Най-голямото предизвикателство за настройка на Plex в Chromecast е намирането на начини за предаване на съдържание към него, без да обвързвате компютъра или телефона си, докато гледате. Plex в Chromecast работи наистина добре, използвайки техния пълнофункционален уеб клиент, за да изпраща съдържание към вашия телевизор, без да ви принуждава да запазвате филма на друго устройство. Ето как можете лесно да настроите Plex на Chromecast.
Какво представляват Plex и Chromecast?
Plex е поточен медиен сървър, който може да доставя съдържание на вашия телевизор, компютър или мобилни устройства. Можете да използвате Plex за гледане на филми и предавания, които сте изтеглили. Той също така управлява музиката и ще ви позволи да вземете домашната си музикална библиотека със себе си извън къщата.
Google направи Chromecast като евтино и просто поточно устройство, което ще работи на всеки телевизор с HDMI порт. Те бяха едно от първите устройства за стрийминг в домашни условия и разполагат с утвърдена потребителска база.
Едно от нещата, които Plex прави по-добре от своите конкуренти е да предлага пълна поддръжка за всяко устройство и това е огромно предимство. Можете да настроите Plex да излъчва видеоклипове без проблеми със заекването или аудио десинхронизирането, дори и на устройства с Chromecast от първо поколение от първо поколение.
Ако Chromecast има слабост, няма начин да инсталирате приложения или да предавате поточно независимо, като повечето конкурентни устройства. Всичко, което искате да видите на телевизора си у дома, трябва да бъде предавано или предавано на вашия Chromecast.
Но универсалната поддръжка на Plex за Google Cast, заедно с факта, че има отличен уеб интерфейс, го прави чудесен избор за всеки, който притежава Chromecast.
Работете Plex на Chromecast безопасно
Вашата сигурност и поверителност онлайн са наистина важни и понякога изтеглянето или поточното съдържание може да ви изложи на риск. Препоръчваме ви да се свържете с VPN, когато използвате вашия Plex сървър или друг компютър, който използвате за изтегляне на видеоклипове или поточно съдържание.
VPN мрежите ви пазят, криптирайки връзката ви с интернет, правейки всичко, но невъзможно, хакерите или вашият интернет доставчик да шпионират вашите данни или да видят какви сайтове посещавате. Това също прави човека в средата на атаките – целенасочени опити на хакери да откраднат паролите и идентичността ви – много, много по-трудно да се извърши.
Препоръчваме IPVanish като доставчик на VPN, тъй като той има най-добрата поддръжка за поточни устройства. Можете дори да маршрутизирате своя Chromecast чрез VPN или да защитите вашите поточни устройства Amazon Fire.
Читателите на Comparitech могат да спестят до 60% от IPVanish тук.
Настройка на вашия Chromecast
Ако все още не сте го направили, проверете дали вашият Plex сървър може да комуникира с устройството ви Chromecast. Ако вашият Chromecast работи и сте потвърдили, че можете да го предавате успешно, можете да преминете към следващата стъпка.
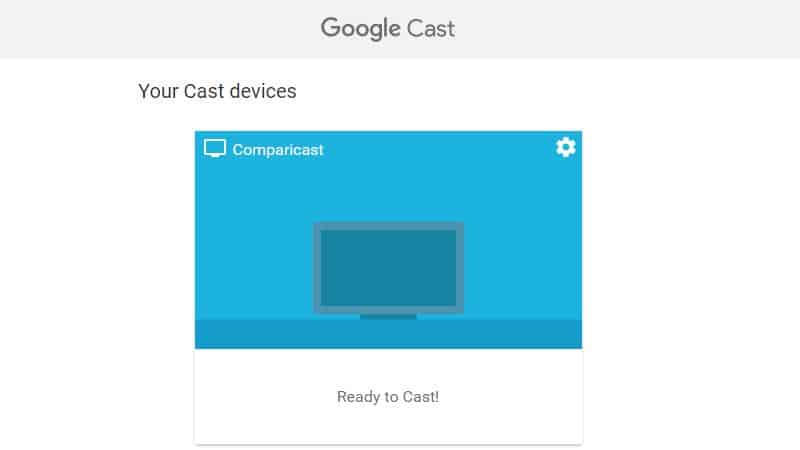
Трябва да можете да отворите URL адреса хром: // гласове в браузъра си Chrome и преглед на списък с вашите устройства. Вашият екран трябва да изглежда по-горе. Ако това стане, прескочете напред към следващия раздел.
Plex в настройките на Chromecast
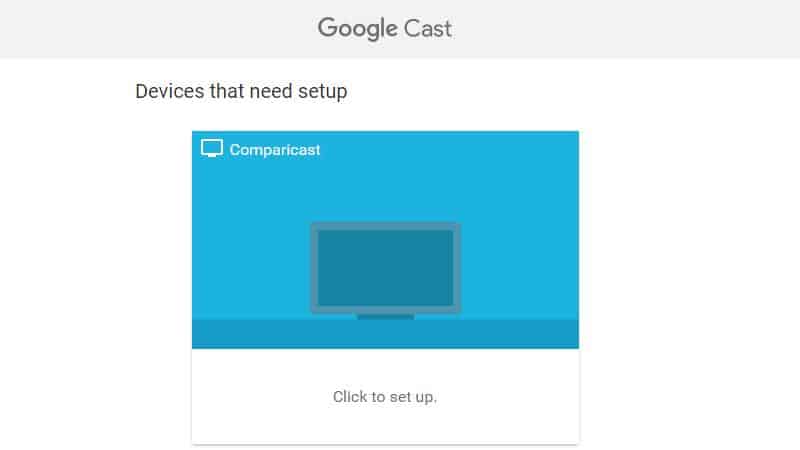
Но ако устройството ви не е конфигурирано правилно, когато отидете на хром: // гласове URL адрес в браузъра Chrome ще видите, че той казва Кликнете, за да настроите вместо Готов за участие. В този случай следвайте указанията и щракнете върху връзката.
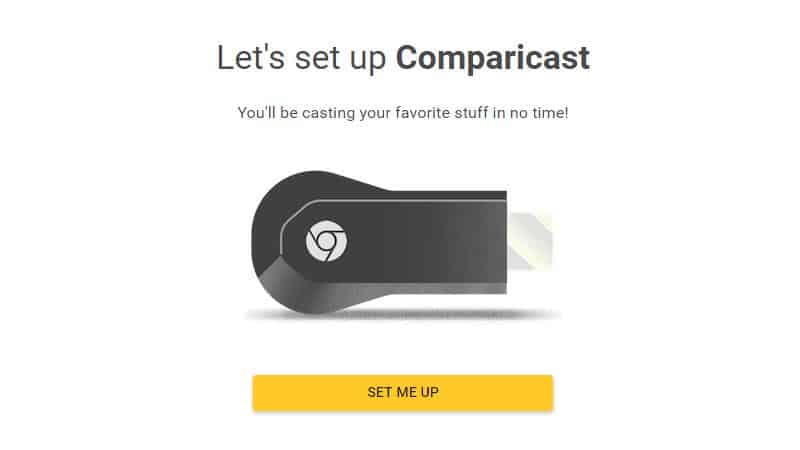
След това щракнете върху Настройте ме бутон.
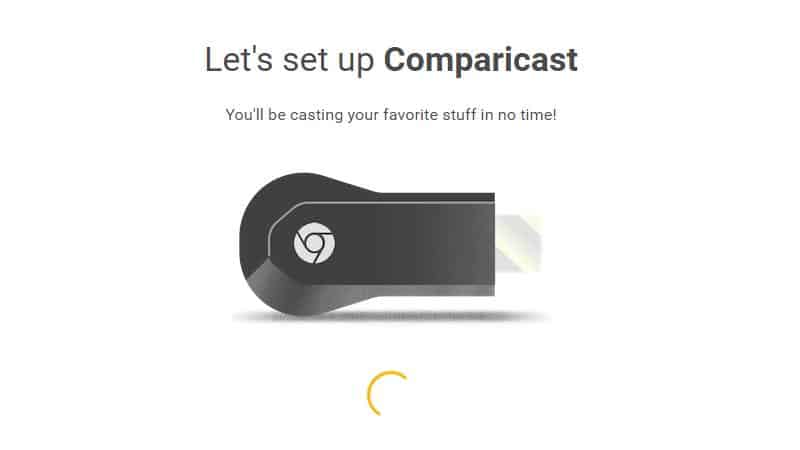
Ще видите завъртане на напредъка, което се показва под снимката на вашето устройство.
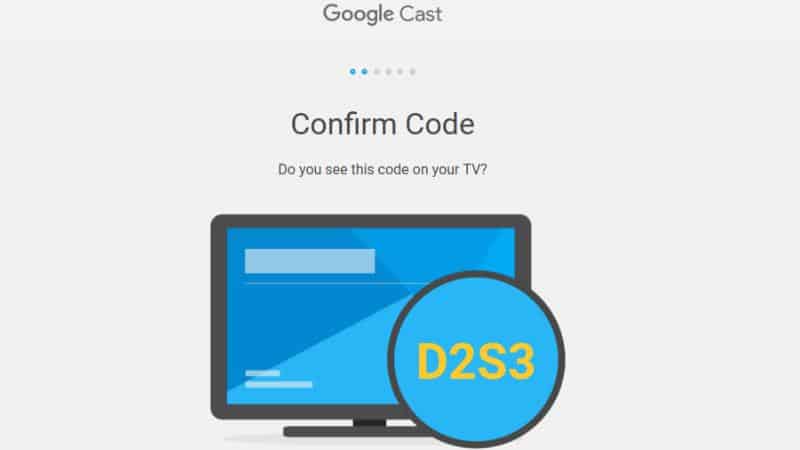
След като устройството на Chromecast комуникира с вашия компютър, ще бъдете помолени да потвърдите кода на телевизора си. Кликнете Следващия ако кодът съвпада.
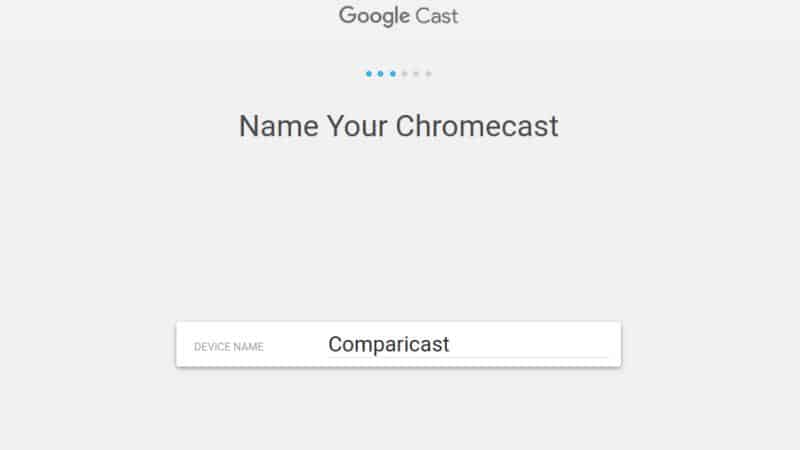
Сега можете да дадете име на устройството си. Ако имате повече от един Chromecast в дома си, ще искате да изберете име, което да ви уведоми в коя стая е. Кликнете Следващия да преминете към настройка на безжичната мрежа.
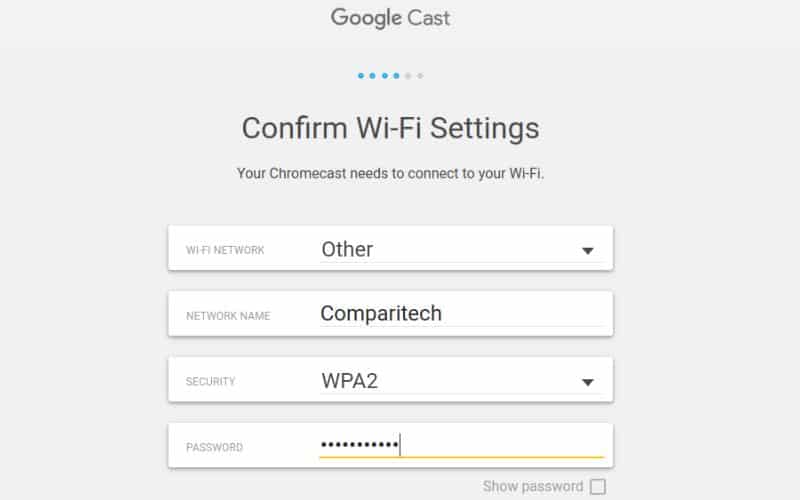
Попълнете подробностите за вашата безжична мрежа и сте готови. Сега вашият Plex сървър трябва да може да разговаря с устройството ви Chromecast и да предава съдържание към него, използвайки уеб интерфейса или мобилните приложения.
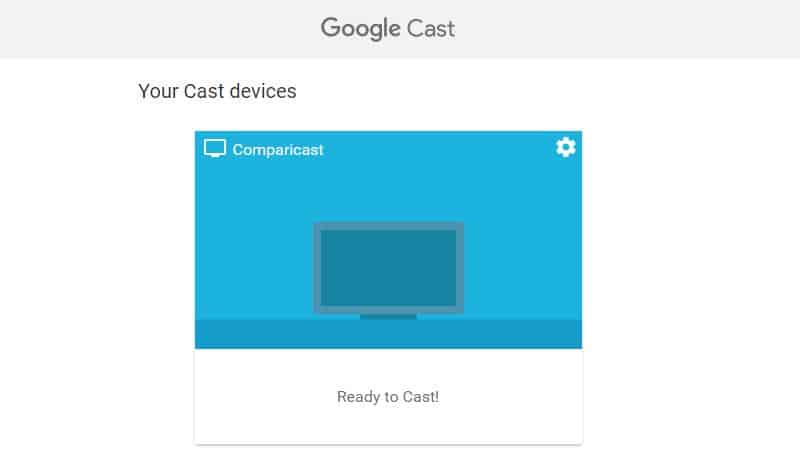
Когато приключите, ще видите Готов за участие се показва под устройството ви, когато отворите браузъра си Chrome за хром: // гласове. Това означава, че всичко е настроено правилно.
Можете също да настроите устройството си Chromecast на вашия смартфон с помощта на приложението Google Home. Процесът е много подобен на настройването му на вашия компютър и всички стъпки са основно еднакви.
Сега, когато вашият Chromecast е готов за работа, трябва да оптимизирате вашия Plex сървър за поточно предаване към устройства с Chromecast.
Оптимизиране на Plex за Chromecast
Chromecast не е най-мощното поточно устройство на пазара. Ако забележите проблеми с производителността, като заекване или аудио десинхронизиране, ето няколко настройки, които можете да промените, за да ги коригирате и подобрите възпроизвеждането.
Обща конфигурация
Трябва да направите две промени в общата си конфигурация, за да намалите размера на файловете, които трябва да предавате към устройството си с Chromecast. Това е полезно, защото Chromecast имат по-малки буфери за памет от Roku или Fire TV устройства.
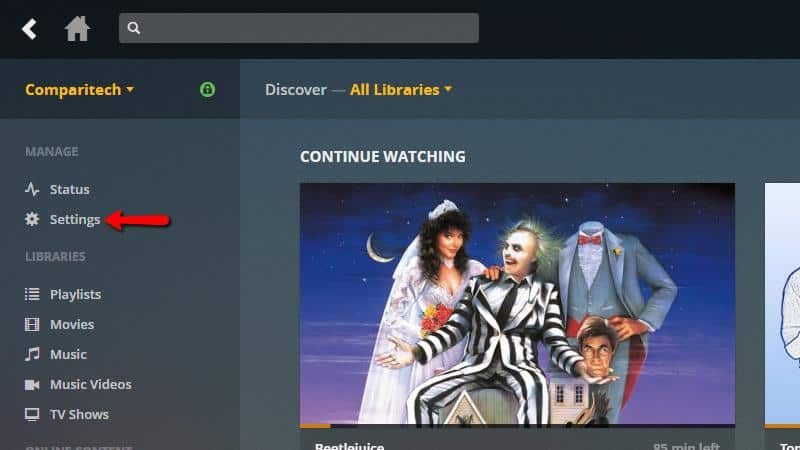
Започнете, като отворите уеб клиента Plex и щракнете върху Настройки елемент от менюто.
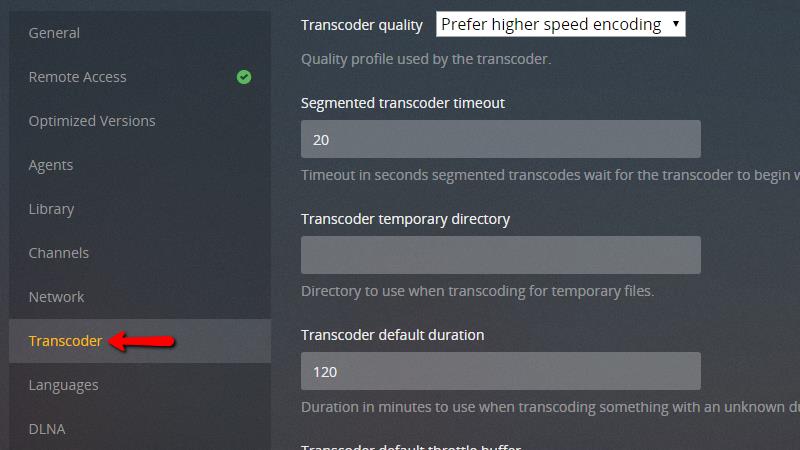
След това превъртете надолу и кликнете върху Transcoder елемент от менюто.
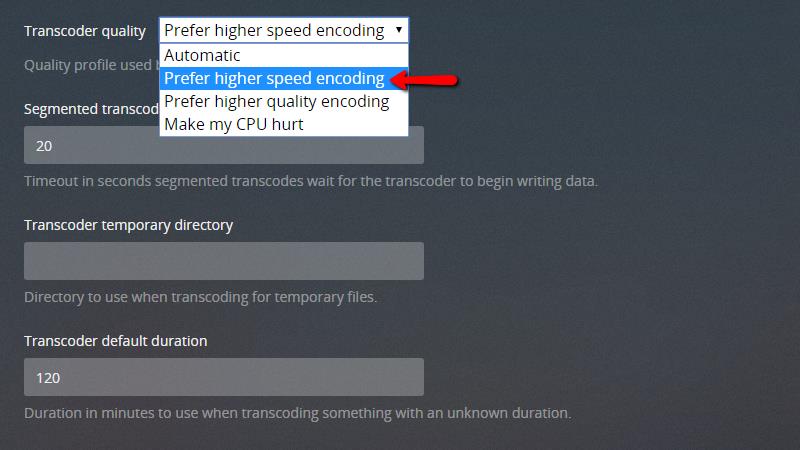
Променете общото Качество на транскодер настройка на предпочитат кодиране с по-висока скорост. Ако процесорът на вашия Plex сървър е бавен, това ще помогне да се премахне буферирането.
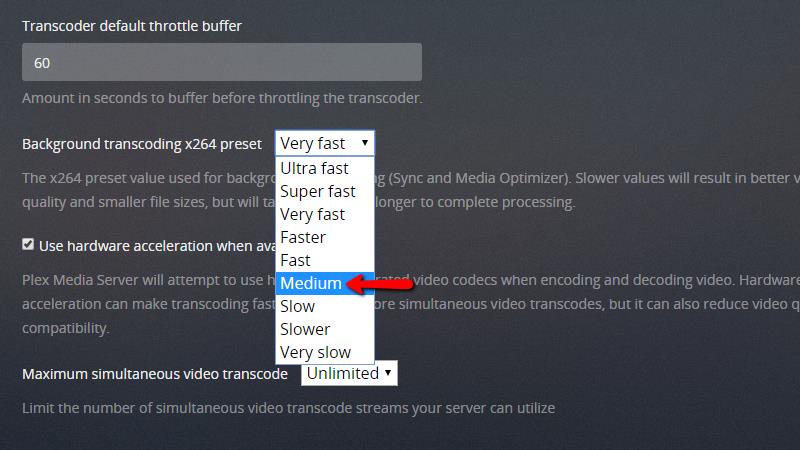
След това превъртете надолу и задайте Предварително зададено прекодиране на x264 да се среда или по-високо. Тази настройка намалява размера на файла в потока, като изчиства грешките в потока, причинени от твърде малка честотна лента.
След като направите тези промени, щракнете върху Запази бутон и се върнете към вашата библиотека Plex.
Оптимизиране на видеоклипове за Plex в Chromecast
Plex е в състояние да преобразува видео в различен формат, съобразен с вашето устройство. Това се нарича оптимизация и видеоклиповете, оптимизирани за Chromecast, няма да буферират или изостават.
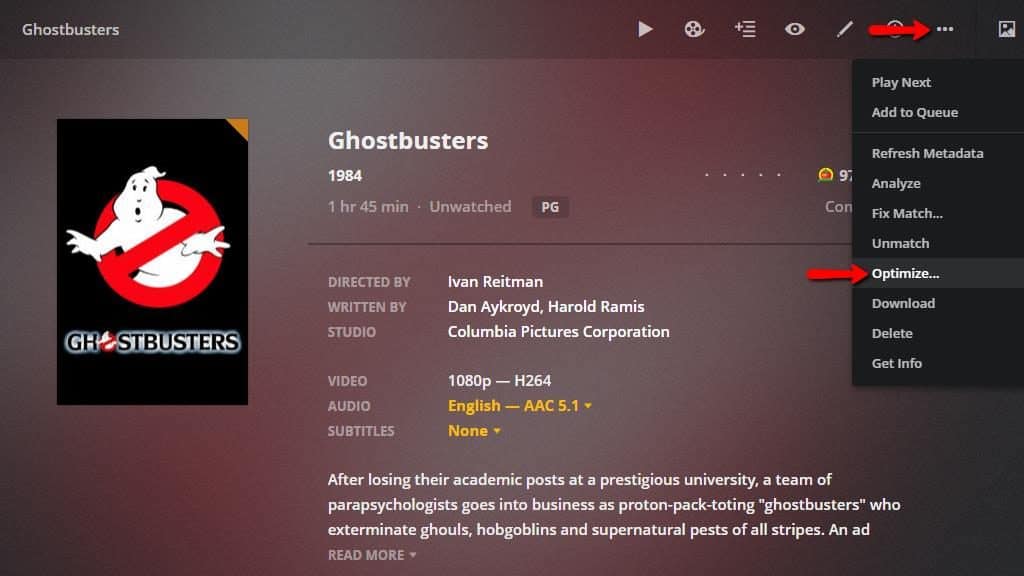
Ако все още имате проблеми със потока с Plex в Chromecast, трябва да генерирате оптимизирана версия на всеки филм и да покажете, че планирате за стрийминг. В повечето случаи промените, които вече сте направили, ще бъдат достатъчни, но ако устройството ви все още се бори, това ще го поправи.
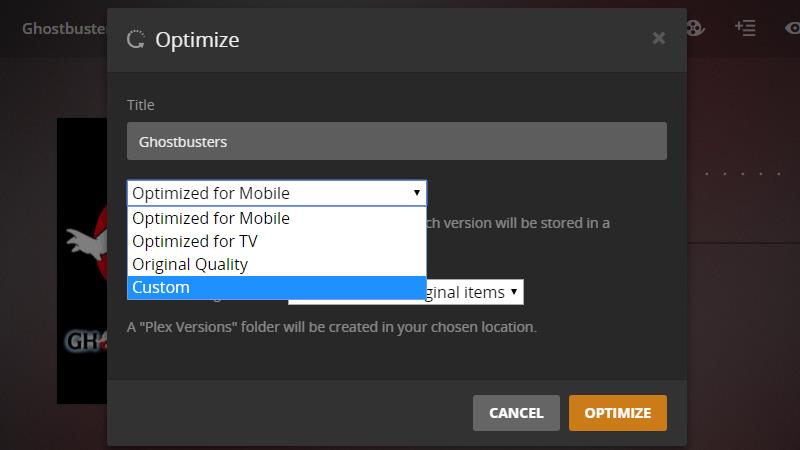
Изберете профил за оптимизация от падащото меню. Когато приключите с добавянето на профила на Chromecast в следващите стъпки, ще бъде записан профил, който можете да използвате за оптимизиране за Chromecast в бъдеще.
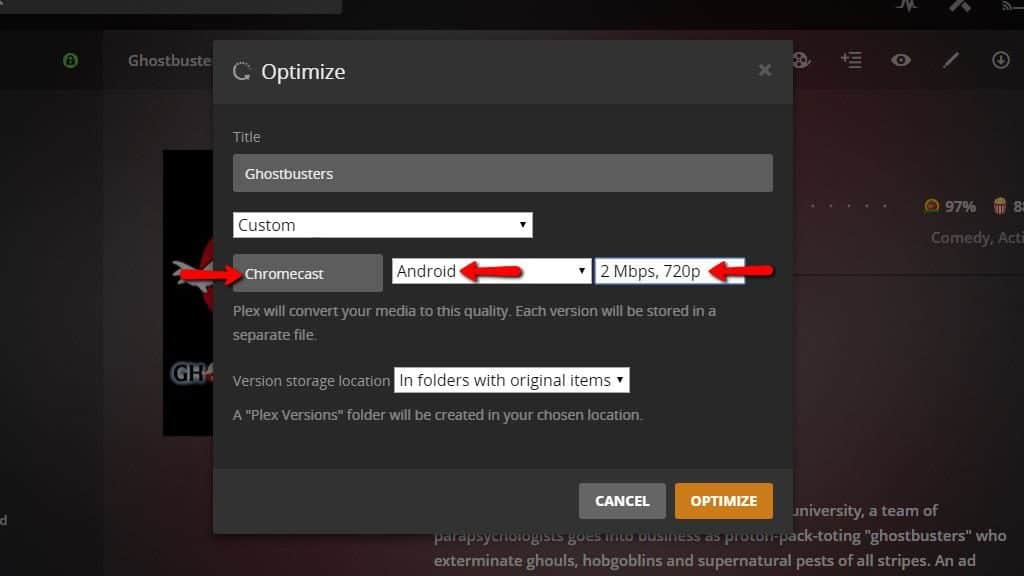
След промяна на профила за оптимизация на Персонализиран, разгледайте новите опции, които имате в менюто за оптимизиране. Ще трябва да промените името на потребителския профил на Chromecast, задайте платформата на андроид, и променете качеството на 2 Mbps, 720p. Възможно е да използвате по-високо качество, ако имате устройство от второ поколение Настройката с ниско качество ще гарантира, че потокът ви ще се възпроизвежда без пропускане.
След като промените тези настройки, щракнете върху Оптимизиране бутон, за да започнете процеса на конвертиране на видеото.
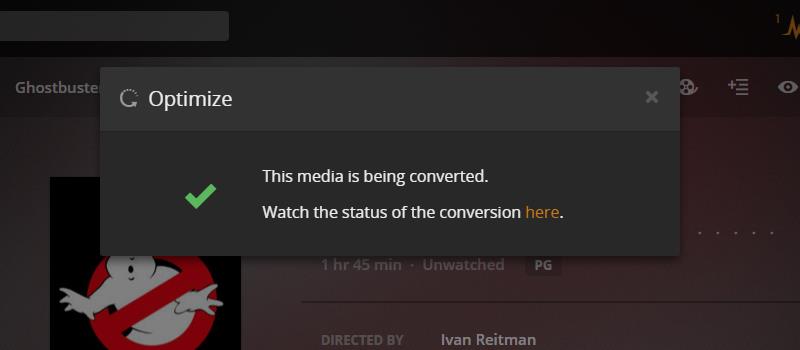
Plex ще покаже съобщение, че видеото се оптимизира за вашето устройство. Кликнете върху връзката, за да следите напредъка на видеоклипа или продължете да използвате вашия Plex сървър, докато процесът не приключи.
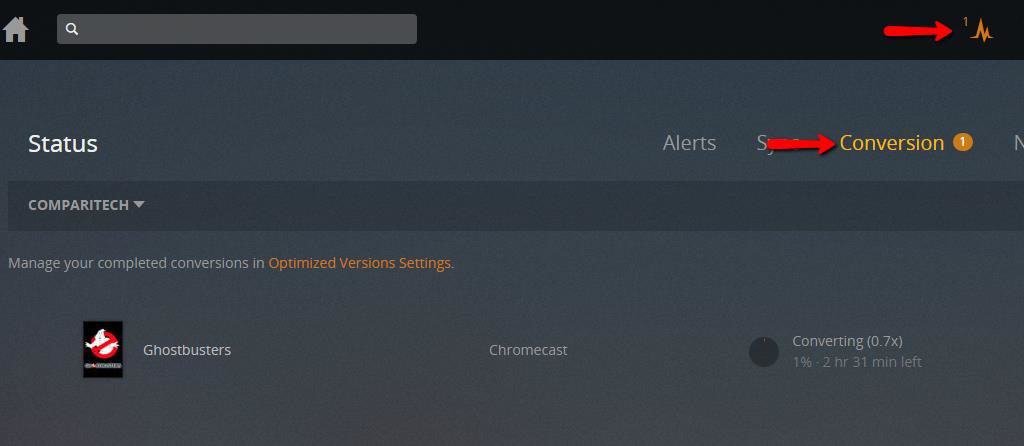
Можете също да наблюдавате напредъка на оптимизацията, като щракнете върху Статус бутон в горния десен ъгъл на уеб клиента Plex и след това изберете конверсия.
Когато екранът за реализация покаже, че оптимизацията на видеоклипа ви е завършена, можете да го възпроизведете, като използвате инструкциите в следващата стъпка.
Възпроизвеждане на оптимизирани видеоклипове
След като оптимизирате видеоклипа си за Chromecast, възпроизвеждането му е лесно.
Забележете иконата в горния ляв ъгъл на плаката на видеоклипа. Той обозначава 2 различни версии на един и същ видеоклип и е ясна индикация, че видеоклипът ви има оптимизирано копие във вашата библиотека.
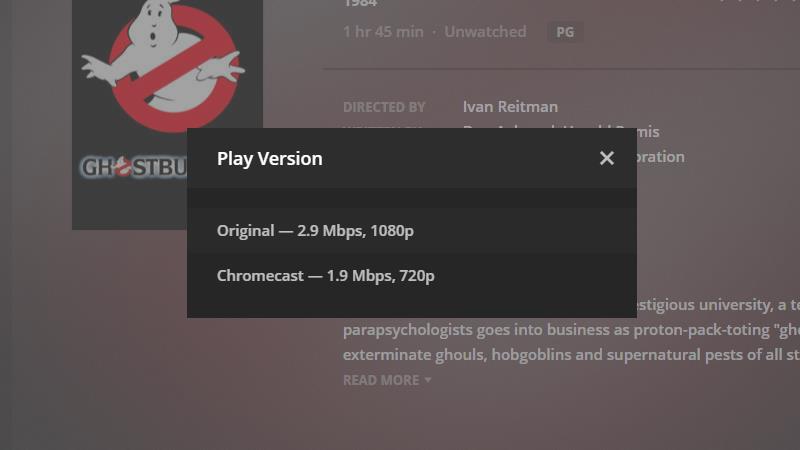
За да стартирате оптимизираната версия на вашето видео, щракнете върху менюто “…” и изберете “Възпроизвеждане на версия …” от списъка с избори. Изберете коя версия на видеоклипа искате да възпроизведете.
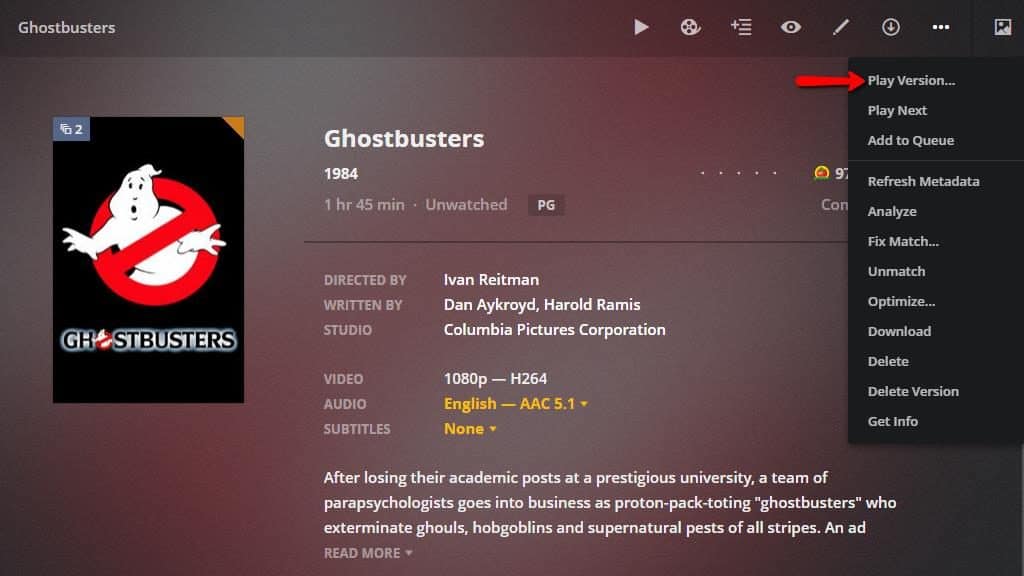
Изберете Chromecast – 1.9 Mbps, 720p за възпроизвеждане на версията на видеоклипа, която е оптимизирана за Chromecast. След като видеото започне да се възпроизвежда, можете да го предадете на устройството си, като следвате ръководството по-долу.
Премахване на оптимизирани видеоклипове
Оптимизираните копия почти винаги заемат по-малко място от версиите с пълна разделителна способност, но можете да ги премахнете, за да освободите място на диска. Възможно е да изтриете оптимизирани копия директно от диска, но след това ще трябва да направите пълно сканиране на библиотеката. Ето как да премахнете оптимизирани копия на видеоклиповете си чрез Plex.
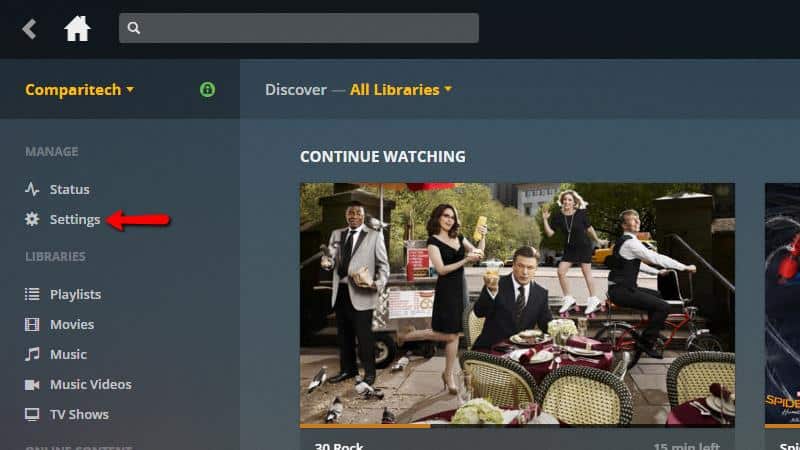
От уеб интерфейса щракнете върху Настройки меню.
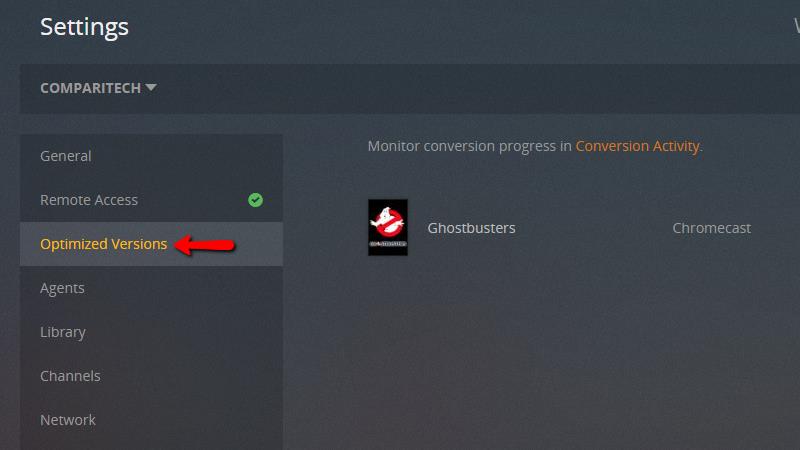
Кликнете Оптимизирани версии от менюто вляво.
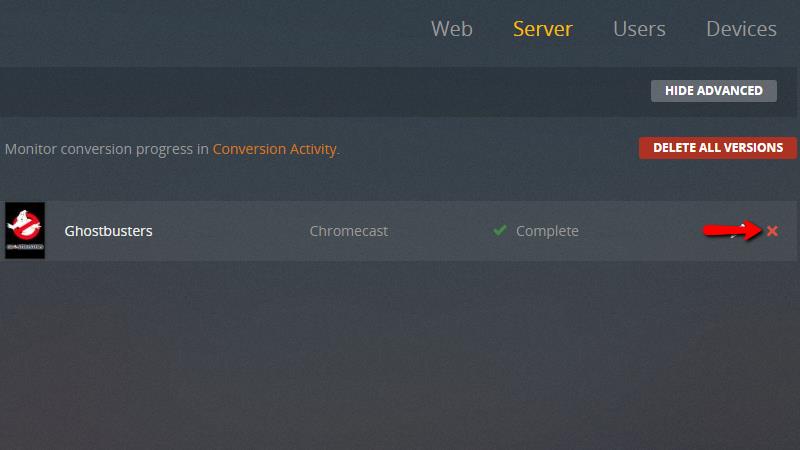
Ще видите списък с цялото оптимизирано съдържание във вашата библиотека. Можете да изтриете файловете с помощта на Червен X както е показано или щракнете върху Изтрийте всички версии бутон за премахване на всички оптимизирани файлове наведнъж.
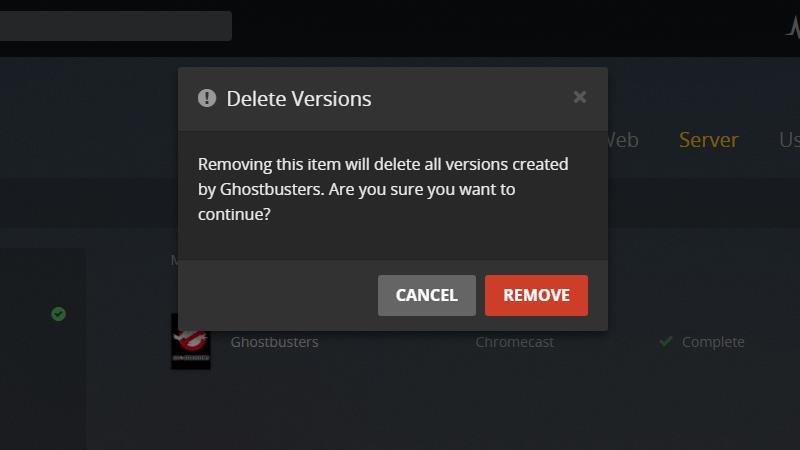
След като премахнете елемент от списъка, Plex ще изтрие оптимизираното копие на вашето видео от вашата библиотека и твърд диск. Ще бъдете подканени да щракнете върху Премахване бутон, ако сте сигурни.
Оптимизирани копия на видеоклипове, които премахвате като такива, веднага ще изчезнат от вашата библиотека Plex.
Поток на Plex видеоклипове на вашия Chromecast
Независимо дали решите да настроите Plex за Chromecast и да генерирате оптимизирани видеоклипове, ще започнете и спрете да пускате по същия начин.
Започване на възпроизвеждане
За да започнете възпроизвеждане, отворете копие на видеоклипа, който искате да предавате на вашия компютър или мобилно устройство.
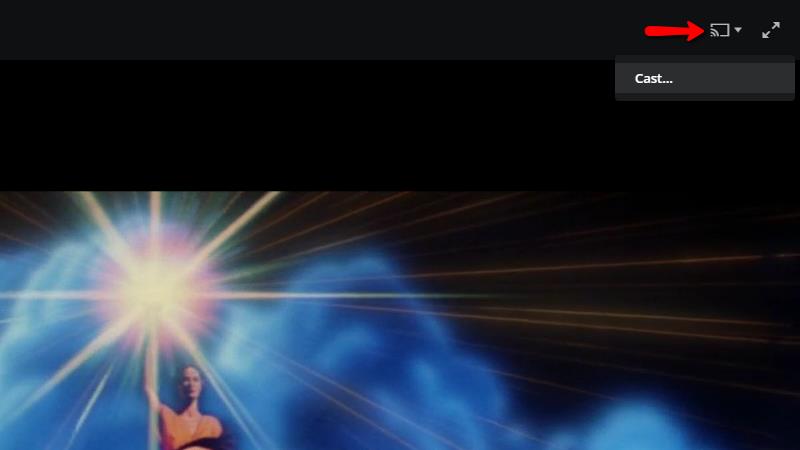
Щракнете върху Google Cast в горния десен ъгъл на екрана, след което изберете В ролите … от менюто.
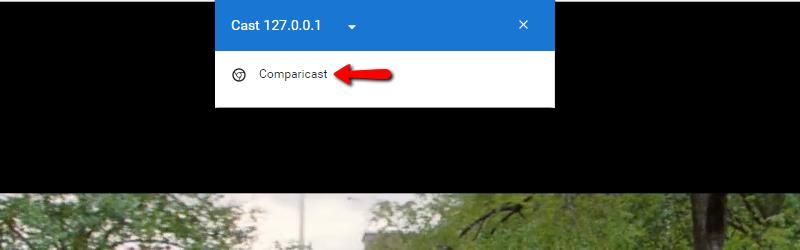
Посочете кой Chromecast искате да използвате.
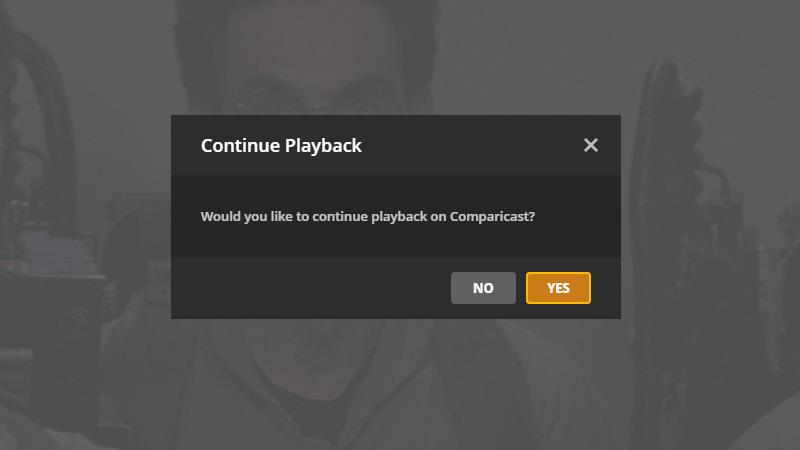
След това щракнете да когато бъдете подканени да започнете възпроизвеждане на избраното от вас устройство Chromecast. Видеоклипът ще започне да се възпроизвежда веднага на вашия телевизор.
Тъй като устройствата на Chromecast нямат дистанционно управление, ще трябва да направите пауза и да потърсите използването на компютъра си.
Спиране на възпроизвеждането
Когато сте готови да спрете възпроизвеждането на видеоклип изцяло, ще трябва да кажете на Google Cast да прекрати потока.
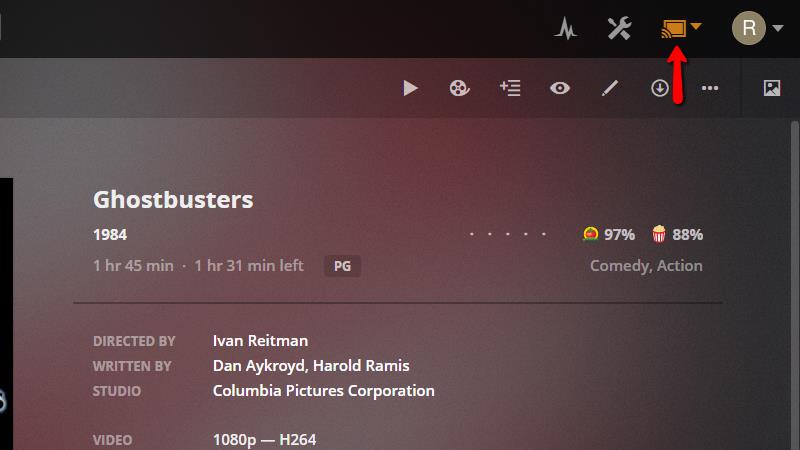
Отворете уеб интерфейса на Plex и щракнете върху Google актьорски състав в горния десен ъгъл на екрана.
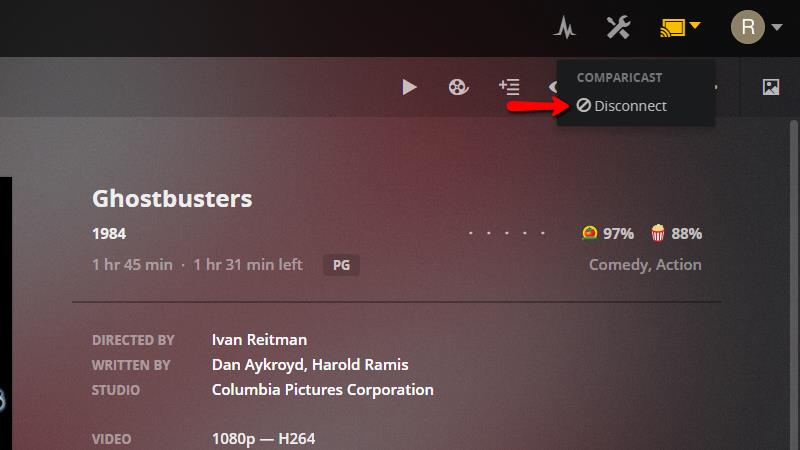
Ще се появи меню за падане. Под правилното устройство на Chromecast щракнете Прекъсване на връзката. Възпроизвеждането ще спре и вашият Chromecast ще се върне на началния си екран.
Plex е най-добрият избор за устройства Chromecast
След като изпробвах Plex в Chromecast за няколко седмици, аз съм конвертиращ. Ако имате устройство с Chromecast, на което разчитате за стрийминг, няма по-добър избор от Plex. Опциите за кастинг се интегрират добре в уеб интерфейса на Plex, по-добре, отколкото при Kodi или други медийни плейъри. Оценявам и начина, по който стриймингът се предава на Plex сървър, освобождавайки вашето мобилно устройство.
Не съм сигурен, че ще стигна толкова далеч, че да препоръчам Chromecast като единственото ви медийно устройство с поточно предаване, като опции като Fire Stick на Amazon или Roku Express предоставят още опции за възпроизвеждане. Но ако вече имате Chromecast и търсите най-добрия начин да предавате медии на вашия телевизор, Plex в Chromecast е отличен.