سرور Plex به شما امکان می دهد فیلم ها و موسیقی را در تمام دستگاه های تلفن همراه و کنسول های بازی خود به اشتراک بگذارید. این برنامه برای رایانه لوحی ، XBox ، Playstation و تلفن شما همراه با سرور DLNA تعبیه شده است که می تواند با تلویزیون های هوشمند و حتی برخی از پخش کننده های DVD صحبت کند. اگر با رایانه لوحی رفت و آمد داشته باشید ، گزینه های همگام سازی وجود دارد ، بنابراین عجیب و بی سیم باعث نمی شود جریان شما قطع شود.
به نظر من ، این یکی از کامل ترین و قابل تنظیم ترین سرورهای رسانه ای جریان در بازار است. من هر روز از آن استفاده می کنم ، و فکر می کنم شما هم دوست دارید. در اینجا نحوه شروع کار با سرور Plex آورده شده است.
قبل از اینکه شروع کنیم
مانند کاربران Kodi ، بسیاری از کاربران Plex برای محافظت از حریم خصوصی خود از VPN استفاده می کنند و ISP خود را متوقف می کنند و فعالیت های خود را متوقف می کنند. بعضي از ISP ها براي مشترياني كه محتوا را بصورت آنلاين پخش مي كنند سرعت شتابزن دارند. توصیه می کنیم از یک VPN به اندازه کافی سریع استفاده کنید تا مطمئن شوید جریان قطع نمی شود و هیچگونه فعالیتی در کار خود نگه نمی دارد ، بنابراین ISP و دیگران نمی توانند از فعالیت آنلاین شما جاسوسی کنند یا سرعت اینترنت شما را کند کنند. یکی از معدود VPN هایی که مناسب هر دو معیار است IPVanish است. علاوه بر این ، نصب VPN آسان است و سایر دستگاههای محبوب دیگر.
معامله خواننده: در برنامه IPVanish تا 60٪ صرفه جویی کنید
ثبت نام در Plex
Plex برای اطمینان از اینكه فقط می توانید به سرور Plex خود متصل شوید از یك پایگاه داده بزرگ دستگاهها استفاده می كند. شما باید یک حساب کاربری بسازید که با سرور خود و تمام دستگاه هایی که Plex را روشن می کنید استفاده شود.
آنها یک طرح حق بیمه ارائه می دهند ، که می توانید بصورت صریح خریداری کنید یا در آن مشترک شوید. توصیه من این است که اگر قصد خرید آن را دارید ، یکباره آن را خریداری کنید. من فکر می کنم ویژگی های رایگان به اندازه کافی کامل هستند که به شما کمک می کنند ذهن خود را در مورد استفاده از Plex بلند مدت بسازید.
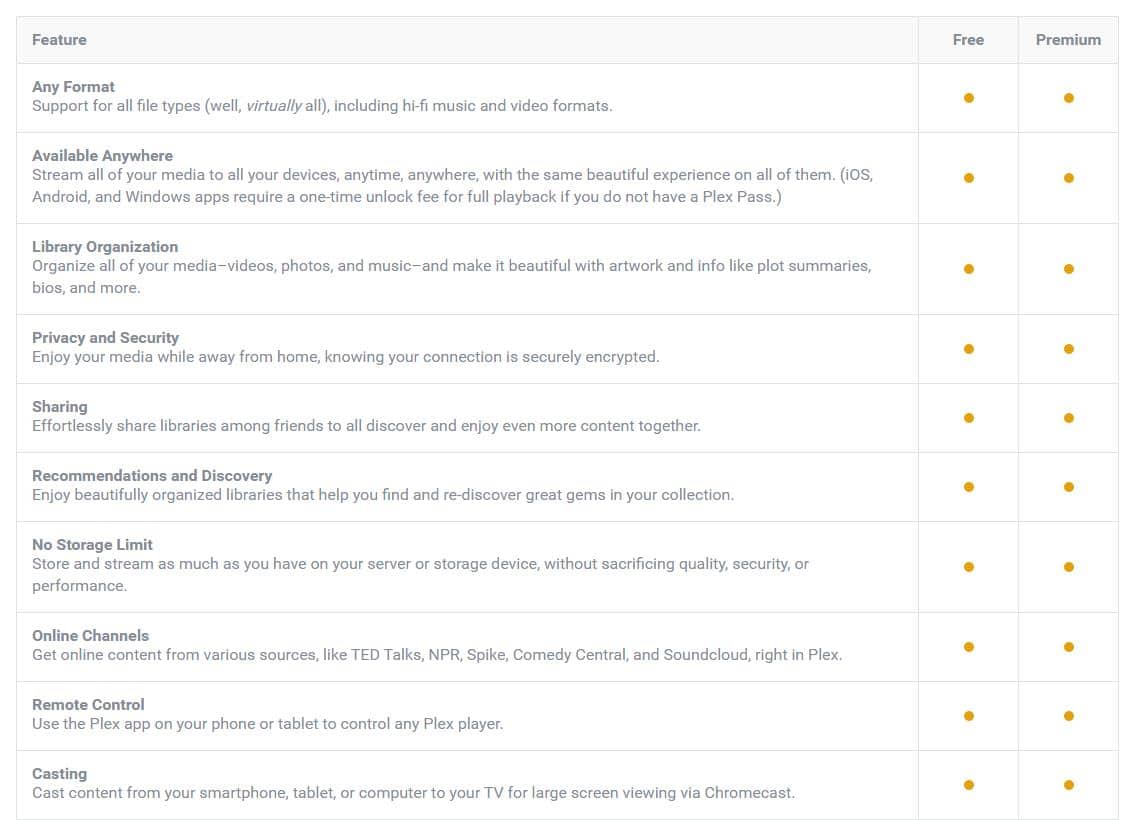
لیست کاملی از ویژگی های نسخه رایگان و پریمیوم در plex.tv در دسترس است. خواه برنامه حق بیمه را خریداری می کنید یا نه ، بقیه مراحل همان است که در آن ذکر شده است.
بارگیری و نصب سرور Plex
پس از ثبت نام ، می توانید Plex را در اینجا بارگیری کنید. باید سرور را روی رایانه متصل به دستگاه ذخیره رسانه خود نصب کنید. اگر یک اتصال فیزیکی وجود داشته باشد ، مانند یک هارد در سرور یا یک دستگاه ذخیره USB ، بهترین کار ممکن است ، اما می توان Plex را نیز برای ذخیره سازی شبکه از طریق درایو نقشه برداری کرد.
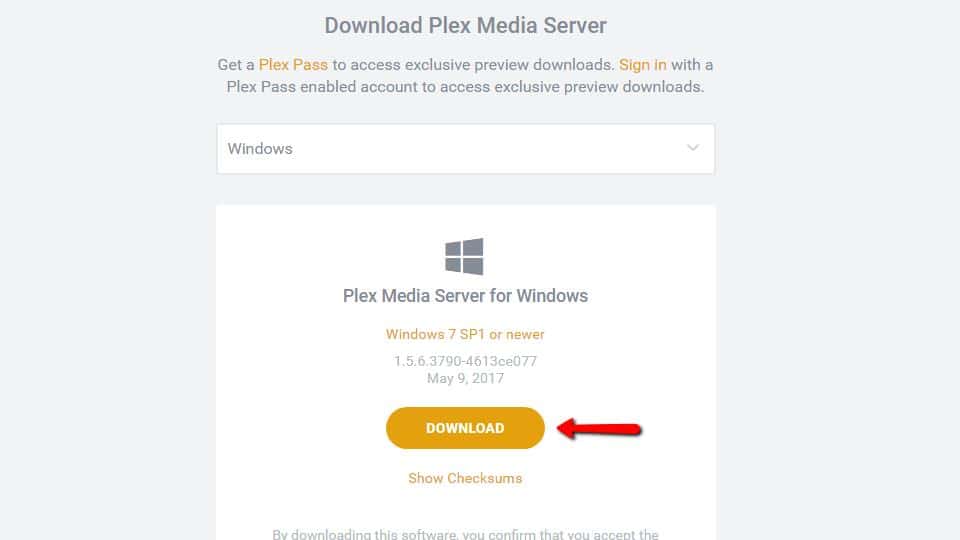
پس از بارگیری سرور Plex ، آن را اجرا کنید و نصب را شروع کنید. با اطمینان می توانید با استفاده از گزینه های پیش فرض کلیک کنید.
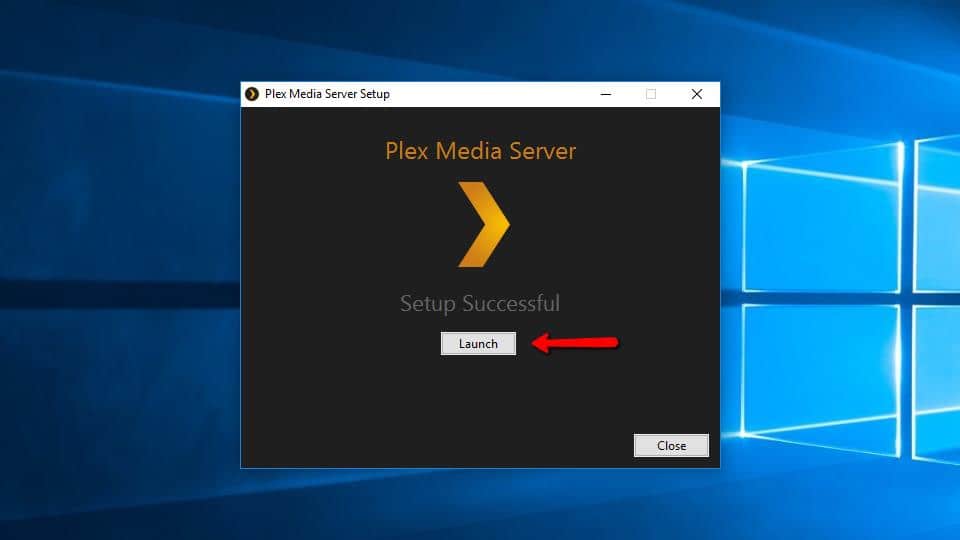
پس از نصب Plex را شروع کنید. سرور به عنوان یک نماد کوچک سیاه و طلایی در سینی سیستم شما ظاهر می شود.
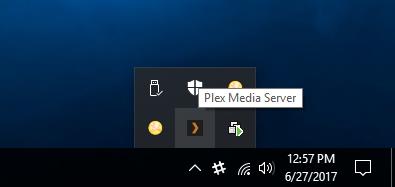
برای گزینه های بیشتر می توانید روی آن کلیک راست کنید. در حال حاضر ، را انتخاب کنید باز کردن Plex … مورد منو.
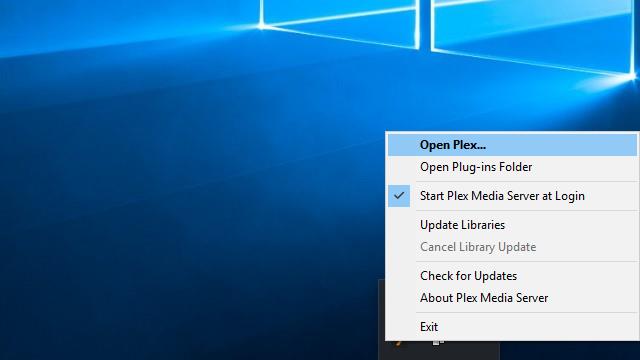
Plex در مرورگر شما باز خواهد شد. سرویس گیرنده وب بیشتر برای مدیریت است اما پخش کننده های آنلاین نیز برای پخش موسیقی و فیلم وجود دارد ، و پخش نیز به خوبی از طریق وب کار می کند.
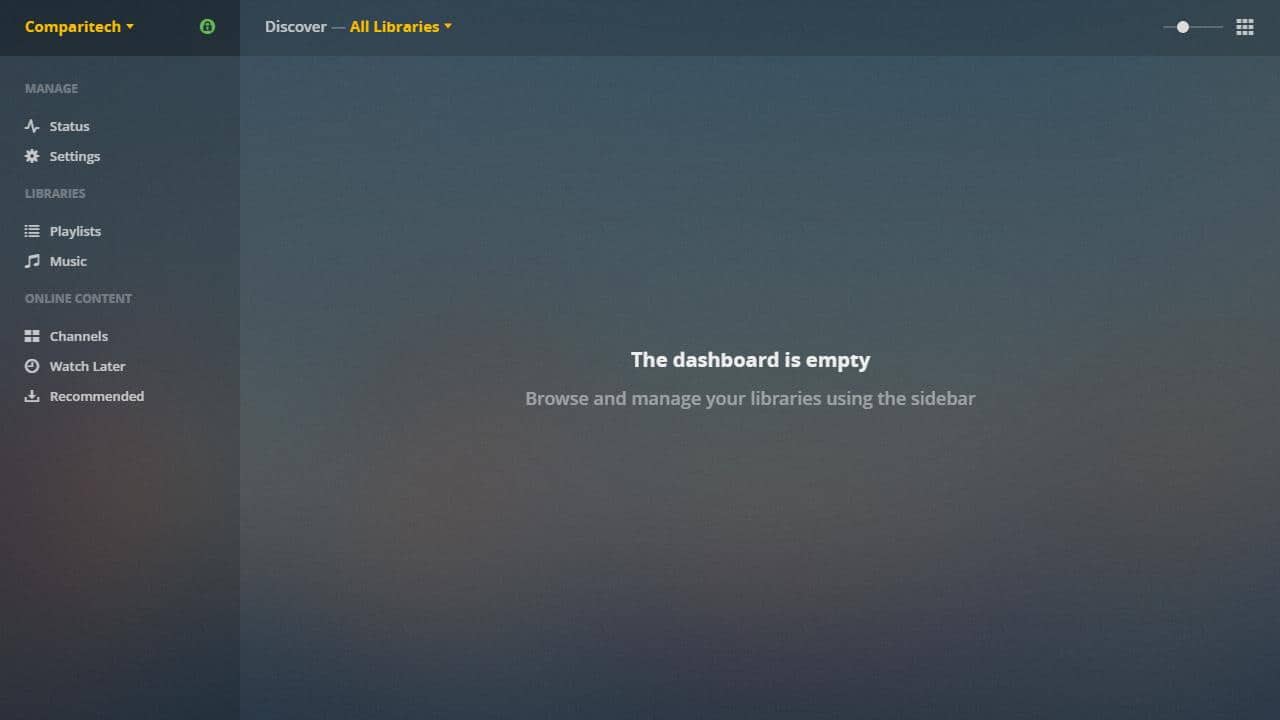
مشتری وب جایی است که بیشتر کارهای مدیریت سرور انجام می شود. هر تغییری که در اینجا ایجاد کنید ، به طور خودکار روی مشتریان Plex منعکس می شود.
ایجاد یک سرور Plex
پس از نصب Plex و باز شدن سرویس گیرنده وب ، می توانید سرور Plex خود را ایجاد کنید. Plex از چندین سرور در هر حساب پشتیبانی می کند و هر سرور از چندین کتابخانه و کانال های افزونه پشتیبانی می کند.
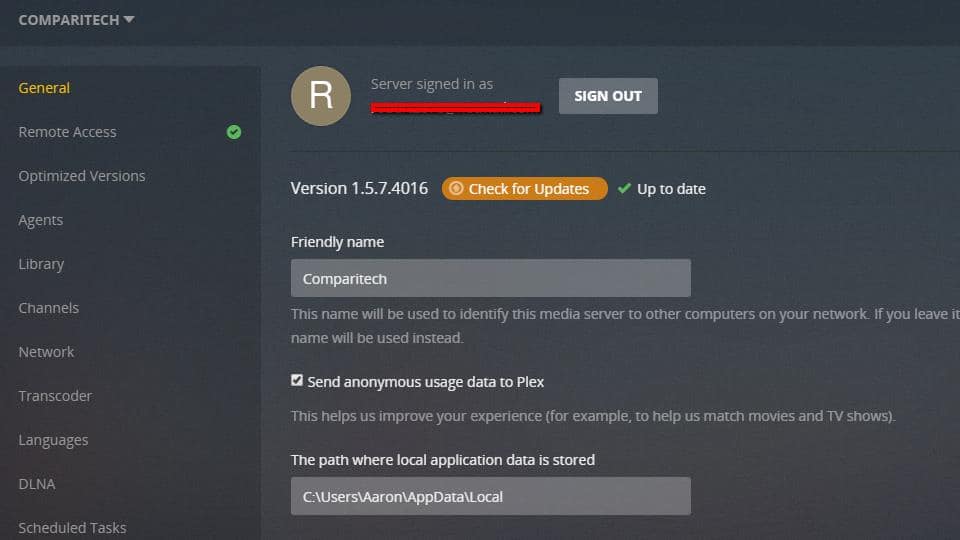
اکثر نصب ها فقط از یک سرور واحد استفاده می کنند ، اما اگر ترجیح می دهید بیش از یک را اجرا کنید ، گزینه وجود دارد.
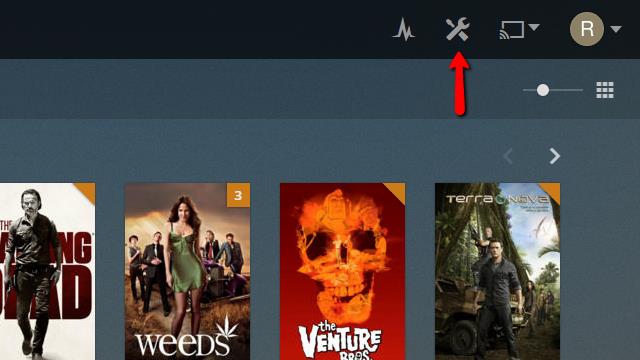
برای شروع ، روی کلیک کنید تنظیمات نماد در گوشه بالا سمت راست مشتری وب.
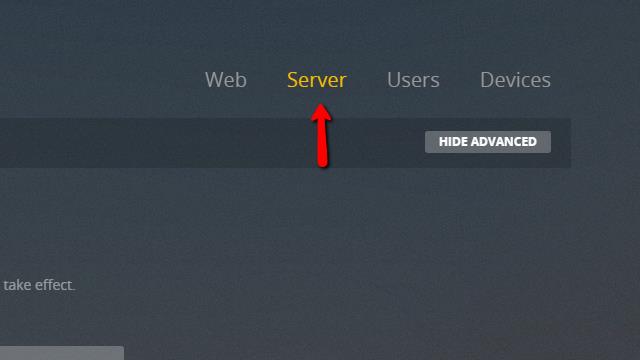
سپس بر روی کلیک کنید سرور مورد منو.
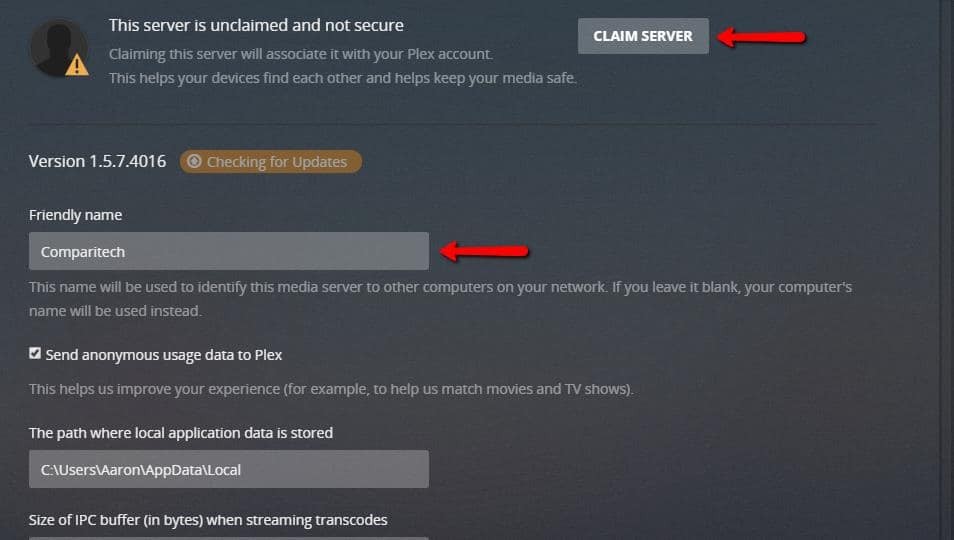
می خواهید تنظیم کنید اسم دوستانه به چیزی توصیفی ، سپس روی کلیک کنید سرور ادعا را فشار دهید تا آن را با حساب Plex خود مرتبط کنید. در این مرحله ، ممکن است در صورت درخواست از شما خواسته شود دوباره به Plex وارد شوید.
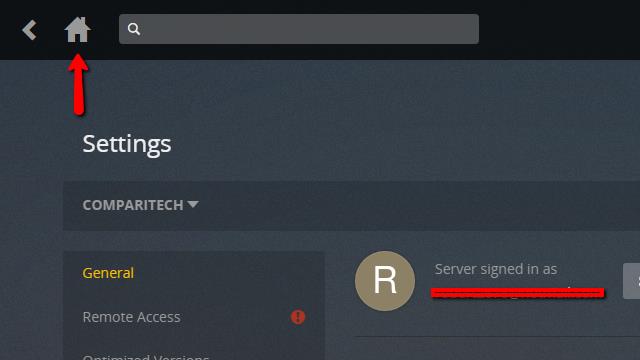
بعد از ایجاد سرور Plex و تأیید کردید که با حساب شما ارتباط دارد ، می توانید بر روی دکمه Home کلیک کرده و به مرحله بعدی بروید.
افزودن کتابخانه به سرور Plex شما
اکنون که سرور ایجاد کرده اید ، می توانید کتابخانه های رسانه خود را تنظیم کنید. این پوشه هایی است که سرور Plex شما به دنبال موسیقی ، فیلم ها ، تصاویر و نمایش های شما خواهد بود. آنها با استفاده از یک مشتری Plex که با حساب کاربری خود وارد سیستم شده اند در هر دستگاه به اشتراک گذاشته می شوند.
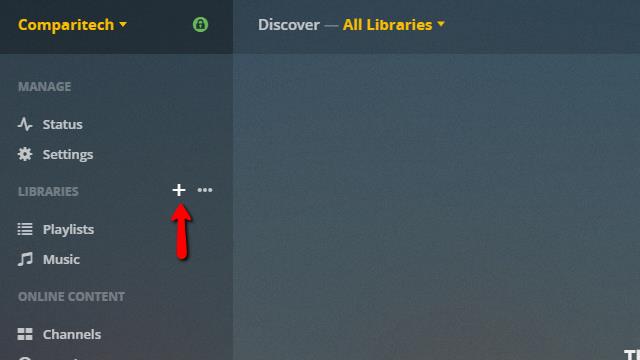
وقتی روی ماوس می روید کتابخانه ها با رفتن به منو به سمت چپ ، یک مورد را مشاهده خواهید کرد علامت مثبت. برای افزودن اولین کتابخانه روی آن کلیک کنید.
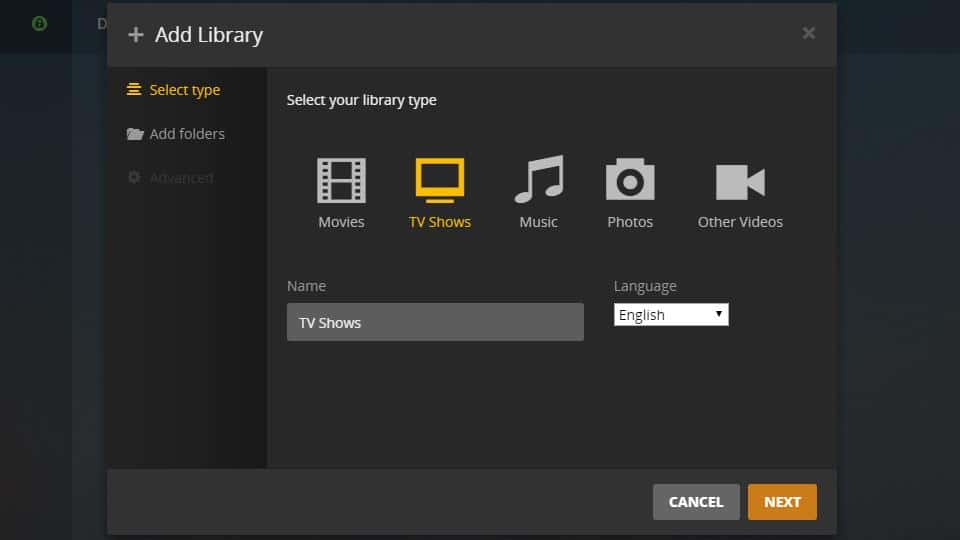
نوع کتابخانه ای را که اضافه می کنید انتخاب کنید. در مورد ما ، ما در حال ایجاد یک کتابخانه هستیم برنامه های تلویزیونی, آن را برجسته کنید.
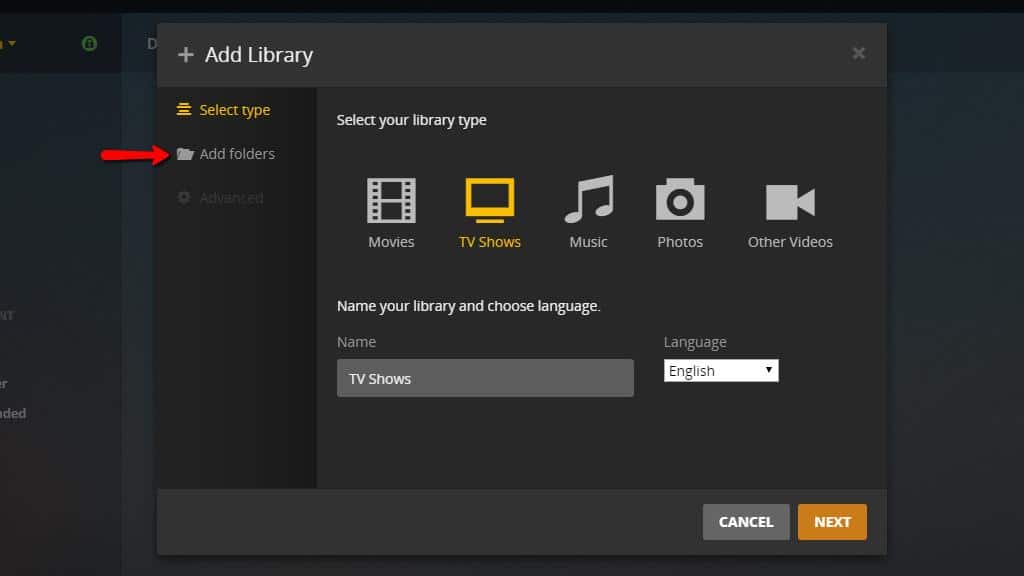
سپس بر روی کلیک کنید پوشه ها را اضافه کنید مورد در سمت چپ.
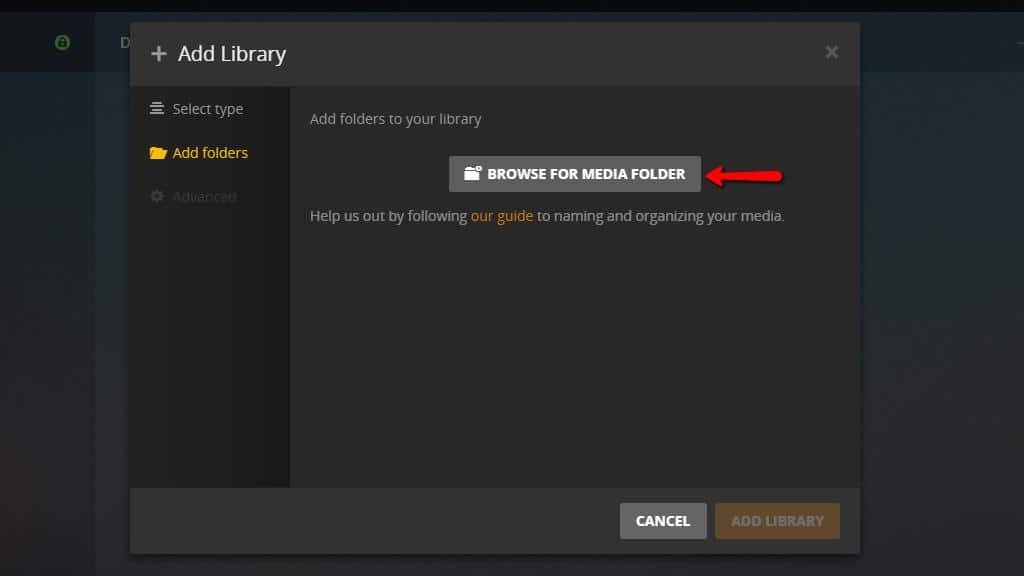
پس از آن ، روی کلیک کنید در پوشه رسانه جستجو کنید دکمه را انتخاب کرده و پوشه ای را که نمایش های خود را بارگیری کرده اید انتخاب کنید.
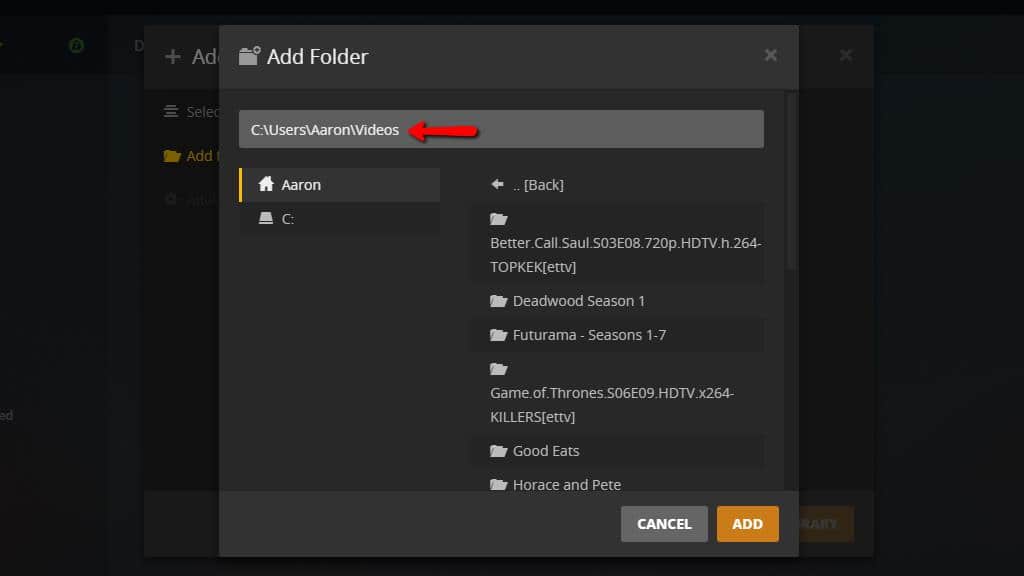
هنگامی که پوشه مناسب را پیدا کردید ، کلید را فشار دهید اضافه کردن دکمه. سپس دکمه را فشار دهید اضافه کردن کتابخانه بعد از تأیید تغییرات ، دکمه را بزنید.
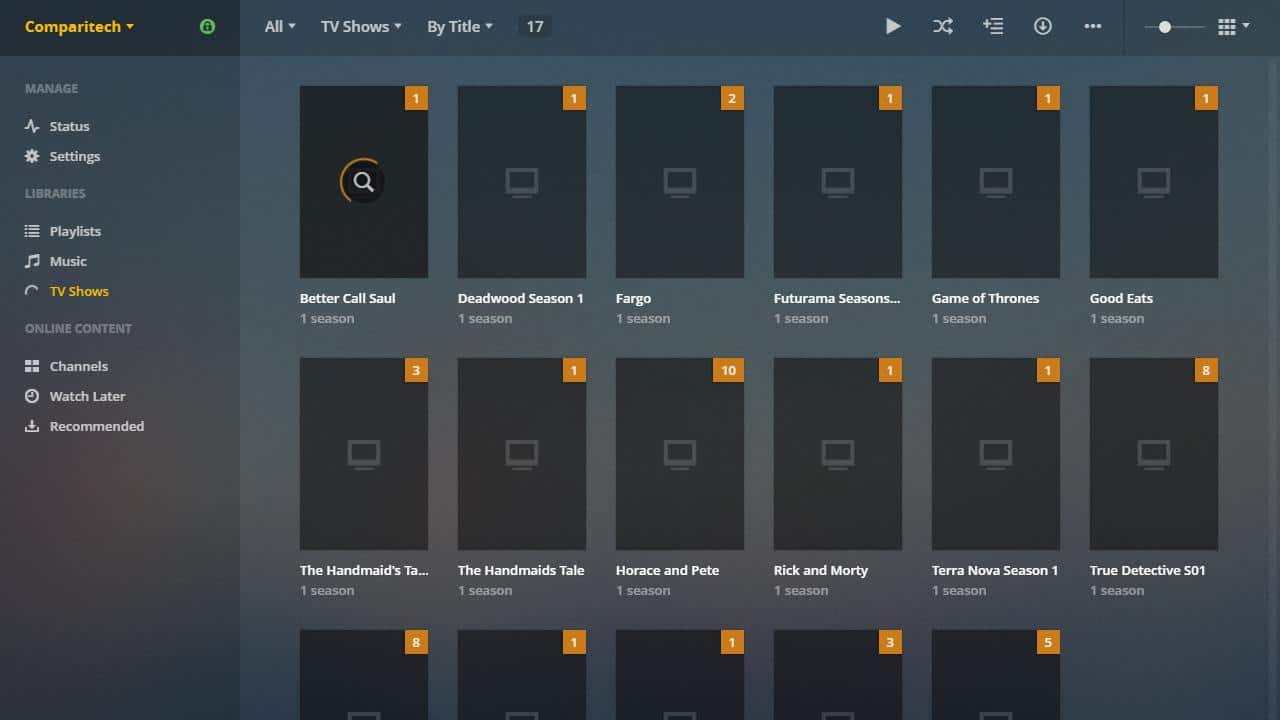
نمایش ها با نمادهای ساختگی ظاهر می شوند تا زمانی که Plex وب را برای پوشش مناسب هنری بررسی کند. بانک اطلاعاتی پیش فرض خوب کار می کند ، اما همچنین می توانید به Plex بگویید که هنگام جستجوی ابرداده از مکان های سفارشی استفاده کند.
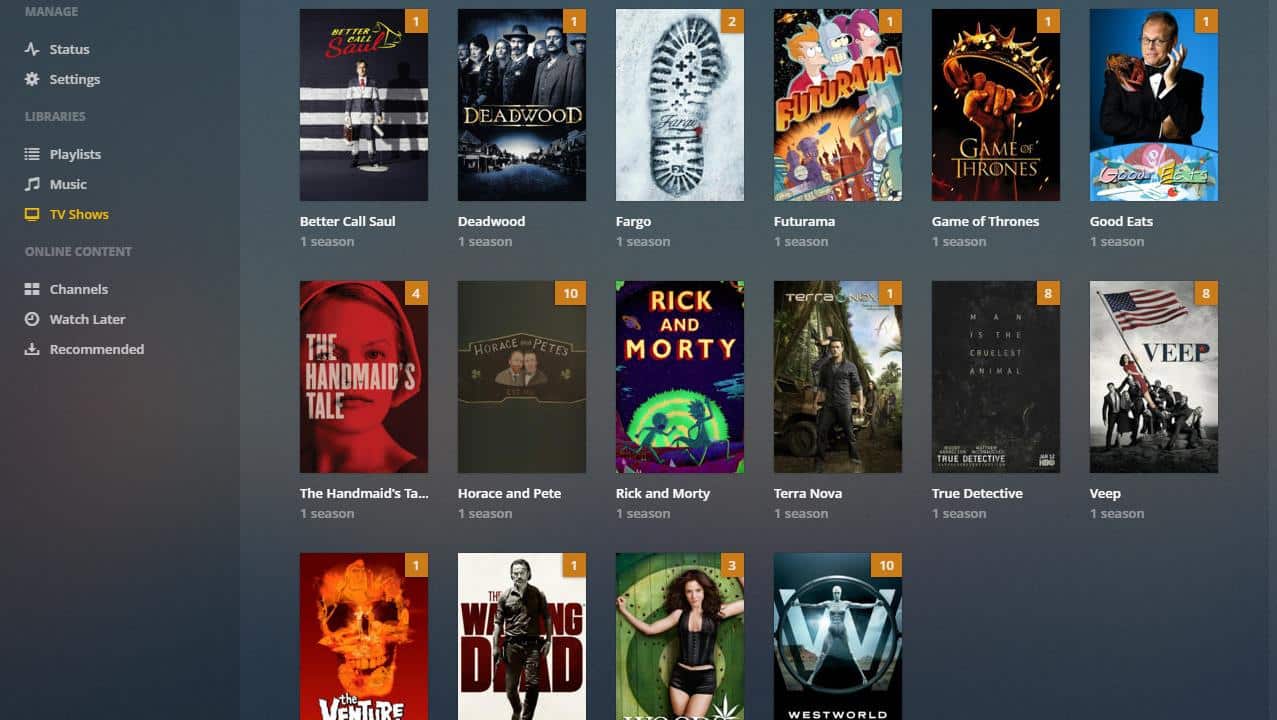
وقتی کتابخانه اضافه شد ، باید برای هر نمایش ، جلد هنری را ببینید. برای افزودن كتابخانه های بزرگتر مدت زمان بیشتری طول خواهد كشید ، اما پس از افزودن هر رسانه جدیدی كه در فهرست كتابخانه قرار می دهید به طور خودکار ظاهر می شود.
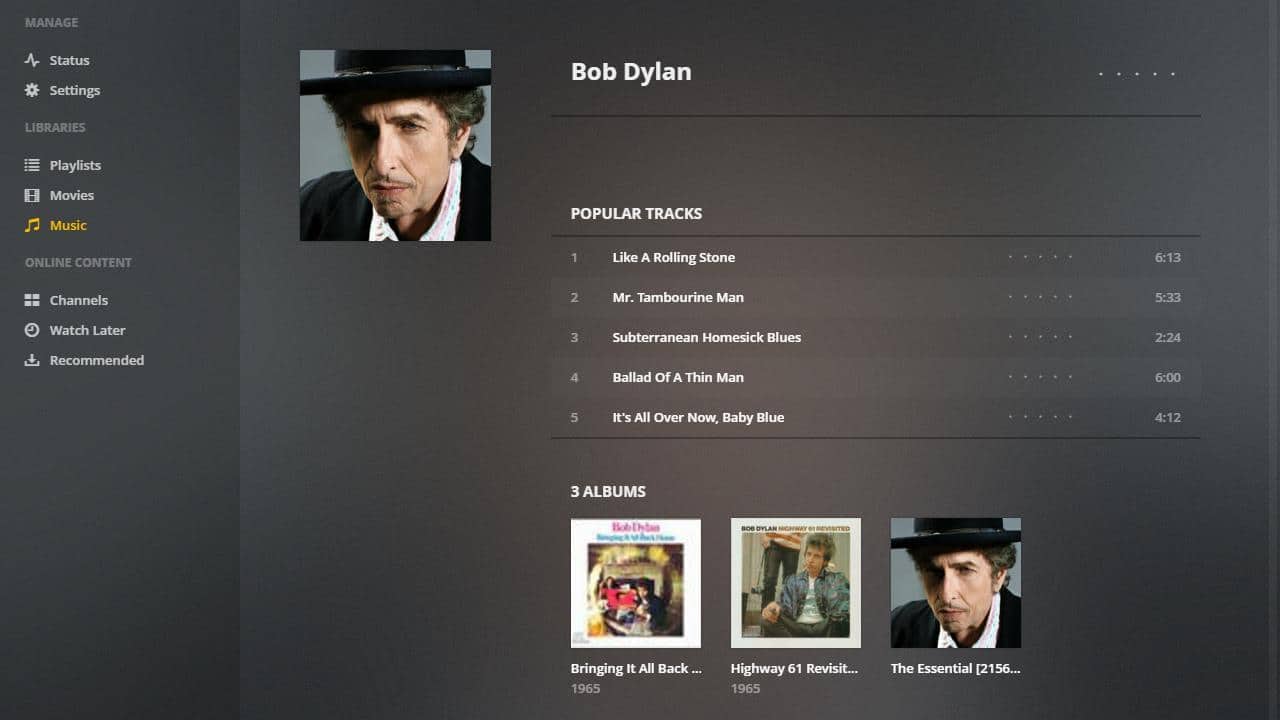
این روند را تکرار کنید تا تمام کتابخانه های موسیقی ، ویدئویی و تصویر جدید شما به Plex اضافه شوند.
پیکربندی سرور Plex
اکنون باید چند تنظیم را تغییر دهید تا بتوانید رسانه های جدید به کتابخانه خود را تا حد امکان یکپارچه کنید. دسترسی از راه دور همچنین می تواند فعال باشد ، که به شما امکان می دهد از کلاینت وب Plex استفاده کرده و سرور خود را از هر جای دنیا مدیریت کنید..
تنظیمات تنظیمات کتابخانه Plex
برای شروع به روزرسانی تنظیمات پیش فرض کتابخانه Plex ، باید دوباره سرویس دهنده وب را باز کنید. اگر در حال خواندن این مورد در سرور Plex خود هستید ، می توانید اینجا را کلیک کنید.
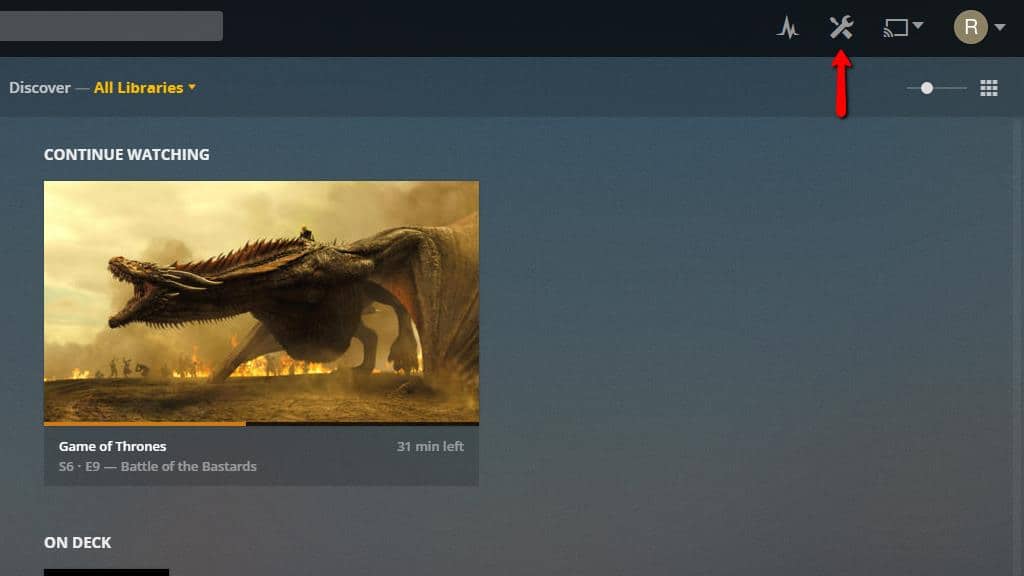
سپس بر روی کلیک کنید تنظیمات نماد در بالای صفحه ، در گوشه سمت راست.
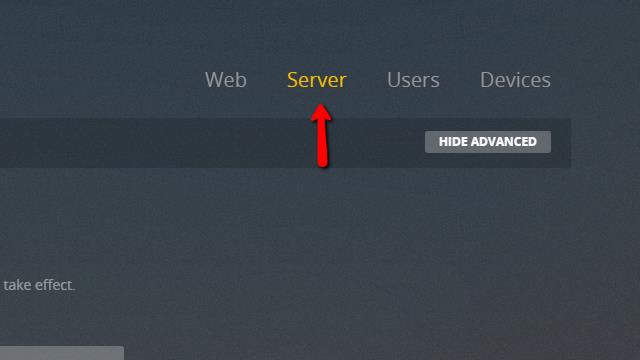
پس از باز شدن صفحه ، روی آن کلیک کنید سرور مورد منو در بالا سمت راست این کار شما را به صفحه تنظیمات سرور Plex می برد.
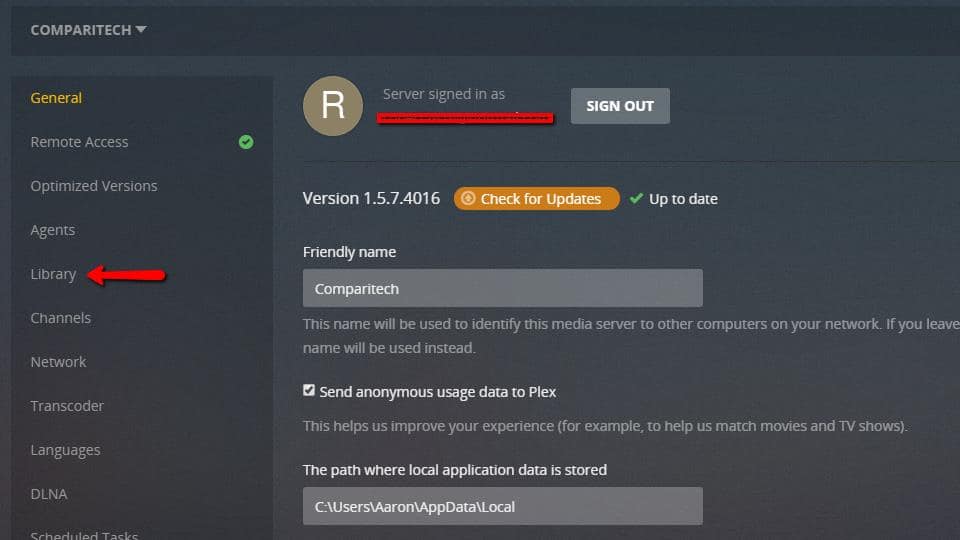
سپس بر روی کلیک کنید کتابخانه مورد را ویرایش کنید تا تنظیمات مربوط به کتابخانه های موسیقی ، عکس و ویدیویی Plex خود را ویرایش کنید.
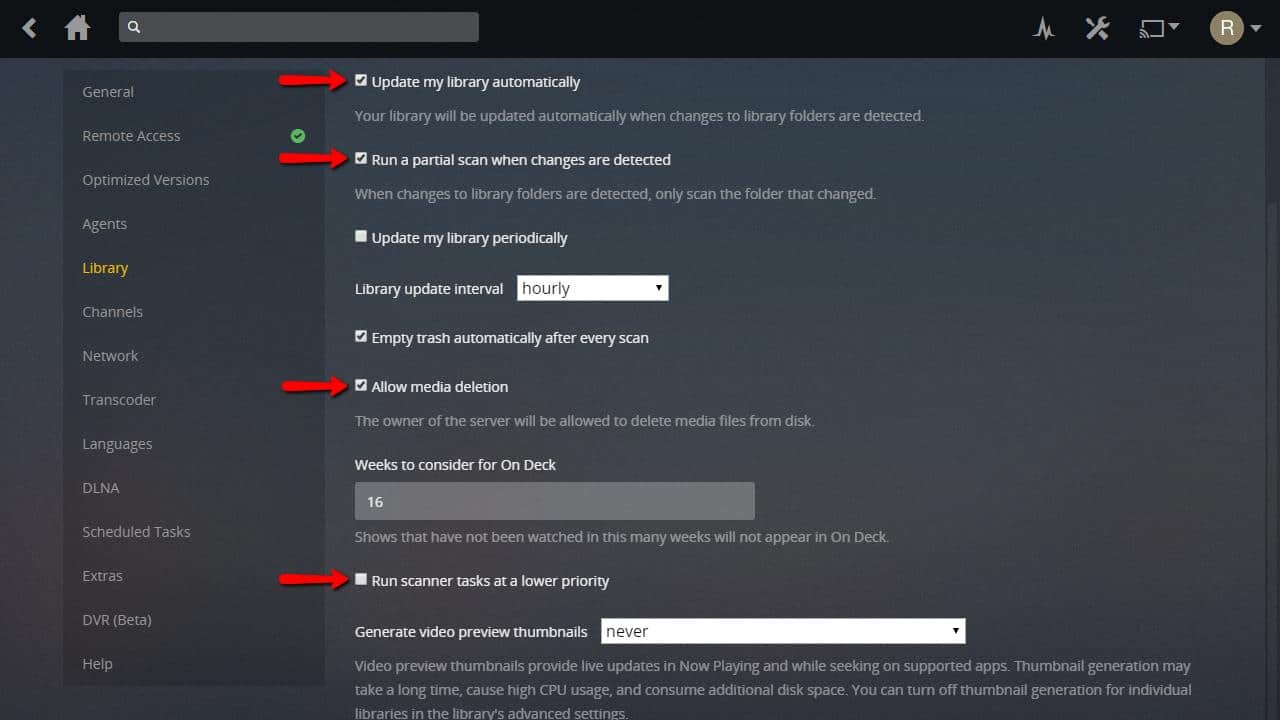
جعبه ها را حتما بررسی کنید کتابخانه من را به طور خودکار به روز کنید, هنگام شناسایی تغییرات ، اسکن جزئی را انجام دهید, حذف رسانه مجاز است, و ممکن است بررسی کنید کارهای اسکنر را با اولویت پایین تری اجرا کنید بسته به سرعت کامپیوتر شما من آن را بدون بررسی می گذارم.
دو کادر انتخاب اول به Plex می گویند که فهرست تغییرات کتابخانه را تحت نظر دارد و سپس در صورت یافتن رسانه جدید ، لیست های Plex را به طور خودکار بروزرسانی می کند.
حذف رسانه مجاز است به شما امکان می دهد با استفاده از یک دستگاه از راه دور محتوا را از کتابخانه خود حذف کنید. توصیه می شود که این کادر را علامت بزنید ، یا اگر دیگر نمی خواهید آنها را تماشا کنید ، باید پرونده ها را از سرور به صورت دستی پاک کنید.
کارهای اسکنر را با اولویت پایین تری اجرا کنید Plex را از استفاده از تمام منابع سیستم موجود برای به روزرسانی کتابخانه متوقف می کند. بررسی این کادر ممکن است به معنای نمایش طولانی تر نمایش محتوای جدید باشد ، اما به روزرسانی های کتابخانه به همان اندازه تأثیر نمی گذارد.
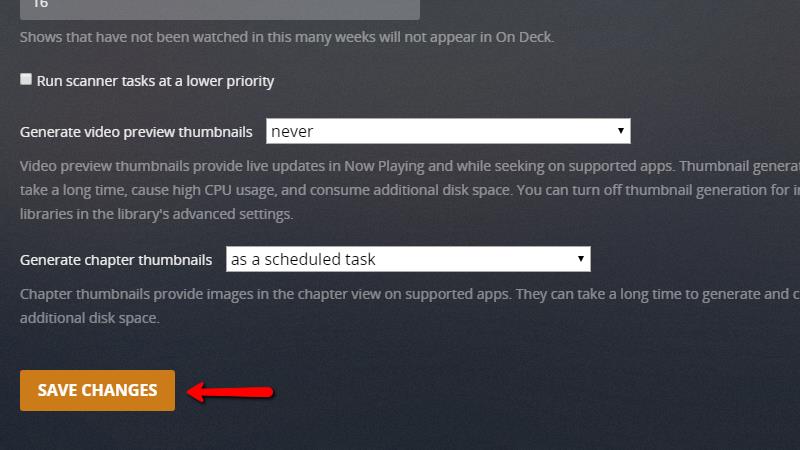
حتماً روی آن کلیک کنید ذخیره تغییرات بعد از اتمام دکمه در پایین صفحه.
دسترسی از راه دور سرور Plex را فعال کنید
راهنمای ما در مورد مسیریابی انتخابی Plex از طریق VPN ، حمل و نقل پورت و دسترسی از راه دور را با جزئیات گام به گام با عکس ها پوشش می دهد.
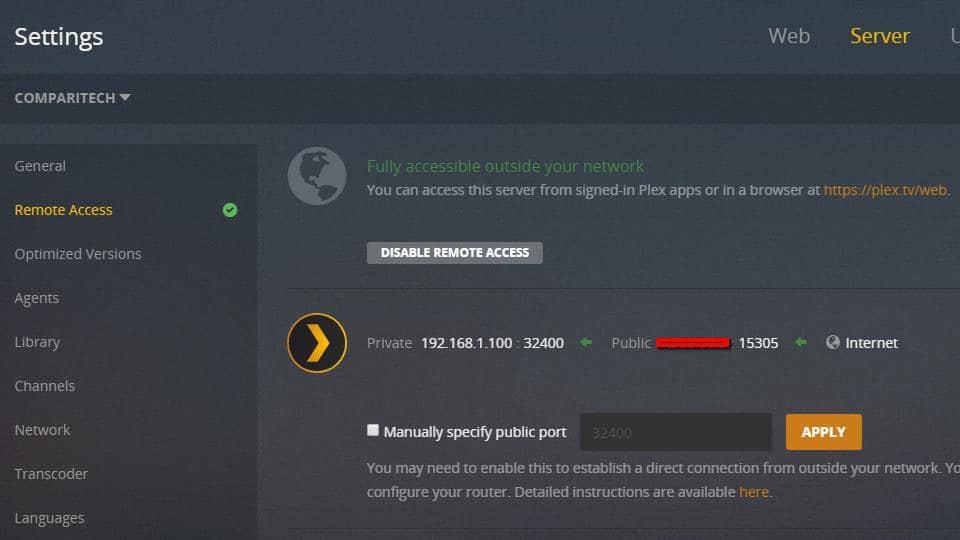
به طور کلی ، شما باید:
- آدرس IP استاتیک را روی سرور Plex خود تنظیم کنید
- دسترسی از راه دور را در کنسول وب Plex فعال کنید
- به آدرس IP و پورت (32400) که سرور Plex از آن استفاده می كند توجه كنید
- انتقال در روتر خود را به آدرس و درگاه IP مناسب فعال کنید
- به سرور Plex خود از طریق آدرس IP صحیح و شماره پورت دسترسی پیدا کنید
تنظیم کیفیت ویدئو
اگر سرور Plex شما از طریق اتصال کندتر مانند DSL به وب متصل شود ، ممکن است برای تغییر کیفیت جریان فیلم شما ایده خوبی باشد. این کار لکنت زبان را متوقف می کند و زمان بافر دستگاه های تلفن همراه را با هزینه وضوح تصویر کاهش می دهد.
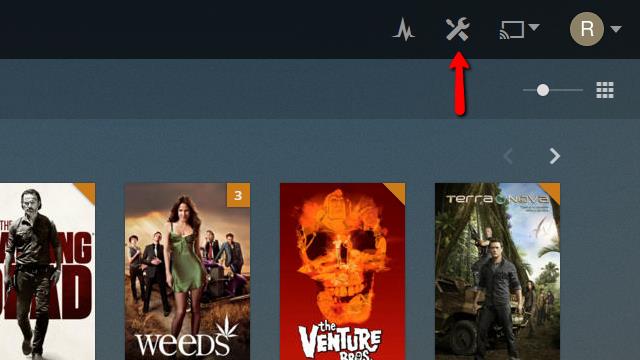
با کلیک روی صفحه شروع کنید تنظیمات نماد در گوشه سمت راست بالا.
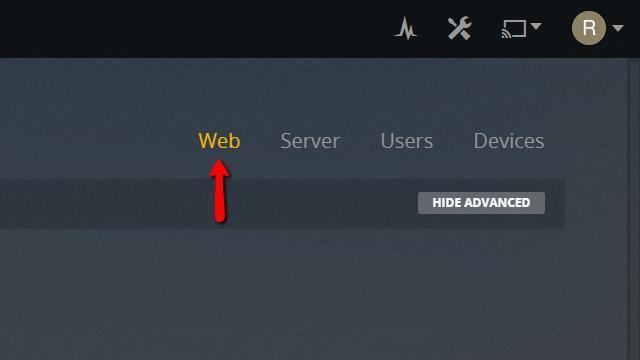
سپس بر روی کلیک کنید وب مورد را برای باز کردن فهرست تنظیمات وب Plex.
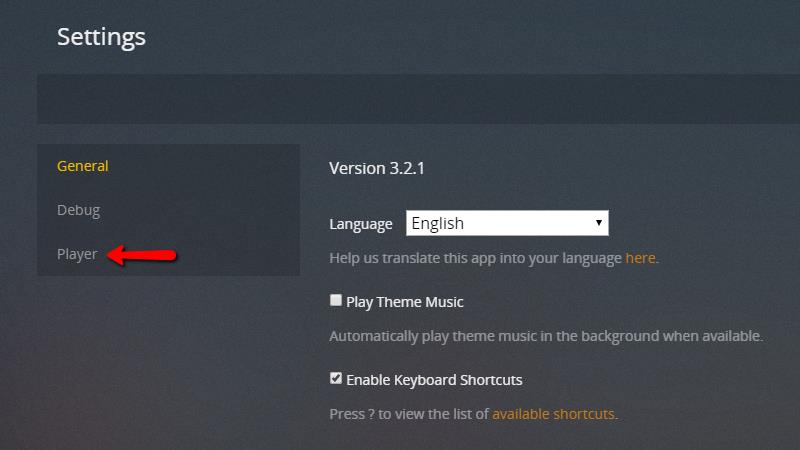
پس از آن ، روی کلیک کنید بازیکن مورد در سمت چپ.
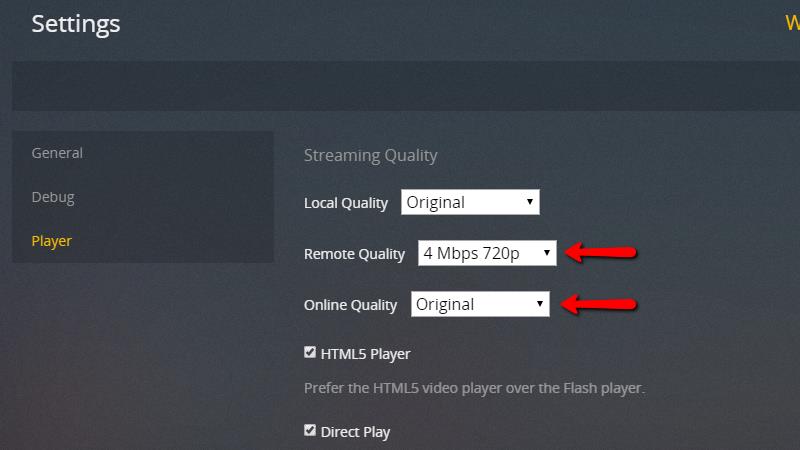
سپس تنظیم کنید کیفیت از راه دور و کیفیت آنلاین گزینه هایی به هر سطح مورد نظر شما اگر زمان لکنت و بلند شدن بافر در 720p را تجربه می کنید ، تنظیمات را به 480p منتقل کنید. در صورت داشتن پهنای باند برای آن ، می توانید در کامل 1080p نیز جریان دهید.
اکنون که تغییر کرده اید برخط و کیفیت از راه دور, باید شاهد پیشرفت باشید. اگر این کار را نکنید ، باید تنظیمات transcoder را تنظیم کنید تا بار پردازنده سرور Plex شما کاهش یابد.
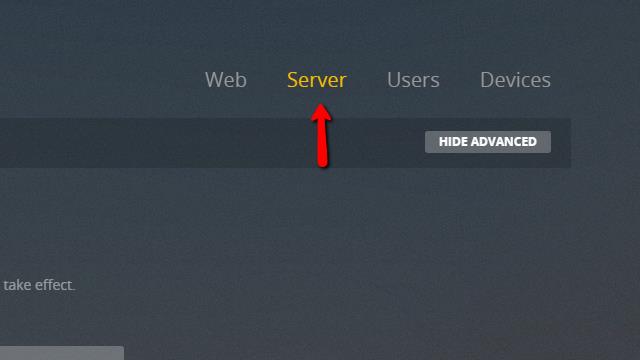
برای انجام این کار ، باید روی آن کلیک کنید سرور مورد در گوشه بالا سمت راست مشتری وب.
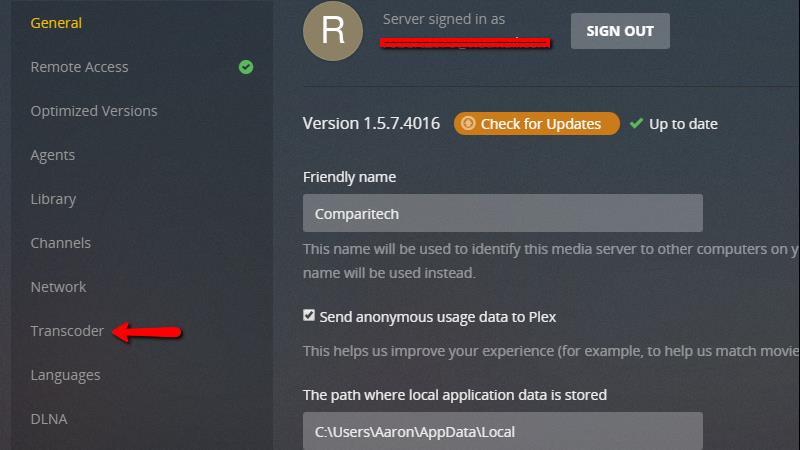
سپس بر روی کلیک کنید رمزگذار مورد در سمت چپ.
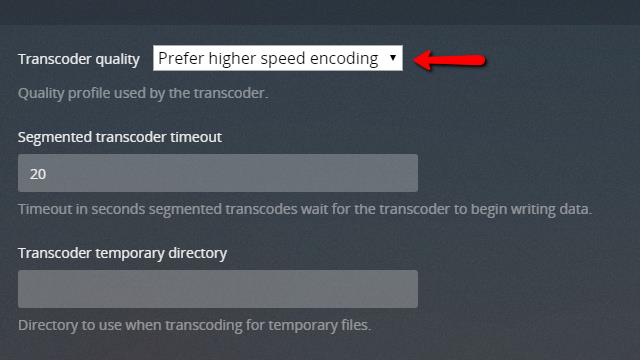
تغییر دادن کیفیت کد دهنده رها کردن منو به رمزگذاری سرعت بالاتر را ترجیح می دهید اگر مشکلات پخش را تجربه می کنید. اگر سرور Plex شما به اندازه کافی سریع است می توانید رمزگذاری با کیفیت بالاتر را ترجیح دهید برای افزایش کیفیت فیلم و الزامات پهنای باند.
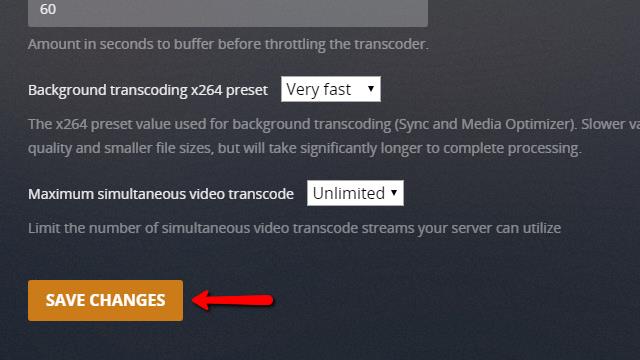
به یاد داشته باشید که روی آن کلیک کنید ذخیره تغییرات دکمه وقتی تمام شد تغییر کیفیت کد و کد پخش وب روی همه مشتری های Plex تأثیر می گذارد ، کیفیت ویدیو را در وب و دستگاه های تلفن همراه پایین یا پایین می آورد..
مسیریابی سرور Plex از طریق VPN شما
اگر سرور Plex شما در یک VPN امن قرار دارد ، می توانید راهنمای ما را دنبال کنید تا امکان پخش از طریق آن فراهم شود.
کانال ها را به سرور Plex خود اضافه کنید
مانند بسیاری از سرورهای رسانه ای در حال پخش ، سرور Plex شما از افزونه ها پشتیبانی می کند. آنها آنها را کانال می نامند و هر کانال یک ویژگی یا جریان جدید به سرور Plex شما اضافه می کند.
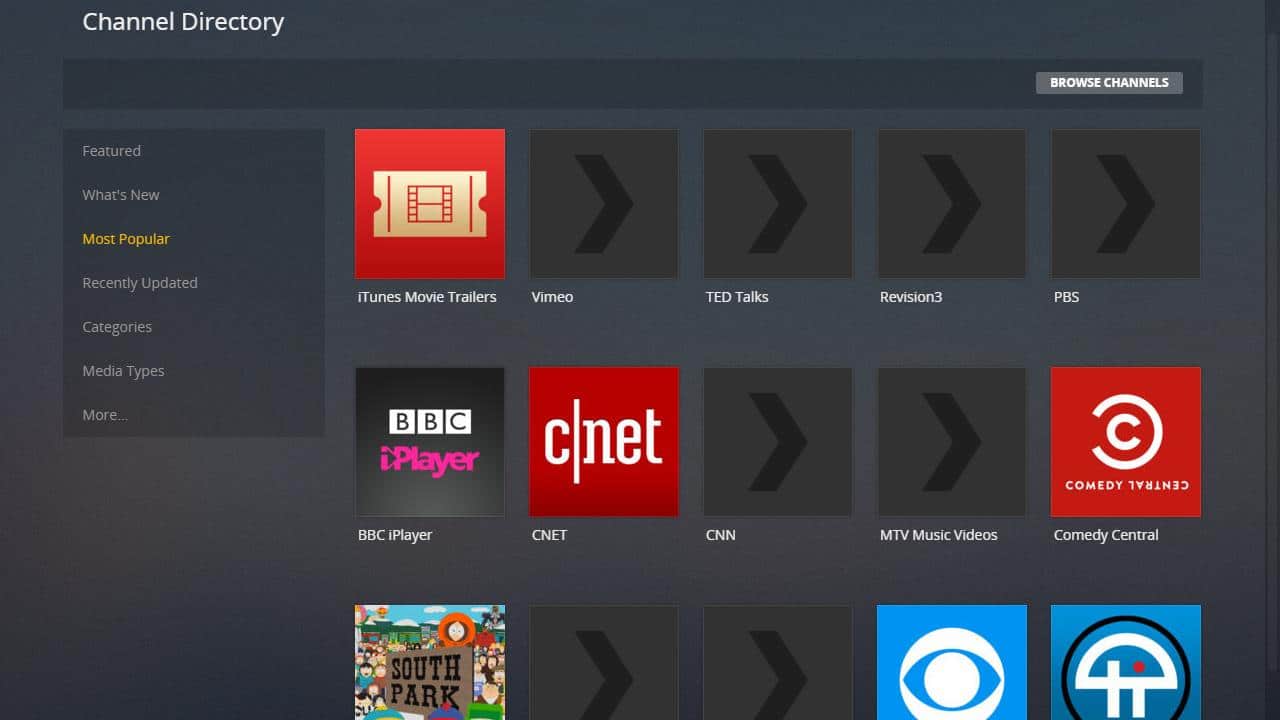
کانال های بسیار زیادی وجود دارد که باید به صورت جداگانه روی آنها تمرکز کنید ، اما اینگونه است که شما کانال رادیویی جریان Pandora را به Plex اضافه می کنید. هر کانال دیگر را می توان با روشی مشابه راه اندازی کرد.
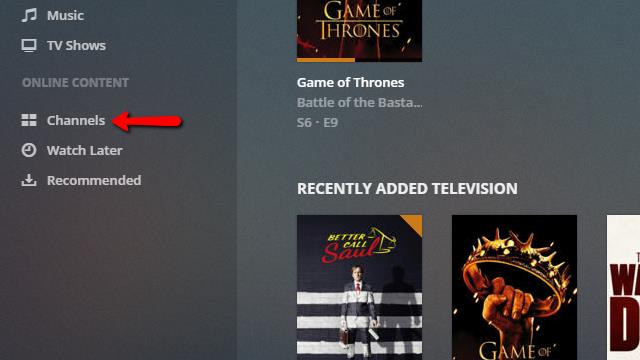
برای شروع ، روی کلیک کنید کانالها مورد منو در سمت چپ. این شما را به صفحه مدیریت کانال می برد ، جایی که کانال های فعلی شما می توانند پیکربندی یا حذف شوند.
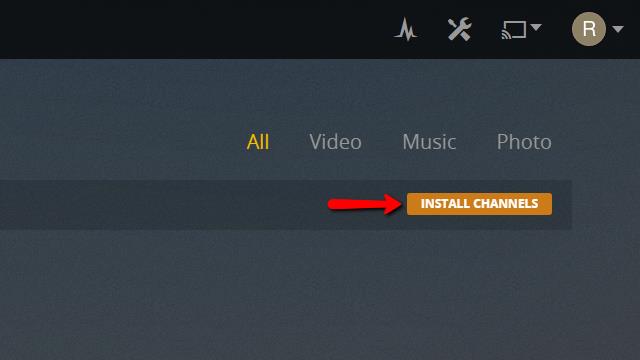
از آنجا که شما هنوز هیچ کانال اضافه نکرده اید ، این لیست فعلاً خالی است. کلیک کنید بر روی کانالها را نصب کنید دکمه برای تهیه لیست کانال های موجود.
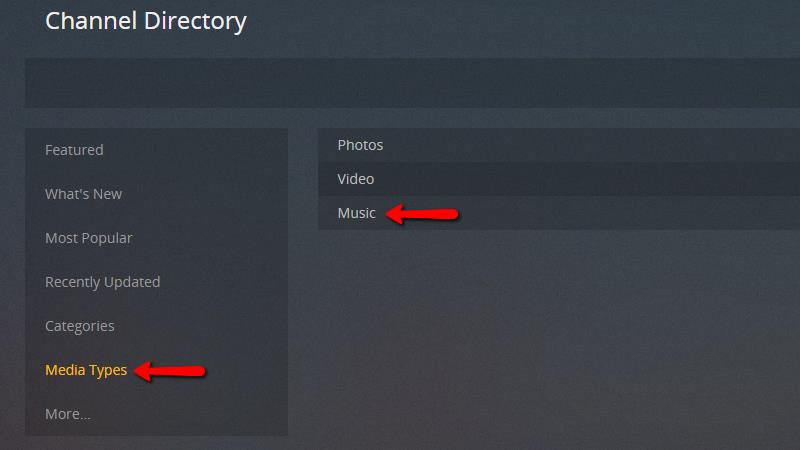
ساده ترین راه برای نصب کانال پاندورا کلیک بر روی آن است انواع رسانه مورد را انتخاب کنید و سپس را انتخاب کنید موسیقی.
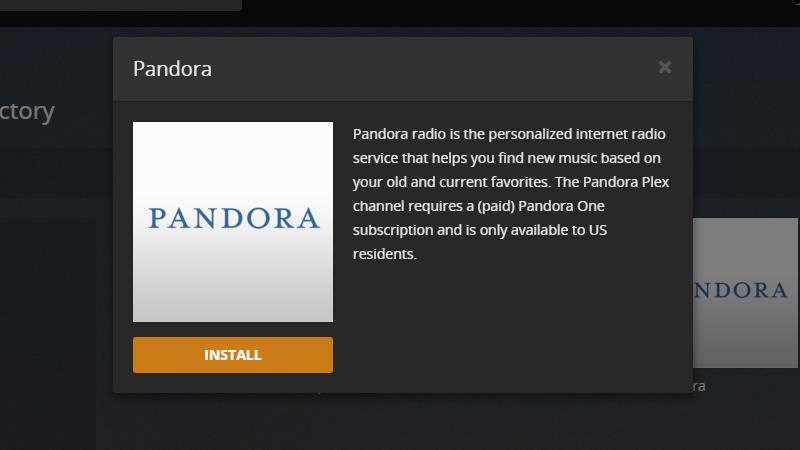
از آنجا می توانید کانال پاندورا را انتخاب کرده و روی آن کلیک کنید نصب دکمه.
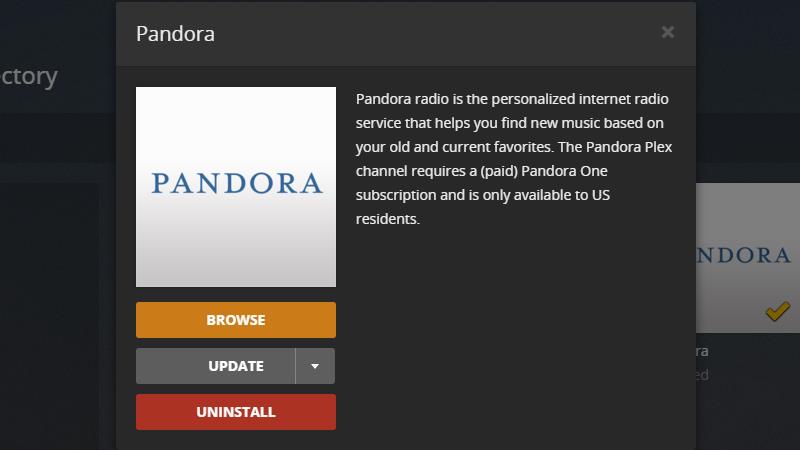
پس از نصب کانال پاندورا ، موارد منو تغییر خواهد کرد. کلیک کنید بر روی مرور کردن را فشار دهید تا کانال موسیقی پاندورای جدید خود را پخش کنید.
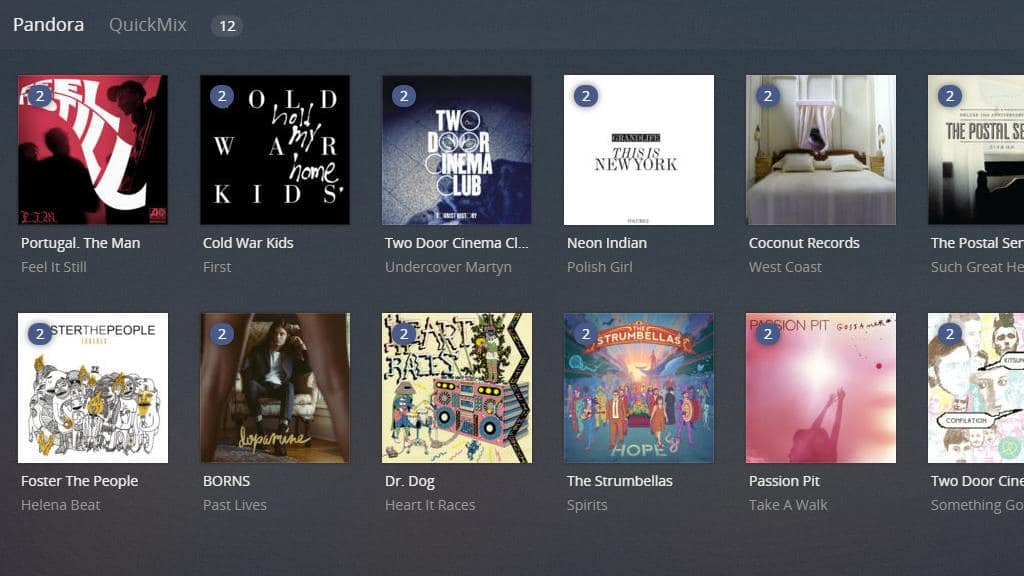
همه ایستگاه های موجود در پاندورا به طور خودکار وارد می شوند و می توانید از داخل برنامه Plex یا سرویس دهنده وب به طور یکپارچه به آنها گوش دهید.
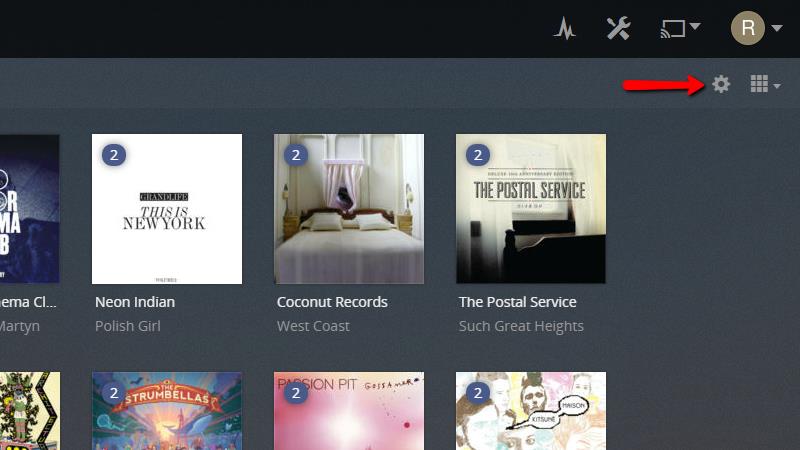
Plex با اعتبار Plex شما سعی در ورود به پاندورا و هر کانال دیگری را که به یک نام کاربری و رمزعبور نیاز دارند ، دارید. می توانید با کلیک بر روی اطلاعات صحیح ورود به سیستم وارد کنید پیکربندی کنید نماد در گوشه سمت راست و بالای هر کانال.
همچنین مشاهده کنید: بهترین کانالهای Plex ، 25 مورد از مورد علاقه ما.
تنظیم مشتری های Plex
وقتی سرور Plex را تنظیم کردید و کتابخانه های خود را اضافه کردید ، به راحتی در دستگاه های تلفن همراه به عنوان مشتری سریع و آسان می شود. بیشتر اطلاعات ، تنها اطلاعات مورد نیاز شما ورود به سیستم و رمز ورود حساب Plex شماست. همه چیز اتوماتیک است.
Plex برای دستگاه های پشتیبانی شده
Plex از لیست رسمی دستگاهها پشتیبانی رسمی می کند. در اینجا برخی از محبوب ترین ها ذکر شده است:
- دستگاه های تلفن همراه Android ، iOS و Windows
- XBox 360 و XBox One
- پلی استیشن 3 و پلی استیشن 4
- TiVo و Sony ، LG ، Samsung و تلویزیون های هوشمند Toshiba را انتخاب کنید
- کدی
- NVIDIA Shield
- دستگاه های NAS اینتل و ARM را انتخاب کنید
- آمازون TV TV و Fire TV Stick
- Chromecast
- اپل تی وی
- دستگاه های روکو
هر یک از این دستگاه ها یک برنامه Plex را در فروشگاه برنامه مربوطه خود دارند. اگرچه این راهنما نمی تواند همه دستگاه ها را پوشش دهد ، تنظیم مشتری های Plex بسیار ساده و ساده است. ما از یک رایانه لوحی Android به عنوان نمونه استفاده خواهیم کرد.
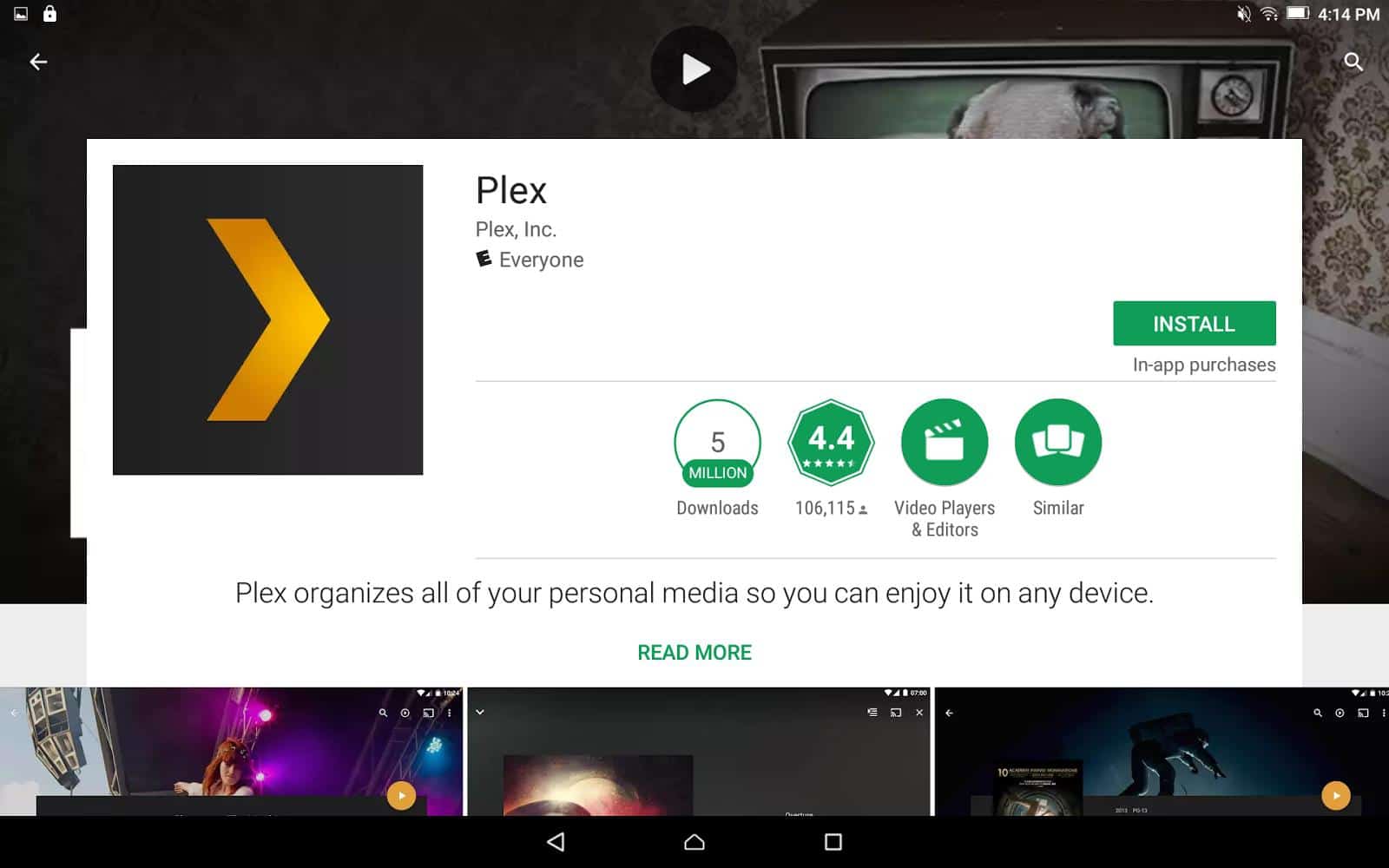
برای شروع ، می خواهید فروشگاه برنامه خود را برای برنامه Plex جستجو کنید.
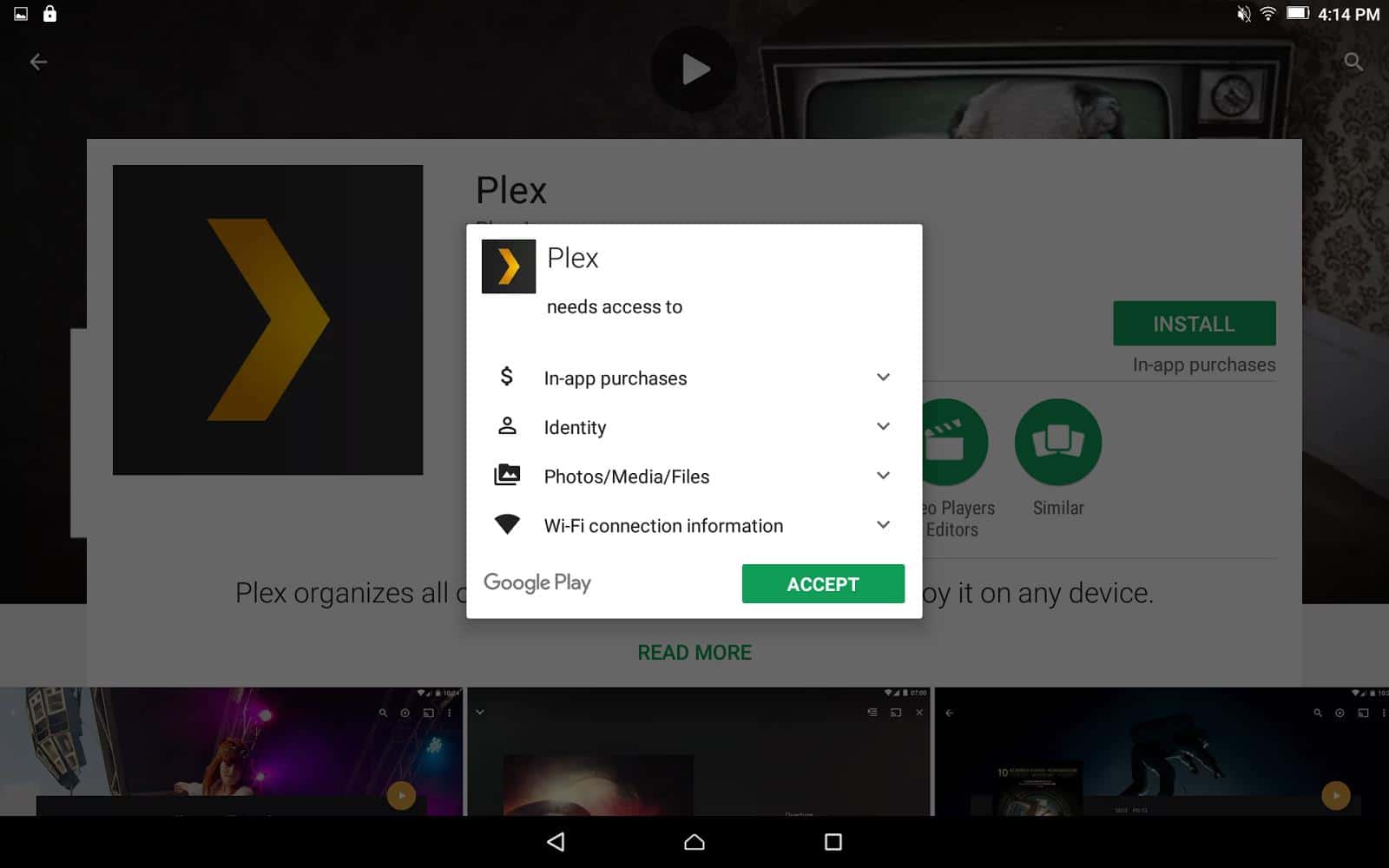
آن را مانند هر برنامه دیگری نصب کنید ، و حتماً مجوزهای مناسب را به Plex بدهید.
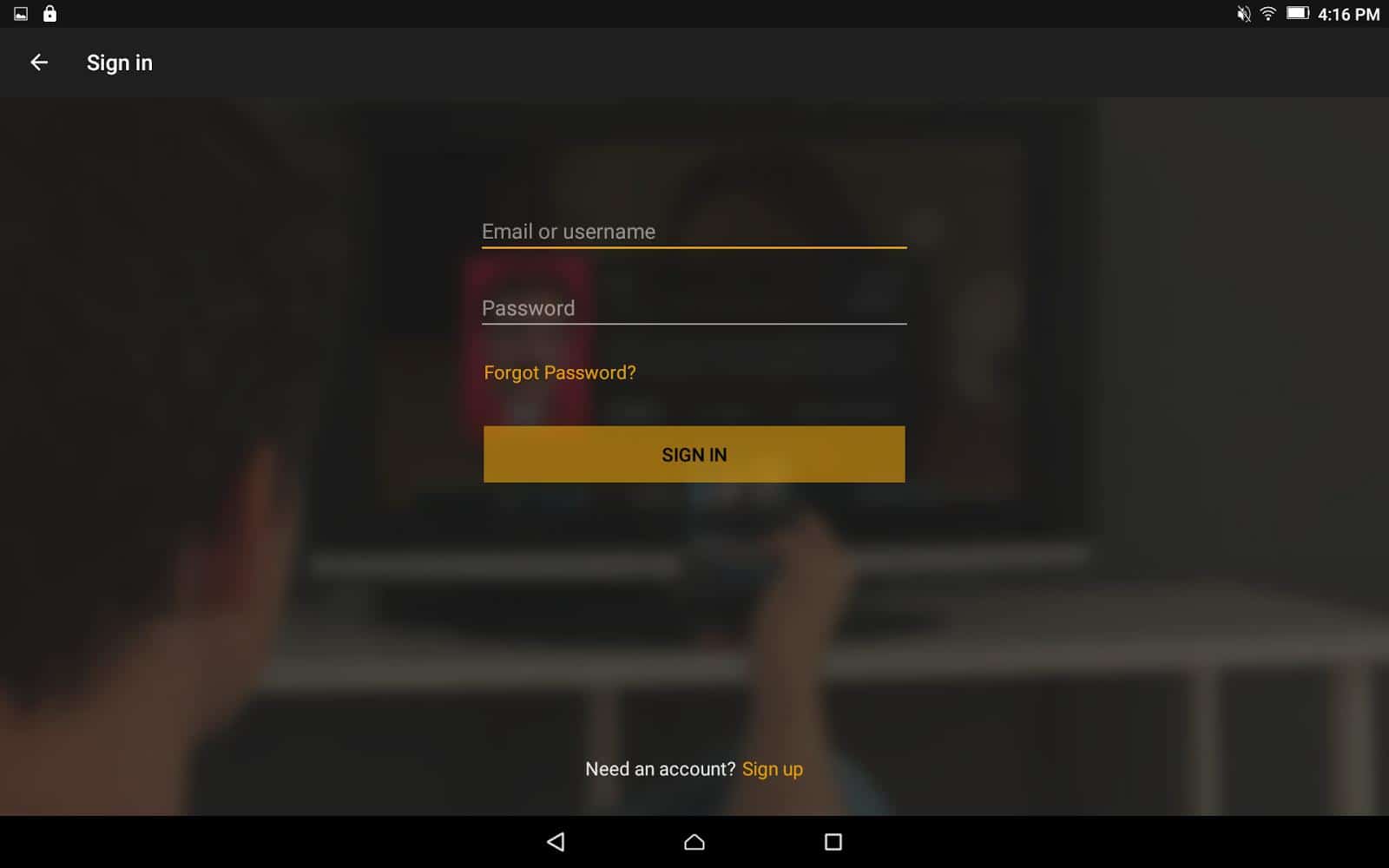
اکنون برنامه Plex را باز کرده و با نام کاربری و رمز عبوری که ایجاد کرده اید وارد سیستم شوید.
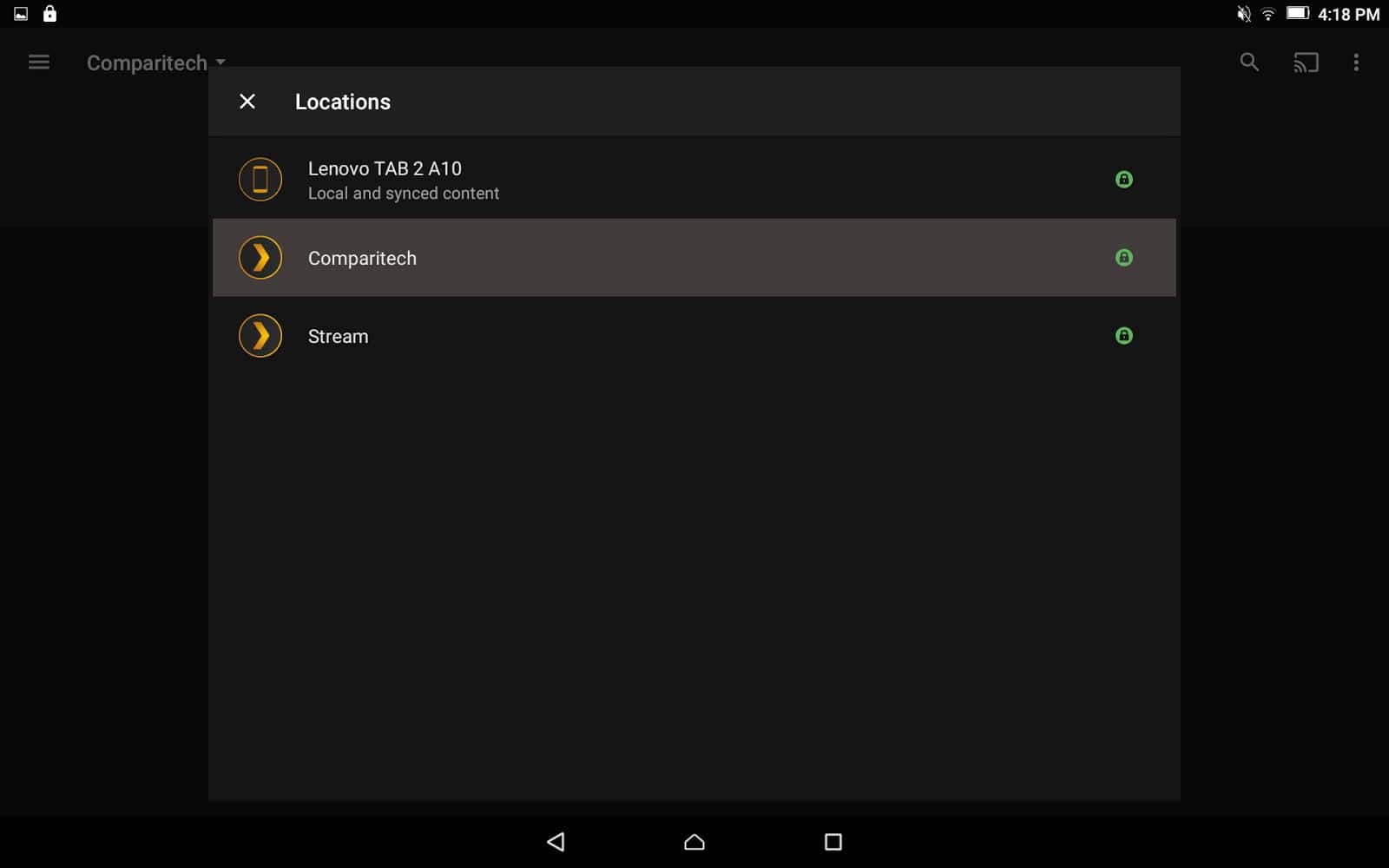
منوی کشویی را مشاهده می کنید که لیستی از سرورها را باز می کند. با این کار امکان انتخاب بین سرور Plex را که ایجاد کرده اید ، سایر سرورهای Plex که خود دارید و لیستی از پرونده های همگام سازی شده در دستگاه خود در صورت عضویت در حق بیمه انتخاب می کنید. سرور مناسب را انتخاب کنید.
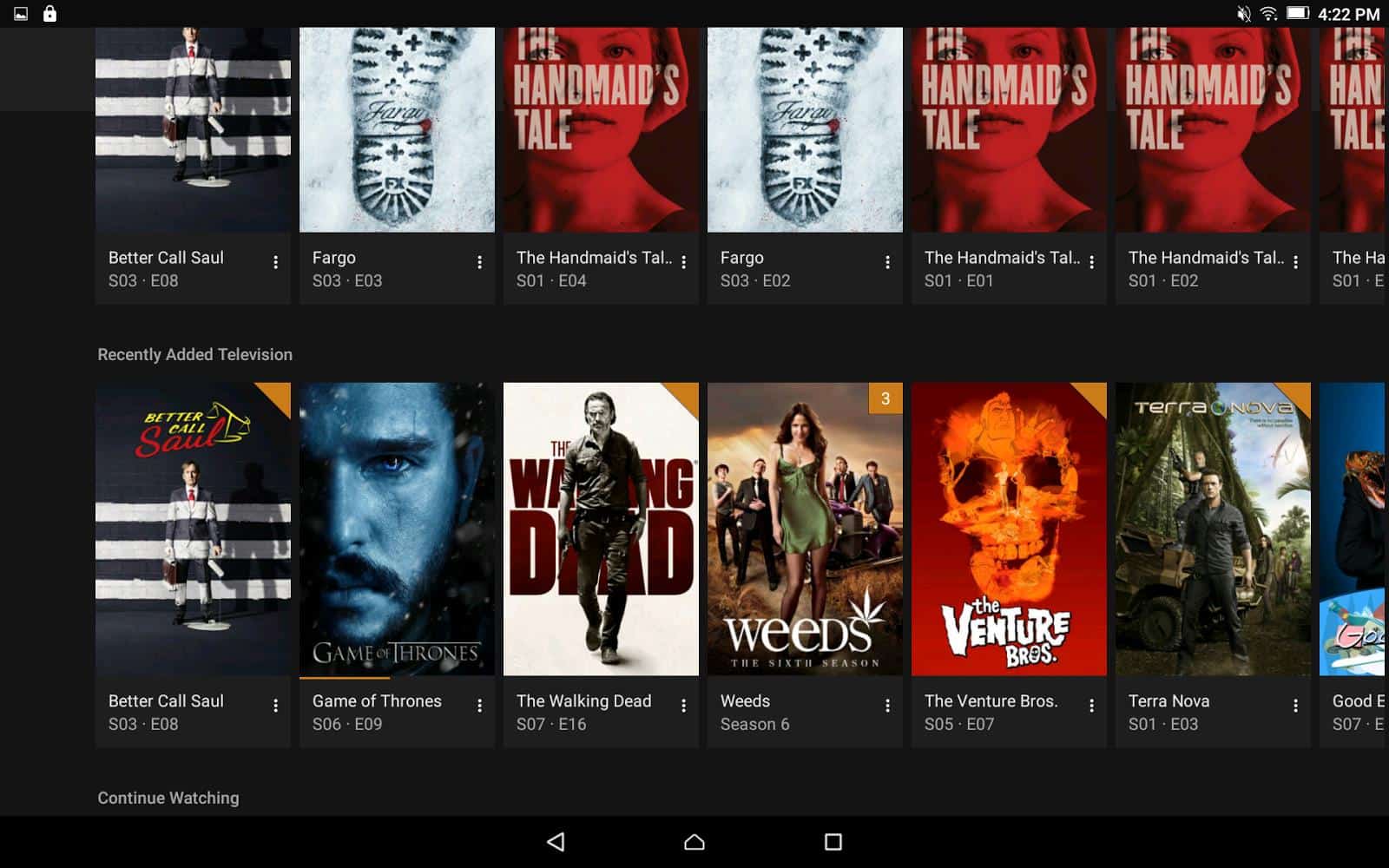
پس از اتمام کار ، می توانید کتابخانه های خود را مرور کرده و رسانه های خود را از طریق Plex در دستگاه خود پخش کنید.
بیش از DLNA
برخی از تلویزیون های هوشمند قدیمی ، پخش کننده های DVD هوشمند و سایر دستگاه های پخش کننده به طور رسمی توسط Plex پشتیبانی نمی شوند. بیشتر این دستگاه ها هنوز هم می توانند با استفاده از DLNA به کتابخانه Plex شما دسترسی پیدا کنند ، که بصورت پیش فرض فعال است.
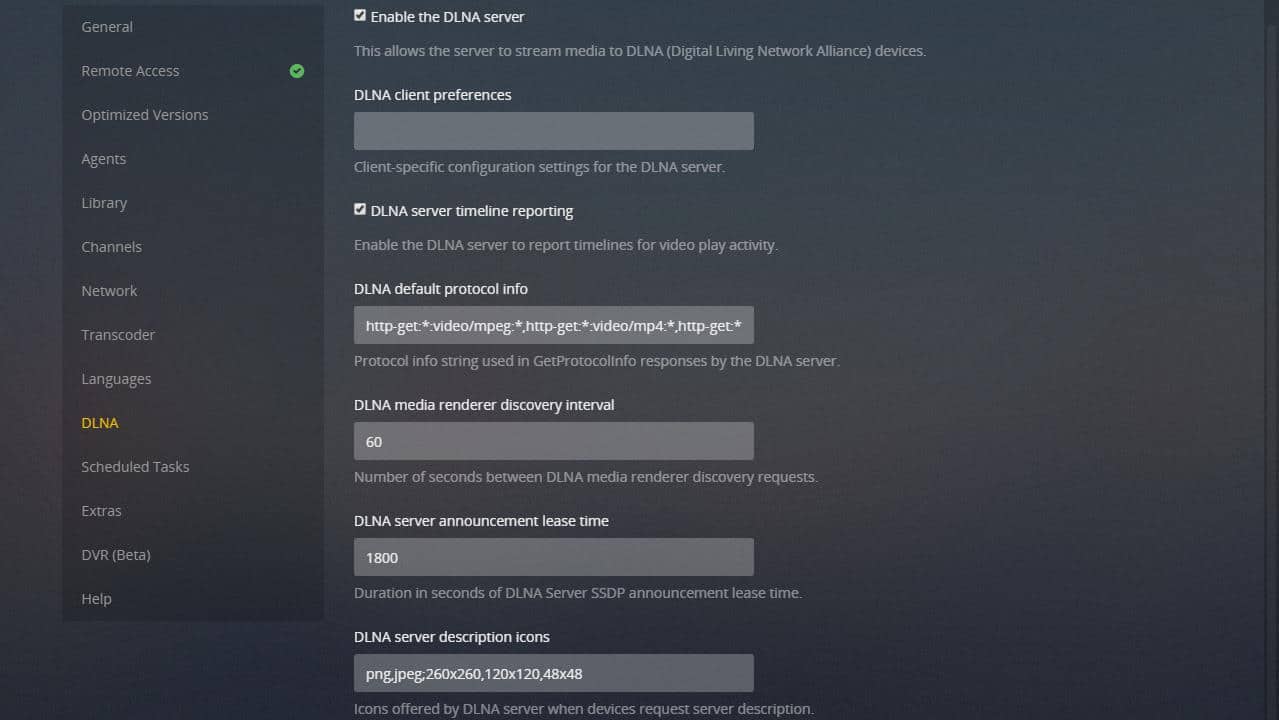
DLNA یک پروتکل جریان است که به معنای فعال کردن دستگاه ها در شبکه خانگی شما برای به اشتراک گذاری فیلم ها و موسیقی است. در عمل ، DLNA تا حد زیادی توسط برنامه هایی جایگزین شد که همین کار را انجام می دهند. اما وقتی برنامه ای برای دستگاه شما در دسترس نیست ، این یک بازگشت خوب است.
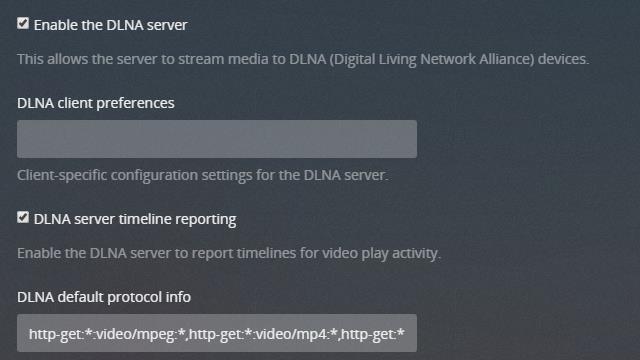
برای اکثر کاربران ، تنظیمات DLNA نیازی به تغییر ندارد. اما ممکن است بخواهید تأیید کنید که گزارش زمان بندی سرور DLNA بررسی شده است. با این کار می توانید پخش فیلم و موسیقی را به طور خودکار در همان جایی که خاموش کرده اید از سر بگیرید.
برخی از دستگاه ها ممکن است خاص نیاز داشته باشند تنظیمات برگزیده مشتری DLNA تنظیم. اگر تنظیمات پیش فرض DLNA کار نمی کند ، باید با سازنده دستگاه خود بررسی کنید. در عمل ، پیش فرض تقریباً در هر زمان خوب خواهد بود.
مشتری وب Plex
در صورت عدم موفقیت ، تقریباً در مورد هر دستگاه با یک مرورگر می توانید با استفاده از سرویس دهنده وب به Plex وصل شوید. شما به Flash یا HTML5 نیاز دارید ، زیرا HTML5 ترجیح داده شده است. ما برای پیکربندی سرور Plex از سرویس دهنده وب استفاده کرده ایم ، اما برای پخش نیز کار می کند.
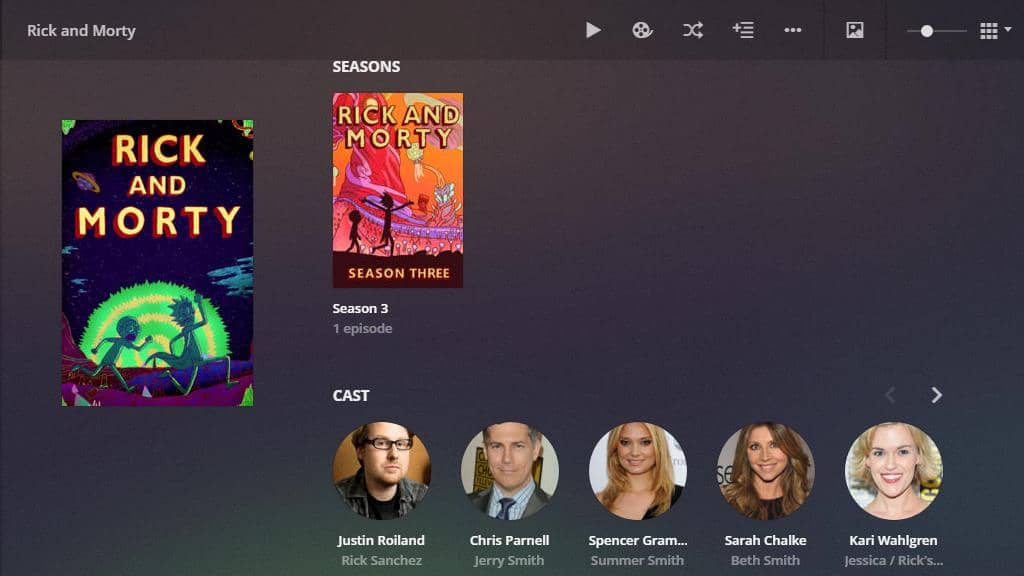
سرویس دهنده وب برای ارائه یک تجربه زیبا و کاربردی از متادیتا و تصاویر بدست آمده استفاده می کند. اگر به طور منظم باید از سرویس دهنده وب Plex استفاده کنید ، اطمینان حاصل کنید که با رعایت دستورالعمل های بالا دسترسی از راه دور فعال شده است.
حق بیمه Plex pass
چند ویژگی Plex وجود دارد که فقط در دسترس مشتریان پرداخت می باشد. به نظر من ، اگر هر روز از Plex استفاده می کنید ، ارزش خرج کردن را دارد. ویژگی های حق بیمه بسیار مفید هستند ، و من چند مورد از محبوب ترین آنها را در اینجا پوشش خواهم داد.
اولین کاری که می خواهید انجام دهید فعال سازی به روزرسانی های گذر Plex است. با این کار سرور Plex شما به آخرین نسخه اشتراک به روز می شود و به شما امکان دسترسی به ویژگی های قبل از مشترکین را نمی دهد.
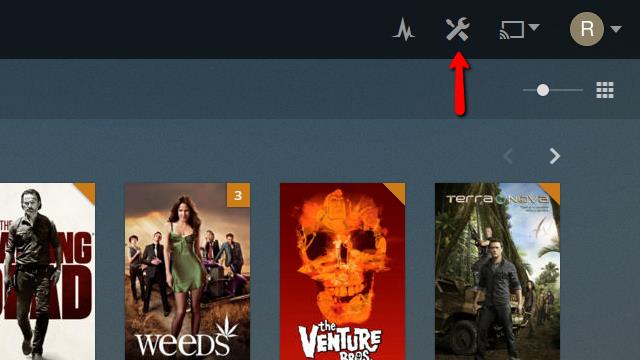
برای به روزرسانی سرور Plex خود به نسخه برتر ، ابتدا بر روی آن کلیک کنید تنظیمات نماد در گوشه بالا سمت راست مشتری وب.
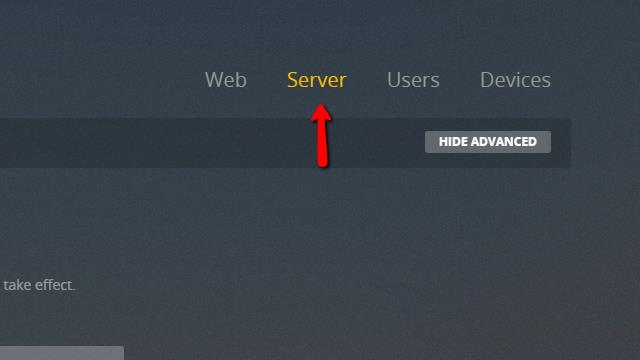
سپس بر روی کلیک کنید سرور مورد را وارد کنید تا وارد منوی تنظیمات سرور شوید.
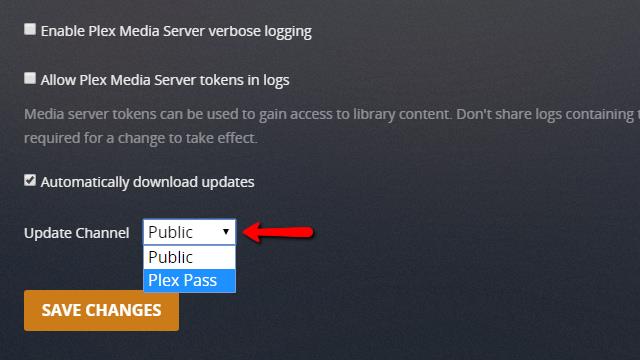
به پایین صفحه بروید و تغییر دهید کانال را به روز کنید رها کردن منو از عمومی به پاس پلکس همانطور که نشان داده شده است.
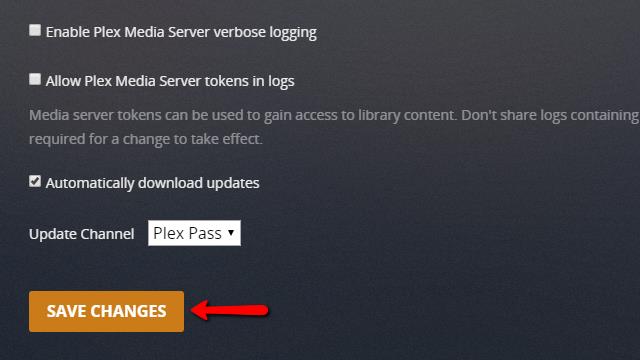
بعد از کلیک روی ذخیره تغییرات دکمه ، منتظر بمانید تا Plex آخرین نسخه بروزرسانی Plex را بارگیری کند.
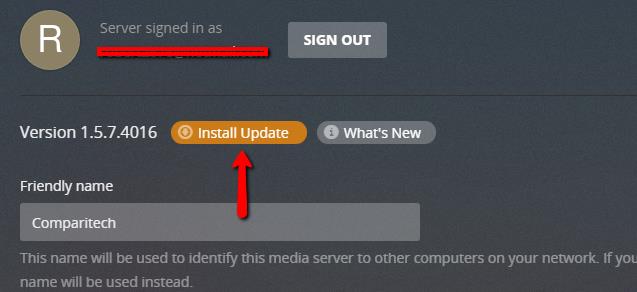
پس از اتمام ، دکمه ای را مشاهده می کنید بروزرسانی را نصب کنید در بالای صفحه ، نزدیک به شماره نسخه فعلی. آن را کلیک کنید بارگیری و نصب به روزرسانی ها چند لحظه طول خواهد کشید و سرویس دهی به مشتریان Plex شما مختصراً قطع می شود.
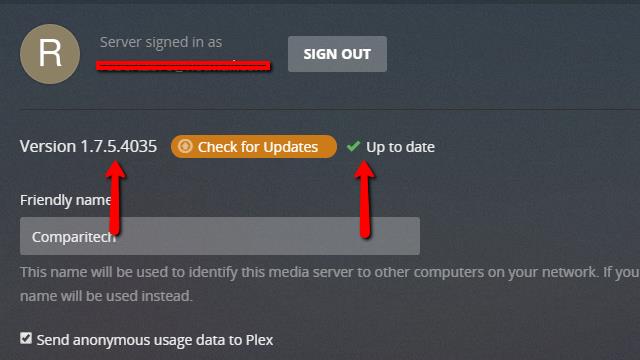
سرانجام ، نسخه با نصب موفقیت آمیز بروزرسانی ، شماره تغییر خواهد کرد و یک علامت سبز رنگ را مشاهده خواهید کرد.
اکنون همه ویژگی های حق بیمه عبور Plex فعال شده اند.
با استفاده از سرور Plex بر روی ابر
من فکر می کنم بزرگترین ضعف پلکس برای مدت طولانی عدم پشتیبانی از ابر بود. خراب شدن رایانه ها ، و ذخیره کردن یک کتابخانه عظیم از پرونده های رسانه ای همیشه آسان نیست. اما اخیراً ، Plex پشتیبانی رسمی را برای ذخیره سازی ابر افزود و من احساس می کنم این یک پیشرفت بزرگ است.
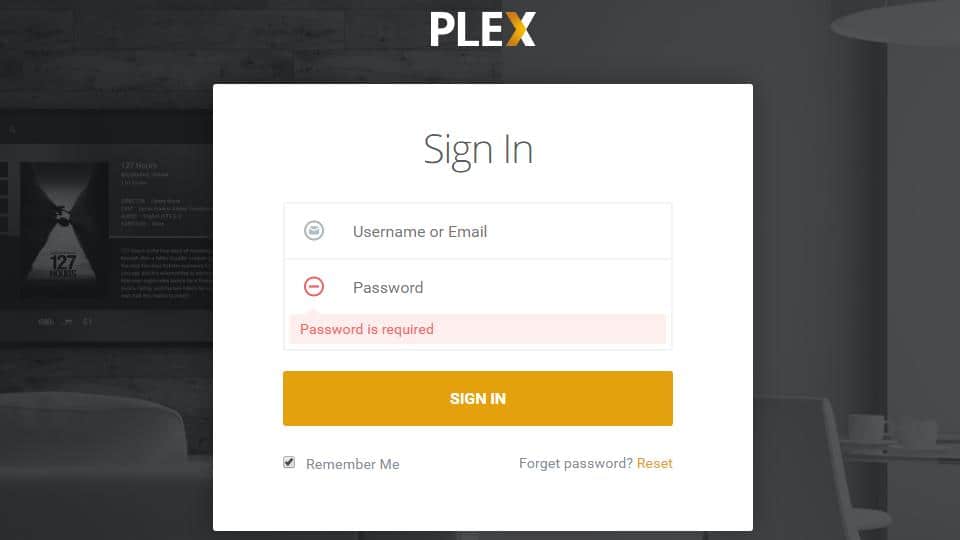
برای شروع ، باید یک حساب ذخیره سازی ابری را با حساب Plex خود پیوند دهید. برای انجام این کار ، به وب سایت Plex و ورود.
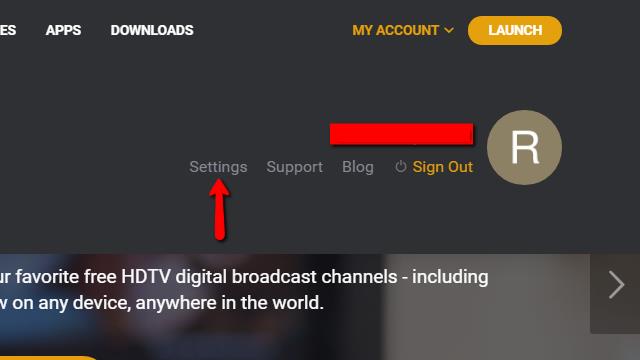
کلیک کنید بر روی حساب من منوی رها کرده و را انتخاب کنید تنظیمات.
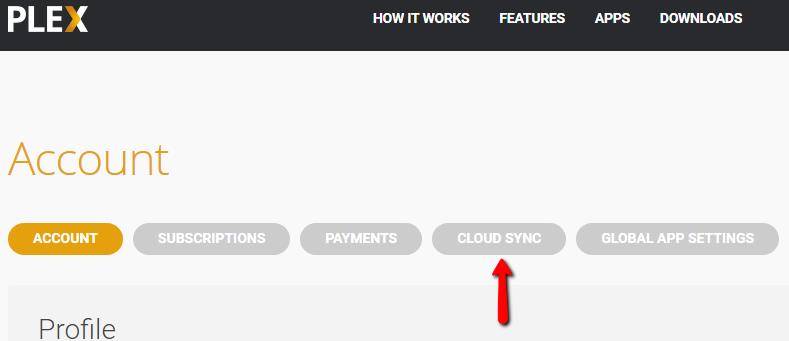
سپس بر روی کلیک کنید همگام سازی ابر مورد منو در بالای صفحه.
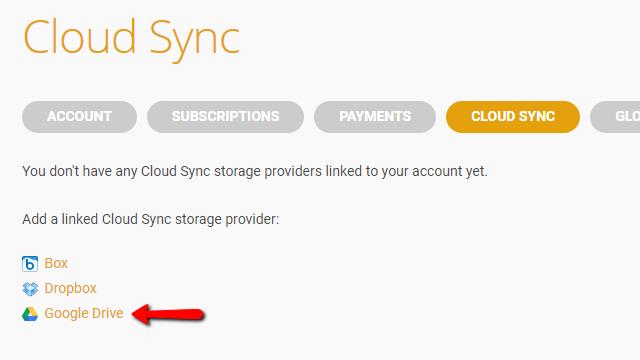
اکنون ارائه دهنده سرویس cloud خود را انتخاب کرده و برای پیوند دادن حساب خود با Plex کلیک کنید. در مورد من ، آن Google Drive است.
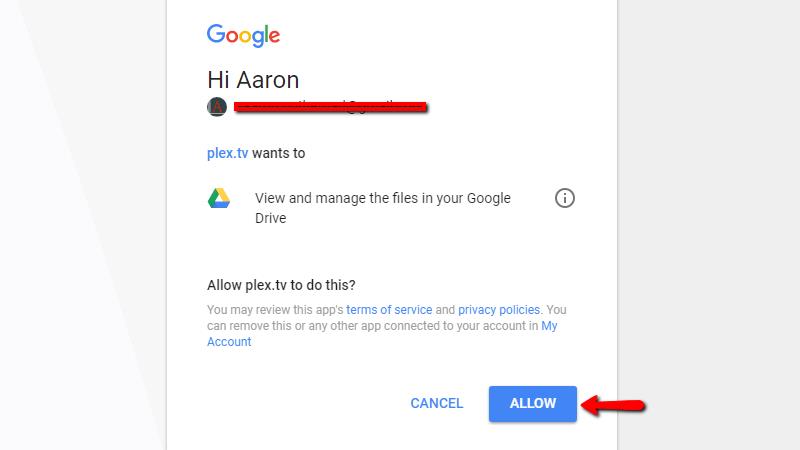
به Plex اجازه دهید تا به درایو ابری شما دسترسی پیدا کند.
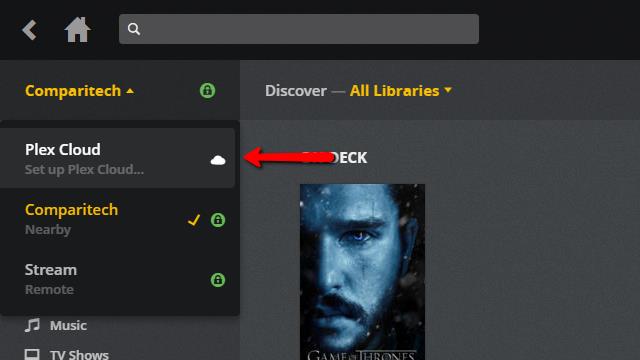
سپس وب سایت Plex را ببندید و سرویس دهنده وب Plex را باز کنید. روی منوی افت سرور و سپس روی آن کلیک کنید ابر پلکسی.
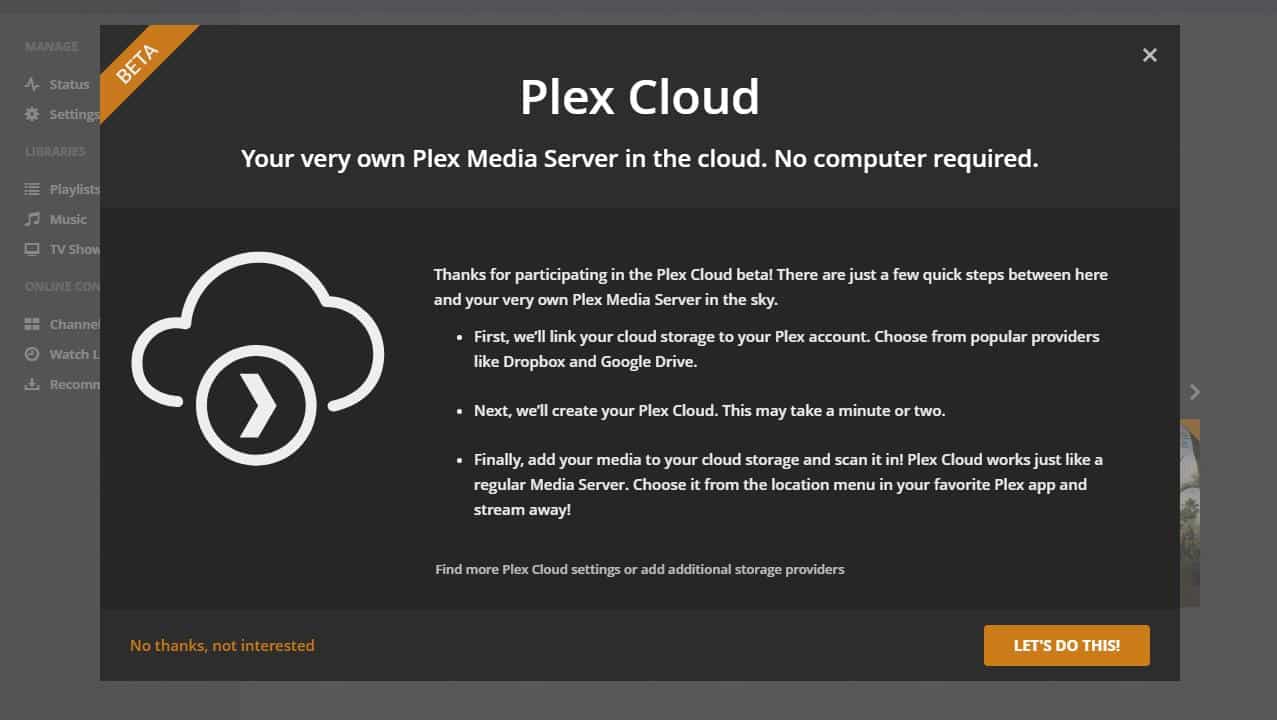
در حالی که سرویس در بتا است ، این صفحه نمایش شما نشان داده می شود. کلیک کنید بر روی بیا انجامش بدیم دکمه برای ادامه.
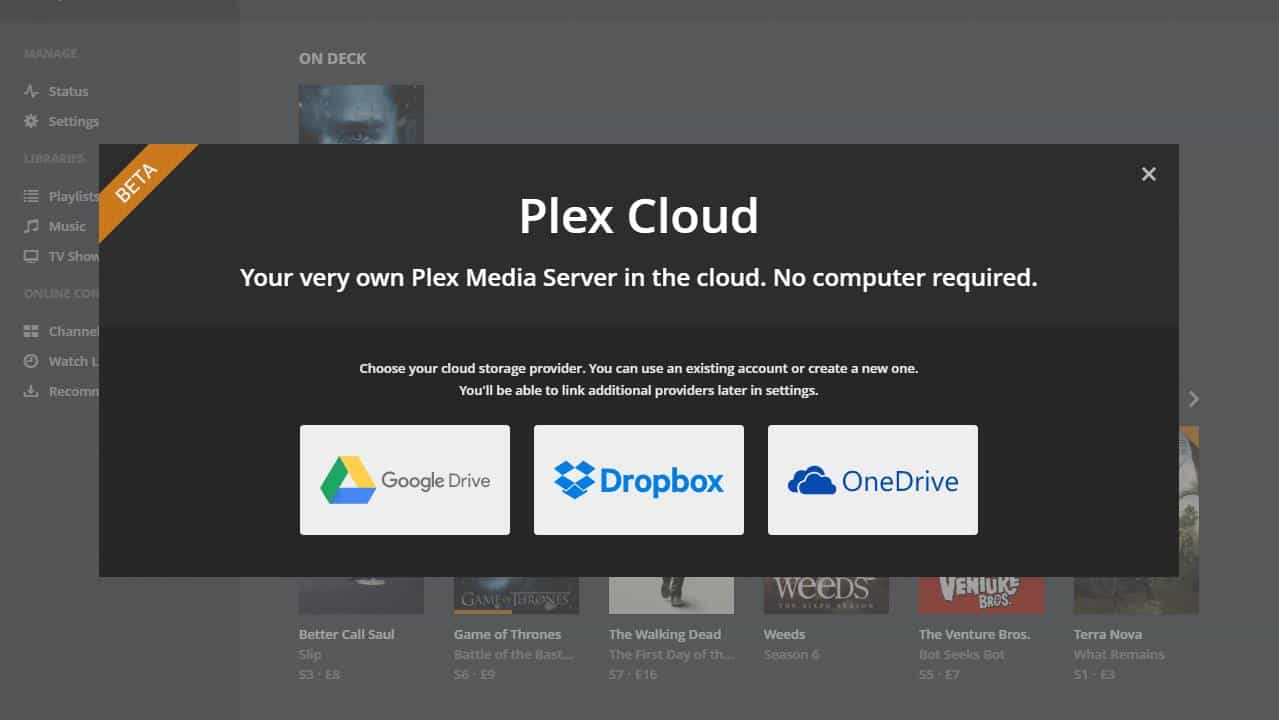
ارائه دهنده ذخیره سازی ابری را که پیشتر با Plex پیوند داده اید ، انتخاب کنید. من از Google Drive استفاده می کنم.
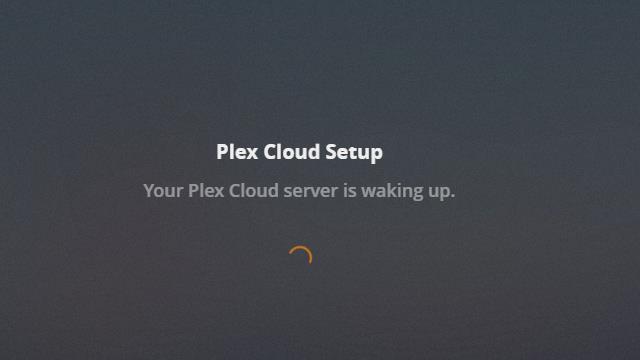
سرور جدیدی به نام Plex Cloud برای شما ایجاد می شود. ممکن است لحظه ای طول بکشد.
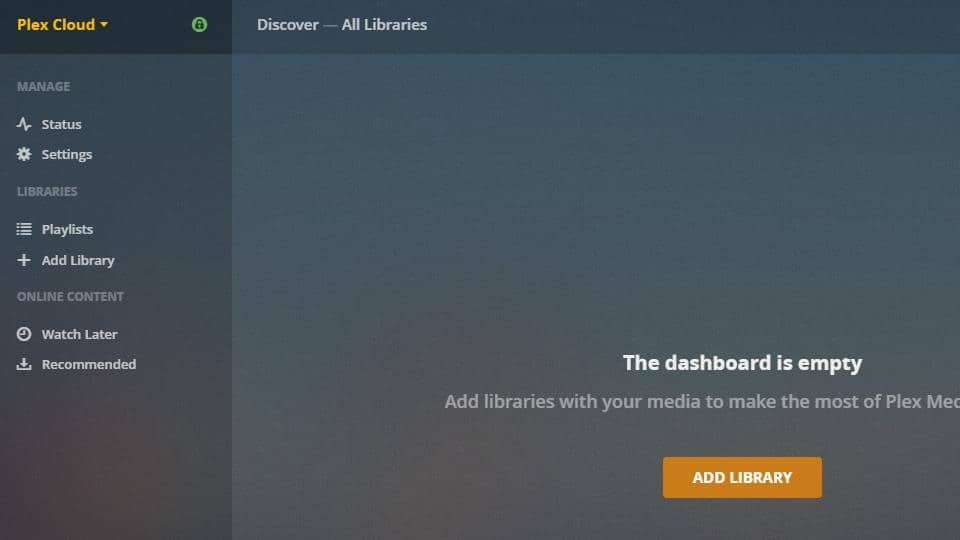
پس از افزودن سرور ، می توانید مانند معمول کتابخانه ها را به آن اضافه کنید. به جای مرور رسانه در فضای محلی ، مجبور خواهید شد از درایو ابری خود استفاده کنید.
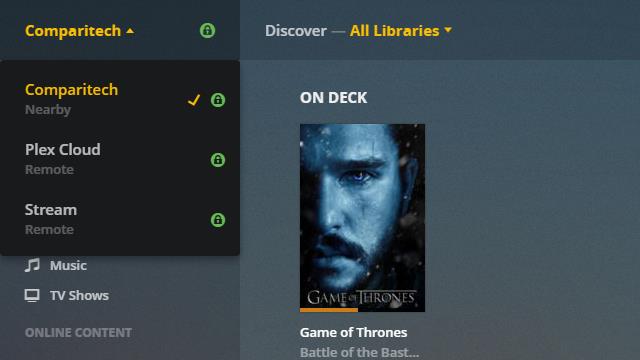
سرور cloud جدید پس از اتمام ، در لیست سرور Plex شما به عنوان یک سرور از راه دور ظاهر می شود. می توانید به دستگاه های خود بگویید که از سرور Plex Cloud به همان روشی که بین پرونده های همگام شده و سرور اصلی Plex خود تغییر می کنند ، استفاده کنند..
در حال همگام سازی فیلم و موسیقی برای پخش آفلاین
اگر می خواهید رسانه خود را با خود ببرید ، Plex Pass یک ویژگی دارد که حتی اگر سیگنال نداشته باشید لکنت و بافر را متوقف می کند. می توانید مطالب خود را با دستگاه تلفن همراه خود همگام کنید قبل از زمان ، آن را به طور کامل در تلفن یا رایانه لوحی خود بارگیری کنید.
همگام سازی با دستگاه های تلفن همراه به طور پیش فرض در سرور Plex فعال شده است ، بنابراین تنها کاری که باید انجام دهید اینست که شروع به همگام سازی محتوا در برنامه کنید. این راهنما با استفاده از خود دستگاه ، همگام سازی محتوا را انجام می دهد ، اگرچه می توانید با استفاده از سرویس دهنده وب ، محتوا را به دستگاه خود فشار دهید.
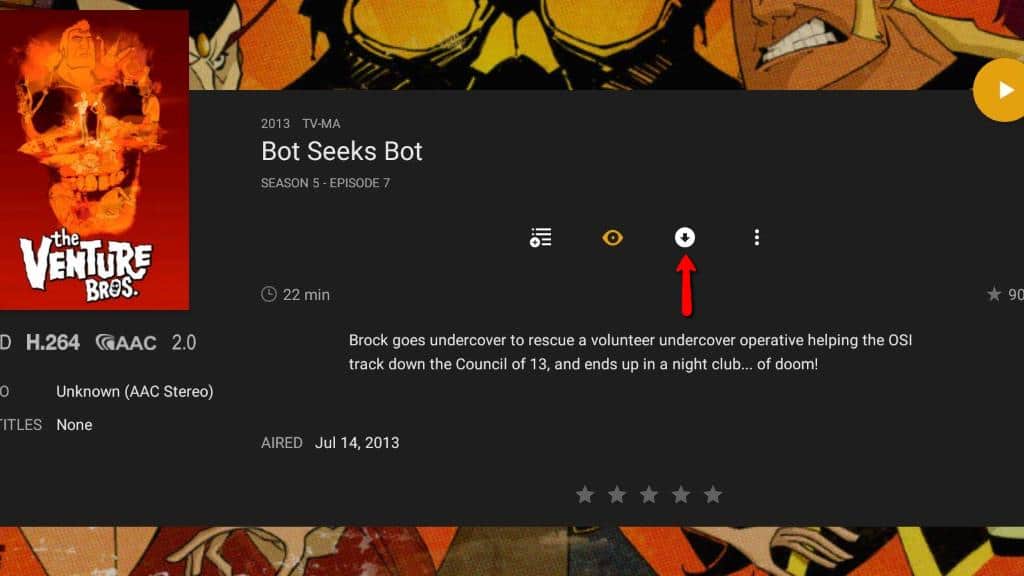
برای همگام سازی ، ابتدا آلبوم یا ویدئویی را که می خواهید دستگاه خود را بگذارید انتخاب کنید. سپس بر روی کلیک کنید همگام سازی آیکون.
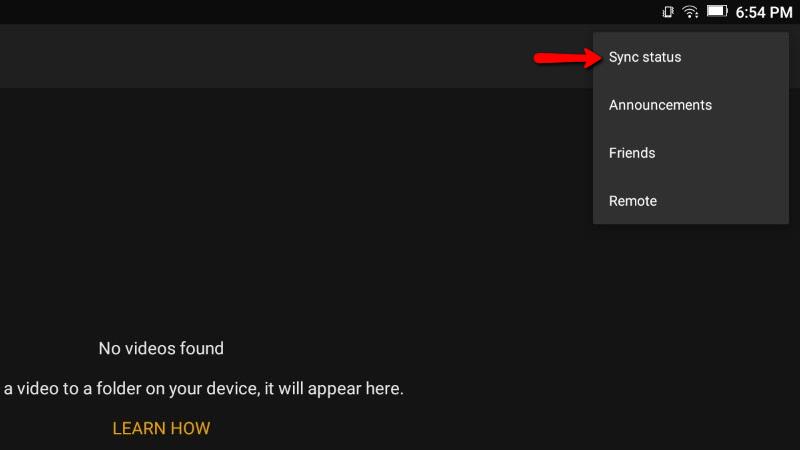
رسانه بلافاصله بارگیری خود را آغاز می کند. با کلیک بر روی منوی سمت راست و انتخاب ، می توانید روند کار را روی دستگاه خود نظارت کنید وضعیت همگام سازی.
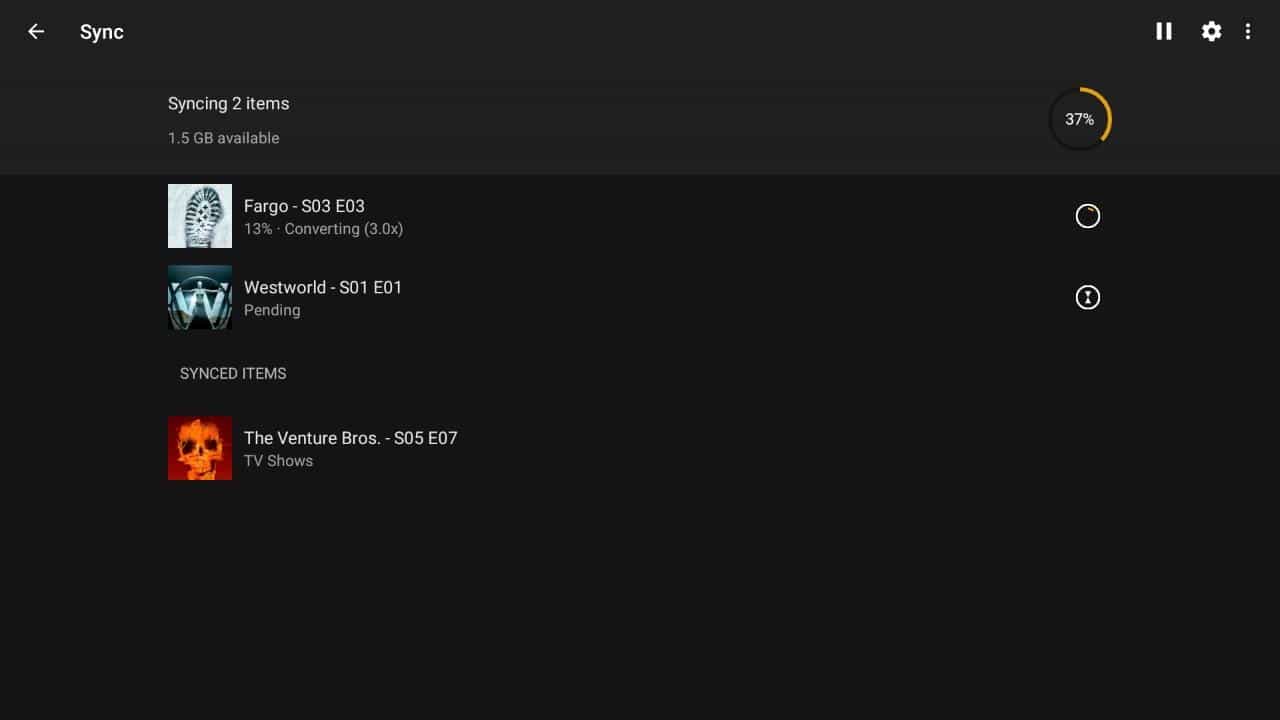
وضعیت هر آهنگ ، ویدئو یا تصویر در یک لیست نمایش داده می شود.
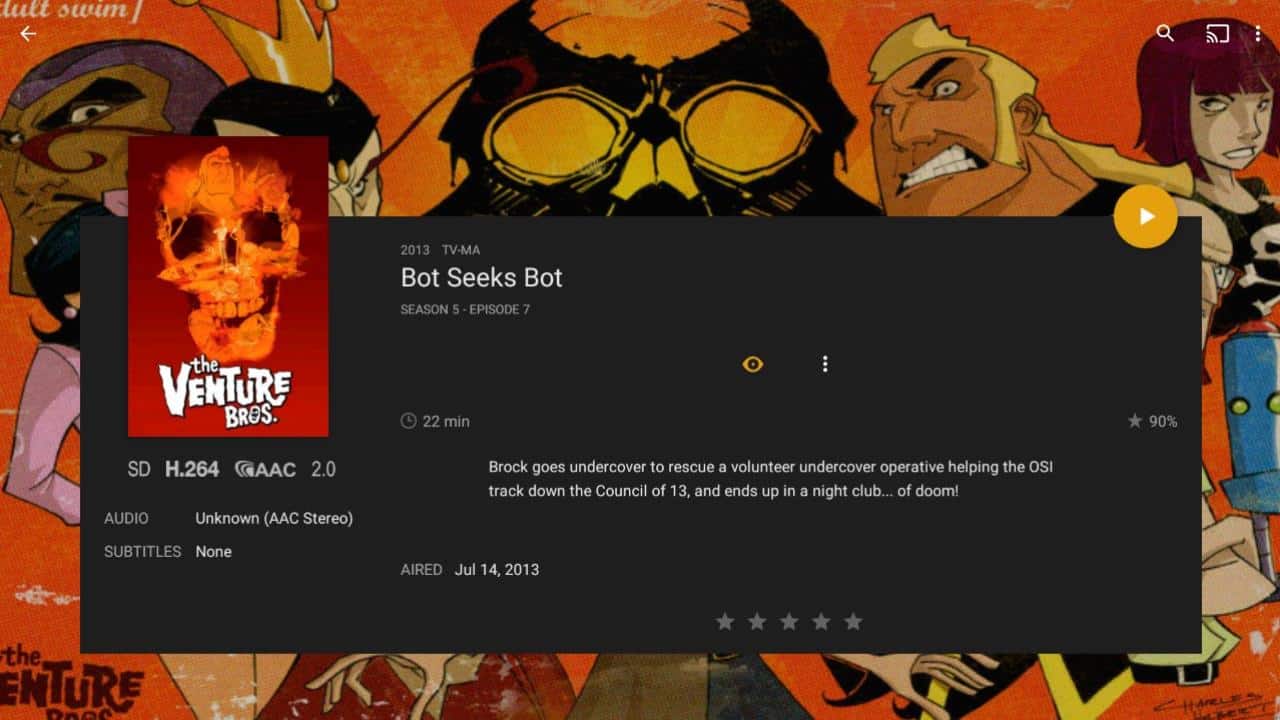
می توانید سرور Plex خود را به دستگاه محلی تغییر دهید تا محتوای همگام شده را مشاهده کنید ، یا طبق معمول روی پخش کلیک کنید و فیلم همگام شده به جای پخش جریان از سرور از ذخیره بارگیری می شود. متوجه خواهید شد که نمادها تغییر کرده اند ، و گزینه دیگری برای همگام سازی مجدد ویدیو وجود ندارد. این نشانه روشنی از موفقیت است.
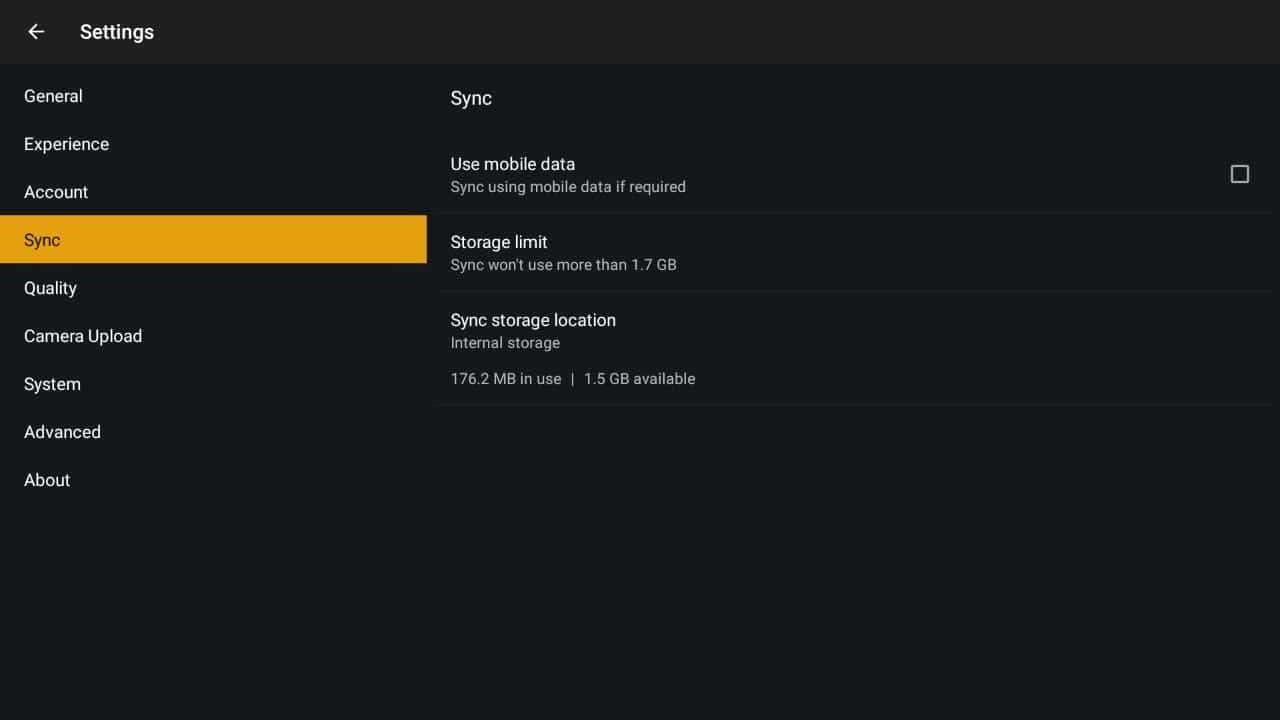
چند گزینه همگام سازی Plex وجود دارد که می توانید تغییر دهید ، اما پیش فرض ها برای اکثر افراد خوب است. در نظر داشته باشید که در صورت لزوم ، کیفیت ویدیو را پایین بیاورید تا در دستگاهتان فضای بیشتری صرفه جویی شود.
حذف کتابخانه Plex
گاهی اوقات می خواهید کل کتابخانه را از Plex حذف کنید. این رسانه را از سرور حذف نمی کند ، اما این امر را برای هر مشتری Plex در دسترس نمی کند. بیشتر اوقات ، هنگامی که شما تصمیم به حذف یک کتابخانه می گیرید ، به این دلیل است که شما در حال خطاهای بانک اطلاعاتی هستید. اگر دوست دارید می توانید از Plex برای بازسازی پایگاه داده استفاده کنید ، اما اغلب ساده تر شروع به کار ساده تر است.
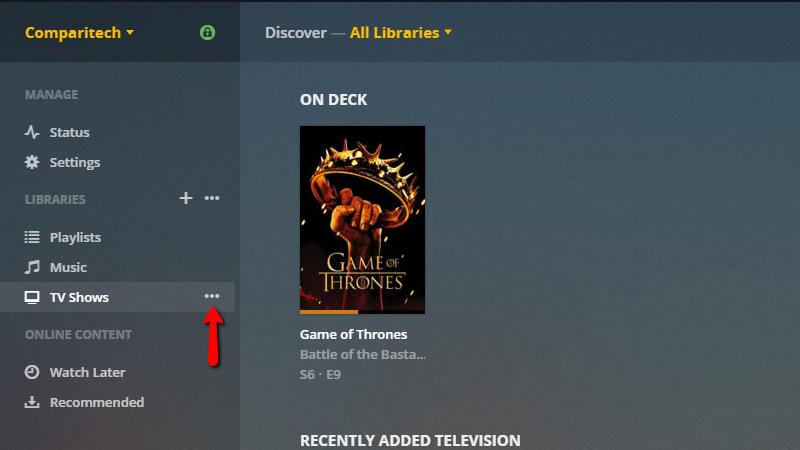
حذف یک کتابخانه Plex مشابه اضافه کردن آن است. ابتدا کلاینت وب را باز کنید. سپس ماوس را بر روی کتابخانه ، واقع در سمت چپ در زیر کتابخانه ها عنوان. سه نقطه ظاهر خواهد شد ، و شما باید روی آنها کلیک کنید تا یک منو ظاهر شوید.
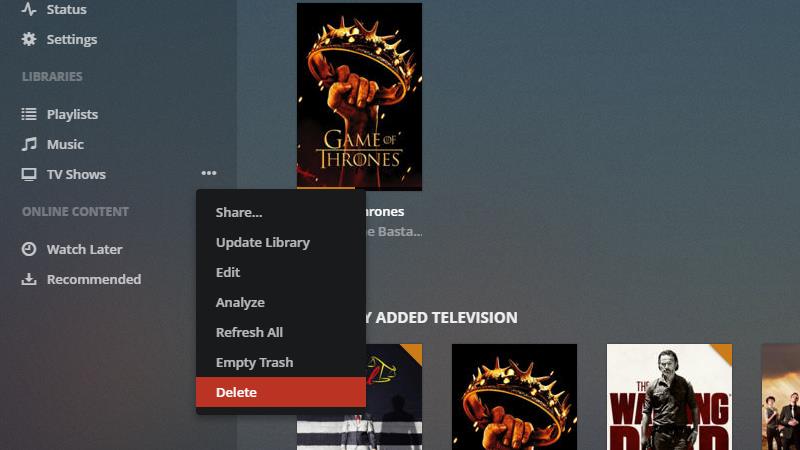
سپس بر روی کلیک کنید حذف مورد منو برای شروع برداشتن کتابخانه از Plex.
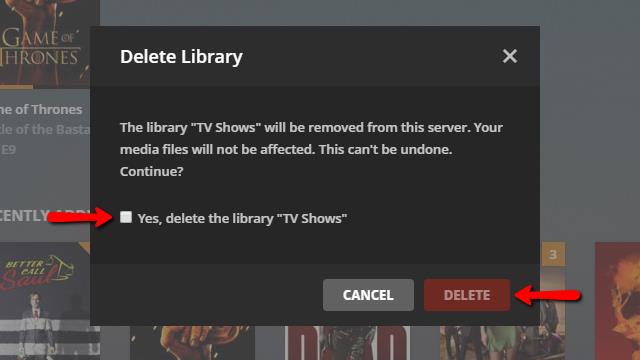
فوری نمایش داده می شود و می پرسد که آیا شما مطمئن هستید؟ بررسی کنید بله ، جعبه کتابخانه را حذف کنید و سپس روی کلیک کنید حذف دکمه
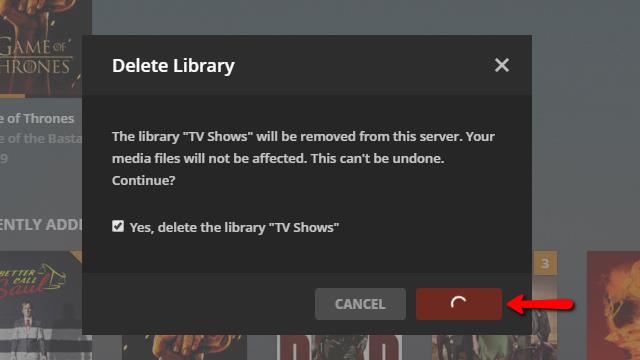
حذف دکمه چرخش پیشرفت را تا زمانی که کتابخانه از Plex خارج شود نشان می دهد. ممکن است چند دقیقه طول بکشد.
کتابخانه شما از سرور Plex حذف شده است.
حذف سرور Plex
اگر سرور Plex شما عجیب و غریب عمل می کند ، می توانید آن را حذف کرده و یک سرویس جدید ایجاد کنید. شما دسترسی به کتابخانه های روی سرور را از دست خواهید داد ، اما پرونده های رسانه ای در رایانه شما حذف نمی شوند.
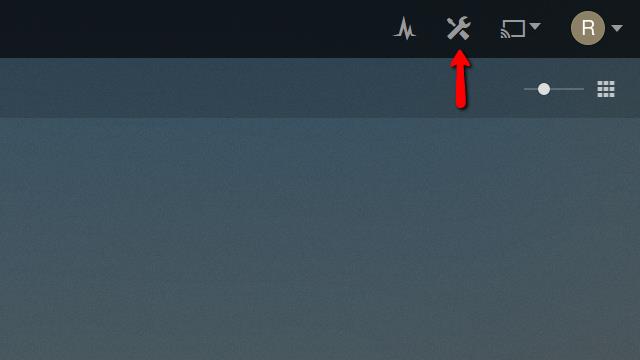
برای شروع ، کلاینت وب را باز کرده و روی آن کلیک کنید تنظیمات نماد در بالا سمت راست.
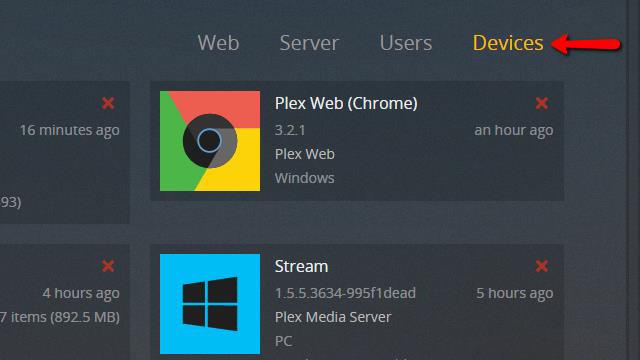
بعد از باز شدن صفحه تنظیمات ، روی کلیک کنید دستگاه ها مورد را در گوشه بالا سمت راست صفحه نمایش دهید. با این کار لیستی از هر دستگاه تأیید شده متصل به سرور Plex شما و همچنین سرور خود باز می شود.
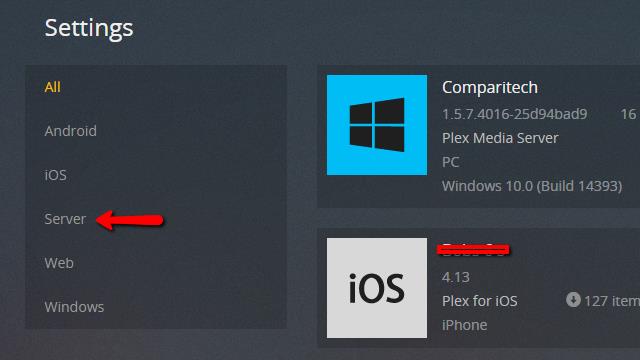
سپس بر روی کلیک کنید سرور به منظور فیلتر لیست دستگاهها ، فقط سرورهای Plex را نشان می دهد.
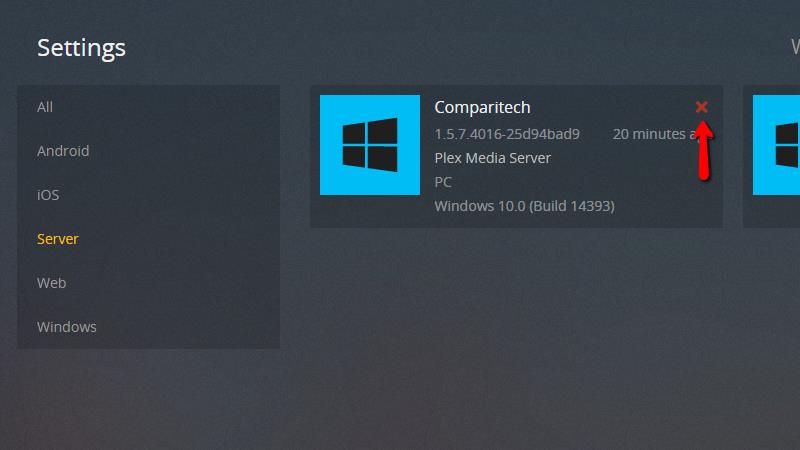
سروری را که می خواهید حذف کنید پیدا کنید و روی آن کلیک کنید قرمز x همانطور که در بالا نشان داده شده.
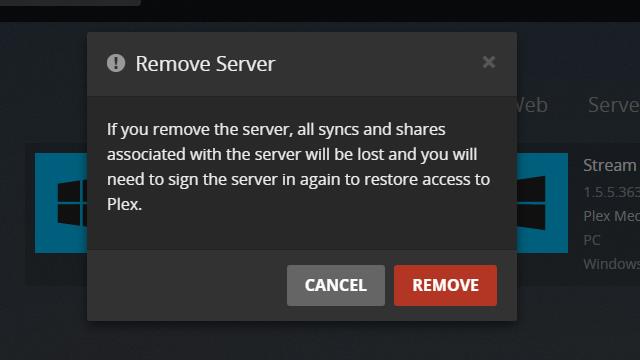
سرانجام ، یک هشدار سریع ظاهر می شود. اگر مطمئن هستید که می خواهید سرور Plex را حذف کنید ، روی آن کلیک کنید برداشتن دکمه.
درست مانند وقتی کتابخانه را حذف می کنید ، دکمه حذف به چرخش پیشرفت تغییر می یابد. پس از اتمام ، سرور Plex شما حذف شد. ممکن است لازم باشد قبل از نمایش تغییر ، مشتری وب را تازه کنید.
اکنون که سرور Plex را اجرا می کنید
هنگامی که سرور Plex شما در حال اجرا است و به محتوای تلویزیون و دستگاه های تلفن همراه خود محتوای خود را پخش می کنید ، مطمئن هستم که شما قبول خواهید کرد که Plex یک سرور رسانه ای قدرتمند و قابل انعطاف است. این راهنما فقط شامل عملیات اساسی است. چیزهای بیشتری وجود دارد که Plex می تواند انجام دهد.
Comparitech به پوشش تمام اسرار ، هک ها و ویژگی های Plex ادامه خواهد داد تا سرور رسانه خانگی خود دقیقاً همان کاری را که می خواهید انجام دهید..
من به عنوان یک هوشمند ترین سرور رسانه ای در بازار، سرور Plex را بسیار پیشنهاد می کنم. این سرور به شما امکان می دهد تا فیلم ها و موسیقی های خود را در تمام دستگاه های تلفن همراه و کنسول های بازی خود به اشتراک بگذارید. همچنین با سرور DLNA تعبیه شده در آن، می توانید با تلویزیون های هوشمند و حتی برخی از پخش کننده های DVD صحبت کنید. من هر روز از آن استفاده می کنم و به شما هم پیشنهاد می کنم. برای شروع کار با سرور Plex، می توانید به راحتی از راهنمایی های آموزشی آن استفاده کنید. همچنین، برای حفظ حریم خصوصی خود، توصیه می کنم از یک VPN استفاده کنید. در کل، سرور Plex یکی از بهترین و کامل ترین سرورهای رسانه ای جریان در بازار است.
من به عنوان یکی از کاربران سرور Plex، می توانم بگویم که این برنامه بسیار کارآمد و قابل اعتماد است. با استفاده از این سرور، می توانید فیلم ها و موسیقی های خود را در تمام دستگاه های تلفن همراه و کنسول های بازی خود به اشتراک بگذارید. همچنین، این برنامه برای رایانه لوحی، XBox، Playstation و تلفن شما همراه با سرور DLNA تعبیه شده است که می تواند با تلویزیون های هوشمند و حتی برخی از پخش کننده های DVD صحبت کند. من به شخصه از این سرور بسیار راضی هستم و به همه کاربران پیشنهاد می کنم که از آن استفاده کنند.
من به عنوان یک هوشمند ترین سرور رسانه ای در بازار، سرور Plex را بسیار پیشنهاد می کنم. این سرور به شما امکان می دهد تا فیلم ها و موسیقی های خود را در تمام دستگاه های تلفن همراه و کنسول های بازی خود به اشتراک بگذارید. همچنین با سرور DLNA تعبیه شده در آن، می توانید با تلویزیون های هوشمند و حتی برخی از پخش کننده های DVD صحبت کنید. من هر روز از آن استفاده می کنم و به شما هم پیشنهاد می کنم. برای شروع کار با سرور Plex، می توانید به راحتی از طریق مراحلی که در متن ذکر شده است، آن را نصب و راه اندازی کنید. همچنین توصیه می کنم از یک VPN استفاده کنید تا از حریم خصوصی خود محافظت کنید. در کل، سرور Plex یکی از بهترین و کامل ترین سرورهای رسانه ای جریان در بازار است.