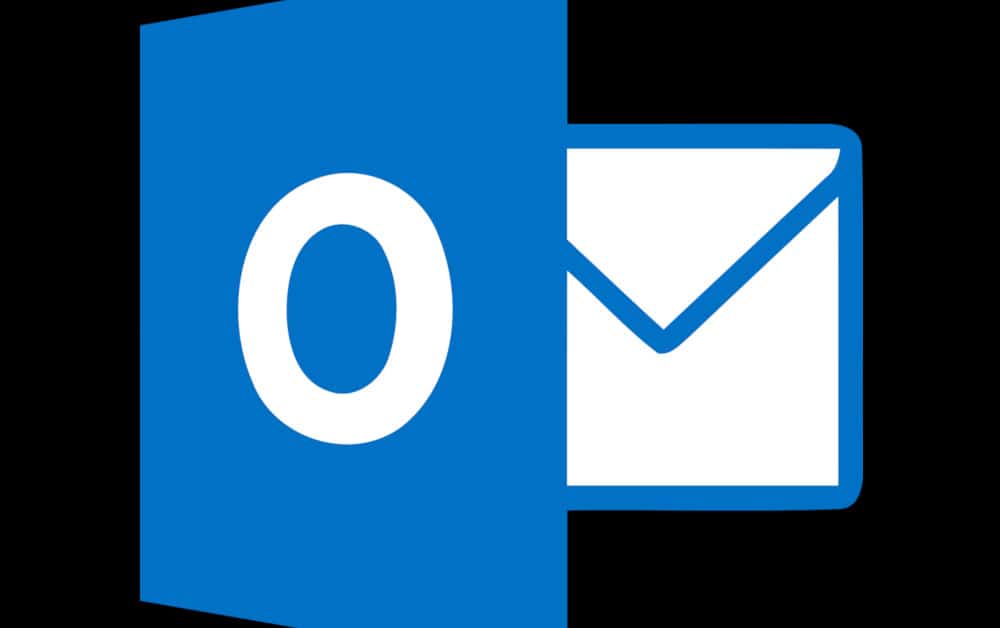
Хотите отправить зашифрованное письмо? Не хотите отказаться от Outlook? Затем прыгайте на борт, потому что этот урок покажет вам, как вы можете привести их в идеальную гармонию и использовать шифрование PGP с Outlook.
Почему вы должны использовать шифрование PGP с Outlook?
Являетесь ли вы большим поклонником Outlook или просто долгосрочным пользователем, который не может быть обеспокоен изменениями, вы можете заботясь о безопасности и конфиденциальности ваших электронных писем. Во время утечки данных и постоянно растущей киберпреступности важно задуматься о безопасности ваших онлайн-коммуникаций..
Что подводит нас к сути: Outlook сохраняет ваши электронные письма в безопасности?
Ответ звучит «нет», но это не совсем что-то уникальное для Outlook. Конечно, она принадлежит Microsoft, огромной компании, которая собирает данные о клиентах и на протяжении многих лет сомнительно относится к конфиденциальности. Хотя это не в пользу Microsoft, реальная проблема заключается в самой электронной почте.
Стандартная электронная почта просто не защищена. Как только сообщение покидает ваш почтовый ящик, существует множество моментов, в которых оно может быть раскрыто злоумышленникам. Это система связи, которая достаточно хороша для большинства наших повседневных сообщений, но она чрезвычайно коротка для тех времен, когда необходима секретность.
От общения между шпионами до планирования между активистами, для тех, кто пытается отправить ценную информацию тем, кто подвержен высокому риску преследования в Интернете, электронная почта просто недостаточно хороша.
Как вы делаете вашу электронную почту безопасной?
Ответ – шифрование. По сути, это означает объединить все ваши сообщения в сложный код, который злоумышленники не смогут расшифровать. Microsoft предлагает несколько различных типов шифрования в составе Office 365, например: S / MIME, OME и IRM, но этот учебник будет сосредоточиться на использовании шифрования PGP с Outlook.
Преимущества & недостатки использования PGP-шифрования в Outlook
Для начала, основным недостатком Pretty Good Privacy (PGP) является то, что он не встроен в Outlook. Так зачем тогда его использовать? Потому что другие варианты имеют свои недостатки, а также.
Безопасные / Многоцелевые Расширения Почты Интернета (S / MIME) могут быть боль настроить, необходимы отдельные конфигурации SSL-сертификатов для каждого клиента. Сертификаты также, как правило, стоят денег, что является еще одним недостатком.
Шифрование сообщений Office 365 (OME) намного проще в использовании, но не шифрует сообщения традиционным способом. Вместо этого он принимает сообщения с определенными спецификациями, а затем заменяет их ссылкой на сервер Microsoft. Получатель получает отправленную ссылку, которая отправляет его на сервер, где они могут просмотреть сообщение.
Управление правами на информацию (IRM) также не является шифрованием; он просто использует шифрование для предотвратить определенные действия После того, как письмо или файл был отправлен. Его можно использовать для предотвращения скриншотов, пересылки или печати сообщений, но это не идеальное решение для зашифрованной электронной почты..
Другая проблема с каждым из этих типов шифрования заключается в том, что они возникают в среде Microsoft. Хотя спорным является вопрос о том, насколько это проблематично, тем, кто не доверяет техническим гигантам, возможно, будет удобнее шифровать свою электронную почту в другом месте, гарантируя, что у Microsoft нет возможности получить к ней доступ..
Это возвращает нас к шифрованию PGP. Хотя для настройки в Outlook требуется определенное усилие, у PGP есть много преимуществ. Это с открытым исходным кодом и бесплатно, используя стандарт, который работает с широким спектром программ. Он также работает на децентрализованная модель это дает своим пользователям широкий выбор, когда дело доходит до того, как их информация будет зашифрована и как они хотят доверять другим пользователям.
Если вы используете шифрование PGP с Outlook?
Все зависит от вашего уровня угрозы. Если вы обычный человек без слишком большого количества ценных секретов или цели на спине, то эта установка, вероятно, подойдет. Если у вас есть более серьезные вопросы конфиденциальности или вы имеете дело с чрезвычайно важной и ценной информацией, лучше использовать Gnu Privacy Guard (GPG) с почтовым клиентом, таким как Thunderbird, работающим через Enigmail..
Как настроить & использовать шифрование PGP с Outlook
Теперь, когда вы понимаете, почему шифрование PGP важно, пришло время приступить к работе. Первым шагом для его установки является загрузка Gpg4win. Это пакет инструментов шифрования с открытым исходным кодом для Windows. Он включает в себя Gnu Privacy Guard, которая является основной программой шифрования, а также некоторые менеджеры сертификатов, плагины и руководство пользователя..
В этом уроке мы будем использовать Gnu Privacy Guard, менеджер сертификатов под названием Kleopatra и плагин GpgOL, который является расширением для Microsoft Outlook. Все они предоставляются бесплатно в пакете загрузки. Чтобы начать, перейдите на Gpg4win и нажмите большую зеленую кнопку слева, которая говорит Загрузить Gpg4win, с последующим номером версии:
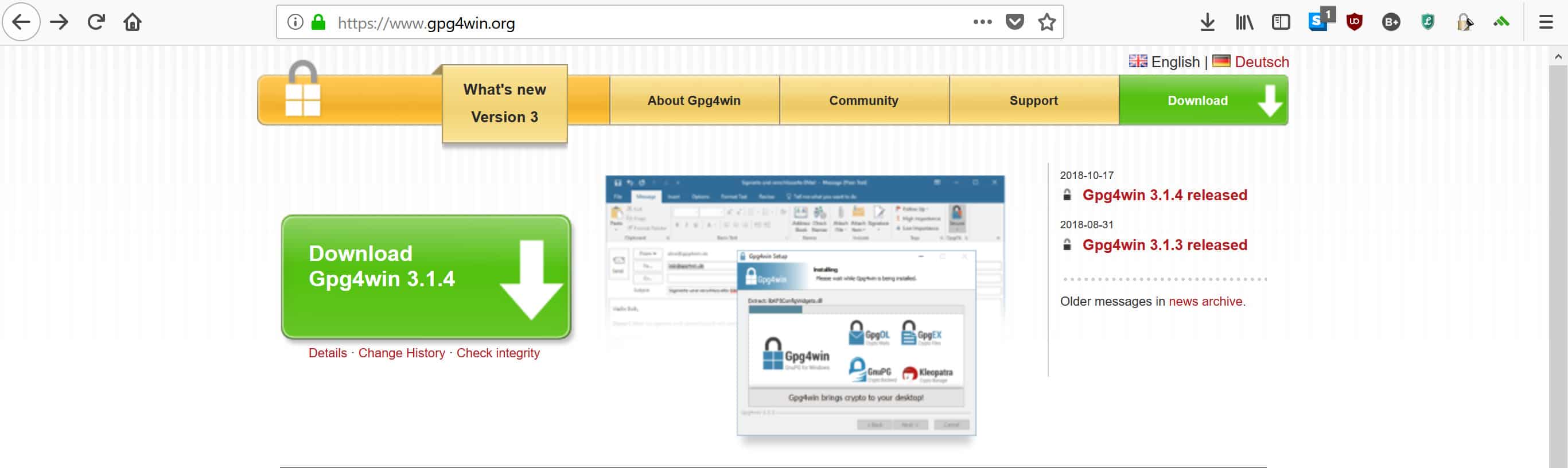
После того, как вы нажмете на загрузку, вы попадете на следующий экран, где вам будет предложено сделать пожертвование:
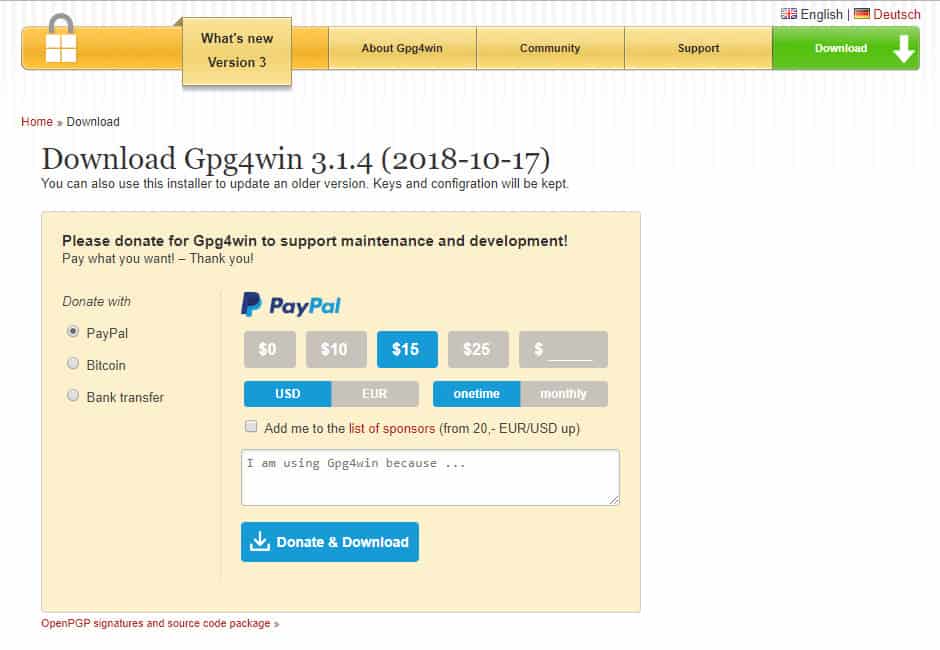
GPG – это важный проект с открытым исходным кодом, который помогает обеспечить безопасность многих людей, а пожертвования являются одним из немногих источников дохода, которые поддерживают проект. Если у вас есть свободные деньги и вы хотите сделать что-то хорошее для Интернета, не стесняйтесь делать пожертвования. В противном случае просто нажмите $ 0 вариант прямо под PayPal кнопку, затем нажмите Скачать.
Вы будете переведены на следующую страницу, пока будете ждать ее загрузки:
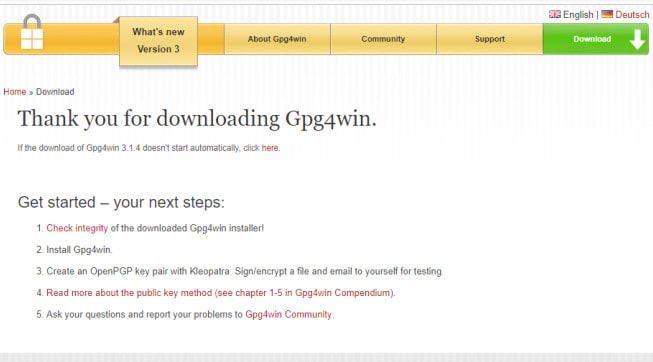
После завершения загрузки, Двойной клик в теме. Если вы видите всплывающее окно с вопросом, хотите ли вы разрешить программе вносить изменения, нажмите да. Вы попадете в другое всплывающее окно, которое попросит вас выбрать язык. Выберите обычный вариант или выберите норвежский, если хотите сделать настройку более сложной:
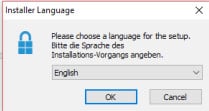
Выбрать Ладно, затем нажмите следующий на следующем экране:
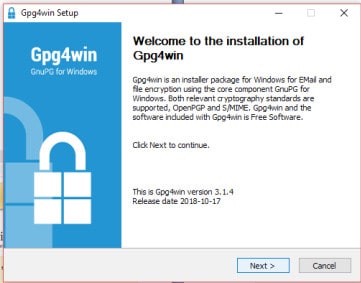
Уже проверенные элементы – это все, что вам нужно для настройки шифрования PGP с помощью Outlook, но вы можете щелкнуть другие поля, если хотите загрузить GPA и Интеграция браузера также. Выбрать Следующий:
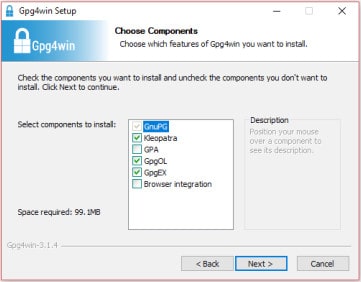
Затем выберите папку, в которой вы хотите установить Gpg4win, или продолжите установку по умолчанию:

Программа займет немного времени для установки. Когда это будет сделано, вы попадете на эту страницу:
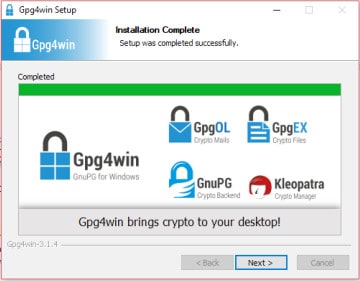
щелчок следующий, который доставит вас сюда:
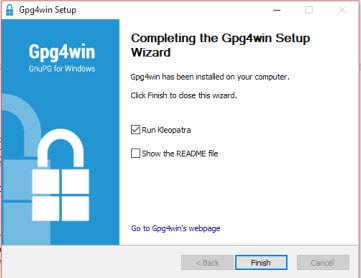
щелчок Конец для автоматического запуска Kleopatra, который вам понадобится для настройки вашего открытого и закрытого ключей.
Настройка вашей пары ключей
Клеопатра дает вам два основных варианта, Новая пара ключей или импорт. В этой статье предполагается, что вы новичок в PGP и сосредоточены на создании ключей для вас. Если это так, то выберите Новая пара ключей. Если вы уже являетесь пользователем, который хочет импортировать свои собственные ключи, то не стесняйтесь нажимать импорт и следуйте инструкциям:
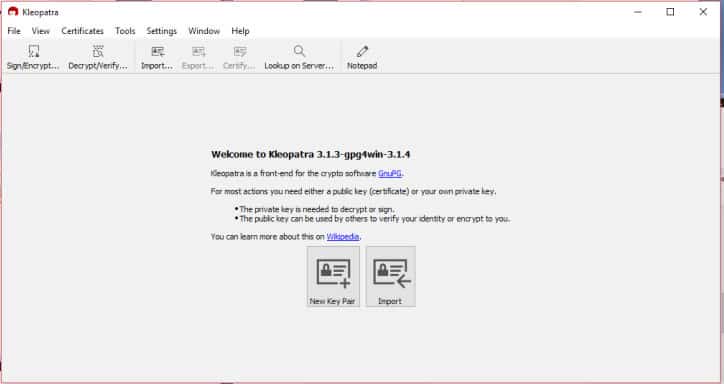
Введите свое имя и адрес электронной почты, затем нажмите следующий. Если вы более технический пользователь, не стесняйтесь заходить в Расширенные настройки, но они выходят за рамки этого урока:
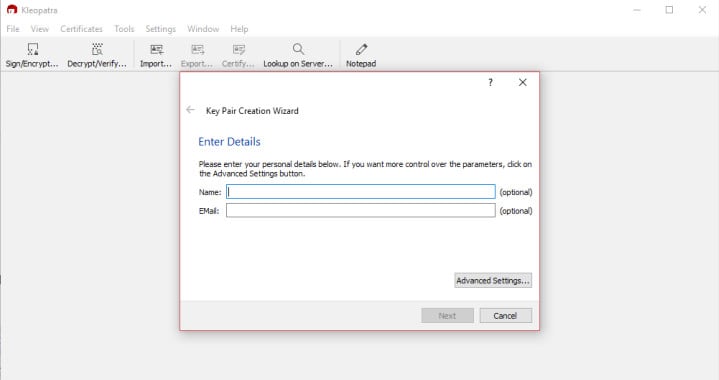
Затем вам будет предложено просмотреть параметры. Если ваше имя и адрес электронной почты верны, нажмите Создайте. Программа сгенерирует пару ключей за пару секунд, затем вы увидите всплывающее окно, которое попросит вас ввести ключевую фразу:

Убедитесь, что вы ввели надежный и уникальный пароль. Если вы используете слабый пароль или тот же, который вы используете для каждой учетной записи, это может полностью подорвать безопасность использования PGP. Если вы не знаете, как найти надежный пароль, ознакомьтесь с нашим руководством по созданию надежных паролей..
Смотрите также: Генератор паролей
После того, как вы ввели надежный пароль, нажмите Ладно. Вы попадете на следующую страницу:
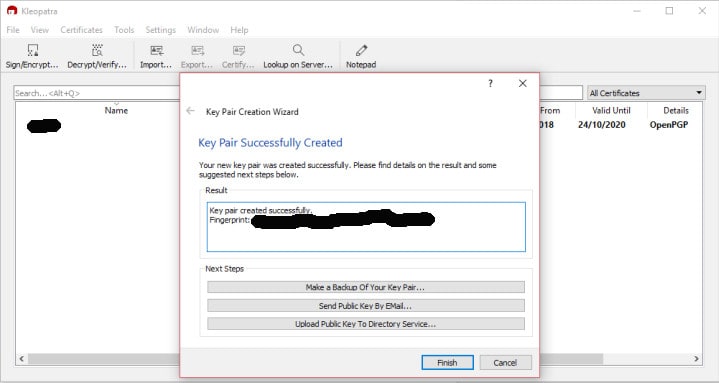
Лучше всего сохранить какую-то запись вашей пары ключей, поэтому выберите любой из трех вариантов, который вам больше подходит. щелчок Конец как только вы сделали резервную копию. Теперь вы вернетесь в главное окно Клеопатры, где увидите только что созданный сертификат..
Чтобы получить доступ к вашему открытому ключу, щелкните правой кнопкой мыши в любом месте на панели, где указаны ваше имя и адрес электронной почты. Выберите опцию в раскрывающемся меню, которое говорит экспорт:
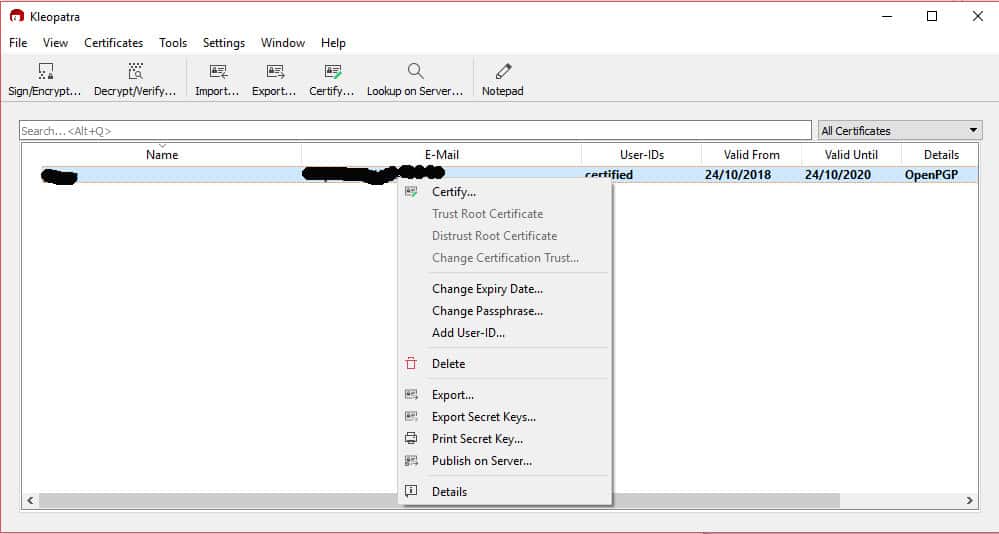
Сохраните файл в удобном месте на вашем компьютере:
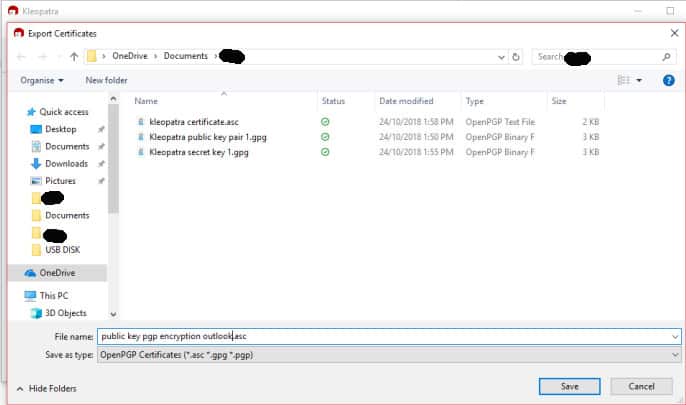
После этого откройте текстовый редактор, такой как WordPad. Выбрать файл, тогда открыто искать файл, который вы только что сохранили. Возможно, вам придется перейти в меню, которое появляется над открыто кнопка в правом нижнем углу. Выбрать Все документы из раскрывающегося меню, затем выделите файл. Двойной клик в теме.
Это открывает ваш открытый ключ:
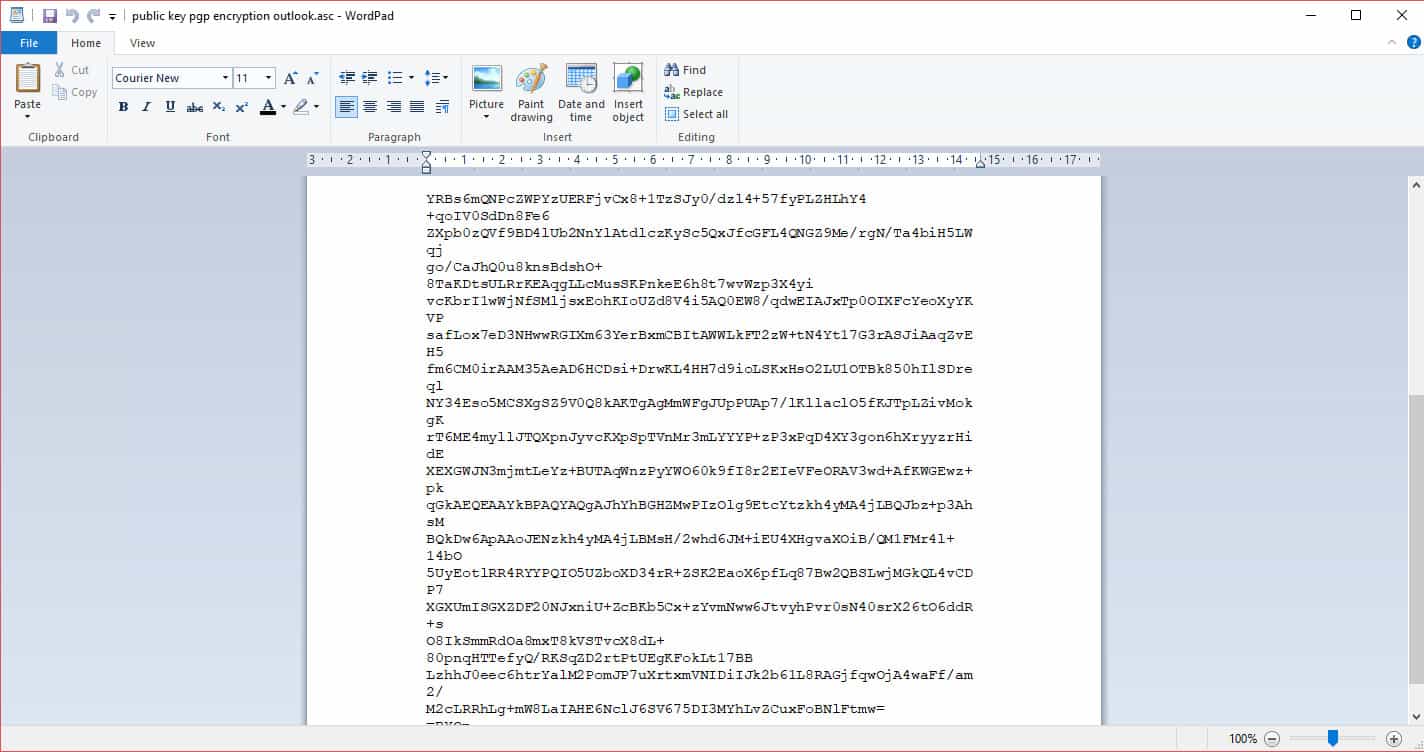
Дайте свой открытый ключ любому, с кем вы хотели бы иметь возможность безопасно общаться. Вы также можете опубликовать его на серверах открытых ключей, таких как этот, чтобы другие могли его найти.
Теперь пришло время найти ваш закрытый ключ. Он понадобится вам для расшифровки любого полученного вами сообщения PGP.. Щелкните правой кнопкой мыши на панели в Клеопатре, где ваш сертификат отображается снова, затем выберите Экспорт секретных ключей в меню:
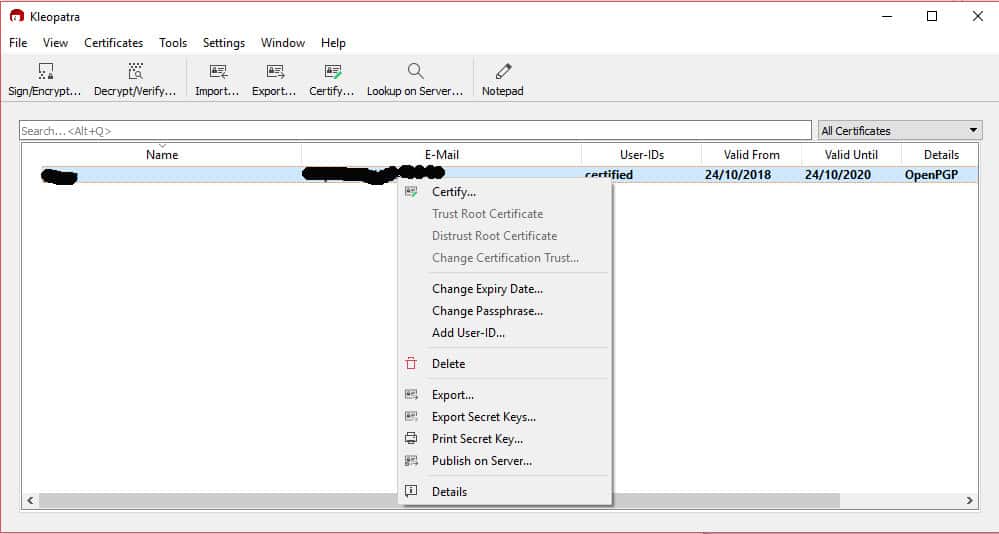
Выберите место для сохранения, а также установите флажок с надписью ASCII броня. Вам нужно будет ввести пароль, который вы создали ранее, чтобы экспортировать ваш секретный ключ, затем нажмите Ладно:
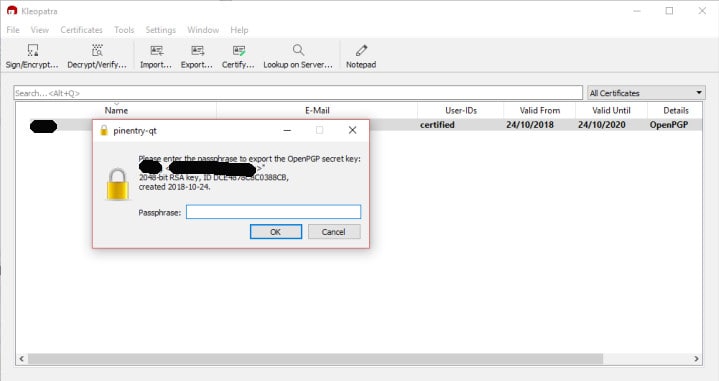
Чтобы просмотреть свой закрытый ключ, откройте его в текстовом редакторе, как вы делали это ранее для своего открытого ключа. Убедитесь, что вы никогда не позволите кому-либо узнать, какой у вас закрытый ключ, потому что он сможет получить доступ ко всем вашим зашифрованным сообщениям PGP. Хорошее решение для сохранения конфиденциальности – хранить его на USB-накопителе в сейфе..
Добавление вашего получателя
Прежде чем вы сможете отправить зашифрованное по PGP электронное письмо с помощью Outlook, вам нужно, чтобы кто-то его отправил. Во-первых, вы должны добавить несколько контактов в Kleopatra, либо путем импорта ключа предполагаемого получателя, либо путем поиска его на сервере ключей.
Если у вас уже есть открытый ключ, нажмите на импорт Кнопка в левом верхнем углу. Найдите открытый ключ получателя в ваших файлах и затем нажмите открыто.
Чтобы найти чей-то открытый ключ, нажмите на Поиск на сервере кнопка вместо:
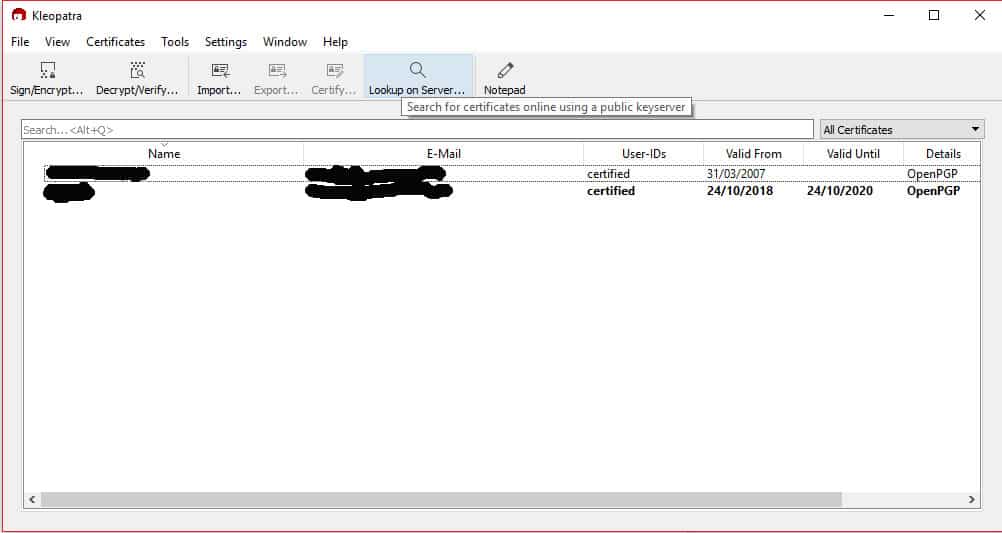
Введите их имя или адрес электронной почты, затем нажмите Войти:
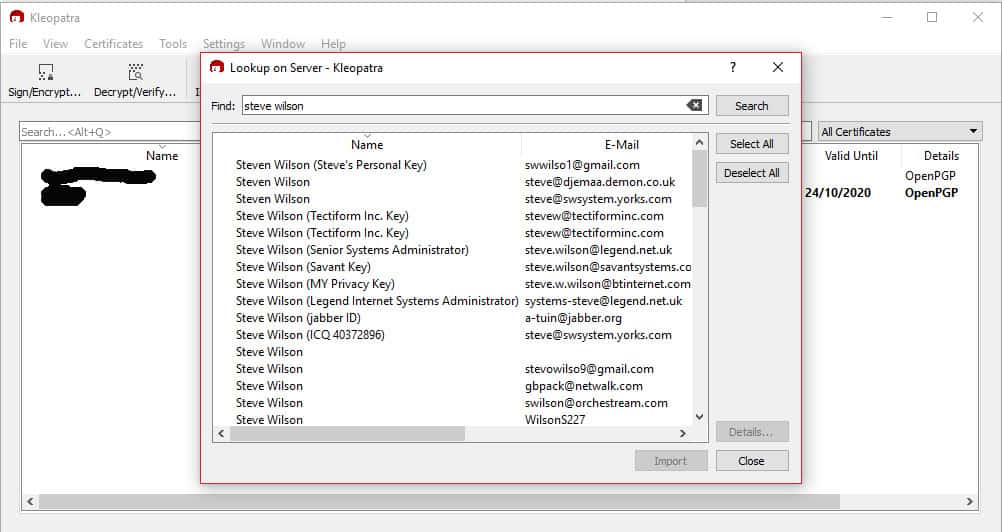
Если вы найдете, кого ищете, нажмите на его имя, а затем выберите импорт кнопка внизу. Появится всплывающее окно с просьбой подтвердить контакт:
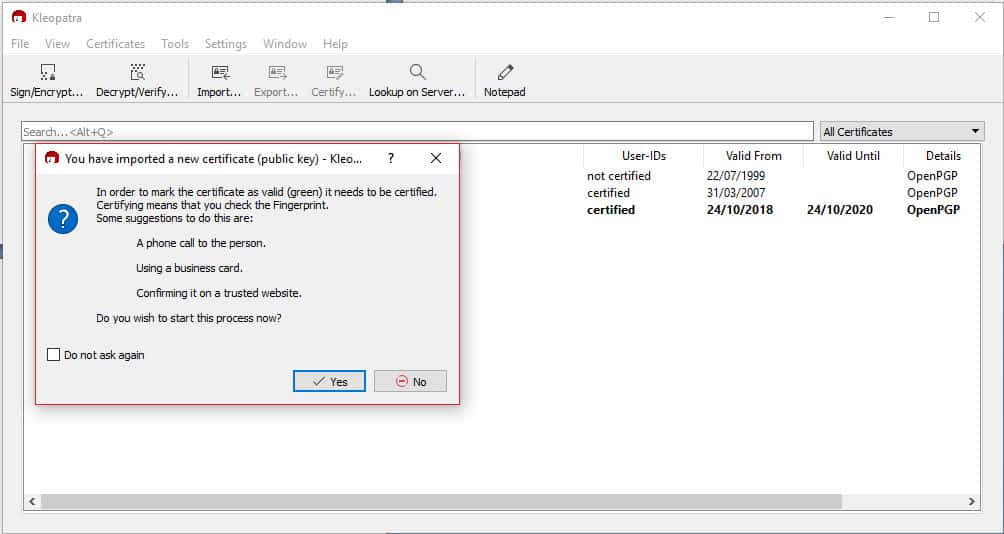
Это сделано для того, чтобы ключ PGP действительно принадлежал тому, кто говорит, что это так. щелчок да а затем сертифицируйте их с помощью любого из методов, которые вам подходят.
После того, как вы сертифицировали получателя, установите флажок человека, которого вы хотите сертифицировать, а также флажок с надписью Я проверил отпечаток пальца, затем нажмите Далее:
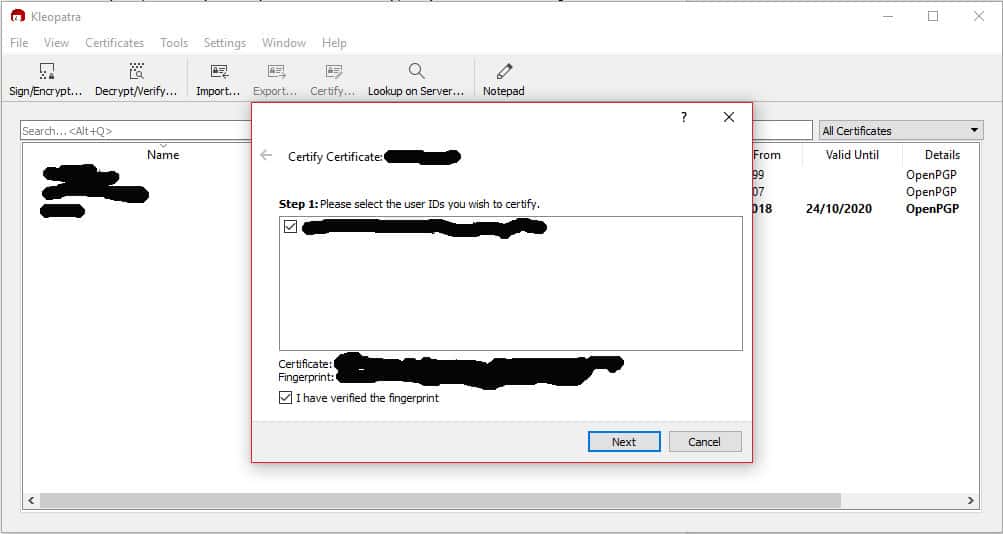
На следующем экране вы можете выбрать, хотите ли вы сертифицировать сертификат только для себя или для всех. Если у вас есть высокая степень доверия к тому, что открытый ключ принадлежит тому, кто говорит, что это так, вы можете установить флажок, на котором написано Подтвердите, чтобы все могли видеть. В противном случае, вероятно, лучше нажать Подтверждаю только для себя, а затем ударил Certify:
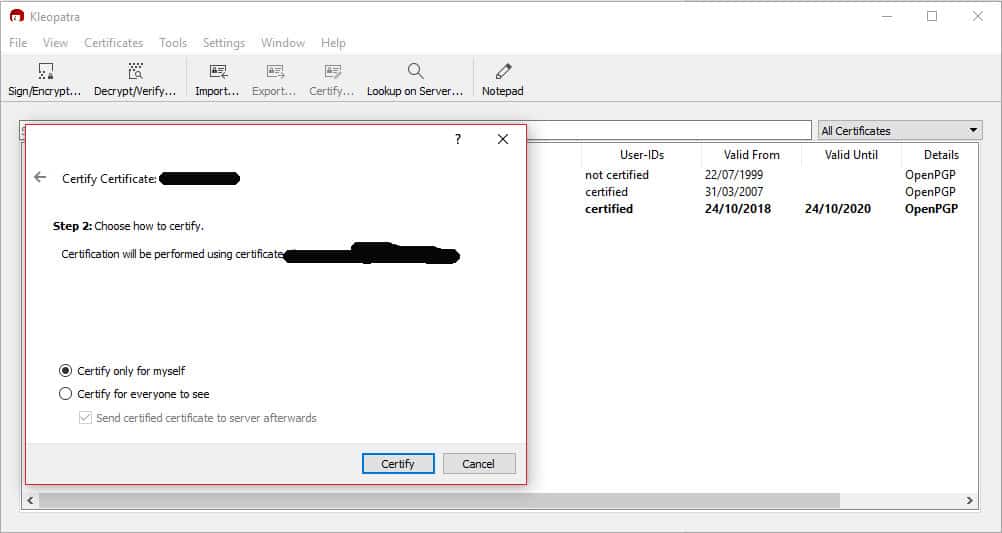
Вам нужно будет ввести пароль, затем выберите Конец:
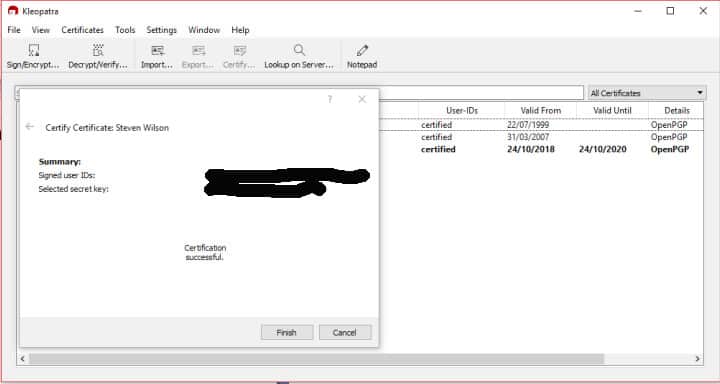
Получатель теперь будет добавлен в Клеопатру.
Отправка зашифрованной электронной почты PGP через Outlook
Теперь, когда вам есть с кем поговорить, пришло время отправить ваше первое зашифрованное сообщение. Одна из самых удобных вещей в пакете Gpg4win заключается в том, что он автоматически добавляет плагин GpgOL в Outlook, избавляя вас от необходимости настраивать его самостоятельно..
Первым шагом после установки Gpg4win будет перезагрузка компьютера, чтобы плагин был доступен в Outlook. Когда ваш компьютер снова подключится к Интернету, запустите Outlook, затем нажмите новый составить сообщение. На экране композиции в правой верхней части вы увидите новую вкладку с надписью GpgOL. Нажмите на него, чтобы открыть параметры шифрования:
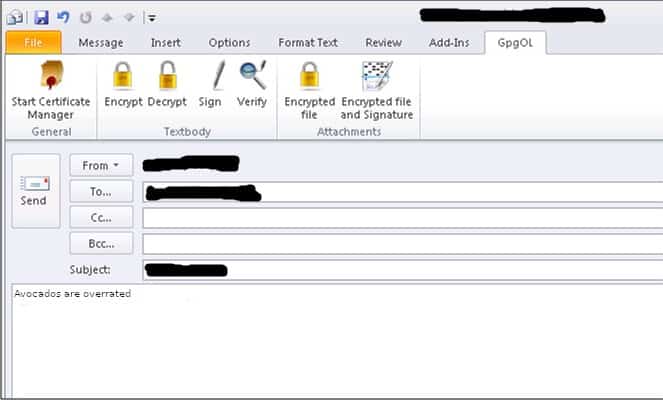
Введите адрес электронной почты вашего предполагаемого получателя, а затем введите свое сообщение. Как только вы закончите, нажмите кнопку с надписью шифровать в верхнем меню. Тогда вы увидите следующее всплывающее окно:
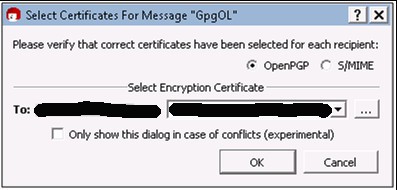
В раскрывающемся меню выберите сертификат для предполагаемого получателя, который вы добавили в Kleopatra на предыдущем этапе. Убедитесь, что адрес электронной почты и сертификат принадлежат одному и тому же лицу, иначе получатель не сможет расшифровать сообщение. щелчок Ладно зашифровать ваше сообщение:
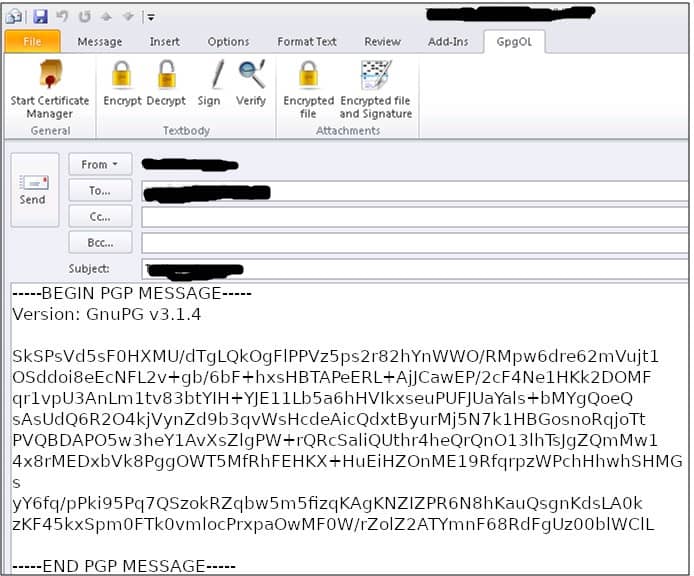
Хит послать и ваше первое зашифрованное письмо PGP будет на пути к получателю.
Как расшифровать ваши письма PGP в Outlook
Теперь, когда вы знаете, как отправлять зашифрованное электронное письмо, есть еще один шаг к возможности эффективно общаться с PGP. К счастью, расшифровка любых зашифрованных сообщений, которые вы получаете, относительно проста. Если в ваш почтовый ящик Outlook поступает электронное письмо с зашифрованным PGP, нажмите здесь открыть это.
Вы увидите кучу зашифрованного текста. Нажать на GpgOL вкладка, которую мы использовали ранее, когда шифровали наше сообщение:

Ударь Расшифровать затем введите пароль, который вы установили ранее. Нажмите Ладно и сообщение будет расшифровано обратно в исходную форму. Прочитайте сообщение, затем ответьте, используя шаги, которые мы упоминали выше в Отправка зашифрованного сообщения PGP в Outlook.
Объединение Outlook и PGP может занять некоторое время для настройки, но как только вы настроите его, вы сможете легко поддерживать безопасность связи, когда вам это нужно..
Смотрите также: Криптография с открытым ключом
Microsoft Outlook Logo по лицензии Microsoft под СС0
Хотите отправить зашифрованное письмо через Outlook? Тогда этот урок для вас! Шифрование PGP с Outlook позволит вам сохранить конфиденциальность и безопасность ваших электронных писем. Хотя Outlook не является самой безопасной платформой, шифрование PGP поможет защитить ваши сообщения от злоумышленников. В этом уроке вы узнаете, как настроить и использовать шифрование PGP с Outlook, чтобы отправлять зашифрованные сообщения. Несмотря на то, что PGP не встроен в Outlook, это один из лучших вариантов для защиты вашей электронной почты. Другие варианты, такие как S/MIME, OME и IRM, имеют свои недостатки и могут быть сложными в использовании. Шифрование PGP с Outlook – это простой и эффективный способ защитить вашу электронную почту.
Хотите отправить зашифрованное письмо через Outlook? Тогда этот урок для вас! Шифрование PGP с Outlook позволит вам сохранить конфиденциальность и безопасность ваших электронных писем. Хотя Outlook не является самой безопасной платформой, шифрование PGP поможет защитить ваши сообщения от злоумышленников. В этом уроке вы узнаете, как настроить и использовать шифрование PGP с Outlook, чтобы отправлять зашифрованные сообщения. Несмотря на то, что PGP не встроен в Outlook, это один из лучших вариантов для защиты вашей электронной почты. Другие варианты, такие как S/MIME, OME и IRM, имеют свои недостатки и могут быть сложными в использовании. Шифрование PGP с Outlook – это простой и эффективный способ защитить вашу электронную почту.
Хотите отправить зашифрованное письмо через Outlook? Тогда этот урок для вас! Шифрование PGP с Outlook позволит вам сохранить конфиденциальность и безопасность ваших электронных писем. Хотя Outlook не является самой безопасной платформой, шифрование PGP поможет защитить ваши сообщения от злоумышленников. В этом уроке вы узнаете, как настроить и использовать шифрование PGP с Outlook, чтобы отправлять зашифрованные сообщения. Несмотря на то, что PGP не встроен в Outlook, это один из лучших вариантов для защиты вашей электронной почты. Другие варианты, такие как S/MIME, OME и IRM, имеют свои недостатки и могут быть сложными в использовании. Шифрование PGP с Outlook – это простой и эффективный способ защитить вашу электронную почту.