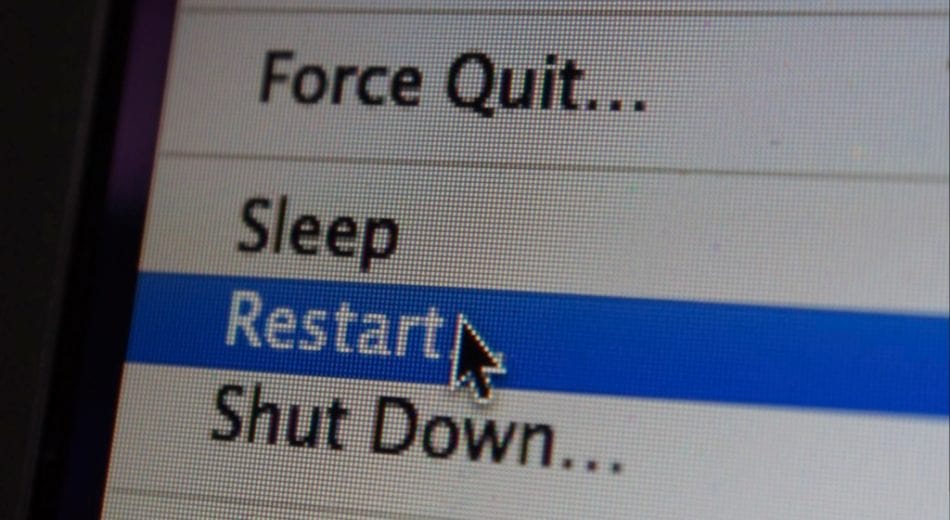
Чаще всего Windows является отличной операционной системой. Иногда, однако, некоторые вещи просто не работают, как задумано. В частности, вирусы и вредоносные программы могут заставить Windows отражать ошибки влево и вправо, оставляя вам возможность искать обходные пути, многие из которых просто не работают. В моменты, когда Windows, кажется, подводит вас, у Microsoft есть только правильное «безопасное пространство»: Безопасный режим Windows. Но что такое «безопасный режим» и как он может помочь устранить такие проблемы, как вирус, вредоносное ПО и другие ошибки?
Здесь мы проясняем общую путаницу относительно цели безопасного режима Microsoft Windows, когда она может вам действительно понадобиться и как запустить компьютер в безопасном режиме при использовании Windows 7, 8, 8.1 или 10..
Что такое безопасный режим Windows??
Во-первых, давайте начнем с того, что Microsoft говорит о безопасном режиме:
«Безопасный режим запускает Windows в базовом состоянии, используя ограниченный набор файлов и драйверов. Это может помочь вам устранить проблемы на вашем компьютере. Например, если проблема не возникает в безопасном режиме, вы знаете, что настройки по умолчанию и основные драйверы устройств не вызывают проблему ».
Спасибо, Microsoft. Однако для обычного пользователя компьютера это объяснение может не иметь большого смысла. Вот как понять безопасный режим в нескольких пунктах.
Безопасный режим загружает ваш компьютер только с ограниченным количеством запущенных программ
Это, пожалуй, самые важные аспекты безопасного режима Windows, особенно для тех, кто имеет дело с вредоносным вирусом или другими формами вредоносного ПО. Когда вы загружаете компьютер в безопасном режиме, вы, по сути, загружаете версию Windows, которая позволяет фактически загружать меньше программ при запуске. Кроме того, только несколько избранных программ будут работать в безопасном режиме. Когда Microsoft называет это «базовым состоянием», они имеют в виду, что вы используете более базовую среду Windows. Это выглядит как Windows, но вы не можете получить доступ ко всему, и многие программы, которые обычно могут запускаться автоматически, также не загружаются.
Безопасный режим позволяет исправлять проблемы, не мешая им
Хотя безопасный режим загружается с ограниченными ресурсами, программы, которые могут вызывать проблемы, по-прежнему там. Вы по-прежнему можете получить к ним доступ с помощью соответствующих инструментов. В безопасном режиме вы можете просматривать файлы, удалять программы и устранять проблемы с реестром или файловой системой. Именно поэтому так важны антивирусные и вредоносные программы. Во многих случаях вирусы могут препятствовать запуску этих программ в собственно Windows, но многие из этих программ по-прежнему работают в безопасном режиме, позволяя вам правильно удалить вирус из вашей системы без помех.
Связанный: Лучшая онлайн резервная копия [year]
Есть также два типа безопасного режима
Вы обнаружите, что безопасный режим Windows доступен в двух вариантах: «безопасный режим» и «безопасный режим с поддержкой сети».
По большей части, эти два одинаковы. Единственным исключением является то, что безопасный режим отключает доступ к Интернету и другим сетям, а безопасный режим с сетевыми подключениями открывает возможность доступа к Интернету. Вы найдете, что есть веская причина, чтобы выбрать один или другой.
Когда вы занимаетесь очисткой от вирусов, вы можете столкнуться с ситуацией, когда вирус использует интернет-соединение для загрузки и загрузки информации. Действительно, некоторые вирусы работают только тогда, когда у них есть доступ к Интернету. Вирусам, которые все еще работают даже в безопасном режиме, может потребоваться отключить доступ к Интернету, чтобы очистить их.
Между тем, вы можете столкнуться с ситуацией, когда вредоносное ПО заражает вашу систему, но вам не хватает программного обеспечения для его очистки. Открытие безопасного режима с подключением к сети может позволить вам получить необходимое программное обеспечение для удаления вирусов, одновременно отключив доступ к автозапуску, который использует вирус..
Зачем загружать Windows в безопасном режиме?
По большей части вам никогда не понадобится использовать безопасный режим, если вы просто не удовлетворите свое любопытство. Однако в некоторых ситуациях может потребоваться безопасный режим:
- Вы подозреваете, что ваш компьютер был заражен вредоносным ПО
- Вы получаете ошибки драйвера при попытке запуска программ
- Винда отказывается загружаться нормально
- Похоже, что недавно установленное программное обеспечение вызывает конфликты или ошибки
Эти проблемы, конечно, могут проявляться бесчисленными способами. Более того, по мере усложнения компьютеров и программного обеспечения конфликты программного обеспечения могут усложняться, а иногда и прямо странный. К чести, разработчики Windows и программного обеспечения, в целом, проделали фантастическую работу по устранению ошибок, прежде чем программы выходят на рынок, но эй, они все еще случаются.
Связанный: Лучший антивирус [year]
Чтобы быть ясным, безопасный режим Windows не является панацеей от всех болезней вашего компьютера. Есть много программных ошибок, которые действительно являются аппаратными конфликтами. В этих ситуациях программное обеспечение может быть не предназначено для аппаратного обеспечения вашего компьютера. Переход в безопасный режим не устранит конфликты между аппаратным и программным обеспечением и действительно предназначен для устранения неполадок и устранения проблем с программным обеспечением..
Как запустить безопасный режим в Windows 7, 8 или 8.1
Microsoft сохранила тот же процесс в Windows 7, 8 и 8.1.
Сначала перезагрузите компьютер. В зависимости от вашей ситуации это может быть сделано через меню «Пуск» или, в случаях, когда ваш доступ к меню «Пуск» был заблокирован вирусом, через жесткий перезапуск. Как только ваш компьютер начнет перезагружаться, сделайте следующее:
- Сразу после включения нажмите Клавиша F8 с интервалом в одну секунду
- Windows должна теперь загрузитьРасширенный запуск” параметры.
- Выберите «s»безопасный режим” или “безопасный режим с поддержкой сети». Поскольку у вас может не быть экранной мыши, вы можете сделать это с помощью одной из функциональных клавиш. Это должно быть указано на вашем экране, однако, скорее всего, F4 включить безопасный режим и F5 включить безопасный режим с поддержкой сети.
Вы узнаете, что безопасный режим включен, когда вы увидите слова «безопасный режим», отображаемые в каждом углу экрана или в верхней части экрана..
Как запустить безопасный режим в Windows 10
Microsoft обновила метод Windows для перехода в безопасный режим с обновлением Windows 10. Этот процесс затрудняет переход в безопасный режим в некоторых отношениях, одновременно расширяя возможности, доступные для входа в безопасный режим..
Способ 1: войти в безопасный режим при входе в систему
Нажмите кнопку с логотипом Windows и кнопку «i» одновременно. Это откроет меню «Настройки». Отсюда вы можете получить доступ к меню «Пуск», где вы найдете безопасный режим с помощью следующего метода:
- Нажмите «Обновить & безопасность“, с последующим “восстановление»
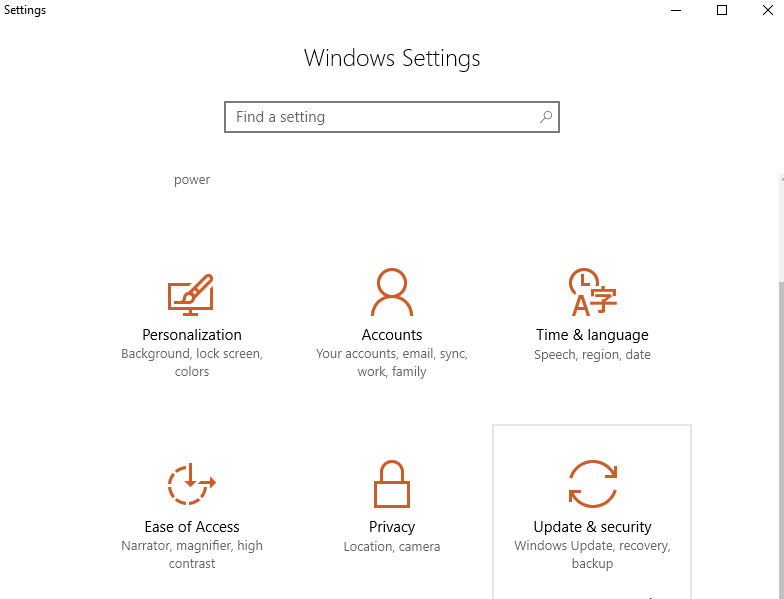
- Ищу «Расширенный запуск” справа. В этой области выберите «Перезагрузить сейчас»

- После перезагрузки ваш компьютер покажет экран с надписью «Выберите опцию». Выбрать “Troubleshoot” а потом “Расширенные настройки». Затем нажмите «Настройки запуска” и “Начать сначала»
- Как только ваш компьютер перезагрузится во второй раз, на экране появятся дополнительные параметры. Выбрать “4Или ударилF4”На вашей клавиатуре. Это запустит безопасный режим. Для запуска в безопасном режиме с сетью выберите «5Или ударилF5»
Способ 2. Войдите в безопасный режим с экрана входа
- Перезагрузите компьютер. Когда вы увидите экран входа, нажмите и удерживайтесдвигИ нажмите на кнопкуМощность” значок (часто в правом нижнем углу экрана). Наконец, выберите «Начать сначала»
- Когда перезагрузка завершится, вы должны увидеть фразу «Выберите опцию“.Нажмите на Troubleshoot > Расширенные настройки > Настройки запуска > Начать сначала
- После второго перезапуска вы можете выбрать один из вариантов. «4” или “F4“Приведет вас в обычный безопасный режим, а”5” или “F5»Обеспечит вам безопасный режим с сетью
Как только ваш компьютер загрузится, вы узнаете, что он находится в безопасном режиме, когда вы увидите слова «безопасный режим», отображаемые в углах или верхней / нижней части экрана..
Способ 3: автоматически войти в режим ремонта
Если ваша система Windows 10 не сможет правильно загрузиться после нескольких попыток, она автоматически загрузится в режим автоматического восстановления. Вы можете заставить Windows 10 войти в режим автоматического восстановления, трижды прерывая процесс загрузки. Нажав на кнопку питания во время загрузки, вы должны выполнить это.
Когда появится экран режима автоматического восстановления, не нажимайте RESTART. Вместо этого выберите Расширенные настройки, тогда Troubleshoot. Далее добрался до Настройки запуска и Начать сначала. Там вы увидите настройки безопасного режима, аналогичные методу 2.
Связанный: Лучший VPN для Windows
«Sleep + Restart + Shut down» от Acid Pix, лицензированной по лицензии CC BY-SA 2.0
ну из этих двух вариантов в зависимости от того, какую проблему вы пытаетесь решить. Если вы хотите удалить вирус или другое вредоносное ПО, то безопасный режим без поддержки сети может быть лучшим выбором, так как он предотвращает доступ к Интернету, где вирусы могут быть загружены снова. Однако, если вы пытаетесь решить проблему с сетью или нуждаетесь в доступе к Интернету для загрузки драйверов или других программ, то безопасный режим с поддержкой сети может быть более подходящим вариантом. В любом случае, безопасный режим Windows – это полезный инструмент для решения проблем с вашим компьютером, и вы должны знать, как его использовать, если возникнут проблемы.