Посмотрим правде в глаза: вредоносное ПО пагубно, раздражает и довольно часто опасно. Если вы какое-то время искали компьютеры, подключенные к Интернету, очень хороший шанс, что вы получили хотя бы одну из сотен миллионы вредоносных программ, плавающих вокруг. Это еще более верно, если вы пользователь Windows. Операционные системы Windows работают на более чем 90 процентах всех компьютеров, используемых в настоящее время, что делает их более привлекательной для киберпреступников и скучающих в Интернете нарушителей спокойствия.
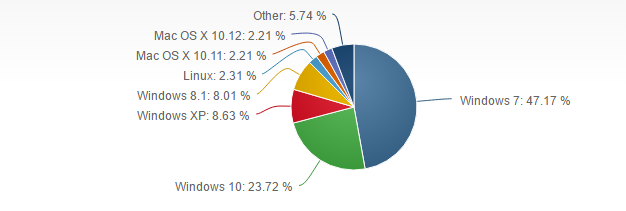
Вы также, вероятно, слышали (скорее всего, от умного пользователя Mac), что на компьютерах Mac нет вирусов. Это просто неправда. Каждая операционная система подвержена вирусам. Как объяснил генеральный директор Bitdefender Богден Ботезату в статье Digital Trends 2015 года:
Программное обеспечение Mac OS X имеет больше уязвимостей, чем все версии Windows вместе взятые. Apple продает эти продукты без вирусов. Они говорят, что вам не нужен антивирус, потому что они знают, что люди ненавидят антивирус. Эти утилиты часто замедляют работу компьютера, поэтому они не хотят их продвигать.
Уч. Так много для этого мифа.
Что такое вредоносное ПО??
«Вредоносное ПО» (сокращение от вредоносное программное обеспечение) является более широким термином для любой вредоносной программы, которая потенциально может связываться с вашим компьютером. Вредоносное ПО практически везде. Вы можете получить вредоносное ПО из загружаемого вами программного обеспечения, даже с, казалось бы, безопасных и авторитетных сайтов. Вы можете получить его по подозрительным ссылкам в письмах. Реклама на веб-страницах даже не безопасна. Вы даже можете получить его с USB-накопителей, которые вы найдете на тротуаре (хорошо, это может быть очевидно). Короче говоря, вредоносное ПО почти так же широко распространено, как и обычное программное обеспечение: на 2016 г. насчитывалось около 600 миллионов известных вредоносных программ..
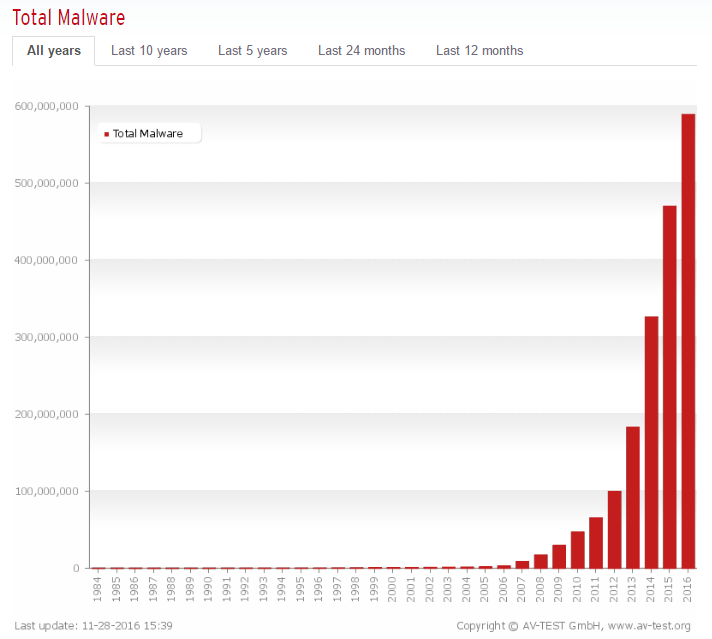
В то время как количество новый Количество вредоносных программ, появившихся на рынке в 2016 году, упало, и нет никаких оснований полагать, что вредоносные программы полностью исчезнут в ближайшее время, если вообще когда-либо. Во всяком случае, общее количество созданных вредоносных программ может уменьшиться, а создаваемые вредоносные программы становятся все более изощренными и их трудно уничтожить..
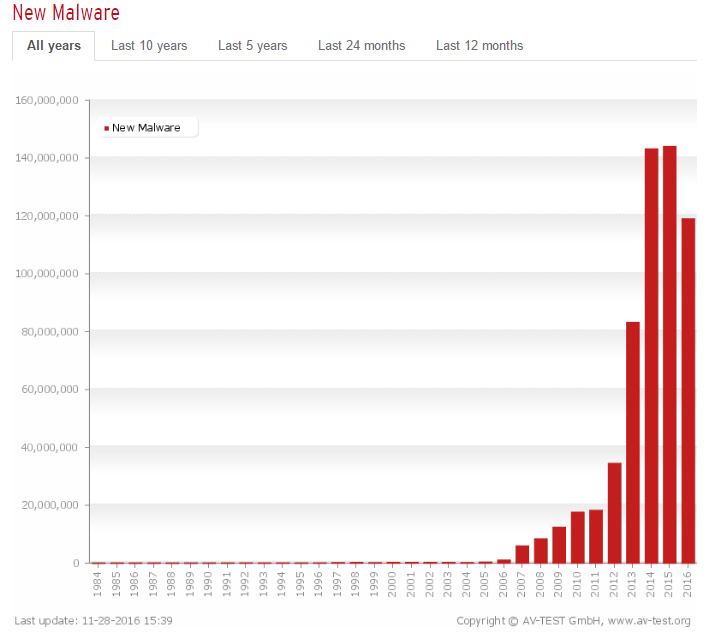
Это приводит нас к очевидному вопросу: каков наилучший способ удаления вредоносных программ? Вы можете инвестировать в хорошую антивирусную программу в реальном времени. Однако обратите внимание на данные, которые мы перечислили выше, по количеству вредоносных программ и по количеству новых, добавляемых каждый год.. Антивирусное программное обеспечение в реальном времени просто не остановится, когда дело доходит до остановки и удаления всех вредоносных программ. Таким образом, когда вы в конечном итоге заражаетесь вирусом – здесь нет ничего постыдного, это случается с лучшими из нас – ваш следующий лучший шаг – это средство для удаления вредоносных программ по требованию.
Предпочитаемый инструмент удаления руткитов: Malwarebytes Anti-Rootkit

Мы протестировали два инструмента для удаления руткитов, популярный TDSSKiller и бета-версию инструмента Anti-Rootkit от Malwarebytes. Хотя инструмент от Malwarebytes занял гораздо больше времени при поиске в файловой системе, он гораздо эффективнее находил вредоносные руткиты, чем TDSSKiller..
Предпочтительный сканер вредоносных программ по требованию: Zemana AntiMalware

Хотя Земана пропустила несколько тестовых вредоносных программ, она нашла все реального вредоносного ПО, которое мы скачали для теста. Интерфейс прост и эффективен, а полнофункциональный антивирусный пакет чрезвычайно эффективен не только для удаления вредоносных вредоносных программ и рекламного ПО, но и фактически предотвращает их загрузку в первую очередь..
Мы также протестировали сканеры по требованию от следующих поставщиков:
HitmanPro
AVG (Anti-Malware)
Защитник Windows
Malwarebytes (Anti-Malware)
Bitdefender (инструмент для удаления Adware)
Мы обнаружили, что с каждым из них можно добиться разных успехов, включая общее преимущество, которое они обеспечивают помимо сканирования вредоносных программ по требованию..
Знай признаки инфекции
Не все Вредоносные программы очень скоро станут известны. Фактически, многие, такие как клавиатурные шпионы, предназначены для маскировки их присутствия. Другие вредоносные программы будут известны без разбора. Ransomware является прекрасным примером этого, хотя многие могут не быть предназначены для кражи чего-либо от вас, но чтобы нанести ущерб вашей системе, так что она полностью непригодна для использования.
Общие признаки заражения вредоносным ПО включают в себя:
- Ваша домашняя страница интернет-браузера изменилась, часто на незнакомый веб-сайт
- Отставание или зависание в вашей системе или веб-браузерах
- Вы не можете подключиться к некоторым веб-сайтам, несмотря на работающее подключение к Интернету
- Некоторые функции в разных программах перестают работать
- Некоторые программы просто не загружаются
- Всплывающие окна появляются на вашем компьютере без предупреждения
- Ваш компьютер перезагрузится сам
- Ваш компьютер не будет перезагружен, а доступ к кнопке «Пуск» ограничен
- Незнакомые панели инструментов отображаются в верхней части веб-браузера.
- Вы не можете получить доступ к важным функциям, таким как панель управления, диспетчер задач, редактор реестра или командная строка
Большинство вирусов разработаны, чтобы удержать вас от них. Временами это может походить на игру в кошки-мышки, только мышь носит плащ-невидимку. Если ваши обычные попытки выяснить, есть ли у вас вирус, активно срываются, лучше предположить, что у вас действительно есть вирус..
Несколько аппаратные проблемы может вызвать симптомы, очень похожие на вредоносные программы. Например, отстающая или замедляющая система может быть вызвана мертвым вентилятором, а не вредоносным программным обеспечением, перетаскивающим ресурсы вашего компьютера. Тем не менее лучше предположить, что у вас есть вредоносная программа, а не игнорировать признаки.
Первый вариант: запустить проверку на вирусы с помощью антивирусного программного обеспечения в реальном времени
Если у вас есть антивирусная программа, работающая в режиме реального времени, скорее всего, в нее включен антивирусный сканер. Ваш первый шаг – использовать имеющиеся у вас ресурсы и запустить проверку на вирусы. Мы предлагаем вам выполнить сканирование самого глубокого уровня, доступное через вашу программу. Некоторые программы предоставляют опции сканирования, которые варьируются от быстрого сканирования только нескольких папок с файлами до комплексного сканирования, которое охватывает каждый отдельный файл на вашем компьютере. Выберите большее сканирование. Это займет больше времени (часто более чем на полчаса и более), но это может стоить того.
Вы найдете один из трех результатов здесь:
- Ваша антивирусная программа в режиме реального времени обнаруживает проблему и позволяет вам удалить ее или изолировать
- Ваша вирусная программа в реальном времени не может обнаружить вирус болезни любого рода
- Ваша антивирусная программа в режиме реального времени заблокирована от выполнения сканирования вообще
Это может быть хорошее время, чтобы обсудить разницу между карантине и Исключен файлы. Большинство вредоносных программ или программ удаления вирусов сначала изолировать вредоносное ПО, а затем дать вам возможность удалить их. Помещенные в карантин файлы остаются в вашей системе, но фактически полностью отключены от остальной части вашего компьютера. Это может беспокоить некоторых пользователей, особенно если вирус был особенно опасным и опасным.
Однако важно отметить, что файловые системы часто взаимосвязаны. Некоторые вирусы проникают в вашу систему и затрудняют полное удаление, не затрагивая всю файловую систему. Доступ к файлу на карантине отключен, но вы можете обнаружить, что файлы вашего вирусного программного обеспечения помещены на карантин и должны быть оставлены в покое.
Если вы обнаружите, что ваш компьютер помещает в карантин большое количество файлов, проверьте файлы перед их удалением. Только удаляйте файлы из карантина, если вы уверены, что они не являются вредоносными программами, и удаляйте их только в том случае, если вы уверены, что удаление каким-либо образом не повредит вашей системе. Тем не менее, хорошо помнить, что вы всегда можете переустановить сильно зараженную программу. Во многих случаях ваше антивирусное программное обеспечение поставляется с возможностью восстанавливать файлы, поврежденные вредоносным ПО. Это помогает гарантировать, что вам не придется удалять некоторые программы оптом и переустанавливать. Тем не менее, могут быть случаи, когда вам нужно прибегнуть к этому.
Второй вариант: резервное копирование файлов и восстановление системы
Microsoft фактически включает функцию восстановления вашего компьютера до прежнего состояния. В некоторых случаях это удалит определенные вредоносные программы, которые заразили ваш реестр. Хотя восстановление системы в основном восстанавливает ваш реестр до более раннего состояния, вплоть до удаления некоторых файлов, на самом деле это может не повлиять на некоторые из ваших зараженных файлов. Это означает, что вредоносное ПО может оставаться там после восстановления. Действительно, вы можете обнаружить, что это усугубляет проблему с некоторыми вредоносными программами (ситуация, с которой я столкнулся). Однако существуют вредоносные программы, специально предназначенные для вашего реестра, которые могут отменить свою работу с помощью этого метода..
Мы не рекомендуем использовать этот метод как конечный, но как потенциальный вариант для использования со сканерами вредоносных программ по требованию или другими методами удаления вирусов.. Я скажу, что я сам использовал этот метод эффективно, но не изолированно от других методов. Вы можете использовать это в качестве средства для борьбы с вирусом, который внес изменения в ваш реестр, путем возврата вашего реестра обратно в предыдущее состояние до того, как произошло повреждение, но вирус, возможно, действительно уже существовал в ваших точках восстановления. Многие вредоносные программы установили условия, при которых они активируются, действуя очень похоже на некоторые настоящие вирусы, которые не проявляют никаких симптомов в течение длительного времени, прежде чем они начнут выполнять свою грязную работу в вашей системе.
Опять же, перед выполнением Восстановление системы, сначала сделайте резервную копию ваших файлов. Используйте любую имеющуюся программу резервного копирования или сделайте резервную копию на внешний жесткий диск. Кроме того, прежде чем продолжить, если ваш компьютер не был настроен для создания точек восстановления, это не будет работать для вас в настоящее время. Также обратите внимание, что вы можете не создавать резервную копию всей вашей системы, только ваши важные документы и файлы. В конце концов, если ваш компьютер заражен, резервная копия всей системы вполне может сделать резервную копию вредоносного программного обеспечения..
Для восстановления системы Windows выполните следующие действия:
открыто Панель управления
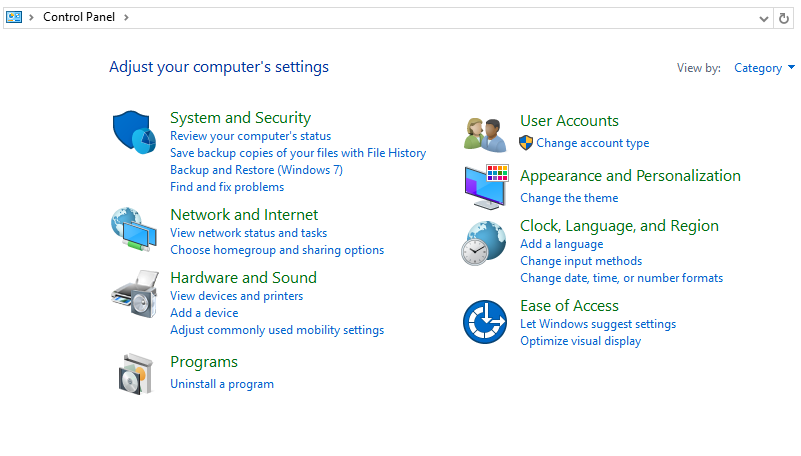
открыто Система и безопасность
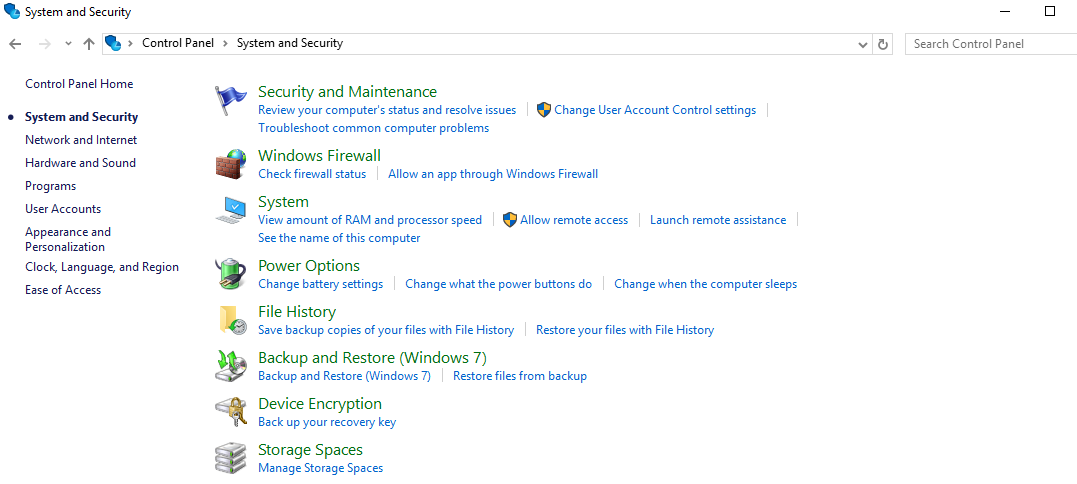
открыто система
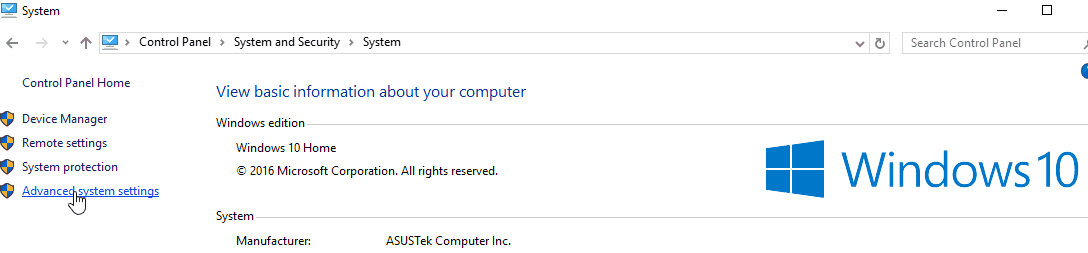
На левой стороне, нажмите на Расширенные системные настройки
Нажмите на вкладку Защита системы
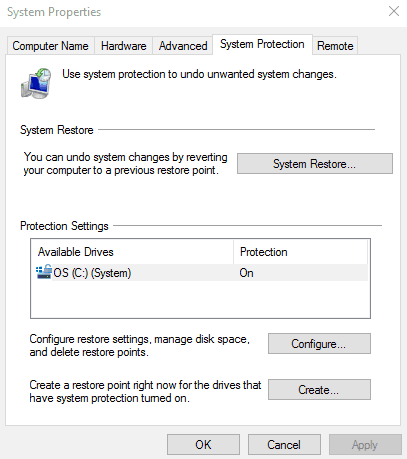
Нажмите на Восстановление системы. Если Восстановление системы отображается серым цветом, это означает, что в данный момент у вас нет точек восстановления. Вам не придется возвращаться. Однако вы можете захотеть создать их сейчас или позже, если вы подозреваете, что в вашей системе есть вирус. Вы можете сделать это, нажав «Настроить», а затем – «Включить защиту системы». Вам также необходимо настроить ползунок так, чтобы ваш компьютер мог выделить место на диске для создания точки восстановления..
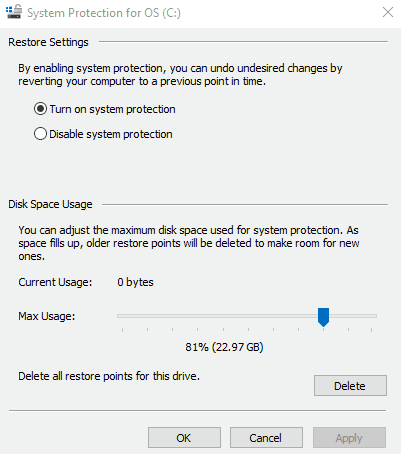
Под Восстановление системы раздел найти точку восстановления, которая работает для вас. Точки восстановления перечислены по дате и создаются автоматически при значительных изменениях реестра (например, при установке новых программ). Выберите точку восстановления из перед время, когда ваш компьютер начал развиваться заметные проблемы.
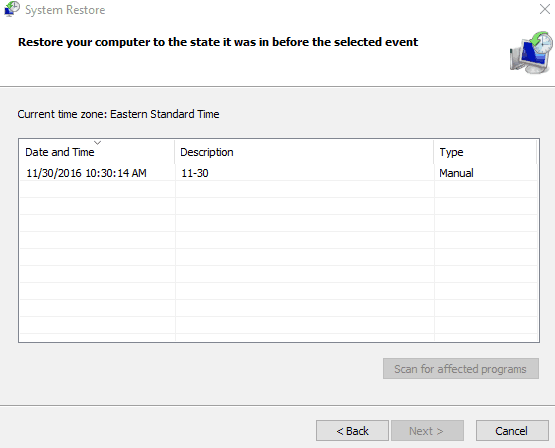
Вы можете выполнить сканирование программ и драйверов, которые будут удалены в результате восстановления вашей системы..
Выполните восстановление вашей системы. Вероятно, вам потребуется перезагрузить компьютер, чтобы завершить внесение любых изменений..
Если это работает для вас, фантастика! Однако мы по-прежнему предлагаем запустить один из сканеров вредоносных программ по требованию, подробно описанных ниже, по причинам, которые мы указали ранее. Это гарантирует, что вы на самом деле избавились от корневой проблемы и любых других проблем, которые могут скрываться в вашей системе.. Конечно, если в вашей системе действительно продвинутая вредоносная программа, она, скорее всего, не позволит вам выполнить это действие вообще..
Третий вариант: использовать сканер вредоносных программ по требованию.
Если ваша проблема с вредоносными программами привела вас сюда (надеюсь, что это не так), вы действительно на последнем этапе борьбы с вредоносным ПО, от которого страдает ваша система. К счастью, у вас все еще есть несколько отличных вариантов для удаления вредоносных программ. Ниже вы найдете подробную информацию о нескольких протестированных средствах удаления вредоносных программ по требованию. Чтобы сделать его более достоверным, мы загрузили реальное и тестируемое вредоносное ПО. В случае, если вам интересно (и мы знаем, что вы есть), мы приняли меры предосторожности, используя песочницу перед выполнением всех испытаний.
После некоторого исследования и тестирования мы пошли с Time Freeze для этого. Time Freeze создает раздел песочницы из всей вашей системы и после сброса возвращает вашу систему обратно туда, где она была до того, как вы включили программу. Назовите нас гайки безопасности, но мы хотели убедиться, что мы не испортили наш собственный компьютер в процессе, все еще обеспечивая подлинный процесс удаления вируса для наших читателей.
Мы тестируем следующие программы:
- Zemana AntiMalware
- Malwarebytes Anti-Rootkit (бета)
- Malwarebytes Anti-Malware
- HitmanPro
- Kaspersky TDSSKiller
- Утилита для удаления Bitdefender Adware
- AVG Средство удаления вредоносных программ и рекламного ПО
- Защитник Windows
Для справки, мы загрузили несколько бесплатных тестовых вирусов от EICAR и множество реальных, перечисленных в программном обеспечении nictatech, malshare.com и Zelster.com. Мы не рекомендуем использовать настоящие вирусы для тестирования, если вы сначала не предпримете надлежащие меры предосторожности. Мы также предлагаем вам не пробовать самые опасные вредоносные программы. Мы ограничили наши вредоносные программы, которые будут только заражать нашу систему, а не пытаться распространить на других.
Возможно, вам придется начать в безопасном режиме
Не стесняйтесь пропустить этот раздел, если вы можете получить доступ к Интернету на зараженной машине и можете загружать и запускать программы. Однако, если ваша вредоносная программа в основном или полностью перекрывает вам доступ к определенным программам, вам может потребоваться выполнить одно из двух:
- Перезагрузите компьютер в безопасном режиме
- Перезагрузите компьютер в безопасном режиме с помощью сети
Выбор того или другого зависит от вашей ситуации. Если вы боитесь, что вредоносное ПО на вашем компьютере передает вашу информацию через интернет, используйте безопасный режим. Если это не проблема, или ваша вредоносная программа повлияла на другие функции, но вы не уверены, что она обменивается информацией, используйте безопасный режим с поддержкой сети. Безопасный режим открывает вашу операционную систему с очень ограниченным количеством файлов и драйверов. Есть хороший шанс, что безопасный режим отключит все вредоносные программы, которые вызывают проблемы в вашей системе..
«Могу ли я просто держать его в безопасном режиме все время?»
Да и нет. Вы мочь делай это, но ты не хочешь этого делать. Безопасный режим очень ограниченный, поэтому, даже если он поддерживает работу компьютера в безопасном режиме без использования вредоносных программ, вы вряд ли сможете с ним многое сделать. Безопасный режим был разработан специально для той цели, для которой вы его не используете: избавление от вредоносных программ.
Чтобы открыть безопасный режим в Windows 7 или 8, сделайте следующее:
- Перезагрузить компьютер
- Сразу после включения нажмите клавишу F8 с интервалом в одну секунду
- Теперь Windows должна загрузить опции «Расширенный запуск».
- Выберите либо “Безопасный режим” или “Безопасный режим с поддержкой сети”. Поскольку у вас может не быть экранной мыши, вы можете сделать это с помощью одной из функциональных клавиш. Это должно быть указано на вашем экране, однако, скорее всего, F4 для включения безопасного режима и F5 для включения безопасного режима с сетью.
К сожалению, Microsoft отказывается от простого метода для Windows 10. Кроме того, они добавили функцию безопасности под названием BitLocker, которая требует, чтобы вы вводили длинный ключ, чтобы фактически перейти в безопасный режим. Прежде чем пытаться открыть безопасный режим в Windows 10, вы должны получить свой ключ отсюда..
Чтобы открыть безопасный режим в Windows 10, сделайте следующее:
Вариант 1: во время входа в компьютер
Одновременно нажмите клавишу с логотипом Windows и кнопку «i» на клавиатуре. Это откроет ваши «Настройки». Вы также можете найти настройки в меню «Пуск» в левом нижнем углу..
Выбрать Обновить & безопасность, а потом восстановление
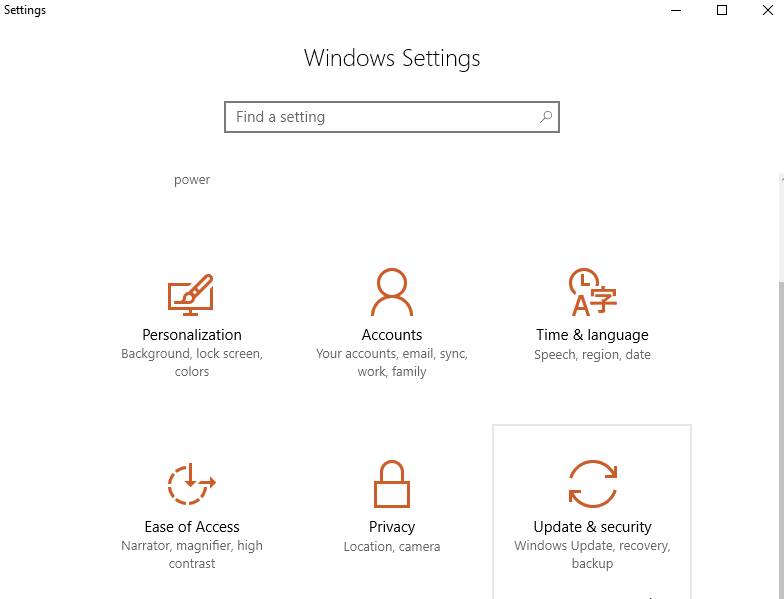
Справа под Расширенный запуск, Выбрать Перезагрузить сейчас
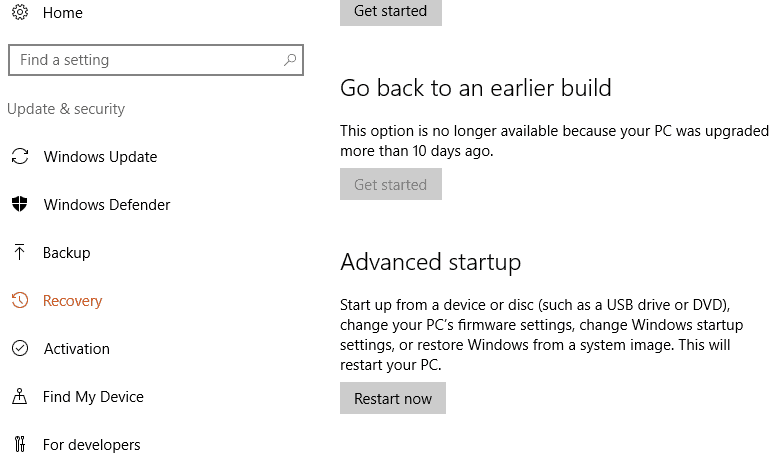
После перезагрузки компьютер появится наВыберите опциюЭкран. Отсюда выберите Troubleshoot а потом Расширенные настройки. Наконец, выберите Настройки запуска а потом Начать сначала.
После перезагрузки компьютера (еще раз) вы получите список параметров. Выберите 4 или нажмите F4, чтобы запустить компьютер в безопасном режиме.. Если вам нужно использовать Интернет, выберите 5 или F5 для безопасного режима с сетью.
Вариант 2: с экрана входа
- Перезагрузите компьютер. Когда загрузится экран входа, удерживайте Клавиша Shift вниз и выберите Значок питания (обычно внизу справа). Теперь выберите Начать сначала.
- После перезагрузки компьютера вы увидите Выберите опцию экран. Нажмите на Troubleshoot , Затем на Расширенные настройки. Наконец, перейдите к Настройки запуска а потом Начать сначала.
- После перезагрузки компьютера (еще раз) вы получите список параметров. Выберите 4 или нажмите F4, чтобы запустить компьютер в безопасном режиме.. Если вам нужно использовать Интернет, выберите 5 или F5 для безопасного режима с сетью.
Вы увидите, что ваш компьютер находится в безопасном режиме, когда увидите слова “Безопасный режим” на всех четырех углах вашего экрана. Некоторые программы не будут работать в Безопасный режим. Большинство антивирусных или вредоносных программ распознают, что вы находитесь в Безопасный режим и запустить специальный “Безопасный режим” операция.
За AVG, сканирование в Безопасный режим происходит через командную строку, а не с графическим интерфейсом. Это ощутимая разница в том, сколько Windows урезано в безопасном режиме. Если вам нравятся подобные вещи, вы можете наблюдать за циклом программы в файлах в командной строке. Тем не менее, это занимает много времени, даже с возможностью быстрого сканирования.
Как указано в другом месте, запустить Безопасный режим если вредоносная программа захватила слишком много частей вашей системы, или вы боитесь, что она отправляет данные в другое место через ваше интернет-соединение.
Начните с убийцы руткитов, чтобы разоблачить скрытое вредоносное ПО
Ранее мы заявляли, что большинство вредоносных программ предназначены для сокрытия в вашей системе. Они обычно достигают этого через руткит. руткит это отдельный набор программного обеспечения, которое позволяет вредоносным программам скрываться незамеченными в вашей системе. Руткиты могут выполнять такие действия, как бесшумное изменение системных процессов и даже установка драйверов, которые также остаются скрытыми на вашем компьютере. Все это предназначено для вредоносного ПО, которое было разработано для.
Руткит работает, находя уязвимости в вашей системе и эксплуатируя их. В частности, руткит получит права администратора вашей системы. Вот почему он может скрываться от глаз, в некоторых случаях из-за того, что он получил расширенные полномочия администратора, которых вы, возможно, даже не имеете на своем компьютере (или воспользовались этими привилегиями, а затем заблокировали вас).
Лучше всего начать процесс удаления вредоносных программ с помощью средства уничтожения руткитов, так как некоторые вредоносные программы могут легко обойти ваши антивирусные программы в реальном времени и любые используемые вами сканеры вредоносных программ по требованию.. Убийцы руткитов не всегда могут удалить или изолировать всю вредоносную программу. Они не могут отменить весь вред, нанесенный руткитом и связанным с ним вредоносным ПО. Их основная цель – просто выявить вредоносные программы, чтобы от них было легче избавиться. Microsoft на самом деле предлагает стирание и переустановка всей системы если вы найдете руткит.
Для этого мы протестировали один из самых популярных убийц руткитов., TDSSKiller из Лаборатория Касперского и менее известный, Malwarebytes Anti-Rootkit (бета-версия) инструмент. Мы загрузили несколько реальных вредоносных программ, чтобы увидеть, будет ли любой из них руткитов.
Лаборатория Касперского TDSSKiller
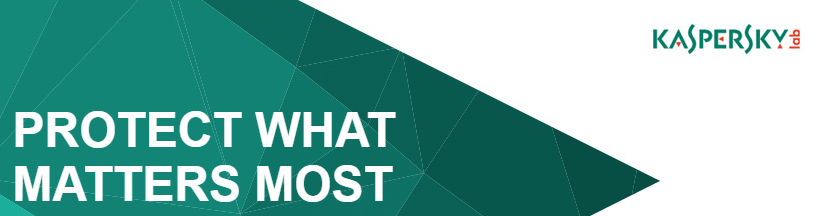
Лаборатория Касперского TDSSKiller – чрезвычайно популярный и часто используемый и проверенный убийца руткитов. Многие специалисты по безопасности обращаются к этому при тестировании образцов вредоносных программ..
Чтобы использовать TDSSkiller, сделайте следующее:
Перейти на страницу загрузки утилиты «Лаборатории Касперского».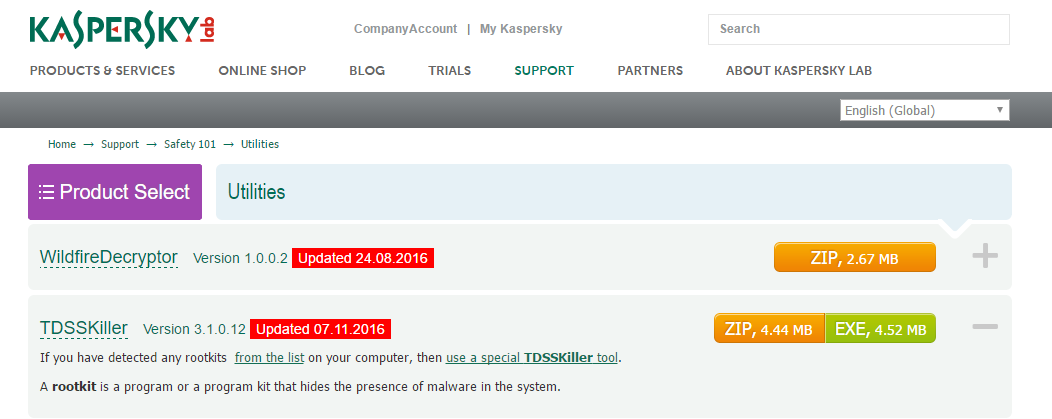
Нажмите на право скачать TDSSKiller.
Установите TDSSKiller, где бы вы ни сохранили свои файлы.
TDSSkiller быстр – и это часть проблемы. Прошло 30 секунд и ничего не нашлось. Печальный. В результате исследований мы обнаружили, что он не смог найти вредоносное ПО.
TDSSKiller действительно не хватает глубины в поиске, поэтому мы не слишком удивились тому, что он не обнаружил никаких вредоносных программ. Мы даже включили более глубокое сканирование, доступное через TDSSKiller (который требует перезагрузки системы). Это сканировало немного больше файлов, но все еще недостаточно глубоко, чтобы обнаружить что-либо в нашей системе.
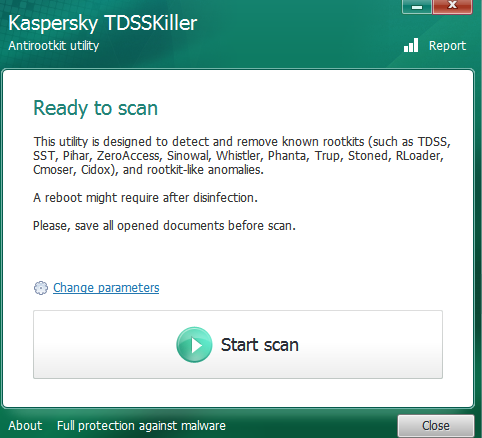
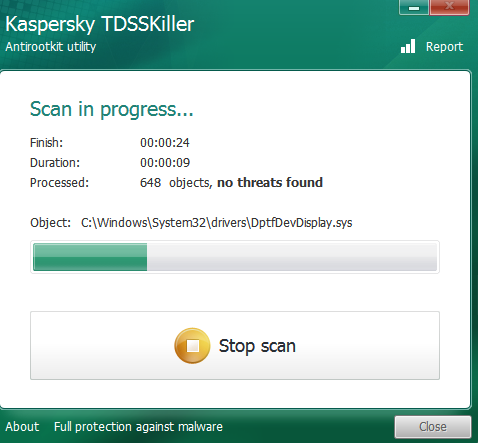
Malwarebytes Anti-Rootkit

Malwarebytes – известная и уважаемая компания по борьбе с вредоносным ПО. Их инструмент Anti-Rootkit все еще находится в бета-версии, так что хорошо бы взять его с ходу.
Чтобы использовать Malwarebytes Anti-Rootkit, сделайте следующее:
Перейти на страницу загрузки Malwarebytes Anti-Rootkit

Нажмите очень большую кнопку загрузки
Установите файл с того места, куда вы отправляете загруженные файлы
Эта программа Malwarebytes выполняется довольно быстро, как только вы пройдете Введение и Обновления. Сканирование системы, однако, идет медленно. Для сканирования всей файловой системы потребовалось около 20 минут. Тем не менее, он проделал основательную работу, поскольку обнаружил четыре вредоносных программы в моей системе, в отличие от нуля, найденного TDSSKiller. Это тот случай, когда терпение является добродетелью, особенно если вы щелкнете, чтобы создать точку восстановления перед очисткой вредоносного ПО. Это заняло еще 10 минут. Когда все было сказано и сделано, я провел около получаса с Malwarebytes Anti Root-Kit.
Во втором тесте Malwarebytes и TDSSKiller не обнаружили вредоносных программ. Это может быть связано с отсутствием руткитов во втором раунде тестирования вредоносных программ. Тем не менее, важно помнить, что руткит-инструмент имеет очень специализированное назначение, поэтому, если он ничего не находит, это не значит, что там ничего нет. Сканеры вредоносных программ обнаружили вредоносные программы во втором тесте, что добавляет этому утверждению. К сожалению, после нашего первого теста скриншоты были повреждены (см. Рисунок). Мы приняли дополнительные меры предосторожности во время второго теста, чтобы сохранить скриншоты.
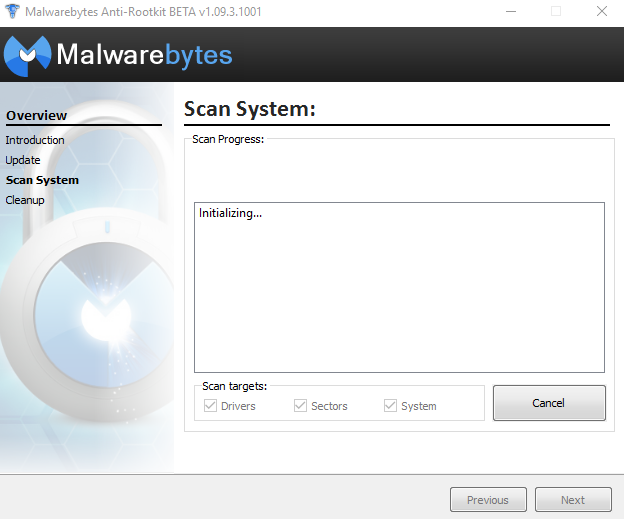
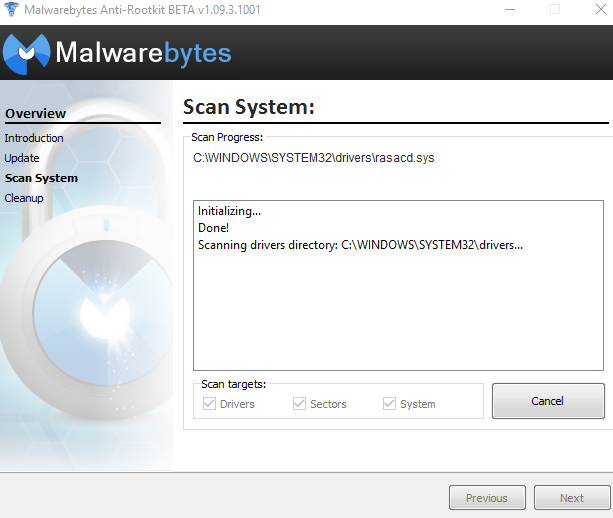
Используйте сканер вредоносных программ по требованию
закончить работу
На рынке их много. Мы взглянули на несколько из них. Чтобы избежать кроссовера, мы стирали нашу песочницу после каждого теста. Единственное исключение было, когда мы тестировали убийцы руткитов. Мы сначала протестировали оба, не удаляя обнаруженное ими вредоносное ПО. Поскольку маловероятно, что вы столкнетесь с одним и тем же вредоносным ПО дважды, мы попытались изменить различные установленные нами вредоносные программы, загрузив случайный набор различных вредоносных программ, в том числе некоторые вымогатели и некоторые рекламные программы..
Zemana AntiMalware

Zemana – это платная программа, которая предлагает 15-дневную бесплатную пробную версию. В отличие от многих бесплатных пробных версий, Zemana не блокирует какие-либо функции в пробной версии. Каждая функция пригодна для использования.
Чтобы получить Земану, сделайте следующее:
Перейти на страницу загрузки Zemana AntiMalware
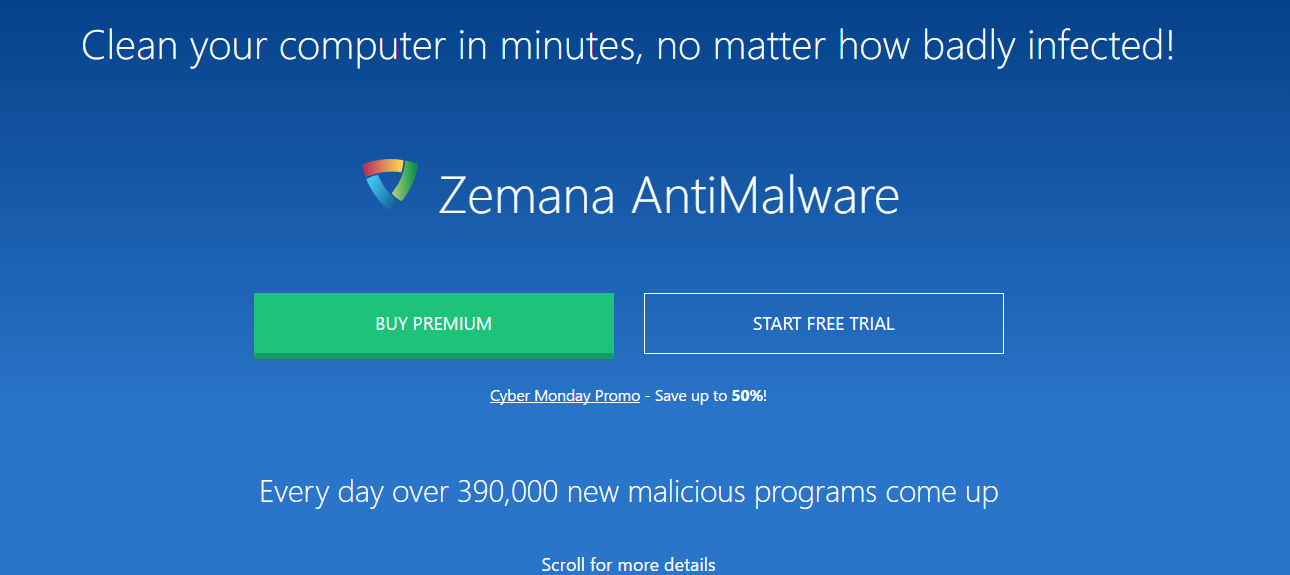
Нажмите, чтобы начать бесплатную пробную версию
Файл загрузится автоматически. Вы также можете найти ссылку для скачивания на странице
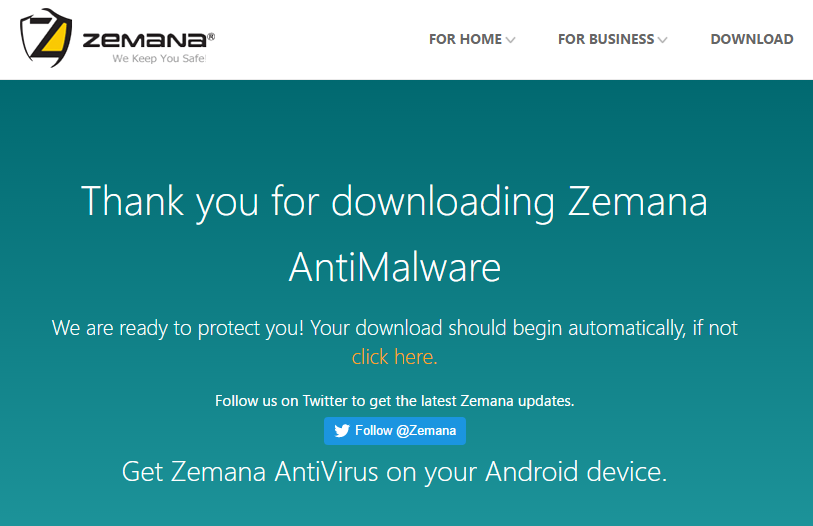
Установите файл, где бы вы ни сохранили ваши загрузки
После установки вы можете сразу запустить сканирование. Земана сканирует в большинстве случаев несколько минут. Однако тем, у кого особенно большие и упакованные файловые системы, следует ожидать долгого сканирования. Чем больше вредоносных программ в системе, тем больше времени займет сканирование.
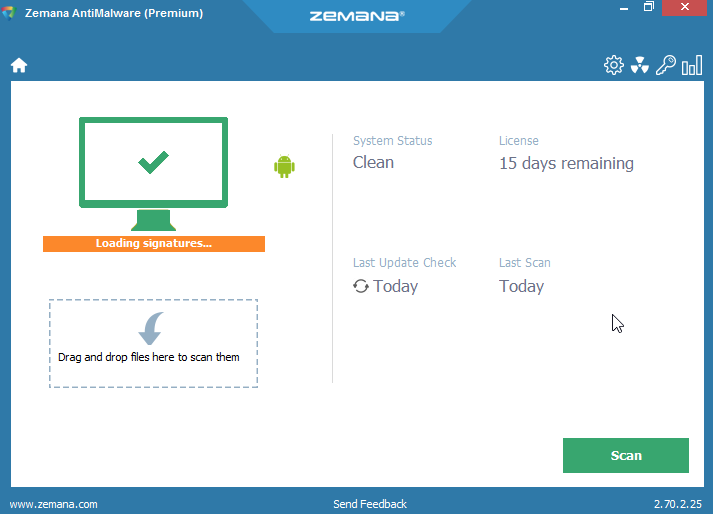
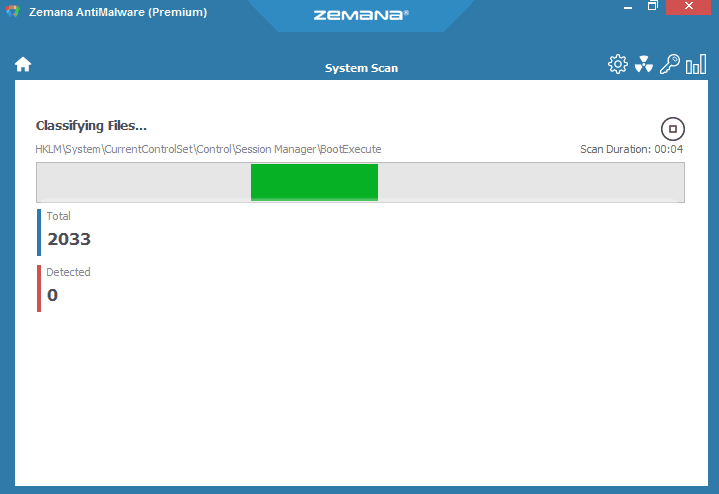
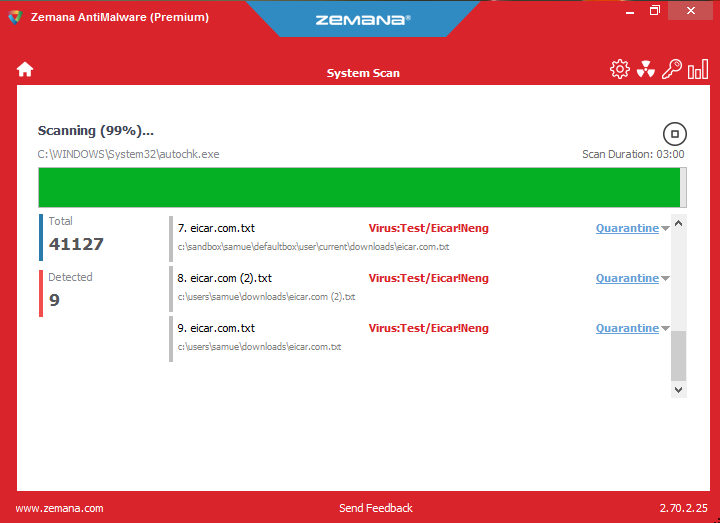
В нашем первом тесте Zemana обнаружил 19 вредоносных программ в нашей системе. Хлоп. Программное обеспечение дает вам возможность «Восстановить» уязвимые программы, «Поместить на карантин» вредоносные программы или «Удалить» эти программы. Вы также можете исключить любые программы или файлы перед выполнением очистки. Все файлы были аккуратно очищены и легко помещены на карантин, а затем удалены.
Одна из частей вредоносного ПО, которую мы установили, изменила стартовую страницу нашего веб-браузера. Это обычная тактика. Земана полностью исправила эту проблему быстро и легко. Zemana также предлагает мониторинг вредоносных программ в режиме реального времени. Это легко блокировало наши попытки загрузки вредоносных программ. Таким образом, он работал как задумано, даже при фильтрации. Мы действительно должны были отключить Zemana в один момент, так как мониторинг в режиме реального времени остановил нас, когда мы хотели загрузить вредоносное ПО специально (для науки)..
К сожалению, Земана сделал не Откройте для себя тестовое вредоносное ПО EICAR, помещенное в zip-файл. Это был важный тест, чтобы увидеть, может ли программное обеспечение обнаруживать полупрозрачное вредоносное ПО до того, как оно будет распаковано, тест, который Zemana не прошел.
Hitman Pro

Hitman Pro предлагает бесплатный инструмент для удаления вредоносных программ. Базовая программа бесплатна для скачивания, хотя вам потребуется приобрести бесплатную разовую лицензию для удаления любых вредоносных программ в бесплатной версии..
Чтобы получить HitmanPro, сделайте следующее:
Перейдите на сайт HitmanPro и загрузите 30-дневную бесплатную пробную версию
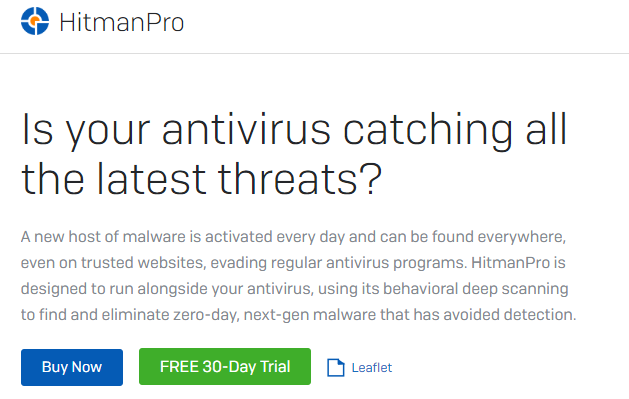
Установите HitmanPro оттуда, где находятся загруженные файлы
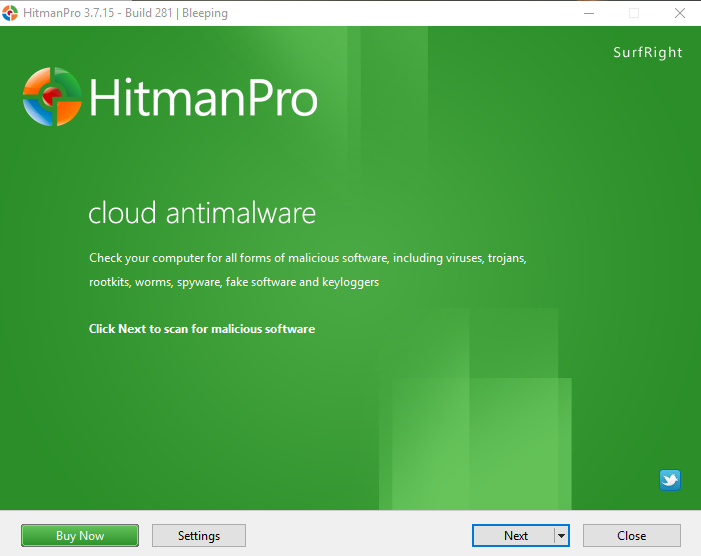
Примите ваше соглашение с конечным пользователем и на следующем экране выберите опцию одноразового сканирования..
Мы обнаружили, что в то время как HitmanPro потребовалось чуть менее 5 минут на сканирование и было найдено именно то вредоносное ПО, которое мы установили, сканер также обнаружил загрузку файлов cookie, которые он считал вредоносными, и которые мы специально не загружали. Следует отметить, что файлы cookie трекера являются общими, даже с авторитетных веб-сайтов, и, как правило, не о чем беспокоиться..
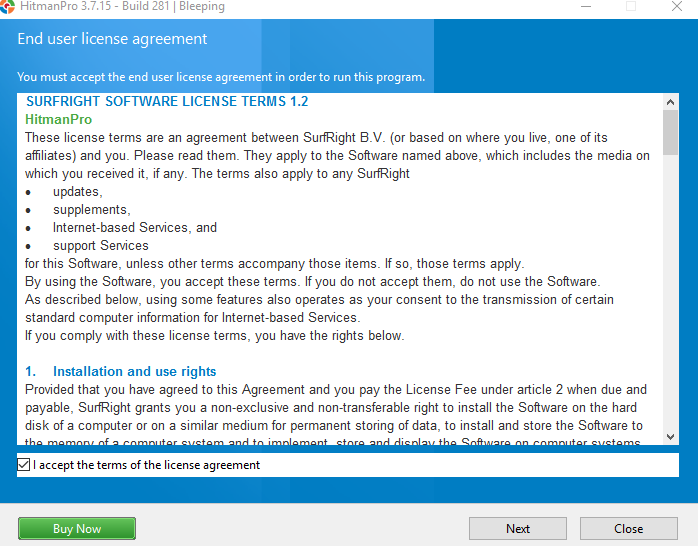
После обнаружения вашей вредоносной программы HitmanPro потребуется несколько минут для создания точки восстановления. В отличие от Земаны, это не дает вам немедленного варианта сказать «нет». Чтобы стереть или изолировать файлы, вам понадобится полный продукт. Или вы можете получить одноразовый код активации, который позволит сразу же его очистить. В нашем случае загружаемое вредоносное ПО начало вынашивать свою уродливую головку прямо перед тем, как мы получили возможность его очистить, поэтому нам пришлось снова пройти процедуру после чистой очистки песочницы и удалить ее со второй попытки..
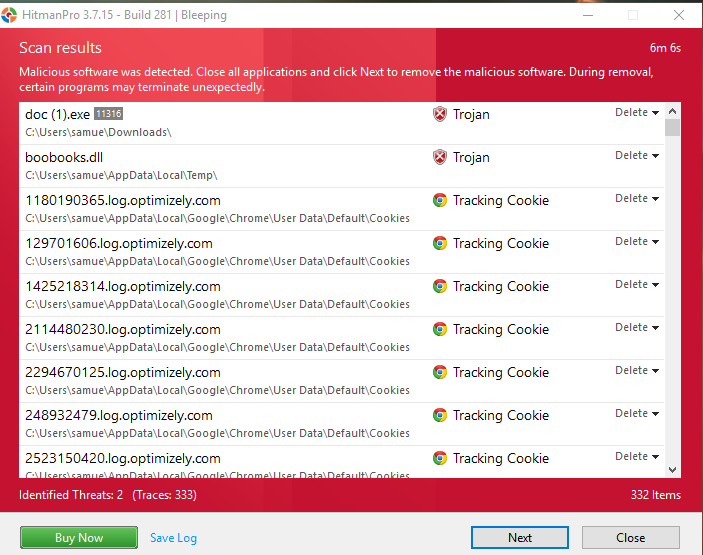
Это хорошее время, чтобы напомнить нашим читателям, что некоторые вредоносные программы будут препятствовать их удалению. В этих случаях вы должны запустить программу очистки вредоносных программ из безопасного режима..
Средство удаления BitDefender Adware

Средство удаления BitDefender Adware предназначено для раздражающего рекламного ПО, которое может загромождать вашу систему.
Чтобы использовать утилиту для удаления Bitdefender Adware, выполните следующие действия:
Перейти на страницу загрузки Adware Removal Tool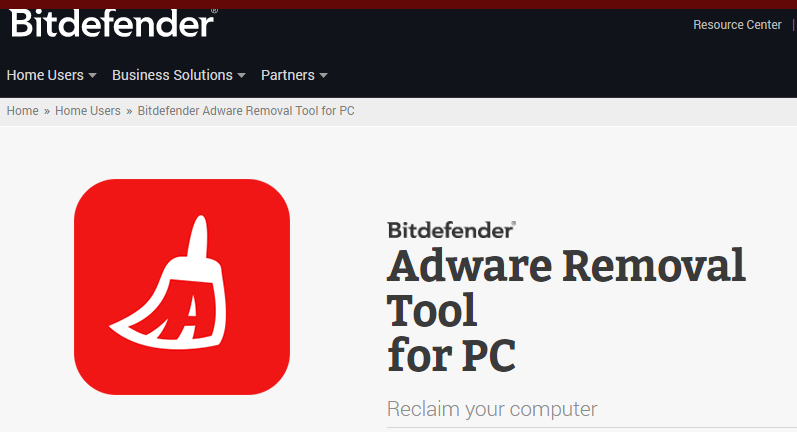
Загрузите бесплатный инструмент
Установите инструмент из того места, где вы сохраняете свои загрузки
Утилита для удаления Bitdefender Adware работает быстро и без необходимости установки. Мы запустили этот после загрузки нескольких вредоносных программ. Ничего не нашел. Тем не менее, мы запустили AVG сразу после этого, который нашел два рекламного ПО. Интересный. Возможно, AVG просто пометил их как «рекламное ПО», в то время как Bitdefender не рассматривал их как таковые. Или может быть, что Bitdefender просто пропустил рекламное ПО. Трудно быть уверенным только из тестирования. Однако приятно знать, что мы можем установить и запустить Bitdefender быстро, без длительной загрузки и чрезвычайно долгого времени сканирования, которое мы нашли с AVG. Bitdefender занял всего несколько минут, по сравнению с 30 минутами с AVG. Тем не менее, как мы отмечали ранее, скорость не обязательно хорошая вещь, когда дело доходит до удаления вирусов.
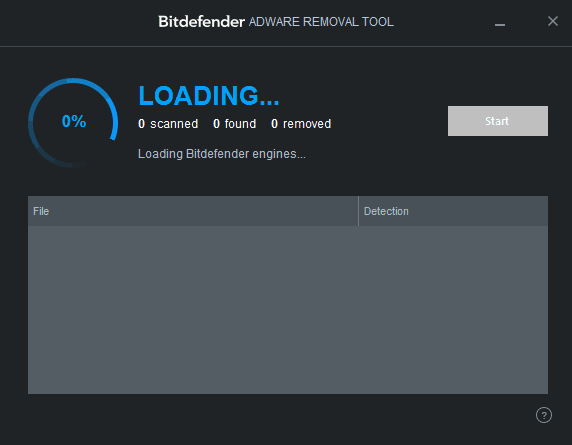
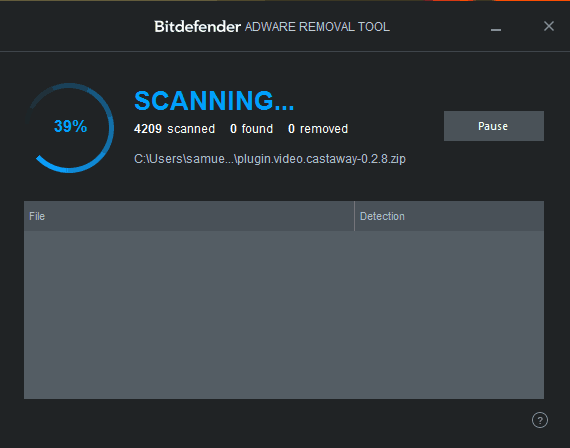
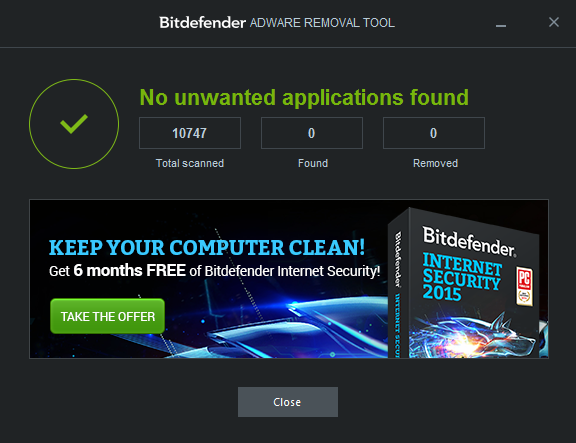
AVG Antivirus
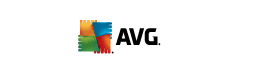
AVG – это известная бесплатная антивирусная программа, сканер вредоносных программ и инструмент для удаления вредоносных программ. Это не лучший антивирус на рынке, даже среди бесплатных программ, но он выполняет свою работу большую часть времени. Бесплатная программа обеспечивает базовую антивирусную защиту, а полная программа предоставляет обширный набор функций защиты от вредоносных программ и обеспечения безопасности. Платная версия доступна с 30-дневной бесплатной пробной версией.
AVG – это не программа, которую вы хотите попробовать установить, если у вас особенно вредоносное вредоносное ПО. Поскольку AVG – это, прежде всего, антивирусная программа в реальном времени, процесс установки немного своевременен, и ему потребуется некоторое время для установки и обновления, прежде чем вы действительно сможете его использовать. В нашем тестировании несколько вредоносных программ фактически препятствовали нашим попыткам запустить антивирусную проверку. Программное обеспечение, такое как AVG, всегда сталкивается с этой проблемой, так как процесс сканирования может быть медленным, и некоторые вредоносные программы будут просто работать быстрее, чем ваш сканер сможет найти систему и выкорчевать их.
Чтобы использовать AVG AntiVirus, выполните следующие действия:
Перейти на страницу загрузки удаления вирусов AVG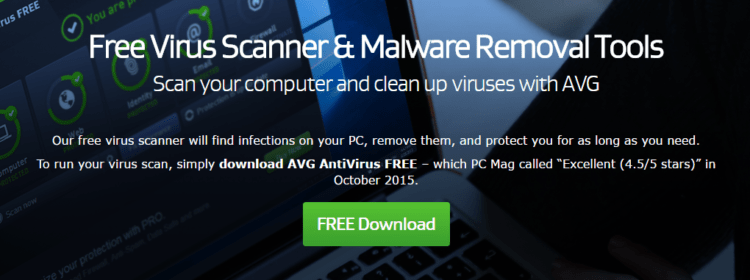
Загрузите бесплатный инструмент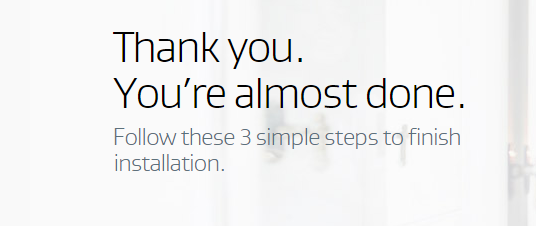
Установите программу, где бы вы ни сохранили ваши загрузки
AVG AntiVirus потребовалось около 30 минут для сканирования всей моей файловой системы. Он обнаружил в моей системе восемь вредоносных программ, включая троян и несколько рекламных программ, которые пропустил Bitdefender. AVG не дает вам автоматического выбора того, что делать с обнаруженным вредоносным ПО. Вам нужно будет зайти в настройки и настроить это самостоятельно. Если он его найдет, он его очистит. Однако это не относится к мониторингу в реальном времени. Пока мы запускали проверку на вирусы, AVG также обнаружила 3 угрозы, которые, вероятно, были вызваны вредоносными программами в системе, и уничтожила их. Программное обеспечение отлично работает как в режиме реального времени, так и по запросу. Вы также можете сканировать отдельные программы, щелкнув их правой кнопкой мыши на рабочем столе, если вы считаете, что какая-либо программа может показаться вам немного подозрительной..
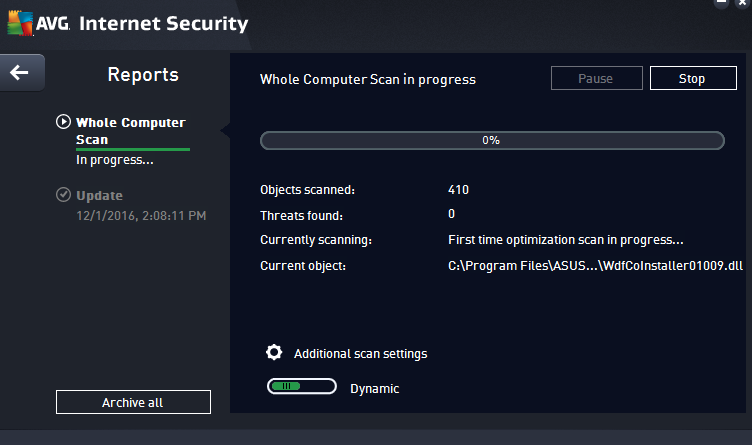
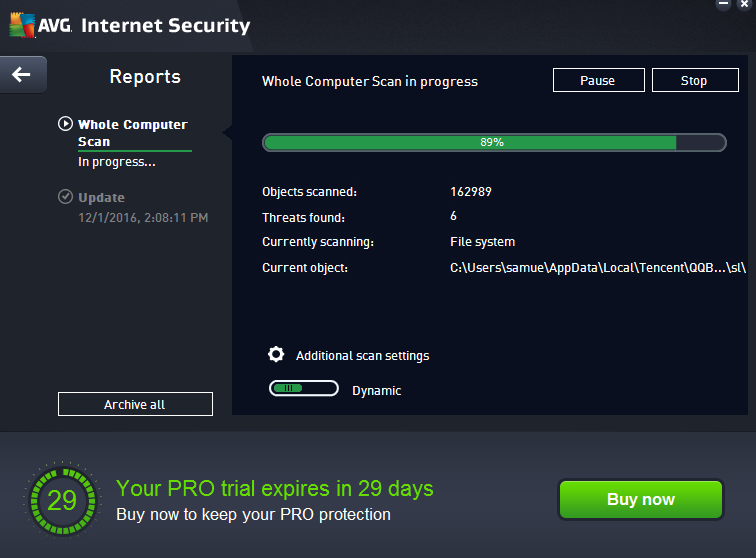
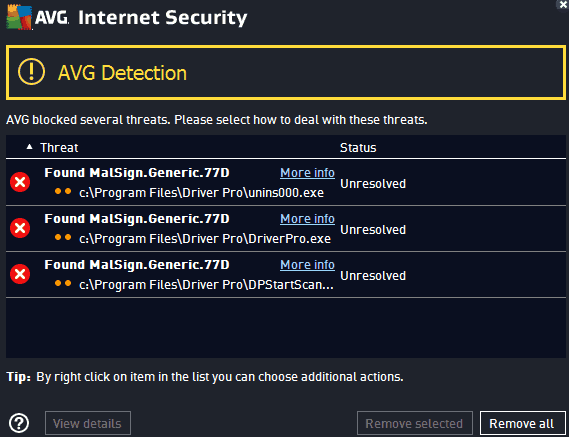
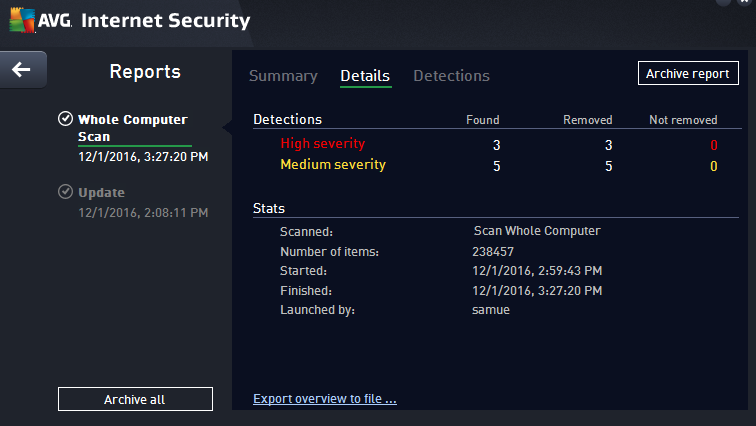
AVG не считает тестовые вирусы EICAR настоящими вирусами. Может случиться так, что программа просто предназначена для игнорирования поддельных вирусов, таких как EICAR, которые ничего не делают. Для сравнения, Zemana подхватывает некоторые файлы EICAR, хотя и пропускает вложенные zip-файлы. Это может означать, что методы поиска AVG более специфичны, в то время как Zemana бросает широкую сеть, пропуская некоторые.
Слово об Защитнике Windows
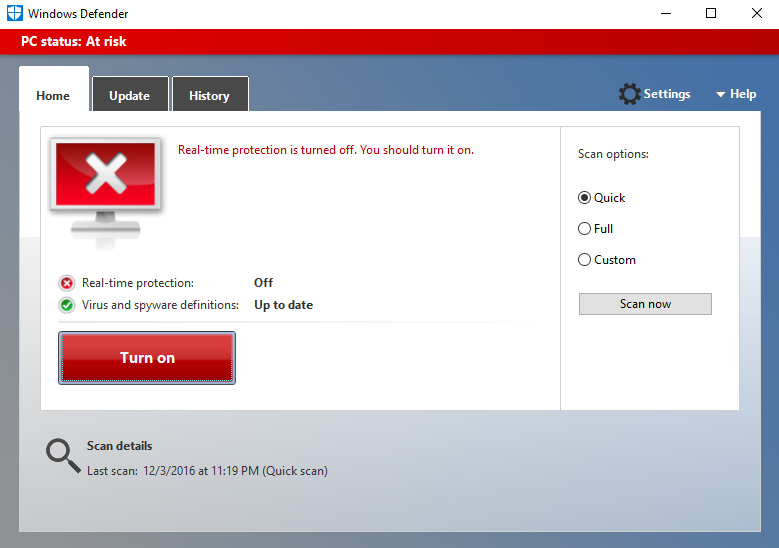
Windows 8 и более поздние версии поставляются в комплекте с так называемым Защитником Windows. Это домашняя антивирусная программа Microsoft. Во время нашего тестирования мы обнаружили, что Защитник Windows на самом деле неплохо помешал нам загружать вредоносные программы. Фактически, чтобы загрузить любое реальное или даже тестовое вредоносное ПО, нам пришлось включить Защитник Windows. от, поскольку программа будет блокировать все наши попытки с различными вредоносными программами, которые мы пытались загрузить.
Защитник Windows будет запускать мониторинг в режиме реального времени и сканирование системы. Поскольку он входит в комплект Windows, мы также протестировали его на предмет удаления вредоносных программ. Он проделал удивительно хорошую работу.
Специальное примечание о вымогателей
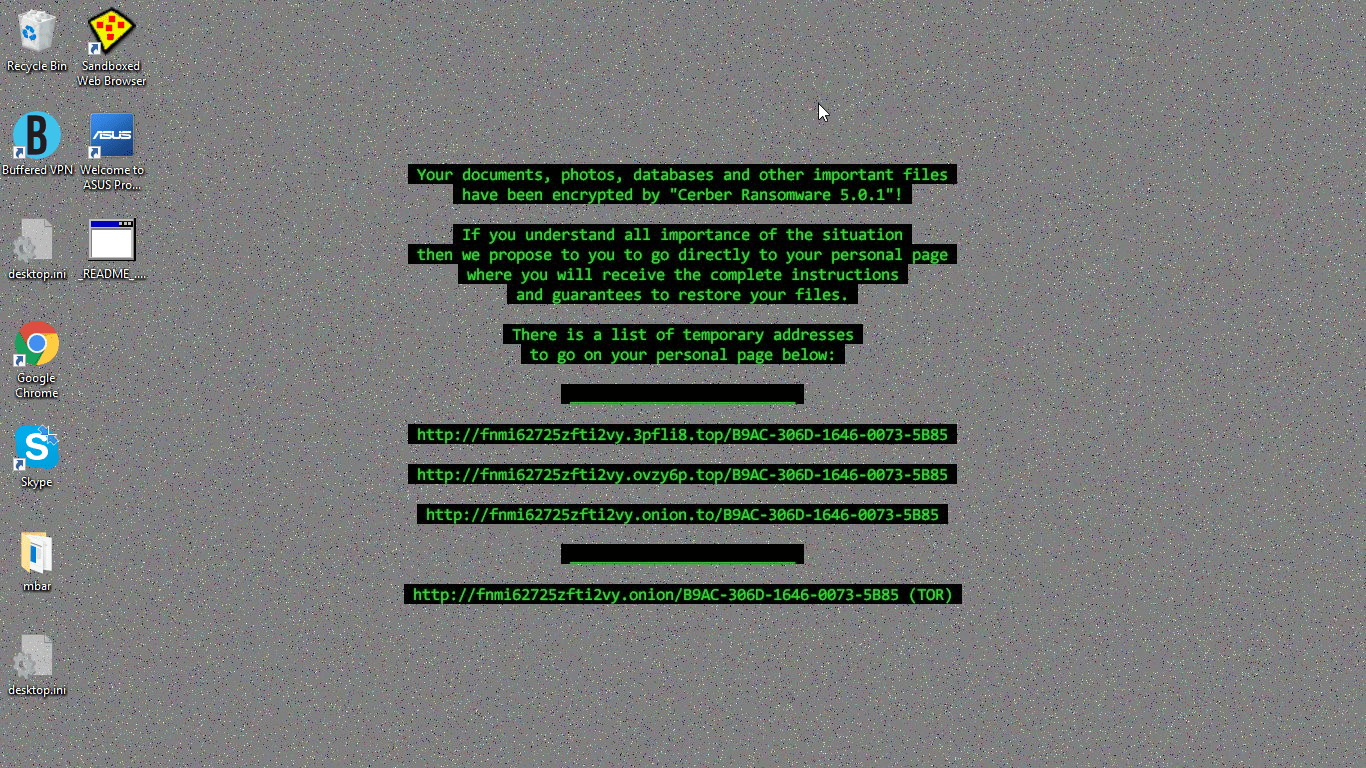
Вымогателей является одним из худших видов вредоносных программ, которые вы можете получить. Во время нашего тестирования мы загрузили один конкретный вымогатель, который полностью испортил нашу систему. На самом деле, настолько, что мы даже не смогли завершить запуск Malwarebytes Anti-Rootkit. Ransomware зашифровывает все ваши файлы и часто меняет весь внешний вид вашего пользовательского интерфейса, заставляя вас отправлять деньги на ссылку, чтобы расшифровать ее. Обычно у вас есть определенное количество времени, чтобы перейти по ссылке и отправить деньги, прежде чем она выключит вашу систему. Не сдавайся. Есть варианты.
Средства удаления вымогателей разработаны для этой цели. Эти инструменты расшифровывают ваши файлы, которые были зашифрованы с помощью вымогателей. Это не избавит от вымогателей – для этого вам все равно понадобится средство удаления вредоносных программ, – но ваши файлы не будут заблокированы. Вы можете прочитать больше здесь о вымогательстве удаления и профилактики.
У AVG и HitmanPro есть такие инструменты. Несмотря на то, что мы тестировали некоторые вымогатели с помощью руткитов, в этот раз мы не проверяли, эффективно ли эти инструменты победили вымогателей..
Избегайте использования нескольких антивирусных программ в реальном времени
Антивирусные программы работают глубоко в вашей системе. В некотором смысле, многие действуют очень похоже на вредоносное ПО, которое они выкорчевывают. Это существенно затрудняет одновременную работу двух антивирусных программ в реальном времени на вашем компьютере..
Может быть заманчиво попытаться запустить несколько программ в реальном времени, так как ни одна программа не поймает все, но в большинстве случаев программы не позволяют вам сделать это. Например, AVG выдаст сообщение об ошибке конфликта, если вы попытаетесь установить его, когда у вас установлена другая программа, например McAfee:

Это относится даже если у вас есть другие программы установлены но не мониторинг. Когда они не контролируют, эти программы все еще поддерживают присутствие в вашей системе. Обязательно удалите любую установленную антивирусную программу в реальном времени, прежде чем пытаться установить другую. Единственным исключением является Защитник Windows, который будет существовать в вашей системе, несмотря на другой монитор реального времени, хотя он будет автоматически включаться или выключаться в зависимости от того, включены ли другие программы реального времени или выключены..
Эта заметка делает не применять к сканерам и средствам удаления вредоносных программ по требованию. Многие из этих программ предназначены только для запуска. Они не устанавливаются в вашей системе, что предотвращают многие вредоносные программы, что позволяет им работать, несмотря на наличие вредоносных программ, разработанных для предотвращения попыток удаления антивируса..
Выводы: время, чтобы предотвратить будущие проблемы с вредоносным / рекламным ПО
Очень второй Вы очищаете свою систему от вредоносных программ, мы рекомендуем использовать превентивные методы, чтобы избежать повторения. Одно предложение может показаться достаточно простым: избегайте сайтов, на которых может быть обнаружено вредоносное ПО. Здесь нужно немного проницательности, так как некоторые сайты могут выглядеть как Sketchville, хотя на самом деле они просто продукт плохого дизайна. Между тем, некоторые веб-сайты могут выглядеть как произведение искусства программирования, но включите их быстрее, так как они заполняют ваш компьютер худшими видами вредоносного ПО, которые можно себе представить..
По большей части, проверьте безопасность сайта. Есть ли шифрование SSL / TLS? Вы можете узнать больше об этом через наш обширный раздел шифрования SSL. Таким образом, шифрование SSL выделяется символом блокировки в адресной строке веб-браузера и надписью «https» в начале веб-адреса. Только безопасные, проверенные веб-сайты могут получить символ защищенной блокировки и доступ к https, так что это хороший способ определить, является ли веб-сайт безопасным..
Если вы намереваетесь посещать веб-сайты, о которых вы не знаете (мы не будем судить), вы захотите использовать методы мониторинга в режиме реального времени. Один простой метод – через ваши собственные настройки веб-браузера. Каждый веб-браузер имеет встроенные функции безопасности, предотвращающие доступ к опасным веб-сайтам..
Для Google Chrome сделайте следующее:
Нажмите на три точки в правом верхнем углу и выберите настройки
Нажмите на Показать расширенные настройки внизу (если они еще не показаны)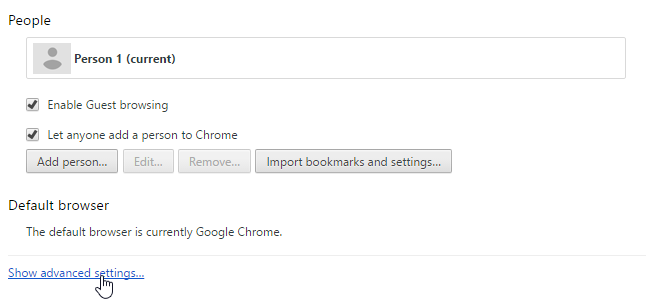
Под Конфиденциальность установите флажок, чтобы включить Защитите себя и свои устройства от опасных мест
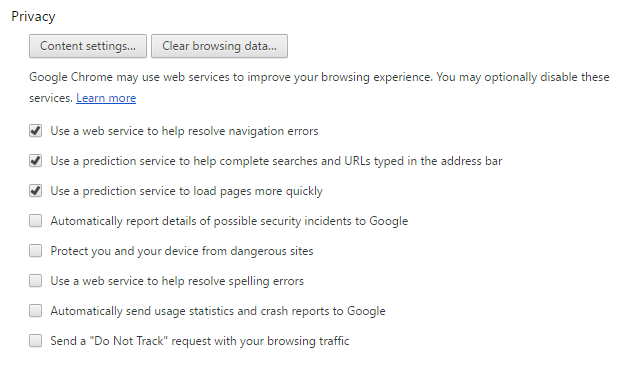
В результате большинство попыток перейти на сайты с вредоносным ПО приведут к следующему:
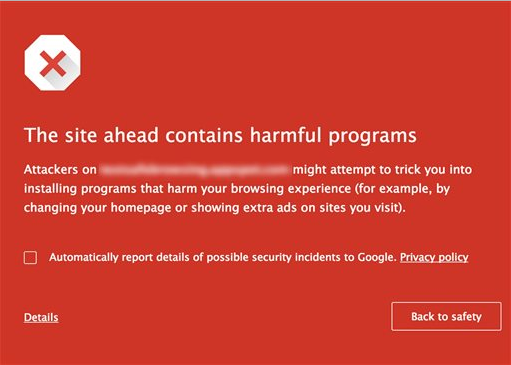
Для Chrome этот механизм безопасного браузера Google делает свою работу, чтобы удержать вас от перехода в неправильное место..
Для Internet Explorer сделайте следующее:
Нажмите на зубчатое колесо в правом верхнем углу (Инструменты), затем выберите Настройки интернета.
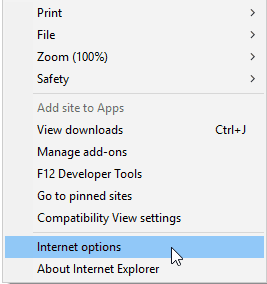
Нажать на Безопасность вкладка в верхней части, а затем отрегулируйте панель под Уровень безопасности для этой зоны чтобы определить, насколько безопасно вы хотите, чтобы ваш просмотр был. Вы также можете нажать Включить защищенный режим, который добавляет дополнительный уровень безопасности от вредоносных сайтов.
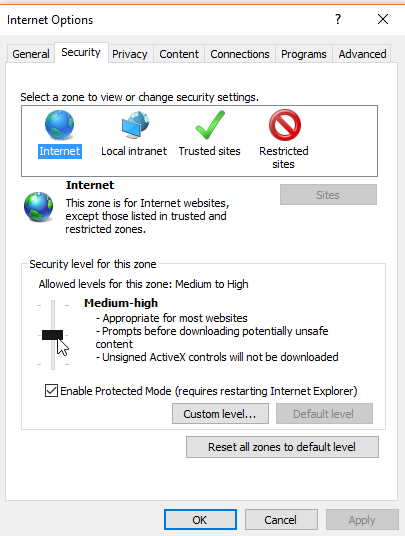
Для Microsoft Edge сделайте следующее:
Нажмите на три точки в верхнем правом углу. Внизу нажмите на настройки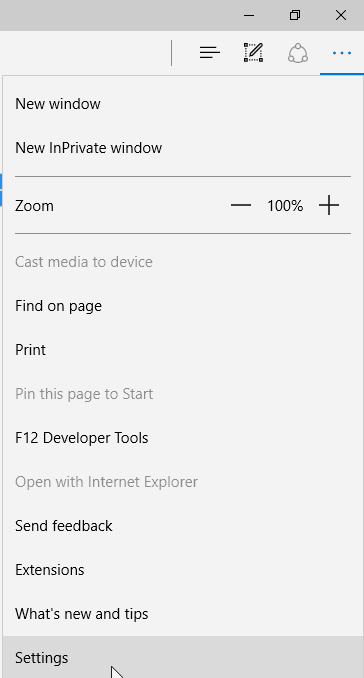
Прокрутите вниз и нажмите Просмотр расширенных настроек
Прокрутите весь путь до самого дна и включите SmartScreen фильтр
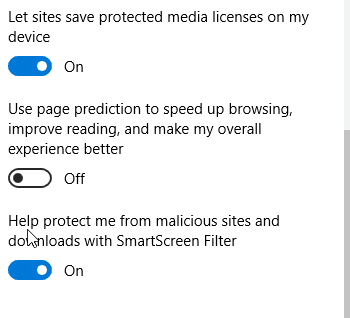
Microsoft использует фильтр SmartScreen начиная с Internet Explorer 8, поэтому вы также можете найти SmartScreen в этом браузере.
Для FireFox сделайте следующее:
Нажмите на три горизонтальные линии в правом верхнем углу (Открыть меню)
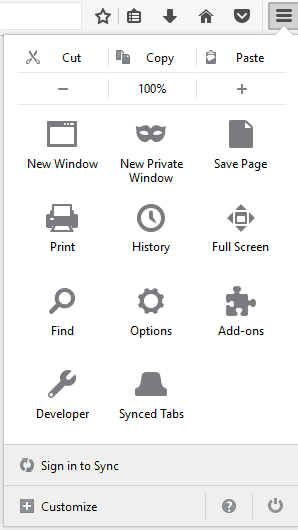
Нажмите на символ шестерни (Опции)

На левой стороне, нажмите на Безопасность
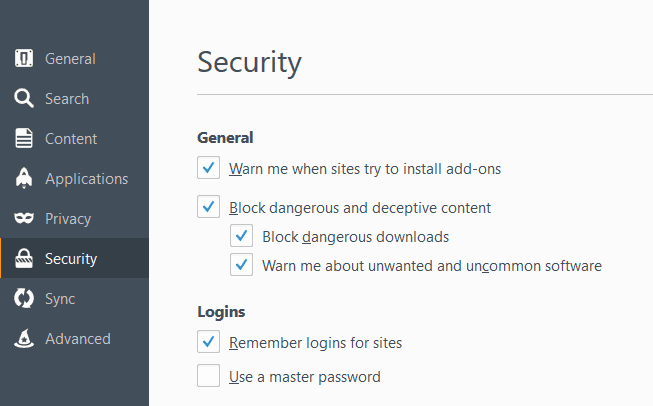
Под Общая, отметьте все коробки
Получите антивирусную защиту в реальном времени и сделайте резервную копию вашей системы
Методы безопасности веб-браузера не решат всех ваших проблем. Лучшее решение для предотвращения заражения вашего компьютера вредоносными программами – это использование антивирусного программного обеспечения в реальном времени. Пользователи Windows 8+ могут выбрать Защитника Windows, поскольку это хорошо, если речь идет о бесплатных опциях, но вы также можете рассмотреть Bitdefender Total Security, если вы хотите более высокий уровень защиты.
Bitdefender Total Security – это одно антивирусное программное обеспечение, работающее в режиме реального времени, которое выходит за рамки того типа защиты, который вы найдете у некоторых наиболее популярных и широко используемых брендов (McAfee, Symantec). Как и в случае всех антивирусных программ в реальном времени, это не идеально. Он не поймает все потенциальные вредоносные программы. Но это поймает гораздо больше; гораздо больше, чем Защитник Windows, и практически все бесплатные программы.
Наконец, после очистки системы выполните полное резервное копирование системы и запланируйте регулярное резервное копирование системы. Вы также хотите убедиться, что используете программное обеспечение для автоматического резервного копирования, так как велика вероятность того, что вы в какой-то момент начнете забывать вручную выполнять резервное копирование. Мы проверили достаточное количество онлайн-провайдеров резервного копирования и рекомендуем облачное резервное копирование iDrive. Как служба облачного резервного копирования, iDrive впечатляюще эффективен, даже предлагая 5 ГБ бесплатного резервного копирования, на тот случай, если вам нужно сделать резервную копию только части вашей файловой системы..
«Сообщение о вредоносном ПО для Windows» Sumeet Basak, лицензированное по CC BY 2.0

ом времени, но это не гарантирует полной защиты. В статье рассмотрены различные инструменты для удаления вредоносных программ, такие как Malwarebytes Anti-Rootkit и Zemana AntiMalware. Также важно знать признаки инфекции и использовать резервное копирование файлов и восстановление системы. Не стоит использовать несколько антивирусных программ в реальном времени, так как это может привести к конфликтам. Важно также обновлять операционную систему и программное обеспечение, чтобы устранить уязвимости. Наконец, необходимо быть осторожным при загрузке программ и переходе по ссылкам, особенно на незнакомых сайтах.