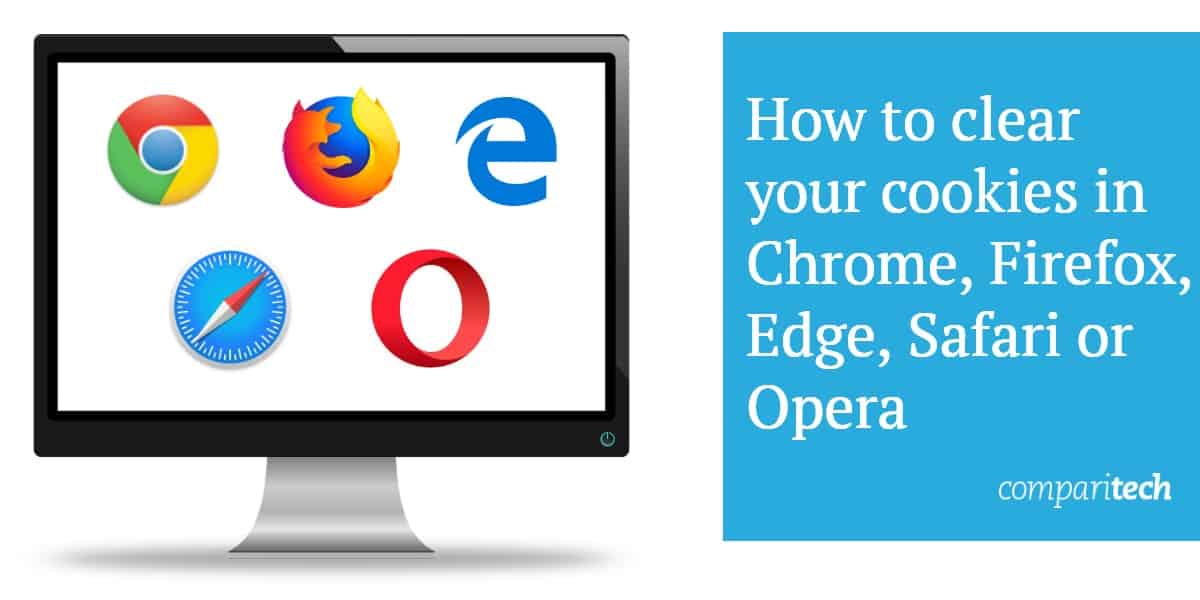
Cookies могут быть спорными часть опыта просмотра веб-страниц для многих пользователей. С одной стороны, в то время как они облегчают вашему веб-браузеру возможность активно узнавать о том, где вы просматриваете, и сохраняете вход в систему, куда бы вы ни пошли, они также могут быть неприятным способом для рекламодателей и распространителей рекламного ПО следить за вами, пока вы используете определенные сайты.
Если вы хотите найти лучший способ управления тем, как ваш браузер собирает файлы cookie для вас или для всех, кто использует ваш компьютер, прочитайте наше руководство, чтобы узнать все, что вам нужно знать, и многое другое.!
Примечание. Все тесты для Google Chrome, Edge, Opera и Mozilla Firefox выполнялись на настольном ПК с Windows 10 с последними обновлениями от 21 февраля [year] г..
Как очистить ваши куки в Chrome
(Версия 72.0.3626.109)
Чтобы начать путь к тому, чтобы раз и навсегда освободиться от файлов cookie (или, по крайней мере, лучше понять, какие из них проходят), нажмите кнопку с тремя точками в верхнем правом углу окна браузера:
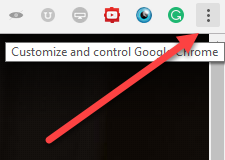
Отсюда появится раскрывающееся меню, содержащее ряд различных опций на выбор. Чтобы получить доступ к инструментам управления файлами cookie, нажмите настройки опция, показанная ниже: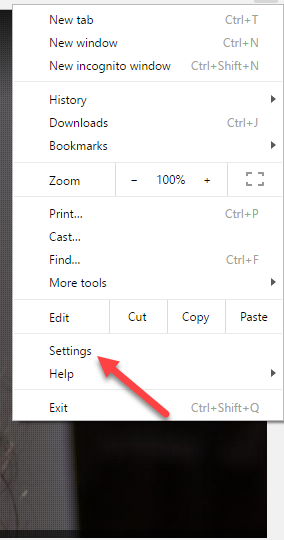
Это приведет вас к следующему окну настроек, которое откроет дополнительную вкладку в вашем сеансе просмотра. Внизу этой страницы вы найдете кнопку с надписью продвинутый, нажмите на это, чтобы двигаться дальше: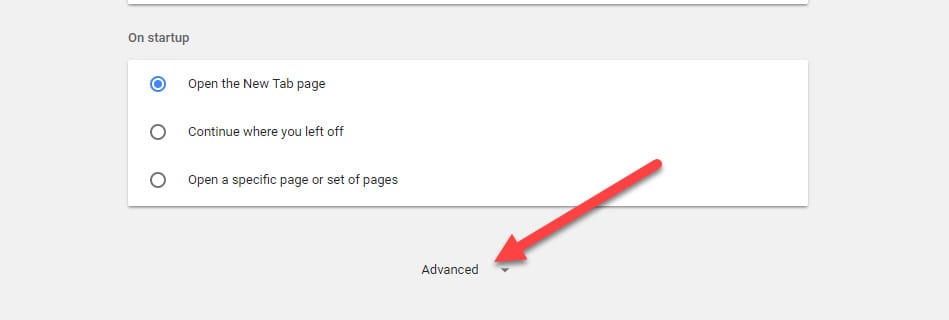
После того, как откроются дополнительные параметры, вы увидите раздел Конфиденциальность и безопасность:
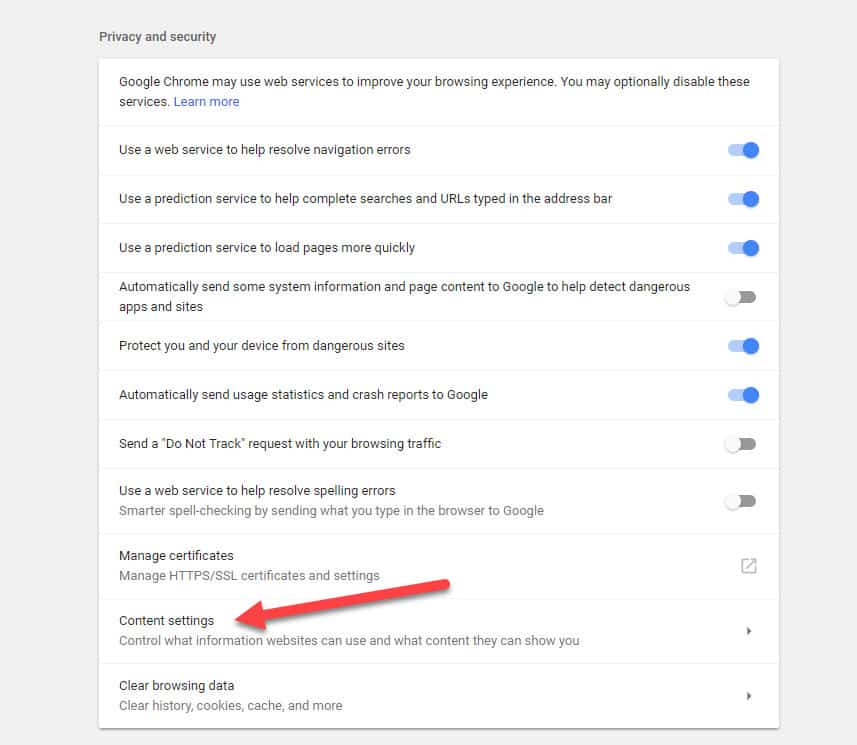
Отсюда, нажмите на Настройки контента кнопка, показанная выше. Это должно привести вас к следующему окну, где мы будем обрабатывать все, что связано с Chrome Печенье настройки.
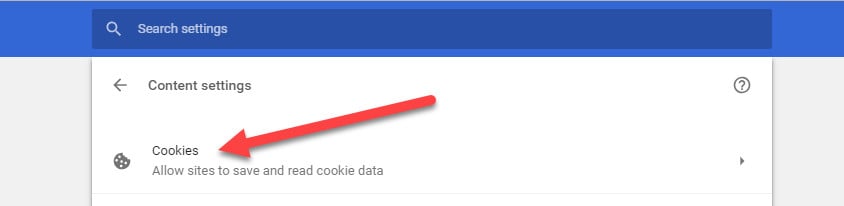
Здесь есть много разных настроек для работы, но для начала нужно точно знать, на каких сайтах хранятся файлы cookie и сколько их хранится на каждом из них. Для этого нажмите на кнопку с надписью Посмотреть все куки и данные сайта:
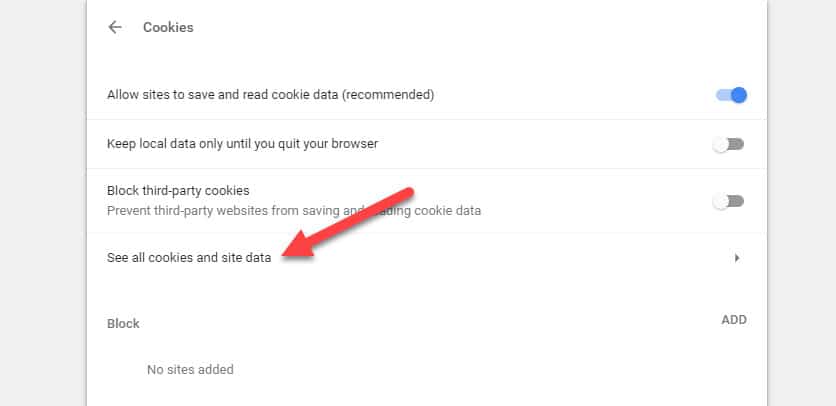
Длина всплывающего списка будет зависеть от того, как долго вы используете браузер с настройкой файлов cookie по умолчанию: Разрешить установку локальных данных.
Чтобы очистить все ваши куки за один раз, просто нажмите Удалить все Кнопка, которая появляется рядом с панелью поиска:
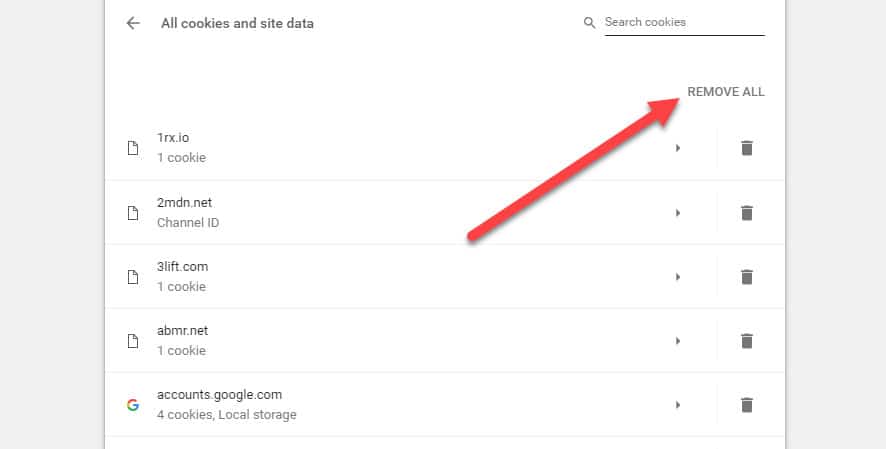
Однако, если вы хотите удалить куки только с определенных веб-сайтов, вы можете ввести имя этого веб-сайта в строку поиска, и появятся только результаты с этого конкретного домена: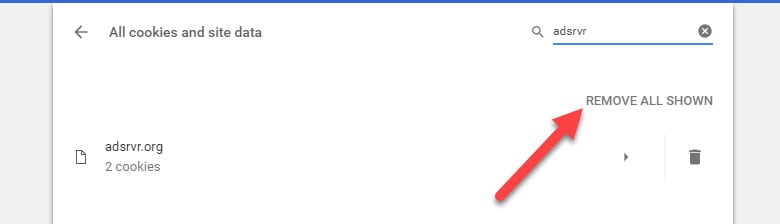
Если вы нажмете дрянь который появляется справа, cookie будет немедленно удален: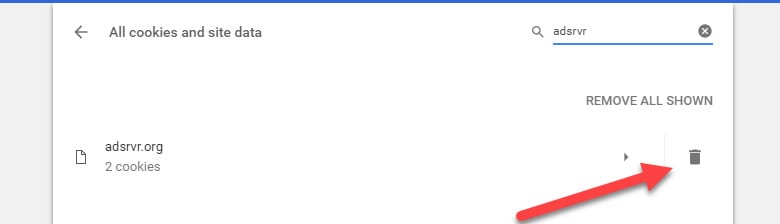
Примечание. Когда вы решите удалить файл cookie, у вас не будет никакого окна подтверждения, поэтому убедитесь, что вы определенно хотите удалить его, прежде чем нажимать, если вы не хотите потерять какие-либо важные данные или логины..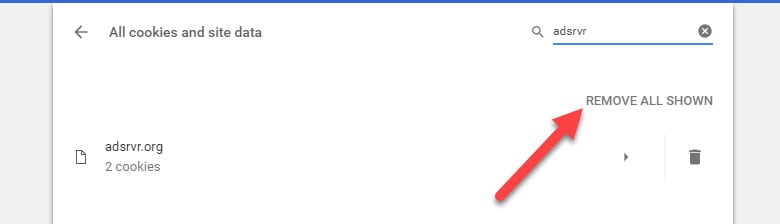
Также есть возможность удалить все файлы cookie, связанные с искомым доменом, нажав Удалить все показанные кнопка видна выше.
Замечания: На момент написания этой статьи в Chrome возникла проблема, из-за которой зависал браузер, если вы пытаетесь удалить отдельные файлы cookie. Это известная проблема, которая существует уже несколько месяцев и в настоящее время не решена. Возможные обходные пути: перезагрузите компьютер и подождите несколько минут после загрузки страницы файлов cookie, прежде чем пытаться удалить отдельные файлы cookie..
Очистите ваши куки в Chrome (быстрый способ)
Альтернативный (и более быстрый) метод очистки ваших файлов cookie можно найти в исходном меню «Дополнительные настройки». Под Конфиденциальность и безопасность В разделе есть кнопка с надписью Очистить данные просмотра, см. ниже: Как только вы нажмете эту кнопку, вы попадете в окно, где все отдельные части вашей истории посещений выложены в контрольном списке:
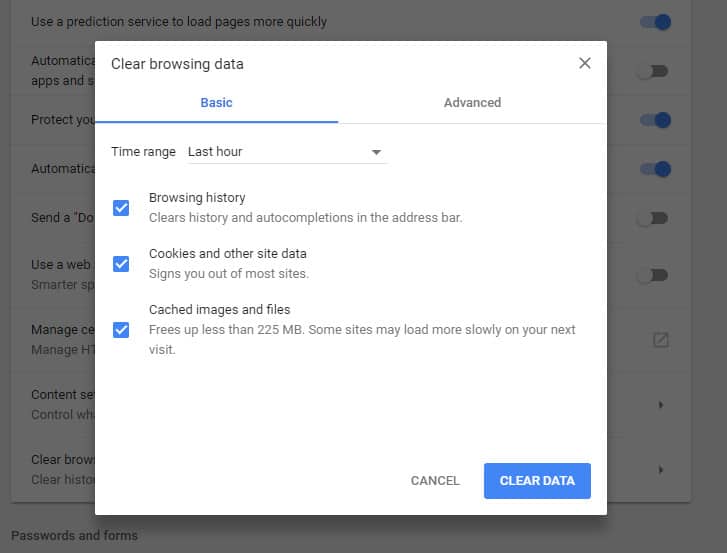
Чтобы очистить ваши куки здесь, поставьте галочку только для Cookies и другие данные сайта и плагина, убедитесь, что сняты все другие данные, которые вы не хотите потерять в конце этого процесса.
После того, как поле cookie выбрано, вы можете указать, насколько далеко должно пройти удаление, щелкнув раскрывающееся меню выше. Здесь вы найдете варианты всего, что было записано за прошедший час, за прошедший день, за последнюю неделю, за последние 4 недели и Все время, (что действительно только с тех пор, как вы впервые установили браузер или выполнили полный сброс предыдущих настроек).
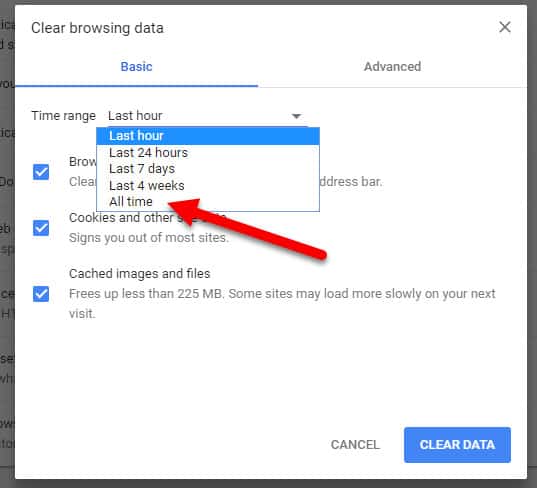
После того, как вы выбрали период времени, который вы хотите охватить, и данные, которые хотите удалить, нажмите кнопку в правом нижнем углу, чтобы подтвердить, что вы хотите, чтобы они исчезли:
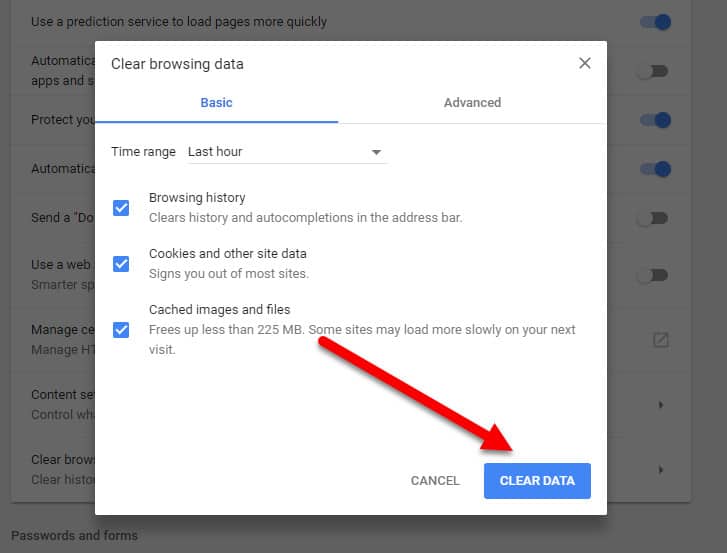
И это все, вы сделали!
Управление вашими куки в Chrome
Наконец, если вам надоело постоянно возвращаться в меню настроек, чтобы тщательно выбирать надоедливые куки-файлы, которые просрочили свое приветствие, вы можете настроить Chrome на автоматическое управление куки-файлами таким образом, чтобы он лучше соответствовал вашему предпочтительному уровню конфиденциальности..
Для этого вернитесь в раздел «Конфиденциальность» и нажмите кнопку с надписью Настройки контента, а потом Печенье:
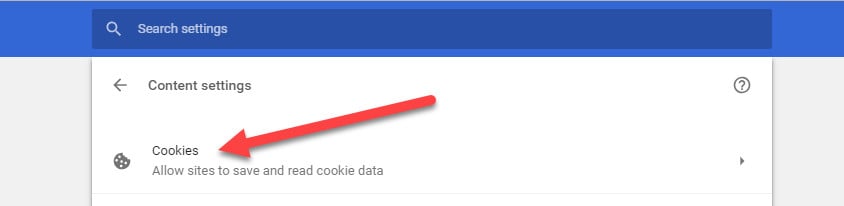
Отсюда вы снова окажетесь в оригинальном меню куки, которое показано ниже:
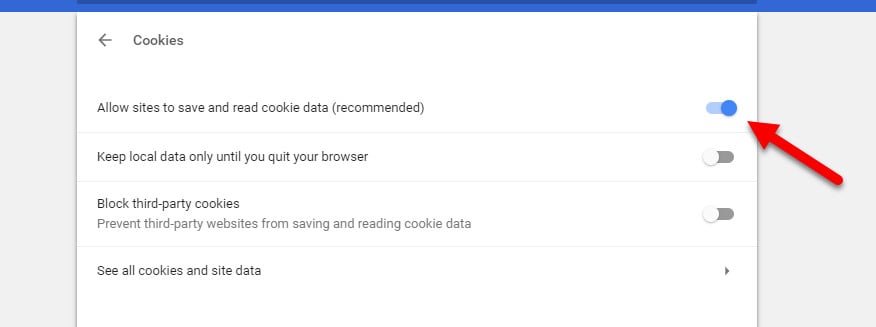
При серийных сборках Chrome всегда будет выбирать Разрешить установку локальных данных (рекомендуется) в качестве опции по умолчанию для того, как браузер обрабатывает входящие запросы cookie. Это означает, что ваш браузер будет универсальным для любого файла cookie, что является большой проблемой для людей, обеспокоенных тем, как лучше контролировать свою конфиденциальность.
В этом меню вы можете выбрать несколько вариантов поведения файлов cookie Chrome. Во-первых, это Храните локальные данные только до выхода из браузера, который делает в значительной степени именно так, как это звучит. Это делает так, что каждый раз, когда ваш браузер закрывается, все локальные данные, которые были сохранены во время этого сеанса, автоматически удаляются, без вопросов.
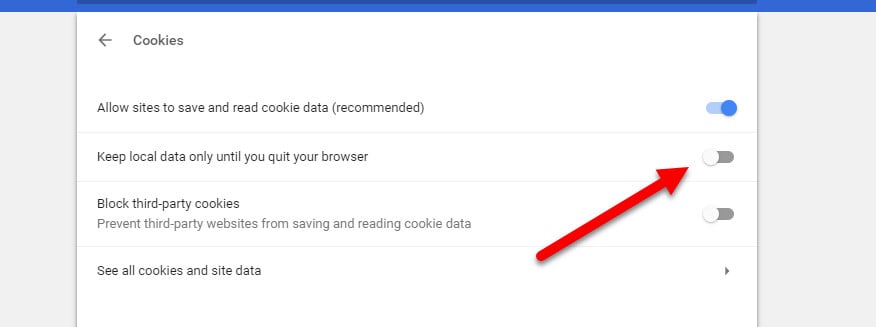
Следующим является Блокировать сайты от установки каких-либо данных, который, как следует из названия, будет жестко блокировать все запросы на cookie, независимо от сайта (однако это можно исправить с помощью вкладки исключений, о которой мы вскоре расскажем).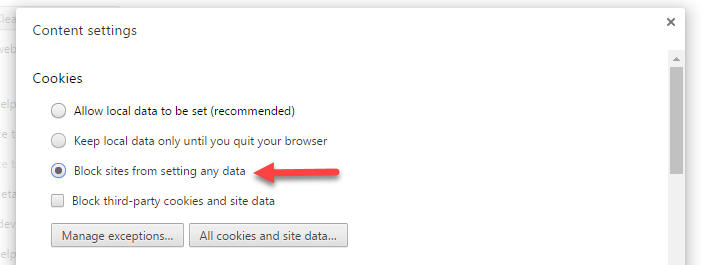 Последний вариант в списке только Блокировать сторонние куки и данные сайта. Этот выбор немного сложнее, чем другие, и вам нужно понять разницу между сторонними cookie-файлами и сторонними cookie-файлами, чтобы получить полную картину.
Последний вариант в списке только Блокировать сторонние куки и данные сайта. Этот выбор немного сложнее, чем другие, и вам нужно понять разницу между сторонними cookie-файлами и сторонними cookie-файлами, чтобы получить полную картину.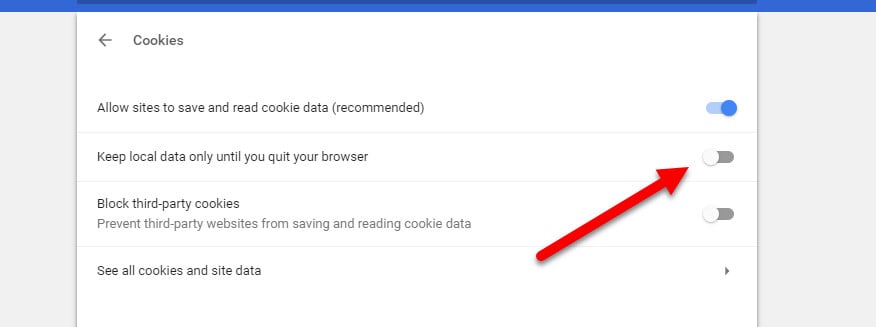
Например, если вы посещаете сайт CNN.com, любые файлы cookie, которые вы получаете от CNN, будут считаться файлами cookie «первой стороны». Однако, если на этой странице есть кнопка «Поделиться» на Facebook, этот cookie-файл также будет храниться в вашей системе и классифицируется как сторонний cookie-файл..
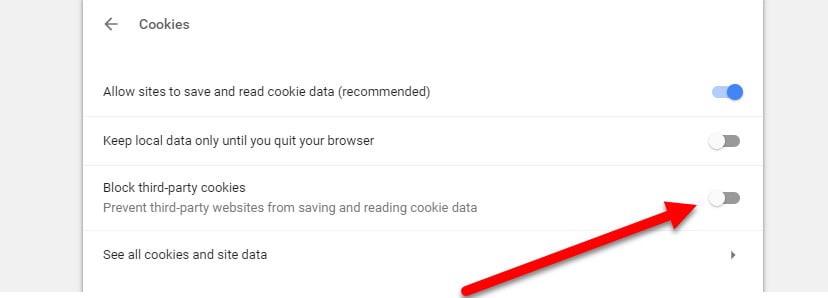
Хотя этот пример на первый взгляд звучит относительно безобидно, некоторые сторонние рекламодатели будут использовать преимущества определенных платформ, чтобы доставлять больше вредоносных файлов cookie на ваш компьютер. Эта опция помогает смягчить эту угрозу, в то же время упрощая управление остальными вашими первоклассными файлами cookie из более авторитетных онлайн-направлений..
Как очистить ваши куки в Firefox
(Версия 65.0.1)
Очистка файлов cookie в браузере Firefox – это процесс, довольно похожий на тот, который вы найдете в Chrome, с некоторыми ключевыми отличиями..
Чтобы начать, нажмите на кнопку в правом верхнем углу с тремя горизонтальными линиями:
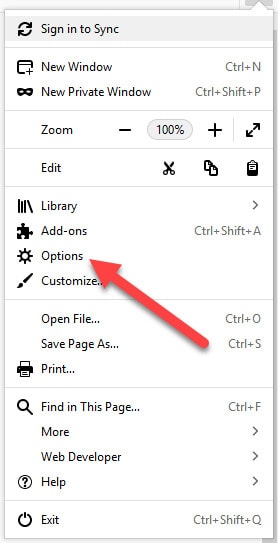
Здесь вы найдете меню со значком шестеренки внутри, как показано выше. Нажмите на эту шестерню, чтобы перейти в меню «Параметры»..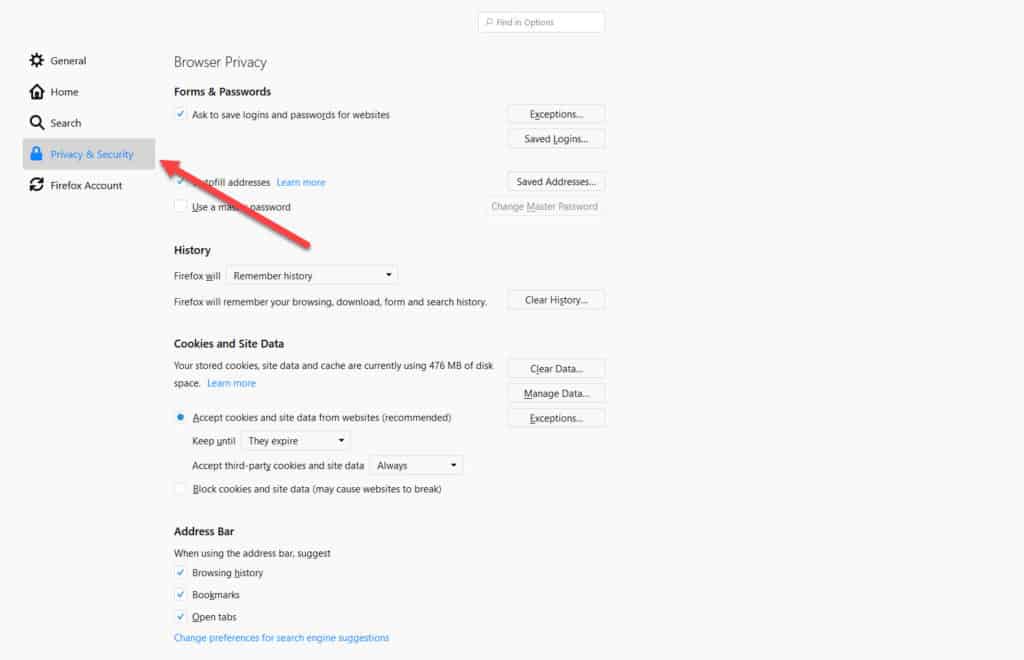
Когда вы окажетесь в меню параметров, посмотрите в крайнее левое положение окна и прокрутите вниз до Конфиденциальность и безопасность вкладка:
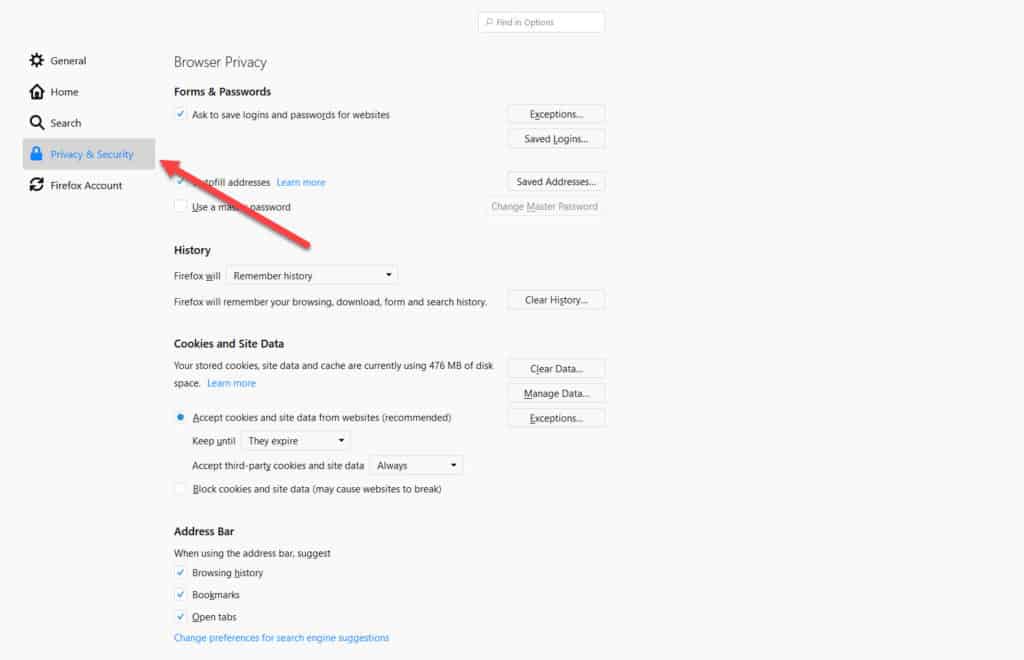
Здесь вы найдете Файлы cookie и данные сайта раздел. Под кнопкой есть Управление данными. Нажмите, чтобы перейти к следующему экрану: 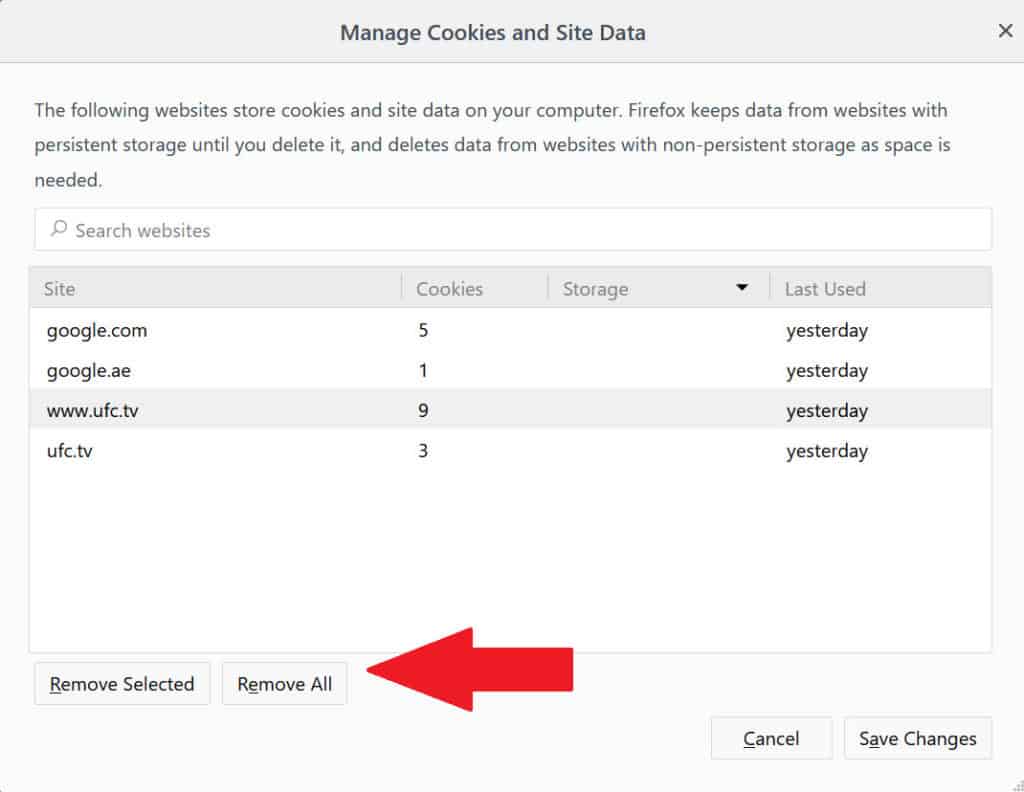
Чтобы просто удалить все файлы cookie, которые Firefox сохранял в течение всех сеансов просмотра, просто нажмите кнопку с надписью Удалить все. Будьте осторожны, потому что не будет никакого окна подтверждения, чтобы спросить, уверены ли вы, что именно этот шаг вы хотите сделать.
Чтобы удалить отдельные файлы cookie, вы можете либо прокрутить весь список, либо просто воспользоваться панелью поиска вверху, чтобы найти конкретный сайт, который вы ищете: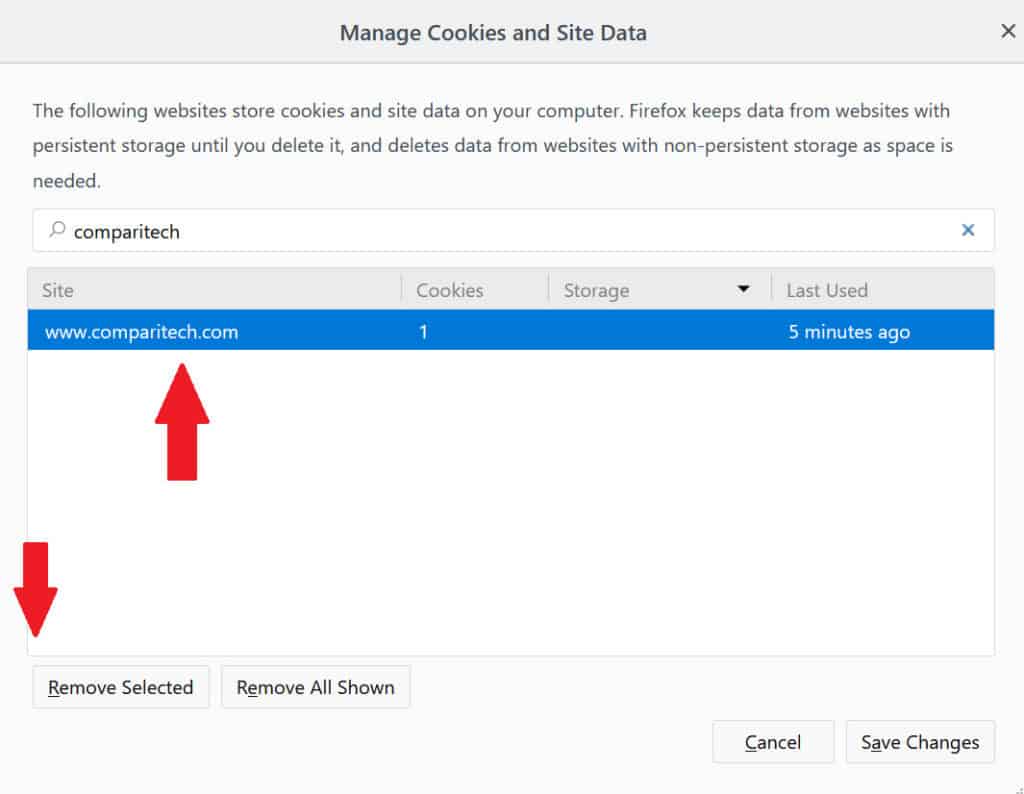
После того, как вы нашли файл cookie, который хотите удалить, просто нажмите Убрать выбранное Кнопка в правом нижнем углу, и все готово!
Управление куки в Firefox
Если вы хотите изменить то, как Firefox обрабатывает запросы на cookie в будущем, это можно сделать из оригинальной версии. Конфиденциальность окно.
Под история раздел, вы найдете раскрывающееся меню. Нажмите на это и выберите опцию Используйте пользовательские настройки для истории.
Отсюда новый набор опций появится под история вкладка, каждая из которых контролирует различные части общего пирога печенья. Во-первых, есть возможность полностью отключить файлы cookie:
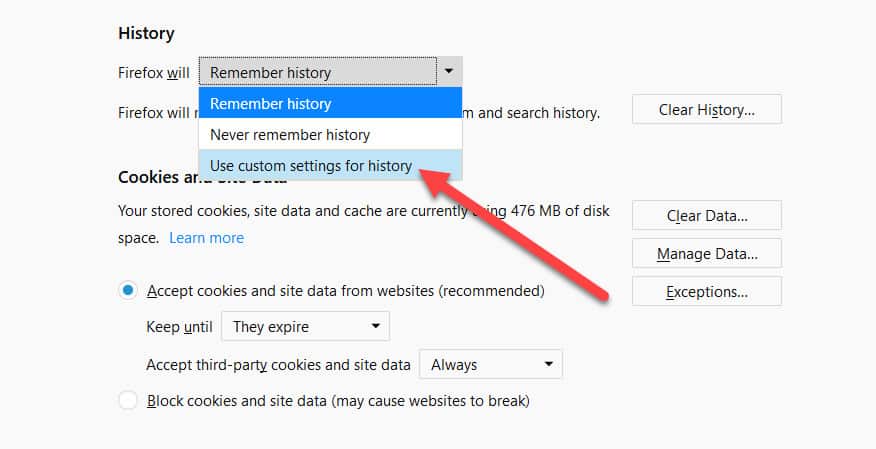
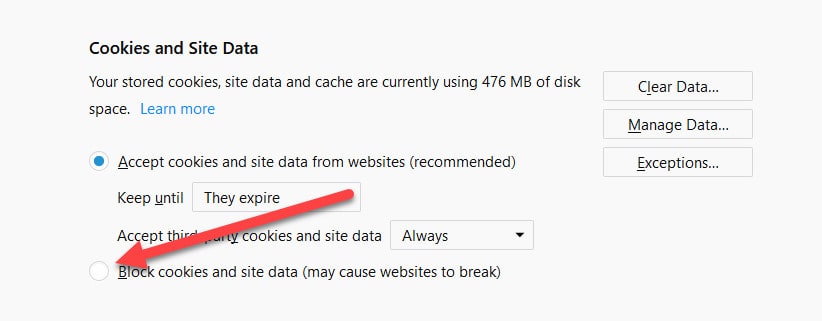
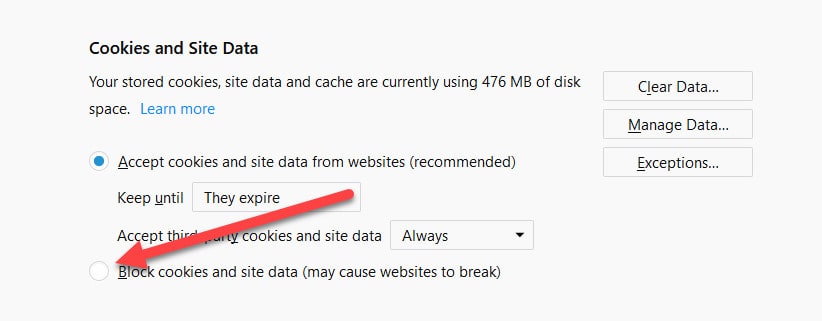
Это делается из поля, выделенного выше. Если вы отключите эту функцию, ни один сайт не сможет установить файлы cookie в вашей системе, пока вы используете браузер..
Если это слишком сложно для вас, вы также можете контролировать более конкретные действия, например, как обрабатываются сторонние файлы cookie: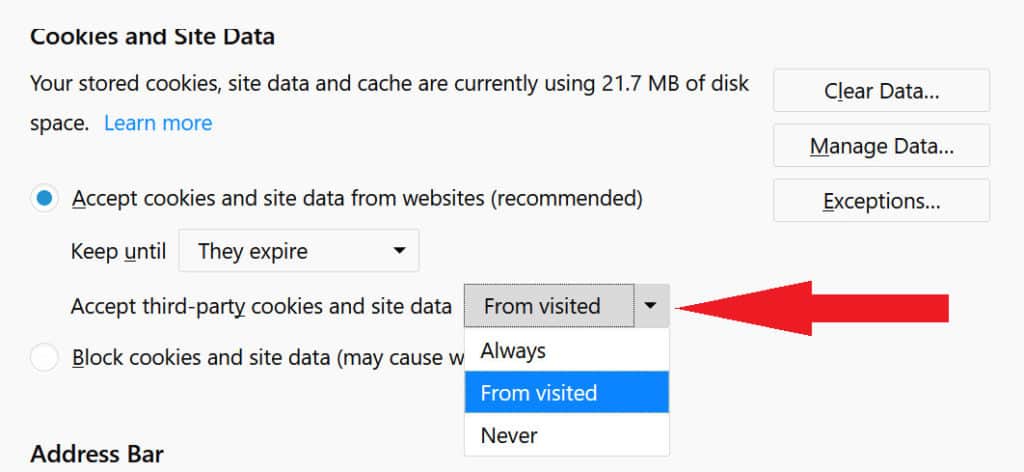
Нажав на меню выше, вы можете выбрать Всегда принимать сторонние куки, которые пропускают все без каких-либо проверок или противовесов. Следующий вариант Из посещенных, который будет хранить куки только от сторонних поставщиков, которым вы ранее доверяли, с возможностью добавления куки.
Последний вариант – Никогда – делает именно так, как это звучит, и предотвращает сохранение каких-либо сторонних файлов cookie на компьютере.
Здесь также можно сделать еще один выбор, который определяет, как долго эти конкретные файлы cookie хранятся в вашей системе. Два варианта здесь Держите, пока они не истекают, и Держи, пока я не закрою Firefox:
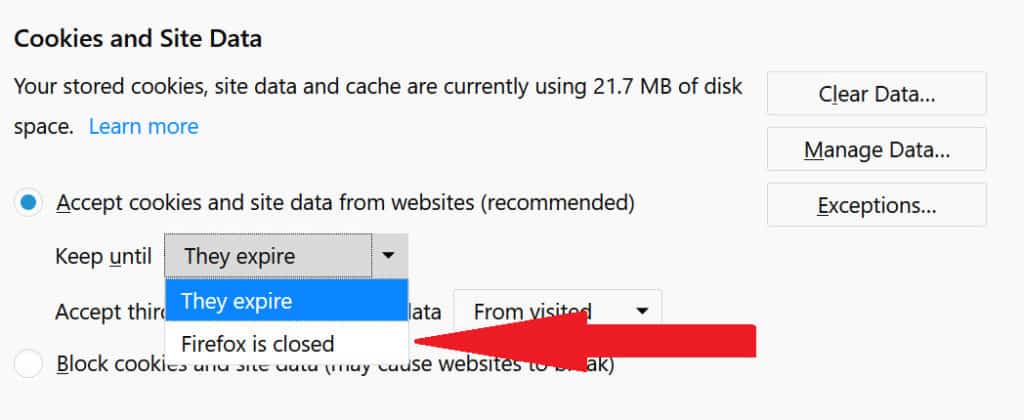
Держите, пока они не истекают это более рискованный путь, потому что иногда лицензия на куки может длиться несколько лет, то есть они не покинут ваш рабочий стол, пока не истечет этот период времени.
Другой выбор Держи, пока я не закрою Firefox, это то, что мы рекомендуем для более конфиденциальных пользователей. Как это звучит, он будет хранить сторонние куки, пока не закончится каждый сеанс браузера.
Если вы решили Принимать куки с сайтов, Вы можете сделать больше, чтобы контролировать, как определенные сайты или запросы файлов cookie обрабатываются для каждого сайта отдельно. Для этого начните с нажатия кнопки Исключения кнопка, показанная выше.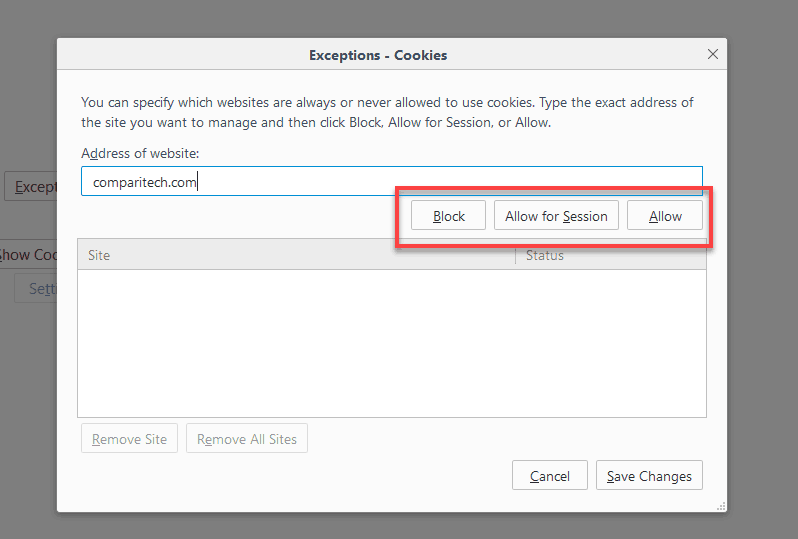
Оттуда вы должны увидеть следующее окно. Чтобы добавить сайт в свой Исключения список, введите его в строку поиска, как показано выше, затем выберите, хотите ли вы блок, Разрешить для сессии, или Позволять.
блок будет продолжать блокировать запросы файлов cookie с этого сайта, пока Позволять и Разрешить для сессии позволит сайту пройти (в случае если оригинал Позволять все коробка была снята).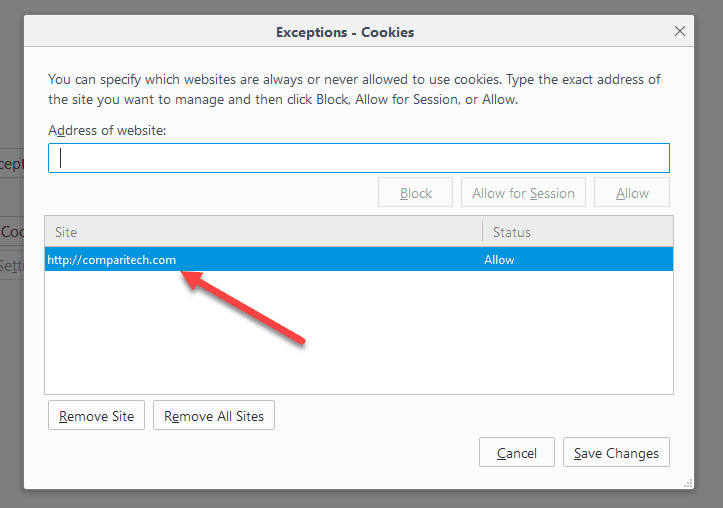
Если Разрешить для сеанса выбран, этот сайт будет разрешено хранить куки, пока вы не закроете окно браузера, после чего сланец будет снова очищен.
Очистка ваших куки в Edge
(Версия 42.17134.1.0)
Как и остальные браузеры, о которых мы упоминали, начало вашего приключения по управлению файлами cookie начинается с выбора пункта меню в правом верхнем углу основного окна Edge: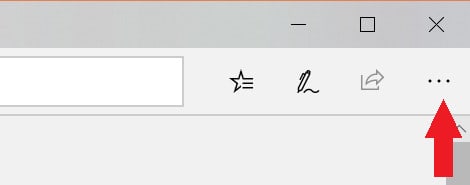
Отсюда должно выпасть меню, а в нижней части вы найдете возможность открыть настройки: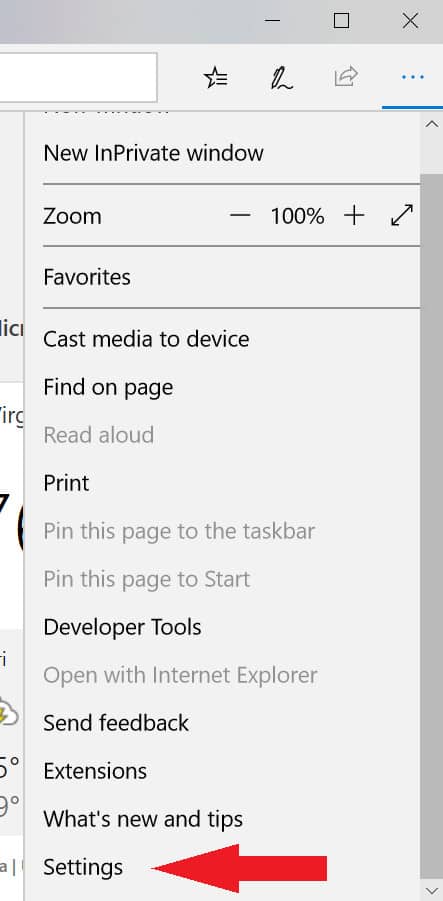
Отсюда окно в левой части вашего браузера просто переключится на вкладку «Настройки». Прокрутите вниз, где вы увидите вариант Выберите, что очистить под Очистить данные просмотра раздел: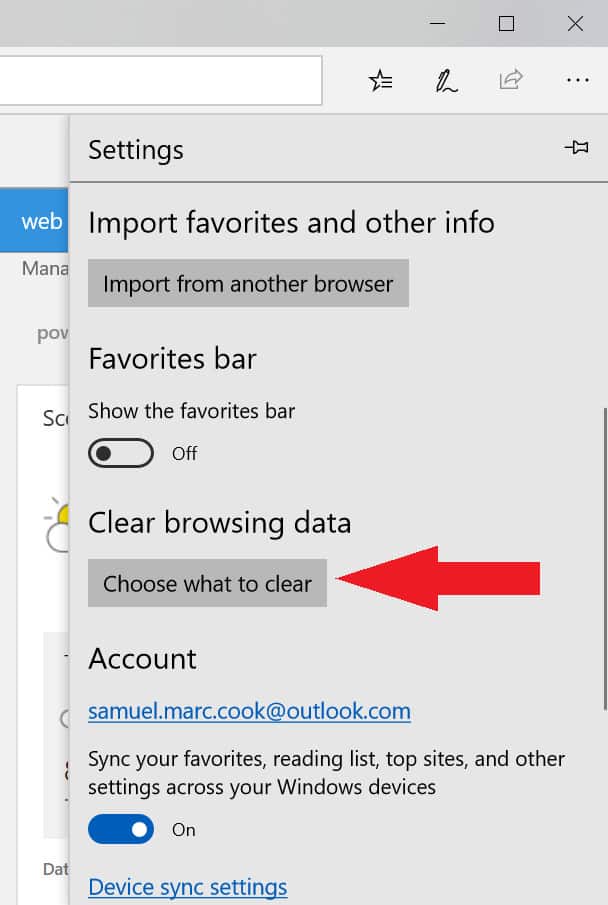
Отсюда нажмите Выберите, что очистить Кнопка видна выше. Это приведет вас к подсказке, которую мы подчеркнули здесь: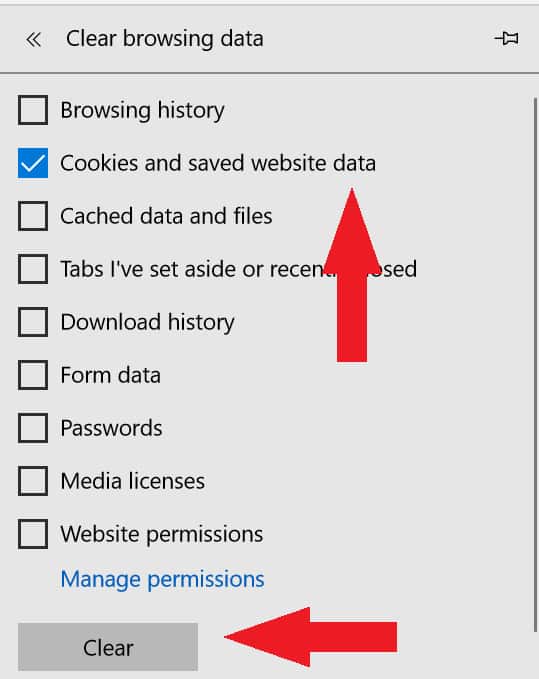
Если вы хотите удалить все файлы cookie, хранящиеся в вашей системе, установите флажок для Печенье показано выше, затем нажмите на кнопку с надписью ясно внизу страницы.
Если вы хотите контролировать, какую информацию будет удалять ваш браузер после закрытия каждого сеанса, вы можете выбрать любой из полей, показанных выше (История просмотров, Данные формы, и т.д.), а затем включите переключатель для Всегда снимайте это, когда я закрываю браузер, чуть ниже ясно кнопка.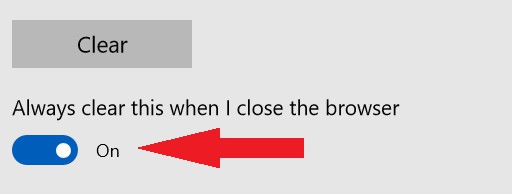
Управление вашими куки в Edge
Чтобы узнать, как Edge обрабатывает входящие запросы на cookie, вернитесь к исходному настройки прокрутите меню до конца, где вы увидите возможность открыть Расширенные настройки нажав на ссылку, показанную ниже: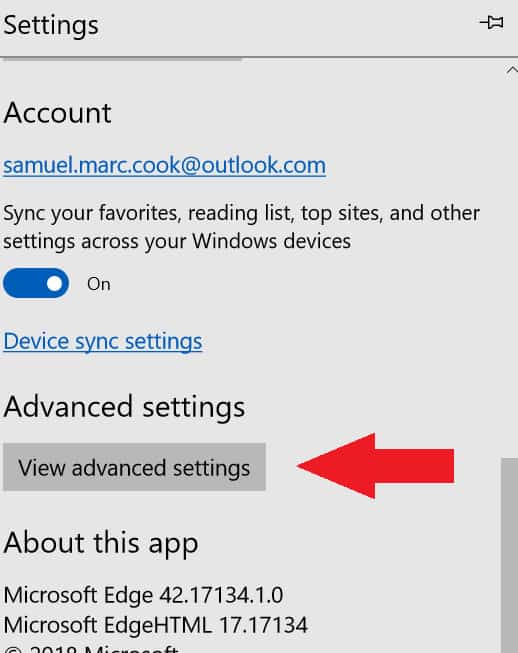
Отсюда тот же стиль окна должен появиться в боковом меню. После этого прокрутите весь путь до конца этого меню, чтобы найти следующее раскрывающееся меню: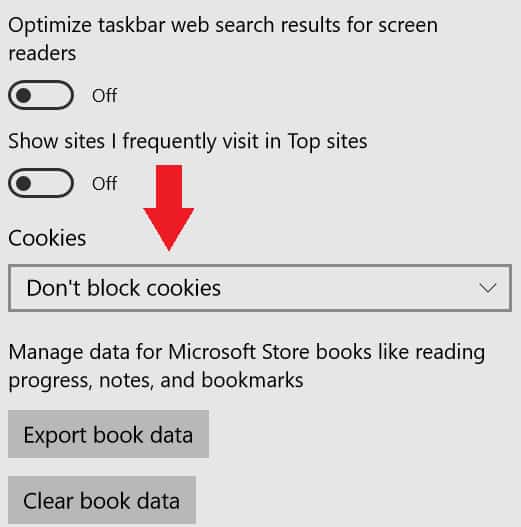
Отсюда у вас будет три варианта обработки куки. Не блокируйте куки (опция по умолчанию), Блокировать куки, и Блокировать только сторонние куки: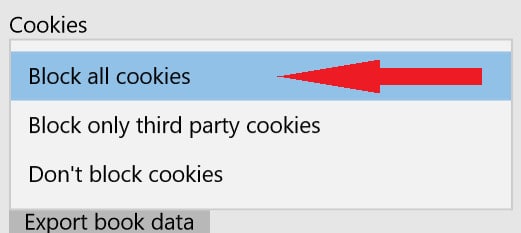
Мы уже объясняли в других браузерах, как можно ожидать, что каждый из этих параметров будет работать, но, к сожалению, в отличие от всех других браузеров в этом списке, Edge не позволяет делать какие-либо особые исключения в отношении того, какие сайты проходят и какие не.
Каждый выбор является всеобъемлющим для всех сайтов, которые вы посещаете, поэтому убедитесь, что вы знаете, как вы хотите, чтобы Edge работал, прежде чем принимать какие-либо окончательные решения с ним!
Очистка ваших файлов cookie в Safari
(Версия 11.1.2)
Чтобы очистить куки в Safari в OSX, начните с открытия меню настроек, нажав Сафари в верхнем меню, а затем предпочтения из раскрывающегося списка, показанного ниже: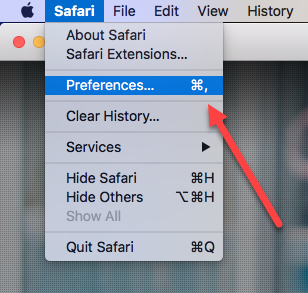
Отсюда вы должны попасть в главное окно настроек. Как только это откроется, нажмите на Конфиденциальность вкладка со значком, содержащим серый кружок с рукой посередине:
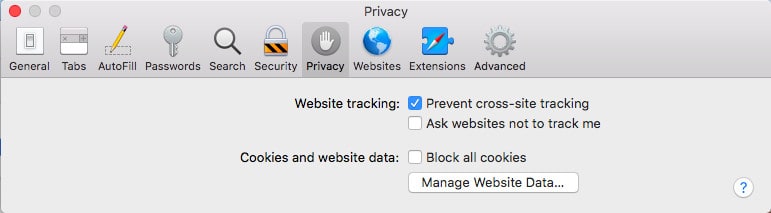
Это где все ваши данные cookie и настройки могут быть настроены. Чтобы полностью очистить куки, сначала нажмите на Управление данными сайта… Кнопка для перехода на экран ниже:
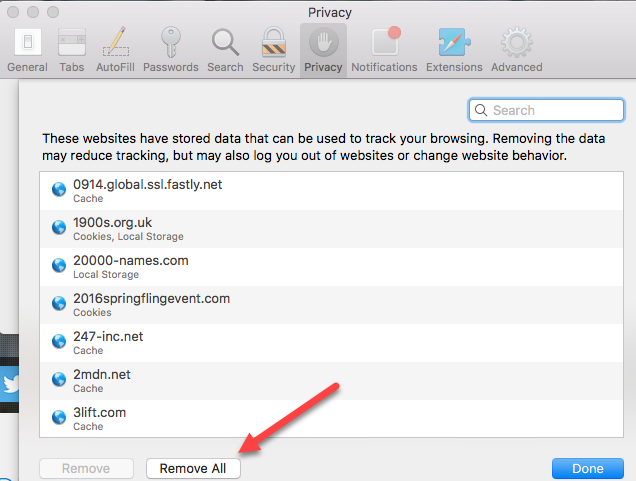
Как и в случае с другими браузерами, отсюда вы увидите полный список всех файлов cookie, которые в настоящее время хранятся как часть вашего сеанса просмотра..
Чтобы удалить все куки, хранящиеся в системе, нажмите на кнопку внизу окна с надписью Удалить все:
Чтобы удалить отдельные файлы cookie, вы можете начать с ввода сайта, которым вы пытаетесь управлять, в строку поиска, выделенную здесь: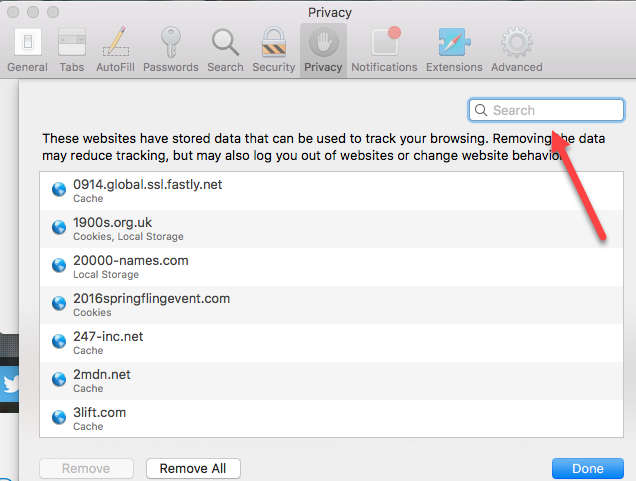
После этого появится список всех файлов cookie, связанных с доменом, который вы ввели..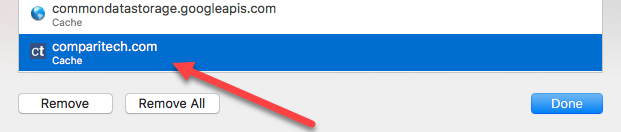
Выберите тот, который вы хотите удалить, и нажмите удалять кнопка:
И вы сделали!
Управление куки в Safari
Safari упростил управление файлами cookie пользователями. В то же самое Конфиденциальность На вкладке, упомянутой выше, вы получите две настройки, каждая с двумя вариантами.
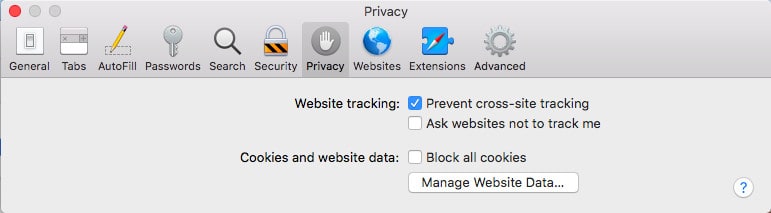
Первый Отслеживание сайта, который по умолчанию предотвращает межсайтовое отслеживание. Это включает в себя эти надоедливые постоянные файлы cookie отслеживания. Вы можете выбрать «Не отслеживать», установив флажок для Попросите сайты не отслеживать меня.
следующий Файлы cookie и данные сайта, Вы можете пойти на ядерный вариант и Блокировать все куки, но учтите, что это может вызвать проблемы на многих сайтах.
Очистка ваших куки в Opera
(Версия 58.0.3135.65)
Поскольку браузер Opera основан на той же базовой архитектуре Chromium, что и стандартный браузер Google Chrome, практически все, что касается очистки и управления файлами cookie, примерно одинаково в процессе и в реализации..
Однако есть несколько тонких различий, а именно, как вы попадаете в меню, где вы можете изменять настройки. Чтобы начать, нажмите на красную букву O (для Opera) в левом верхнем углу окна вашего браузера: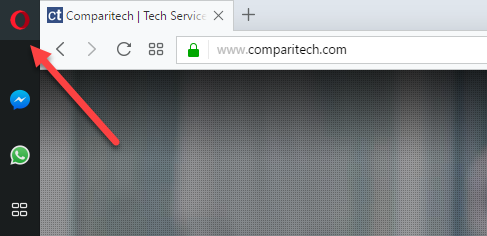
Теперь появится выпадающее меню. Отсюда сначала прокрутите вниз, чтобы Больше инструментов и наведите курсор на это. После того, как вы сделаете дополнительное меню, должно появиться справа, читая Очистить данные просмотра. Нажмите на это, чтобы добраться туда, куда вам нужно идти: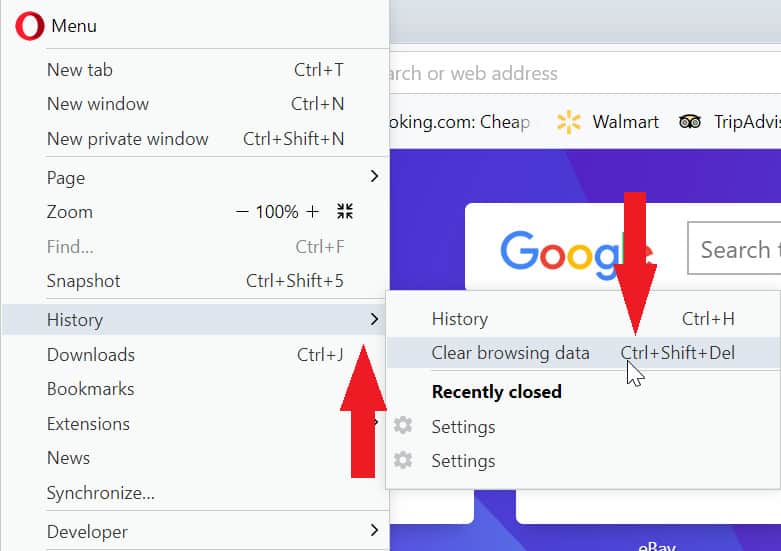
Как только вы нажмете это, вы попадете на очень знакомый экран, который дает вам возможность решить, какие данные должны быть удалены и как далеко назад:

Вы также получите опцию «Базовое» удаление данных или «Дополнительно». Меню «Advanced» увеличивает категории данных, но для файлов cookie все, что вам нужно, это использовать меню «Basic».
Если вам нужна дополнительная помощь о том, как работать с этим, обратитесь к разделу Chrome, чтобы узнать все, что вам нужно знать.
Наконец, управление куки в Opera займет еще несколько шагов. Если вы нажмете Отмена от Очистить данные браузера экран, вы будете в главном меню настроек. Если это еще не сделано, нажмите на продвинутый слева, чтобы расширить ваши параметры, затем нажмите на Конфиденциальность & безопасность. Оттуда, нажмите на Настройки контента.
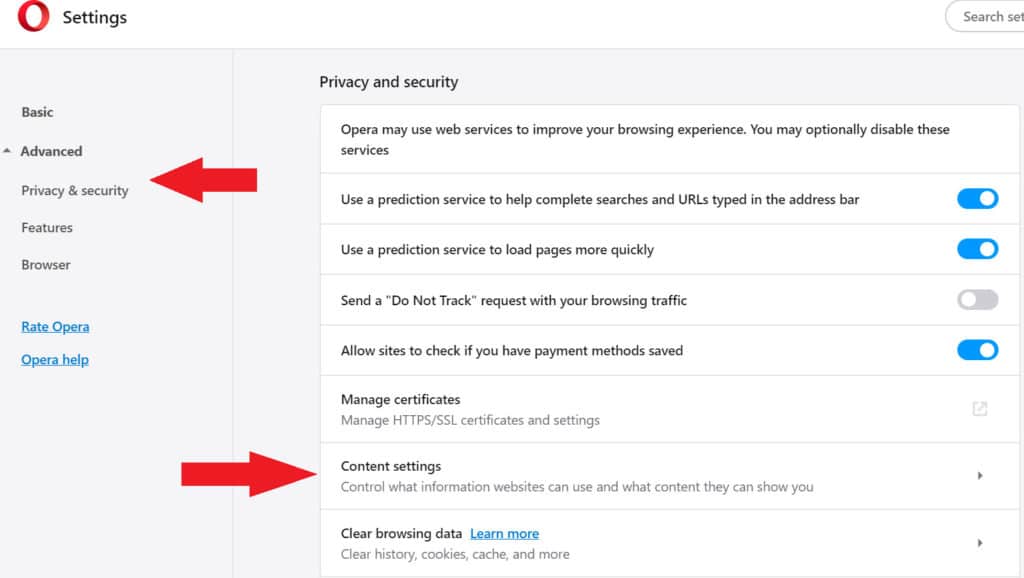
Далее выберите Печенье с экрана контента.
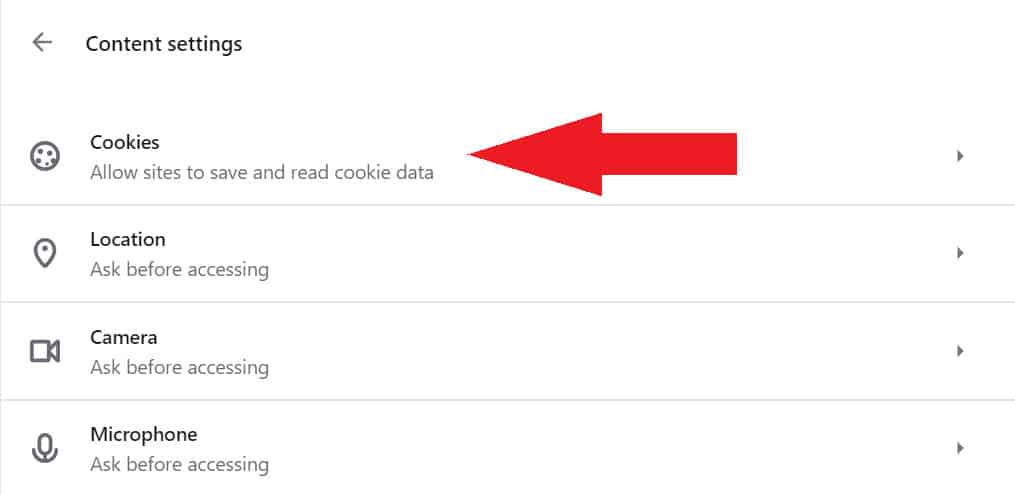
Оттуда вы можете более точно настроить параметры файлов cookie. Opera позволяет отключать автосохранение файлов cookie, а также другие параметры, такие как блокирование сторонних файлов cookie и управление куками между сайтами..
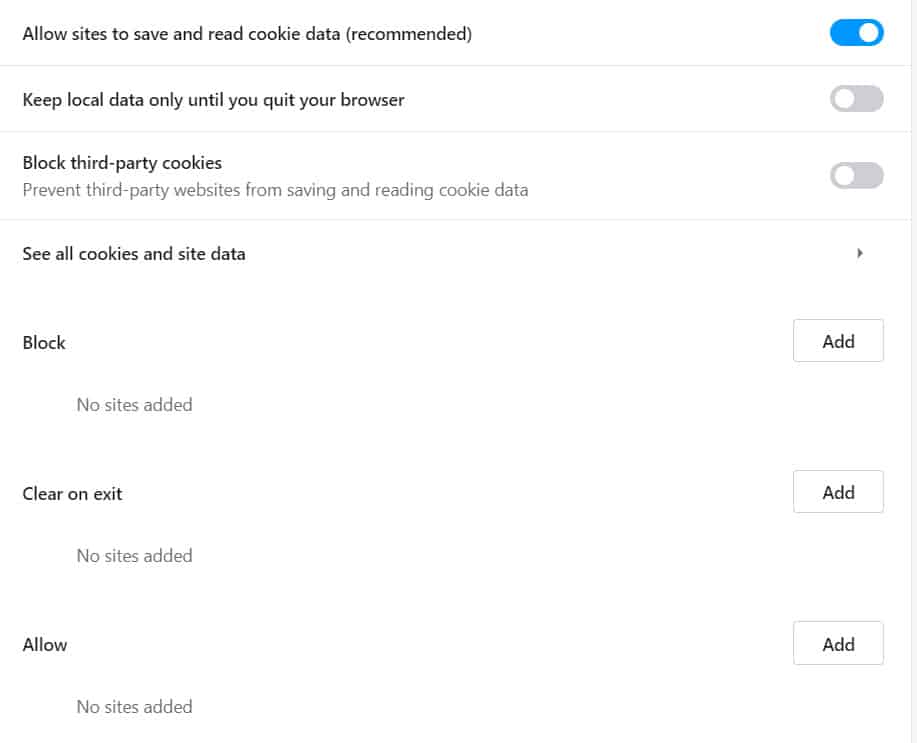
Если вы нажмете на Посмотреть все куки и данные сайта, Вы можете удалить определенный куки с отдельных сайтов.
Очистка куки на iOS
Чтобы удалить куки на устройстве iOS, начните с открытия настройки приложение, а затем прокрутите вниз до Сафари нажмите и коснитесь его:
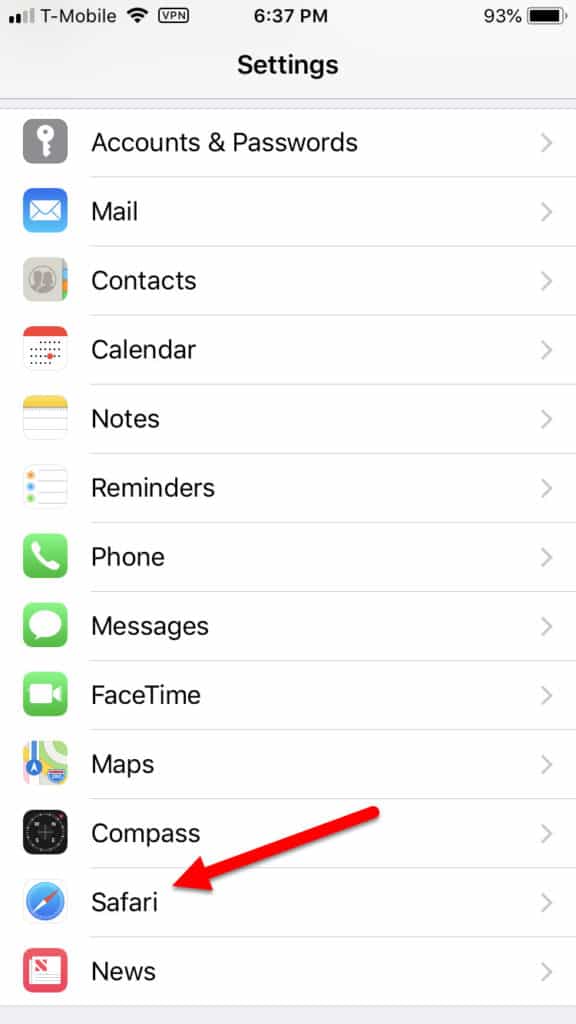
Отсюда прокрутите вниз до кнопки с надписью Очистить историю и данные сайта:
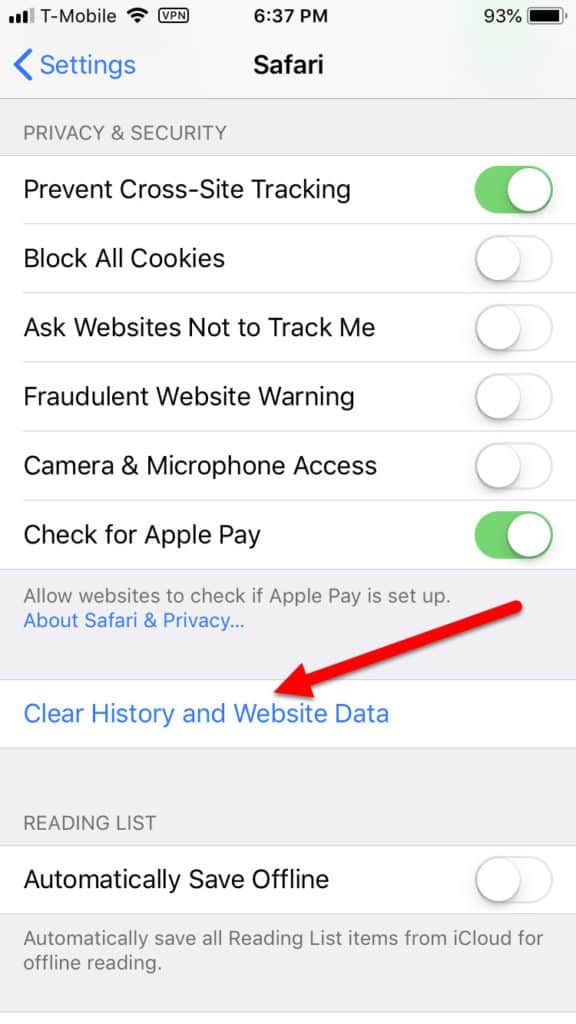
Нажав на это, вы удалите все куки из вашего браузера Safari. Вот и все, вы сделали!
Управление куки на iOS
На данный момент в Safari есть только один инструмент управления cookie, который блокирует все хранилища cookie напрямую..
Для этого прокрутите вниз на той же вкладке Safari, упомянутой выше, а затем переключите параметр на Заблокировать все куки:
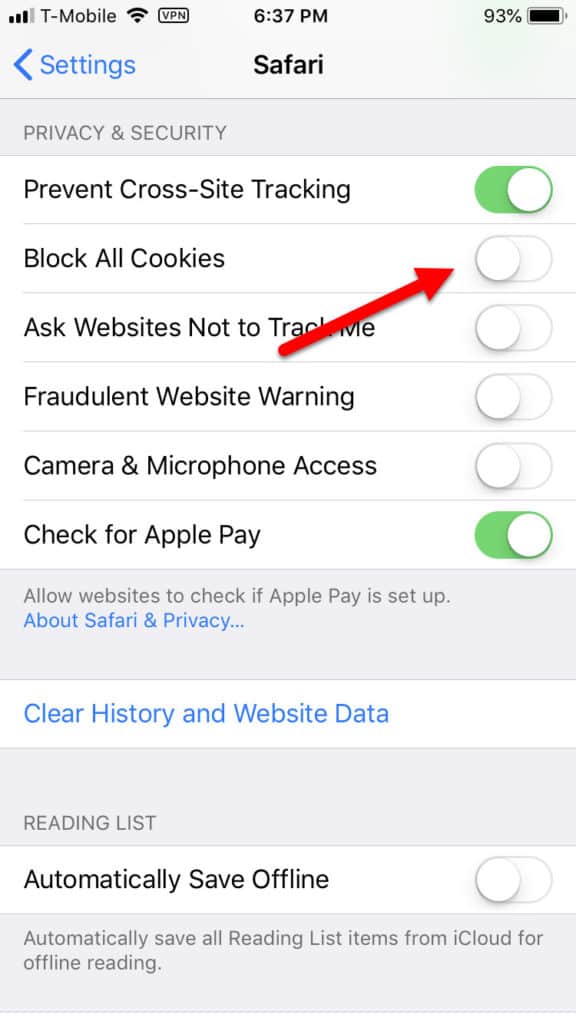
После этого Safari не сможет хранить новые файлы cookie на вашем устройстве iOS..
Очистка куки на Android
Чтобы удалить куки на Android, начните с открытия Хром браузер с вашего домашнего экрана. Затем нажмите три кнопки в правом верхнем углу экрана:
Отсюда прокрутите вниз до вкладки с надписью Конфиденциальность:

Затем прокрутите весь путь до вкладки с надписью Очистить все куки и данные просмотра и нажмите на него:
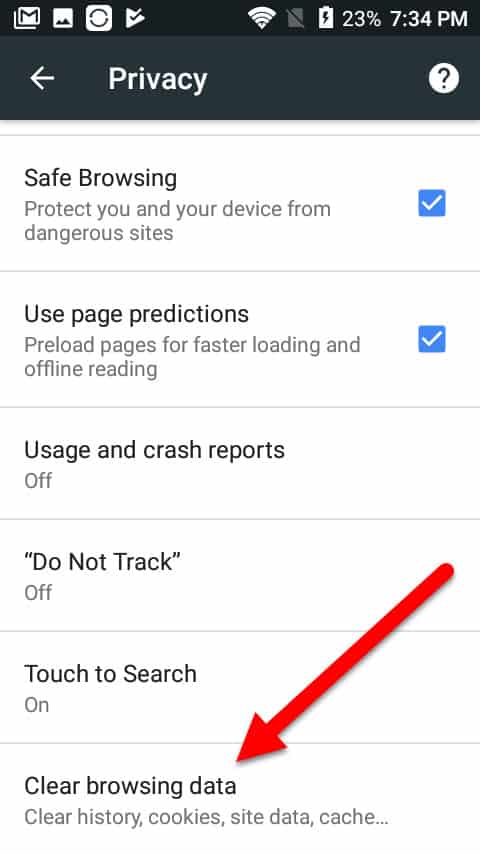
Отсюда вы сможете увидеть, какие файлы cookie Chrome хранятся на вашем Android-устройстве, а также можете удалить их:
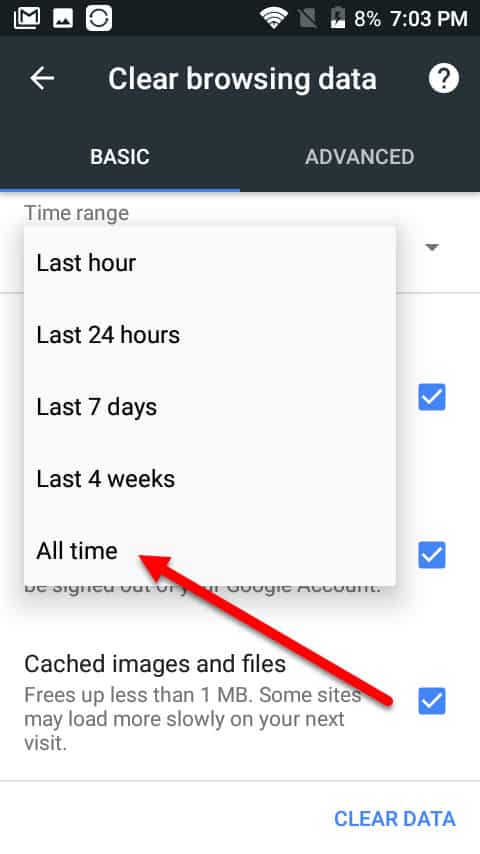
Начните с выбора шкалы времени, которую вы хотите очистить, а затем нажмите Очистить данные в правом нижнем углу, чтобы удалить его:
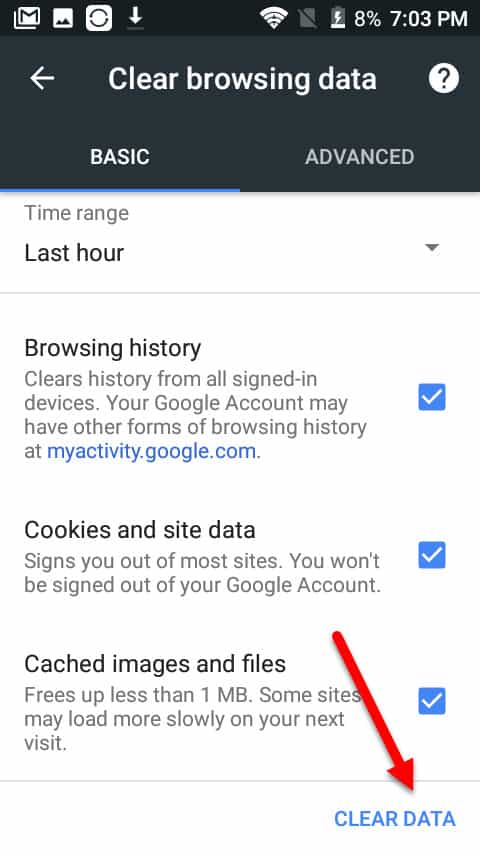
Управление куки на Android
Чтобы управлять поведением файлов cookie, прокрутите вниз до вкладки с надписью Настройки сайта из окна настроек Chrome:
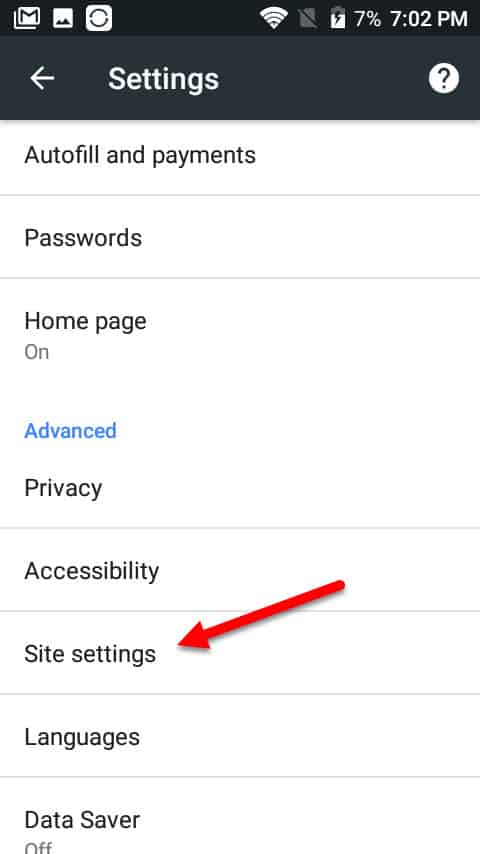
Затем нажмите на Печенье:
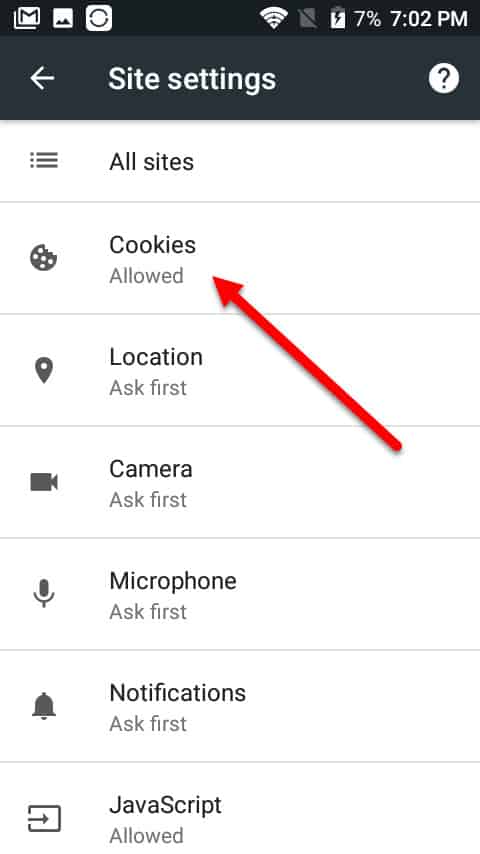
Отсюда у вас будет один из двух вариантов: Разрешить сторонние куки, или отключить Печенье в целом путем выключения переключателя:
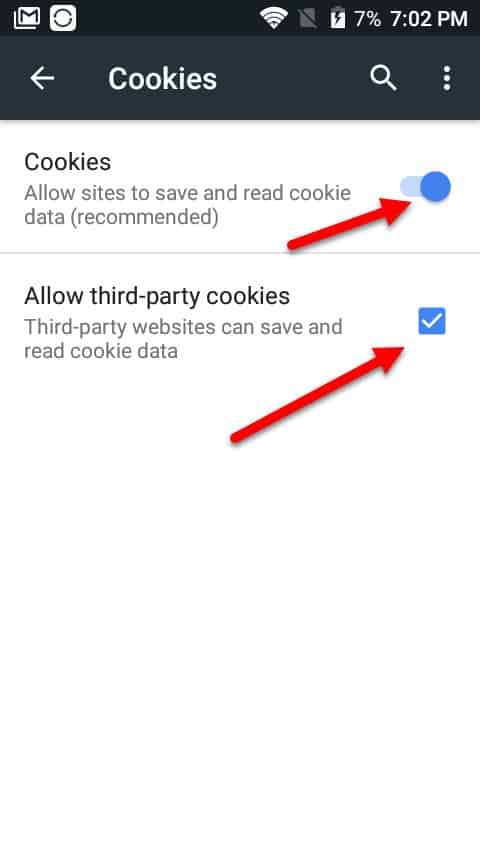
Очистка файлов cookie в Windows 10 Mobile
Чтобы удалить файлы cookie в Windows 10 Mobile, начните с нажатия значка Internet Explorer / Edge на главном экране:
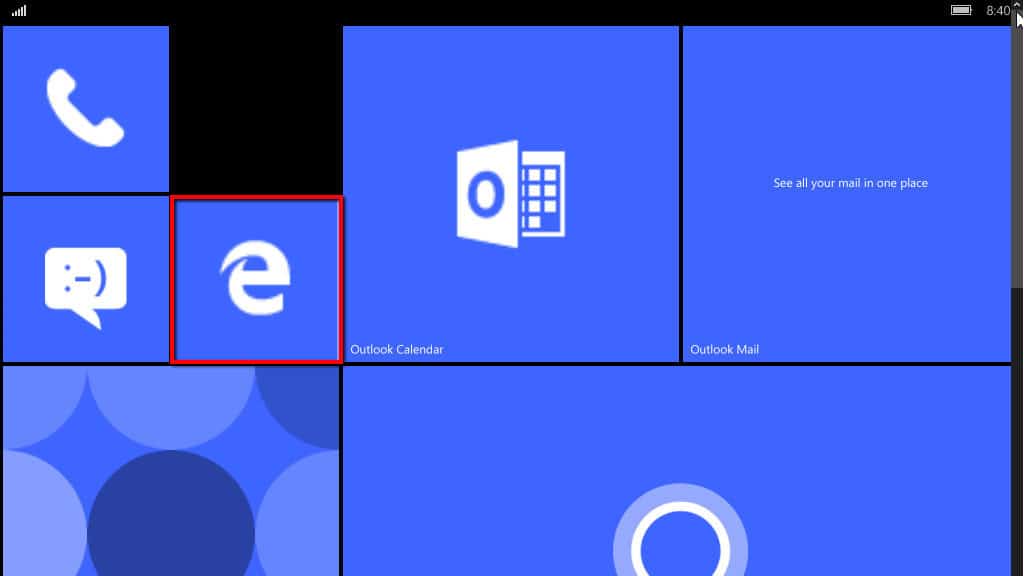
Затем нажмите на три точки, расположенные в правом нижнем углу экрана:
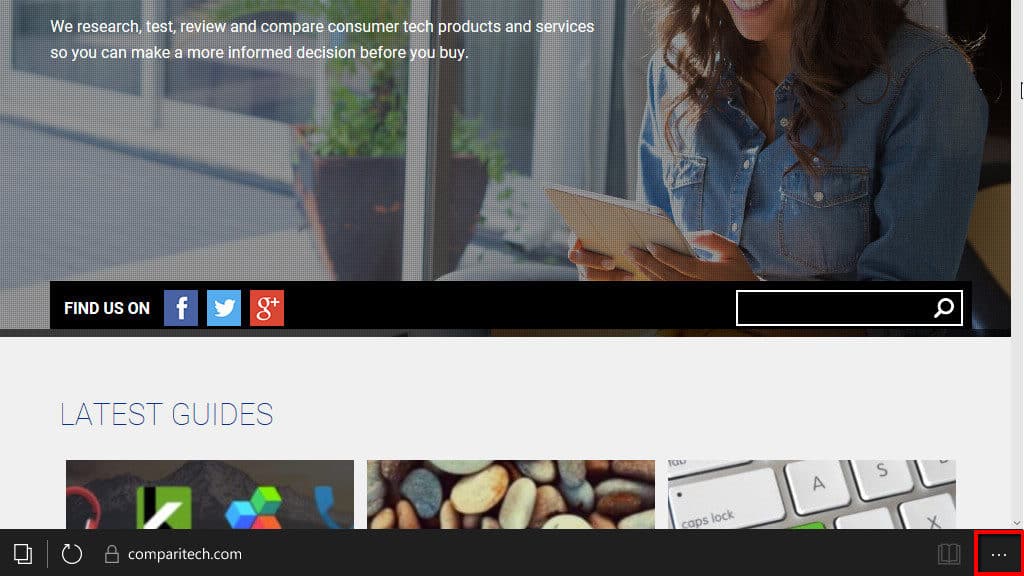
В появившемся меню нажмите настройки:
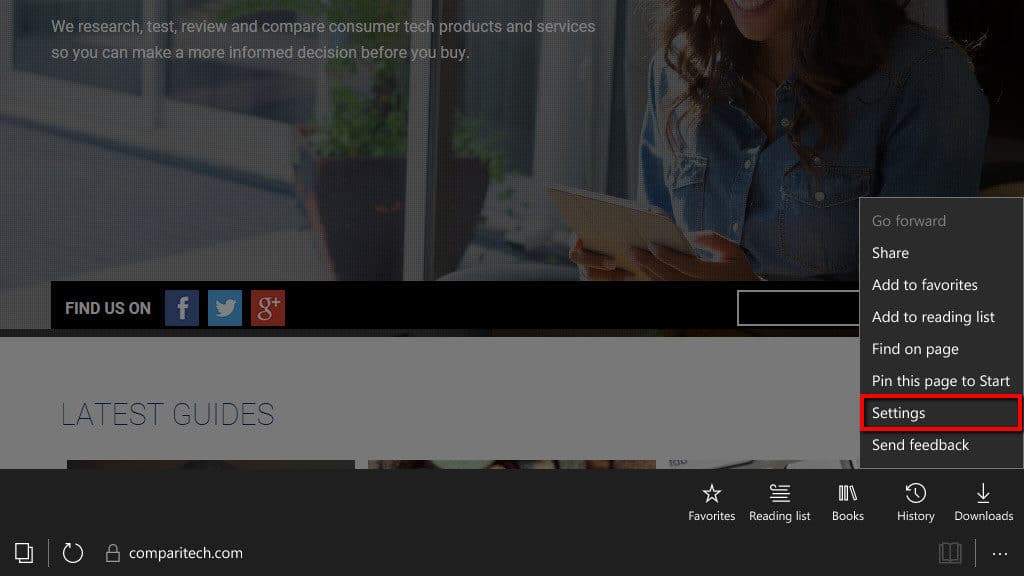
Под Очистить данные просмотра, нажмите Выберите, что очистить из раздела, выделенного ниже:
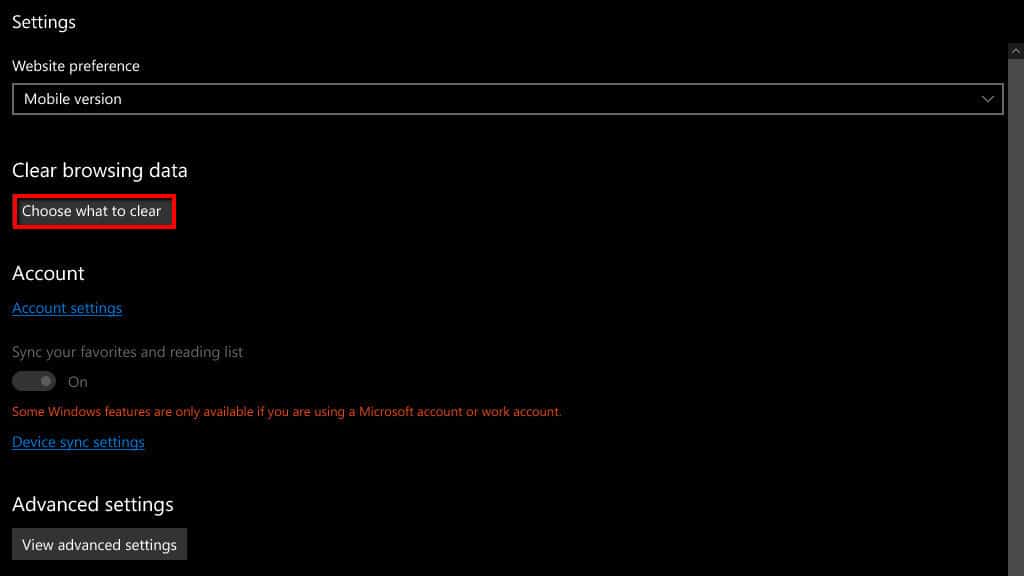
Из меню, показанного ниже, установите флажок только Cookies и сохраненные данные сайта:
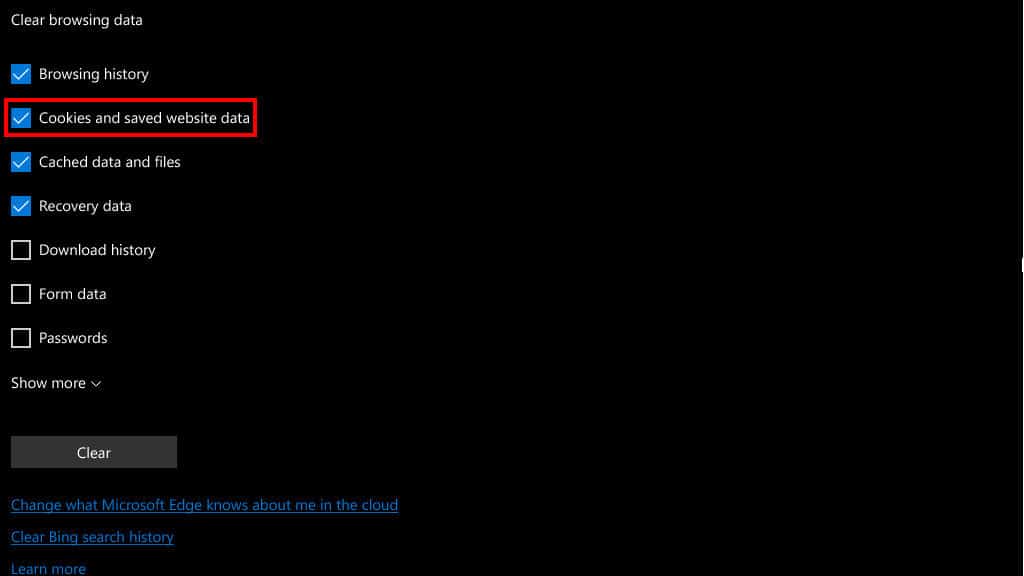
Нажмите ясно внизу страницы, чтобы очистить куки:
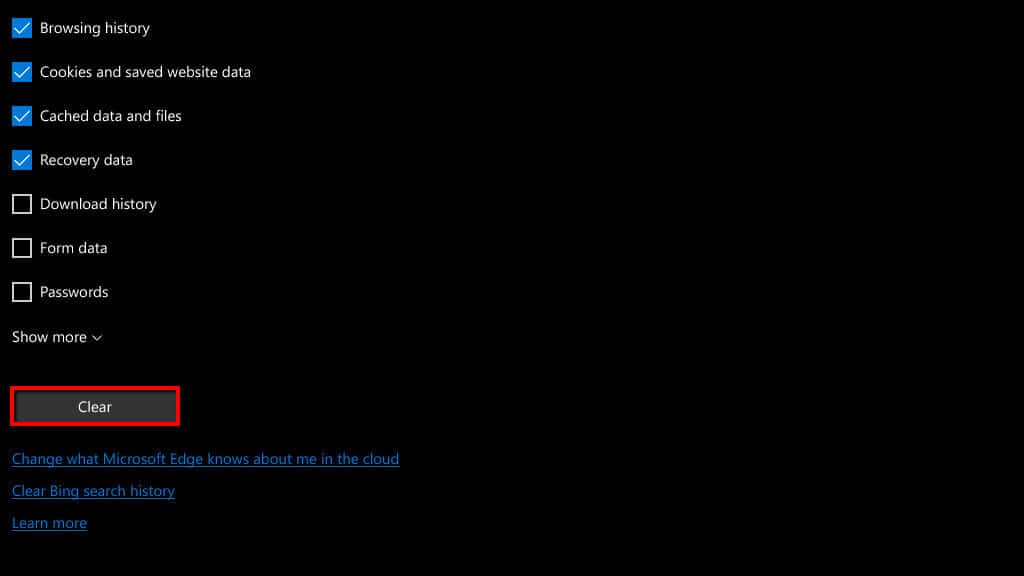
Затем нажмите Все чисто! Чтобы вернуться на свою домашнюю страницу. Все сделано!
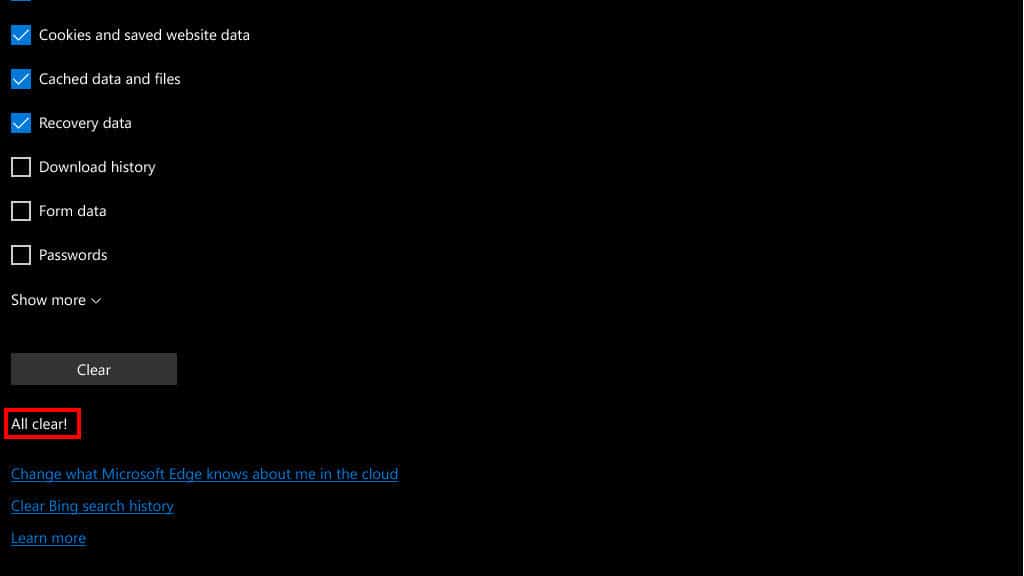
Как очистить супер печенье
«Supercookies», или заголовки уникальных идентификаторов, отслеживают файлы cookie, которые остаются в вашей системе даже после того, как вы удалили все другие файлы cookie, используя описанные выше действия. Они могут быть размещены в вашей системе вашим интернет-провайдером на уровне сети, что делает их невозможными для предотвращения со стороны пользователя.
Supercookies не зависят от браузера, поэтому не имеет значения, какой браузер вы используете или переключаете браузеры – они все равно будут использоваться для отслеживания вас.
Для работы супер-куки требуются незашифрованные соединения, поэтому, даже если вы не можете предотвратить их оптовую продажу, вы можете снизить их эффективность, используя плагин для браузера HTTPS Everywhere от Electronic Frontier Foundation. Этот плагин для Firefox и Chrome всегда выбирает зашифрованную HTTPS-версию веб-сайта, если таковая имеется.
Однако не все веб-сайты используют HTTPS, поэтому альтернативой является подключение к VPN. Это зашифрует ваше интернет-соединение, независимо от того, какой веб-сайт вы посещаете, что делает бесполезными супер-куки.
Как очистить флеш-куки (LSO)
Флэш-куки, также известные как локальные общие объекты (LSO), это куки, используемые приложениями Adobe Flash, которые существуют на некоторых веб-сайтах. Они не могут быть удалены как обычные куки, поэтому их иногда относят к категории супер-куки.
В прошлом пользователи должны были устанавливать сторонние расширения, такие как Better Privacy, чтобы предотвратить сохранение LSO в своих системах. Однако сегодня все основные браузеры не позволяют загружать приложения Flash, если вы явно не попросите их сделать это..
Тем не менее, вы могли случайно получить cookie-файл Flash, щелкнув по объекту Flash на веб-странице, или у вас могли бы быть некоторые из них за некоторое время до того, как создатели браузера установили Flash по умолчанию для нажатия кнопки «Активировать»..
Если Adobe Flash не установлен, вы можете пропустить этот раздел и продолжить.
Вот как их удалить:
- Откройте эту ссылку в новой вкладке
- Вы должны увидеть Диспетчер настроек Adobe Flash Player наверху.
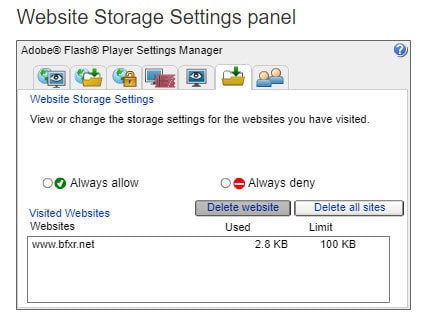 Однако, если вы видите только вариант загрузки Flash в Chrome, возможно, ваш браузер заблокировал загрузку Flash или не установлен. В первом случае вам нужно разрешить это через:
Однако, если вы видите только вариант загрузки Flash в Chrome, возможно, ваш браузер заблокировал загрузку Flash или не установлен. В первом случае вам нужно разрешить это через: - Нажмите значок замка в адресной строке и нажмите Настройки сайта.
- Устанавливать вспышка позволять
- Вернитесь и обновите страницу
- в Веб-сайты В этом разделе вы можете увидеть, на каких сайтах вы получили разрешение на использование Flash, а какие хранят данные на вашем устройстве. щелчок Удалить сайт удалить их по одному или Удалить все сайты стереть их всех.
Учтите, что если вы играете во Flash-игры или используете другие Flash-приложения, вы можете потерять сохраненные данные..
Смотрите также: Сравните интернет-провайдеров в вашем регионе (только для США)
«Шоколадное печенье» от Фонда Викимедиа, лицензировано CC BY 2.0
Вам также могут понравиться интернет-провайдерыТехнология и интернет-зависимость: как распознать ее и восстановить после нееИнтернет-провайдерыКак сделать собственные удлинители Wi-Fi, которые действительно работаютИнтернет-провайдеры10 советов по улучшению диапазона и мощности вашей беспроводной сетиИнтернет-провайдерыКак самолеты подключаются к Wi-Fi и безопасно ли это ?
лов cookie в Chrome – это использование сочетания клавиш Ctrl Shift Delete. Это откроет окно “Очистить данные браузера”, где вы можете выбрать, какие данные вы хотите удалить, включая файлы cookie. Этот метод быстрее, чем использование меню настроек, и может быть полезен, если вы часто очищаете свои файлы cookie. Однако, убедитесь, что вы выбрали правильные параметры, чтобы не потерять важные данные. В целом, управление файлами cookie может быть сложным, но знание того, как очистить и управлять ими, может помочь вам защитить свою конфиденциальность и улучшить ваш опыт просмотра веб-страниц.
лов cookie в Chrome – это использование сочетания клавиш Ctrl Shift Delete. Это откроет окно “Очистить данные браузера”, где вы можете выбрать, какие данные вы хотите удалить, включая файлы cookie. Этот метод быстрее, чем использование меню настроек, и может быть полезен, если вы часто очищаете свои файлы cookie. Однако, убедитесь, что вы выбрали правильные параметры, чтобы не потерять важные данные. В целом, управление файлами cookie может быть сложным, но знание того, как очистить и управлять ими, может помочь вам защитить свою конфиденциальность и улучшить ваш опыт просмотра веб-страниц.
лов cookie в Chrome – это использование сочетания клавиш Ctrl Shift Delete. Это откроет окно “Очистить данные браузера”, где вы можете выбрать, какие данные вы хотите удалить, включая файлы cookie. Этот метод быстрее, чем использование меню настроек, и может быть полезен, если вы часто очищаете свои файлы cookie. Однако, убедитесь, что вы выбрали правильные параметры, чтобы не потерять важные данные. В целом, управление файлами cookie может быть сложным, но знание, как очистить и управлять ими, может помочь вам защитить свою конфиденциальность и улучшить ваш опыт просмотра веб-страниц.