 Вы застряли, удивляясь, почему ваш интернет кажется медленным все время? Есть большая вероятность, что вы, как и большинство других людей, страдаете от одной из многих проблем, которая может замедлить вашу скорость интернета. Если в вашей сети слишком много устройств, используется старое оборудование или есть помехи от других беспроводных сигналов, существует ряд причин, по которым ваш интернет может быть намного медленнее, чем должен быть..
Вы застряли, удивляясь, почему ваш интернет кажется медленным все время? Есть большая вероятность, что вы, как и большинство других людей, страдаете от одной из многих проблем, которая может замедлить вашу скорость интернета. Если в вашей сети слишком много устройств, используется старое оборудование или есть помехи от других беспроводных сигналов, существует ряд причин, по которым ваш интернет может быть намного медленнее, чем должен быть..
Вот 15 методов, которые вы можете использовать, чтобы ускорить ваше интернет-соединение.
Первое: проверь свою скорость
Перед тем как делать что-нибудь Чтобы устранить потенциальную проблему со скоростью интернета, вам нужно знать две вещи:
- Какую скорость вы должны получить от своего провайдера
- Какую скорость вы на самом деле получаете
Перед проведением теста скорости мы рекомендуем вам проверить свою учетную запись интернет-провайдера, чтобы узнать, за какую скорость вы платите. Например, в настоящее время я получаю доступ в Интернет через Comcast. За $ 89,95 / месяц я должен получать вплоть до 100 Мбит / с. Однако Comcast точно не указывает, какую скорость я получаю на своем аккаунте. В нем просто указывается пакет услуг, который я использую. Я знаю свою точную скорость только потому, что недавно изменил условия своей учетной записи, однако я мог бы использовать имя пакета услуг, чтобы просмотреть эту информацию и на их веб-сайте..
Возможно, вам придется немного поработать, чтобы выяснить, что предлагает ваш пакет услуг, если у вашего интернет-провайдера нет максимальных и минимальных значений скорости, указанных в вашей учетной записи. Быстрый способ может заключаться в том, чтобы связаться с компанией по телефону или через онлайн-чат, чтобы выяснить, каким должен быть ваш битрейт..
Также обратите внимание на часть «до». Все интернет-провайдеры будут рекламировать максимальную или минимальную потенциальную скорость, которую вы можете получить с тем, что вы платите. Тем не менее, вы, вероятно, никогда не достигнете объявленной максимальной скорости, и ваша скорость может упасть ниже указанного минимума.. Реклама теоретической максимальной или минимальной скорости – обычная тактика, которую используют интернет-провайдеры для привлечения клиентов. Но неспособность достичь этих скоростей также является следствием необходимости делиться пропускной способностью со своими соседями. В любой момент времени ваши фактические скорости будут отличаться, поскольку все больше или меньше людей рядом с вами, использующих одного и того же интернет-провайдера, также транслируют видео Netflix или играют в игры онлайн..
Запуск теста скорости интернета
После того, как вы определили скорость, которую вы должны получить, вы должны выполнить несколько тестов скорости интернета.
Перед запуском тестов скорости мы рекомендуем отключить любые другие операции с большими объемами данных. Это включает в себя приостановку загрузки, отключение онлайн-игр и отключение потокового видео или музыки. Чем больше устройств вы используете, тем медленнее будет доступная скорость интернета (о чем мы поговорим позже), поэтому вы захотите получить как можно более точную оценку скорости.
В идеале вам нужно будет выполнить тест скорости в те часы, когда вы обычно используете Интернет. В будние дни это обычно в утренние или вечерние часы. В выходные дни это может быть в любое время дня.
Тем не менее, в конечном итоге это не имеет значения, когда вы запускаете. Все, что имеет значение, это то, что вы запускаете свои тесты скорости до и после примерно в одно и то же время, и что вы используете один и тот же веб-сайт тестирования скорости для обоих тестов.. Это гарантирует, что вы получите точные показания при определении того, работают ли следующие методы для вас.
Вот один пример того, как выглядят мои результаты полуденного теста скорости:
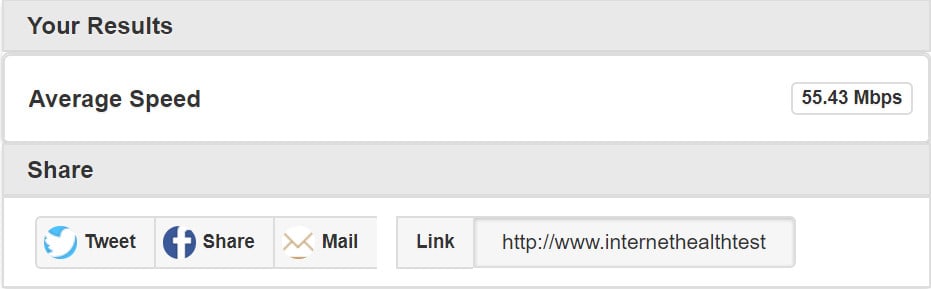
Я использовал Internet Health Test для этого отчета. Большинство людей выбирают Speedtest.net для этих тестов, но Speedtest.net – не единственный вариант тестирования скорости интернета и не самый лучший из доступных. Некоторые сайты, такие как Speedtest.net, проверяют скорость интернета только через образец загрузки и выгрузки на один сервер. Однако другие службы, такие как Internet Health Test, фактически проверяют количество перегрузок в сети вашего интернет-провайдера, чтобы определить скорость.
Мы рекомендуем проверить вашу скорость, используя несколько разных сервисов. Эти тесты обычно занимают менее 30 секунд.
Кроме того, вы заметите большой разброс результатов теста скорости, показанных ниже. Ваша пропускная способность может сильно колебаться в течение дня, как у меня во время тестирования этих методов. И поскольку это руководство было написано в течение нескольких дней, вы увидите различные результаты по скорости, все из одной сети..
Вот дополнительные результаты скорости с других популярных сайтов тестирования скорости интернета.
Speedtest.net
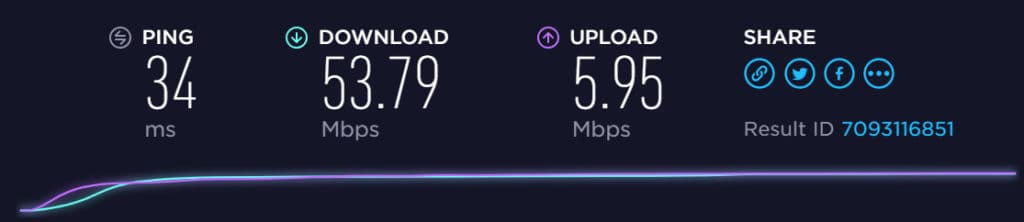
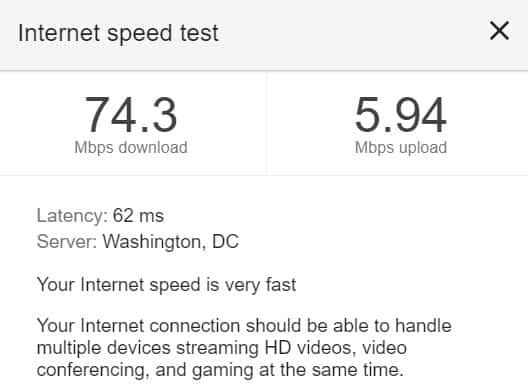
Fast.com
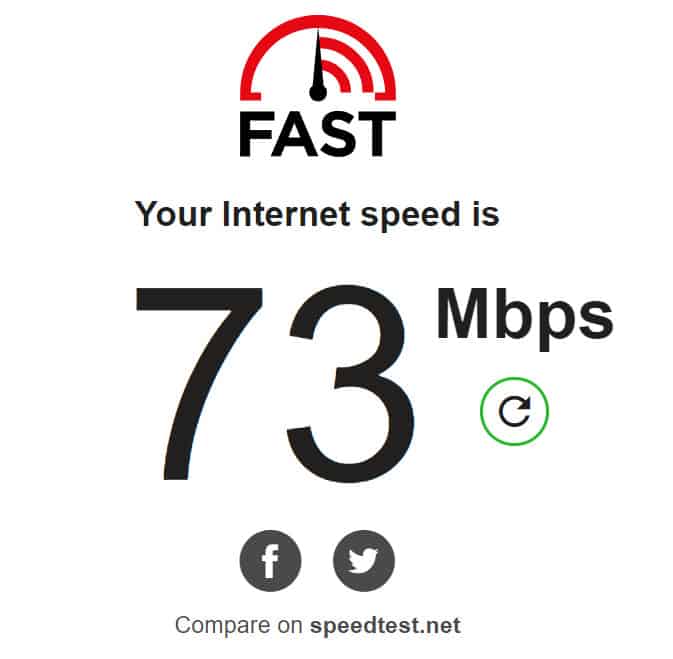
Существуют и другие сайты для скоростного тестирования, но эти четыре должны отвечать вашим потребностям и обеспечивать наиболее точный анализ доступной пропускной способности для загрузки и выгрузки.
Возможно, вы даже захотите просто проверить свою скорость старомодным способом: загрузить файл и записать, сколько времени занимает загрузка файла..
В разных методах вы увидите много вариаций. Вот почему важно опробовать несколько служб, поскольку все они могут давать различные показания. Тем не менее, вы можете придерживаться одного или двух, которые кажутся наиболее последовательными.
С этим из пути, вот несколько советов по повышению скорости, которые вы могли бы изучить.
Советы по ускорению вашего интернет-соединения
Нет единого способа повысить скорость вашего интернета. Ваша скорость может страдать от ряда не связанных между собой причин, поэтому в ваших интересах исследовать как можно больше путей. На каждом шаге, который вы пробуете, мы также рекомендуем повторно запускать тесты скорости. чтобы увидеть, достигли ли вы каких-либо заметных результатов.
Совет № 1: отключите неиспользуемые или дополнительные подключенные к интернету устройства
В большинстве случаев ваши неиспользуемые устройства, подключенные к Интернету, потребляют незначительные суммы пропускной способности. Однако, если у вас есть несколько телефонов, планшетов, умных телевизоров, компьютеров, умных домашних устройств и игровых консолей, совместно использующих вашу домашнюю сеть, все это использование данных может накапливаться и приводить к уменьшению доступной пропускной способности..
Кроме того, вы можете подумать, что ваши устройства бездействуют, но если они включены, они, вероятно, все еще используют данные. Многие устройства теперь настроены на автоматически загружать и устанавливать обновления по мере их появления. Это не только системные обновления. Это включает в себя отдельные обновления приложения. И если у вас много умных домашних устройств, они могут потреблять большую полосу пропускания, так как они часто всегда включены и, скорее всего, автоматически установят обновления прошивки..
Таким образом, вы можете иметь несколько устройств, загружающих обновления регулярно и одновременно в течение дня без вашего ведома..
Надеюсь, вы заранее выполнили несколько тестов скорости в нормальных условиях. Теперь попробуйте пройти через свой дом и повернуть от большинство ваших подключенных к Интернету устройств или, как минимум, отключение Wi-Fi-подключения на этих устройствах. Запустите ваши тесты скорости интернета еще раз и посмотрите, можете ли вы заметить какое-либо повышение скорости загрузки.
Чтобы показать вам, что мы имеем в виду, я целенаправленно транслировал видео из трех разных источников одновременно: мобильное устройство, ноутбук и умный телевизор. Вот мой результат теста скорости:
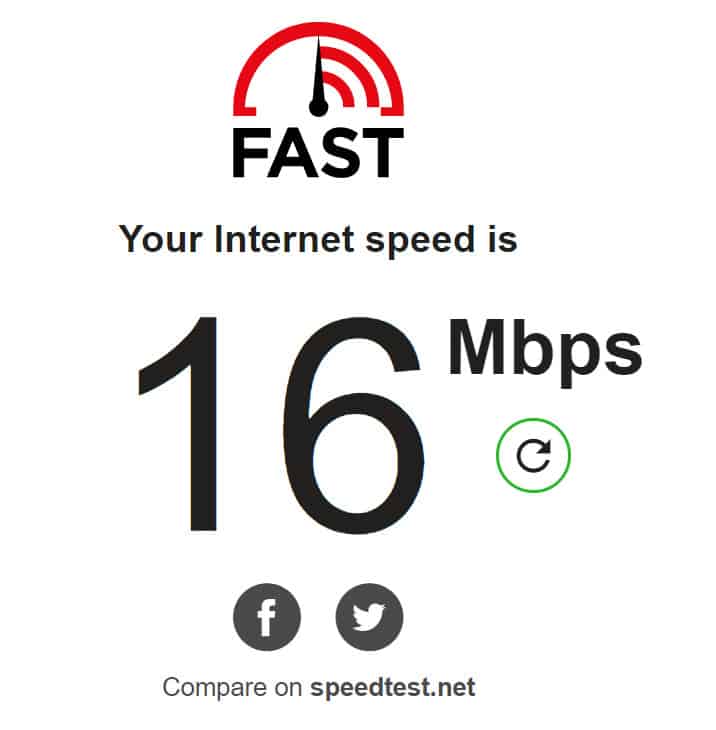
И вот результат после отключения всех потоков видео и выключения двух устройств (смартфона и Smart TV):
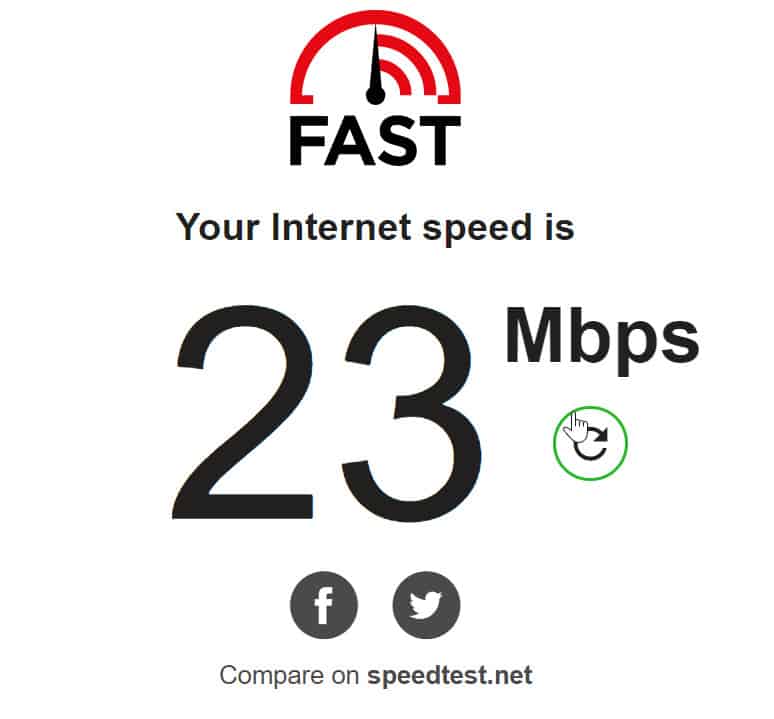
Это Увеличение скорости интернета на 37,5%. Имейте в виду, что я также ранее заявил, что я плачу Comcast за до 100 Мбит / с. Я явно не приближаюсь к этому, даже в 2:00 дня в четверг, который по-прежнему не в часы пик.
Тем не менее, отключение некоторых из ваших постоянно подключенных к Интернету устройств должно помочь освободить часть пропускной способности, а в некоторых случаях помочь с проблемами буферизации.
Роутер исправляет и взламывает
Совет № 2: найдите лучшее место для вашего беспроводного маршрутизатора
Беспроводные маршрутизаторы работают, отправляя радиосигналы наружу во всех направлениях. Однако, поскольку эти сигналы имеют очень высокую частоту, они имеют относительно короткий диапазон. Кроме того, как и для всех радиосигналов, они могут замедляться или блокироваться объектами на своем пути, что ухудшает качество сигнала и снижает скорость интернет-соединения Wi-Fi..
Один из способов повысить вашу скорость – это переместить ваш маршрутизатор. Если вы обычно используете интернет рядом с маршрутизатором, у вас, вероятно, все в порядке. Но если ваш маршрутизатор расположен за объектами и в углу вашего дома, ваши проблемы со скоростью могут быть связаны с расстоянием или препятствиями.
Например, с моим маршрутизатором, расположенным за моим телевизором, на другом конце моего дома (на расстоянии около 35 футов) и с закрытой дверью, мои результаты теста скорости были следующими:
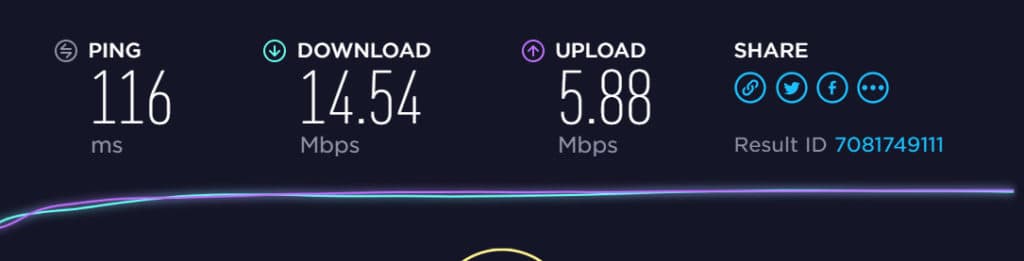
После того, как мой маршрутизатор переместился в более открытое положение и открыл дверцу, чтобы убрать лишние помехи, мои результаты были лучше:
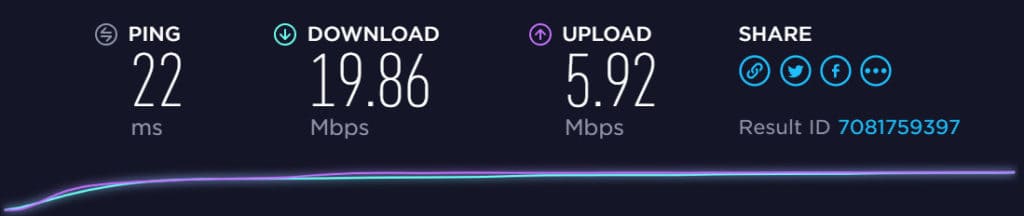
Это Увеличение скорости на 36,5% просто изменив две маленькие вещи.
Возможно, не удастся переместить ваш маршрутизатор. Однако должна быть возможность уменьшить количество препятствий, особенно металлических, которые могут быть непосредственно на пути сигналов вашего маршрутизатора..
Совет № 3: перезагрузите маршрутизатор
Когда ваш компьютер начинает работать немного вяло после нескольких дней работы, что вы делаете? Это верно, вы перезагрузите его. Это помогает очистить кэшированную память и любые фоновые процессы, которые вам не нужны, заставляя ваш компьютер работать быстрее (до тех пор, пока он снова не создаст отставание).
Ваш беспроводной маршрутизатор также является небольшим компьютером. Он хранит память и фоновые процессы и кеширует информацию. Это может также выиграть от случайного сброса, чтобы все пошло как надо. А после сброса он подключится к различным каналам передачи данных, что часто приводит к тому, что вы попадете на более эффективный и менее загруженный канал..
Например, я выполнил тест скорости перед сбросом моего собственного маршрутизатора:
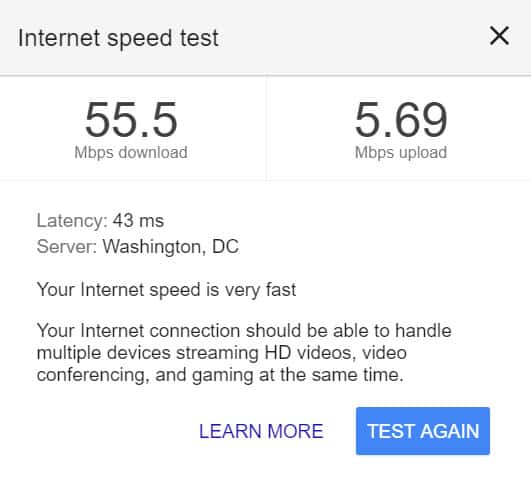
А затем провел еще один тест:
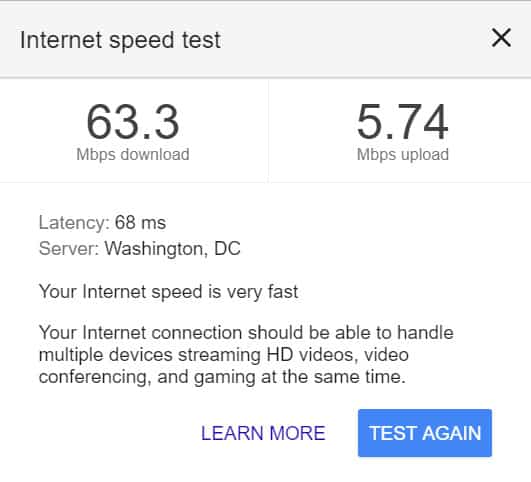
Моя скорость интернета подскочила на 14 процентов после перезагрузки маршрутизатора. Не такой большой эффект, как некоторые другие методы, но и не маленький картофель.
Чтобы эффективно сбросить настройки маршрутизатора, выполните следующие действия.
- Полностью удалите шнур питания маршрутизатора
- Подождите 15-30 секунд секунд
- Снова включите устройство и подождите, пока оно не начнет транслировать соединение.
Вы должны обнаружить, что ваш маршрутизатор эффективно очищен и, надеюсь, с небольшим повышением скорости.
Совет № 4: Измените канал вашего беспроводного маршрутизатора
В совете № 3 мы кратко упомянули каналы беспроводного маршрутизатора. Беспроводные маршрутизаторы будут транслировать свой сигнал на определенной длине волны или канале. Многие маршрутизаторы имеют 14 доступных каналов, хотя некоторые имеют больше. Современные беспроводные маршрутизаторы обычно работают в диапазоне от 2400 до 2500 Мегагерц. Поскольку каналы разделены на 14 частей, все каналы сильно перекрываются, за исключением трех: 1, 6 и 11. Эти каналы имеют некоторое, но гораздо меньшее перекрытие..
Если вы живете в пригородном или городском сообществе, вполне вероятно, что ваши устройства могут принимать несколько сигналов Wi-Fi от соседей. Большинство маршрутизаторов автоматически выбирают доступный канал, но могут не выбирать наиболее эффективный или наименее загруженный. И есть большая вероятность, что у вас будет много маршрутизаторов, отправляющих сигналы и использующих один и тот же канал..
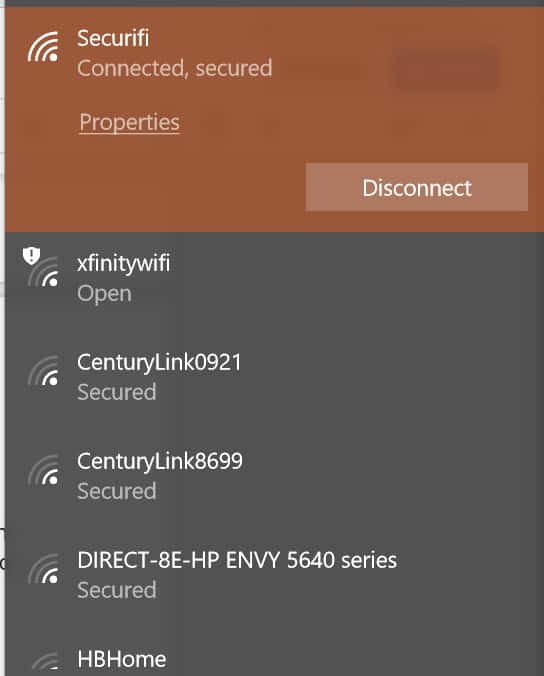
Присущая здесь проблема заключается в том, что если ваш беспроводной маршрутизатор использует, например, канал 1, а ваш сосед использует канал 2, вы получите значительные помехи. Каждый канал в направлении 2500 МГц создает помехи для нижнего канала.

Большинство маршрутизаторов теперь позволяют вам вручную переключать канал, на котором они вещают. В идеальном мире все будут находиться на одном и том же канале или на каналах, которые не взаимодействуют, поэтому будет меньше помех, но для этого потребуется сговор с соседями. Вместо этого попробуйте перейти на канал 1, 6 или 11, используя настройки вашего маршрутизатора..
В настоящее время мой маршрутизатор настроен на 7 канал. Я также живу в более сельской местности. Поэтому, хотя я могу получить несколько сигналов Wi-Fi, у меня не хватает соседей, чтобы изменить ситуацию, изменив канал..
В качестве эксперимента я проверил свою скорость на канале 7:
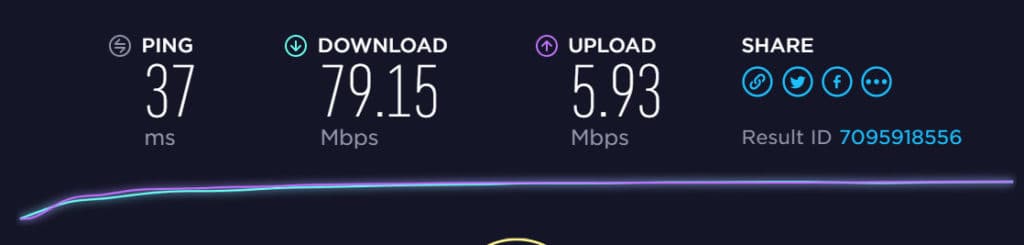
А затем снова протестирован на канале 1:
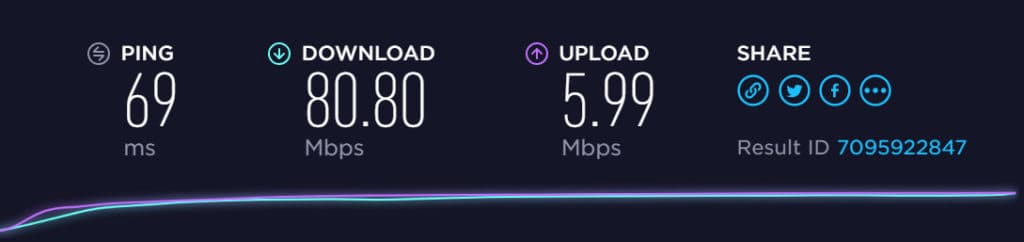
Как видите, существенной разницы не было. Тем не менее, это вероятно только потому, что у меня есть идеальный сценарий, где помехи были бы крайне маловероятными.
Совет № 5: Увеличьте радиус действия Wi-Fi, используя хитрости и хитрости
Если ваша основная проблема со скоростью интернета – это расстояние от беспроводного маршрутизатора, а ваш маршрутизатор, к сожалению, застрял в одном месте, у вас есть несколько вариантов.
Помимо покупки более быстрого маршрутизатора, вы можете взломать свой маршрутизатор, чтобы повысить его сигнал. Одним из вариантов является установка новой прошивки на ваше устройство, что позволяет ему выводить больше энергии. Опции встроенного ПО маршрутизатора, такие как DD-WRT и Tomato, позволяют вам лучше контролировать работу своего маршрутизатора, потенциально повышая скорость. DD-WRT предоставляет подробные инструкции по установке программного обеспечения на маршрутизаторе в зависимости от марки и модели..
Есть и другие приемы, которые вы можете использовать для увеличения диапазона Wi-Fi, многие из которых мы уже рассмотрели в другой статье, доступной здесь. У нас также есть подробное руководство о том, как сделать DIY Wi-Fi экстендер.
Совет № 6: Проверьте, есть ли у вас нежелательные гости с помощью вашего Wi-Fi
Если вы используете незащищенное соединение Wi-Fi, прекратите то, что вы делаете, и зафиксируйте его прямо сейчас. Если вы находитесь в городской или пригородной зоне с незащищенным Wi-Fi-соединением, есть большая вероятность, что кто-то из ваших соседей или кто-то еще подключится к вашему Wi-Fi и использует вашу пропускную способность. Они могут делать это намеренно или непреднамеренно, так как многие устройства настроены на автоматическое подключение к любому доступному незащищенному Wi-Fi-соединению.
После того, как вы дважды проверили свою безопасность, вы можете просмотреть журналы подключений вашего маршрутизатора, чтобы определить, кто еще подключен к Wi-Fi в вашем доме..
Возможно, вам придется проверить инструкции вашего маршрутизатора для правильного IP-адреса локальной сети для подключения к маршрутизатору через веб-браузер. Многие используют 192.168.1.1 или 198.168.0.1, но у вас могут быть и другие локальные IP-адреса. Мой роутер использует 10.10.10.254.
После входа в интерфейс я могу перейти в несколько разных областей, чтобы проверить, какие устройства подключены к моему Wi-Fi. Интерфейс вашего маршрутизатора может пометить это по-другому. Для меня я могу найти журнал подключенных устройств в разделе «Сеть» или «Беспроводной».
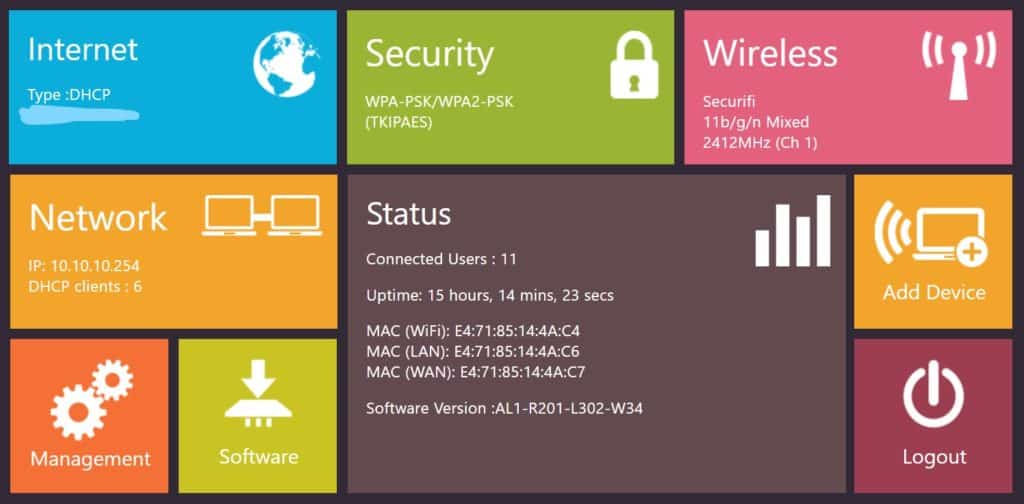
Здесь я вижу, что к моему маршрутизатору подключено 6 именованных устройств:
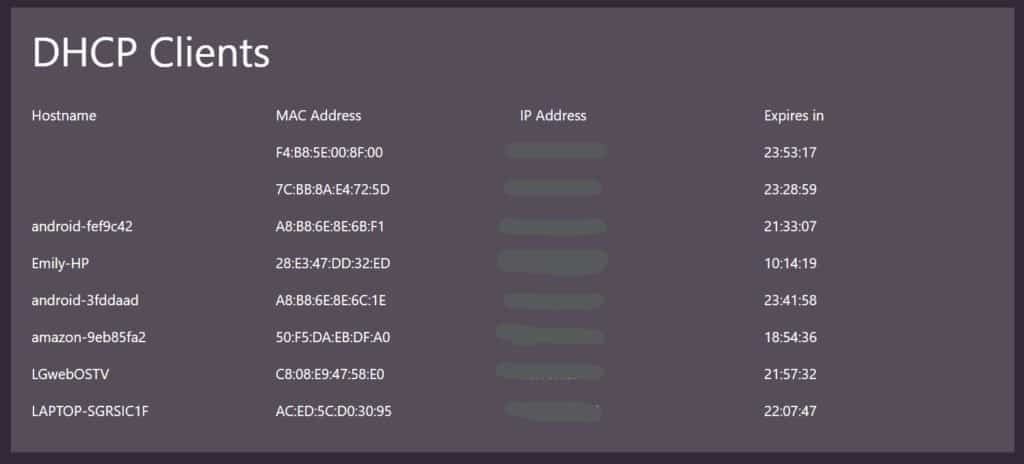
Если вы видите раздел, в котором в качестве меток указаны имя хоста, MAC-адрес и IP-адрес, то вы нашли то, что искали. В частности, вам нужно обратить внимание на имя хоста, так как это будет указывать название устройств, подключенных к вашей сети..
В большинстве случаев вы можете дать устройствам, подключенным к вашей сети, имя по вашему выбору. Я часто не знаю, но это может помочь вам гарантировать, что вы знаете, какие устройства подключены к вашей сети.
Выше у меня есть 6 устройств, подключенных к моей сети, каждое из которых показывает свое имя. Я знаю, что представляют собой все 6 из этих устройств, но вы можете не знать каждое устройство, если у вас много умных домашних устройств с общими именами..
Вы также можете столкнуться с ситуацией, когда к вашей сети подключены неназванные устройства (как в случае выше). В этом случае проверьте, есть ли в настройках вашего маршрутизатора раздел «Подключенные пользователи»..
Если вы видите устройство или пользователя, которых, по вашему мнению, там быть не должно, вы можете попробовать заблокировать это устройство. если настройки вашего беспроводного маршрутизатора дают вам такую возможность. Я обнаружил, что мой маршрутизатор не дает мне возможности в настройках блокировать отдельные устройства.
Простое решение – изменить пароль Wi-Fi. Это заставит любое устройство потребовать повторного подключения с новым паролем. Это может быть утомительно, поскольку вам придется снова подключить все подключенные устройства, но это может стоить того, если у вас есть Wi-Fi Freeloader, использующий вашу пропускную способность.
Совет № 7: Используйте проводное соединение
Если у вас есть устройства, достаточно близкие к вашему беспроводному маршрутизатору и модему, вы можете рассмотреть возможность использования проводного соединения Ethernet, где это возможно. Мало того, что вы будете испытывать более высокие скорости через проводное соединение Ethernet, но вы можете сэкономить пропускную способность в вашей домашней сети Wi-Fi для других устройств.
Вы можете подключить сетевой кабель напрямую к доступному порту на вашем беспроводном маршрутизаторе или на вашем модеме. Однако вы можете или не можете видеть результаты с помощью этого метода. Пытаясь добиться более высоких скоростей с помощью этого метода, я видел только незначительные результаты. Тем не менее, у меня также нет дополнительного порта Ethernet на моем кабельном модеме. Вы можете получить лучшие результаты, если подключитесь напрямую к модему, а не через беспроводной маршрутизатор..
Это также подводит нас к нашему следующему совету.
Дополнительные решения для увеличения скорости интернета
Совет № 8: Приобретите новый компьютер, маршрутизатор или модем
Старое оборудование может быть прямой причиной вашего медленного интернет-соединения. И мы говорим не просто о старом беспроводном маршрутизаторе или модеме. Мы также имеем в виду старые и устаревшие компьютеры, ноутбуки, мобильные устройства или другое оборудование.
Например, старый беспроводной маршрутизатор может не использовать новейшие стандарты Wi-Fi. Технология вашего Wi-Fi-роутера позволяет поддерживать более высокую скорость передачи. Более широко принятый стандарт 802.11ac может поддерживать гораздо более высокую скорость передачи данных, чем предыдущее поколение, 802.11n..
 Рекомендуемые: TP Link Archer AC1200
Рекомендуемые: TP Link Archer AC1200
Если вашему маршрутизатору более 5 лет, это может быть причиной того, что вы получаете гораздо меньшую скорость, чем платите за.
Не сбрасывайте со счетов влияние вашего компьютер или ноутбук может быть, на вашей медленной скорости интернета. Как новые маршрутизаторы могут более эффективно использовать доступные частоты, так и новые устройства будут разработаны для работы с ними. Если вы используете старый компьютер, мобильное устройство, игровую систему или другое оборудование, подключенное к Интернету, оно не может работать с новыми стандартами. Большинство новых устройств будут поддерживать более старые беспроводные стандарты, но старое оборудование не будет работать со стандартом, который не существовал на момент производства. Таким образом, вы будете ограничены в скорости.
Вот хороший пример того, как использование старого компьютера в новой сети может выглядеть.
Я провел тест скорости на моем текущем компьютере, который имеет следующие характеристики:
Asus ZenBook
- Windows 10
- Процессор Intel Core i5-7000 @ 2,50 ГГц
- 8,00 ГБ ОЗУ
- 64-разрядная операционная система, 64-разрядный процессор
- Беспроводной адаптер 802.11n
Со следующими результатами:
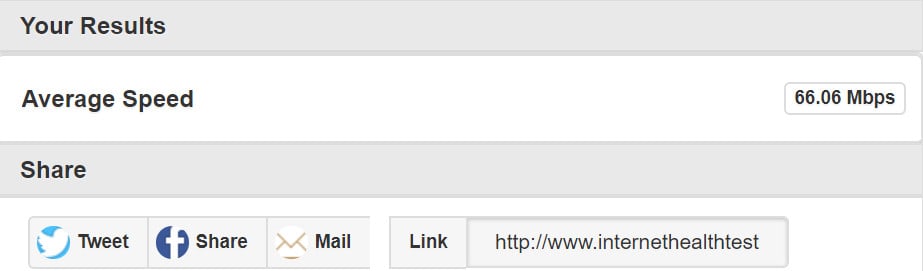
Тем временем я провел тест скорости на старом компьютере со следующими характеристиками:
HP зависть
- Windows 8.1
- Intel Core i5-4200M @ 2,50 ГГц
- 6,00 ГБ
- 64-разрядная операционная система, 64-разрядный процессор
- 64-процессорный процессор
- Беспроводной адаптер 802.11b / g / n
С заметно худшими результатами:
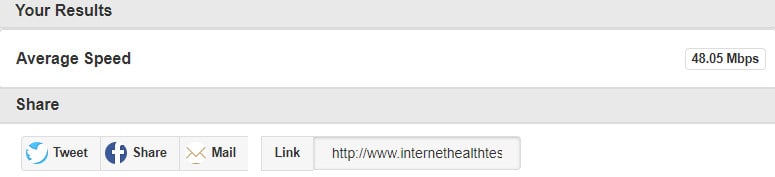
Между двумя скоростными тестами была значительная разница. Более ограниченная вычислительная мощность старого ноутбука привела к снижению скорости интернета. На самом деле, в HP Envy более ограниченная вычислительная мощность часто приводит к снижению скорости работы этого компьютера более чем на 90 процентов. Вот результат Speedtest.net, который я получил на старом HP Envy:
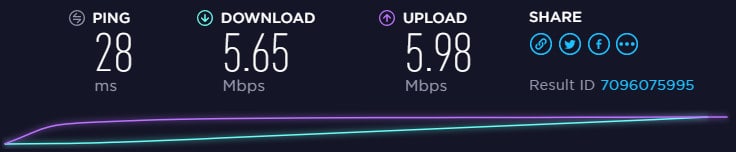
Частично эта более низкая скорость от Speedtest.net показывает комбинацию двух вещей: влияние, которое более низкая вычислительная мощность может оказать на реализованные скорости интернета, и присущие проблемы с Speedtest.net, который загружает кучу рекламных объявлений, которые могут искажать результаты. немного.
Для многих потребителей модернизация оборудования может быть понятным делом. Поэтому лучше всего сначала обновить беспроводной маршрутизатор, если ему более 5 лет. И если вы выполняете большое количество потокового видео, вы можете рассмотреть возможность использования более нового выделенного потокового устройства, такого как Roku или Amazon Fire TV Stick, поскольку эти устройства будут использовать новые беспроводные адаптеры и позволят вам передавать потоковое видео в более высокое качество без необходимости платить цену за новое мобильное устройство или компьютер.
Кроме того, вы можете обновить только свой ПК или ноутбук с помощью сетевых карт и процессоров. Это может позволить вам наслаждаться более высокими скоростями, не платя за совершенно новое оборудование. Или вы можете приобрести беспроводной адаптер USB, который может использовать более новые стандарты, экономя деньги по сравнению с приобретением нового компьютера..
Совет № 9: проверьте диспетчер задач и отключите нежелательные фоновые процессы
Хотя большинство приложений на вашем компьютере не используют постоянно доступную полосу пропускания, некоторые предназначены для непрерывной загрузки и загрузки данных. Основными нарушителями являются веб-браузеры, а также приложения для хранения файлов в Интернете, такие как Dropbox, или службы автоматического резервного копирования данных, такие как AOMEI Backupper..
На компьютере Windows вы можете проверить диспетчер задач, чтобы увидеть, какие приложения сбрасывают данные. Вы можете попасть в Диспетчер задач, набрав «Диспетчер задач» в панели поиска системы или нажав ALT + CTRL + DEL и выбрав Диспетчер задач в меню..
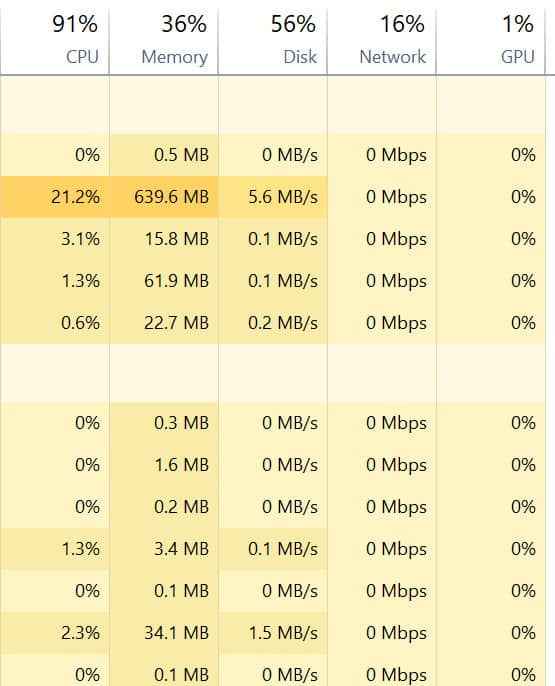
После открытия диспетчера задач выполните простое сканирование вашего сетевого раздела. Если в данный момент на вашем компьютере ничего не отображается, он будет отображать 0%. Но если есть приложение или процесс рисования данных, вы увидите некоторые колебания в этом проценте. Если вы нашли в сети данные чертежа процесса, вы можете легко закрыть их из диспетчера задач..
Для пользователей Mac OS X процесс, который вы ищете, называется Монитор активности. Вы можете открыть Монитор активности, открыв Spotlight и введя «Монитор активности» в строке поиска..
Совет № 10: Найти программное решение
Существует вероятность того, что программное обеспечение, а не аппаратное обеспечение, лежит в основе ваших проблем с Интернетом. Проблемы с программным обеспечением могут варьироваться от старых прошивок, работающих на вашем маршрутизаторе, до вирусов, заражающих ваш компьютер.
Вы можете попробовать следующие исправления программного обеспечения:
Проверьте свой роутер на наличие обновлений прошивки
Возможно, у производителя маршрутизатора имеются обновления прошивки, которые необходимо установить вручную. Если у вашего роутера есть сенсорный экран, вы можете проверить наличие обновлений прошивки там. В противном случае вам может потребоваться войти в настройки вашего маршрутизатора с помощью веб-браузера и проверить наличие доступных обновлений прошивки. Однако в большинстве случаев ваш производитель автоматически отправит эти обновления прошивки, и они будут установлены без вашего непосредственного участия.
Обновите свой веб-браузер
Вы используете последнюю версию своего интернет-браузера? Если нет, вы хотите обновить до последней доступной версии. Кроме того, вы можете изучить различные другие веб-браузеры, чтобы узнать, какой из них может предложить вам самый быстрый и безопасный способ просмотра..
Вот как разные браузеры могут повлиять на результаты теста скорости и скорости:
Internet Explorer 11:
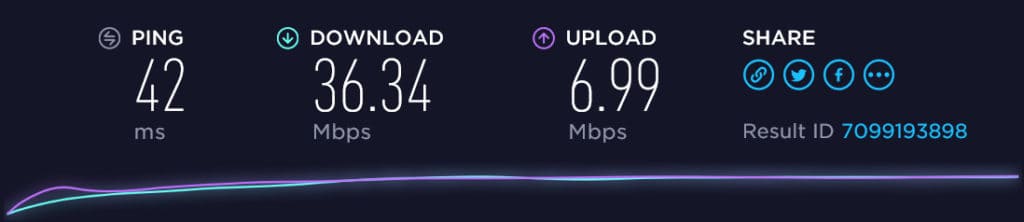
Microsoft Edge:
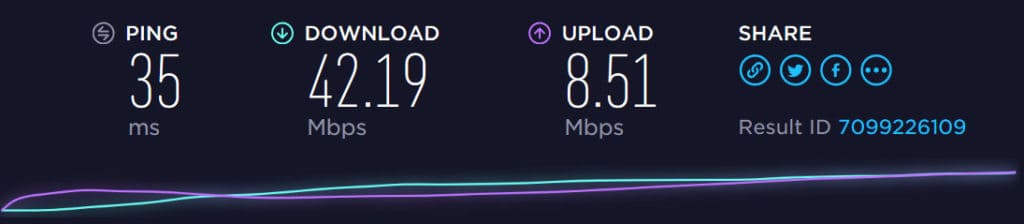
Mozilla Firefox:
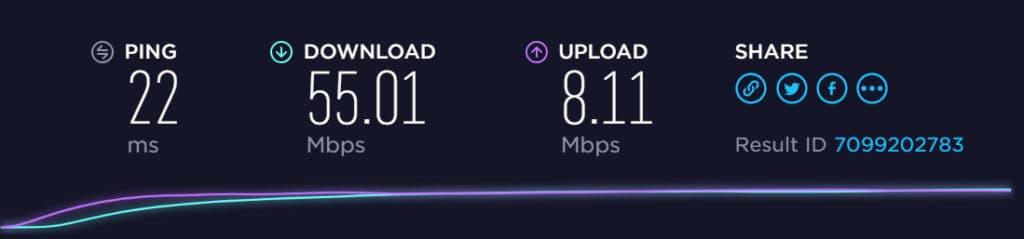
Гугл Хром:
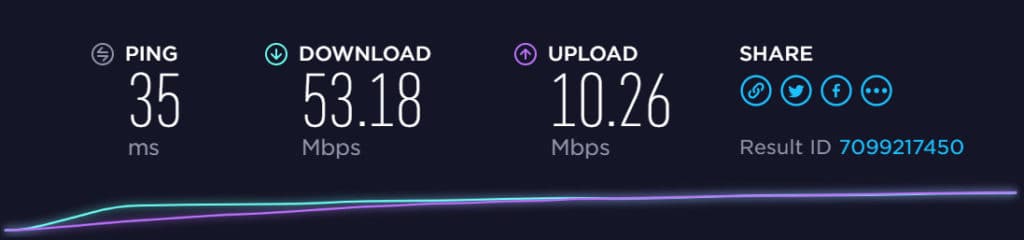
Приложение Windows Speedtest.net:
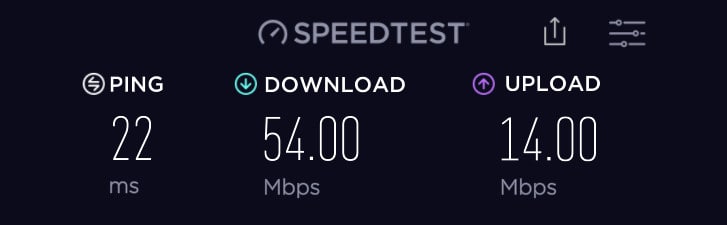
Как видите, используемый вами веб-браузер может изменить скорость загрузки и загрузки. И это, опять же, восходит к вычислительной мощности. Различные браузеры созданы для более или менее эффективной обработки данных, поэтому браузер может влиять на скорость загрузки веб-сайтов и видеопотоков. Различия между Chrome, Firefox и отдельным приложением Speedtest были незначительными, но все три превзошли браузеры Microsoft с большим отрывом.
Очистите кеш браузера
Ваш браузер хранит куки и другие файлы, чтобы помочь вам быстрее загружать сайты. Однако кеш также может быть причиной более медленных результатов загрузки страниц или ошибок загрузки. Очистка кеша помогает быстрее загружать страницы и сервисы.
Запустить антивирус
Таинственно медленные соединения также могут быть результатом вируса на вашем компьютере. Вредоносные программы, шпионские программы или другие типы вирусов могут скрываться в вашей системе, отправляя и получая данные. В результате вы можете получить меньшую скорость, чем вы хотите, потому что вирус на вашем компьютере использует часть вашей доступной пропускной способности. Кроме того, вредоносные программы могут использовать вашу вычислительную мощность, что приведет к аналогичному воздействию на зараженную машину..
Мы рекомендуем начать с бесплатной антивирусной программы или программы удаления вредоносных программ. Кроме того, вы можете найти ценную защиту, используя опцию платного удаления вредоносных программ..
Совет № 11: купите ретранслятор Wi-Fi, расширитель диапазона или сетевой адаптер
Для некоторых пользователей Интернета перемещение беспроводного маршрутизатора в более централизованное место просто не вариант. В этих случаях вы можете приобрести ретранслятор Wi-Fi, удлинитель диапазона или обновить до ячеистой сети.
Wi-Fi повторители и удлинители
Как следует из названия, ретранслятор Wi-Fi будет получать сигнал от вашего беспроводного маршрутизатора и ретранслировать его наружу. Здесь есть очевидные ограничения. Какова бы ни была сила сигнала, когда он получен ретранслятором, является начальной силой, он будет повторяться наружу. Таким образом, если вы потеряли половину своего уровня сигнала к тому времени, как он достигнет ретранслятора, он будет посылать сигнал только с половиной уровня мощности. Вам также нужно будет решить проблему увеличения времени ожидания. Тем не менее, ретранслятор часто является хорошим и дешевым вариантом, если у вас нет большого количества устройств, подключенных к вашей сети, и вы только пытаетесь продвинуться немного дальше с диапазоном вашего маршрутизатора.
 Рекомендуемые: Netgear N300 Wifi Extender
Рекомендуемые: Netgear N300 Wifi Extender
Беспроводной расширитель работает почти так же, как ретранслятор. Основное различие между ними заключается в том, что беспроводной расширитель обычно отправляет сигнал, который он принимает, по другому каналу. Некоторые сетевые удлинители работают по проводному методу, который позволяет вам распространять сетевой сигнал с той же силой, что и маршрутизатор, но из другого места, что устраняет некоторые проблемы с обычными ретрансляторами или удлинителями..
Сетчатые сети
Среди новейших типов беспроводных систем ячеистые сети получили свое название благодаря тому, как они создают покрытие Wi-Fi. Разместив несколько устройств вокруг вашего дома, каждое из которых передает беспроводной сигнал, вы создаете «сеть» или сеть беспроводного покрытия вокруг вашего дома. Это помогает устранить мертвые или слабые места.
Устройства в ячеистой сети работают аналогично ретранслятору, за исключением того, что каждое устройство работает как отдельный беспроводной маршрутизатор, а не просто повторяет сигнал. И каждое устройство связывается с другими устройствами в ячеистой сети, чтобы гарантировать, что вы получите лучший сигнал независимо от того, где вы находитесь.
 Рекомендуемые: Google Wifi
Рекомендуемые: Google Wifi
В настоящее время Google Wi-Fi является одной из самых популярных ячеистых сетей, но есть и другие на рынке. Однако эти системы, как правило, дороже, чем простой ретранслятор или удлинитель, и больше предназначены для больших домов и зданий. Рассматривайте этот вариант, только если у вас большой дом и вам нужно дополнительное покрытие.
Совет № 12: Используйте только 1 брандмауэр одновременно
Вполне вероятно, что ваша операционная система автоматически устанавливает брандмауэр для вашего интернет-соединения. Брандмауэр – это форма сетевой безопасности, которая фильтрует ваши входящие и исходящие данные. Он разработан для предотвращения нарушений безопасности вашей системы, хотя и далек от совершенства.
Просто по характеру своей работы брандмауэр немного замедлит вашу потенциальную скорость интернета. Если у вас установлено дополнительное программное обеспечение, такое как виртуальная частная сеть (VPN) или антивирус, вы можете столкнуться с дополнительным замедлением, а также эти службы могут добавить дополнительные уровни, что приведет к снижению скорости соединения. Антивирусные программы часто включают свои собственные брандмауэры в дополнение к тем, которые уже включены в вашу операционную систему, в то время как виртуальные частные сети обеспечивают несколько уровней защиты вашего соединения и в конечном итоге приводят к снижению скорости загрузки..
Чтобы увеличить скорость, вы можете использовать только один межсетевой экран. И если вы используете VPN, вы можете отключить ее, когда вам нужно увеличить скорость загрузки. (Конечно, если ваши потребности требуют использования VPN, вам может потребоваться изучить возможность переключения на VPN, которая предлагает более высокие скорости через свои серверы.)
Совет № 13: взломать свой DNS
Все интернет-провайдеры используют так называемые серверы доменных имен, чтобы помочь вам перевести текст в адресную строку вашего сайта (например, www.comparitech.com) в числа. Поскольку компьютеры плохо читают простой текст, важно преобразовать их в требуемые IP-номера..
В то время как ваш провайдер будет использовать выделенный DNS, эти серверы могут работать медленно, что приводит к снижению скорости вашего интернета и, в частности, сокращению времени загрузки страницы. Одна хитрость может состоять в том, чтобы изменить настройки DNS вашего компьютера, чтобы ваш компьютер использовал другой DNS-сервер при подключении к различным веб-сайтам и службам..
Существуют различные DNS-серверы, которые вы можете использовать. Среди самых быстрых – Google Public DNS и OpenDNS..
Давайте посмотрим, как получить доступ к общедоступной DNS Google.
Во-первых, вот тест скорости перед изменением моих настроек DNS. А поскольку мы переходим на общедоступный DNS Google, мы будем использовать опцию быстрого теста Google просто для удовольствия:
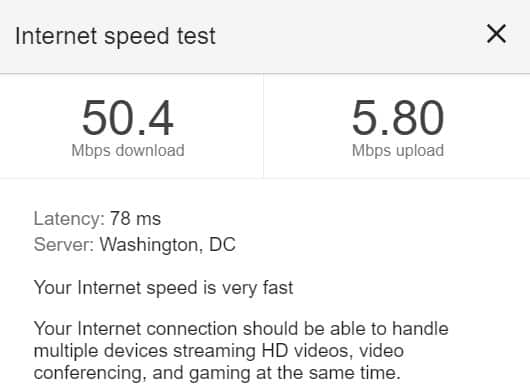
Теперь давайте изменим настройки DNS:
- Откройте свой Панель управления
- Перейти к сеть & интернет > Центр общего доступа к сети >
- Щелкните правой кнопкой мыши на вашем соединении или подключении к сети Ethernet (в зависимости от того, что вы используете), а затем нажмите на свойства
- В новом окне найдите и нажмите Интернет-протокол версии 4 (TCP / IPv4), затем выберите свойства
- На этом экране вы увидите «Получить DNS-сервер автоматически», который должен быть предварительно выбран. Нажмите на «Используйте следующие адреса DNS» и введите следующее:
- Предпочтителен: 8.8.8.8
- Альтернатива: 8.8.4.4
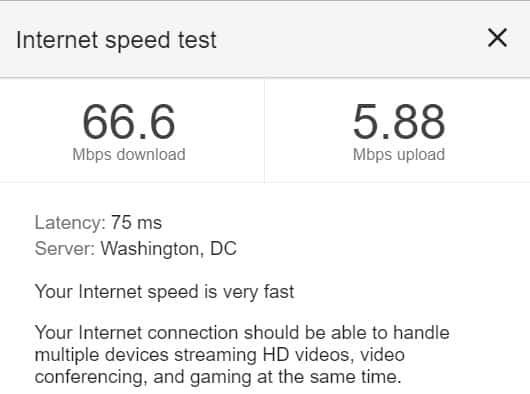
Я узнал 32-процентное увеличение скорости используя этот метод. Однако ваши результаты могут отличаться, так как DNS вашего интернет-провайдера может быть быстрее, чем Google DNS или OpenDNS..
Вы можете проверить страницу общедоступного DNS Google для получения дополнительной информации, включая инструкции Mac OS. Если вы хотите попробовать использовать OpenDNS, вы также можете проверить их инструкции..
Для получения дополнительных возможностей DNS вы можете загрузить и использовать бесплатное приложение DNS Benchmark. Эта программа проверит доступные DNS-серверы и выведет их список на основе самого быстрого времени ответа. Затем вы можете использовать адрес самого быстрого DNS, а также посмотреть, какой DNS использует ваш провайдер..
Тем не менее, постарайтесь не поддаваться на некоторые ложные заявления о переключении вашего DNS. Некоторые сайты ошибочно утверждают, что смена DNS может удвоить вашу скорость или даже больше. Это неправда. Существует большая вероятность, что с помощью этого метода вы вообще не увидите никаких изменений в скорости. Какие изменения вы видите, может быть полезным, но не драматичным.
Совет № 14: Используйте VPN для обхода регулирования ISP
Если вы заметили, что ваше интернет-соединение замедляется только в определенное время или когда вы пытаетесь получить доступ к определенным веб-сайтам (таким как Netflix), есть вероятность, что ваш интернет-провайдер ограничивает вас.
Регулирование ISP – это термин, который мы используем для описания случаев, когда поставщик интернет-услуг намеренно замедляет интернет-соединение пользователя. Существует ряд причин, по которым ваш интернет-провайдер может делать это, в том числе:
- Политика ISP против использования определенных веб-сайтов (например, торрент-сайтов)
- Широкое удушение в периоды высокой загруженности (известный как «час пик Интернета»)
- Целенаправленное регулирование определенных сайтов с интенсивным использованием данных, таких как потоковые онлайн-сервисы, такие как Netflix, Hulu или Amazon Prime Video
- Принудительные ограничения данных
Если у вас есть интернет-план с ограничением данных, вы мало что можете сделать, как только достигнете этого предела. Тип регулирования скорости, который происходит в этом случае, доставляется разными способами..
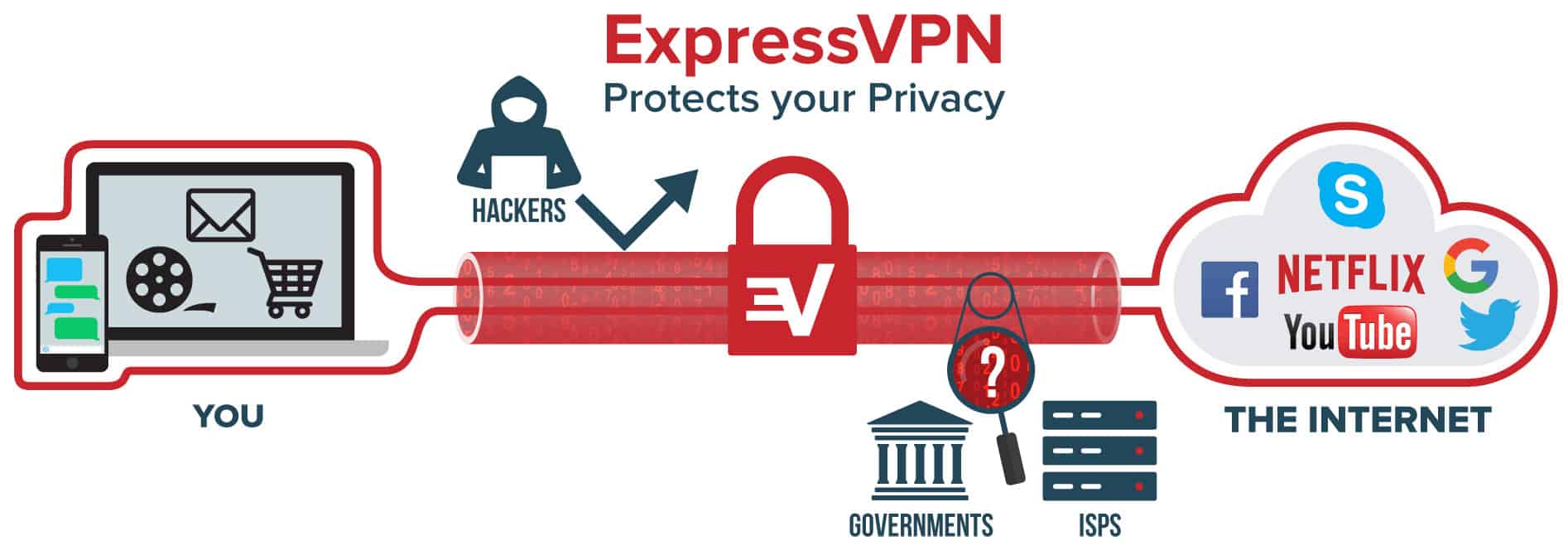
![]()
![]()
Однако, если ваш интернет-провайдер регулирует ваши скорости при попытке доступа к определенным веб-сайтам, вы можете обойти это регулирование с помощью виртуальной частной сети или VPN..
VPN зашифрует ваше интернет-соединение в частном туннеле между вами и серверами VPN. Оттуда вы можете получить доступ к любому веб-сайту без вашего интернет-провайдера, зная, какие сайты или услуги вы используете. В результате ваш интернет-провайдер вынужден обрабатывать весь ваш интернет-трафик одинаково, эффективно обходя любую автоматическую фильтрацию, которая может возникнуть из-за сайтов или служб, к которым вы пытаетесь получить доступ..
Следует отметить, однако, что VPN приведет к некоторой потере скорости. Из-за дополнительных уровней, которые должно пройти ваше соединение, и возможной перегрузки на серверах VPN, наблюдается некоторая естественная потеря скорости.
Для получения дополнительной информации ознакомьтесь с нашим более длинным руководством, в котором рассматриваются лучшие VPN для обхода регулирования полосы пропускания..
READER DEAL: Получите 3 месяца бесплатно с годовым планом ExpressVPN. Она включает 30-дневную гарантию возврата денег, поэтому вы можете попробовать ее без риска.
Совет № 15: Обновите свой пакет услуг (если можете)
Считайте это своим «последним усилием». Если вы уже все перепробовали, и кажется, что ничто не повышает вашу скорость интернет-соединения, последний вариант может заключаться в том, чтобы приобрести дополнительную пропускную способность у вашего провайдера..
Если вы пользовались одним и тем же пакетом услуг в течение нескольких лет, это может быть хорошей идеей. Интернет-провайдеры, как правило, регулярно обновляют свои планы, предлагая новые скидки и увеличивая скорость для новых клиентов. Тем не менее, они часто не привлекают старых клиентов к этим новым планам, вместо этого по-прежнему взимая более высокие тарифы за меньшую пропускную способность. В конце концов, вы можете обнаружить, что платите за гораздо меньшую скорость, чем нужно, если бы вы зарегистрировались совсем недавно.
Чаевые: Вы можете проверить интернет-провайдеров в вашем районе здесь.
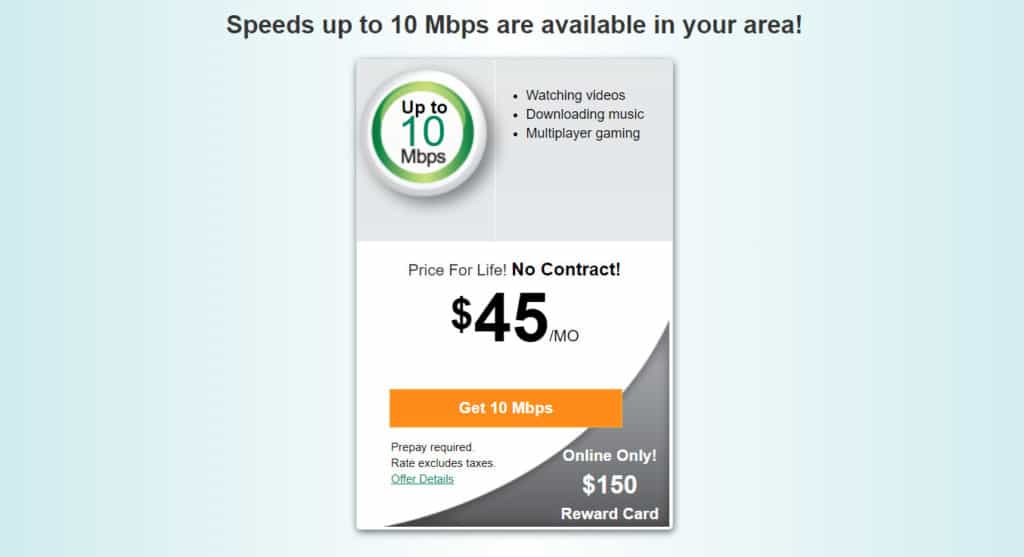
Один трюк заключается в вызов вашего интернет-провайдера и угрожают уйти в другую компанию, если вы не наберете больше скорости (или, что приятнее, просто спросите о том, чтобы получить лучшую скорость с тем, что вы платите). Это потребует некоторого терпения, так как вас могут перевести в командную цепочку. Однако, в конечном итоге, вы можете заставить своего интернет-провайдера предлагать вам пакеты услуг «вне меню», которые включают в себя более высокие скорости и лучшие цены, чем вы могли получить в то время. (Что касается меня, я сделал это с Comcast, и мне потребовалось около 3 часов для передачи от менеджера к менеджеру, пока кто-то наконец не сдался.)
Однако, если вы уже получаете максимальную скорость, которую вы можете получить от своего интернет-провайдера, вам может потребоваться найти нового поставщика услуг, если вы можете его найти. Если вы являетесь резидентом США, есть большая вероятность, что у вас есть доступ только к одному провайдеру, предлагающему скорость 25 Мбит / с и более. И учитывая, что 30% жителей США имеют только одного интернет-провайдера на выбор, вы, к сожалению, можете застрять в том, что у вас есть..
Совет № 16: Проверьте ваш интернет-провайдер на предмет прерывания обслуживания
Возможно, «последний шаг», плохая скорость интернет-соединения или проблемы с подключением могут быть связаны с прерыванием обслуживания, которое находится вне вашего контроля. Например, могут быть сбои в инфраструктуре вашего интернет-провайдера, которые не согласованы, что приводит к тому, что ваш интернет-провайдер не сообщает о проблемах, даже если вы регулярно испытываете замедления или сбои.
Сети ISP сложны. Если вы проверили свой собственный модем, маршрутизатор Wi-Fi, кабели и другие потенциальные проблемные области в вашем доме, и вы по-прежнему сталкиваетесь с медленными скоростями, ваш интернет-провайдер может работать с поврежденным, поврежденным или неисправным оборудованием.
К сожалению, ваш провайдер не всегда признает это. Однако, если нет других объяснений прерывания обслуживания или медленной скорости интернета (и особенно более низкой скорости, чем то, что вы платите за получение), вы можете убедить своего интернет-провайдера обслуживать их сеть. Есть также хороший шанс, что ваши соседи также борются с той же проблемой, и никто еще не сообщил об этом.
Есть некоторые инструменты, которые вы можете использовать, чтобы определить, есть ли у вас незарегистрированный сбой или не устранена проблема с сетью. Outages.io, например, позволяет вам установить программное или аппаратное обеспечение, которое контролирует вашу сеть на уровне соседства. Вы можете собрать доказательства, которые вам нужны, чтобы убедить неохотного интернет-провайдера в том, что обслуживание прерывается вне вашего контроля..
Вы также можете присоединиться к группе или форуму сообщества Facebook и спросить своих соседей, не сталкивался ли кто-либо еще с этой проблемой. Критическая масса жалоб к вашему интернет-провайдеру может вдохновить компанию на расследование проблемы, которую нелегко решить с их стороны..
Независимо от метода, который вы используете, важно помнить, что скорость вашего предмета невероятно сложна. Различные технологии должны интегрироваться должным образом, чтобы помочь вам подключиться к сети. Если какая-либо из этих технологий выйдет из строя, это может привести к заметному нарушению вашей скорости интернета, и устранение точной причины может занять некоторое время..
«На полной скоростиДжереми Сегротт по лицензии CC BY 2.0
Вам также могут понравиться интернет-провайдеры. Краткая история интернет-провайдеров. Facebook издевательства: как это происходит и что с этим делать. Интернет-провайдеры. Все 50 штатов ранжированы по поддержке интернет-провайдеров с нейтральной нейтральностью. Сколько тратит ваш интернет-провайдер на лоббирование?
ределили, какую скорость вы должны получать от своего интернет-провайдера, вы можете запустить тест скорости интернета, чтобы узнать, какую скорость вы на самом деле получаете. Существует множество онлайн-сервисов, которые могут помочь вам с этим, таких как Speedtest.net, Google и Fast.com. Просто откройте любой из этих сайтов и нажмите кнопку «начать тест», чтобы узнать свою скорость интернета.
Советы по ускорению вашего интернет-соединения
Если вы обнаружили, что ваша скорость интернета ниже, чем должна быть, не отчаивайтесь. Есть множество способов ускорить ваше интернет-соединение. Вот несколько советов, которые могут помочь вам улучшить вашу скорость интернета:
1. Отключите неиспользуемые или дополнительные подключенные к интернету устройства.
2. Найдите лучшее место для вашего беспроводного маршрутизатора.
3. Перезагрузите маршрутизатор.
4. Измените канал вашего беспроводного маршрутизатора.
5. Увеличьте радиус действия Wi-Fi, используя хитрости и хитрости.
6. Проверьте, есть ли у вас нежелательные гости с помощью вашего Wi-Fi.
7. Используйте проводное соединение.
8. Приобретите новый компьютер, маршрутизатор или модем.
9. Проверьте диспетчер задач и отключите нежелательные фоновые процессы.
10. Найти программное решение.
11. Купите ретранслятор Wi-Fi, расширитель диапазона или сетевой адаптер.
12. Используйте только 1 брандмауэр одновременно.
13. Взломать свой DNS.
14. Используйте VPN для обхода регулирования ISP.
15. Обновите свой пакет услуг (если можете).
16. Проверьте ваш интернет-провайдер на предмет прерывания обслуживания.
В целом, если вы столкнулись с проблемой медленного интернета, не отчаивайтесь. Существует множество способов улучшить вашу скорость интернета, и вы можете использовать несколько из них, чтобы достичь наилучших результатов.
ределили, какую скорость вы должны получать от своего интернет-провайдера, вы можете запустить тест скорости интернета, чтобы узнать, какую скорость вы на самом деле получаете. Существует множество онлайн-сервисов, которые могут помочь вам с этим, таких как Speedtest.net, Google и Fast.com.
Однако, если вы обнаружили, что ваша скорость интернета намного медленнее, чем должна быть, не паникуйте. Существует множество способов, которые вы можете использовать, чтобы ускорить свое интернет-соединение. Некоторые из них включают отключение неиспользуемых устройств, перезагрузку маршрутизатора, изменение канала вашего беспроводного маршрутизатора, использование проводного соединения и многое другое.
Важно помнить, что скорость интернета может зависеть от многих факторов, и не всегда вы можете контролировать все из них. Однако, если вы используете эти советы и рекомендации, вы можете увеличить свою скорость интернета и улучшить свой опыт использования Интернета.