
Zainteresirani za gledanje filmova na Kodi? Ovaj korak po korak vodič pokazat će vam kako dodati i reproducirati sadržaj bilo da je on lokalno pohranjen ili hostiran na mreži.
Kodi je visoko prenosivi softver medijskog centra koji se može instalirati na većinu popularnih uređaja, uključujući PC, Amazon Fire Stick i Roku. Budući da Kodi nudi toliko mnogo mogućnosti prilagodbe, to može biti zastrašujuće za korisnike koji prvi put rade. Da bismo olakšali novim korisnicima stvari, stvorili smo detaljni vodič koji objašnjava kako izvršiti jednu od osnovnih osnovnih funkcija Kodija: gledanje filma.
Iako postoji nekoliko dodataka kodi Kodi koji tvrde da imaju najnovije filmove, oni gotovo uvijek koriste nelicencirane izvore. Zbog pravnih pitanja i urođenog rizika upotrebe dodataka trećih strana, savjetujemo našim čitateljima da koriste samo službene izvore
Upozorenje: Kodi treba upotrebljavati samo za sadržaj na koji imate zakonsko pravo pristupa. Ni Kodi fondacija, ni Comparitech ne zagovaraju upotrebu Kodija za piratstvo.
Važno: Uz Kodi uvijek koristite VPN
Neki su korisnici Kodija poznati kako koriste softver virtualne privatne mreže (VPN) kako bi sakrili nelicencirano strujanje od ISP-a svog davatelja internetskih usluga. Unatoč tome, postoji mnogo načina na koje VPN može imati koristi čak i oni koji na Kodi-u samo struju sadržane sadržaje koji imaju licencu.
Budući da VPN-ovi kriptiraju vaš mrežni promet, mogu uvelike povećati sigurnost vašeg sustava. VPN-ovi čine veliku većinu napada Man-in-Middle-a beskorisnim. Oni također sprječavaju vašeg davatelja internetskih usluga da koristi vašu povijest pregledavanja kao opravdanje za umanjivanje brzine interneta.
Važno je pažljivo odabrati svoj VPN. Neki vode evidencije vaših aktivnosti, dok druge uključuju štetne skripte ili usporavaju brzinu vaše mreže dok gotovo ne budu upotrebljive.
Preporučujemo IPVanish. Za razliku od mnogih drugih VPN-ova, IPVanish nudi dosljedno brze i stabilne veze s poslužiteljima u više od 50 zemalja. Nadalje, IPVanish ne vodi evidenciju o vašim aktivnostima i ima posvećene aplikacije za gotovo svaki popularni operativni sustav. IPVanish je jedan od najlakših VPN-a za instaliranje na mobilnim platformama, a može se instalirati i na Amazon Fire Stick.
PROČITANJE ČITALA: Ovdje uštedite 60% na IPVanish planovima.
Pristup filmovima s Kodi
Kodi može pristupiti medijima pomoću nekoliko metoda. Najlakša dva su putem pohranjenih medija i Kodi dodataka.
Pristup pohranjenom mediju je najlakša metoda. Kodi može uvesti video i audio datoteke s vašeg lokalnog prostora za pohranu (tvrdi disk, USB stick i tako dalje). Ovo ne zahtijeva internetsku vezu i znači da se datoteke neće morati međusobno spremiti prije reprodukcije. Međutim, spremanje puno datoteka obično koristi značajan prostor za pohranu. Ako kodi koristite na mobilnom uređaju poput Raspberry Pi, brzo ćete ponestati prostora.
Tu dolaze dodatci. To su Kodi dodaci koji grade medijske biblioteke od sadržaja koji se nalazi na mreži. Ti su dodaci puno manjih dimenzija od ekvivalentnih lokalno pohranjenih medija, ali za rad im je potrebna internetska veza. Ovaj će vam vodič pokazati kako gledati film koristeći obje metode jer svaka ima svoje prednosti.
Kako gledati lokalno pohranjene filmove
Prije nego što počnemo gledati lokalno pohranjene filmove u Kodiju, prvo moramo reći Kodiju gdje ih pronaći. Da biste to učinili, kliknite gumb ikona zupčanika zatim na glavnoj stranici Kodija, a zatim odaberite Postavke medija opcija.
Zatim kliknite Video s desne strane. Ovdje ćete vidjeti sve trenutno dodane mape video izvora. Ako vam je prvi put, ovaj će popis biti prazan, osim opcije označene Dodajte videozapise. Kliknite ovo sada i koristite pretraživati gumb za navigaciju do mape koja sadrži filmove koje želite gledati.
Nakon što unesete ime za ovaj izvor, od vas će se pitati kakav video sadržaj sadrži mapa. To je način da Kodi zna pod koju je opciju izbornika staviti sadržaj te mape. Odaberite odgovarajuću vrstu sadržaja (u ovom slučaju to su filmovi).
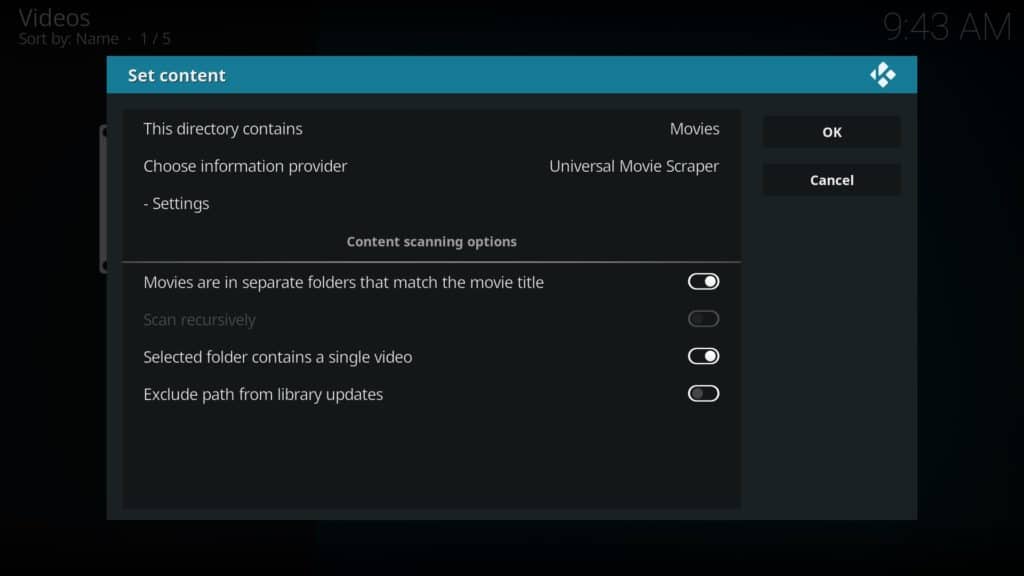
Vrijedno je napomenuti da su na raspolaganju razne alatke za brisanje informacija o filmu koje olakšavaju pronalaženje umjetničkih djela i dodatnih informacija. Ako želite, također možete upotrijebiti opciju “samo lokalne informacije”. U ovom ćemo primjeru koristiti Universal Movie Scraper koji možete instalirati klikom na Dobiti više tipku i pomicanje prema popisu.
Također je vrijedno isključiti taj Skenirajte rekurzivno opcija. To se vraća kroz vašu datotečnu strukturu i traži dodatni sadržaj. Iako se u početku čini kao dobra ideja, vašu biblioteku možete brzo zasipati bilo kojim malim isječcima videa koji imate na tvrdom disku. Nakon što završite, kliknite ikonu u redu gumb s desne strane i odaberite Da na skočnom prozoru koji se pojavljuje.
Ako se sve ispravno radi, kad se vratite na Kodijev početni zaslon i miša iznad Filmovi na kartici, vidjet ćete dodane videozapise. Sada, jednostavno kliknite jedan od njih da biste ga reproducirali.
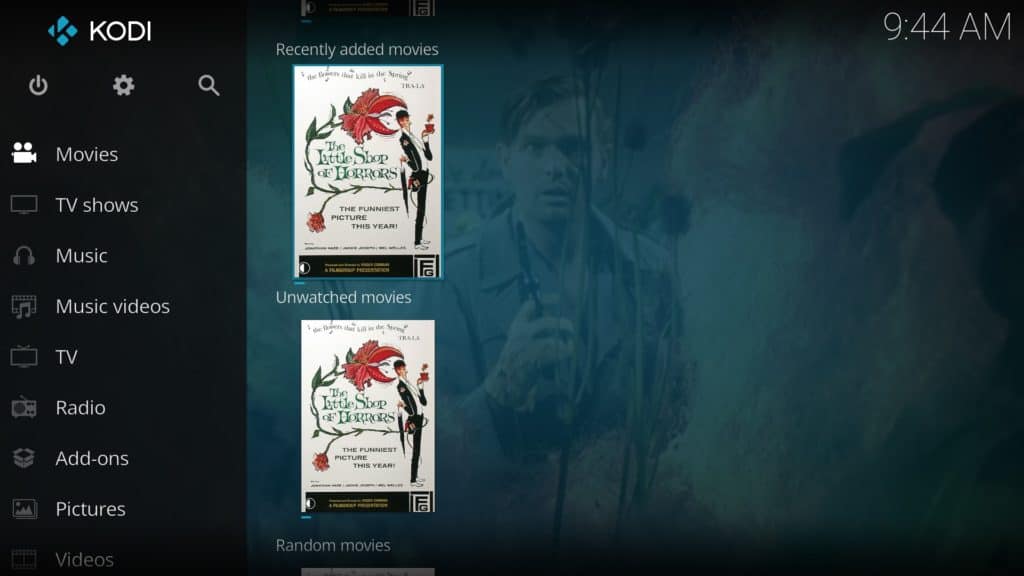
Kako gledati filmove s dodatkom
Proces instaliranja dodatka daleko je jednostavniji od uvoza videozapisa. Zapravo, najteži dio je pronalazak pravog dodatka za instaliranje, jer postoji vrlo širok izbor za izbor. Osim filmova, postoje službeni dodaci koji nude sportske emisije, anime, TV prijenose uživo, TV emisije na zahtjev i crtane filmove.
Nakon što pronađete dodatak koji vas zanima, sljedeći korak je njegova instalacija. Službeno skladište Kodi sadrži desetine pravilno licenciranih dodataka i nije ih potrebno ručno instalirati. Budući da postoje i druga spremišta koja sadrže službene dodatke, provest ćemo vas i kroz ovo.
Instaliranje spremišta
Prije svega, morate omogućiti Kodiu da instalira repos i addons iz nepoznatih izvora. Da biste to učinili, kliknite gumb ikona zupčanika tada na početnom zaslonu Postavke sustava. Zadržite pokazivač iznad Add-ons i kliknite gumb Nepoznati izvori opcija. Ako je omogućen, gumb bi trebao postati bijel.
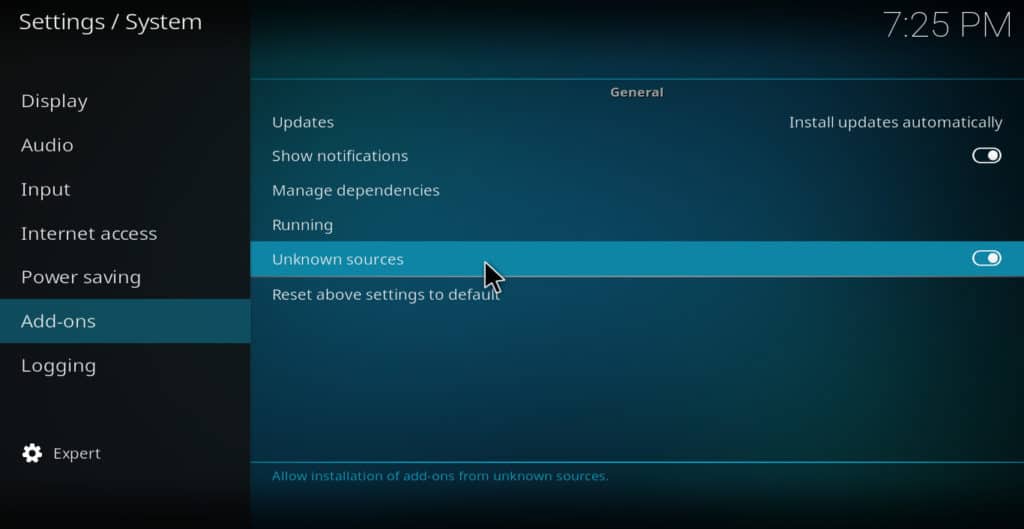
Da biste instalirali spremište, kliknite ikonu ikona zupčanika na glavnoj stranici Kodija. Zatim kliknite gumb Upravitelj datoteka gumb s desne strane. Prikazat će se popis trenutno dodanih izvora. Ako se pomaknete prema dolje, vidjet ćete mogućnost označenu Dodajte izvor.
Kliknite ovo, a zatim unesite adresu spremišta. Ako je lokalno pohranjena ZIP datoteka, možete se ručno kretati do njenog mjesta koristeći pretraživati dugme. Jednom kada je lokacija unesena, nanesite izvoru ime i kliknite u redu. Zatim se vratite na glavnu stranicu Kodija i kliknite na Add-ons kartica.
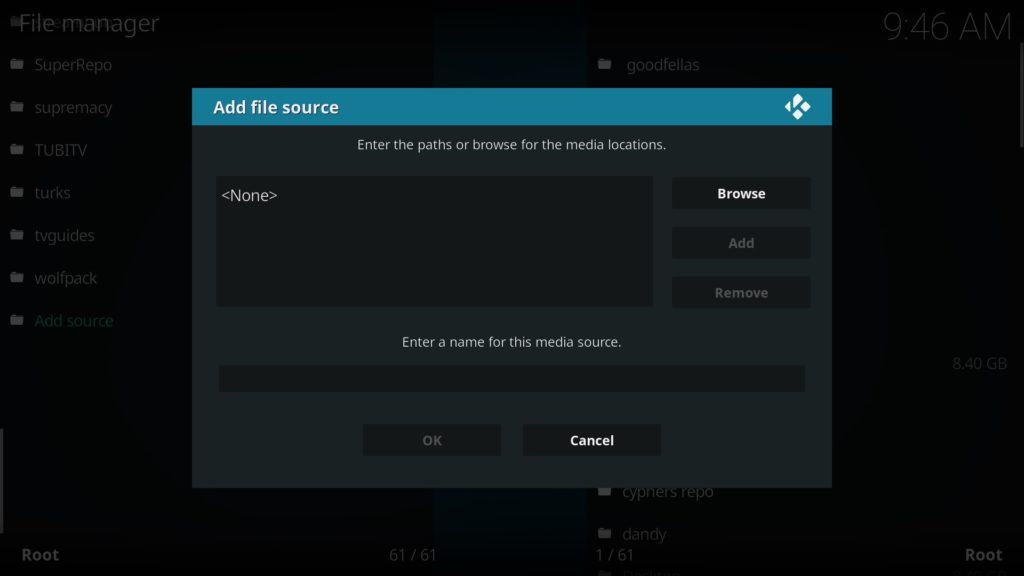
Kliknite gumb ikona okvira u gornjem lijevom kutu. Na sljedećoj stranici odaberite Instalirajte iz zip datoteke i s popisa odaberite izvor koji ste upravo dodali. Ako nema problema, vidjet ćete obavijest u gornjem desnom kutu koja vam govori da je spremište instalirano. Za pomoć u odabiru skladišta pogledajte naš pregled najboljih Kodi repos.
Instaliranje dodatka
Proces instaliranja addon-a sličan je postupku instalacije spremišta. Započnite na glavnoj stranici Kodija i kliknite gumb Add-ons , a zatim slijedi ikona okvira. Ovaj put odaberite Instalacija iz skladišta opcija. Zatim odaberite ispravno spremište s popisa koji se pojavljuje. Vidjet ćete drugi popis koji sadrži svaki dodatak u odabranom spremištu. Odaberite dodatak koji vas zanima, a zatim konačno kliknite Instalirati dugme.
Dodavanje titla
Ako želite pogledati film ili TV emisiju s titlovima, potrebno je napraviti nekoliko dodatnih koraka. Prvo kliknite gumb ikona zupčanika na glavnoj stranici Kodija. Zatim odaberite Postavke igrača i kliknite na Jezik kartica.
Ispod Usluge preuzimanja naslova, postoji nekoliko opcija koje je potrebno promijeniti. Prvo, ako želite titlove na jeziku koji nije engleski, odaberite željeni jezik s oznakom “Jezik za preuzimanje titlova za ” opcija. Da biste ubrzali stvari, možda biste trebali omogućiti Auto preuzmi prvi podnaslov opcija iako uvijek možete odabrati određenu datoteku titlova iz rezultata davatelja usluge ako želite.
I na kraju, u programu ćete morati odabrati pružatelja usluga Zadana usluga TV emisije i Zadana filmska usluga opcije. Da biste to učinili, odaberite opciju i kliknite gumb Dobiti više dugme. U ovom se vodiču koristimo dodatak OpenSubtitles.org, ali mogli bi se koristiti i drugi dodaci titlovima.

Na kraju, započnite reprodukciju filma i kliknite drugu zadnju mogućnost na alatnoj traci pri dnu zaslona. Klik preuzimanje datoteka i s popisa odaberite vašeg omiljenog dobavljača titlova. Kodi će početi pretraživati davatelja ispravne datoteke s titlovima i prikazati rezultate ako se pronađu bilo kakve podudarnosti. Ako ustanovite da potraga traje dulje vrijeme čak i kod različitih davatelja usluga, pokušajte ponovo pokrenuti Kodi i provjerite pomaže li to.
Također, dodatak OpenSubtitles.org zahtijeva OpenSubtitles.org račun prije nego što će raditi. Da biste to dodali, kliknite ikonu Add-ons odaberite karticu na glavnoj stranici Kodija, odaberite Moji dodaci, zatim Dodaci za titlove. Odaberi OpenSubtitles.org i kliknite gumb Konfigurirati dugme. Ovdje ćete moći unijeti podatke o svom računu.
Ovdje ćemo detaljnije pogledati Kodi titlove.
Zaključak
Kao što smo vidjeli, Kodi je prilično složen softver i ovaj članak jedva ogrebotine po površini onoga za što je sposoban. Na primjer, pomoću dodataka poput Trakta možete koristiti za automatsko praćenje potrošnje medija, a postoje čak i načini za nadziranje performansi vašeg sustava dok Kodi radi..
Zasad je dovoljno Kodiju pristupiti korak po korak. Ako imate bilo kakvih drugih problema, preporučujemo da potražite naš Kodi vodič za rješavanje problema. Međutim, uz sreću, Kodi će raditi savršeno i neće vas ništa zaustaviti da uživate u svojim omiljenim filmovima kad god poželite.
atak izvora. Kliknite na Dodatak izvora i unesite putanju do mape u kojoj se nalaze vaši filmovi. Nakon što ste unijeli putanju, dajte naziv izvoru i kliknite Spremi. Sada će se mapa s vašim filmovima pojaviti na popisu izvora. Kliknite na nju i odaberite film koji želite gledati. Kako gledati filmove s dodatkom Ako želite gledati filmove koji se nalaze na mreži, morat ćete koristiti dodatak. Postoji mnogo dodataka koji nude filmove, ali neki od njih koriste nelicencirane izvore, što može biti ilegalno i predstavljati rizik za vašu sigurnost. Stoga preporučujemo korištenje službenih dodataka. Jedan od najpopularnijih je dodatak Kodi Add-on Repository. Da biste ga instalirali, idite na Postavke, pa na Dodaci, pa na Instaliraj iz skladišta dodataka. Potražite Kodi Add-on Repository i kliknite na njega. Zatim kliknite Instaliraj i pričekajte da se dodatak instalira. Nakon što se instalacija završi, vratite se na glavni izbornik i kliknite na Dodaci. Ovdje ćete vidjeti novi dodatak Kodi Add-on Repository. Kliknite na njega i potražite kategoriju Filmovi. Odaberite film koji želite gledati i kliknite na njega. Dodatak će zatim preuzeti film i početi ga reproducirati. Dodavanje titla Ako želite dodati titl na film, to je vrlo jednostavno učiniti u Kodiju. Prvo morate preuzeti titl datoteku s interneta. Zatim kliknite na film koji želite gledati i odaberite opciju Opcije. Kliknite na Dodaj titl i odaberite titl datoteku koju ste preuzeli. Kodi će zatim automatski dodati titl na film. Zaključak Kodi je izvrstan softver za gledanje filmova i drugih medija. Slijedeći ovaj vodič, možete lako dodati i reproducirati filmove bilo da su lokalno pohranjeni ili hostirani na mreži. Međutim, važno je koristiti samo službene izvore i uvijek koristiti VPN kako biste zaštitili svoju sigurnost i privatnost.