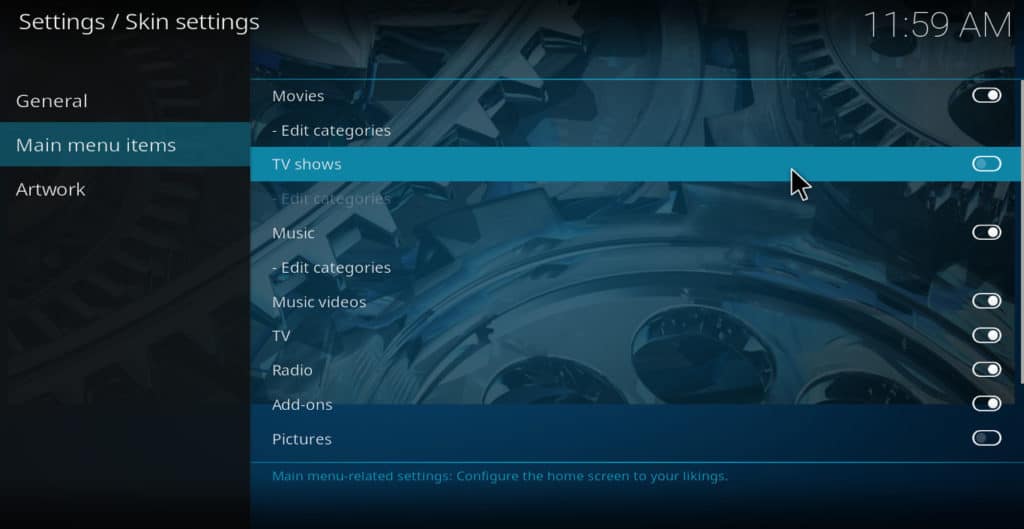 เมื่อคุณติดตั้ง Kodi ครั้งแรกเมนูหลักจะมาพร้อมกับเลย์เอาต์เริ่มต้นที่ให้คุณเล่นสื่อทุกประเภทที่คุณต้องการ: ภาพยนตร์เพลงรายการทีวีรูปภาพสภาพอากาศ ฯลฯ แต่ผู้ใช้ Kodi แต่ละคนมีนิสัยที่แตกต่างกัน ผู้ใช้บางคนไม่เคยใช้ Kodi เพื่อดูรูปภาพหรือฟังเพลงตัวอย่างเช่น ด้วยเหตุนี้คุณอาจต้องการปรับแต่งเมนูตัวเลือกของ Kodi เพื่อปรับให้เหมาะสมกับเนื้อหาที่คุณต้องการมากที่สุด บทความนี้จะอธิบายทั้งวิธีการพื้นฐานและขั้นสูงในการเปลี่ยนตัวเลือกเมนูใน Kodi.
เมื่อคุณติดตั้ง Kodi ครั้งแรกเมนูหลักจะมาพร้อมกับเลย์เอาต์เริ่มต้นที่ให้คุณเล่นสื่อทุกประเภทที่คุณต้องการ: ภาพยนตร์เพลงรายการทีวีรูปภาพสภาพอากาศ ฯลฯ แต่ผู้ใช้ Kodi แต่ละคนมีนิสัยที่แตกต่างกัน ผู้ใช้บางคนไม่เคยใช้ Kodi เพื่อดูรูปภาพหรือฟังเพลงตัวอย่างเช่น ด้วยเหตุนี้คุณอาจต้องการปรับแต่งเมนูตัวเลือกของ Kodi เพื่อปรับให้เหมาะสมกับเนื้อหาที่คุณต้องการมากที่สุด บทความนี้จะอธิบายทั้งวิธีการพื้นฐานและขั้นสูงในการเปลี่ยนตัวเลือกเมนูใน Kodi.
Kodi คืออะไร?
Kodi เป็นเครื่องเล่นสื่อซอฟต์แวร์จากรากฐาน Kodi มันเรียกใช้แอพที่เรียกว่า “addons” ที่อนุญาตให้ผู้ใช้สตรีมวิดีโอจากเว็บไซต์ใด ๆ สามารถติดตั้งบน Apple TV, Amazon Fire Stick, PC, Mac และ Android หรือ iOS ได้ ซึ่งแตกต่างจากซอฟต์แวร์เริ่มต้นที่มาพร้อมกับ Apple TV หรือ Amazon Fire Stick Kodi เป็นโอเพ่นซอร์สและส่วนเสริมถูกสร้างโดยนักพัฒนาอิสระ ผู้ใช้สตรีมมิ่งวิดีโอจำนวนมากต้องการ Kodi ด้วยเหตุนี้.
Kodi มักถูกกล่าวหาว่าถูกใช้ในการละเมิดลิขสิทธิ์ออนไลน์ อย่างไรก็ตามมีหลายแอดออนให้ใช้เพื่อสตรีมจากแหล่งที่ได้รับอนุญาตอย่างถูกต้องเท่านั้น.
คำเตือน: Kodi ควรใช้กับเนื้อหาที่คุณมีสิทธิ์ตามกฎหมายในการเข้าถึงเท่านั้น ทั้งมูลนิธิ Kodi และ Comparitech ไม่สนับสนุนการใช้ Kodi ในการละเมิดลิขสิทธิ์.
ก่อนที่เราจะเริ่ม: ใช้ VPN กับ Kodi เสมอ
หลายคนที่สตรีมวิดีโอจากแหล่งที่ไม่ได้รับอนุญาตใช้เครือข่ายส่วนตัวเสมือน (VPN) เพื่อซ่อนกิจกรรมของพวกเขา แต่ผู้ใช้ทุกคนที่ใช้วิดีโอสตรีมมิ่งควรใช้ VPN จริง ๆ แม้แต่ผู้ที่เข้าถึงเว็บไซต์ที่ถูกกฎหมายเท่านั้น.
เว็บไซต์ทีวีและภาพยนตร์มักบล็อกผู้ใช้จากเนื้อหาตามตำแหน่งที่ตั้งของพวกเขา ตัวอย่างเช่นผู้ใช้ในสหราชอาณาจักรที่กำลังเดินทางไปฝรั่งเศสอาจพบว่าไซต์สตรีมมิ่งของสหราชอาณาจักรไม่สามารถเข้าถึงได้จากที่นั่น นี่เป็นเพราะเว็บไซต์สตรีมมิ่งรู้ที่อยู่ IP ของผู้ใช้ การใช้ VPN มักจะกำจัดปัญหานี้เพราะซ่อนที่อยู่ IP ของผู้ใช้.
VPNs ยังช่วยป้องกันการโจมตีจากคนกลางและการบัฟเฟอร์ที่เกิดจากการควบคุมปริมาณ ISP ด้วย.
VPN จำนวนมากนั้นไม่ค่อยมีประสิทธิภาพสำหรับผู้ใช้ Kodi บางคนเก็บบันทึกพฤติกรรมการสตรีมของผู้ใช้ซึ่งสร้างความเสี่ยงต่อความเป็นส่วนตัว ส่วนใหญ่ไม่มีแอพพื้นฐานสำหรับอุปกรณ์สตรีมยอดนิยมเช่น Amazon Fire TV และ Fire Stick และ VPNs จำนวนมากไม่มีเซิร์ฟเวอร์ในประเทศเพียงพอที่จะรับ geoblocks อย่างต่อเนื่อง.
เราแนะนำ IPVanish สำหรับผู้ใช้ Kodi มันมีแอพพื้นฐานสำหรับ Amazon Fire TV, Amazon Fire Stick และ Nvidia Shield, ไม่มีการบันทึกและมีเซิร์ฟเวอร์ในกว่า 60 ประเทศ.
ข้อตกลงของผู้อ่าน: ประหยัด 60% สำหรับแผน IPVanish ที่นี่.
วิธีการพื้นฐานในการเปลี่ยนตัวเลือกเมนูใน Kodi
วิธีลบรายการเมนูที่คุณไม่ต้องการ
หากคุณต้องการกำจัดตัวเลือกเมนูบางอย่างที่คุณไม่เคยใช้นี่คือวิธีการ:
- จากเมนูหลักคลิกไอคอนรูปเฟืองที่มุมบนซ้าย
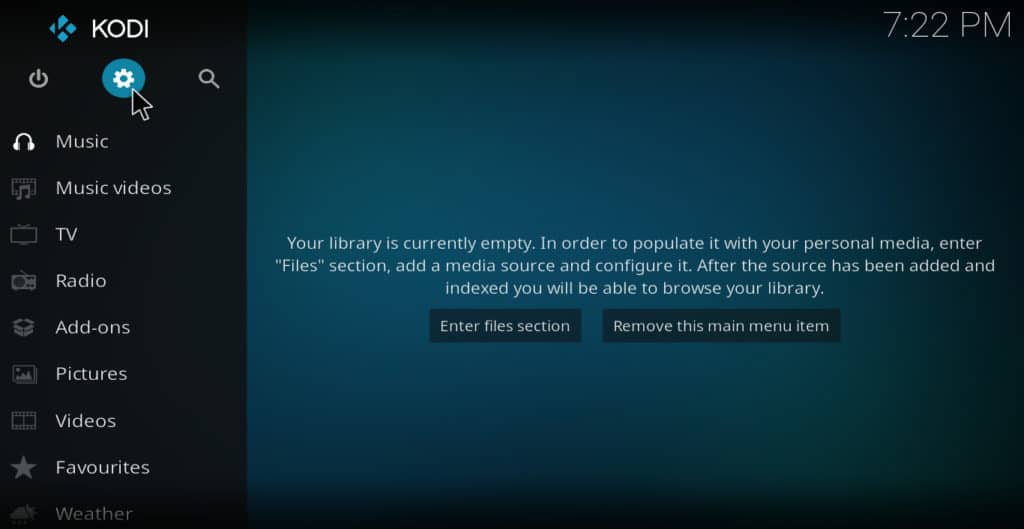
- เลือก การตั้งค่าสกิน
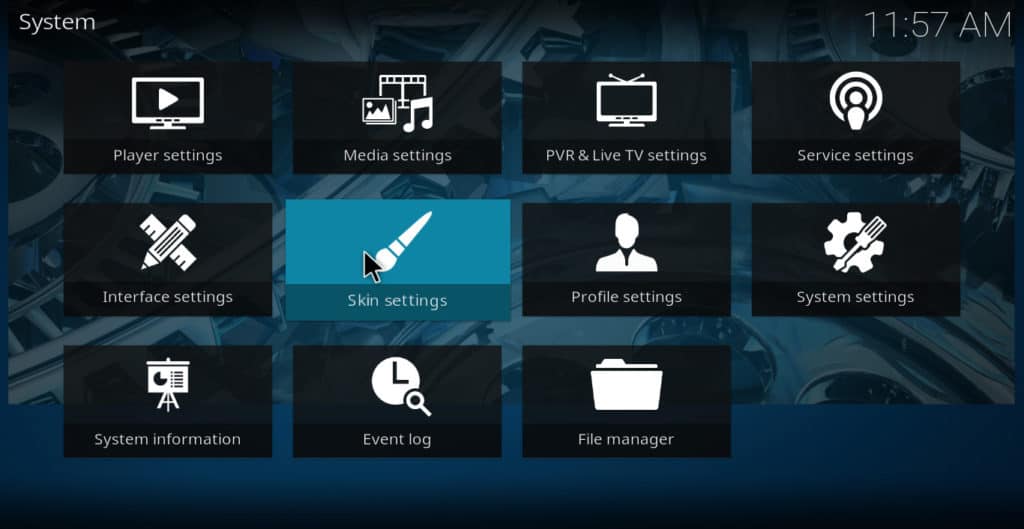
- ที่ด้านซ้ายของหน้าจอให้เลือก รายการเมนูหลัก
- ใช้แถบเลื่อนที่ด้านขวาของหน้าจอยกเลิกการเลือกรายการเมนูทั้งหมดที่คุณต้องการกำจัด
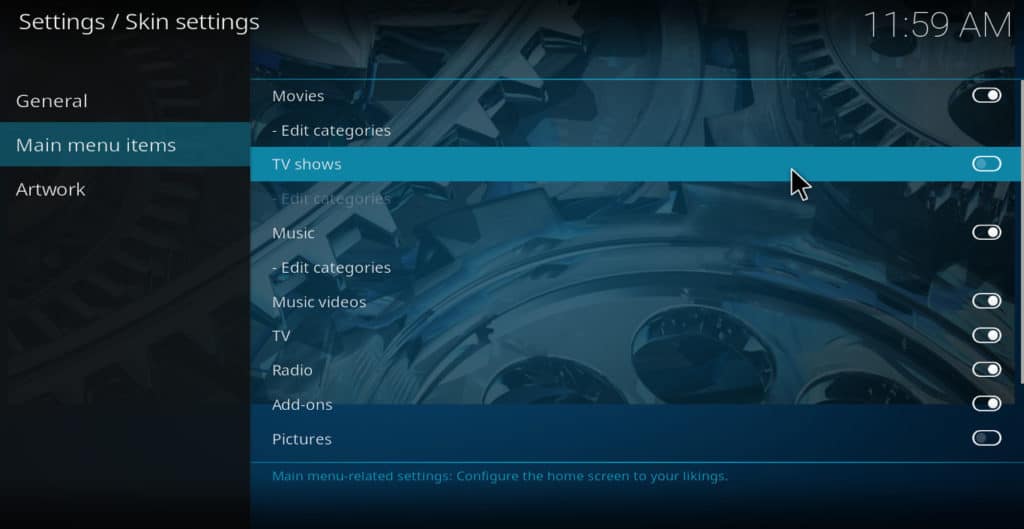
- กดปุ่ม Escape หลาย ๆ ครั้งเพื่อกลับไปยังเมนูหลัก รายการจะไม่อยู่ที่นั่นอีกต่อไปดังนั้นคุณจะมีเมนูที่สั้นกว่าซึ่งใช้งานง่ายกว่า

เปลี่ยนพื้นหลัง
นอกจากการปรับแต่งรายการเมนูจริงแล้วคุณยังสามารถเปลี่ยนภาพพื้นหลังที่ปรากฏขึ้นเมื่อคุณเลื่อนเคอร์เซอร์ไปที่รายการเหล่านี้ มีสองวิธีในการทำเช่นนี้ วิธีแรกคือคลิกที่ไอคอนรูปเฟืองจากนั้นเลือก การตั้งค่าสกิน → งานศิลปะ → เลือกรูปแบบพื้นหลัง. ทุกครั้งที่คุณคลิก เลือกรูปแบบพื้นหลัง, ภาพพื้นหลังชิ้นใหม่จะปรากฏขึ้น มีเจ็ดโดยค่าเริ่มต้น.
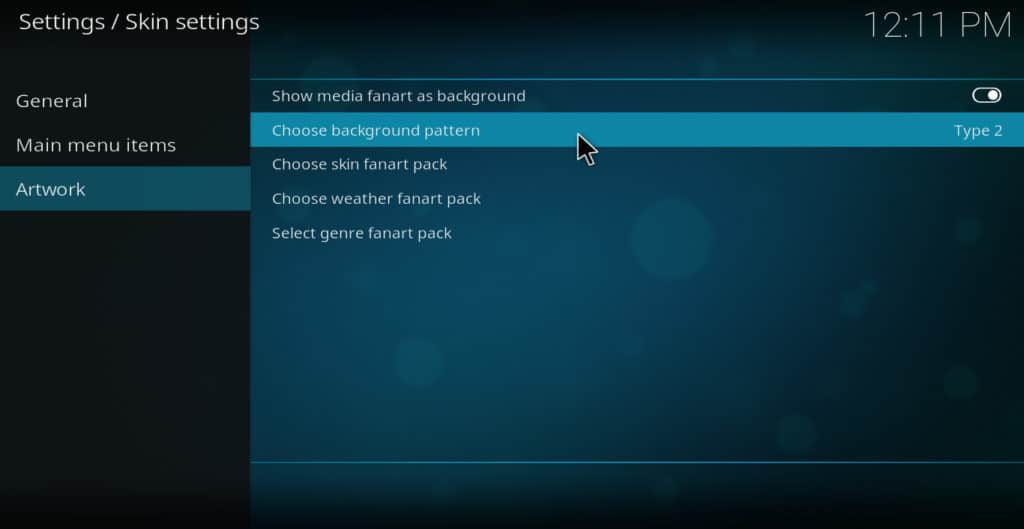
วิธีที่สองคือการติดตั้งชุดภาพพื้นหลังชุดใหม่ คุณสามารถทำได้โดยไปที่ การตั้งค่าสกิน → งานศิลปะ→ เลือก skin fanart pack →รับมากขึ้น. สิ่งนี้จะให้รายการแพคเกจงานศิลปะพื้นหลังแก่คุณ.
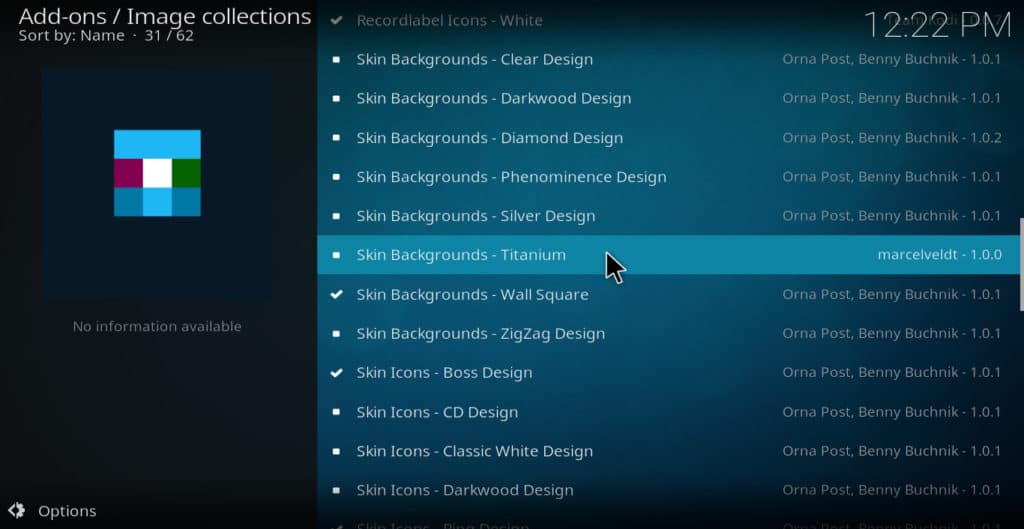
หลังจากเลือกแพ็คเกจที่คุณสนใจมากที่สุดให้คลิก ติดตั้ง. รอสักครู่เพื่อให้การติดตั้งเสร็จสิ้นจากนั้นเลือกอีกครั้ง ตอนนี้คลิกซ้ำ ๆ เลือกรูปแบบพื้นหลัง จนกว่าคุณจะพบรูปแบบที่คุณชอบมากที่สุด.
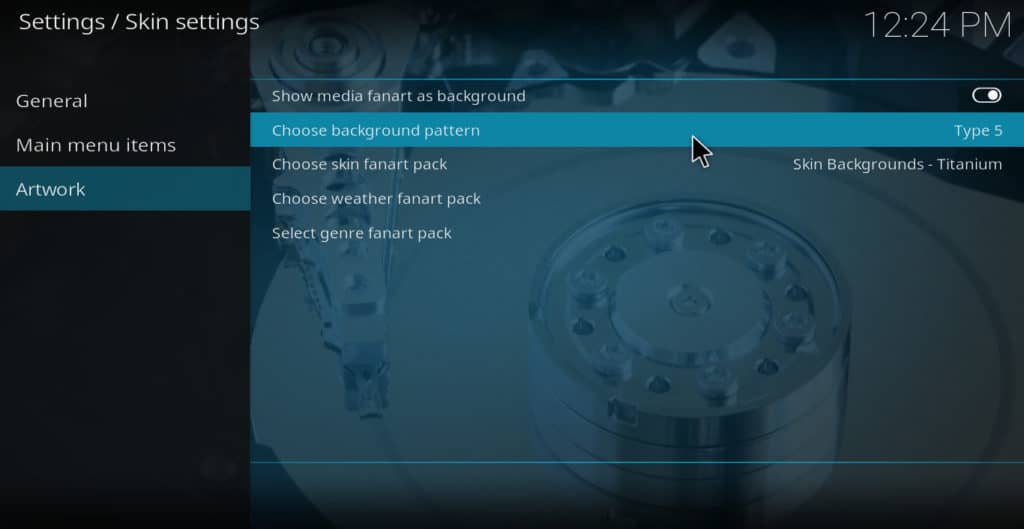
อ่านเพิ่มเติม: วิธีใช้ Indigo เพื่อซ่อมแซมและบำรุงรักษา Kodi ของคุณ
ใช้ชุดรูปแบบสีที่แตกต่าง
หากต้องการเปลี่ยนสีของเมนูให้ทำตามขั้นตอนเหล่านี้:
- คลิกไอคอนรูปเฟือง
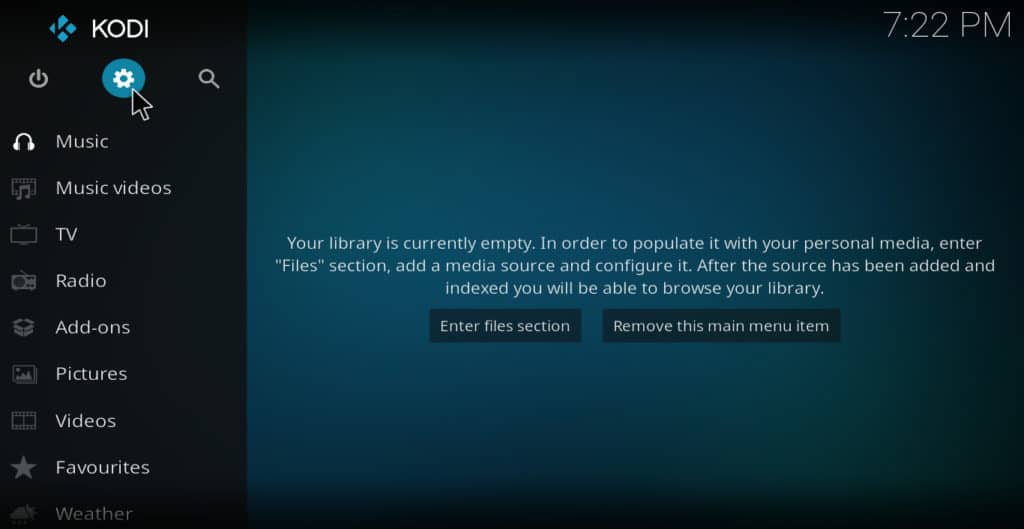
- เลือก การตั้งค่าอินเตอร์เฟซ
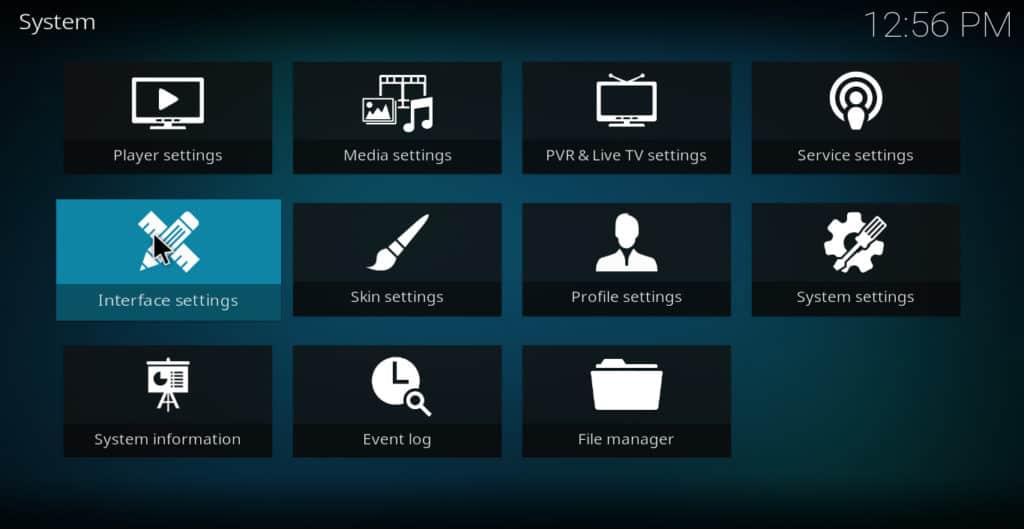
- ที่ด้านซ้ายให้เลือก ผิว
- ที่ด้านขวาใต้ผิวหนังให้เลือก -สี
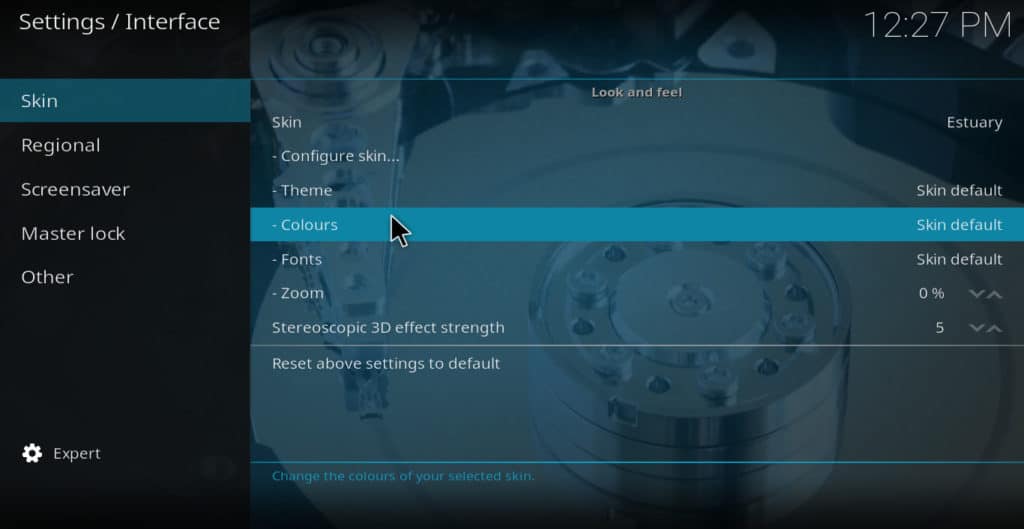
- เลือกแพ็คเกจสีที่คุณต้องการจากรายการตัวเลือก
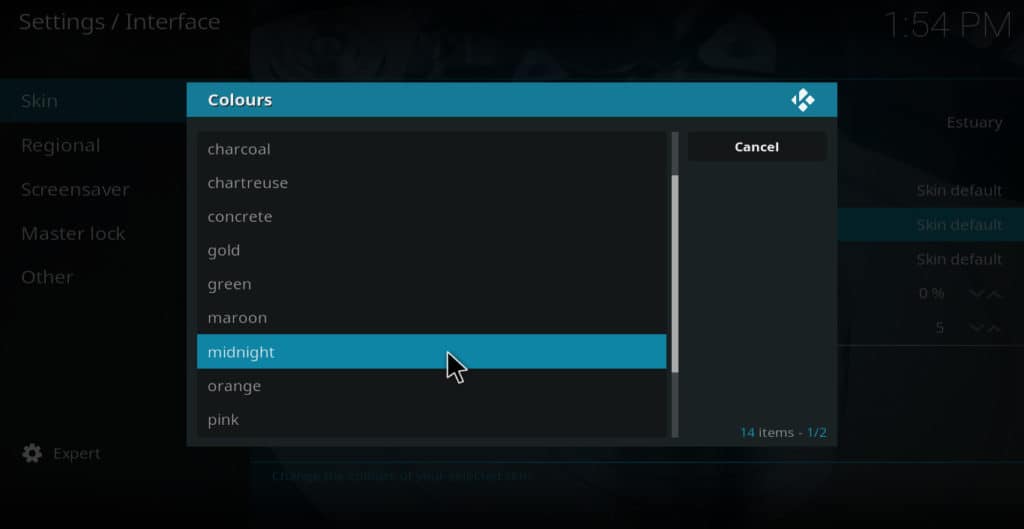
บันทึก: หากคุณไม่เห็น “สกิน” เป็นตัวเลือกภายใต้ “การตั้งค่าอินเทอร์เฟซ” ตรวจสอบให้แน่ใจว่ามีข้อความว่า “ผู้เชี่ยวชาญ” ข้างไอคอนเฟืองที่ด้านล่างซ้ายของหน้าจอ หากไม่เป็นเช่นนั้นให้คลิกมันจนกว่าจะเป็นเช่นนั้น.
เปลี่ยนแบบอักษร
สกินปากแม่น้ำ Kodi เริ่มต้นมาพร้อมกับแพคเกจแบบอักษรสองแบบที่แตกต่างกัน อันแรกเรียกว่า “ค่าเริ่มต้นของสกิน” และอันที่สองเรียกว่า “ตามความต้องการของอาเรียล” หากต้องการเปลี่ยนเป็นฟอนต์“ ตามความต้องการ” ให้คลิกไอคอนรูปเฟืองแล้วเลือก การตั้งค่าอินเตอร์เฟซ → ผิว → font → arial based.
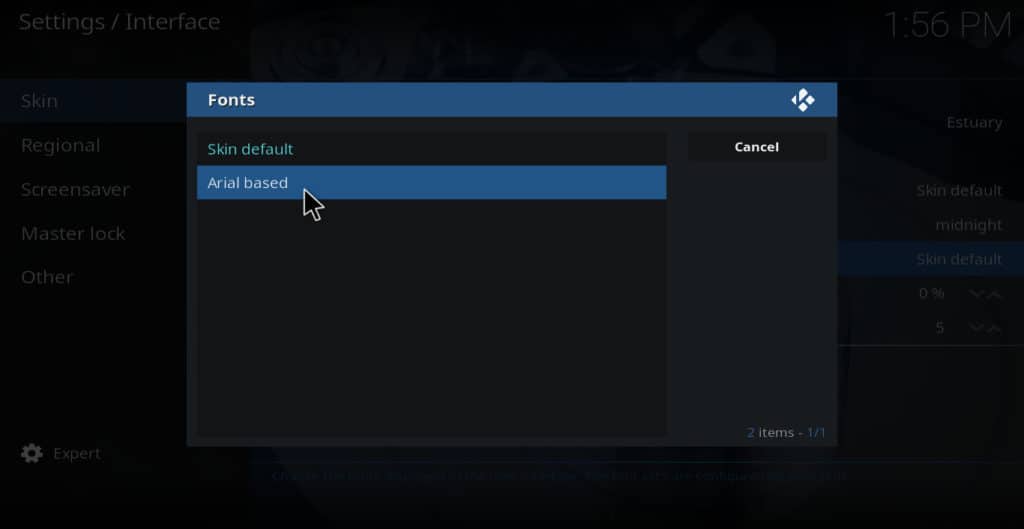
ดูสิ่งนี้ด้วย: วิธีแชร์ไลบรารี Kodi โดยใช้ UPnP
วิธีการขั้นสูงสำหรับการเปลี่ยนตัวเลือกเมนู
หากคุณต้องการตัวเลือกเพิ่มเติมสำหรับการปรับแต่งเมนู Kodi คุณสามารถติดตั้งสกิน Estuary Mod สิ่งนี้จะช่วยให้คุณเพิ่มรายการเมนูใหม่ที่ไม่สามารถใช้งานได้ตามค่าเริ่มต้น.
โปรดทราบว่าแม้จะมีชื่อ “ปากแม่น้ำ” ติดอยู่สกินนี้ไม่ได้เป็นส่วนหนึ่งของที่เก็บ Kodi อย่างเป็นทางการและผู้พัฒนาไม่ได้ให้การสนับสนุนอีกต่อไป ดังนั้นหากหยุดทำงานไม่มีใครหันไปขอความช่วยเหลือ ฉันลองใช้ Estuary Mod addon บน windows pc และมันใช้งานได้ดีในการทดสอบ แต่ประสบการณ์ของคุณอาจแตกต่างออกไป ถึงกระนั้นนี่เป็นวิธีเดียวที่จะเพิ่มรายการเมนูใหม่ลงใน Kodi ที่ไม่สามารถใช้งานได้ “นอกกรอบ”
Estuary Mod เป็นส่วนหนึ่งของ repo Guilouz นี่คือขั้นตอนในการติดตั้ง:
-
- ไปที่หน้า Guilouz repo github อย่างเป็นทางการที่ url นี้แล้วคลิก โคลนหรือดาวน์โหลด
- คลิก ดาวน์โหลด ZIP
- จากเมนูหลัก Kodi ให้คลิก addons

- เลือกไอคอนกล่องเปิดที่มุมซ้ายบนของหน้าจอ
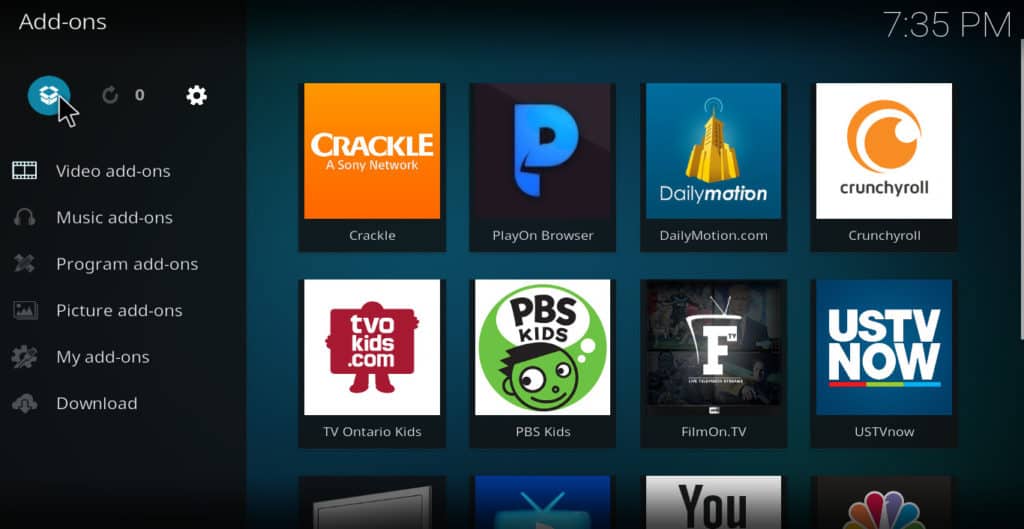
- เลือก ติดตั้งจากไฟล์ zip
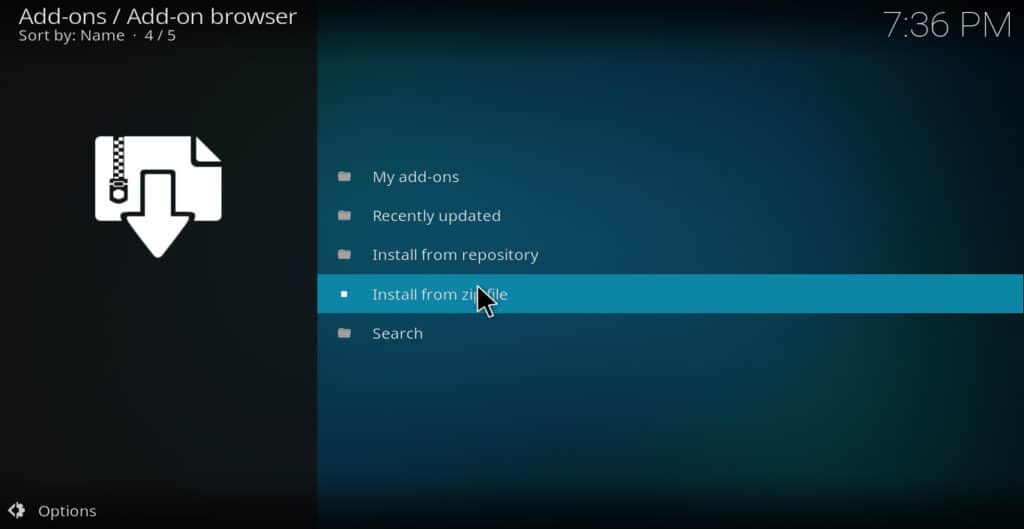
- นำทางไปยังตำแหน่งที่คุณบันทึกไฟล์ไว้ก่อนหน้านี้และคลิกเพื่อติดตั้ง guilouz repo
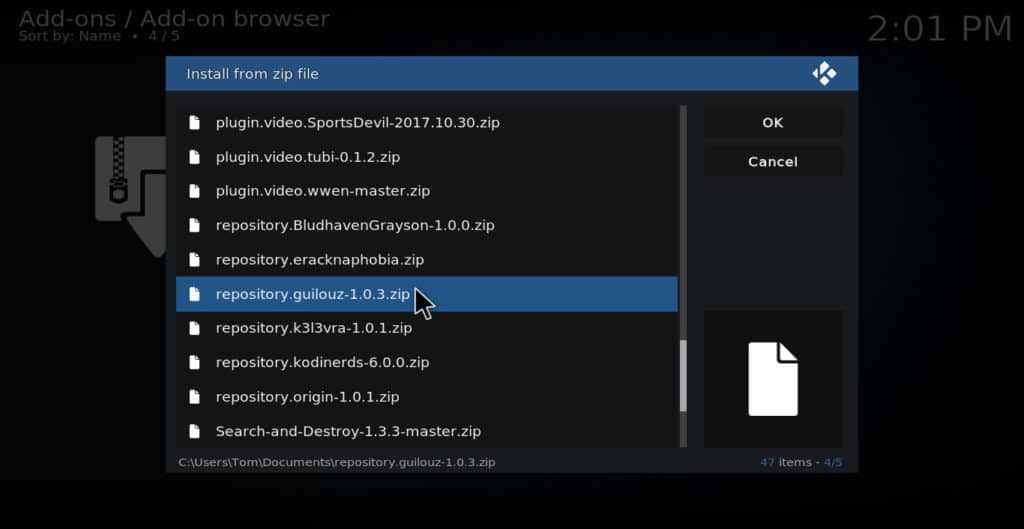
- ตอนนี้กลับไปที่เมนูตัวติดตั้ง addon แล้วคลิก ติดตั้งจากพื้นที่เก็บข้อมูล
- เลือก repo guilouz
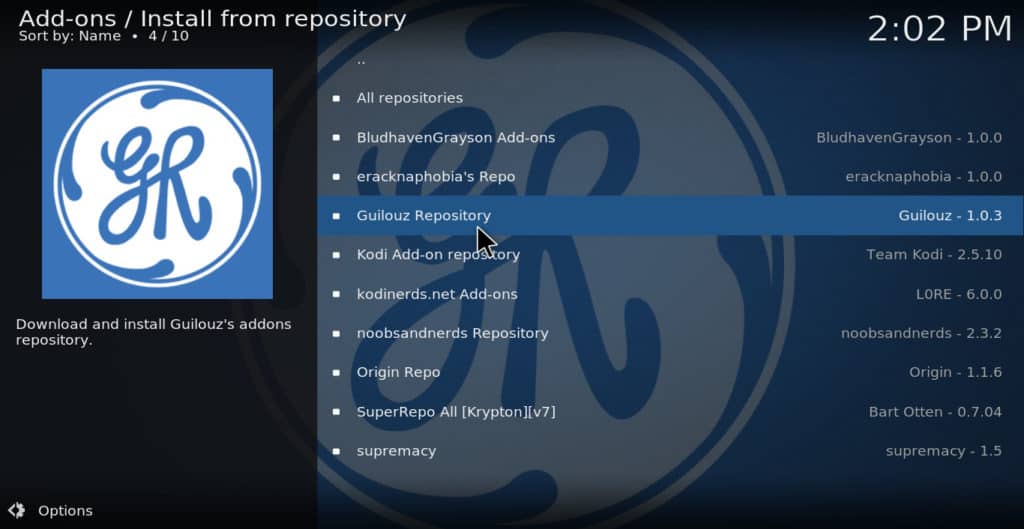
- เลือก มองและรู้สึก
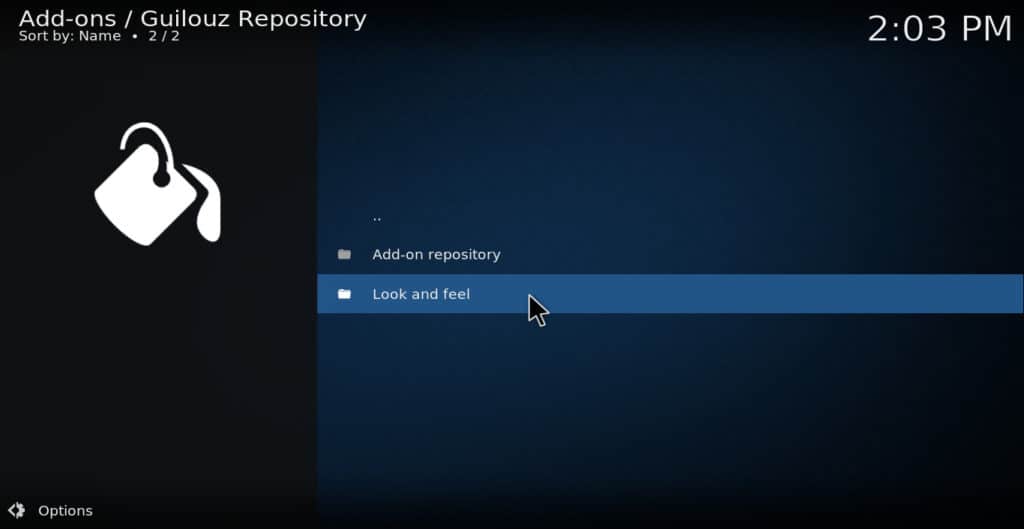
- เลือกสกิน
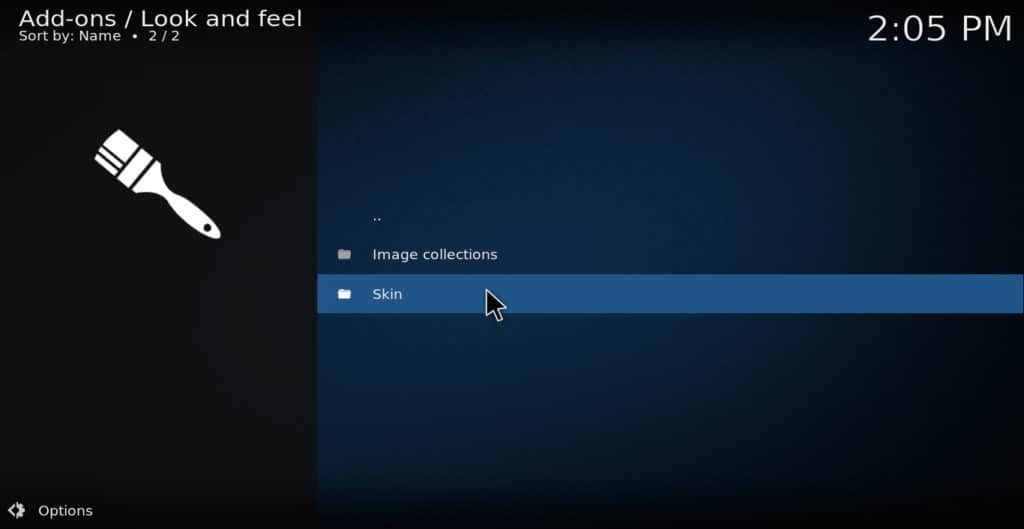
- เลือก บริเวณปากแม่น้ำ Mod 17
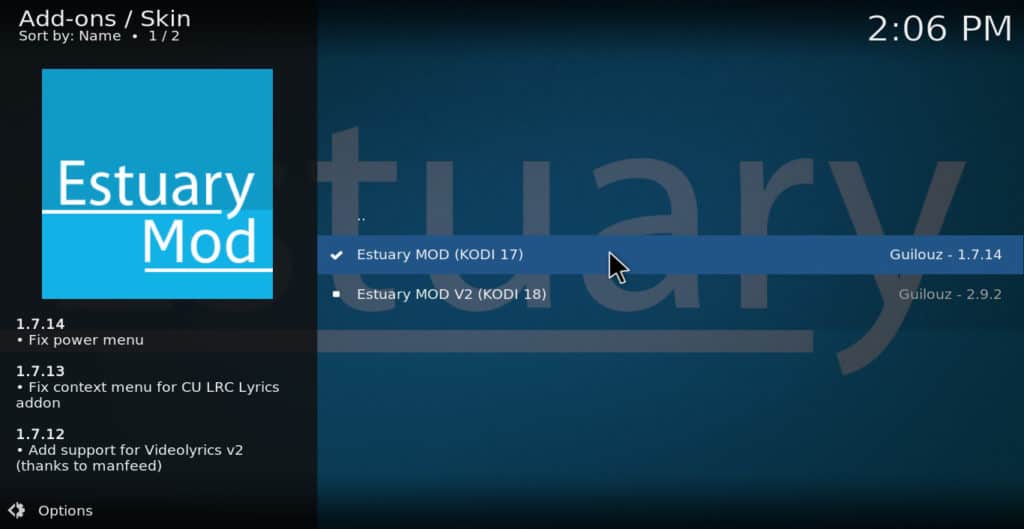
- คลิก ติดตั้ง
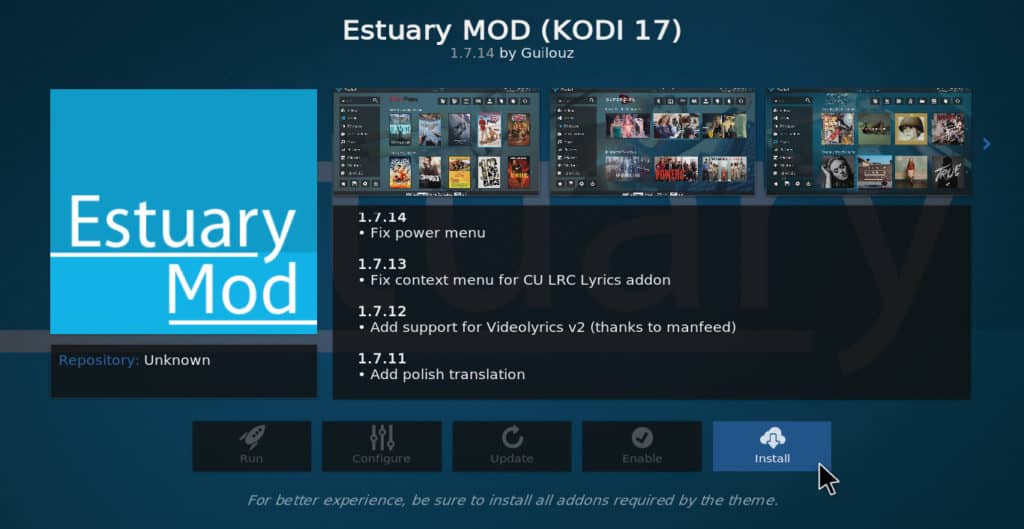
- เมื่อถามว่าคุณต้องการเปลี่ยนมาใช้สกินนี้หรือไม่ให้คลิก ใช่
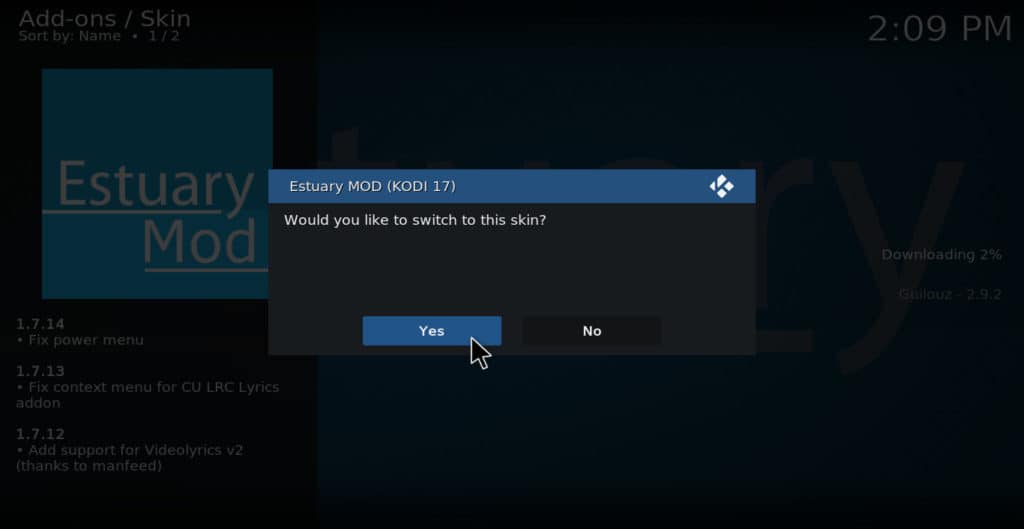
วิธีใช้สกิน Estuary Mod เพื่อเพิ่มตัวเลือกเมนู
เมื่อคุณติดตั้ง Estuary Mod แล้วคุณสามารถเพิ่มรายการเมนูใหม่ได้โดยทำตามขั้นตอนต่อไปนี้:
- คลิกไอคอนรูปเฟืองที่มุมซ้ายล่างของเมนูหลัก

- เลือก การตั้งค่าสกิน
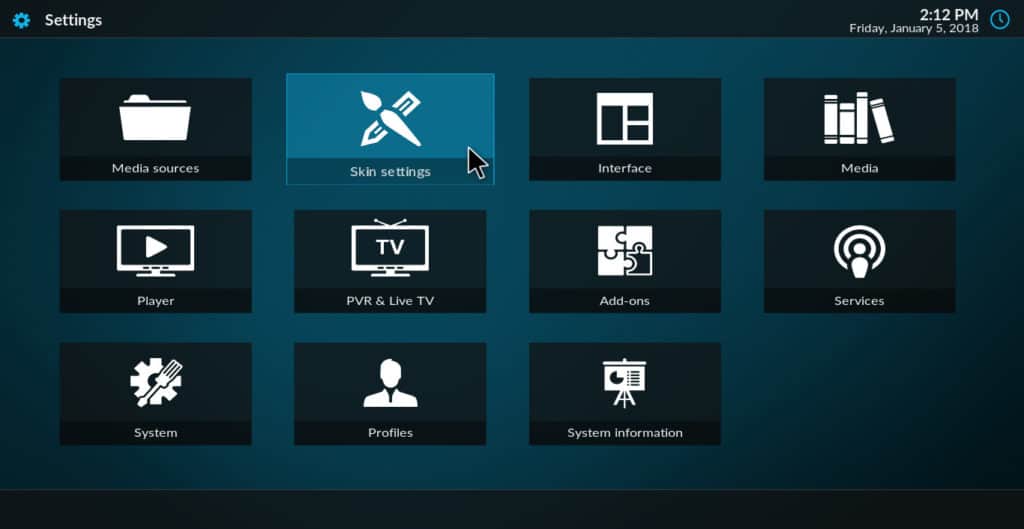
- เลือก ปรับแต่งเมนูหลัก
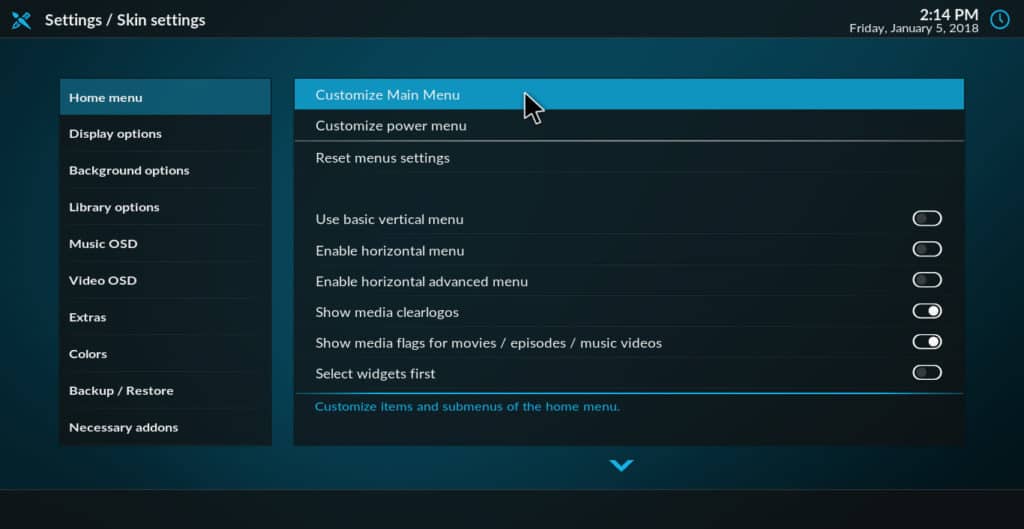
- คลิกที่เครื่องหมายบวกเพื่อสร้างรายการเมนูใหม่ที่เรียกว่า
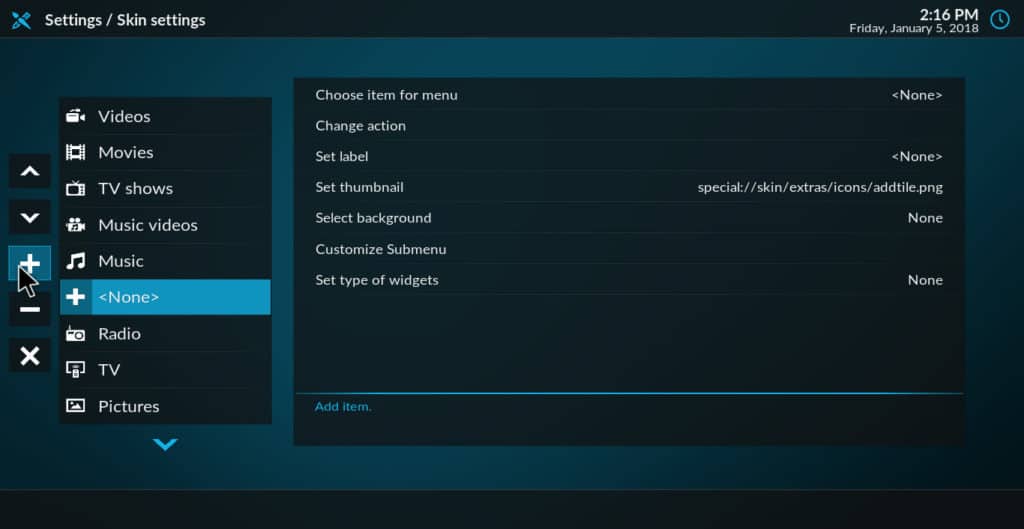
- คลิกรายการเมนูใหม่นี้ที่ด้านซ้ายของหน้าจอ
- ที่ด้านขวาของหน้าจอให้เลือกเลือก รายการสำหรับเมนู
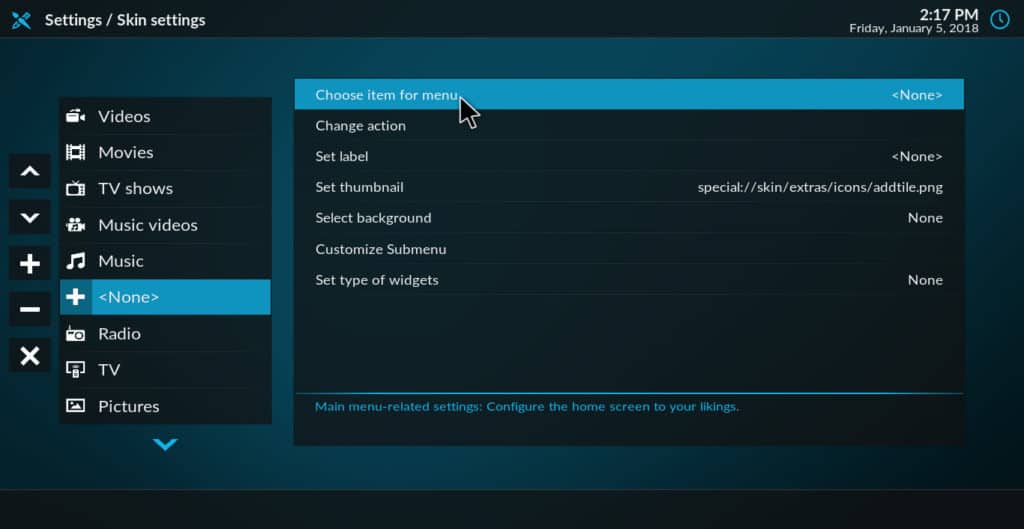
- เลือกประเภทของการกระทำที่คุณต้องการให้ Kodi ดำเนินการเมื่อคุณคลิกที่รายการนี้ในอนาคต
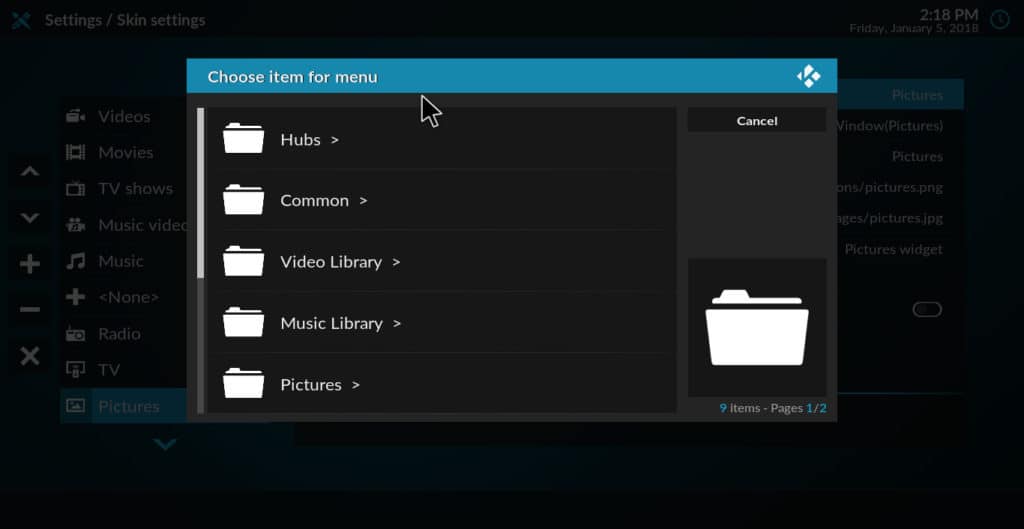
การกระทำที่เป็นไปได้ที่คุณสามารถสร้างรายการเมนูได้แบ่งออกเป็นเก้าโฟลเดอร์โดยแต่ละรายการมีหลายตัวเลือก นี่คือรายการการกระทำที่น่าสนใจที่สุดที่ฉันพบ:
- ดูทีวีสด
- เล่นดีวีดี
- นำถาดใส่ดิสก์ออก
- ตัวจัดการไฟล์
- เล่นไฟล์เฉพาะ
- เล่นเพลย์ลิสต์โดยเฉพาะ
- เลือกแหล่งข้อมูลเฉพาะ
- เลือก addon เฉพาะ
- ริพซีดีเพลง
- Reboot
- ปิดตัวลง
- อัปเดตไลบรารีวิดีโอ
บทความที่เกี่ยวข้อง: หนัง Kodi ที่ดีที่สุด 15 อันดับ
ข้อสรุป
การใช้วิธีการเหล่านี้จะช่วยให้คุณสามารถปรับแต่งเมนูของ Kodi ให้เหมาะกับความต้องการส่วนตัวของคุณ หากคุณไม่ต้องการเพิ่มตัวเลือกเมนูใหม่คุณสามารถใช้วิธีการ “พื้นฐาน” ที่อธิบายเพื่อลบตัวเลือกเมนูหรือเปลี่ยนภาพพื้นหลังสีหรือแบบอักษร หากคุณต้องการเพิ่มรายการเมนูคุณสามารถทำได้โดยใช้ Estuary Mod skin ที่อธิบายไว้ที่นี่.
หากคุณพบว่าบทช่วยสอนนี้มีประโยชน์คุณอาจต้องการอ่านคำแนะนำ Kodi อื่น ๆ ของเราเช่นวิธีดูทีวีเครือข่ายสหรัฐฯบน Kodi โดยใช้ USTVNow หรือวิธีดูภาพยนตร์ HD บน Kodi.