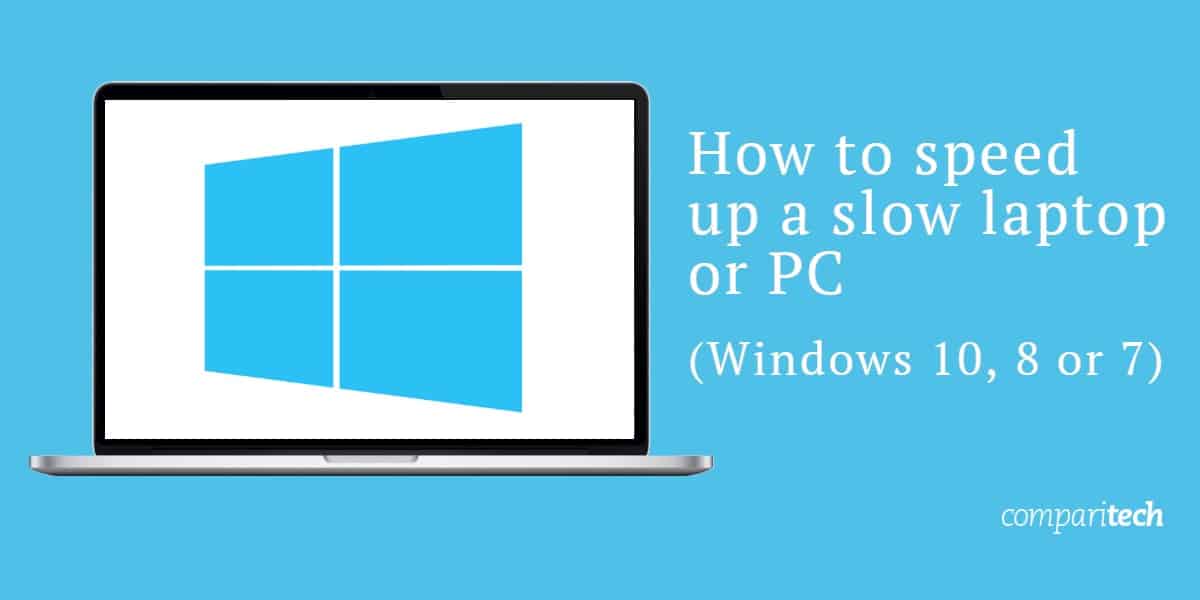
Если это происходит постепенно или внезапно, попытки работать с медленным компьютером могут быть очень неприятными. Даже если вы достаточно усердны в обслуживании своего ноутбука или ПК, удивительно, как быстро все замедляется. Если у вас возникают такие проблемы и вы используете Windows 10, 8 или 7, этот пост для вас!
К счастью, вам пока не нужно торговать на своем компьютере. На самом деле, вы можете сделать несколько шагов, чтобы немного повысить производительность в отделе производительности. С некоторыми простыми действиями, выполняемыми несколькими техническими операциями, даже самый медленный компьютер может вернуться к своему старому состоянию..
В этой статье мы расскажем о 14 вещах, которые вы можете сделать, чтобы ускорить работу медленного ноутбука или ПК с помощью Windows 10, 8 или 7. В частности, для этой статьи сосредоточив внимание на проблемах производительности системы а не те, которые связаны с сетью, которую вы используете. У нас установлена Windows 10, поэтому мы будем использовать эту версию для указаний и снимков экрана. Однако любые корректировки для Windows 8 и 7 будут отмечены непосредственно ниже, если применимо.
Если вы ищете быстрое решение и вы не хотите иметь дело с ручными изменениями, вы можете проверить программное обеспечение Avast Cleanup. Это выполняет некоторые из задач, которые мы обсуждаем ниже, такие как очистка ненужных файлов и оптимизация определенных настроек. Avast предлагает скидку 25%.
1. Закройте программы в системном трее
Если ваш компьютер медленно запускается, возможно, у вас слишком много программ, запускаемых одновременно с самой Windows. Элементы в системном трее часто запускаются при запуске, а затем продолжают работать, пока вы используете компьютер.
Чтобы получить доступ к этим элементам, нажмите стрелку вверх в правой части панели задач..

Если есть какие-либо программы, которые вам не нужны, щелкните их правой кнопкой мыши и закройте.
2. Остановите программы, запущенные при запуске
Подобно программам, запущенным в трее, другие программы, которые автоматически запускаются при запуске, могут замедлять работу компьютера. Некоторые из них вы можете запускать, например, антивирусное программное обеспечение, но другие могут оказаться ненужными.
Щелкните правой кнопкой мыши панель задач и выберите Диспетчер задач или ударил Ctrl-Shift-Escape запустить. Голова к Запускать вкладка, и вы сможете просмотреть каждый элемент, который запускается при запуске, а также его влияние.

Пройдите через них и решите, какие из них не нужно запускать автоматически. Этот процесс особенно полезен для производительности, если вы можете отключить некоторые из них. Но обратите внимание, что некоторые из этих программ жизненно необходимы для работы Windows. Например, те, с Microsoft в списке издателей, вероятно, лучше оставить в покое. Если вы не уверены, либо оставьте его, либо попробуйте поиск в Google, чтобы узнать больше.
Чтобы отключить, просто щелкните правой кнопкой мыши и нажмите Отключить. Помните, что вы не отключаете программу, только тот факт, что она запускается при запуске.
Windows 7: Вместо доступа Диспетчер задач, вам нужно искать Конфигурация системы.
3. Обновите свою ОС, драйверы и приложения
Вы, наверное, слышали, что поддержание программного обеспечения в актуальном состоянии – хорошая идея для безопасности. Это правда, и это также может помочь производительности. Windows автоматически отправит вам уведомление, когда будет доступно обновление. Вам просто нужно убедиться, что вы не откладываете это.
Если вы думаете, что, возможно, пропустили обновление, вы всегда можете проверить. Перейти к Начало и нажмите настройки или значок настроек. Затем перейдите к Обновления & Безопасность>Обновления Windows.
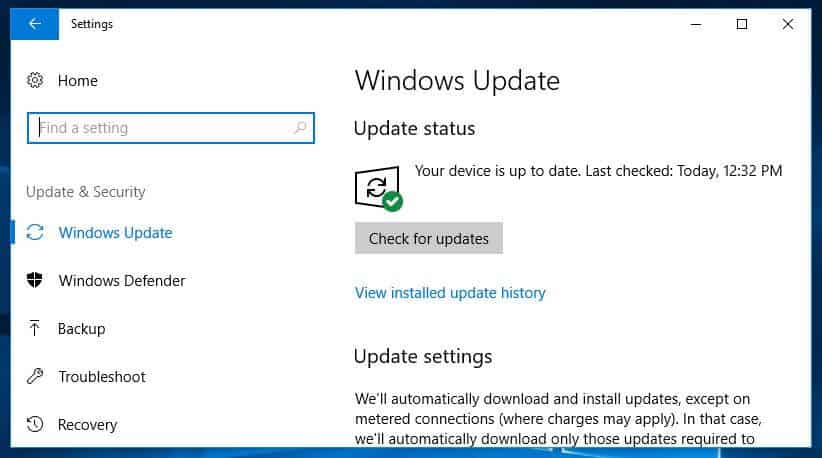
Помимо вашей ОС, драйверы и приложения также должны обновляться. Опять же, это хорошо как для безопасности, так и для производительности. Если вы считаете, что, возможно, пропустили обновление, быстрый онлайн-поиск должен указать, какую версию вы должны использовать..
4. Удалите ненужные файлы
Как и наши шкафы и ящики, наши компьютеры загромождены. Хотя вы на самом деле этого не видите, вы знаете, что он есть, и это может негативно сказаться на производительности вашего компьютера. Это особенно верно, если вы имеете дело с большим количеством больших файлов, таких как изображения с высоким разрешением, аудиофайлы и видео, изо дня в день.
Освободите место, сделав привычку удалять файлы и папки каждую неделю и опорожнение корзины впоследствии. Делая это регулярно, вы, скорее всего, будете точно помнить, что находится в файлах и папках, и не будете так обеспокоены ошибочным удалением чего-то важного.
Полезный совет: Жесткие диски обычно работают с максимальной скоростью, пока они не достигнут примерно 90% емкости. Так что, если вы проверите, сколько места занято и у вас более 90%, это, вероятно, замедляет процесс. Твердотельные накопители замедляются медленнее по мере заполнения, поэтому хорошо быть в курсе событий. Рекомендуется не заполнять SSD более чем на 75% его емкости..
5. Найдите программы, которые поглощают ресурсы
Если вы обнаружите, что ваш компьютер неожиданно работает значительно медленнее, есть вероятность, что виновата определенная программа. Один из способов определить виновника – зайти в диспетчер задач и выяснить, что поглощает ваши ресурсы..
Щелкните правой кнопкой мыши панель задач и выберите Диспетчер задач. щелчок Подробнее узнать информацию о программах, которые в данный момент работают на вашем компьютере.
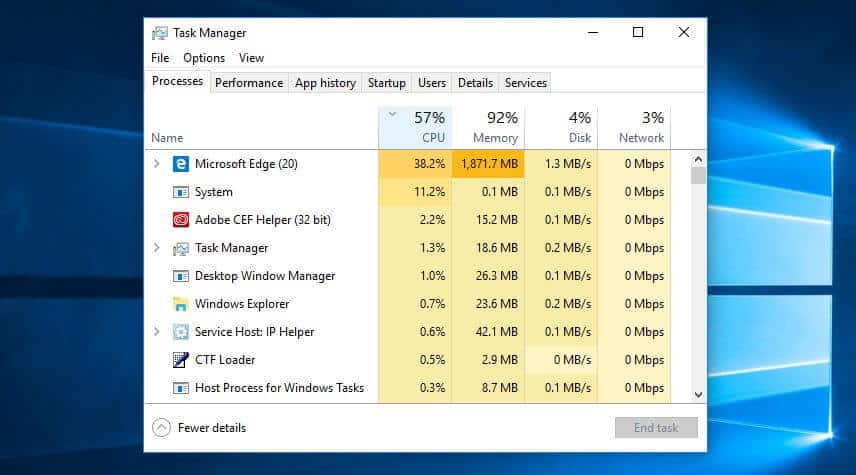
Вы можете щелкнуть каждый заголовок, чтобы отсортировать список в соответствии с тем, какие приложения используют большую часть этого конкретного ресурса. Если вам нужно что-то закрыть, попробуйте сначала закрыть собственное приложение. Если это не близко, вернитесь к Диспетчер задач щелкните правой кнопкой мыши приложение и нажмите Конечная задача.
Windows 7: Вместо доступа Диспетчер задач, вам нужно искать Конфигурация системы.
6. Настройте параметры питания
Windows поставляется с несколькими предустановленными «планами электропитания» в соответствии с вашими потребностями. По умолчанию установлено значение Сбалансированный, который учитывает производительность и энергопотребление. Но последнее действительно вызывает беспокойство только в том случае, если вы работаете от батареи или пытаетесь снизить счета за электричество. Таким образом, вы можете изменить свой план.
Энергосбережение Вариант плана не очень хорошая идея, если ваш компьютер уже работает медленно. Это снижает производительность вашего ПК для экономии энергии. Как следует из названия, Высокая производительность План является лучшим вариантом. Хотя он потребляет больше энергии, он способствует повышению производительности, поэтому должен помочь ускорить работу вашего компьютера..
Помимо стандартных опций, вы можете создать свой собственный план. Перейти к Панель управления>Оборудование и звук>Варианты питания>Создать план питания. Введите название вашего плана и выберите следующий.
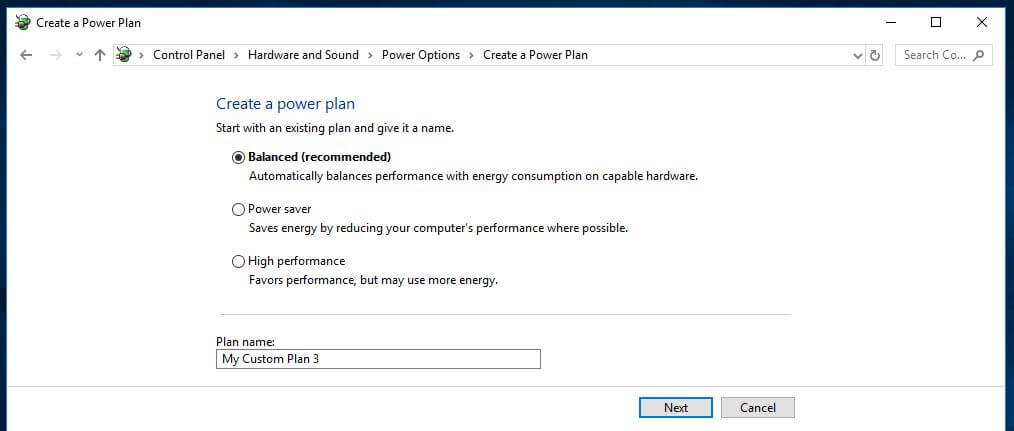
Кроме того, вы можете начать с существующего плана и внести соответствующие изменения. Для этого перейдите в Панель управления>Оборудование и звук>Варианты питания>Выберите или настройте план питания и выберите Изменить настройки плана рядом с существующим планом.
В обоих случаях основные параметры включают в себя то, как долго дисплей остается включенным, когда вы не активны, и как долго компьютер переходит в спящий режим. Это не повлияет на скорость вашего компьютера, но если вы Изменить расширенные настройки питания, Вы можете сделать больше корректировок, которые будут иметь влияние.
7. Удалите программы, которые вы не используете
Мы часто устанавливаем огромные программы, не осознавая, сколько места они занимают. Если вы считаете, что это может быть так, то вы можете легко удалить любые программы, которые вы не используете. Даже если это программа, которую вы используете время от времени, если она особенно велика, возможно, стоит просто переустанавливать ее каждый раз, когда вам понадобится.
Чтобы удалить программу, перейдите на Панель управления>программы>Программы и особенности.
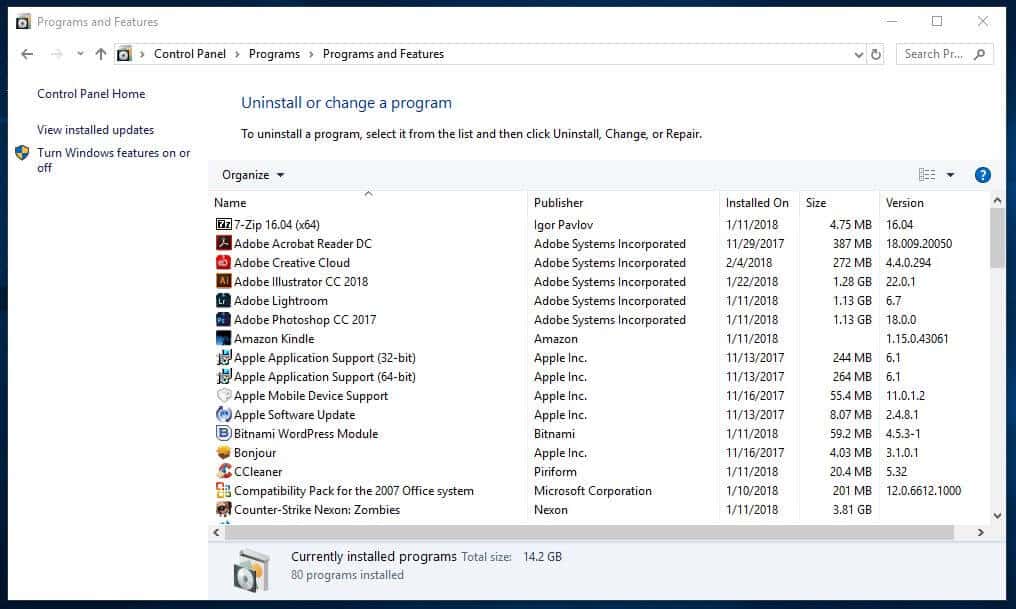
Пройдите через программы и решите, какие из них, если таковые имеются, вам не нужны. Если вы не уверены в конкретной программе, вы можете просто использовать поисковую систему, чтобы узнать больше. Кроме того, вы также можете использовать такой инструмент, как точно названный PC Decrapifier, чтобы отличать хорошее от плохого.
8. Включите или выключите функции Windows
Пока ты в Программы и особенности на экране, вы можете проверить, есть ли какие-либо компоненты Windows, которые вам не нужны. щелчок Включить или отключить функции Windows и вы увидите список этих компонентов.
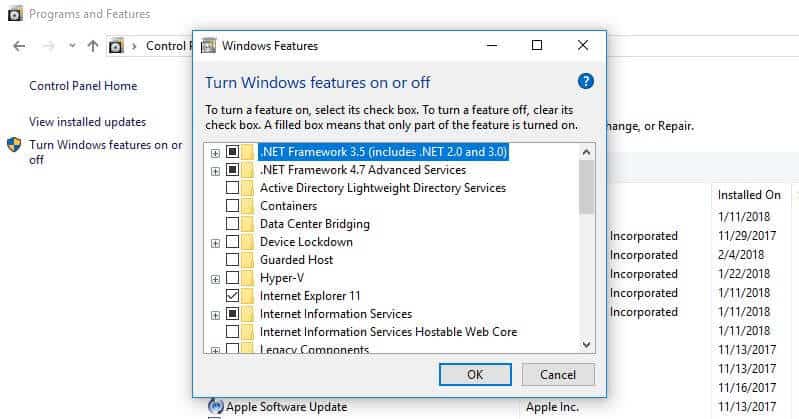
Вы хотите быть осторожными, не отключая ничего, что вам действительно нужно. Итак, еще раз, поиск чего-то, в чем вы не уверены, является хорошей идеей.
9. Запустите очистку диска
Windows поставляется со встроенным инструментом для очистки мусора, который накапливается с течением времени. Чтобы получить доступ к инструменту очистки диска, перейдите к Панель управления>Система и безопасность>Инструменты управления, и выберите Очистка диска из списка.

Здесь вы можете выбрать типы файлов, от которых хотите избавиться, и нажать Ok. Затем нажмите Очистить системные файлы и выберите любые системные файлы, которые вы хотите удалить.
Если вы не хотите делать это вручную, есть программное обеспечение, которое вы можете приобрести, чтобы помочь. Например, Avast Cleanup обнаружит и удалит ненужные файлы в режиме реального времени, поэтому вам не нужно об этом беспокоиться.
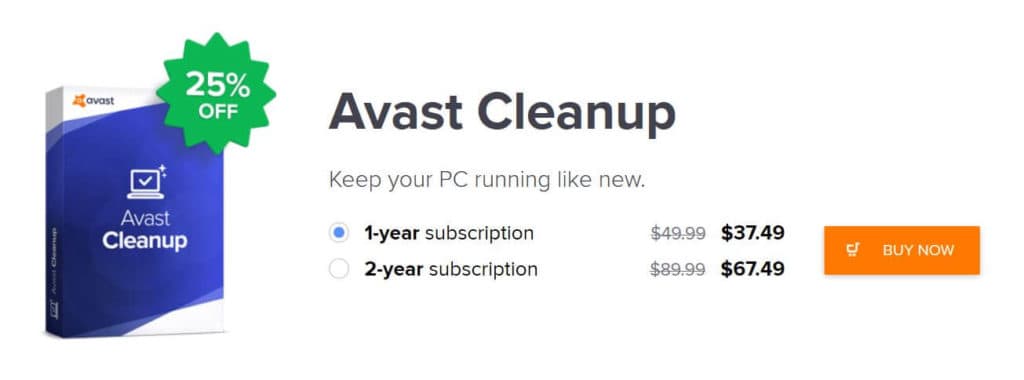
Он имеет множество других функций, предназначенных для повышения производительности вашего компьютера, таких как очистка истории посещенных страниц, оптимизация настроек и процессов приложения, а также дефрагментация (см. Ниже). Это программное обеспечение в настоящее время стоит $ 37,49 за годовую подписку.
10. Дефрагментируйте свой жесткий диск
Со временем файлы на вашем жестком диске становятся фрагментированными. Поскольку ваш компьютер теперь должен проверять фрагменты в нескольких местах, он может работать медленнее. Термин «дефрагментация» звучит немного драматично, но в основном это означает, что эти файлы должны быть собраны вместе, чтобы ваша система могла работать более эффективно.
Фактически, это то, что Windows 10, 8 и 7 делают автоматически по заданному расписанию. Расписание по умолчанию – один раз в неделю, но вы можете войти и запустить его вручную, если вы подозреваете, что есть проблема.
Во-первых, важно отметить, что вам нужно делать это, только если ваш компьютер использует традиционный механический жесткий диск (HDD). Твердотельный накопитель (SSD) работает не так, как жесткий диск, и нет необходимости в дефрагментации. Если у вас есть оба, только дефрагментация жесткого диска.
Перейти к Мой компьютер и щелкните правой кнопкой мыши на жестком диске (по умолчанию называется ОКНА (С 🙂 хотя, возможно, вы переименовали его). Затем перейдите к свойства>инструменты и под Оптимизировать и дефрагментировать диск, щелчок Оптимизировать.
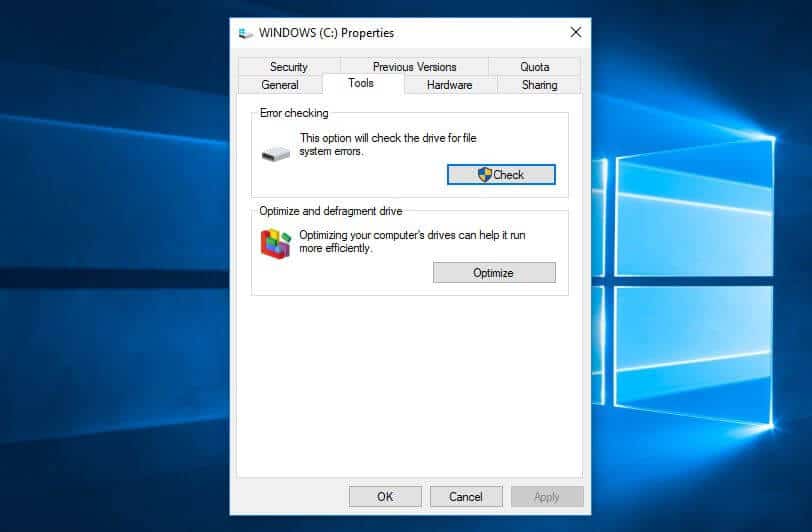
Затем вы получите Оптимизировать диски всплывающее окно.
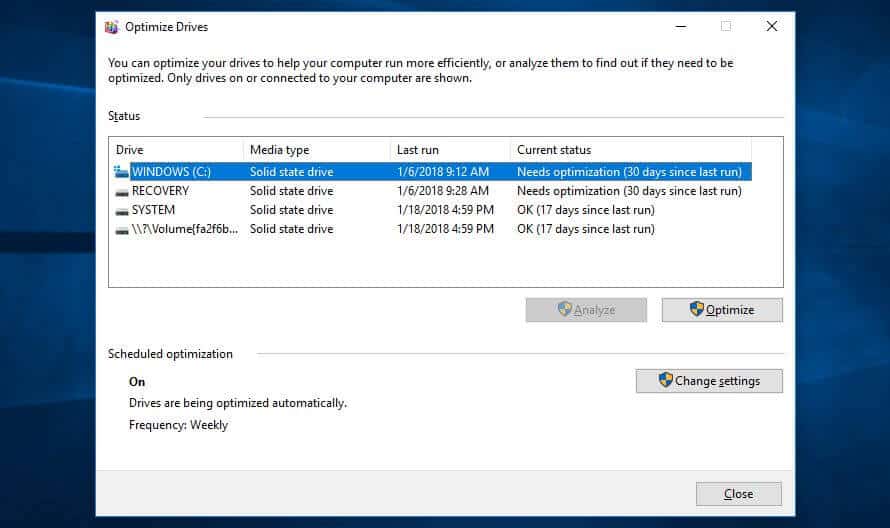
Обратите внимание, что на скриншоте выше все диски SSD. Они не должны быть дефрагментированы. Как на картинке, анализировать будет недоступен для SSD накопителей, но будет доступен для жестких дисков.
Выберите жесткий диск и нажмите анализировать чтобы увидеть, насколько это фрагментировано. Хорошее практическое правило – держать его ниже 5%. Если это выше, вы можете нажать Оптимизировать дефрагментировать диск.
Если у вас есть SSD, вы заметите Оптимизировать на самом деле доступный вариант. При нажатии на нее запускается команда TRIM, которая стирает данные, которые больше не считаются используемыми..
Windows 7: Ищу Дефрагментатор диска с помощью панели поиска и выберите жесткий диск под Текущее состояние.
11. Настройте или отключите графику и анимацию
Более поздние версии Windows поставляются с большим количеством графики, включая такие анимации, как эффекты затухания и всплывающие окна. Они помогают сделать приложение более гладким и изысканным и способствуют улучшению общего пользовательского опыта. С другой стороны, они также могут замедлить ваш компьютер.
К счастью, эти настройки легко отрегулировать и, надеюсь, сэкономить немного вычислительной мощности. Перейти к Панель управления>Система и безопасность>система>Расширенные системные настройки. Затем в Производительность раздел, хит настройки и у вас будет полный список опций.
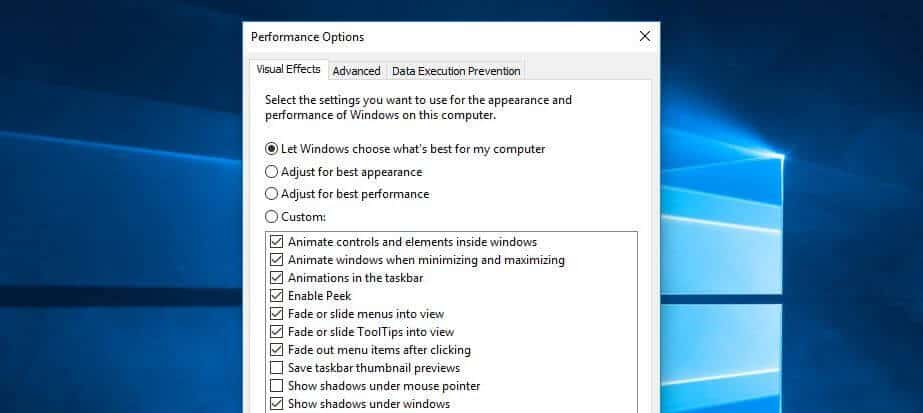
Вы можете выбрать Отрегулируйте для лучшей производительности (это удалит все визуальные эффекты) или решит удалить некоторые по отдельности. Это вопрос предпочтений, но вы можете обойтись без теней и теней.
Windows 7: Искать Информация о производительности и инструменты, Выбрать Отрегулируйте визуальные эффекты, и использовать Визуальный эффект табуляция.
12. Проверьте на наличие вредоносных программ
Вредоносное ПО (вредоносное ПО) – это широкий термин, используемый для описания вредоносных программ, которые могут нанести вред вашему компьютеру. Они могут поступать из разных источников, включая ссылки на электронную почту, загрузки программного обеспечения и даже рекламу (реклама). Помимо возможного нанесения непоправимого ущерба вашей системе, некоторые виды вредоносных программ могут привести к замедлению работы компьютера.
Наличие хорошего антивирусного программного обеспечения может помочь защитить от вредоносных программ и других угроз. Доступны некоторые надежные бесплатные варианты, но если вы готовы платить комиссию, мы рекомендуем Bitdefender, VIPRE или McAfee..
Если вы подозреваете, что вредоносное ПО уже влияет на ваш компьютер, вы можете проверить его с помощью сканера, такого как Zemana AntiMalware. Затем вы можете удалить его, используя инструмент удаления, например Malwarebytes Anti-Rootkit. Мы протестировали оба этих продукта и были очень довольны результатами..
13. Отключить Кортану
В то время как цифровой помощник Windows 10, Cortana, является удобной функцией, он использует много ресурсов, а также создает угрозу конфиденциальности. Раньше Кортана легко удалялась, но в современных версиях она немного сложнее. Тем не менее, если вы хотите внести изменения в реестр вашей системы, это можно сделать.
14. Обновите ваше оборудование
Если вы попробовали все вышеперечисленные приемы, возможно, пришло время инвестировать в новое оборудование. Вот несколько вещей, которые вы можете рассмотреть, чтобы положить немного денег в:
- Добавьте SSD: Хотя жесткие диски предлагают больше места по более низкой цене, добавление SSD может значительно ускорить работу вашего компьютера..
- Добавить больше оперативной памяти: Если у вас более старая система, она может иметь слишком мало памяти для эффективной работы современных приложений. Более того, если вы используете много программ одновременно, вам может не хватить оперативной памяти (RAM), чтобы провести вас. Установка нового комплекта оперативной памяти может дать вам необходимую поддержку.
Еще несколько советов
Конечно, не только ваша операционная система замедляет работу. Некоторые компьютерные привычки и другие приложения и системы могут способствовать общему вялому опыту. Вот еще несколько советов, которые помогут вам освоиться:
- Держите ваш компьютер в чистоте: Это может показаться очевидным, но скопившаяся пыль и грязь могут замедлить работу компьютера. Физическая чистка вашего компьютера регулярно может помочь ускорить его и предотвратить перегрев.
- Удалить неиспользуемые расширения браузера: Это может замедлить работу в Интернете, поэтому стоит регулярно заниматься уборкой.
- Используйте расширение для экономии памяти: Говоря о расширениях, если вы являетесь пользователем Chrome, есть популярное расширение (The Great Suspender), которое уменьшает объем памяти открытых вкладок..
- Перезагрузите регулярно: Иногда все, что вам нужно, это свежий ботинок. Перезагрузка компьютера может активировать обновления и завершить работу застрявших программ. Когда вы отдыхаете, это может быть хорошее время для перезагрузки, пока вы идете и делаете себе чашку чаю.
- Запустите меньше одновременных программ: Подобно тому, как многозадачность может отрицательно сказаться на нашей производительности, одновременный запуск большого количества программ может снизить скорость работы вашего компьютера. Возьмите за привычку закрывать программы, а не просто сворачивать их, и вы должны увидеть некоторые улучшения.
- Переустановите операционную систему: Если вы все перепробовали, но у вас все еще возникают проблемы, в крайнем случае вы можете использовать новую установку Windows.
Сохранение вещей работает гладко
После того, как вы очистите свой компьютер с помощью некоторых из приведенных выше советов, вы, несомненно, захотите поддерживать его на максимальной скорости. Чтобы не разочаровываться в низкой производительности, рекомендуется запланировать ежемесячную очистку. Используйте приведенный выше список советов в качестве удобного контрольного списка, и все готово.
и производительности компьютера. Это также относится к операционной системе, драйверам и приложениям. Убедитесь, что у вас установлена последняя версия Windows и что все драйверы и приложения обновлены до последней версии. Это может помочь устранить ошибки и улучшить производительность. Вы можете проверить наличие обновлений в настройках Windows или на сайтах производителей. 4. Удалите ненужные файлы Ненужные файлы, такие как временные файлы, кэш и загрузочные файлы, могут занимать место на жестком диске и замедлять работу компьютера. Вы можете очистить их, используя встроенную утилиту очистки диска в Windows. Просто откройте проводник, выберите диск C, щелкните правой кнопкой мыши и выберите Свойства. Затем выберите Очистить диск и выберите файлы, которые вы хотите удалить. 5. Найдите программы, которые поглощают ресурсы Некоторые программы могут потреблять больше ресурсов, чем другие, и замедлять работу компьютера. Вы можете найти такие программы в Диспетчере задач. Откройте его, выберите Вкладка Процессы и отсортируйте их по использованию CPU или памяти. Если вы видите программу, которая потребляет слишком много ресурсов, вы можете закрыть ее или удалить. 6. Настройте параметры питания Настройки питания могут влиять на производительность компьютера. Вы можете настроить их, чтобы компьютер работал в режиме высокой производительности. Для этого откройте Панель управления, выберите Опции питания и выберите Высокая производительность. 7. Удалите программы, которые вы не используете Если у вас есть программы, которые вы не используете, удалите их. Они могут занимать место на жестком диске и замедлять работу компьютера. Вы можете удалить их через Панель управления или используя специальные программы для удаления программ. 8. Включите или выключите функции Windows Некоторые функции Windows могут замедлять работу компьютера. Вы можете включить или выключить их в настройках Windows. Например, вы можете выключить функцию анимации окон или выключить службу Windows Search. 9. Запустите очистку диска Очистка диска может помочь удалить ненужные файлы и освободить место на жестком диске. Вы можете запустить ее через Проводник или через настройки Windows. 10. Дефрагментируйте свой жесткий диск Дефрагментация жесткого диска может помочь ускорить работу компьютера. Она помогает упорядочить файлы на жестком диске, что улучшает доступ к ним. Вы можете запустить дефрагментацию через настройки Windows. 11. Настройте или отключите графику и анимацию Графика и анимация могут замедлять работу компьютера. Вы можете настроить их, чтобы компьютер работал быстрее. Например, вы можете выключить анимацию окон или настр
и производительности компьютера. Обновления ОС, драйверов и приложений могут содержать исправления ошибок, улучшения производительности и новые функции. Проверьте, есть ли доступные обновления для вашей ОС, драйверов и приложений, и установите их. Это может занять некоторое время, но это может значительно улучшить производительность вашего компьютера.
4. Удалите ненужные файлы
Ненужные файлы, такие как временные файлы, файлы журналов и файлы кэша, могут занимать много места на жестком диске и замедлять работу компьютера. Используйте встроенный инструмент очистки диска, чтобы удалить эти файлы. Вы также можете использовать сторонние программы для очистки диска, такие как CCleaner.
5. Найдите программы, которые поглощают ресурсы
Некоторые программы могут потреблять больше ресурсов, чем другие, и замедлять работу компьютера. Используйте Диспетчер задач, чтобы найти программы, которые потребляют много ресурсов, и закройте их. Вы также можете использовать сторонние программы для мониторинга использования ресурсов, такие как Process Explorer.
6. Настройте параметры питания
Настройки питания могут влиять на производительность компьютера. Используйте настройки высокой производительности, чтобы получить максимальную производительность. Вы также можете настроить параметры питания вручную, чтобы управлять использованием ресурсов.
7. Удалите программы, которые вы не используете
Удалите программы, которые вы больше не используете, чтобы освободить место на жестком диске и уменьшить нагрузку на систему. Используйте Панель управления, чтобы удалить программы.
8. Включите или выключите функции Windows
Некоторые функции Windows могут замедлять работу компьютера. Вы можете включить или выключить эти функции, чтобы улучшить производительность. Например, вы можете выключить анимацию окон или выключить службу индексации.
9. Запустите очистку диска
Очистка диска может помочь освободить место на жестком диске и улучшить производительность компьютера. Используйте встроенный инструмент очистки диска, чтобы удалить ненужные файлы.
10. Дефрагментируйте свой жесткий диск
Дефрагментация жесткого диска может улучшить производительность компьютера, особенно если у вас есть много фрагментированных файлов. Используйте встроенный инструмент дефрагментации диска, чтобы дефрагментировать свой жесткий диск.
11. Настройте или отключите графику и анимацию
Графика и анимация могут замедлять работу компьютера. Вы можете настроить или выключить эти функции, чтобы улучшить производительность. Например, вы можете выключить анимацию окон или настроить параметры видеокарты.
12. Проверьте на наличие вредоносных программ
Вредоносные программы могут замедлять работу компьютера и угрожать безопас
и производительности компьютера. Обновления ОС, драйверов и приложений могут содержать исправления ошибок, улучшения производительности и новые функции. Проверьте, есть ли доступные обновления для вашей ОС, драйверов и приложений, и установите их. Это может занять некоторое время, но это может значительно улучшить производительность вашего компьютера.
4. Удалите ненужные файлы
Ненужные файлы, такие как временные файлы, файлы журналов и файлы кэша, могут занимать много места на жестком диске и замедлять работу компьютера. Используйте встроенный инструмент очистки диска, чтобы удалить эти файлы. Вы также можете использовать сторонние программы для очистки диска, такие как CCleaner.
5. Найдите программы, которые поглощают ресурсы
Некоторые программы могут потреблять больше ресурсов, чем другие, и замедлять работу компьютера. Используйте Диспетчер задач, чтобы найти программы, которые потребляют много ресурсов, и закройте их. Вы также можете использовать сторонние программы для мониторинга использования ресурсов, такие как Process Explorer.
6. Настройте параметры питания
Настройки питания могут влиять на производительность компьютера. Используйте настройки высокой производительности, чтобы получить максимальную производительность. Вы также можете настроить параметры питания для уменьшения потребления энергии, если вы используете ноутбук.
7. Удалите программы, которые вы не используете
Удалите программы, которые вы больше не используете, чтобы освободить место на жестком диске и уменьшить нагрузку на систему. Используйте Панель управления, чтобы удалить программы.
8. Включите или выключите функции Windows
Некоторые функции Windows могут замедлять работу компьютера. Вы можете выключить ненужные функции, чтобы улучшить производительность. Используйте Панель управления, чтобы включить или выключить функции Windows.
9. Запустите очистку диска
Очистка диска может помочь освободить место на жестком диске и улучшить производительность компьютера. Используйте встроенный инструмент очистки диска, чтобы удалить ненужные файлы.
10. Дефрагментируйте свой жесткий диск
Дефрагментация жесткого диска может улучшить производительность компьютера, особенно если у вас много фрагментированных файлов. Используйте встроенный инструмент дефрагментации диска, чтобы дефрагментировать свой жесткий диск.
11. Настройте или отключите графику и анимацию
Графика и анимация могут замедлять работу компьютера. Вы можете настроить или отключить графику и анимацию, чтобы улучшить производительность. Используйте Панель управления, чтобы настроить или отключить графику и анимацию.
12. Проверьте на наличие вредоносных программ
Вредоносные программы могут замедлять работу компьютера.