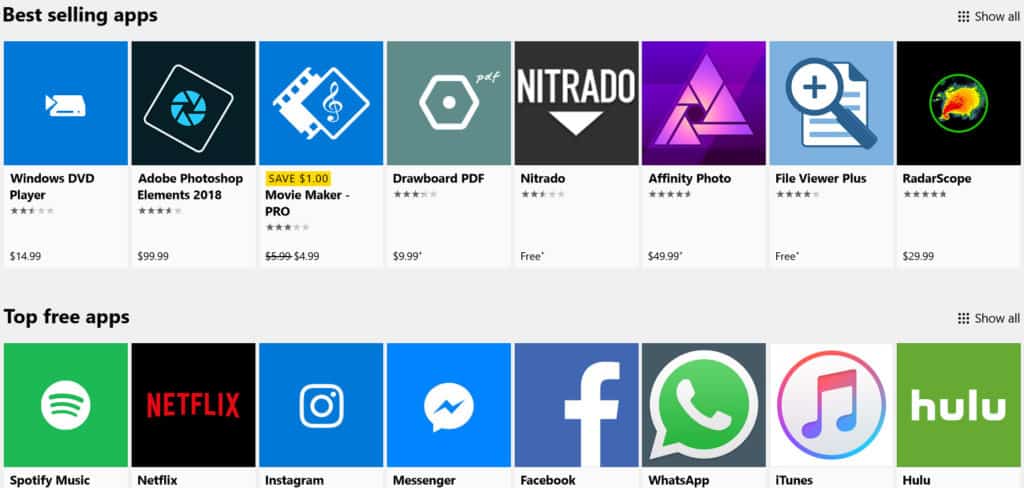
Мощность обработки становится лучше с каждым годом. Там, где компьютеры когда-то боролись за управление даже одним процессом за раз, большинство новых машин теперь могут обрабатывать десятки довольно быстро. Однако чем больше программ вы устанавливаете на свой компьютер, тем больше программ вы можете запускать при запуске. Хуже того, операционные системы Windows часто поставляются с большим количеством предустановленных системных программ, которые пытаются запускаться при запуске. В результате вы можете столкнуться с проблемой медленного запуска Windows, которая, похоже, не исчезнет, а может ухудшиться..
Чем старше ваша машина, тем больше вероятность, что она начнет работать медленнее при запуске. Многие из этих программ запуска могут быть полезны, но есть большая вероятность, что большинству из них не нужно автоматически включаться при запуске Windows. Поэтому лучше выяснить, какие программы на вашем компьютере запускаются при запуске, чтобы вы могли отключить ненужные приложения, которые вам не нужны.
Общие программы запуска Windows
Под «программами запуска» мы подразумеваем любые программы, настроенные на на при загрузке Windows. Это означает, что по мере запуска Windows эти программы начинают работать в фоновом режиме, а иногда и на переднем плане. Обычно это программы, которые будут мигать своим логотипом, как только вы войдете в свою учетную запись на компьютере с Windows, хотя не все запускаемые программы будут делать это..
Наиболее Программы запуска – это просто программное обеспечение, которое вы устанавливаете на свой компьютер для различных целей. Некоторые из них предварительно установлены на вашем компьютере, в зависимости от производителя устройства.
На вашем компьютере не будут установлены все те же автозагрузки, что и у других пользователей Windows. Тем не менее, некоторые приложения настолько распространены, что есть вероятность, что вы и многие другие установят их и запустят с Windows..
Вот некоторые распространенные, несущественные программы, которые могут приводить к задержке операционной системы Windows при запуске:
Adobe Reader и Adobe Acrobat
Adobe Reader и Adobe Acrobat, как для бизнеса, так и для личного использования, чрезвычайно распространены для многих пользователей Windows. Эта программа также является очень распространенной программой запуска. Хотя Adobe Reader и Adobe Acrobat оказывают минимальное влияние на процесс запуска, это совокупный эффект.
iCloud Drive
Пользователи Apple, вероятно, установили iCloud Drive на свои машины с Windows. Учитывая, как это работает, iCloud Drive запускается при запуске и оказывает очень сильное влияние на процесс запуска. Хотя мы могли бы перечислить их отдельно (так как они появляются отдельно в меню программ запуска), iCloud Photo Stream и iCloud Services также являются программами запуска, которые запускаются при запуске Windows. Они также имеют значительную нагрузку на оперативную память при запуске.
Apple Push
Своего рода служба push-уведомлений, программа Apple Push позволяет разработчикам приложений отправлять уведомления на ваше устройство. Push-уведомления, безусловно, являются дополнительной функцией, что делает ее очень дополнительной программой запуска.
iTunes Helper
Программное обеспечение Apple поражает снова. ITunes Helper – это то, на что это похоже. Эта программа помогает вашему iTunes запускаться в вашей ОС Windows. Это также имеет довольно большое влияние на процесс запуска.
Microsoft OneDrive
Никаких сюрпризов здесь, правда. Microsoft OneDrive теперь является стандартным для пользователей Windows, и он настроен на автоматическую загрузку и запуск в фоновом режиме. Как только он начинает синхронизироваться с вашим облачным диском, как только вы включаете Windows, это несколько сильно влияет на процесс запуска.
Dropbox
OneDrive может быть включен для пользователей Windows, но Dropbox является одним из наиболее популярных приложений для облачных накопителей. Как и в случае с OneDrive, после запуска Windows Dropbox начинает синхронизацию с облаком, что оказывает довольно сильное влияние на память запуска..
Гугл драйв
Прямо здесь с Dropbox и OneDrive, Google Drive больше не только для веб-браузеров. Существует отдельное приложение, которое подключает вас напрямую к вашей учетной записи Google Drive. Если у вас есть этот загруженный, он загрузится при загрузке Windows, и с большим воздействием на память.
Загрузчик клиента Steam
Геймеры, будьте осторожны! Если вы используете Steam, загруженный клиент запускается при запуске и в процессе использует много памяти. И, честно говоря, на самом деле нет причин, чтобы потребности быть программой запуска вообще. Конечно, у любого настоящего геймера будет аппарат со здоровым объемом памяти, но чем меньше программ запуска, тем лучше.
CyberLink YouCam
CyberLink YouCam – это одно из нескольких приложений, которые часто предварительно устанавливаются производителями устройств. Это приложение для веб-камеры. Он часто запускается при запуске и может оказать заметное влияние на процесс запуска.
Skype
Как бы нам ни хотелось, и в Skype нет реальной необходимости автоматически запускать его при запуске. Временами скайп также может быть довольно навязчивым, и иногда очень трудно принудительно закрыть его, когда он начинает иметь ошибки. Skype также не является легкой программой, и часто может оказать большое влияние на вашу систему. Я обнаружил, что это может вызвать довольно длительное замедление скорости запуска в Windows 8.1, в частности.
Spotify
Музыкальные приложения популярны, но не так популярны, как Spotify. То есть есть хороший шанс, что у вас есть приложение Spotify на вашем компьютере, и если вы это сделаете, оно, вероятно, запускается с Windows, что заметно влияет на память.
Защитник Windows
Встроенная антивирусная функция для Windows запускается автоматически, если она включена. Если вы отключили его во время работы с другим AV-инструментом, он, скорее всего, не загрузится. Даже несмотря на то, что это оказывает минимальное влияние на запуск, оно все еще влияет на процесс.
Программное обеспечение VPN (любое)
Любые инструменты VPN, которые вы используете, вероятно, настроены на загрузку, как только Windows. Некоторые могут даже быть настроены на включение, как только вы загрузите Windows и найдете подключение к Интернету. Это функция безопасности, но она может привести к значительному снижению скорости во время запуска.
Антивирусное программное обеспечение (любое)
За пределами Защитника Windows любой пакет AV будет загружаться при загрузке Windows. Как и в случае с инструментами VPN, это мера безопасности, но она может вызвать значительное замедление процесса запуска, в зависимости от того, какую программу вы используете.
Как найти автозагрузку программы
Независимо от того, используете ли вы Windows 10, 8.1 или 7, вы обнаружите, что программы запуска находятся в вашем диспетчере задач..
Вы можете попасть в диспетчер задач, одновременно нажав Ctrl + Alt + Del и выбрав Диспетчер задач из меню или набрав в «диспетчере задач» в строке поиска Windows.
Оттуда вы нажмете на Запускать табуляция.
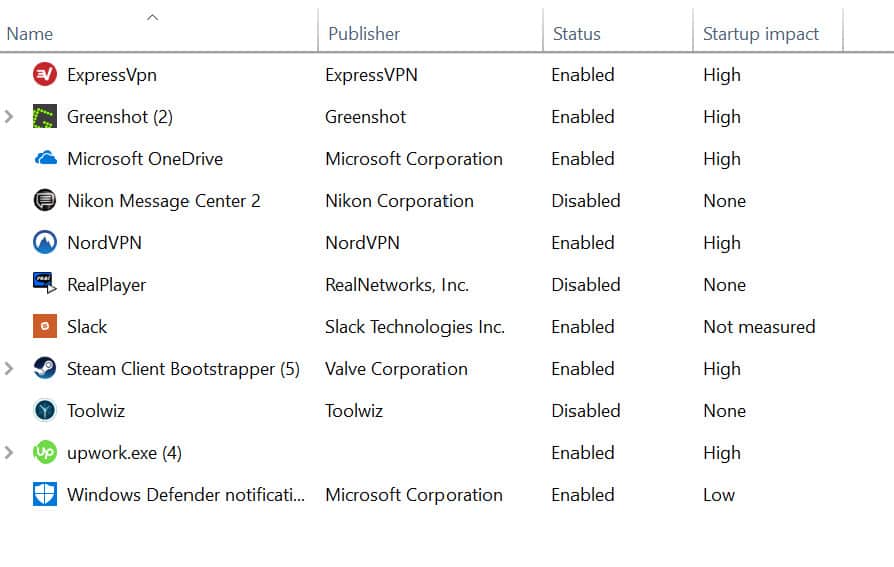
Теперь вы увидите список программ, автоматически настроенных на запуск при включении Windows. (* Обратите внимание, что если у вас есть троянец или другое вредоносное ПО, которое запускается при включении компьютера, возможно, оно не отображается здесь..)
Windows сообщит вам, какое влияние оказывает каждая программа на процесс запуска. Уровни обозначены высоко, низкий, или никто. Некоторые программы помечены не измеряется. Существует несколько причин, по которым влияние программы не может быть измерено, в том числе, если она была установлена так недавно, что у Windows еще не было возможности ее измерить. Тем не менее, вы можете найти некоторые решения для устранения этой проблемы в переполнении стека.
Для пользователей Windows 10 вы обнаружите, что программы с несколькими установленными подпрограммами перечислены в качестве группы. Вы можете нажать на название этого приложения, чтобы вызвать полный список.
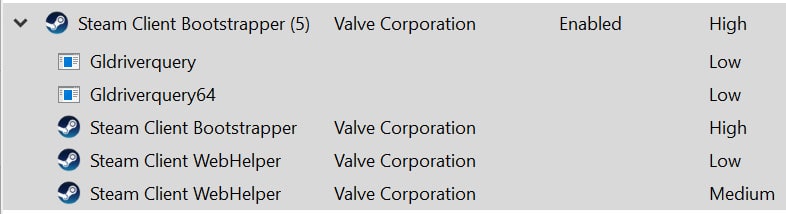
Вы можете видеть текущее состояние загрузки приложения при запуске (включено или отключено) и его издателя (что особенно важно для наших текущих целей).
Теперь все, что вам нужно сделать, это решить, какие программы нужно отключить. Это также может быть хорошим шансом для вас решить, хотите ли вы даже держать все программы в настоящее время загружаются с Windows. Если вы использовали компьютер в течение нескольких лет, возможно, вы накопили большое количество приложений, которые вам больше не нужны или которые вам больше не нужны, но все еще загружают вашу систему.
Как отключить запуск программ
Вот ваша первая хорошая новость: отключить автозапуск программ действительно очень просто. Ниже мы приведем некоторые инструкции о том, как отключить автозапуск программ в Windows 10, Windows 8 и Windows 7..
Отключить запуск программ в Windows 10/8/7
Сначала загрузите диспетчер задач и откройте вкладку автозагрузки программ, используя Alt + Ctrl + Del метод или ввод в диспетчер задач в меню поиска Windows.
Затем щелкните правой кнопкой мыши любую из программ запуска, которые вы хотите отключить. Например, я собираюсь отключить загрузку Steam при запуске.

Теперь просто нажмите отключить. И вы сделали. Вы можете проверить, сработало ли это, перезагрузив компьютер и посмотрев, запускается ли теперь отключенное приложение при запуске. Если все работает, как задумано, это должен больше не загружается. Однако, если он все еще загружается, возможно, вы захотите покопаться в отдельных настройках приложения или, если программа вам не нужна, удалить ее полностью..
Другие причины медленного запуска Windows
Там может быть несколько проблем, отрицательно влияющих на скорость запуска Windows. Количество запускаемых программ запуска является лишь одной из многих причин. На самом деле, есть несколько проблем, которые могут привести к медленному запуску операционной системы Windows на вашем ноутбуке или ПК. Прочитайте наше руководство о том, как ускорить медленный ноутбук или ПК.
Вирусы или вредоносные программы
Если у вас медленный запуск Windows, ваш компьютер может быть заражен вирусом или другим типом вредоносного ПО. Хотя это может технически Кроме того, при запуске программы запуска большинство вредоносных программ будут скрываться в вашей системе до такой степени, что вы не сможете найти и отключить операцию запуска, как в случае с официальными программами..
Поэтому мы рекомендуем запустить проверку на вирусы. первый перед выключением любой из ваших программ запуска. Следуй этим шагам:
- Выключите компьютер, а затем включите его снова. Время, необходимое для полной загрузки Windows.
- Запустите антивирусную программу. Если вы обнаружите какие-либо вредоносные программы или подозрительные программы, удалите их с вашего компьютера.
- Попробуйте снова рассчитать время запуска Windows. Если скорость повысилась, вы будете знать, что помешали решению проблемы..
Хотите знать, какие программы вы должны использовать? Мы рекомендуем несколько антивирусных программ, которые помогут вам удалить вредоносные программы из вашей системы. Проверьте наш гид на лучшее свободно антивирусные программы для компьютеров Windows и Mac.
Смотрите также: Шпаргалка восстановления Windows
У вас мало места на жестком диске
Трудно представить, что большинству пользователей сейчас не хватает места на жестком диске. Но если вы приобрели недорогой компьютер или ноутбук или используете планшет с Windows 10, вы могли бы начать с нехватки свободного места, чтобы начать с.
Вашему компьютеру нужно больше, чем просто оперативная память, чтобы работать без сбоев. Также необходимо определенное количество свободного места на жестком диске. В противном случае, все станет немного медленнее. По словам Microsoft, для эффективной работы Windows 10 требуется не менее 16 ГБ свободного места на жестком диске. Меньше этого, вероятно, будет хорошо, но как только вы начнете опускаться ниже этого уровня, вы, вероятно, начнете видеть некоторые заметные и негативные последствия для вашей скорости..
По мнению различных других экспертов в области технологий, вам не хватит определенного количества свободного места необходимость, так как это будет зависеть от компьютера, но Anandtech на самом деле рекомендует 25 процентов свободного места для тех, кто использует твердотельные накопители (SSD). Для механических жестких дисков рекомендуемая сумма указана по всей карте, от 10 процентов до любых ваших предпочтений. В конечном счете, однако, причина заключается в том, что вашей системе Windows требуется определенное количество свободного места для эффективной дефрагментации или для очистки вашей файловой системы, которая со временем может фрагментироваться и немного замедлять работу..
Освободить место на жестком диске очень просто. Найдите программы, которые, как вы знаете, не используете, или файлы, которые занимают место, которое вам больше не нужно, и удалите их. Однако вернуть несколько ГБ места на жестком диске может быть довольно сложно, поэтому вы можете рассмотреть возможность резервного копирования этих данных на внешний диск или в облачный диск, прежде чем полностью удалить его..
Есть несколько вариантов, но мы рекомендуем облачное резервное копирование как один из лучших и самых безопасных вариантов. Внешние физические диски могут быть повреждены, сломаны или потеряны. В то же время облачные накопители чрезвычайно безопасны и в основном «ориентированы на будущее», например, вы сможете получить доступ к этим данным в будущем, не беспокоясь о совместимости. Они также не зависят от устройства и операционной системы, поэтому вы можете повторно загрузить эти файлы в другую систему..
Количество облачных возможностей увеличивается с каждым годом, поэтому мы рекомендуем ознакомиться с различиями между облачным резервным копированием и облачным хранилищем, прежде чем погружаться в.
На вашем компьютере недостаточно памяти
Это проблема, которая в основном повторяет возраст вашего ноутбука или ПК. Более новые системы обычно имеют больше памяти в результате того, что память становится дешевле с каждым годом. У двухлетнего ноутбука или ПК, скорее всего, будет меньше оперативной памяти, чем у компьютера по схожей цене, который вы купили бы сегодня. К сожалению для пользователей компьютеров, программы становятся все больше и больше памяти, поэтому необходимо увеличить объем памяти.
Вы можете увидеть, сколько памяти занимают процессы, открыв диспетчер задач в Windows..
В диспетчере задач выберите Производительность.
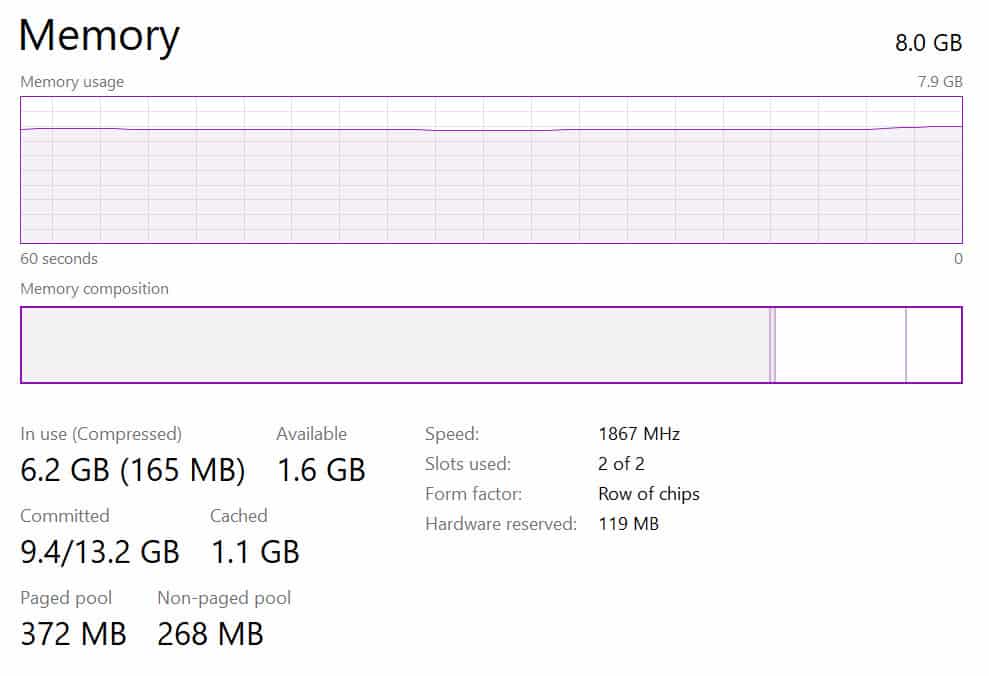
Как видите, мой ноутбук имеет 8 ГБ оперативной памяти, а 1,7 ГБ в настоящее время не используются. У меня достаточно оперативной памяти для выполнения всех моих операций, поэтому наличие ряда программ запуска не составляет проблемы. Тем не менее, даже с 8 ГБ ОЗУ, слишком много запускаемых программ начнут вызывать проблемы.
Для вас это может быть не так. Если ваша система использует всю доступную память во время нормальной работы без когда работает большой объем оперативной памяти, есть большая вероятность, что она также напрягает память при запуске.
Microsoft рекомендует минимум 1 ГБ ОЗУ для эффективного запуска и запуска Windows в 32-разрядной системе и 2 ГБ для 64-разрядных систем. Если ваша система соответствует минимальному требованию или едва превышает его, проблемы с медленным запуском будут для вас вероятным сценарием. И, как уже говорилось, чем старше система, на которой вы работаете с Windows 10, тем выше вероятность того, что ваш запуск будет медленным.
Решения? Ну, вы могли бы обновить вашу оперативную память. Для ПК это обычно проще, и большинство пользователей могут сделать это с помощью нескольких видео на YouTube. Владельцы ноутбуков могут хотеть получить профессионала, чтобы обновить их системную RAM, однако.
Настройте свою виртуальную память
Windows использует хитрый метод выделения части памяти на жестком диске. Когда он начинает исчерпывать фактическую память, он будет использовать свои выделенные слоты на жестком диске для хранения файлов страниц памяти. Вы можете увеличить или уменьшить объем выделенного жесткого диска для виртуальной памяти. И есть хороший шанс, что вы захотите снижение виртуальной памяти на вашем ПК или ноутбуке, так как это может привести к слишком медленной работе вашего запуска.
По умолчанию в Windows 10 выделено не менее 16 МБ виртуальной памяти. Хотя увеличение может показаться, что это хороший способ противодействовать наличию компьютера с низким объемом оперативной памяти, на самом деле это контрпродуктивно. Жесткие диски намного медленнее чипов памяти, поэтому виртуальная память является резервной системой.
Фактически, существует вероятность того, что выделение виртуальной памяти слишком велико, что приводит к проблемам с производительностью даже при запуске.
Чтобы проверить свою виртуальную память, перейдите в меню поиска на панели запуска и введите «Настройте внешний вид и производительность Windows». Затем нажмите на продвинутый вкладка, а в разделе, который говорит Виртуальная память, нажмите на + Изменить:
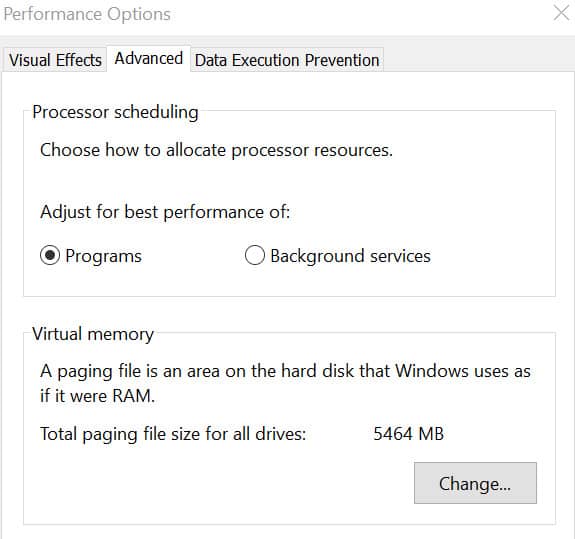
Теперь вы увидите, какие у вас текущие ассигнования, в нижней части окна. То, что вы ищете, чтобы увидеть, если ваш текущее распределение выше вашего рекомендуемое распределение. Если это так, у вас могут возникнуть серьезные проблемы с производительностью.
Лучший вариант – вручную настроить размер виртуальной памяти. Сделать так, снимите флажок коробка рядом с Автоматически управлять размерами файлов подкачки для всех устройств, затем под Обычный размер, введите число рядом рекомендуемые в оба начальный и Максимальный размер коробки. Это ограничит объем виртуальной памяти, которую можно использовать, и, надеюсь, немного ускорит процесс.
Помимо этих шагов, вы можете найти некоторые дополнительные опции работы. Например, вы можете загрузить и запустить приложение, которое поможет Windows загружаться быстрее. Тем не менее, эти приложения могут быть не лучшим вариантом. Многие содержат вирусы и устанавливают на компьютер дополнительные файлы, которые вам не нужны.
Лучший способ выбрать правильный путь – правильно управлять установленными программами. Убедитесь, что у любой новой программы отключена опция запуска. Вы можете сделать это вручную в настройках запуска, как показано выше.
то программа, которая запускается при запуске Windows и помогает iTunes работать более эффективно. Однако, если вы не используете iTunes, то эта программа может быть отключена, чтобы не замедлять процесс запуска Windows. Microsoft OneDrive Microsoft OneDrive – это облачное хранилище, которое позволяет пользователям хранить и синхронизировать файлы между устройствами. Однако, если вы не используете OneDrive, то его можно отключить при запуске Windows, чтобы ускорить процесс запуска. Dropbox Dropbox – это еще одно облачное хранилище, которое позволяет пользователям хранить и синхронизировать файлы между устройствами. Однако, если вы не используете Dropbox, то его можно отключить при запуске Windows, чтобы ускорить процесс запуска. Гугл драйв Google Drive – это облачное хранилище, которое позволяет пользователям хранить и синхронизировать файлы между устройствами. Однако, если вы не используете Google Drive, то его можно отключить при запуске Windows, чтобы ускорить процесс запуска. Загрузчик клиента Steam Steam – это популярная игровая платформа, которая имеет свой загрузчик клиента. Если вы не играете в игры на Steam, то его можно отключить при запуске Windows, чтобы ускорить процесс запуска. CyberLink YouCam CyberLink YouCam – это программа для веб-камеры, которая позволяет пользователям записывать видео и фотографии. Если вы не используете CyberLink YouCam, то его можно отключить при запуске Windows, чтобы ускорить процесс запуска. Skype Skype – это программа для общения, которая позволяет пользователям звонить и отправлять сообщения. Если вы не используете Skype, то его можно отключить при запуске Windows, чтобы ускорить процесс запуска. Spotify Spotify – это программа для прослушивания музыки, которая позволяет пользователям слушать музыку онлайн и офлайн. Если вы не используете Spotify, то его можно отключить при запуске Windows, чтобы ускорить процесс запуска. Защитник Windows Windows Defender – это антивирусная программа, которая поставляется с операционной системой Windows. Если у вас установлено другое антивирусное программное обеспечение, то можно отключить Защитник Windows при запуске Windows, чтобы ускорить процесс запуска. Программное обеспечение VPN (любое) Если у вас установлено программное обеспечение VPN, то оно может запускаться при запуске Windows. Если вы не используете VPN, то его можно отключить при запуске Windows, чтобы ускорить процесс запуска. Антивирусное программное обеспечение (любое) Если у вас установлено антивирусное программное обеспечение, то оно может запускаться при запуске Windows. Если вы используете только одно антивирусное программное обеспечение, то можно отключить другие антивирусные программы при запуске Windows, чтобы ускорить процесс запуска. Как найти автозагрузку программы Чтобы найти автозагрузку программы, нужно открыть меню «Пуск» и ввести «Задачи планировщика». Затем нужно выбрать «Библиотека планировщика задач» и найти нужную программу в списке. Как отключить запуск программ Чт
то программа, которая запускается при запуске Windows и помогает iTunes работать более эффективно. Однако, если вы не используете iTunes, то эта программа может быть отключена, чтобы не замедлять процесс запуска Windows. Microsoft OneDrive Microsoft OneDrive – это облачное хранилище, которое позволяет пользователям хранить и синхронизировать файлы между устройствами. Однако, если вы не используете OneDrive, то его можно отключить при запуске Windows, чтобы ускорить процесс запуска. Dropbox Dropbox – это еще одно облачное хранилище, которое позволяет пользователям хранить и синхронизировать файлы между устройствами. Если вы не используете Dropbox, то его можно отключить при запуске Windows, чтобы ускорить процесс запуска. Гугл драйв Google Drive – это облачное хранилище, которое позволяет пользователям хранить и синхронизировать файлы между устройствами. Если вы не используете Google Drive, то его можно отключить при запуске Windows, чтобы ускорить процесс запуска. Загрузчик клиента Steam Steam – это популярная игровая платформа, которая имеет свой загрузчик клиента. Если вы не играете в игры на Steam, то его можно отключить при запуске Windows, чтобы ускорить процесс запуска. CyberLink YouCam CyberLink YouCam – это программа для веб-камеры, которая позволяет пользователям записывать видео и фотографии. Если вы не используете CyberLink YouCam, то его можно отключить при запуске Windows, чтобы ускорить процесс запуска. Skype Skype – это программа для общения, которая позволяет пользователям звонить и общаться с другими пользователями Skype. Если вы не используете Skype, то его можно отключить при запуске Windows, чтобы ускорить процесс запуска. Spotify Spotify – это программа для прослушивания музыки, которая позволяет пользователям слушать музыку онлайн и офлайн. Если вы не используете Spotify, то его можно отключить при запуске Windows, чтобы ускорить процесс запуска. Защитник Windows Windows Defender – это антивирусное программное обеспечение, которое поставляется с операционной системой Windows. Если у вас установлено другое антивирусное программное обеспечение, то можно отключить Защитник Windows при запуске Windows, чтобы ускорить процесс запуска. Программное обеспечение VPN (любое) Если у вас установлено программное обеспечение VPN, то оно может запускаться при запуске Windows. Если вы не используете VPN, то его можно отключить при запуске Windows, чтобы ускорить процесс запуска. Антивирусное программное обеспечение (любое) Если у вас установлено антивирусное программное обеспечение, то оно может запускаться при запуске Windows. Если вы используете только одно антивирусное программное обеспечение, то можно отключить другие антивирусные программы при запуске Windows, чтобы ускорить процесс запуска. Как найти автозагрузку программы Чтобы найти автозагрузку программы, нужно открыть меню «Пуск» и ввести «Задачи планировщика». Затем нужно выбрать «Библиотека планировщика задач» и найти папку «Microsoft». В этой папке нужно выбрать «Windows» и з
то программа, которая запускается при запуске Windows и помогает iTunes работать более эффективно. Однако, если вы не используете iTunes, то эта программа может быть отключена, чтобы не замедлять процесс запуска Windows. Microsoft OneDrive Microsoft OneDrive – это облачное хранилище, которое позволяет пользователям хранить и синхронизировать файлы между устройствами. Однако, если вы не используете OneDrive, то его можно отключить при запуске Windows, чтобы ускорить процесс запуска. Dropbox Dropbox – это еще одно облачное хранилище, которое позволяет пользователям хранить и синхронизировать файлы между устройствами. Если вы не используете Dropbox, то его можно отключить при запуске Windows, чтобы ускорить процесс запуска. Гугл драйв Google Drive – это облачное хранилище, которое позволяет пользователям хранить и синхронизировать файлы между устройствами. Если вы не используете Google Drive, то его можно отключить при запуске Windows, чтобы ускорить процесс запуска. Загрузчик клиента Steam Steam – это популярная игровая платформа, которая имеет свой загрузчик клиента. Если вы не играете в игры на Steam, то его можно отключить при запуске Windows, чтобы ускорить процесс запуска. CyberLink YouCam CyberLink YouCam – это программа для веб-камеры, которая позволяет пользователям записывать видео и фотографии. Если вы не используете CyberLink YouCam, то его можно отключить при запуске Windows, чтобы ускорить процесс запуска. Skype Skype – это программа для общения, которая позволяет пользователям звонить и общаться с другими пользователями Skype. Если вы не используете Skype, то его можно отключить при запуске Windows, чтобы ускорить процесс запуска. Spotify Spotify – это программа для прослушивания музыки, которая позволяет пользователям слушать музыку онлайн и офлайн. Если вы не используете Spotify, то его можно отключить при запуске Windows, чтобы ускорить процесс запуска. Защитник Windows Windows Defender – это антивирусная программа, которая поставляется с операционной системой Windows. Если у вас установлено другое антивирусное программное обеспечение, то можно отключить Защитник Windows при запуске Windows, чтобы ускорить процесс запуска. Программное обеспечение VPN (любое) Если у вас установлено программное обеспечение VPN, то оно может запускаться при запуске Windows. Если вы не используете VPN, то его можно отключить при запуске Windows, чтобы ускорить процесс запуска. Антивирусное программное обеспечение (любое) Если у вас установлено антивирусное программное обеспечение, то оно может запускаться при запуске Windows. Если вы используете только одно антивирусное программное обеспечение, то можно отключить другие антивирусные программы при запуске Windows, чтобы ускорить процесс запуска. Как найти автозагрузку программы Чтобы найти автозагрузку программы, нужно открыть меню «Задачник» и перейти на вкладку «Загрузка». Здесь вы увидите список всех программ, которые запускаются при запуске Windows. Как отключить запуск программ Чтобы отключить запуск программ, нужно нажать правой кнопкой