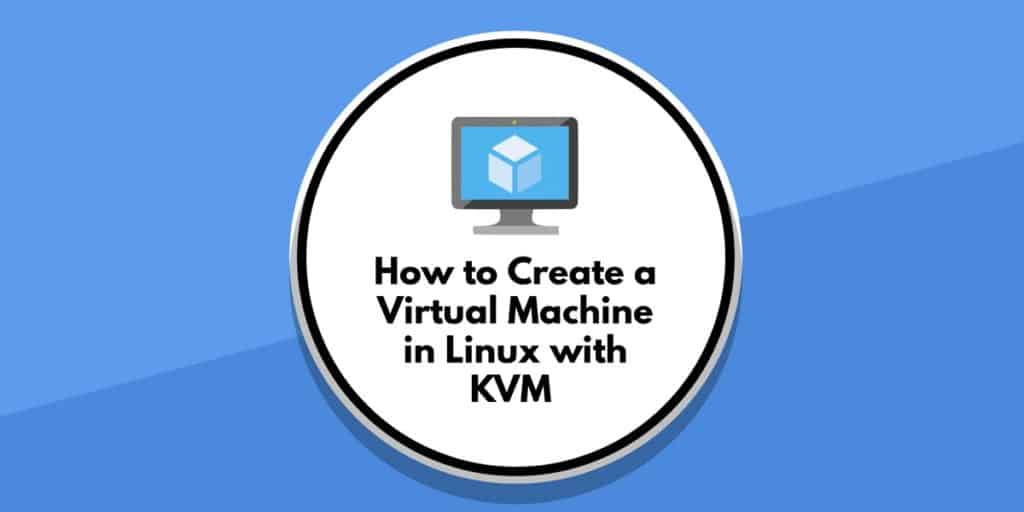
Virtuális gépek (virtuális gépek) létrehozásakor kevés olyan segédprogram van, mint olyan kernel-alapú virtuális gép vagy KVM. A KVM egy 2. típusú hipervizor, amelyet a Qumranet fejlesztett ki a virtuális gépek létrehozásának és karbantartásának elősegítésére. Manapság ez az egyik legnépszerűbb módszer a virtuális gépek létrehozására Linuxon.
Ha ismeri más eszközöket, például a VirtualBox-t, ne lepődj meg, ha a KVM-et először kicsit meghökkentőnek találják. A KVM nem különösebben felhasználóbarát, de lehetővé teszi a virtuális gép paramétereinek nagymértékű ellenőrzését. Ha szánta időt arra, hogy megszokja a KVM-et, akkor rengeteg konfigurációs opció áll rendelkezésére. Ebben a cikkben megvizsgáljuk, hogyan lehet virtuális gépet létrehozni Linuxon.
követelmények:
- Root hozzáférés
csomagok:
- qemu-kvm – A fő csomag
- libvirttel -A libvirtd szerver
- libvirt-kliens – virsh-ot és egyéb segédprogramokat tartalmaz
- A virt-install – Virtuális gépek telepítése
- virt-viewer – Kijelzőkonzol virtuális gépekhez
Beállít
A legelső dolog, amit meg kell tennie, ellenőrizze, hogy a CPU támogatást nyújt-e a virtualizációhoz. Tízből kilenc alkalommal lesz a CPU-ja ezt, de még mindig ellenőriznie kell, hogy megbizonyosodjon róla. Ehhez írja be a következő parancsot:
$ cat / proc / cpuinfo
Miután megadta ezt a parancsot, görgessen az eredmények listáján, amíg meg nem jelenik a CPU ‘zászlók”. A kívánt zászlókat megnevezik SVM és VMX. Az svm az, ha egy AMD processzort futtat, az utóbbi az, ha az Intel a gyártó.
Ezután ellenőriznie kell, hogy az összes szükséges kernelmodul betöltődött-e. Ennek ellenőrzéséhez futtassa a következő parancsot:
# ls mod | grep kvm
kvm_intel 200704 0
kvm 598016 1 kvm_intel
irqbypass 16384 1 kvm
A fenti példában a KVM és kvm_intel modulok betöltődtek. Fontos ezt megjegyezni ha AMD processzort használ, akkor a kvm_Amd modult fogja látni. Egyes esetekben a modulok nem töltődnek be automatikusan. Ha ez történik, akkor a következő paranccsal töltheti be őket kézzel:
# modprobe kvm_intel
A telepítés befejezéséhez be kell töltenie a libvirtd démon. A libvirtd démon indításához be kell írnia a következő parancsot:
# systemctl engedélyezése – most libvirtd
Virtuális gép létrehozása
Most, hogy elvégeztük a kezdeti beállításokat, ideje létrehozni és konfigurálni a virtuális gépet. Ehhez be kell lépnünk a A virt-install parancs:
# virt-install –name = linuxconfig-vm \
–vcpus = 1 \
–emlék = 1024 \
–cdrom = / tmp / debian-9.0.0-amd64-netinst.iso \
–lemez mérete = 5 \
-OS-variáns = debian8
A fenti parancsban sok történik, és a különféle lehetőségeket az alábbiak szerint lehet azonosítani:
- –Név opció – Nevet rendel a virtuális géphez
- -vcpus – Megadja a konfigurálandó CPU-k számát
- -memória – opció annak meghatározására, mennyi memória áll rendelkezésre a vendéggép számára a MiB-ben és a –cdromban
- -korong – A vendég médiatárolásának meghatározására szolgál. A méret opcióval meghatározhatja a virtuális lemez méretét és az elérési utat a lemezhez használandó útvonal meghatározásához. Ha nincs kiválasztva elérési út, a lemez a következő helyen található: $ HOME / .local / share / libvirt / images
- -os-variáns – A vendég egy operációs rendszer verziójának konfigurálására szolgál. Ha meg szeretné tekinteni az összes támogatott rendszert, akkor ezt a parancsot is megadhatja: $ osinfo-query os
Ha ez megtörtént, a virt-viewer A csomag telepítésre kerül és a vendég operációs rendszer telepítője elindul:
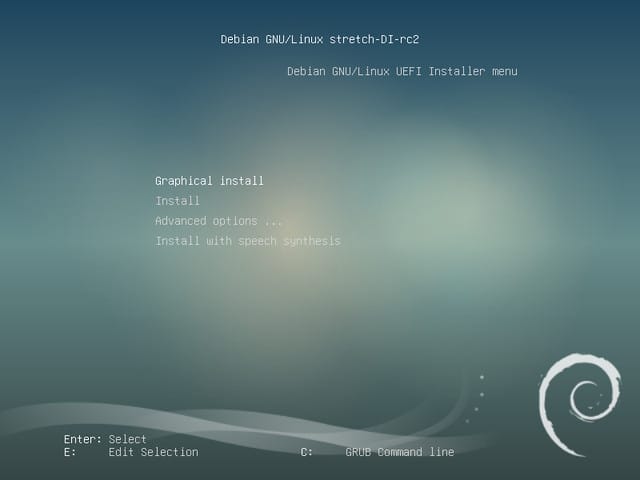
Interakció a virtuális gépekkel a Virsh segédprogrammal
A virsh segédprogram az egyik legjobb módszer a virtuális gépekkel való interakcióra. A virsh segédprogram használatának megkezdéséhez ellenőriznie kell, hogy hány konfigurált vendég elérhető. Ezt a következő parancs futtatásával teheti meg:
# virsh lista – minden
A parancs beírásával megjelenik a id, név, és állapot a beállított vendégek száma (beleértve azt is, hogy aktívak vagy sem.) A virsh parancs többféle módon használható, például:
- virsh leállítás – leállítja a vendéget
- virsh elpusztítani – A vendéget brutális erővel állítsa le
- virsh undefine – Töröljön egy vendéggépet
- virsh edit – A gép paramétereinek szerkesztése
Itt megvizsgáljuk, hogyan lehet megváltoztatni a gép paramétereit:
# virsh edit linuxconfig-vm
Ha szeretné növelni a VCPU-k számát, akkor használja a következő parancsot:
1
A beírt gépek számának növelése érdekében:
2
A módosítások végrehajtásához újra kell indítania a virtuális gépet. Ehhez írja be a következőket:
# virsh reboot linuxconfig-vm
Virtuális gépek indítása indításkor
Sok vendég van, akiknek induláskor elérhetővé kell válniuk. A virsh paranccsal ellenőrizheti, hogy rendelkezésre állnak-e a virtuális gépei a rendszerindításkor. Ehhez be kell írnia a következő parancsot:
# virsh autostart linuxconfig-vm
Ha bármikor ki akarja deaktiválni ezt a parancsot, akkor ezt beírhatja:
#virsh automatikus indítás – letiltható a linuxconfig-vm
Virtuális gépek klónozása
Ahelyett, hogy folyamatosan új virtuális gépeket hozna létre, akkor a meglévő gépeket is klónozhatja. Ehhez be kell írnia a következő parancsot:
virtu-clond \
–original = linuxconfig-vm \
–név = linuxconfig-vm-klón \
–file = / var / lib / libvirt / images / linuxconfig / vm.qcow2
A parancs opciói:
- -eredeti – A klónozni kívánt vendég neve
- -név – Az új vendég neve
- -file – A klónozni kívánt virtuális merevlemezekre utal. Miután a parancs sikeresen befejeződött, egy új tartomány jön létre, amelyet hívnak linuxconfig-vm-klón
A tartomány ellenőrzéséhez írja be a következő parancsot:
# virsh lista – minden
Záró szavak
A virtuális gép beállításával a KVM-rel nem kell bonyolultnak lennie, ha megismeri az alapokat. Ebben a cikkben csak az alapokat konfiguráltuk, de ahogy tapasztaltabbá válsz, további paramétereket adhat hozzá a virtuális gépek hatékonyabb konfigurálásához. Egyelőre ezek a beállítások megszabadít a helytől, és készen állnak arra, hogy belépjen a KVM virtuális gépek világába.
Lásd még: Hálózati funkciók virtualizációs útmutatója
l, hogy telepítve van-e a libvirt-kliens csomag. Ha nincs telepítve, akkor telepítenie kell a következő paranccsal: # apt-get install libvirt-clients
Miután telepítette a libvirt-kliens csomagot, indítsa el a virsh segédprogramot a következő paranccsal: # virsh
Ezután a virsh segédprogramban számos parancs áll rendelkezésre a virtuális gépekkel való interakcióhoz. Például a következő parancsokkal listázhatja a rendelkezésre álló virtuális gépeket, indíthatja és leállíthatja őket, valamint megtekintheti a virtuális gépek állapotát:
– listázás –all
– indítás
– leállítás
– állapot
Virtuális gépek indítása indításkor
Ha azt szeretné, hogy a virtuális gép automatikusan elinduljon a rendszer indításakor, akkor be kell állítania a libvirt-kliens szolgáltatást. Ehhez futtassa a következő parancsot: # systemctl enable libvirtd
Ezután a virtuális gép automatikusan elindul a rendszer indításakor.
Virtuális gépek klónozása
Ha szeretné klónozni a virtuális gépet, akkor a következő parancsot kell futtatnia: # virt-clone — eredeti –name
Ez a parancs létrehoz egy új virtuális gépet, amely megegyezik az eredeti virtuális géppel.
Záró szavak
A virtuális gépek létrehozása és karbantartása Linuxon nem bonyolult, ha követi ezeket az egyszerű lépéseket. A KVM egy nagyszerű eszköz a virtuális gépek létrehozásához és karbantartásához, és a virsh segédprogram lehetővé teszi a virtuális gépekkel való könnyű interakciót. Ha követi ezeket az útmutatókat, akkor hamarosan képes lesz virtuális gépek létrehozására és karbantartására Linuxon.