
Chrome OS не поддерживает встроенные клиенты BitTorrent, такие как uTorrent и Vuze для Windows и Mac, но это не делает невозможным торрент. Пользователи Chromebook могут по-прежнему пользоваться преимуществами сети BitTorrent, используя один из четырех инструментов, которые мы подробно описали в этом списке: Bitport.io, Put.io, JSTorrent или Bitford. Все они являются либо автономными расширениями Chrome, либо веб-приложениями, поэтому их можно использовать как в браузере Chrome, так и в Chrome OS..
Первые два, Bitport.io и Put.io, являются платными службами подписки, которые позволяют хранить загруженные файлы в персональном облаке. Затем вы можете передавать потоковое видео из облака на своем устройстве. Это полезно, если у вас есть Chromebook без большой памяти для хранения больших файлов.
Последние два, JSTorrent и Bitford, являются расширениями Chrome, написанными на Javascript, что означает, что они полностью работают на вашем компьютере и не взаимодействуют с сервером. Эти инструменты имеют бесплатные версии и загружают файлы прямо на компьютер, и вы можете транслировать видео по мере загрузки.
Ниже мы рассмотрели каждый из инструментов и дали краткое руководство, чтобы показать, как они работают..
Обратите внимание, что все эти инструменты не предназначены для загрузки файлов в сеть BitTorrent, хотя они и служат начальными файлами для использования другими. Они не работают надежно в качестве «ящиков», которые представляют собой облачные сервисы, используемые для распространения загруженного контента среди торрентеров..
Bitport.io
- 1 ГБ бесплатная пробная версия
- Цены начинаются с 5 долларов в месяц за 30 ГБ памяти
- Проверка на вирусы включена
- Потоковое видео из облака
- Может обрабатывать магнитные ссылки
Bitport.io – это относительно новый сервис, который постоянно добавляет новые функции и функции. Доступна бесплатная пробная версия объемом 1 ГБ с одним слотом для загрузки и лимитом в один торрент в день. Пробная версия не включает функцию проверки на вирусы, использует незашифрованное HTTP-соединение для загрузки и оставляет вас в списке приоритетов, когда речь идет о распределении пропускной способности..
Платные планы начинаются с 5 долларов в месяц и включают неограниченные торренты, неограниченную пропускную способность, зашифрованные передачи HTTPS и все файлы могут быть проверены на наличие вирусов перед загрузкой. Базовый план за 5 долларов обеспечит вам 30 ГБ памяти и пять слотов для загрузки. 10 долларов в месяц принесут вам 100 ГБ и 10 слотов, а 15 долларов увеличат объем хранилища до 250 ГБ и 20 слотов..
Пользователи могут передавать потоковое видео, загруженное в их облако, из торрентов непосредственно в браузере, не загружая их на свое устройство, но не во время загрузки. Видео также должны быть преобразованы в формат, читаемый медиаплеером Bitport, прежде чем их можно будет просматривать. Скорость загрузки в наших тестах была отличной, она достигала 10 МБ / с (с большой буквы “B”!), Но процесс конвертации может занять некоторое время.
Как использовать Bitport на Chromebook
- Зарегистрировать аккаунт на Bitport.io
- Скопируйте и вставьте ссылку на торрент-файл или ссылку для скачивания в верхнее поле на панели инструментов и нажмите «Добавить новый торрент».
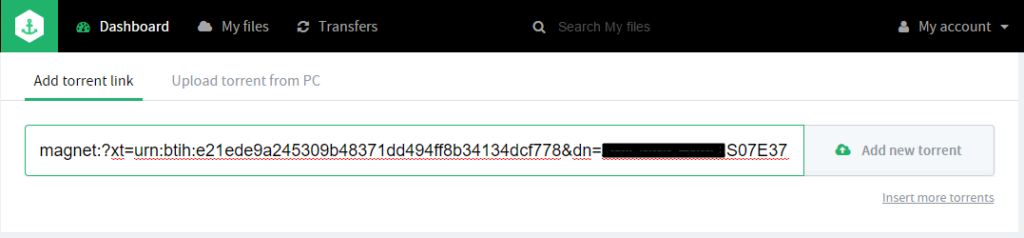
- В разделе «Торренты для загрузки» проверьте правильность сведений и нажмите «Загрузить в мое облако»
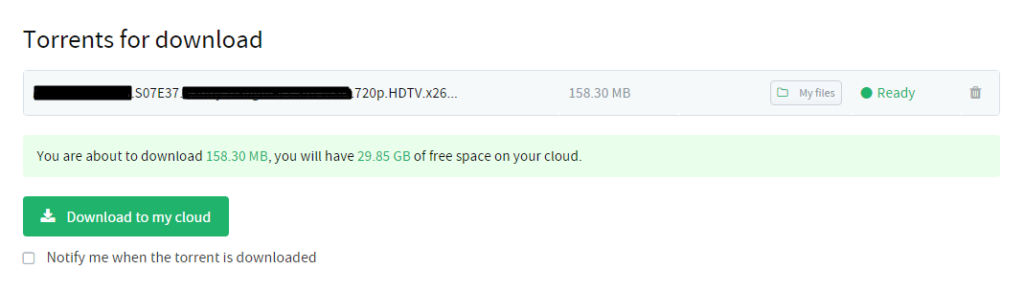
- Вы будете автоматически перенаправлены в очередь загрузки. Когда загрузка закончится, откройте загруженную папку. Вы смотрите видео, просто щелкнув по миниатюре, или загрузите его, нажав кнопку загрузки, которая появляется, когда вы наводите курсор мыши на миниатюру.
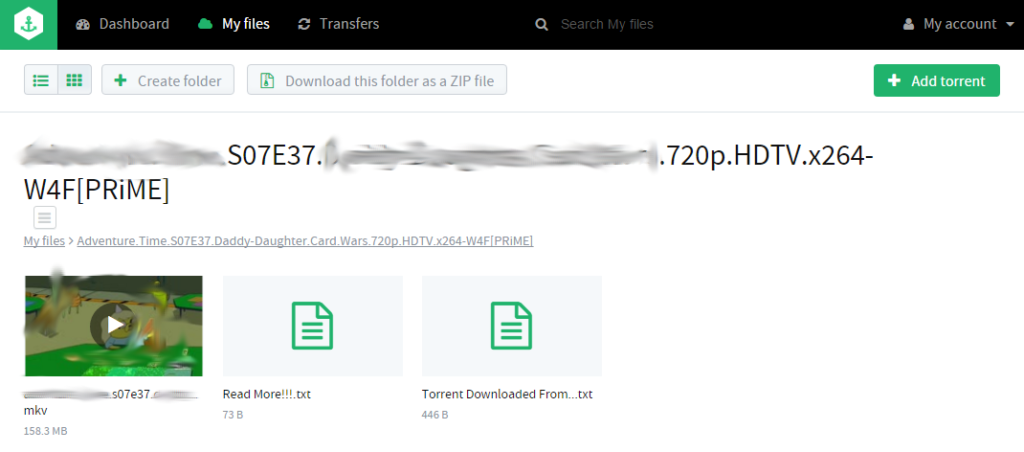
- Большинство видеоформатов необходимо будет конвертировать, прежде чем их можно будет просмотреть. Нажмите кнопку «Преобразовать», которая появляется в видеопроигрывателе, чтобы запустить его. Вы должны дождаться окончания конвертации видео перед просмотром.
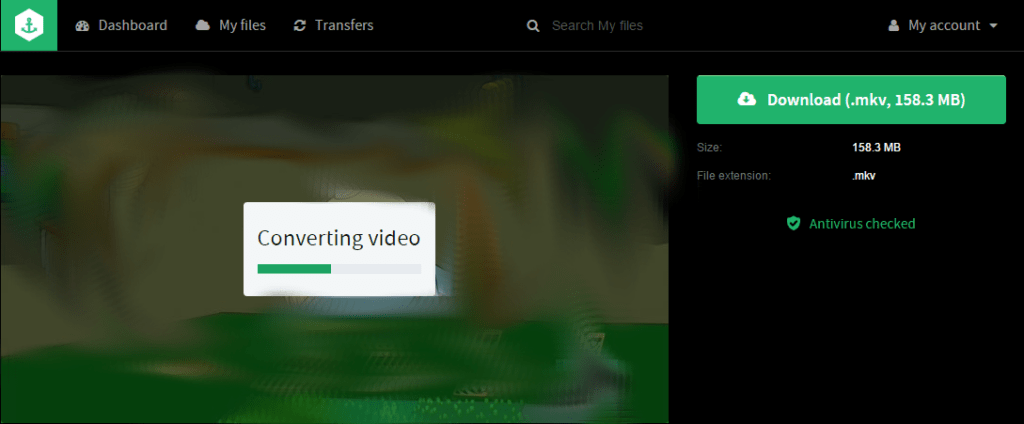
Put.io
- Интеграция с приставками и медиацентрами
- Поддержка RSS-каналов
- Дорого, нет бесплатной пробной версии
- Может использоваться как облачное хранилище
- Очень быстрая загрузка
Put.io – самый надежный и многофункциональный вариант в этом списке, но он стоит дорого. Даже 5-дневная пробная версия стоит $ 3,99, хотя эти деньги пожертвованы EFF. Базовый план облачного хранилища объемом 100 ГБ начинается от 9,99 долл. В месяц или 99 долл. В год. Планы на 500 ГБ, 1 ТБ и 2 ТБ добавляют 10 долларов в месяц или 100 долларов в год за каждый дополнительный уровень.
Put.io довольно популярен и имеет активное сообщество разработчиков, добавляющих интеграцию с несколькими приложениями и устройствами с помощью API Put.io. Это включает в себя поддержку Apple TV, Chromecase, Amazon Fire TV, Roku, Boxee, Plex Media Server и Kodi XBMC и других. Поддержка RSS-ленты означает, что вы можете автоматически загружать новые эпизоды ваших любимых телешоу, как только они станут доступны. Любое пространство, не занятое торрент-загрузками, может быть использовано для хранения личных файлов пользователя. Файлы могут также передаваться пользователям, поэтому вы можете передавать видеофайл друга в браузере. Put.io может загружать мультимедиа с нескольких поддерживаемых потоковых сайтов, включая Soundcloud и Youtube, просто введя ссылку.
У компании есть несколько серверов, расположенных по всему миру, что делает загрузку быстрой. Put.io загрузил 12-минутное видео в облако буквально за мгновение – у нас даже не было времени сделать снимок экрана!
Как использовать Put.io на Chrome OS
- Зарегистрировать аккаунт на Put.io
- На панели инструментов Put.io щелкните Новый перевод в правом верхнем углу.
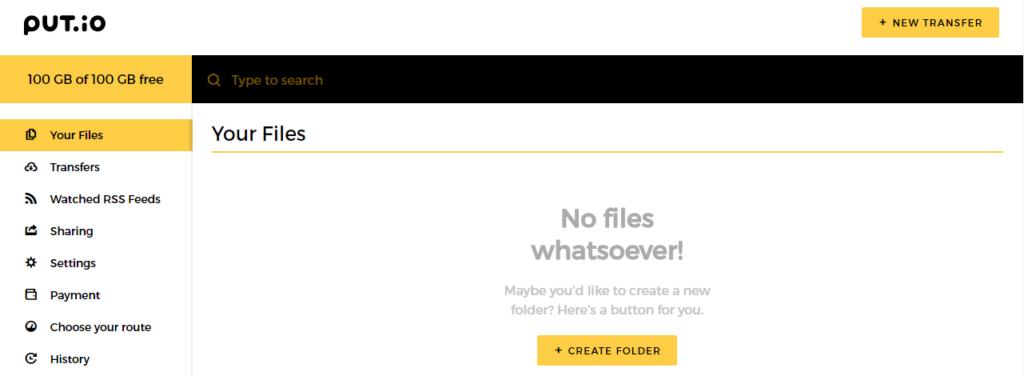
- Скопируйте / вставьте торрент или магнитную ссылку в поле или перейдите к файлу на вашем компьютере, если вы выбрали «Загрузить». Нажмите «Начать переводы»
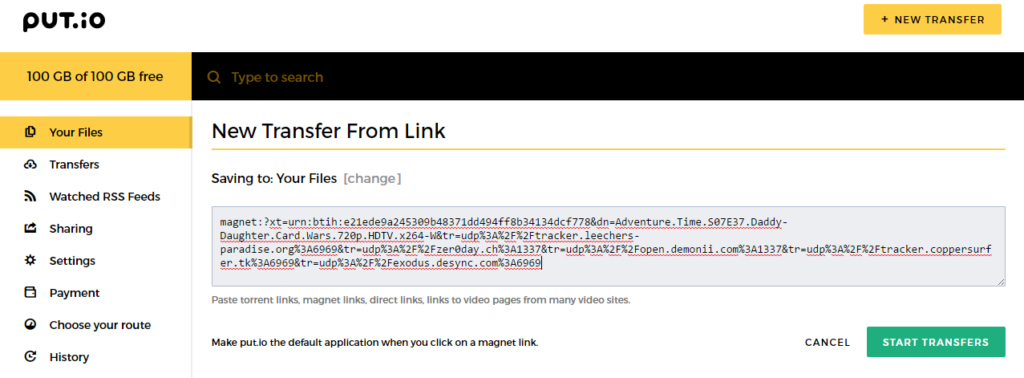
- Когда загрузка закончится, нажмите «Перейти к файлу»
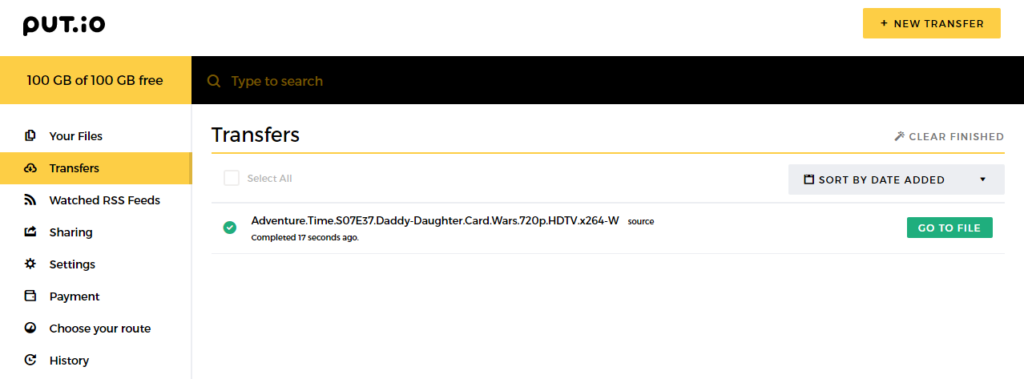
- Здесь вы можете выбрать действие из выпадающего меню, например, добавить видео в плейлист VLC, поделиться ссылкой или загрузить его на свой компьютер. Для потоковой передачи видео прямо на сайт, просто нажмите на ссылку для видео файла.
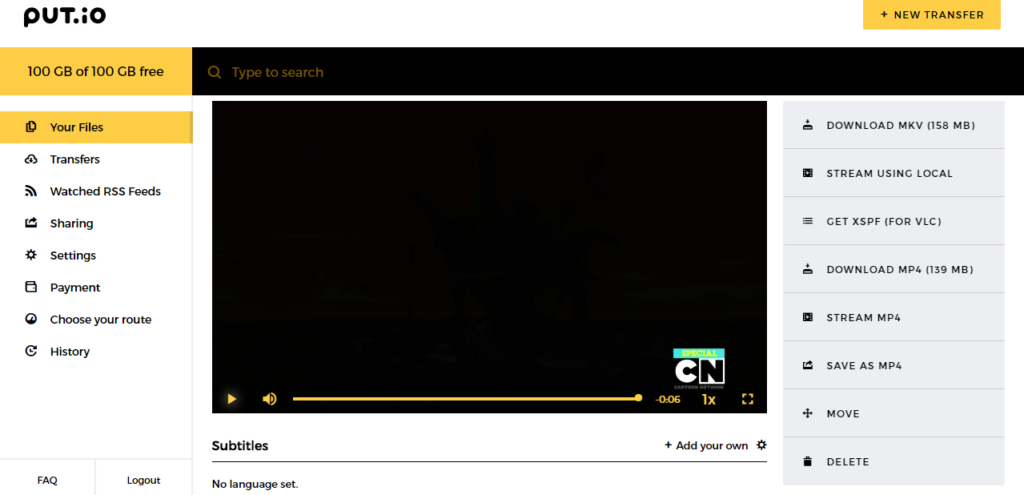
JSTorrent
- Приложение Javascript работает на вашем компьютере
- Прямые загрузки, без облачного хранилища
- Может обрабатывать магнитные ссылки
- Бесплатная версия до 20 загрузок, цена платной версии $ 2.99
- Рейтинг магазина Chrome: 4,5 звезды
JSTorrent – это расширение Chrome, полностью написанное на Javascript. Файлы загружаются прямо на ваш компьютер, и приложение полностью работает на вашем компьютере, а загружаемые файлы хранятся на вашем жестком диске. Там нет опции облачного хранилища. Бесплатная пробная версия JSTorrent Light доступна максимум с 20 загрузками. JSTorrent может передавать потоковое видео при загрузке в Chrome с поддерживаемыми форматами.
В отличие от вариантов облачного хранения, упомянутых выше, JSTorrent запрашивает единовременную плату в размере $ 2,99, чтобы использовать его навсегда. Тем не менее, полное приложение можно загрузить непосредственно из репозитория Github и установить как распакованное расширение Chrome..
Как использовать JSTorrent на Chromebook
- Установите JSTorrent (либо облегченную, либо платную версию) и расширение JSTorrent Helper из магазина Chrome.
- Щелкните правой кнопкой мыши по ссылке на торрент и выберите «Добавить в JSTorrent». Или откройте JSTorrent из chrome: // apps и вставьте URL для торрента в верхнее поле ввода..
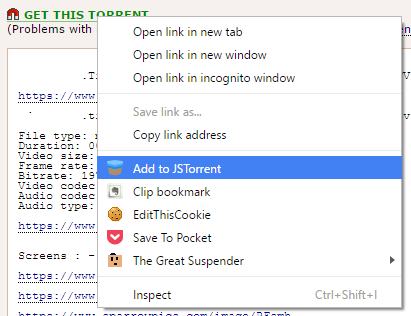
- Должно появиться окно JSTorrent. Если вы впервые используете JSTorrent, вам нужно нажать на вкладку «Настройки» и выбрать предпочитаемую папку для загрузки. Вы также можете настроить любые другие параметры, которыми вы хотите управлять сейчас.
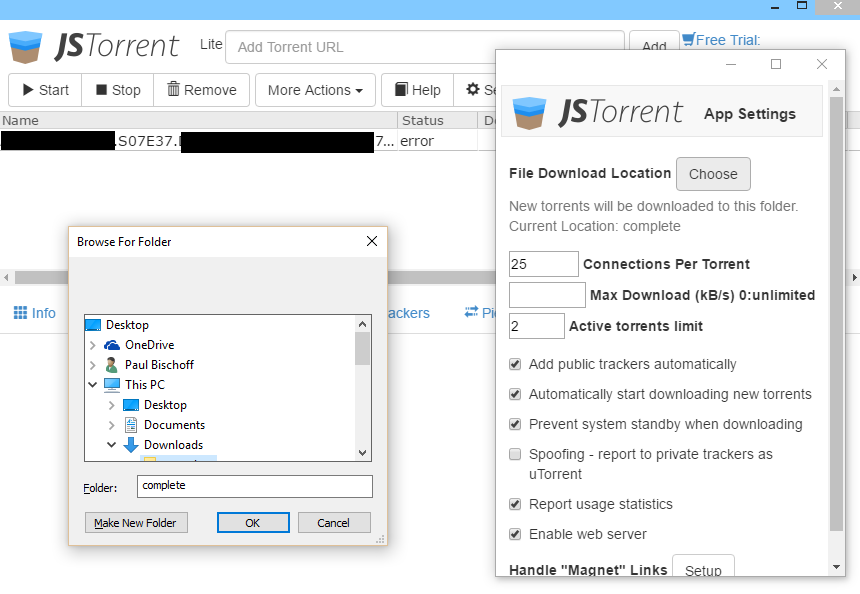
- Выйдите из меню настроек и нажмите на торрент в списке загрузок. Если это ваш первый раз, то в статусе будет отображаться ошибка. Просто нажмите Пуск, чтобы повторно инициализировать загрузку.
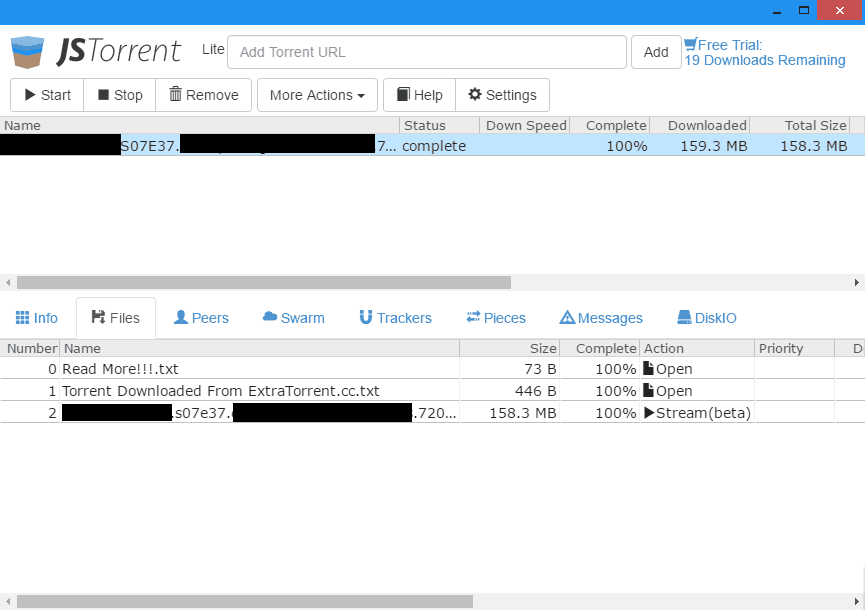
- Для ссылок на Магнит откройте меню настроек и прокрутите вниз. В разделе «Обработка ссылок на магнит» нажмите «Настройка» и следуйте инструкциям на новой вкладке, которая открывается в Chrome..
- После завершения загрузки файл появится в указанной вами папке..
- Для потоковой передачи видео во время его загрузки перейдите на вкладку «Файлы» в нижней части приложения. Рядом с видеофайлом будет ссылка для потоковой передачи видео в Chrome для поддерживаемых видеоформатов. Просто нажмите Play, как только загрузится вкладка.
Bitford
- Javascript-only приложение работает полностью на вашем компьютере
- Прямые загрузки на ваш компьютер
- Совершенно бесплатно
- Рейтинг магазина Chrome: 3 звезды
- Не могу использовать магнитные ссылки
Как и JSTorrent, Bitford – это расширение Chrome на основе Javascript, которое загружает файлы прямо на ваш компьютер с помощью торрентов. Это единственная полностью бесплатная опция в списке, однако многие пользователи жаловались на отзывы о проблемах со стабильностью, редким набором функций и медленными загрузками. Несмотря на то, что мы не сталкивались с какими-либо ошибками, Bitford изо всех сил старалась удерживать скорость выше 50 КБ / с при скорости соединения 10 Мбит / с. Для сравнения, используя тот же торрент, JSTorrent достиг 10-кратной скорости.
Битфорд также не может обрабатывать магнитные ссылки, которые становятся статус-кво для торрент-трекеров, таких как ThePirateBay и других. Воспроизведение видео работает нормально, но из-за низкой скорости видео не буферизировалось достаточно быстро. В конечном счете, Bitford работает как вариант для людей с ограниченным бюджетом, но мы рекомендуем выделить 3 доллара за JSTorrent, если вы можете.
Как использовать Bitford на Chrome OS
- Установите Bitford из магазина Chrome
- Перейдите к chrome: // apps и нажмите на Bitford, чтобы открыть его в отдельном всплывающем окне..
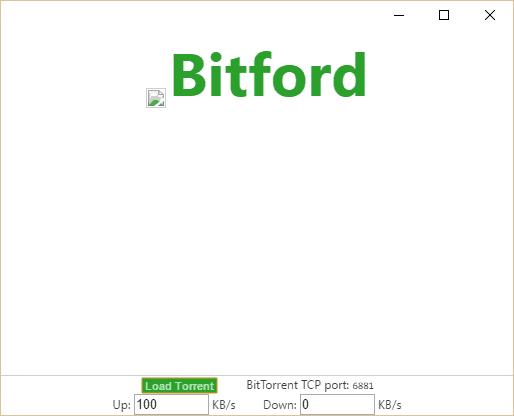
- Загрузите нужный торрент-файл на свой любимый торрент-трекер (нет возможности скопировать / вставить ссылку, поэтому вам придется скачивать торрент-файлы)..
- Нажмите кнопку «Загрузить торрент» в нижней части приложения Bitford.
- Перейдите к загруженному торрент-файлу и выберите его.
- Загрузка начнется автоматически. Чтобы просмотреть видео во время загрузки, нажмите кнопку «Стрим» рядом с именем видеофайла.
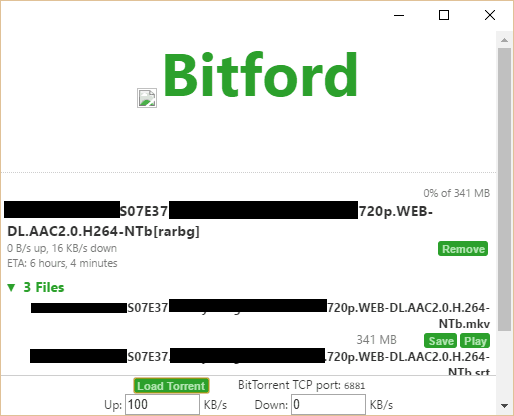
Использовать VPN при торренте на ОС Chrome
Независимо от того, какой из этих инструментов вы решите использовать, всегда подключайтесь к VPN, прежде чем посещать торрент-сайты или загружать файлы с помощью сети BitTorrent. VPN или виртуальная частная сеть шифрует весь трафик, проходящий к вашему компьютеру и от него, и направляет его через сервер в любое место по вашему выбору..
Этот процесс не позволяет вашему интернет-провайдеру, правоохранительным органам и троллям по авторскому праву контролировать вашу деятельность. Интернет-провайдеры известны тем, что регулируют трафик и разрывают соединения, используемые торрентами. Тролли авторского права записывают IP-адреса, перечисленные в сети BitTorrent, и отправляют письма с расчетами торрентов, чтобы вымогать деньги. Правоохранительные органы могут оштрафовать или даже арестовать вас за нарушение авторских прав незаконных торрентов.
Вот как настроить VPN в Chromebook с Chrome OS согласно поддержке Google:
- Если вы этого еще не сделали, войдите в Chromebook
- Нажмите на область статуса, где появляется изображение вашей учетной записи
- Нажмите Настройки
- В разделе «Интернет-соединение» нажмите «Добавить подключение»..
- Нажмите Добавить OpenVPN / L2TP
- В появившемся поле заполните информацию ниже
- Нажмите Подключиться
Мы рекомендуем надежного, быстрого и надежного VPN-провайдера, такого как ExpressVPN, для торрента. Ознакомьтесь с полным списком лучших VPN-сетей для торрента, а также с нашей статьей о легальности торрентинга и с нашим списком лучших VPN-сетей для Chrome..
Comparitech не одобряет и не поощряет нарушения авторских прав. Пожалуйста, ознакомьтесь с законом, жертвами и рисками пиратства, прежде чем загружать материалы, защищенные авторским правом, без разрешения..
«Chromebook» от slgckgc, лицензированный по CC BY 2.0