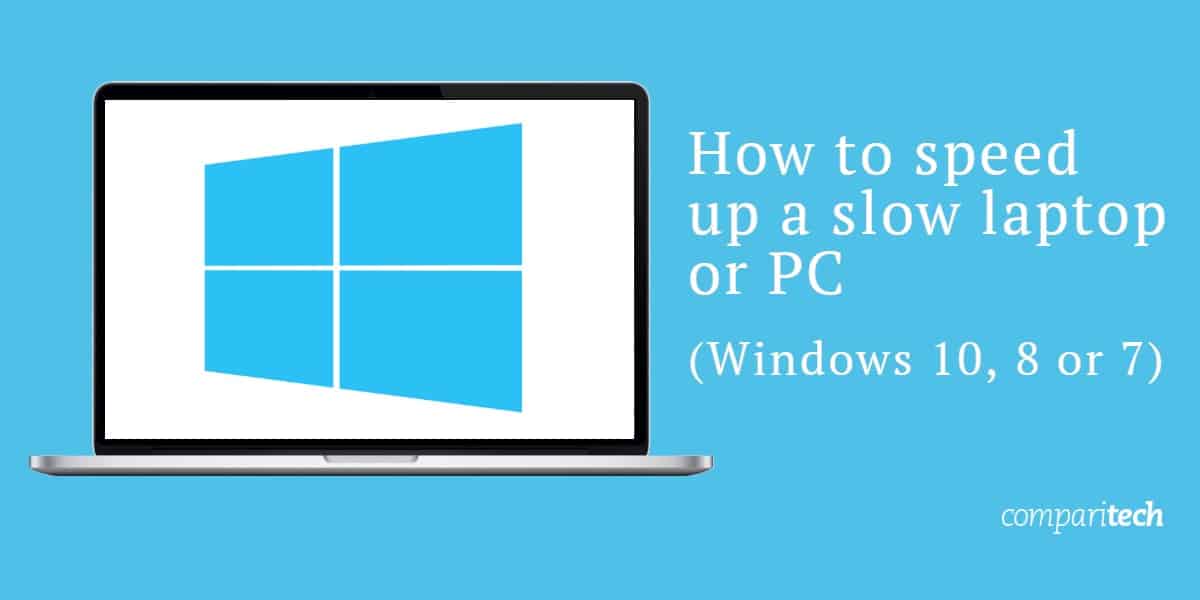
این که آیا به تدریج اتفاق می افتد و به طور ناگهانی اتفاق می افتد ، تلاش برای کار با رایانه آهسته می تواند ناامید کننده باشد. حتی اگر نسبت به نگهداری لپ تاپ یا رایانه شخصی خود نسبتاً کوشا باشید ، تعجب آور است که سرعت شما به سرعت کاهش می یابد. اگر چنین مشکلاتی را تجربه کرده اید و ویندوز 10 ، 8 یا 7 را اجرا می کنید ، این پست برای شما مناسب است!
خوشبختانه ، شما مجبور نیستید هنوز با رایانه خود تجارت کنید. در حقیقت ، شما می توانید چندین مرحله را انجام دهید تا کمی تقویت شود در بخش عملکرد. حتی با کمترین عمل جابجایی به چندین عملیات فنی دیگر ، حتی کندترین رایانه نیز می تواند به خود قدیمی خود بازگردد.
در این پست ، ما 14 کار را برای سرعت بخشیدن به لپ تاپ آهسته یا رایانه شخصی با استفاده از ویندوز 10 ، 8 یا 7. فاش می کنیم. مخصوصاً برای این مقاله ، تمرکز روی مسائل مربوط به عملکرد سیستم به جای شبکه های مربوط به شبکه ای که از آنها استفاده می کنید. ما ویندوز 10 را اجرا می کنیم ، بنابراین برای راهنمایی ها و تصاویر از این نسخه استفاده خواهیم کرد. با این حال ، در صورت اعمال ، هرگونه تنظیم برای ویندوز 8 و 7 مستقیماً در زیر ذکر خواهد شد.
اگر به دنبال رفع سریع هستید و نمی خواهید با تغییرات دستی مقابله کنید ، می توانید نرم افزار Avast Cleanup را بررسی کنید. این کار برخی از کارهایی را که ما در زیر بحث می کنیم انجام می دهد ، مانند پاکسازی پرونده های ناخواسته و بهینه سازی تنظیمات خاص. Avast در حال حاضر 25٪ تخفیف ارائه می دهد.
1- برنامه های سینی سیستم را ببندید
اگر رایانه شما شروع به کندی کرده باشد ، ممکن است برنامه های زیادی را همزمان با خود ویندوز داشته باشید. موارد موجود در سینی سیستم اغلب در هنگام راه اندازی شروع می شوند و در حین استفاده از رایانه همچنان در حال اجرا هستند.
برای دسترسی به این موارد ، روی فلش به سمت بالا در سمت راست نوار وظیفه خود کلیک کنید.

اگر برنامه ای وجود دارد که نیازی به اجرای آن ندارید ، روی آنها کلیک راست کرده و ببندید.
2- برنامه ها را هنگام راه اندازی متوقف کنید
مشابه برنامه هایی که در سینی در حال اجرا هستند ، سایر برنامه هایی که به طور خودکار در هنگام راه اندازی اجرا می شوند می توانند کامپیوتر شما را کند کنند. بعضی از شما ممکن است واقعاً بخواهید اجرا کنید ، مانند نرم افزار آنتی ویروس ، اما برخی دیگر ممکن است غیر ضروری باشند.
روی نوار وظیفه راست کلیک کرده و را انتخاب کنید مدیر وظیفه یا بزن Ctrl-Shift-Escape راه انداختن. سر به سمت استارت آپ شما می توانید هر موردی را که در هنگام راه اندازی اجرا می شود ، همراه با تأثیر آن ، مشاهده کنید.

از این طریق عبور کنید و تصمیم بگیرید که کدام یک لازم نیست به طور خودکار شروع به کار کنند. اگر می توانید برخی از موارد دارای تأثیر بالا را غیرفعال کنید ، این روند به ویژه برای عملکرد مفید است. اما توجه داشته باشید که برخی از این برنامه ها برای عملکرد ویندوز بسیار مهم هستند. به عنوان مثال ، کسانی که مایکروسافت به عنوان ناشر درج کرده اند ، احتمالاً به بهترین وجه تنها مانده اند. اگر مطمئن نیستید ، آن را رها کنید یا جستجوی Google را برای یافتن اطلاعات بیشتر امتحان کنید.
برای غیرفعال کردن ، کلیک راست کرده و ضربه بزنید غیرفعال کردن. به یاد داشته باشید ، شما برنامه را غیرفعال نمی کنید ، فقط واقعیت این است که آن را در هنگام راه اندازی اجرا کنید.
ویندوز 7: به جای دسترسی مدیر وظیفه, باید جستجو کنید پیکربندی سیستم.
3. سیستم عامل ، درایورها و برنامه های خود را به روز کنید
احتمالاً شنیده اید که به روز نگه داشتن نرم افزار خود ایده خوبی برای امنیت است. این درست است و می تواند به عملکرد نیز کمک کند. ویندوز به صورت خودکار در صورت موجود بودن بروزرسانی ، یک اعلان را برای شما ارسال می کند. فقط باید اطمینان حاصل کنید که دیگر این کار را خاموش نکنید.
اگر فکر می کنید ممکن است یک به روزرسانی را از دست داده باشید ، همیشه می توانید بررسی کنید. قابل اعتماد و متخصص شروع کنید و کلیک کنید تنظیمات یا نماد تنظیمات سپس برو به به روزرسانی ها & امنیت>به روزرسانی های Windows.
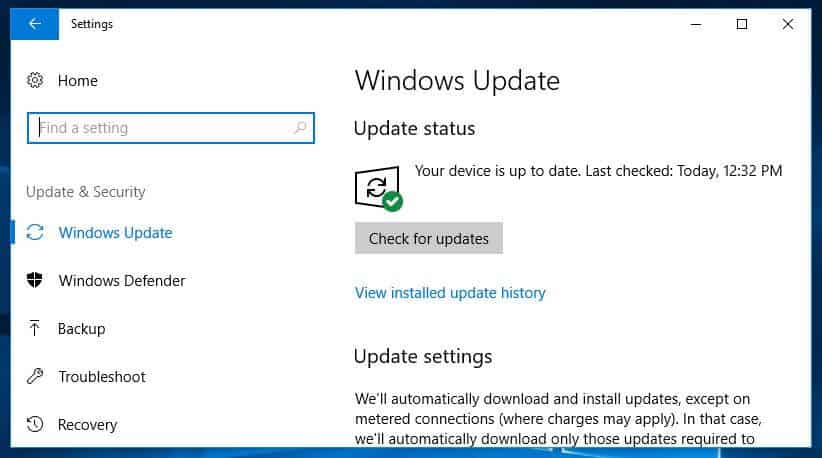
گذشته از سیستم عامل ، درایورها و برنامه ها نیز باید به روز باشند. باز هم ، این هم برای امنیت و هم برای عملکرد خوب است. اگر فکر می کنید ممکن است یک به روزرسانی را از دست داده باشید ، یک جستجوی سریع آنلاین باید به شما بگوید از کدام نسخه باید استفاده کنید.
4- پرونده های غیر ضروری را حذف کنید
درست مانند کمد و کشوها ، کامپیوترهای ما به هم ریخته می شوند. در حالی که شما واقعاً نمی توانید آن را ببینید ، می دانید که در آنجا است و می تواند بر عملکرد رایانه شما تأثیر منفی بگذارد. این امر به ویژه صادق است اگر به صورت روزانه با بسیاری از پرونده های بزرگ مانند تصاویر با وضوح بالا ، فایل های صوتی و فیلم ها سر و کار دارید.
با ایجاد عادت برای حذف پرونده ها و پوشه ها در هر هفته ، فضای خود را آزاد کنید سطل بازیافت را بعد از آن خالی کنید. انجام این کار به طور منظم بدان معنی است که احتمالاً دقیقاً به یاد خواهید آورد که چه چیزی در پرونده ها و پوشه ها وجود دارد و نگران این نیستید که به اشتباه اشتباه مهم حذف شود.
نکته مفید: هارددیسک معمولاً با حداکثر سرعت کار می کنند تا اینکه به ظرفیت تقریباً 90٪ برسند. بنابراین اگر بررسی کنید که چقدر فضای استفاده شده است و بیش از 90٪ هستید ، احتمالاً این مسئله کند است. SSD ها پس از پر کردن به تدریج کند می شوند ، بنابراین خوب است که در بالای موارد باقی بمانید. توصیه می شود SSD را بیش از 75٪ از ظرفیت آن پر نکنید.
5. برنامه هایی را پیدا کنید که منابع را مصرف کنند
اگر فهمیدید که کامپیوتر شما به طور ناگهانی کندتر عمل می کند ، احتمال وجود دارد که یک برنامه خاص برای سرزنش وجود داشته باشد. یک راه برای شناسایی مقصر این است که به مدیر وظیفه خود بروید و دریابید که چه چیزی منابع شما را می خورد.
روی نوار وظیفه راست کلیک کرده و را انتخاب کنید مدیر وظیفه. کلیک جزئیات بیشتر برای یافتن اطلاعات در مورد برنامه هایی که هم اکنون در رایانه شما اجرا می شوند.
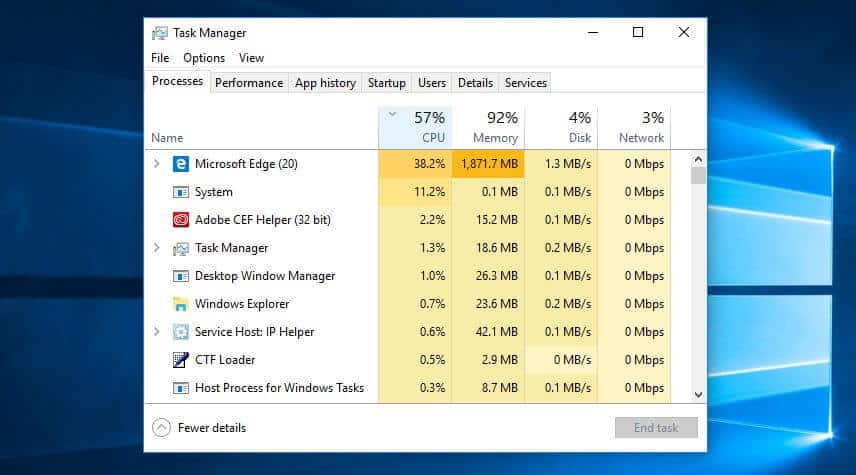
برای مرتب کردن لیستی که برنامه ها از بیشترین منابع خاص استفاده می کنند ، می توانید روی هر هدر کلیک کنید. اگر شما نیاز به بستن چیزی دارید ، ابتدا برنامه واقعی را ببندید. اگر بسته نمی شود ، دوباره به این قسمت بازگردید مدیر وظیفه روی برنامه کلیک راست کرده و ضربه بزنید پایان کار.
ویندوز 7: به جای دسترسی مدیر وظیفه, باید جستجو کنید پیکربندی سیستم.
6. گزینه های قدرت خود را تنظیم کنید
ویندوز با چندین برنامه از پیش تعیین شده همراه با نیازهای شما ارائه می شود. پیش فرض روی تنظیم شده است متعادل, که عملکرد و مصرف انرژی را در نظر می گیرد. اما این دومی واقعاً نگران کننده است اگر باتری را خاموش کنید یا سعی کنید قبض های برق را کم کنید. به همین ترتیب ، ممکن است بخواهید برنامه خود را تغییر دهید.
ذخیره کننده ی انرژی اگر رایانه شما از قبل کند باشد گزینه plan ایده خوبی نیست. این باعث می شود عملکرد کامپیوتر شما برای صرفه جویی در مصرف انرژی کاهش یابد. همانطور که از نام آن پیداست عملکرد بالا برنامه گزینه بهتری است. اگرچه از انرژی بیشتری استفاده می کند ، اما از عملکرد آن طرفداری می کند ، بنابراین باید به سرعت بخشیدن به دستگاه شما کمک کند.
گذشته از گزینه های استاندارد ، می توانید برنامه دلخواه خود را بسازید. قابل اعتماد و متخصص صفحه کنترل>سخت افزار و صدا>گزینه های برق>ایجاد یک برنامه قدرت. نام برنامه خود را وارد کرده و را انتخاب کنید بعد.
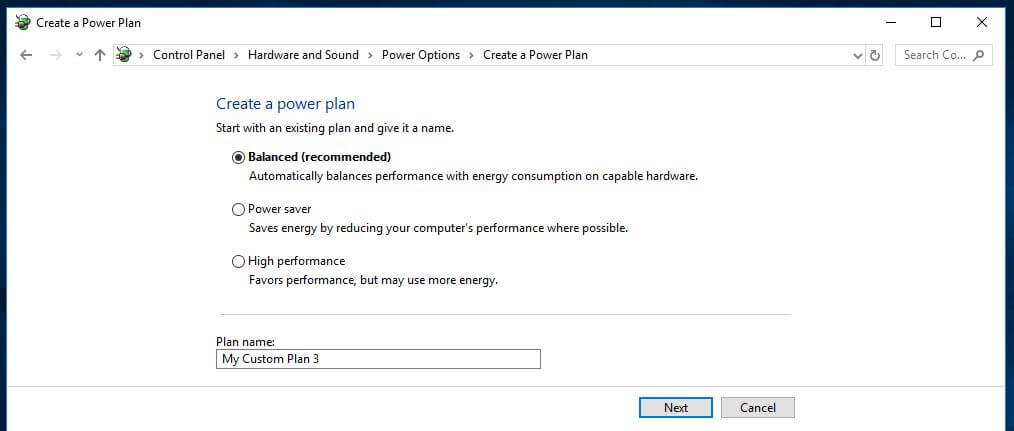
از طرف دیگر ، می توانید با یک برنامه موجود شروع کنید و متناسب با آن تنظیم کنید. برای این کار ، به بروید صفحه کنترل>سخت افزار و صدا>گزینه های برق>برنامه قدرت را انتخاب یا سفارشی کنید و انتخاب کنید تنظیمات برنامه را تغییر دهید کنار یک برنامه موجود.
در هر دو حالت ، گزینه های اصلی شامل مدت زمان غیرفعال بودن و مدت زمان قبل از رفتن کامپیوتر به حالت خواب تا چه مدت در صفحه نمایش باقی می ماند. اینها واقعاً روی سرعت رایانه شما تأثیر نمی گذارند ، اما اگر وارد شوید تنظیمات پیشرفته نیرو را تغییر دهید, می توانید تنظیمات بیشتری را انجام دهید که تأثیر داشته باشد.
7. برنامه هایی را که استفاده نمی کنید حذف کنید
ما اغلب برنامه های عظیم نصب می کنیم بدون این که متوجه شویم فضای آنها چقدر است. اگر فکر می کنید ممکن است چنین باشد ، می توانید برنامه هایی را که استفاده نمی کنید به راحتی حذف کنید. حتی اگر برنامه ای باشد که اکنون و دوباره از آن استفاده می کنید ، اگر به ویژه بزرگ باشد ، ممکن است ارزش بارگیری مجدد هر بار که بخواهید از آن استفاده کنید.
برای حذف برنامه ، بالای سر بروید صفحه کنترل>برنامه ها>برنامه ها و ویژگی های.
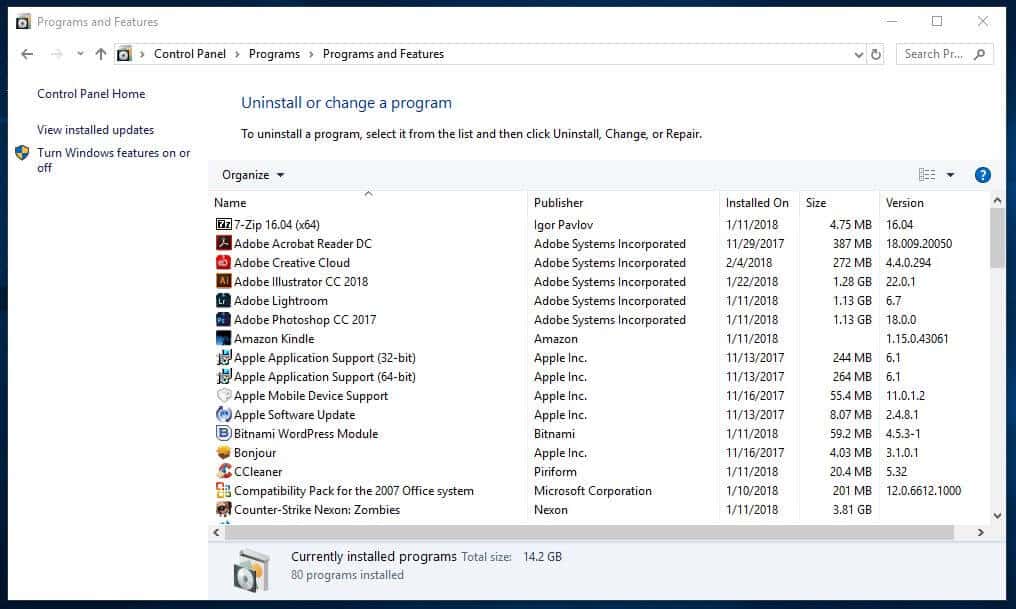
برنامه ها را بروید و تصمیم بگیرید که در صورت وجود به کدام یک از آنها نیاز ندارید. اگر در مورد یک برنامه خاص مطمئن نیستید ، می توانید برای یافتن اطلاعات بیشتر ، از یک موتور جستجو استفاده کنید. از طرف دیگر ، می توانید از ابزاری مانند PC Decrapifier با نام PC نیز استفاده کنید تا به شما در تشخیص خوب از بد کمک کند..
8. ویژگی های ویندوز را روشن یا خاموش کنید
در حالی که شما در برنامه ها و ویژگی های صفحه ، ممکن است بخواهید بررسی کنید که آیا اجزای ویندوز مورد نیاز ندارید یا خیر. کلیک ویژگی های ویندوز را روشن یا خاموش کنید و لیستی از این مؤلفه ها را مشاهده خواهید کرد.
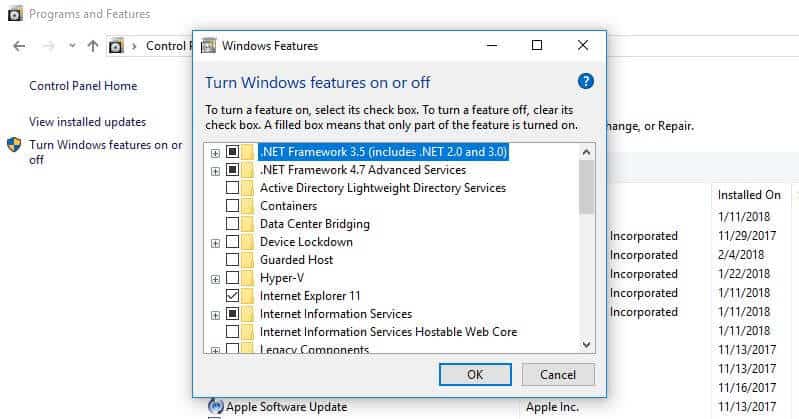
شما می خواهید مراقب باشید آنچه را که واقعاً لازم دارید خاموش نکنید. بنابراین ، یک جستجوی هر چیزی که در مورد آن مطمئن نیستید ، ایده خوبی است.
9. پاکسازی دیسک را اجرا کنید
ویندوز با یک ابزار داخلی برای تمیز کردن آشغالها که به مرور زمان جمع می شود ، ارائه می شود. برای دسترسی به ابزار پاکسازی دیسک ، به بروید صفحه کنترل>سیستم و امنیت>ابزار اداری, و انتخاب کنید پاکسازی دیسک از لیست.

در اینجا می توانید انواع پرونده هایی را که می خواهید از شر آنها خلاص شوید ، انتخاب کرده و کلیک کنید خوب. سپس کلیک کنید پرونده های سیستم را تمیز کنید و فایلهای سیستمی را که می خواهید حذف کنید انتخاب کنید.
اگر ترجیح می دهید این کار را به صورت دستی انجام ندهید ، نرم افزاری وجود دارد که می توانید برای کمک به آن خریداری کنید. به عنوان مثال ، Avast Cleanup فایل های ناخواسته را در زمان واقعی تشخیص داده و حذف می کند ، بنابراین لازم نیست نگران این موضوع باشید.
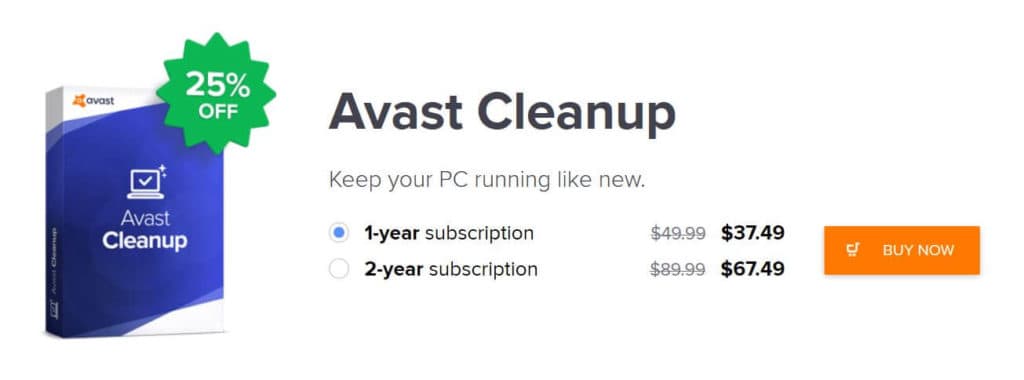
این چندین ویژگی دیگر دارد که برای تقویت عملکرد رایانه شما از جمله پاک کردن تاریخچه مرور ، بهینه سازی تنظیمات و فرآیندهای برنامه و حذف مجدد طراحی شده است (به تصویر زیر مراجعه کنید). این نرم افزار در حال حاضر برای اشتراک یک ساله 37.49 دلار هزینه دارد.
10. دیسک سخت خود را از پیش تنظیم کنید
با گذشت زمان ، پرونده های موجود در هارد دیسک شما تکه تکه می شوند. از آنجا که رایانه شما اکنون باید در مکان های مختلف قطعات را بررسی کند ، می تواند کندتر عمل کند. اصطلاح “defragment” به نظر می رسد کمی چشمگیر است ، اما اساساً به معنای قرار دادن مجدد آن پرونده ها است تا سیستم شما بتواند کارآمدتر باشد.
در واقع ، این چیزی است که ویندوز 10 ، 8 و 7 به صورت خودکار در یک برنامه مشخص انجام می دهند. برنامه پیش فرض هفته ای یکبار در هفته است ، اما اگر گمان می کنید مشکلی وجود دارد ، می توانید وارد آن شوید و به صورت دستی آن را اجرا کنید.
در مرحله اول ، توجه به این نکته ضروری است که فقط اگر رایانه شما از یک دیسک سخت مکانیکی سنتی (HDD) استفاده می کند ، این کار را انجام دهید. یک درایو حالت جامد (SSD) متفاوت از یک HDD است و دیگر نیازی به تغییر رنگ نیست. اگر هردو را دارید ، فقط HDD را خراب کنید.
قابل اعتماد و متخصص کامپیوتر من و بر روی هارد دیسک راست کلیک کنید (به طور پیش فرض نامگذاری شده است WINDOWS (C 🙂 اگرچه ممکن است تغییر نام دهید) سپس برو به خصوصیات>ابزارها و زیر درایو بهینه سازی و Defragment, کلیک بهینه سازی.
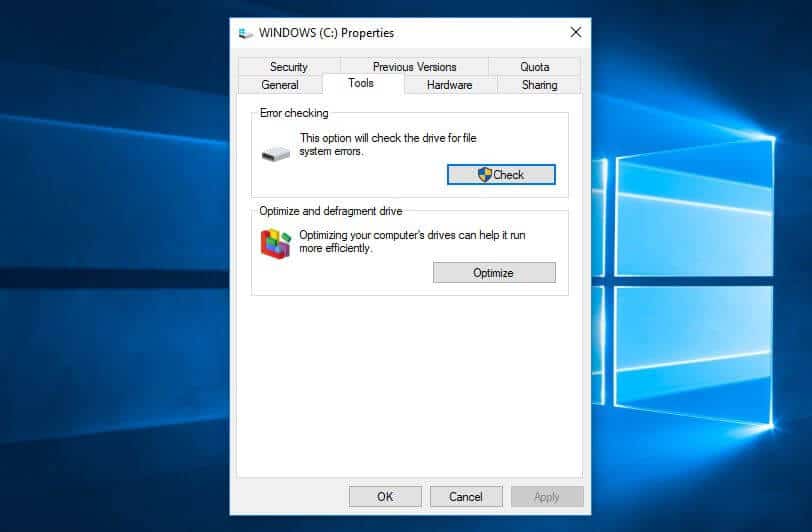
سپس آن را دریافت خواهید کرد درایوهای بهینه سازی صفحه نمایش.
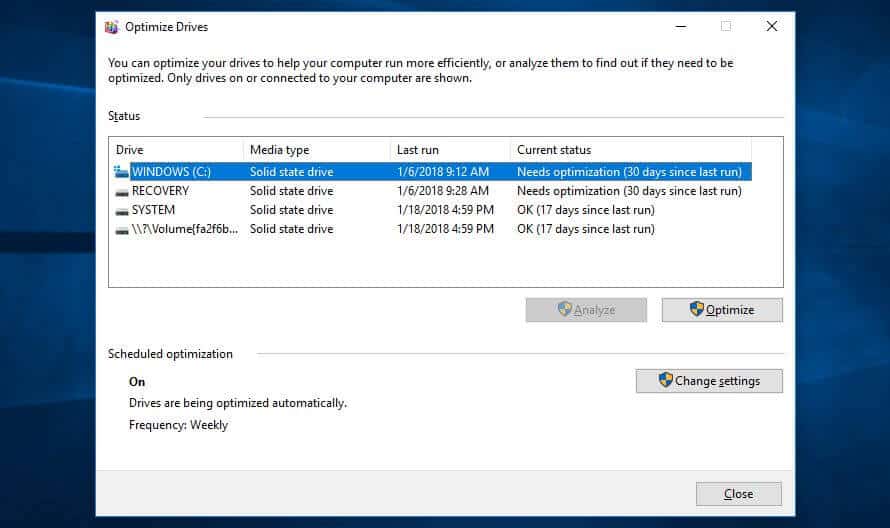
توجه داشته باشید که در تصویر بالا ، همه درایوها SSD هستند. اینها نیازی به جداشدن ندارند. همانطور که در تصویر است, تجزیه و تحلیل برای درایوهای SSD خاکستری می شود ، اما برای دیسک های سخت در دسترس خواهد بود.
درایو HDD را انتخاب کرده و کلیک کنید تجزیه و تحلیل تا ببیند چقدر تکه تکه است. یک قانون خوب این است که آن را زیر 5٪ نگه دارید. اگر در بالا است ، می توانید کلیک کنید بهینه سازی برای پیش فرض کردن دیسک.
اگر SSD دارید ، توجه خواهید کرد بهینه سازی در واقع یک گزینه در دسترس است با کلیک بر روی آن ، دستور TRIM اجرا می شود که داده هایی را که دیگر استفاده نشده اند پاک می کند.
ویندوز 7: جستجو کنید Defragmenter دیسک با استفاده از نوار جستجو و یک HDD را در زیر انتخاب کنید وضعیت فعلی.
11- گرافیک ها و انیمیشن ها را تنظیم یا غیرفعال کنید
نسخه های جدیدتر ویندوز دارای گرافیک زیادی است ، از جمله انیمیشن هایی مانند جلوه های محو شدن و پرواز. این کمک می کند تا نرم افزار براق و تصفیه تر به نظر برسد و به یک تجربه کلی کاربر بهتر کمک کند. از طرف دیگر ، آنها همچنین می توانند کامپیوتر شما را کند کنند.
خوشبختانه ، تنظیم این تنظیمات بسیار ساده است و امیدوارم کمی قدرت پردازش را صرفه جویی کنید. قابل اعتماد و متخصص صفحه کنترل>سیستم و امنیت>سیستم>تنظیمات پیشرفته سیستم. سپس ، در کارایی بخش ، ضربه تنظیمات و شما یک لیست کامل از گزینه ها خواهید داشت.
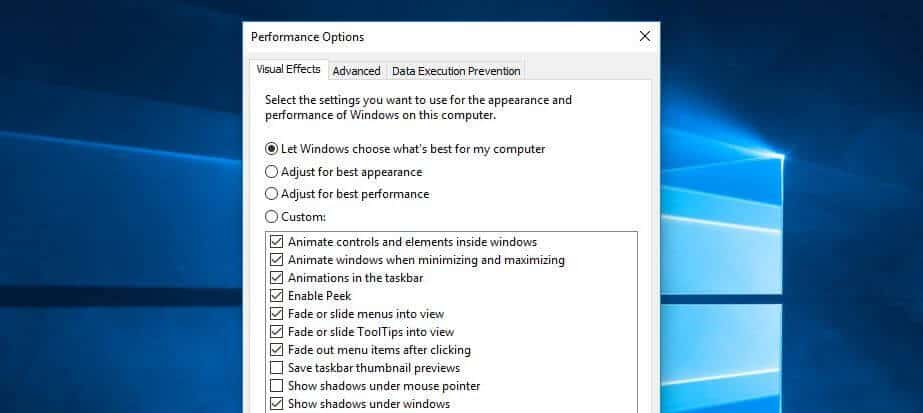
شما می توانید انتخاب کنید تنظیم برای بهترین عملکرد (با این کار همه جلوه های تصویری حذف می شود) یا تصمیم به حذف برخی از آنها به صورت جداگانه است. این یک موضوع ترجیح است ، اما ویژگی های محو و سایه برخی از مواردی هستند که احتمالاً بدون آنها می توانست زندگی کنید.
ویندوز 7: جستجو کنید اطلاعات و ابزار عملکرد, انتخاب کنید جلوه های بصری را تنظیم کنید, و استفاده کنید جلوههای بصری برگه.
12. برای بدافزار بررسی کنید
بدافزار (نرم افزار مخرب) یک اصطلاح گسترده است که برای توصیف برنامه های مخرب که می تواند به رایانه شما آسیب برساند ، استفاده می شود. اینها ممکن است از منابع مختلف ، از جمله پیوندهای ایمیل ، بارگیری نرم افزارها و حتی تبلیغات (سوءاستفاده ها) حاصل شود. گذشته از اینکه به طور بالقوه باعث آسیب دائمی سیستم شما شود, برخی از انواع بدافزارها می توانند باعث کندی کامپیوتر شما شوند.
نصب نرم افزار ضد ویروس مناسب می تواند به محافظت در برابر بدافزارها و همچنین سایر تهدیدها کمک کند. برخی از گزینه های رایگان جامد در دسترس هستند ، اما اگر شما مایل به پرداخت هزینه هستید ، توصیه می کنیم Bitdefender ، VIPRE یا McAfee.
اگر گمان می کنید بدافزار قبلاً روی رایانه شما تأثیر داشته باشد ، می توانید با استفاده از یک اسکنر مانند Zemana AntiMalware ، آن را بررسی کنید. سپس می توانید آن را با استفاده از ابزار حذف مانند Malwarebytes Anti-Rootkit حذف کنید. ما هر دو محصول را آزمایش کردیم و از نتایج راضی بودیم.
13. کورتانا را غیرفعال کنید
دستیار دیجیتال ویندوز 10 ، Cortana ، یک ویژگی مفید است ، اما از منابع زیادی استفاده می کند و همچنین تهدید حریم خصوصی را ایجاد می کند. Cortana قبلاً به راحتی از بین می رفت اما در نسخه های به روز ، کمی پیچیده است. با این وجود ، اگر شما مایل به ویرایش در رجیستری سیستم خود هستید ، می توان این کار را انجام داد.
14. سخت افزار خود را ارتقا دهید
اگر همه ترفندهای بالا را امتحان کرده اید ، ممکن است زمان آن رسیده که روی سخت افزار جدید سرمایه گذاری کنید. در اینجا چند مورد وجود دارد که ممکن است بخواهید پول در آن قرار دهید:
- اضافه کردن SSD: در حالی که HDD ها فضای بیشتری را برای قیمت پایین تری ارائه می دهند ، افزودن SSD می تواند باعث شود کامپیوتر شما خیلی سریعتر کار کند.
- RAM بیشتری اضافه کنید: اگر سیستم قدیمی تری دارید ، ممکن است حافظه بسیار کمی برای اجرای کارآمد برنامه های مدرن داشته باشد. نکته مهم دیگر ، اگر همزمان از تعداد زیادی برنامه استفاده می کنید ، ممکن است از حافظه تصادفی دسترسی کافی (RAM) کافی برای عبور خود برخوردار نباشید. نصب کیت RAM جدید می تواند باعث افزایش نیاز شما شود.
چند نکته دیگر
البته این فقط سیستم عامل شما نیست که سرعت را کاهش دهد. برخی از عادت های رایانه ای و سایر برنامه ها و سیستم ها می توانند در یک تجربه کلی تنبل نقش داشته باشند. در اینجا چند نکته دیگر برای سرعت بخشیدن به شما وجود دارد:
- کامپیوتر خود را تمیز نگه دارید: این ممکن است کاملاً واضح به نظر برسد ، اما گرد و غبار و دانه های انباشته در واقع می توانند کامپیوتر شما را کند کنند. تمیز کردن مرتب از رایانه به طور مرتب می تواند به سرعت آن و جلوگیری از گرمای بیش از حد کمک کند.
- برنامه های افزودنی مرورگر استفاده نشده را حذف کنید: اینها می توانند تجربه مرور شما را کند کنند ، بنابراین ارزش انجام برخی از خانه های معمولی در آنجا را دارد.
- از یک پسوند صرفه جویی در حافظه استفاده کنید: صحبت از برنامه های افزودنی ، اگر کاربر Chrome هستید ، یک برنامه افزودنی محبوب (The Great Suspender) وجود دارد که باعث کاهش ردپای حافظه از برگه های باز.
- به طور مرتب شروع مجدد: گاهی اوقات تنها چیزی که شما نیاز دارید یک چکمه تازه است. با راه اندازی مجدد رایانه شما می توانید به روزرسانی ها را فعال کنید و برنامه های گیر کرده را خاموش کنید. وقتی استراحت می کنید ، می تواند زمان خوبی باشد که مجدداً راه اندازی مجدد شوید و خود را یک حجامت کنید.
- برنامه های کمتری را همزمان اجرا کنید: درست مانند انجام چند وظیفه می تواند برای بهره وری ما مضر باشد ، اجرای تعداد زیادی برنامه به طور همزمان می تواند سرعت رایانه شما را کمرنگ کند. به جای اینکه حداقل آنها را به حداقل برسانید ، عادت به بستن برنامه ها کنید و باید شاهد پیشرفت هایی باشید.
- نصب مجدد سیستم عامل: اگر همه چیز را امتحان کرده اید و هنوز هم با مشکل روبرو هستید ، آخرین راه حل ممکن است استفاده از نصب جدید ویندوز باشد.
کارها را یکدست نگه دارید
پس از پاک کردن رایانه خود با اجرای برخی از نکات فوق ، بدون شک می خواهید آن را با حداکثر سرعت اجرا کنید. برای جلوگیری از ناامید شدن از عملکرد بدون پوسته ، ایده خوبی است که یک تمیزکاری ماهانه ترتیب دهید. از لیست نکات فوق به عنوان یک لیست چک مفید استفاده کنید و همه شما تنظیم شده اید.
.
این مقاله بسیار مفید و کاربردی است. اگر شما هم مانند بسیاری از افراد با کامپیوتر آهسته خود مواجه هستید، این مقاله می تواند به شما کمک کند تا با انجام چندین مرحله ساده، عملکرد رایانه خود را بهبود بخشید. این مقاله به زبان ساده و قابل فهمی نوشته شده است و توضیحات و تصاویری که در آن قرار دارد، به شما کمک می کند تا به راحتی اقدامات لازم را برای بهبود عملکرد رایانه خود انجام دهید. من به شخصه این مقاله را به دوستانم پیشنهاد می کنم.
.
این مقاله بسیار مفید و کاربردی است. اگر شما هم مانند بسیاری از افراد با کامپیوتر آهسته خود مواجه هستید، این مقاله می تواند به شما کمک کند تا با انجام چندین مرحله ساده، عملکرد رایانه خود را بهبود بخشید. این مراحل شامل بستن برنامه های سینی سیستم، متوقف کردن برنامه هایی که در هنگام راه اندازی اجرا می شوند، به روز رسانی سیستم عامل، درایورها و برنامه های خود، حذف پرونده های غیر ضروری، پیدا کردن برنامه هایی که منابع را مصرف می کنند، تنظیم گزینه های قدرت، حذف برنامه هایی که استفاده نمی کنید، روشن یا خاموش کردن ویژگی های ویندوز، پاکسازی دیسک، تنظیم دیسک سخت، تنظیم گرافیک ها و انیمیشن ها، بررسی بدافزار، غیرفعال کردن کورتانا و ارتقا سخت افزار هستند.
با انجام این مراحل، می توانید به راحتی عملکرد رایانه خود را بهبود بخشید و از کندی و ناامید کنندگی که ممکن است در کار با رایانه آهسته ایجاد شود، خلاص شوید. به عنوان یک هوش مصنوعی، من به شما توصیه می کنم که این مقاله را به دوستان خود نیز معرفی کنید تا آنها نیز از آن بهره ببرند.