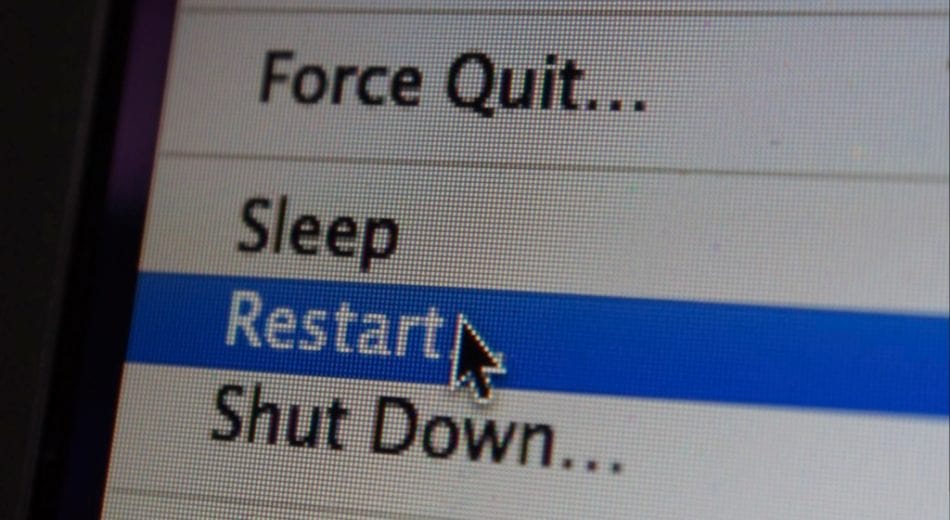
بیشتر اوقات ویندوز یک سیستم عامل عالی است. با این حال ، بعضی اوقات ، بعضی موارد به طور پیش فرض کار نمی کنند. به ویژه ویروس ها و بدافزارها می توانند باعث شوند ویندوز خطاها را به صورت چپ و راست خاموش کند و شما را برای یافتن راه حل پیدا می کند ، بسیاری از آنها فقط کار نمی کنند. برای لحظاتی که به نظر می رسد ویندوز شما را ناکام می کند ، مایکروسافت فقط “فضای امن” مناسب را دارد: حالت ایمن ویندوز. اما دقیقاً “حالت ایمن” چیست و چگونه می تواند به پاک کردن مواردی مانند ویروس ، بدافزار و سایر خطاها کمک کند?
ما در اینجا آشفتگی کلی در مورد هدف از حالت ایمن Microsoft Windows را روشن می کنیم ، چه زمانی شما واقعاً به آن احتیاج دارید و اینکه چگونه کامپیوتر خود را در حالت ایمن هنگام استفاده از ویندوز 7 ، 8 ، 8.1 یا 10 راه اندازی کنید..
حالت ایمن ویندوز چیست؟?
ابتدا ، شروع می کنیم به آنچه مایکروسافت در مورد حالت ایمن می گوید:
“حالت ایمن ویندوز را با استفاده از مجموعه محدودی از پرونده ها و درایورها ، در حالت اولیه شروع می کند. این می تواند به شما در حل مشکلات در رایانه کمک کند. به عنوان مثال ، اگر این مشکل در حالت ایمن رخ ندهد ، می دانید که تنظیمات پیش فرض و درایورهای اصلی دستگاه مشکلی ایجاد نمی کنند. “
با تشکر ، مایکروسافت. با این حال ، برای یک کاربر متوسط رایانه ، این توضیح ممکن است بیشترین حس را نداشته باشد. در اینجا نحوه درک حالت ایمن در چند نکته آورده شده است.
حالت ایمن رایانه شما را فقط با تعداد محدودی از برنامه ها اجرا می کند
این شاید مهمترین جنبه های حالت ایمن ویندوز باشد ، به خصوص برای هرکسی که با ویروس نامطبوع یا انواع دیگر بدافزارها سر و کار دارد. هنگامی که کامپیوتر خود را در حالت ایمن بوت می کنید ، در واقع نسخه ای از ویندوز را بارگذاری می کنید که به تعداد کمتر برنامه اجازه می دهد تا در هنگام شروع بارگیری واقعی شوند. علاوه بر این ، فقط چند برنامه انتخاب شده در حالت ایمن کار خواهند کرد. وقتی مایکروسافت این را “حالت اساسی” می نامد ، منظور آنها اینست که شما از یک چارچوب اساسی تر ویندوز استفاده می کنید. آی تی به نظر می رسد مانند ویندوز ، اما شما نمی توانید به همه چیز دسترسی داشته باشید ، و بسیاری از برنامه هایی که به طور معمول ممکن است به طور خودکار اجرا شوند نیز بارگیری نمی شوند.
حالت ایمن به شما امکان می دهد مشکلات را برطرف کنید بدون اینکه این مشکلات در راه حل باشند
در حالی که حالت ایمن با منابع محدودی همراه است ، برنامه هایی که ممکن است باعث بروز مشکل شوند هنوز هم هستند آنجا. با ابزارهای مناسب هنوز می توانید به آنها دسترسی پیدا کنید. در حالت ایمن ، می توانید پرونده ها را مشاهده کنید ، برنامه های مشکل را حذف کرده و مشکلات سیستم رجیستری یا پرونده را برطرف کنید. در واقع به همین دلیل است که برنامه های آنتی ویروس و بدافزار مهم هستند. در بسیاری از موارد ، ویروس ها ممکن است مانع از اجرای مناسب این برنامه ها در ویندوز شوند ، اما بسیاری از این برنامه ها به گونه ای طراحی شده اند که هنوز در حالت ایمن کار کنند ، به شما امکان می دهند ویروس را از سیستم خود به طور صحیح و بدون دخالت پاک کنید..
مربوط: بهترین پشتیبان گیری آنلاین [year]
همچنین دو نوع حالت ایمن وجود دارد
خواهید دید که حالت ایمن ویندوز به دو طعم مجهز است: “حالت ایمن” و “حالت ایمن با شبکه”.
در بیشتر قسمت ها ، این دو یکسان هستند. تنها استثنا این است که حالت ایمن اینترنت و سایر دسترسی به شبکه را قطع می کند ، در حالی که حالت ایمن با شبکه امکان دسترسی به اینترنت را باز می کند. خواهید فهمید که دلیل خوبی برای انتخاب یکی یا دیگری وجود دارد.
وقتی با پاک سازی ویروس سر و کار دارید ، ممکن است در شرایطی قرار بگیرید که ویروس از یک اتصال اینترنتی برای بارگذاری و بارگیری اطلاعات استفاده می کند. در واقع ، برخی از ویروس ها فقط در صورت دسترسی به اینترنت کار می کنند. ویروس هایی که حتی در حالت ایمن کار می کنند ممکن است برای تمیز کردن آنها ، نیاز به قطع دسترسی به اینترنت خود داشته باشند.
در همین حال ، ممکن است شما در شرایطی قرار بگیرید که بدافزار سیستم شما را آلوده می کند ، اما برای پاک کردن آن نرم افزاری ندارید. باز کردن حالت ایمن با شبکه می تواند به شما امکان دهد در حین قطع دسترسی autunun که ویروس از آن استفاده می کند ، نرم افزار حذف ویروس مورد نیاز خود را تهیه کنید..
چرا ویندوز را در حالت ایمن بارگذاری کنید?
در بیشتر موارد ، دیگر نیازی به استفاده از حالت ایمن نخواهید داشت ، مگر اینکه کنجکاوی خود را به سادگی برآورده کنید. با این حال ، برخی از شرایط وجود دارد که ممکن است حالت ایمن را ضروری کند:
- مشکوک هستید که رایانه شما به بدافزار آلوده شده است
- هنگام تلاش برای اجرای برنامه ، خطاهای راننده دریافت می کنید
- ویندوز از بوت شدن معمولی امتناع می ورزد
- به نظر می رسد نرم افزار نصب شده اخیر باعث ایجاد تعارض یا خطا می شود
این مسائل البته می تواند خود را به روش های بی شماری جلوه دهد. حتی بیشتر ، با پیچیده تر شدن رایانه ها و نرم افزارها ، درگیری های نرم افزار می توانند پیچیده تر و در بعضی مواقع به صورت صحیح انجام شوند عجیب و غریب. به طور کلی ، ویندوز و توسعه دهندگان نرم افزار ، به طور کلی ، کار خارق العاده ای را برای انجام خطاها قبل از شروع برنامه ها به بازار انجام داده اند ، اما سلام ، آنها هنوز هم اتفاق می افتند.
مربوط: بهترین آنتی ویروس [year]
به طور واضح ، حالت ایمن ویندوز برای همه بیماریهای رایانه شما نوعی اهرم نیست. خطاهای نرم افزاری زیادی وجود دارد که در واقع درگیری سخت افزاری است. در چنین شرایطی ، ممکن است این نرم افزار برای سخت افزار رایانه شما طراحی نشده باشد. وارد شدن به حالت ایمن تضادهای سخت افزاری / نرم افزاری را برطرف نخواهید کرد ، و واقعاً برای عیب یابی و پاک سازی مشکلات نرم افزار طراحی شده است.
نحوه شروع حالت ایمن در ویندوز 7 ، 8 یا 8.1
مایکروسافت روند مشابه را در ویندوز 7 ، 8 و 8.1 نگه داشته است.
ابتدا کامپیوتر خود را مجدداً راه اندازی کنید. بسته به وضعیت شما ، این کار ممکن است از طریق منوی شروع یا در شرایطی که دسترسی منوی شروع شما توسط یک ویروس مسدود شده باشد ، از طریق راه اندازی مجدد سخت. پس از راه اندازی مجدد رایانه ، موارد زیر را انجام دهید:
- بلافاصله پس از روشن کردن ، دکمه را فشار دهید کلید F8 در فواصل یک ثانیه
- اکنون ویندوز باید “راه اندازی پیشرفته” گزینه ها.
- هر کدام را انتخاب کنیدحالت afe” یا “حالت امن با شبکه” از آنجا که ممکن است ماوس روی صفحه نداشته باشید ، می توانید با استفاده از یکی از کلیدهای عملکرد این کار را انجام دهید. این باید روی صفحه نمایش شما نشان داده شود ، با این وجود ، این احتمال وجود خواهد داشت F4 برای فعال کردن حالت امن و F5 برای فعال کردن حالت امن با شبکه.
می دانید هنگامی که کلمات “حالت ایمن” را در هر گوشه صفحه یا در بالای صفحه مشاهده می کنید ، حالت ایمن درگیر است..
نحوه شروع حالت ایمن در ویندوز 10
مایکروسافت روش ویندوز را برای ورود به حالت ایمن با بروزرسانی ویندوز 10 به روز کرد. این فرآیند با افزایش گزینه های موجود برای ورود به حالت ایمن ، ورود به حالت ایمن را از بعضی جهات دشوارتر می کند.
روش 1: وارد سیستم شوید و وارد سیستم شوید
دکمه آرم ویندوز و کلید “i” را همزمان فشار دهید. با این کار منوی “تنظیمات” باز می شود. از اینجا ، می توانید به منوی استارت دسترسی پیدا کنید ، که از طریق روش زیر حالت ایمن پیدا خواهید کرد:
- کلیک “به روز رسانی & امنیت“، به دنبال “بهبود“
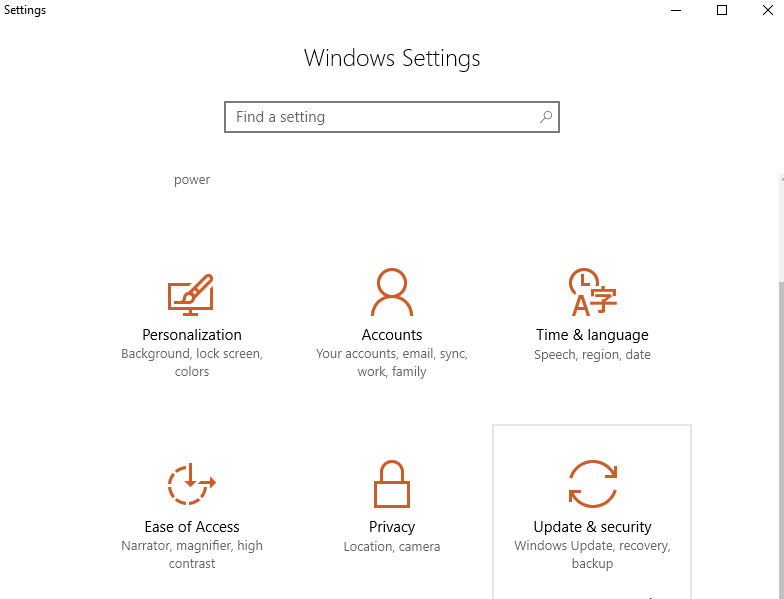
- جستجو کنید “راه اندازی پیشرفته“در سمت راست در این منطقه ، “اکنون راه اندازی مجدد شوید“

- با راه اندازی مجدد ، رایانه شما صفحه ای را نشان می دهد که می گوید:گزینه ای را انتخاب کنید” انتخاب کنید “عیب یابی“و سپس”گزینه های پیشرفته” سپس بر روی “تنظیمات راه اندازی“و”راه اندازی مجدد“
- هنگامی که رایانه برای بار دوم مجدداً راه اندازی مجدد شد ، گزینه های بیشتری در صفحه نمایش به شما ارائه می شود. انتخاب کنید “4“یا”F4روی صفحه کلید خود این حالت ایمن شروع می شود. برای شروع در حالت ایمن با شبکه ، “5“یا”F5“
روش 2: حالت ایمن را از صفحه ورود به سیستم وارد کنید
- رایانه خود را مجدداً راه اندازی کنید. پس از نمایش صفحه ورود به سیستم ، “تغییر مکان“را فشار داده و بر روی”قدرت” آیکون (اغلب در پایین سمت راست صفحه). در آخر ، “راه اندازی مجدد”
- با شروع مجدد ، باید عبارت “گزینه ای را انتخاب کنید“کلیک کنید عیب یابی > گزینه های پیشرفته > تنظیمات راه اندازی > راه اندازی مجدد
- پس از راه اندازی مجدد دوم ، اکنون می توانید از گزینه های خود انتخاب کنید. “4” یا “F4“شما را به حالت ایمن منظم سوق می دهد ، در حالی که”5” یا “F5“شما را با حالت شبکه بی خطر می کند
پس از راه اندازی رایانه ، وقتی می بینید که کلمات “حالت ایمن” در گوشه ها یا بالای صفحه / صفحه نمایش داده می شود ، در حالت امن قرار دارد..
روش 3: به صورت خودکار وارد حالت تعمیر شوید
اگر سیستم ویندوز 10 پس از چندین بار تلاش به درستی بوت نشود ، به صورت خودکار در حالت تعمیر اتوماتیک بوت می شود. شما می توانید ویندوز 10 را وارد کنید تا با سه بار قطع کردن روند کار ، به حالت Automatic Repair وارد شود. ضربه زدن به دکمه پاور در طول بوت شدن باید این کار را انجام دهد.
هنگامی که صفحه نمایش حالت تعمیر خودکار نشان می دهد ، به RESTART ضربه نزنید. در عوض ، را انتخاب کنید گزینه های پیشرفته, سپس عیب یابی. بعد ، به تنظیمات راه اندازی و راه اندازی مجدد. گزینه های Safe Mode خود را در آنجا مشاهده خواهید کرد ، مشابه روش 2.
مربوط: بهترین VPN برای ویندوز
“خواب + راه اندازی مجدد + خاموش” توسط Acid Pix دارای مجوز تحت CC BY-SA 2.0
، ممکن است با دسترسی به اینترنت بیشترین آسیب را به سیستم شما وارد کنند. در این صورت ، بهتر است حالت ایمن را بدون دسترسی به اینترنت اجرا کنید. اما اگر به دنبال رفع مشکلات شبکه هستید ، حالت ایمن با شبکه را انتخاب کنید. در هر صورت ، قبل از اجرای حالت ایمن ، بهتر است از تمامی فایل های مهم خود پشتیبان بگیرید تا در صورت بروز مشکلات ، از اطلاعات خود محافظت کنید.