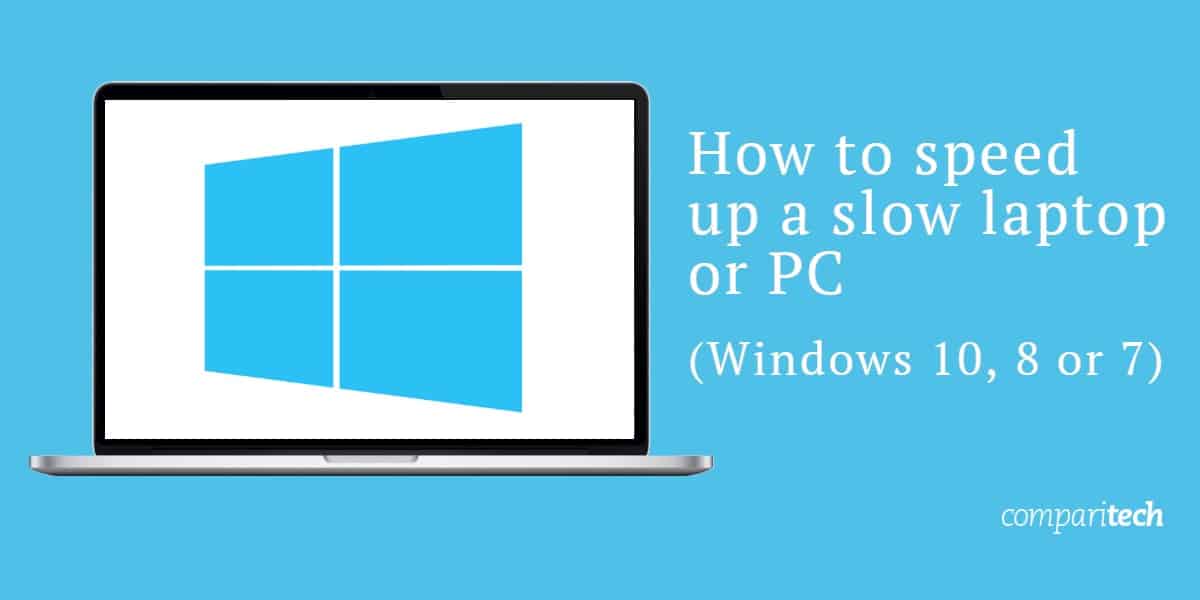
ไม่ว่าจะเกิดขึ้นทีละน้อยหรือในทันทีการพยายามทำงานกับคอมพิวเตอร์ช้าอาจทำให้คุณหงุดหงิดได้ แม้ว่าคุณจะทุ่มเทการบำรุงรักษาแล็ปท็อปหรือพีซีของคุณอย่างเป็นธรรม แต่ก็น่าแปลกใจที่สิ่งต่างๆจะชะลอตัวลงอย่างรวดเร็ว หากคุณประสบปัญหาดังกล่าวและใช้งาน Windows 10, 8 หรือ 7 โพสต์นี้เหมาะสำหรับคุณ!
โชคดีที่คุณยังไม่ต้องทำการค้ากับคอมพิวเตอร์เลย ในความเป็นจริงคุณสามารถดำเนินการหลายขั้นตอนเพื่อเพิ่มแผนกการปฏิบัติงาน ด้วยการปฎิบัติอย่างง่ายๆเพื่อการดำเนินการทางเทคนิคบางอย่างแม้แต่คอมพิวเตอร์ที่ช้าที่สุดก็สามารถกลับคืนสู่สภาพเดิมได้.
ในโพสต์นี้เราเปิดเผย 14 สิ่งที่คุณสามารถทำได้เพื่อเร่งความเร็วแล็ปท็อปช้าหรือพีซีโดยใช้ Windows 10, 8 หรือ 7 สำหรับบทความนี้โดยเฉพาะเราจะ มุ่งเน้นไปที่ปัญหาประสิทธิภาพของระบบ แทนที่จะเกี่ยวข้องกับเครือข่ายที่คุณใช้ เรากำลังเรียกใช้ Windows 10 ดังนั้นเราจะใช้เวอร์ชันนี้สำหรับคำแนะนำและภาพหน้าจอ อย่างไรก็ตามการปรับเปลี่ยนใด ๆ สำหรับ Windows 8 และ 7 จะถูกบันทึกไว้ด้านล่างโดยตรงหากมี.
หากคุณกำลังมองหาวิธีแก้ไขอย่างรวดเร็ว และไม่ต้องการจัดการกับการเปลี่ยนแปลงด้วยตนเองคุณอาจต้องการลองใช้ซอฟต์แวร์ Avast Cleanup วิธีนี้จะทำงานบางอย่างที่เรากล่าวถึงด้านล่างเช่นการล้างไฟล์ขยะและเพิ่มประสิทธิภาพการตั้งค่าบางอย่าง Avast กำลังลดราคา 25%.
1. ปิดโปรแกรมในถาดระบบ
หากคอมพิวเตอร์ของคุณไม่สามารถเริ่มต้นได้ช้าอาจเป็นไปได้ว่าคุณมีหลายโปรแกรมที่เริ่มต้นพร้อมกันกับ Windows รายการต่างๆในซิสเต็มเทรย์มักจะเริ่มทำงานเมื่อเริ่มต้นและจากนั้นทำงานต่อไปในขณะที่คุณใช้คอมพิวเตอร์.
ในการเข้าถึงรายการเหล่านี้ให้คลิกลูกศรขึ้นไปทางด้านขวาของทาสก์บาร์.

หากมีโปรแกรมใด ๆ ที่คุณไม่ต้องการใช้งานให้คลิกขวาที่โปรแกรมเหล่านั้นแล้วปิด.
2. หยุดโปรแกรมที่ทำงานเมื่อเริ่มต้น
เช่นเดียวกับโปรแกรมที่ทำงานในถาดโปรแกรมอื่น ๆ ที่ทำงานโดยอัตโนมัติเมื่อเริ่มต้นระบบอาจทำให้คอมพิวเตอร์ของคุณช้าลง บางอย่างที่คุณอาจต้องการเรียกใช้เช่นซอฟต์แวร์ป้องกันไวรัส แต่บางโปรแกรมอาจไม่จำเป็น.
คลิกขวาที่ทาสก์บาร์แล้วเลือก ผู้จัดการงาน หรือกดปุ่ม Ctrl-Shift-หนี ที่จะเปิดตัว. มุ่งหน้าไปที่ การเริ่มต้น แท็บและคุณจะสามารถดูแต่ละรายการที่ทำงานเมื่อเริ่มต้นพร้อมกับผลกระทบ.

ทำสิ่งเหล่านี้และตัดสินใจว่าคนใดไม่จำเป็นต้องเริ่มโดยอัตโนมัติ กระบวนการนี้เป็นประโยชน์อย่างยิ่งต่อประสิทธิภาพหากคุณสามารถปิดใช้งานบางส่วนที่มีผลกระทบสูง แต่โปรดทราบว่าบางโปรแกรมเหล่านี้มีความสำคัญสำหรับ Windows ในการทำงาน ตัวอย่างเช่นรายการที่มีรายชื่อ Microsoft เป็นผู้เผยแพร่น่าจะเหลืออยู่คนเดียว หากคุณไม่แน่ใจโปรดทิ้งไว้หรือลองค้นหาโดย Google เพื่อหาข้อมูลเพิ่มเติม.
หากต้องการปิดใช้งานเพียงคลิกขวาแล้วกด ปิดการใช้งาน. โปรดจำไว้ว่าคุณไม่ได้ปิดการใช้งานโปรแกรม แต่ความจริงที่ว่ามันทำงานเมื่อเริ่มต้น.
วินโดว 7: แทนที่จะเข้าถึง ผู้จัดการงาน, คุณจะต้องค้นหา การกำหนดค่าระบบ.
3. อัปเดตระบบปฏิบัติการไดรเวอร์และแอพของคุณ
คุณอาจเคยได้ยินว่าการรักษาซอฟต์แวร์ให้ทันสมัยเป็นความคิดที่ดีสำหรับความปลอดภัย นี่เป็นเรื่องจริงและสามารถช่วยให้ประสิทธิภาพการทำงานดีขึ้น Windows จะส่งการแจ้งเตือนให้คุณโดยอัตโนมัติเมื่อมีการอัพเดท คุณเพียงแค่ต้องทำให้แน่ใจว่าคุณไม่ต้องทำการถอดออก.
หากคุณคิดว่าคุณพลาดการอัพเดทคุณสามารถตรวจสอบได้ตลอดเวลา ไปที่ เริ่มต้น และคลิก การตั้งค่า หรือไอคอนการตั้งค่า จากนั้นไปที่ อัพเดท & ความปลอดภัย>อัพเดท Windows.
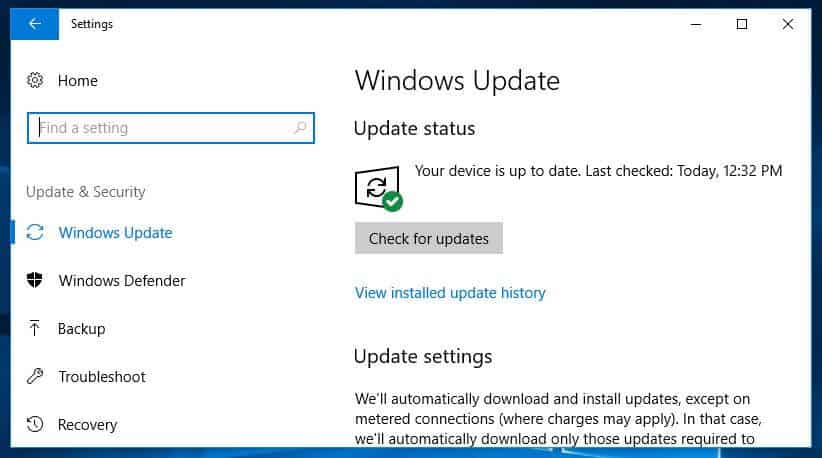
นอกเหนือจากระบบปฏิบัติการแล้วไดรเวอร์และแอพควรได้รับการอัปเดตด้วยเช่นกัน นี่เป็นสิ่งที่ดีสำหรับทั้งความปลอดภัยและประสิทธิภาพ หากคุณคิดว่าคุณพลาดการอัพเดทการค้นหาออนไลน์อย่างรวดเร็วควรบอกคุณว่าควรใช้เวอร์ชั่นใด.
4. ลบไฟล์ที่ไม่จำเป็น
เช่นเดียวกับตู้เสื้อผ้าและลิ้นชักของเราคอมพิวเตอร์ของเราก็รก แม้ว่าคุณจะไม่เห็นมันจริงๆ แต่คุณรู้ดีว่ามันอยู่ที่นั่นและมันอาจส่งผลเสียต่อประสิทธิภาพการทำงานของคอมพิวเตอร์ของคุณ นี่เป็นเรื่องจริงโดยเฉพาะอย่างยิ่งหากคุณจัดการกับไฟล์ขนาดใหญ่จำนวนมากเช่นภาพความละเอียดสูงไฟล์เสียงและวิดีโอเป็นประจำทุกวัน.
เพิ่มพื้นที่ว่างโดยสร้างนิสัยในการลบไฟล์และโฟลเดอร์ในแต่ละสัปดาห์และ เทถังขยะออกหลังจากนั้น. การทำเช่นนี้เป็นประจำหมายความว่ามีโอกาสมากขึ้นที่คุณจะจำได้ว่ามีอะไรอยู่ในไฟล์และโฟลเดอร์และจะไม่กังวลเกี่ยวกับการลบสิ่งที่สำคัญโดยไม่ตั้งใจ.
เคล็ดลับที่มีประโยชน์: HDD มักจะทำงานที่ความเร็วสูงสุดจนกว่าจะถึงความจุประมาณ 90% ดังนั้นหากคุณตรวจสอบว่ามีการใช้พื้นที่มากแค่ไหนและคุณมากกว่า 90% นั่นอาจเป็นสิ่งที่ทำให้ช้าลง SSD ช้าลงช้ากว่าเมื่อเติมดังนั้นจึงเป็นการดีที่จะอยู่เหนือสิ่งอื่นใด ขอแนะนำไม่ให้เติม SSD เกิน 75% ของความจุ.
5. ค้นหาโปรแกรมที่กินทรัพยากร
หากคุณพบว่าคอมพิวเตอร์ของคุณทำงานช้าลงอย่างเห็นได้ชัดโอกาสที่จะเกิดการตำหนิได้ วิธีหนึ่งในการระบุตัวตนของผู้กระทำผิดคือไปที่ผู้จัดการงานของคุณและค้นหาว่ามีอะไรกินทรัพยากรของคุณ.
คลิกขวาที่ทาสก์บาร์แล้วเลือก ผู้จัดการงาน. คลิก รายละเอียดเพิ่มเติม เพื่อค้นหาข้อมูลเกี่ยวกับโปรแกรมที่กำลังทำงานบนคอมพิวเตอร์ของคุณ.
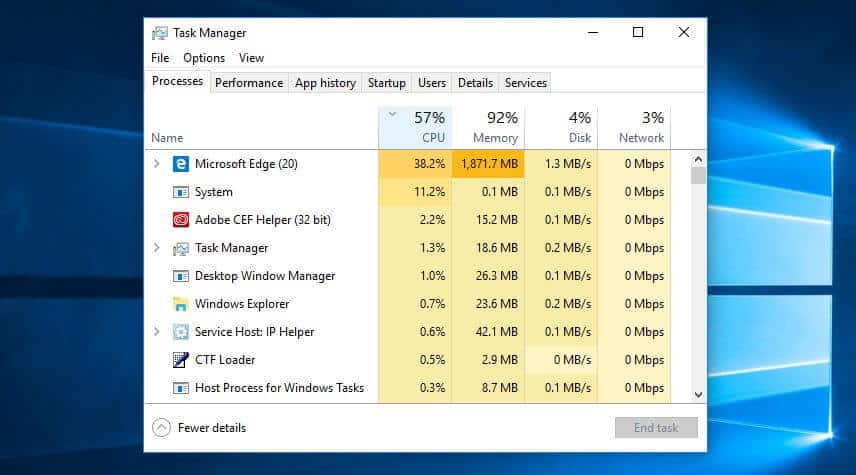
คุณสามารถคลิกที่ส่วนหัวแต่ละรายการเพื่อเรียงลำดับรายการตามแอปพลิเคชันที่ใช้ทรัพยากรส่วนใหญ่นั้น หากคุณต้องการปิดบางสิ่งให้ลองปิดแอปพลิเคชันจริงก่อน หากยังไม่ปิดให้กลับมาที่ ผู้จัดการงาน คลิกขวาที่แอปพลิเคชั่นแล้วกด งานสิ้นสุด.
วินโดว 7: แทนที่จะเข้าถึง ผู้จัดการงาน, คุณจะต้องค้นหา การกำหนดค่าระบบ.
6. ปรับตัวเลือกพลังงานของคุณ
Windows มาพร้อมกับ ‘แผนการใช้พลังงาน’ ที่ตั้งไว้ล่วงหน้าหลายรายการเพื่อให้เหมาะกับความต้องการของคุณ ค่าเริ่มต้นถูกตั้งค่าเป็น สมดุล, ซึ่งคำนึงถึงประสิทธิภาพการทำงานและการใช้พลังงาน แต่สิ่งที่น่ากังวลก็คือหากคุณกำลังใช้แบตเตอรี่จนหมดหรือพยายามลดค่าไฟฟ้าลง ดังนั้นคุณอาจต้องการเปลี่ยนแผนของคุณ.
ประหยัดพลังงาน ตัวเลือกแผนไม่ใช่ความคิดที่ดีถ้าคอมพิวเตอร์ของคุณช้าอยู่แล้ว สิ่งนี้จะลดประสิทธิภาพของพีซีของคุณเพื่อประหยัดพลังงาน ตามชื่อของมัน ประสิทธิภาพสูง แผนเป็นตัวเลือกที่ดีกว่า แม้ว่ามันจะใช้พลังงานมากกว่า แต่ก็สนับสนุนประสิทธิภาพดังนั้นควรช่วยเร่งความเร็วเครื่องของคุณ.
นอกเหนือจากตัวเลือกมาตรฐานคุณสามารถเลือกสร้างแผนกำหนดเองของคุณเอง ไปที่ แผงควบคุม>ฮาร์ดแวร์และเสียง>ตัวเลือกด้านพลังงาน>สร้างแผนการใช้พลังงาน. ป้อนชื่อแผนของคุณแล้วเลือก ต่อไป.
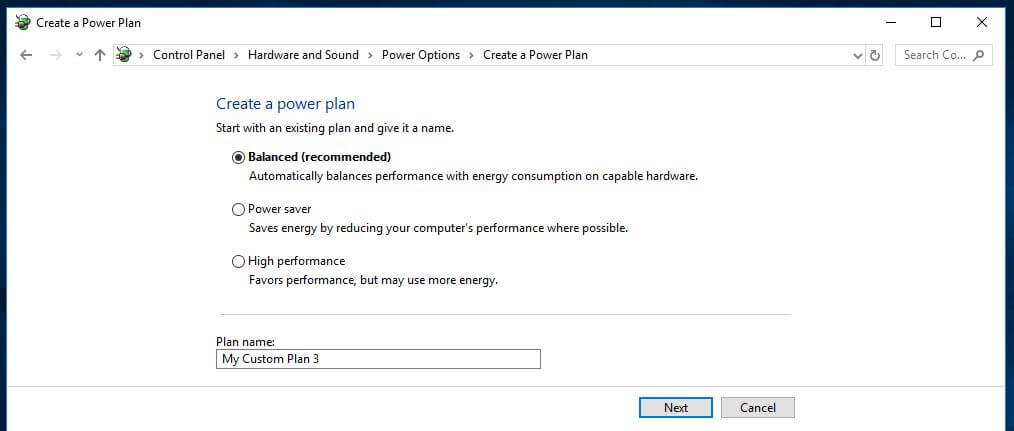
หรือคุณสามารถเริ่มด้วยแผนปัจจุบันและปรับเปลี่ยนตามความเหมาะสม เมื่อต้องการทำเช่นนี้ไปที่ แผงควบคุม>ฮาร์ดแวร์และเสียง>ตัวเลือกด้านพลังงาน>เลือกหรือปรับแต่งแผนการใช้พลังงาน และเลือก เปลี่ยนการตั้งค่าแผน ถัดจากแผนปัจจุบัน.
ในทั้งสองกรณีตัวเลือกพื้นฐานจะรวมระยะเวลาที่หน้าจอแสดงผลเมื่อคุณไม่ได้ใช้งานและระยะเวลาก่อนที่คอมพิวเตอร์จะเข้าสู่โหมดสลีป สิ่งเหล่านี้จะไม่ส่งผลกระทบต่อความเร็วของคอมพิวเตอร์ของคุณจริงๆ แต่ถ้าคุณเข้าไป เปลี่ยนการตั้งค่าพลังงานขั้นสูง, คุณสามารถทำการปรับเปลี่ยนเพิ่มเติมที่จะมีผลกระทบ.
7. ถอนการติดตั้งโปรแกรมที่คุณไม่ได้ใช้
เรามักจะติดตั้งโปรแกรมขนาดใหญ่โดยไม่ทราบว่าจะมีพื้นที่ว่างเท่าใด หากคุณคิดว่าเป็นกรณีนี้คุณสามารถถอนการติดตั้งโปรแกรมใด ๆ ที่คุณไม่ได้ใช้ แม้ว่าจะเป็นโปรแกรมที่คุณใช้เป็นครั้งคราวหากมีขนาดใหญ่เป็นพิเศษมันอาจคุ้มค่าเพียงแค่ติดตั้งใหม่ทุกครั้งที่คุณต้องการใช้.
หากต้องการถอนการติดตั้งโปรแกรมตรงไปที่ แผงควบคุม>โปรแกรม>โปรแกรมและคุณสมบัติ.
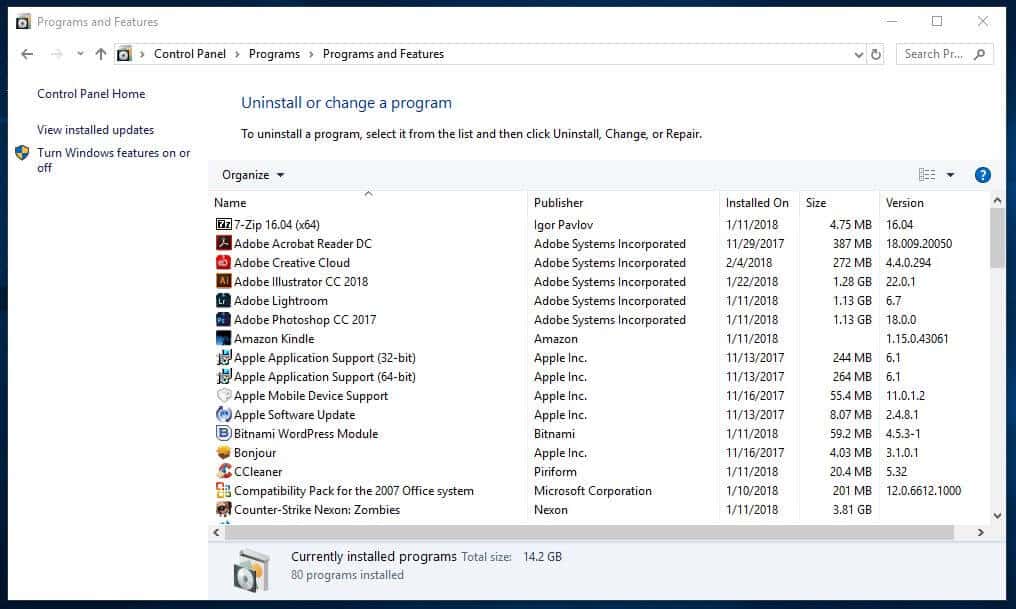
ไปที่โปรแกรมและตัดสินใจว่าคุณไม่ต้องการโปรแกรมใดถ้ามี หากคุณไม่แน่ใจเกี่ยวกับโปรแกรมใดโปรแกรมหนึ่งคุณสามารถใช้เครื่องมือค้นหาเพื่อค้นหาเพิ่มเติม หรือคุณสามารถใช้เครื่องมือเช่น PC Decrapifier ที่มีชื่อ aptly เพื่อช่วยให้คุณแยกแยะสิ่งที่ดีออกจากสิ่งที่ไม่ดี.
8. เปิดหรือปิดคุณสมบัติ Windows
ในขณะที่คุณอยู่ใน โปรแกรมและคุณสมบัติ หน้าจอคุณอาจต้องการตรวจสอบว่ามีองค์ประกอบ Windows ใด ๆ ที่คุณไม่ต้องการหรือไม่ คลิก เปิดหรือปิดคุณสมบัติ Windows และคุณจะเห็นรายการส่วนประกอบเหล่านี้.
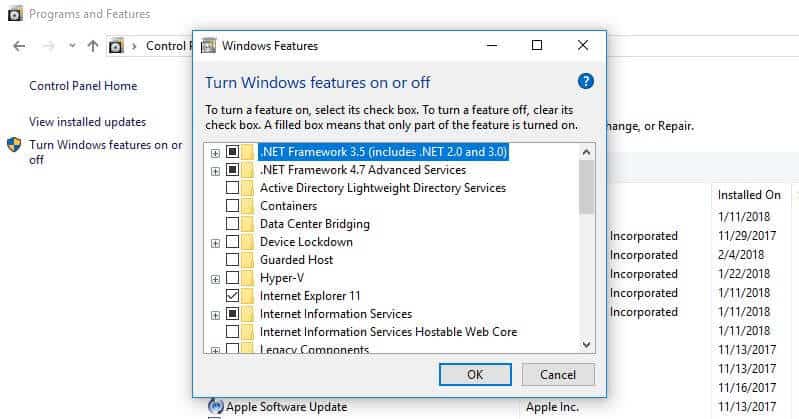
คุณต้องระวังว่าคุณจะไม่ปิดสิ่งที่คุณต้องการจริงๆ ดังนั้นการค้นหาสิ่งที่คุณไม่แน่ใจเป็นความคิดที่ดี.
9. เรียกใช้การล้างข้อมูลบนดิสก์
Windows มาพร้อมกับเครื่องมือในตัวสำหรับล้างขยะที่สะสมอยู่ตลอดเวลา ในการเข้าถึงเครื่องมือการล้างข้อมูลบนดิสก์ให้ไปที่ แผงควบคุม>ระบบและความปลอดภัย>เครื่องมือบริหาร, และเลือก การล้างข้อมูลบนดิสก์ จากรายการ.

ที่นี่คุณสามารถเลือกประเภทของไฟล์ที่คุณต้องการกำจัดแล้วคลิก ตกลง. จากนั้นคลิก ทำความสะอาดไฟล์ระบบ และเลือกไฟล์ระบบใด ๆ ที่คุณต้องการลบ.
หากคุณไม่ต้องการทำสิ่งนี้ด้วยตนเองมีซอฟต์แวร์ที่คุณสามารถซื้อเพื่อช่วยได้ ตัวอย่างเช่น Avast Cleanup จะตรวจจับและลบไฟล์ขยะตามเวลาจริงดังนั้นคุณไม่ต้องกังวลเกี่ยวกับมัน.
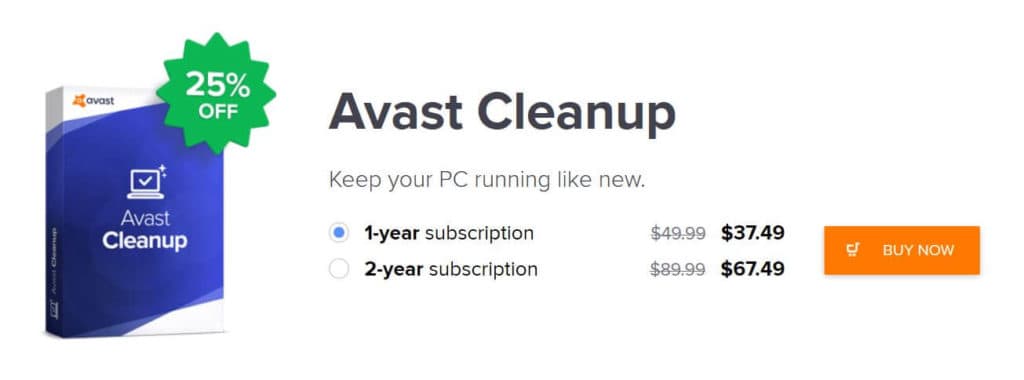
มีคุณสมบัติอื่น ๆ อีกมากมายที่ออกแบบมาเพื่อเพิ่มประสิทธิภาพคอมพิวเตอร์ของคุณเช่นการล้างประวัติการเข้าชมของคุณเพิ่มประสิทธิภาพการตั้งค่าและกระบวนการแอปพลิเคชันและการจัดเรียงข้อมูล (ดูด้านล่าง) ปัจจุบันซอฟต์แวร์นี้มีราคา $ 37.49 สำหรับการสมัครสมาชิกหนึ่งปี.
10. จัดระเบียบฮาร์ดไดรฟ์ของคุณ
เมื่อเวลาผ่านไปไฟล์ในฮาร์ดไดรฟ์ของคุณจะแยกส่วน ขณะที่คอมพิวเตอร์ของคุณต้องตรวจสอบชิ้นส่วนหลาย ๆ ชิ้นมันสามารถทำงานได้ช้ากว่า คำว่า ‘การจัดเรียงข้อมูล’ ฟังดูเล็กน้อย แต่โดยทั่วไปแล้วหมายถึงการรวมไฟล์เหล่านั้นเข้าด้วยกันเพื่อให้ระบบของคุณสามารถทำงานได้อย่างมีประสิทธิภาพยิ่งขึ้น.
อันที่จริงแล้วมันเป็นสิ่งที่ Windows 10, 8 และ 7 ทำตามกำหนดเวลาโดยอัตโนมัติ กำหนดการเริ่มต้นคือสัปดาห์ละครั้ง แต่คุณสามารถเข้าใช้และดำเนินการได้ด้วยตนเองหากคุณสงสัยว่ามีปัญหา.
ก่อนอื่นสิ่งสำคัญคือต้องทราบว่าคุณจะต้องทำสิ่งนี้หากคอมพิวเตอร์ของคุณใช้ฮาร์ดดิสก์ไดรฟ์ (HDD) เชิงกลแบบดั้งเดิม Solid State Drive (SSD) ทำงานแตกต่างจาก HDD และไม่จำเป็นต้องมีการจัดระเบียบใหม่ หากคุณมีทั้งสองอย่างให้จัดระเบียบ HDD เท่านั้น.
ไปที่ คอมพิวเตอร์ของฉัน และคลิกขวาที่ฮาร์ดไดรฟ์ (โดยค่าเริ่มต้นที่มีชื่อ WINDOWS (C 🙂 แม้ว่าคุณอาจจะเปลี่ยนชื่อ) จากนั้นไปที่ คุณสมบัติ>เครื่องมือ และภายใต้ ปรับแต่งและจัดเรียงข้อมูลไดรฟ์, คลิก เพิ่มประสิทธิภาพ.
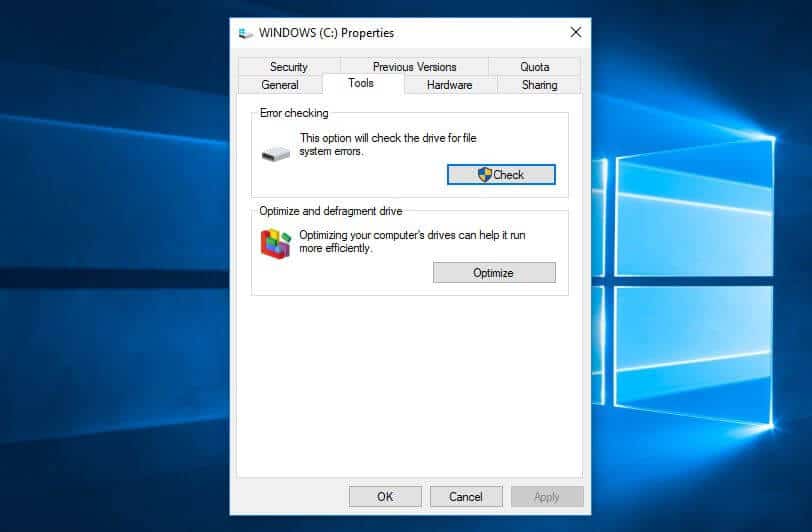
จากนั้นคุณจะได้รับ เพิ่มประสิทธิภาพไดรฟ์ ป๊อปอัพหน้าจอ.
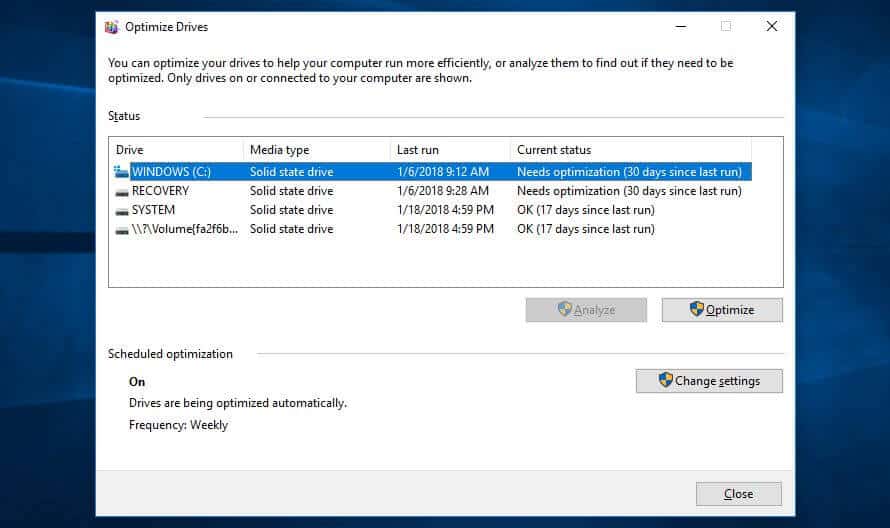
โปรดทราบว่าในภาพหน้าจอด้านบนไดรฟ์ทั้งหมดเป็น SSD สิ่งเหล่านี้ไม่จำเป็นต้องจัดระเบียบ เช่นเดียวกับในภาพ, วิเคราะห์ จะเป็นสีเทาสำหรับไดรฟ์ SSD แต่จะใช้งานได้กับฮาร์ดไดรฟ์.
เลือกไดรฟ์ HDD และคลิก วิเคราะห์ เพื่อดูว่ามันมีการแยกส่วน กฎง่ายๆคือให้ต่ำกว่า 5% หากอยู่ด้านบนคุณสามารถคลิก เพิ่มประสิทธิภาพ เพื่อจัดเรียงข้อมูลบนดิสก์.
หากคุณมี SSD คุณจะสังเกตเห็น เพิ่มประสิทธิภาพ เป็นตัวเลือกที่ใช้ได้จริง คลิกที่มันจะเรียกใช้คำสั่งตัดซึ่งจะล้างข้อมูลที่ไม่ได้พิจารณาการใช้งานอีกต่อไป.
วินโดว 7: มองหา ตัวจัดเรียงข้อมูลบนดิสก์ ใช้แถบค้นหาและเลือก HDD ภายใต้ สถานะปัจจุบัน.
11. ปรับหรือปิดใช้งานกราฟิกและภาพเคลื่อนไหว
Windows รุ่นที่ใหม่กว่ามาพร้อมกับกราฟิกจำนวนมากรวมถึงภาพเคลื่อนไหวเช่นเอฟเฟกต์สีซีดจางและแมลงวัน สิ่งเหล่านี้ช่วยให้แอปพลิเคชันดูทันสมัยและมีความเงางามมากขึ้นและมีส่วนช่วยให้ประสบการณ์การใช้งานโดยรวมดีขึ้น ในทางกลับกันพวกเขาสามารถชะลอคอมพิวเตอร์ของคุณ.
โชคดีที่มันเป็นเรื่องง่ายที่จะปรับการตั้งค่าเหล่านี้และหวังว่าจะประหยัดพลังงานในการประมวลผลเล็กน้อย ไปที่ แผงควบคุม>ระบบและความปลอดภัย>ระบบ>การตั้งค่าระบบขั้นสูง. จากนั้นใน ประสิทธิภาพ ส่วนตี การตั้งค่า และคุณจะมีรายการตัวเลือกทั้งหมด.
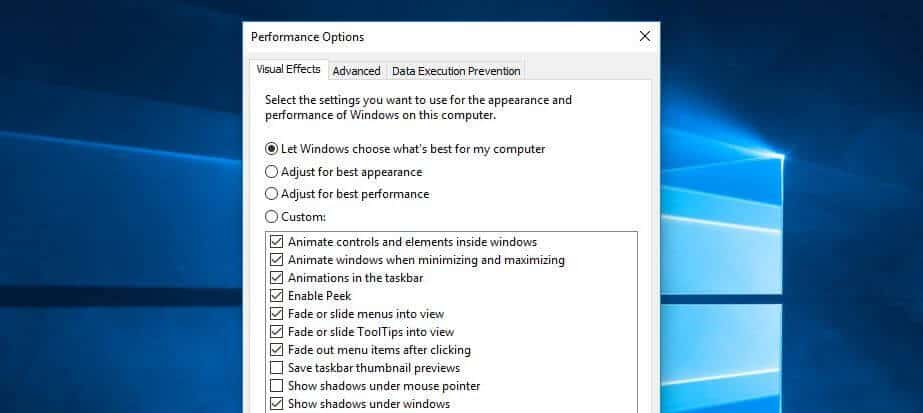
คุณสามารถเลือก ปรับเพื่อประสิทธิภาพที่ดีที่สุด (สิ่งนี้จะลบเอฟเฟ็กต์ภาพทั้งหมด) หรือเลือกที่จะลบทีละภาพ มันเป็นเรื่องของการตั้งค่า แต่คุณสมบัติจางและเงาเป็นบางอย่างที่คุณอาจไม่สามารถอยู่ได้โดยปราศจาก.
วินโดว 7: ค้นหา ข้อมูลประสิทธิภาพและเครื่องมือ, เลือก ปรับเอฟเฟ็กต์ภาพ, และใช้ วิชวลเอฟเฟกต์ แถบ.
12. ตรวจสอบมัลแวร์
มัลแวร์ (ซอฟต์แวร์ที่เป็นอันตราย) เป็นคำที่ใช้กันอย่างแพร่หลายเพื่ออธิบายโปรแกรมที่เป็นอันตรายที่อาจก่อให้เกิดอันตรายต่อคอมพิวเตอร์ของคุณ สิ่งเหล่านี้อาจมาจากแหล่งต่าง ๆ รวมถึงลิงก์อีเมลดาวน์โหลดซอฟต์แวร์และแม้แต่โฆษณา (โฆษณา) นอกเหนือจากที่อาจก่อให้เกิดความเสียหายถาวรกับระบบของคุณ, มัลแวร์บางรูปแบบอาจทำให้คอมพิวเตอร์ของคุณทำงานช้า.
การติดตั้งซอฟต์แวร์ป้องกันไวรัสที่ดีสามารถช่วยป้องกันมัลแวร์และภัยคุกคามอื่น ๆ มีตัวเลือกทึบฟรีบางอย่างให้บริการ แต่หากคุณยินดีจ่ายค่าธรรมเนียมเราขอแนะนำ Bitdefender, VIPRE หรือ McAfee.
หากคุณสงสัยว่ามัลแวร์ส่งผลกระทบต่อคอมพิวเตอร์ของคุณอยู่แล้วคุณสามารถตรวจสอบได้โดยใช้สแกนเนอร์เช่น Zemana AntiMalware จากนั้นคุณสามารถลบออกได้โดยใช้เครื่องมือลบเช่น Malwarebytes Anti-Rootkit เราได้ทดสอบผลิตภัณฑ์ทั้งสองนี้และพอใจกับผลลัพธ์มาก.
13. ปิดการใช้งาน Cortana
ในขณะที่ Cortana ผู้ช่วยดิจิทัลของ Windows 10 เป็นคุณสมบัติที่ใช้งานง่าย แต่ใช้ทรัพยากรจำนวนมากและยังคุกคามความเป็นส่วนตัว Cortana เคยถูกลบออกได้ง่าย แต่ในเวอร์ชันที่ทันสมัยมันค่อนข้างมีเล่ห์เหลี่ยมเล็กน้อย อย่างไรก็ตามหากคุณต้องการแก้ไขรีจิสทรีของระบบคุณก็สามารถทำได้.
14. อัปเกรดฮาร์ดแวร์ของคุณ
หากคุณได้ลองใช้เทคนิคทั้งหมดข้างต้นแล้วอาจถึงเวลาที่จะลงทุนในฮาร์ดแวร์ใหม่ นี่คือสองสิ่งที่คุณอาจต้องการพิจารณานำเงินไปลงทุน:
- เพิ่ม SSD: ในขณะที่ HDD มีพื้นที่มากขึ้นสำหรับราคาที่ต่ำกว่าการเพิ่ม SSD สามารถทำให้คอมพิวเตอร์ของคุณทำงานได้เร็วขึ้นมาก.
- เพิ่ม RAM เพิ่มเติม: หากคุณมีระบบที่เก่ากว่าอาจมีหน่วยความจำน้อยเกินไปที่จะเรียกใช้แอปพลิเคชันที่ทันสมัยได้อย่างมีประสิทธิภาพ ยิ่งไปกว่านั้นถ้าคุณใช้โปรแกรมจำนวนมากในเวลาเดียวกันคุณอาจมีหน่วยความจำ Random Access Memory (RAM) ไม่เพียงพอที่จะพาคุณไป การติดตั้งชุดคิท RAM ใหม่อาจให้ประโยชน์ที่คุณต้องการ.
เคล็ดลับเพิ่มเติมเล็กน้อย
แน่นอนว่าไม่ใช่เพียงระบบปฏิบัติการของคุณที่ทำให้สิ่งต่าง ๆ ช้าลง นิสัยคอมพิวเตอร์บางอย่างและแอพพลิเคชั่นและระบบอื่น ๆ อาจมีส่วนทำให้ประสบการณ์โดยรวมซบเซา นี่คือเคล็ดลับเพิ่มเติมเล็กน้อยเพื่อให้คุณได้รับความเร็ว:
- รักษาความสะอาดคอมพิวเตอร์ของคุณ: สิ่งนี้อาจฟังดูชัดเจน แต่ฝุ่นและสิ่งสกปรกสะสมอาจทำให้คอมพิวเตอร์ของคุณช้าลงได้ การทำความสะอาดคอมพิวเตอร์ของคุณอย่างสม่ำเสมอสามารถช่วยเร่งความเร็วและป้องกันความร้อนสูงเกินไป.
- ลบส่วนขยายเบราว์เซอร์ที่ไม่ได้ใช้: สิ่งเหล่านี้อาจทำให้ประสบการณ์การท่องเว็บของคุณช้าลงดังนั้นจึงคุ้มค่ากับการดูแลทำความสะอาดประจำที่นั่น.
- ใช้ส่วนขยายประหยัดหน่วยความจำ: การพูดถึงส่วนขยายหากคุณเป็นผู้ใช้ Chrome จะมีส่วนขยายยอดนิยม (The Great Suspender) ซึ่งช่วยลดรอยเท้าหน่วยความจำของแท็บที่เปิดอยู่.
- รีสตาร์ทเป็นประจำ: บางครั้งสิ่งที่คุณต้องการคือการเริ่มระบบใหม่ การรีสตาร์ทคอมพิวเตอร์ของคุณสามารถเปิดใช้งานการปรับปรุงเพื่อให้มีผลและปิดโปรแกรมที่ติดอยู่ เมื่อคุณหยุดพักอาจเป็นช่วงเวลาที่ดีในการเริ่มการทำงานใหม่ในขณะที่คุณไปและทำให้ตัวเองน่ารัก.
- เรียกใช้โปรแกรมพร้อมกันน้อยลง: เช่นเดียวกับการทำงานหลายอย่างอาจส่งผลเสียต่อประสิทธิภาพการทำงานของเราการเรียกใช้โปรแกรมจำนวนมากพร้อมกันสามารถลดความเร็วคอมพิวเตอร์ของคุณได้ สร้างนิสัยในการปิดโปรแกรมแทนที่จะลดขนาดให้เล็กลงและคุณควรเห็นการปรับปรุง.
- ติดตั้งระบบปฏิบัติการอีกครั้ง: หากคุณลองทุกอย่างแล้วและยังคงพบปัญหาอีกทางเลือกสุดท้ายคือการใช้ Windows ติดตั้งใหม่.
ทำให้สิ่งต่าง ๆ ทำงานได้อย่างราบรื่น
เมื่อคุณล้างข้อมูลคอมพิวเตอร์โดยใช้เคล็ดลับบางอย่างด้านบนไม่ต้องสงสัยเลยว่าคุณจะต้องการให้คอมพิวเตอร์ทำงานด้วยความเร็วสูงสุด เพื่อหลีกเลี่ยงความผิดหวังกับประสิทธิภาพที่ขาดความดแจ่มใสเป็นความคิดที่ดีที่จะกำหนดเวลาการล้างข้อมูลรายเดือน ใช้รายการเคล็ดลับข้างต้นเป็นรายการตรวจสอบที่มีประโยชน์และคุณพร้อมแล้ว.