
มีหลายครั้งที่คุณต้องการความคุ้มครองพิเศษสำหรับเอกสารของคุณบน Mac แม้ว่าคอมพิวเตอร์ของคุณจะได้รับการป้องกันด้วยรหัสผ่านอาจมีสถานการณ์ที่คนอื่นจะต้องใช้มันและคุณต้องการ จำกัด การเข้าถึงไฟล์ส่วนบุคคลของพวกเขาเช่นสเปรดชีตงบประมาณและวารสารส่วนตัว พวกเราบางคนอาจต้องส่งเอกสารให้ผ่านสื่อที่ไม่น่าเชื่อถือเช่นอินเทอร์เน็ต.
ในทุกกรณีการเพิ่มการป้องกันด้วยรหัสผ่านลงในเอกสารและโฟลเดอร์ของคุณจะช่วยรักษาความปลอดภัย ชุดสำนักงานใหญ่ทั้งหมดสนับสนุนสิ่งนี้ในระดับหนึ่งและเราจะเน้นเรื่องต่อไปนี้ในบทความนี้.
MacOS
- หน้า
- ประเด็นสำคัญ
- เบอร์
- การปกป้องไฟล์และโฟลเดอร์โดยใช้ดิสก์อิมเมจที่เข้ารหัส
- ส่งออกเป็น PDF ด้วยรหัสผ่าน
Microsoft Office
- คำ
- PowerPoint
- สันทัด
เปิดสำนักงาน
- ข้อความ
- การเสนอ
- สเปรดชีต
รหัสผ่านป้องกันเอกสาร macOS
Pages, Presentation, and Numbers เป็นแอปพลิเคชั่นสำนักงานหลักสำหรับ macOS Sierra 10.12.1 มาพร้อมกับหน้า 6.0.5, Keynote 7.0.5 และ Numbers 4.0.5 ณ เวลาที่เขียน ทุกรุ่นมีการป้องกันด้วยรหัสผ่านในลักษณะเดียวกัน การเลือกตัวเลือกตั้งรหัสผ่าน … ในเมนูไฟล์จะเปิดกล่องโต้ตอบเพื่อตั้งรหัสผ่านและเพิ่มลงในพวงกุญแจ macOS.
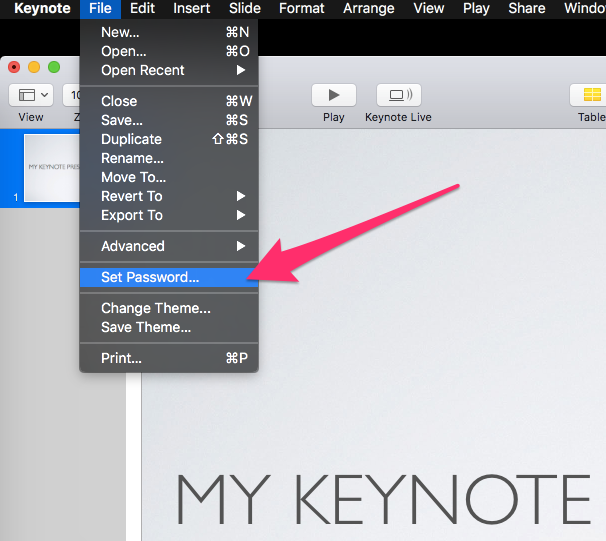
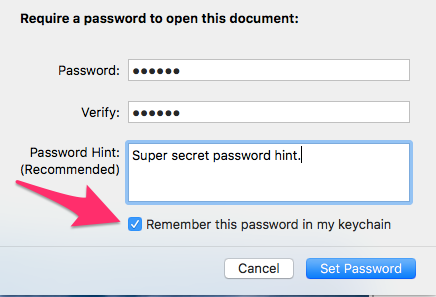
หากคุณเลือกตัวเลือกจดจำรหัสผ่านนี้ในพวงกุญแจของฉันผู้ใช้คอมพิวเตอร์ของคุณจะไม่ได้รับพร้อมท์ให้ใส่รหัสผ่านเมื่อเปิดเอกสาร อาจไม่เหมาะสมหากคุณต้องการป้องกันไม่ให้ผู้ใช้ทั่วไปในคอมพิวเตอร์ของคุณเข้าถึงเอกสาร แต่ถ้าเอกสารถูกขโมยหรือพบที่อื่นก็ไม่สามารถเปิดได้โดยไม่ต้องใช้รหัสผ่าน.
เมื่อเอกสาร Pages ไม่มีการป้องกันด้วยรหัสผ่านเนื้อหาของเอกสารจะสามารถอ่านได้ในโปรแกรมแก้ไขข้อความใด ๆ เมื่อมีการป้องกันด้วยรหัสผ่านเนื้อหาจะไม่สามารถอ่านได้ สิ่งนี้ชี้ให้เห็นว่าการเพิ่มรหัสผ่านลงในเอกสารจะทำการเข้ารหัสในระดับหนึ่งนอกเหนือจากการเพิ่มรหัสผ่าน เอกสารทั้งสองประเภทเปิดขึ้นในหน้าจอนี้ โปรดสังเกตว่าเอกสารที่ไม่มีการป้องกันในบานหน้าต่างด้านขวาสามารถอ่านได้.
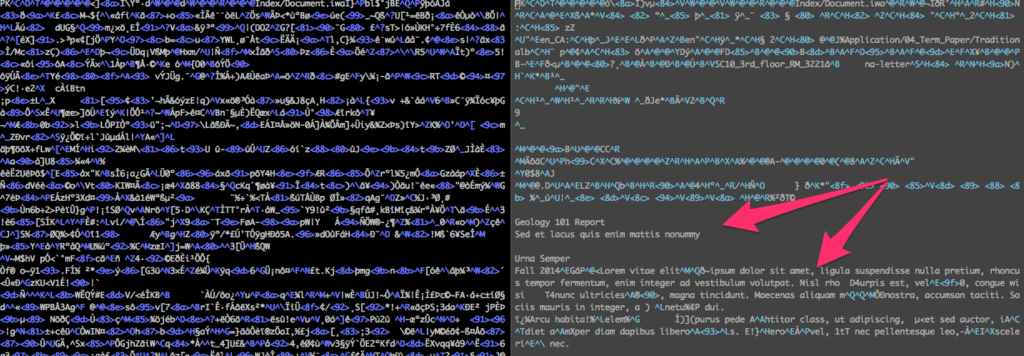
ไอคอนสำหรับเอกสารที่มีการป้องกันด้วยรหัสผ่านจะเปลี่ยนเป็นไอคอนล็อค ทำให้ชัดเจนมากว่าเอกสารใดมีการป้องกันด้วยรหัสผ่านในระบบของคุณ การรักษาความปลอดภัยประกอบด้วยเลเยอร์และในขณะที่การปิดบังไฟล์ที่ได้รับการป้องกันนั้นไม่ได้เป็นมาตรการรักษาความปลอดภัยอย่างลึกซึ้ง แต่ก็ไม่ได้ช่วยอะไร มันจะดีกว่าจากจุดรักษาความปลอดภัยหาก macOS ไม่รั่วไหลข้อมูลนี้โดยใช้ไอคอนที่แตกต่างกัน.
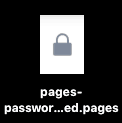
ในขณะที่ไอคอนเอกสารที่ไม่มีการป้องกันมีลักษณะเช่นนี้.
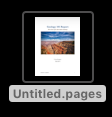
เปลี่ยนรหัสผ่านบนเอกสาร macOS
ในการเปลี่ยนหรือลบรหัสผ่านบนเอกสารคุณจะต้องเปิดเอกสารก่อน เลือกเมนูไฟล์และสังเกตว่าตัวเลือกตั้งค่ารหัสผ่านตอนนี้เปลี่ยนรหัสผ่าน.
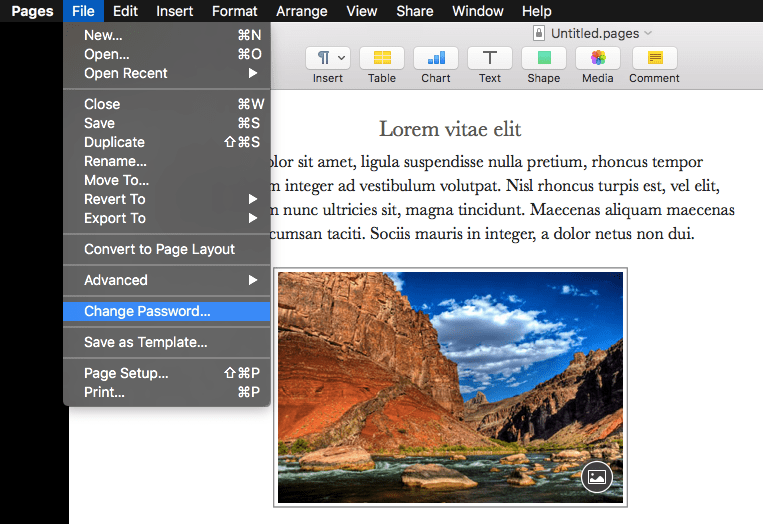
การเลือกตัวเลือกนั้นจะเป็นการเปิดกล่องโต้ตอบเปลี่ยนหรือลบรหัสผ่าน คุณจะต้องป้อนรหัสผ่านปัจจุบันสำเร็จเพื่อที่จะลบหรือเปลี่ยนรหัสผ่าน นี่เป็นมาตรการรักษาความปลอดภัยเพื่อให้แน่ใจว่าคนที่เจอคอมพิวเตอร์ที่ไม่ต้องใส่เอกสารพร้อมเปิดเอกสารไม่สามารถลบหรือเปลี่ยนรหัสผ่านได้.
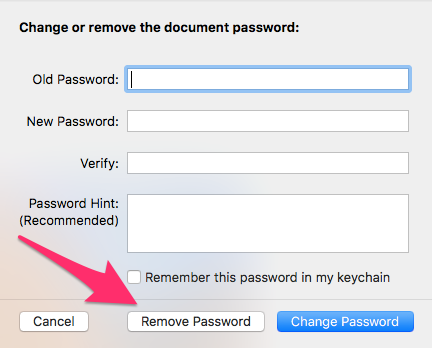
สร้างภาพดิสก์ที่เข้ารหัสใน macOS
การทำเช่นนี้ทำได้ง่ายและวิธีการทำเช่นนี้ยาก ระบบ macOS มีความสามารถในการสร้างภาพดิสก์ที่สามารถเข้ารหัสได้ นั่นเป็นวิธีที่ยากลำบาก วิธีที่ง่ายกว่าคือการใช้แอปพลิเคชันบุคคลที่สามเช่น Hider2 (ทดลองใช้ฟรีที่นี่).
ใช้ Hider2 เพื่อสร้างภาพดิสก์ที่เข้ารหัส
Hider2 จากซอฟต์แวร์ MacPaw เป็นห้องเก็บซอฟต์แวร์ที่คุณสามารถลากไฟล์ได้ ห้องนิรภัยถูกเข้ารหัสเพื่อให้ไฟล์ที่ถูกลากเข้าไปในนั้นได้รับการป้องกันด้วยการเข้ารหัส AES 256 บิต ไฟล์ที่เข้ารหัสจะไม่แสดงในหน้าต่าง Finder ปกติอีกต่อไป พวกเขาจะไม่ปรากฏในสำนวน Hider2 ไฟล์ต้องเรียกคืนไปยังตำแหน่งเดิมก่อนจึงจะสามารถดูหรือแก้ไขได้ สิ่งนี้ทำได้โดยการสลับสวิตช์ที่มองเห็นได้ทางด้านขวาของชื่อไฟล์ในหน้าต่าง Hider2.
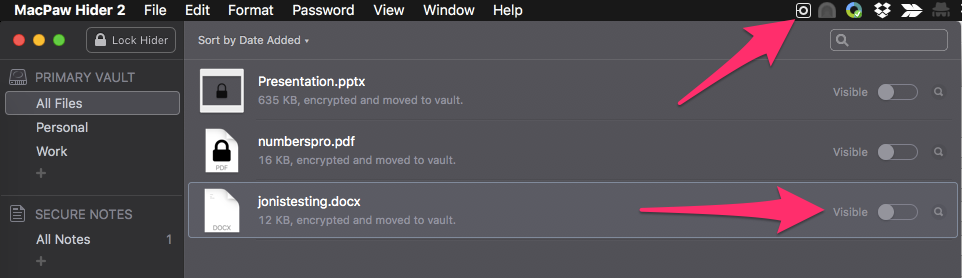
Hider2 จะสร้างห้องนิรภัยบน Mac ของคุณโดยอัตโนมัติรวมถึงในสื่อแบบถอดได้ที่คุณลากเข้ามา ที่ช่วยให้คุณสร้างที่เก็บข้อมูลที่เข้ารหัสแบบพกพาติดตัวคุณไปได้.
ข้อได้เปรียบหลักของ Hider2 เหนืออิมเมจของดิสก์ยูทิลิตี้ในตัวคือ:
- ลบไฟล์ความปลอดภัยแล้ว: เมื่อไฟล์ถูกลากเข้าสู่ Hider2 ไฟล์จะถูกลบอย่างปลอดภัยจากตำแหน่งเดิม ด้วยอิมเมจดิสก์มาตรฐานของ MacOS คุณต้องจำไว้ว่าต้องลบไฟล์ต้นฉบับและโดยปกติแล้วจะไปที่ถังขยะของคุณ.
- สะดวกในการใช้: มันไม่ยากอย่างยิ่งที่จะสร้างอิมเมจดิสก์ที่เข้ารหัส macOS แต่ Hider2 นั้นง่ายกว่ามาก ผู้ใช้ด้านเทคนิคน้อยลงอาจพบว่า Hider2 ง่ายขึ้นสำหรับการใช้งานรายวัน.
- ล็อคอัตโนมัติ: Hider2 สามารถตั้งค่าให้ล็อคห้องนิรภัยโดยอัตโนมัติหลังจากช่วงเวลาที่กำหนดไว้ ดิสก์อิมเมจ macOS จะต้องถูกนำออกด้วยตนเองเพื่อให้ไม่สามารถอ่านได้.
การใช้ดิสก์ Uitlity ในตัว macOS เพื่อสร้างภาพดิสก์ที่เข้ารหัส
นอกเหนือจากการป้องกันไฟล์ด้วยรหัสผ่าน macOS ยังมีความสามารถในการเข้ารหัสโฟลเดอร์ทั้งหมดด้วยการใช้อิมเมจของดิสก์ มีสองวิธีในการทำเช่นนี้: สร้างภาพดิสก์ที่เข้ารหัสใหม่ตั้งแต่เริ่มต้นหรือเลือกโฟลเดอร์ที่มีอยู่เพื่อเข้ารหัส ทั้งสองมีวัตถุประสงค์และมีขั้นตอนคล้ายกันในการสร้าง.
สร้างภาพดิสก์ที่เข้ารหัสใหม่ใน macOS
เริ่มต้นด้วยการเรียกใช้แอปพลิเคชัน Disk Utility แล้วเลือก New Image จากนั้นเลือก Image Blank จากเมนู File.
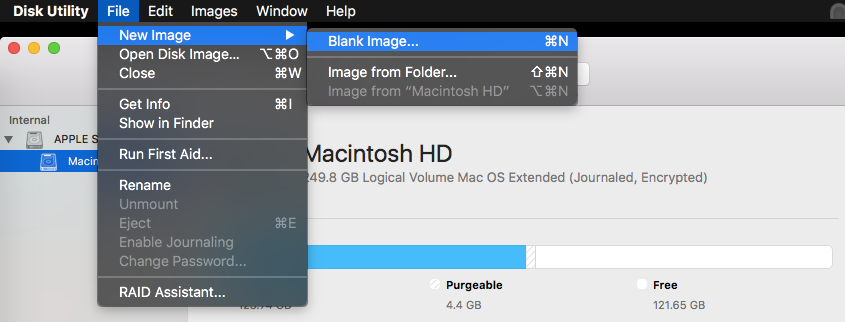
เลือกตัวเลือกการเข้ารหัสเพื่อแสดงตัวเลือกระบบการเข้ารหัสขั้นสูง 128- บิตและ 256 บิต (AES) รัฐบาลสหรัฐอเมริกาพิจารณาว่า AES แข็งแกร่งเพียงพอที่จะรักษาความปลอดภัยของข้อมูลที่เป็นความลับด้วยความยาวคีย์ 256- บิตที่เหมาะสมสำหรับการรักษาความปลอดภัยระดับสูง การเข้ารหัสสามารถทำให้การเปิดไฟล์ช้าลง แต่จะไม่มีผลหลังจากนั้น เว้นแต่คุณจะกังวลเรื่องความเร็วในการถอดรหัสมากไม่มีเหตุผลที่จะใช้ความยาวของคีย์ที่อ่อนแอกว่าดังนั้นคุณควรเลือกตัวเลือก 256 บิต.
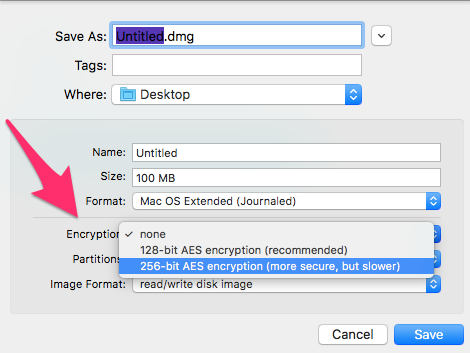
จากนั้นคุณจะได้รับแจ้งให้เลือกรหัสผ่านและยืนยัน โปรดทราบว่าไม่มีตัวเลือกให้จำรหัสผ่านในพวงกุญแจของคุณในการตั้งค่านี้ อย่างไรก็ตามเมื่อคุณเปิดไฟล์และป้อนรหัสผ่านคุณสามารถเลือกจำรหัสผ่านได้ในเวลานั้น.
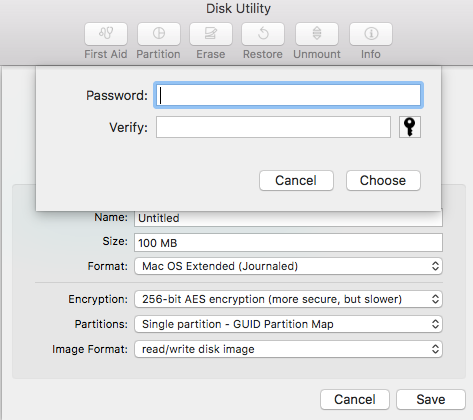
คลิกปุ่มเลือกเพื่อตั้งรหัสผ่านของคุณและปุ่มบันทึกในหน้า Disk Utility ต้นฉบับ สิ่งนี้จะสร้างภาพดิสก์ใหม่ในตำแหน่งที่คุณระบุในฟิลด์ตำแหน่ง หลังจากการสร้างครั้งแรกโฟลเดอร์จะถูกปลดล็อคให้คุณ หากคุณไม่ต้องการใช้งานทันทีคุณควรนำออกซึ่งจะล็อค.
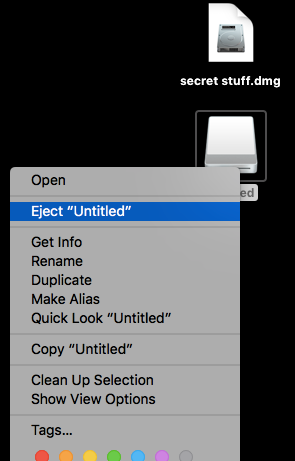
ในการเปิดภาพดิสก์อีกครั้งคุณจะต้องระบุรหัสผ่าน.
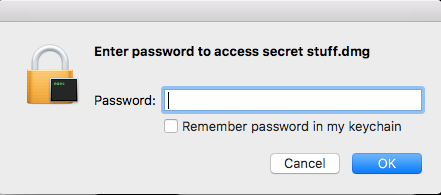
โฟลเดอร์จะยังคงเปิดอยู่และไม่ได้เข้ารหัสจนกว่าคุณจะดีดแผ่นออก เมื่อมันถูกเปิดออกการเปิดอิมเมจของดิสก์อีกครั้งจะต้องใช้รหัสผ่านอีกครั้ง โปรดทราบว่าไฟล์ใด ๆ ที่คุณคัดลอกไว้ในดิสก์อิมเมจของคุณยังคงอยู่ในตำแหน่งต้นทาง คุณอาจต้องการลบไฟล์ต้นฉบับที่ไม่ได้เข้ารหัส.
สร้างภาพดิสก์ที่เข้ารหัสจากโฟลเดอร์ที่มีอยู่ใน macOS
ขั้นตอนในการสร้างดิสก์อิมเมจที่เข้ารหัสจากโฟลเดอร์ที่มีอยู่เกือบจะเหมือนกัน เปิดแอปพลิเคชัน Disk Utility แล้วเลือก New Image จากนั้นเลือก Image from Folder.
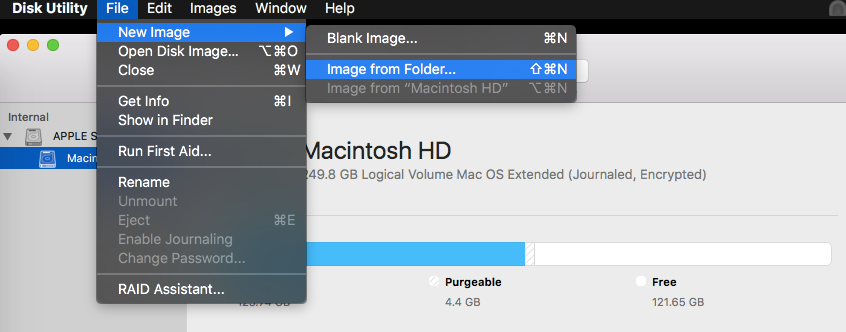
จากนั้นคุณจะได้รับแจ้งให้เลือกโฟลเดอร์ที่จะเข้ารหัส.
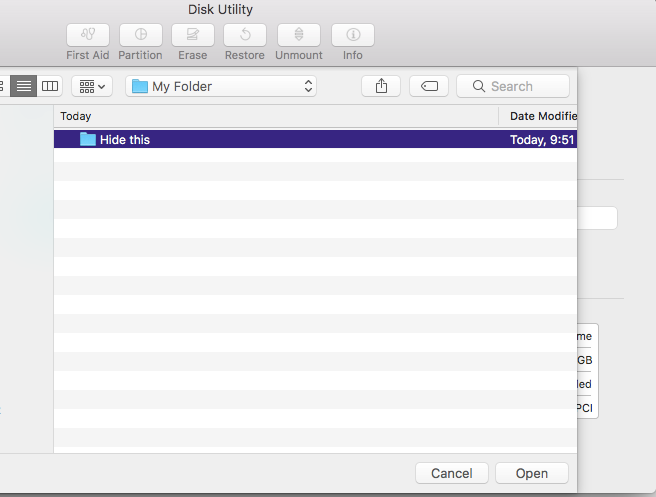
จากจุดนั้นกระบวนการสร้างจะเหมือนกัน.
เปลี่ยนรหัสผ่านของดิสก์อิมเมจ
MacOS รุ่นล่าสุดดูเหมือนจะไม่มีความสามารถในการเปลี่ยนรหัสผ่านสำหรับดิสก์อิมเมจในแอปพลิเคชัน Disk Utility มีตัวเลือกเมนูที่ปิดใช้งานชื่อ Change Password แต่ดูเหมือนว่าจะไม่มีวิธีการเปิดใช้งาน อย่างไรก็ตามมียูทิลิตีบรรทัดคำสั่งซึ่งสามารถใช้แทนได้.
เปิดเทอร์มินัลโดยไปที่ Launchpad และค้นหาแอปพลิเคชันเทอร์มินัล ใช้คำสั่งต่อไปนี้โดยที่ YOUR_IMAGE เป็นชื่อของอิมเมจดิสก์ของคุณ:
hdiutil chpass YOUR_IMAGE.dmg
คุณจะได้รับแจ้งให้ใส่รหัสผ่านที่มีอยู่จากนั้นรหัสผ่านใหม่.
รหัสผ่านป้องกันเอกสาร Microsoft Office
ชุดโปรแกรม Microsoft Office มีแอปพลิเคชั่นมากมายและมีการสนับสนุนการป้องกันด้วยรหัสผ่านที่ลดลง เราจะครอบคลุมการป้องกันรหัสผ่านของแอปพลิเคชันทั่วไปสามอย่าง Word, Excel และ Power Point.
คำเกี่ยวกับการเข้ารหัส Microsoft Office
รูปแบบ docx สำหรับแอปพลิเคชัน Microsoft Office เป็นชุดของไฟล์ xml ที่ถูกบีบอัด พบข้อความธรรมดาของเอกสาร Microsoft Word ที่ไม่มีการป้องกันการขยายไฟล์ docx ได้อย่างง่ายดาย อย่างไรก็ตามเมื่อเอกสารได้รับการป้องกันด้วยรหัสผ่านดูเหมือนว่าจะถูกเข้ารหัส คำสั่งไฟล์ใน macOS แสดงประเภทที่แตกต่างกัน.
$ file jonistesting-protected.docx
jonistesting-protected.docx: CDFV2 เข้ารหัส $ file jonistesting-unprotected.docx
jonistesting-unprotected.docx: Microsoft Word 2007+
นอกจากนี้ความพยายามในการคลายซิปไฟล์ที่ป้องกันล้มเหลว:
$ unzip jonistesting-protected.docx
เก็บถาวร: jonistesting-protected.docx
ไม่พบลายเซ็นต์สิ้นสุดไดเรกทอรีกลาง ไฟล์นี้อาจไม่ใช่
zipfile หรือถือเป็นหนึ่งดิสก์ของไฟล์เก็บถาวรแบบหลายส่วน ใน
ในกรณีหลังความคิดเห็นของไดเรกทอรีกลางและไฟล์ zipfile จะอยู่ใน
ดิสก์สุดท้ายของไฟล์เก็บถาวรนี้
เปิดเครื่องรูด: ไม่สามารถค้นหาไดเรกทอรีไฟล์ zip ในหนึ่งใน jonistesting-protected.docx หรือ jonistesting-protected.docx.zip และไม่สามารถหา jonistesting-protected.docx.ZIP, ช่วงเวลาได้.
ในขณะที่การขยายไฟล์ที่ไม่มีการป้องกันจะทำให้ไฟล์ข้อความธรรมดาจำนวนหนึ่ง ข้อความธรรมดาของเอกสารสามารถดึงจาก word / document.xml:
$ unzip jonistesting-unprotected.docx
เก็บถาวร: jonistesting-unprotected.docx
การพองตัว: [Content_Types] .xml
การพอง: _rels / .rels
การขยาย: word / _rels / document.xml.rels
พอง: คำ / document.xml
พอง: คำ / ชุดรูปแบบ / theme1.xml
พอง: คำ / settings.xml
พอง: คำ / fontTable.xml
พอง: คำ / webSettings.xml
พอง: docProps / app.xml
พอง: docProps / core.xml
พอง: คำ / styles.xml
สตริง“ เข้ารหัส CDFv2” หมายถึงสองสิ่งจริงๆ เอกสารกำลังถูกระบุว่าใช้รูปแบบเอกสารประกอบ (CDF) และถูกเข้ารหัส การใช้โปรแกรมแก้ไขข้อความเพื่อเปิดไฟล์ที่เข้ารหัสแสดงสตริงนี้ที่ฝังอยู่ในนั้น“ keyBits =” 256″ hashSize =” 64″ cipherAlgorithm =” AES”” นี่ดูเหมือนจะเป็นการชี้ให้เห็นว่ามีการใช้การเข้ารหัส AES 256 บิตที่แข็งแกร่ง.
รหัสผ่านป้องกันเอกสาร Microsoft Word
ตัวเลือกการป้องกันสำหรับ Microsoft Word อยู่ในเมนูเครื่องมือ เลือกเครื่องมือจากนั้นป้องกันเอกสารเพื่อแสดงกล่องโต้ตอบชุดรหัสผ่าน.
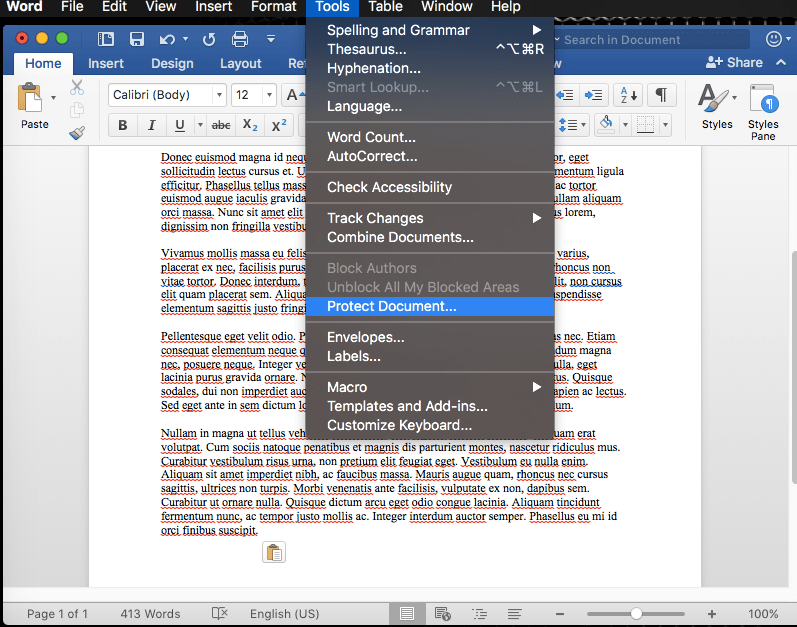
มีการตั้งค่าที่ละเอียดมากบางส่วน.
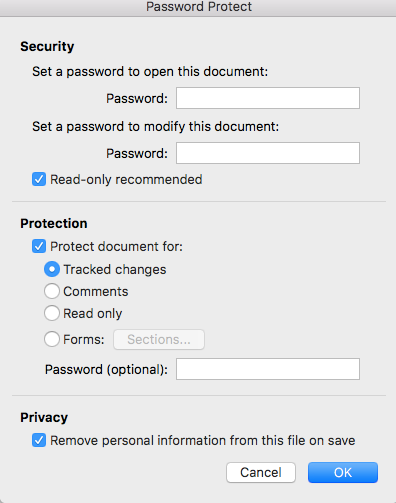
ส่วนแรกของกล่องโต้ตอบการป้องกันรหัสผ่านนั้นค่อนข้างง่ายที่จะเข้าใจ ป้อนรหัสผ่านเพื่อเปิดเอกสารเพื่อป้องกันไม่ให้ผู้อื่นเปิด จากนั้นคุณสามารถกำหนดรหัสผ่านเพื่อปรับเปลี่ยนเอกสารได้ หากบุคคลมีรหัสผ่านแรกเท่านั้นบุคคลเหล่านั้นจะสามารถอ่านเอกสารและไม่สามารถแก้ไขได้ ช่องทำเครื่องหมาย“ แนะนำให้อ่านอย่างเดียว” จะทำอะไรก็ต่อเมื่อคุณไม่ได้ระบุรหัสผ่านการแก้ไข หากคุณทำเครื่องหมายที่ช่องนี้ผู้ที่เปิดเอกสารจะเห็นข้อความต่อไปนี้.
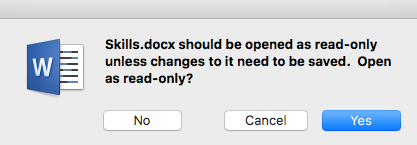
พวกเขาสามารถคลิกไม่และเปิดเอกสารในโหมดปรับเปลี่ยนเพื่อให้มีค่า จำกัด จากมุมมองความปลอดภัย อย่างไรก็ตามหากคุณระบุรหัสผ่านการแก้ไขข้อความนี้จะไม่ปรากฏขึ้น พวกเขาจะได้รับแจ้งให้ระบุรหัสผ่านการแก้ไขหรือคลิกที่ปุ่ม“ อ่านอย่างเดียว” ซึ่งจะหยุดไม่ให้ใครเปลี่ยนเอกสาร.
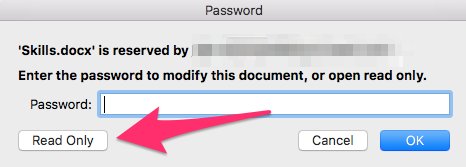
การตั้งค่าการป้องกันมีความชัดเจนน้อยกว่าเล็กน้อย คุณสามารถเลือกอย่างใดอย่างหนึ่งต่อไปนี้
- การติดตามการเปลี่ยนแปลง: ติดตามการเปลี่ยนแปลงบน
- ความคิดเห็น: อนุญาตให้แสดงความคิดเห็น
- อ่านเท่านั้น: ป้องกันไม่ให้ผู้คนทำการเปลี่ยนแปลง
- รูปแบบ: อนุญาตให้ผู้คนกรอกแบบฟอร์มในเอกสาร แต่พวกเขาจะไม่สามารถเปลี่ยนรูปแบบเองได้
เปลี่ยนรหัสผ่านของเอกสาร Microsoft Word
แตกต่างจากแอปพลิเคชัน macOS Microsoft Word ไม่ต้องการให้คุณป้อนรหัสผ่านปัจจุบันเพื่อเปลี่ยนหรือลบรหัสผ่านที่มีอยู่ ทุกคนสามารถเลือกเครื่องมือ -> ป้องกันรายการเมนูเอกสารและลบหรือเปลี่ยนรหัสผ่าน.
รหัสผ่านป้องกันเอกสาร Microsoft Excel
มีแนวคิดการป้องกันที่แตกต่างกันสองข้อด้วย Microsoft Excel ในมือข้างหนึ่งเป็นไปได้ที่จะ “ป้องกัน” ทั้งเวิร์กบุ๊กหรือแต่ละแผ่นภายในการเปลี่ยนแปลง แต่สิ่งนี้ไม่ได้ป้องกันไม่ให้ใครเปิดไฟล์ รหัสผ่านป้องกันไฟล์จากการเปิดเป็นกระบวนการที่แตกต่างกันและมีการทับซ้อนกันในการตั้งค่า ความแตกต่างคือ:
- ป้องกันสมุดงาน: ป้องกันโครงสร้างสมุดงานจากการเปลี่ยนแปลง ตัวอย่างเช่นไม่สามารถเพิ่มแผ่นงานได้ มันไม่ได้ป้องกันผู้คนจากการเปลี่ยนแปลงข้อมูลในแผ่นงาน.
- ป้องกันแผ่น: สามารถป้องกันแผ่นงานจากการเปลี่ยนแปลงไม่ว่าในทางใด.
- รหัสผ่านป้องกันไฟล์: ต้องใช้รหัสผ่านเพื่อเปิดไฟล์และอาจเลือกที่จะแก้ไขเนื้อหา.
หากต้องการใช้การป้องกันสมุดงานหรือแผ่นงานให้เลือกเมนูเครื่องมือจากนั้นรายการการป้องกันจะช่วยให้คุณเลือกระหว่างตัวเลือกทั้งสอง.
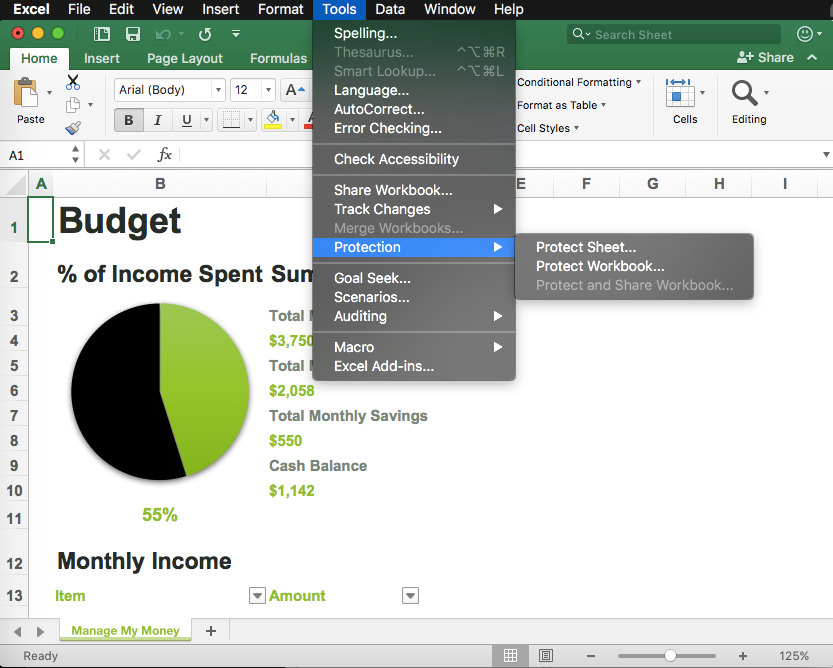
รหัสผ่านป้องกันสมุดงานทั้งหมดจากการเปลี่ยนแปลงค่อนข้างตรงไปตรงมา ป้อนรหัสผ่านและคุณสามารถเลือกกล่องกาเครื่องหมายเพื่อระบุการป้องกันสำหรับโครงสร้างของเอกสารและขนาดหน้าต่าง.
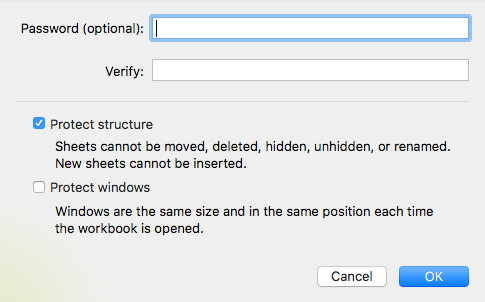
ตัวเลือกในการป้องกันชีทเฉพาะเจาะจงนั้นมีความละเอียดมากกว่า โดยค่าเริ่มต้นผู้ใช้สามารถเลือกเซลล์ได้ แต่คุณสามารถเลือกที่จะเปิดใช้งานการอนุญาตเพิ่มเติมโดยเลือกช่องทำเครื่องหมายที่เกี่ยวข้อง.
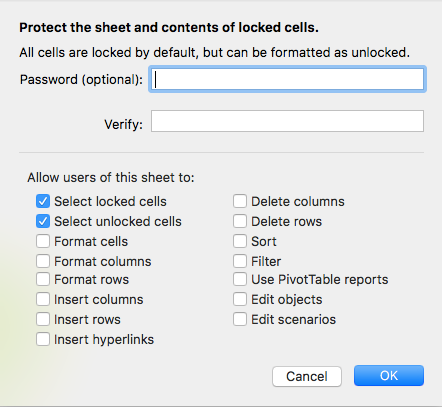
หากผู้ใช้พยายามดำเนินการที่ไม่อนุญาตข้อความต่อไปนี้จะปรากฏขึ้น.
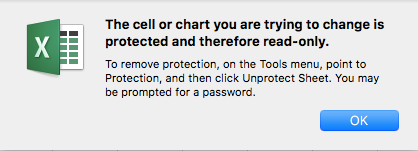
หากต้องการรหัสผ่านเพื่อเปิดหรือแก้ไขเอกสารคุณจะต้องใช้ตัวเลือกบันทึกเมื่อคุณบันทึกไฟล์ ตัวเลือกเดียวกันที่พบใน Word เพื่อให้รหัสผ่านที่แตกต่างกันสำหรับการแก้ไขและการปรับเปลี่ยนตลอดจนการแนะนำให้อ่านอย่างเดียวมีอยู่.
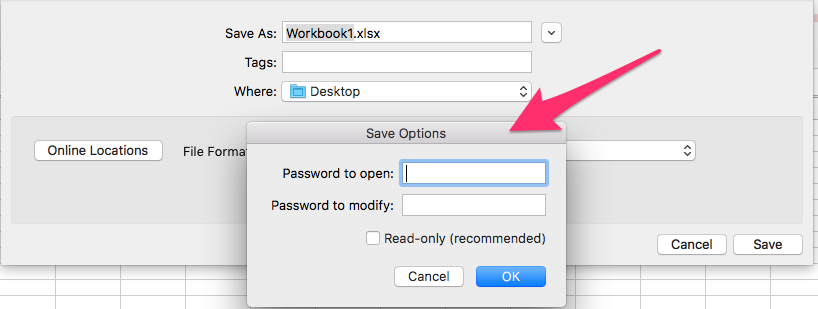
เปลี่ยนรหัสผ่านของเอกสาร Microsoft Excel
หากต้องการเปลี่ยนเวิร์กบุคหรือการป้องกันแผ่นให้คลิกเมนูเครื่องมือเลือกการป้องกันแล้วคลิกตัวเลือกยกเลิกการป้องกันที่ต้องการ คุณจะได้รับแจ้งให้ป้อนรหัสผ่านหากมีการใช้งาน.

ในการเปลี่ยนรหัสผ่านการเปิดให้เลือกตัวเลือกรหัสผ่านจากเมนูไฟล์ คุณสามารถลบหรือเปลี่ยนรหัสผ่านในกล่องโต้ตอบผลลัพธ์.
รหัสผ่านป้องกันเอกสาร Microsoft PowerPoint
มีเพียงสองตัวเลือกในการปกป้องเอกสาร Microsoft PowerPoint; ปกป้องจากการเปิดและป้องกันจากการดัดแปลง ต่างจากแอป Microsoft Office อื่น ๆ ตัวเลือกรหัสผ่านในเมนูไฟล์ใช้คำว่าเข้ารหัสแทนรหัสผ่าน ไฟล์ PowerPoint ที่ป้องกันด้วยรหัสผ่านเป็นไฟล์ที่เข้ารหัส.
$ file Presentation.pptx
Presentation.pptx: เข้ารหัส CDFV2
เปลี่ยนรหัสผ่านของเอกสาร Microsoft PowerPoint
ในการเปลี่ยนหรือลบรหัสผ่านในเอกสาร Microsoft Power Point ให้กลับไปที่เมนูไฟล์เลือกรหัสผ่านแล้วเปลี่ยนหรือลบรหัสผ่าน.
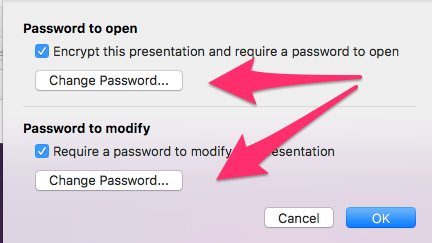
รหัสผ่านป้องกันเอกสาร PDF
แอปพลิเคชัน macOS ทั้งหมด – หน้าตัวเลขและ Keynote – อนุญาตให้ส่งออกเป็น PDF.
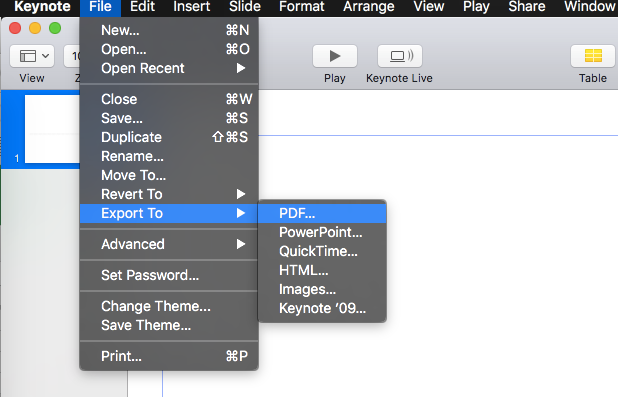
ภายในกล่องโต้ตอบการส่งออกนั้นเป็นตัวเลือกในการตั้งรหัสผ่านที่จำเป็นสำหรับการเปิดไฟล์ PDF.
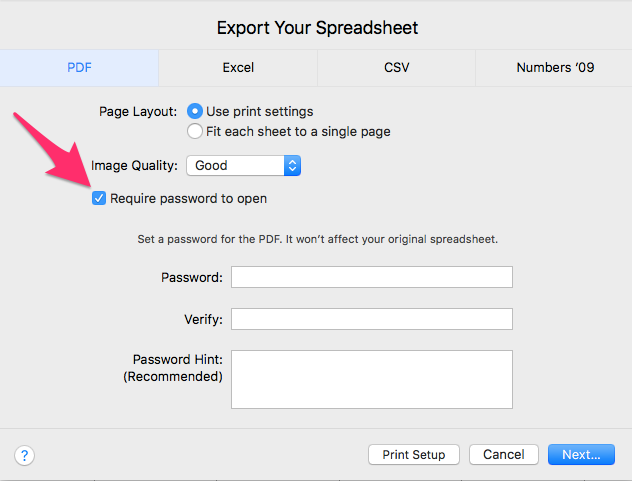
รหัสผ่านป้องกันเอกสาร OpenOffice
OpenOffice ยังเก็บเอกสารในไฟล์บีบอัดและการคลายซิปมันเผยให้เห็นเนื้อหา ข้อความธรรมดาของเอกสาร Text ที่ไม่มีการป้องกันถูกเก็บไว้ใน context.xml เมื่อป้องกันด้วยรหัสผ่านแล้วไฟล์หลักยังคงสามารถคลายซิป แต่ไฟล์ content.xml นั้นไม่สามารถอ่านได้อีกต่อไป.
รหัสผ่านป้องกันเอกสาร OpenOffice Text
การตั้งค่ารหัสผ่านป้องกันเอกสาร OpenOffice Text มีอยู่ในกล่องโต้ตอบบันทึก เลือกเมนูไฟล์จากนั้นเลือกตัวเลือกบันทึก เลือกตัวเลือกบันทึกด้วยรหัสผ่าน.
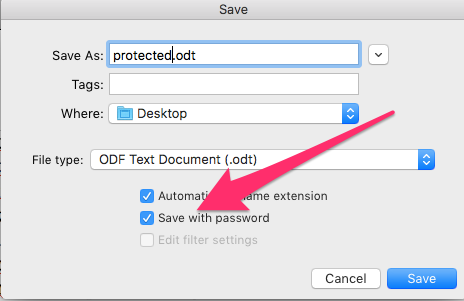
คุณจะได้รับแจ้งให้ตั้งรหัสผ่านในหน้าถัดไป คุณสามารถตั้งรหัสผ่านแยกต่างหากสำหรับการเปิดและแก้ไขโดยเลือกปุ่มตัวเลือกเพิ่มเติม.
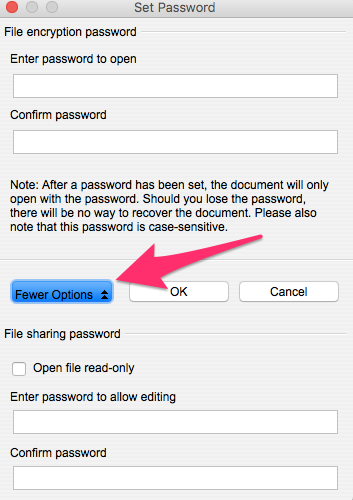
เปลี่ยนรหัสผ่านในเอกสาร OpenOffice Text
หากต้องการเปลี่ยนรหัสผ่านของเอกสาร OpenOffice Text คุณจะต้องเข้าถึงตัวเลือกเมนูบันทึกเป็น … ไฟล์ ตรวจสอบให้แน่ใจว่าช่องทำเครื่องหมายบันทึกด้วยรหัสผ่านถูกเปิดใช้งานและคลิกปุ่มบันทึก นี่จะแสดงกล่องโต้ตอบการตั้งค่ารหัสผ่านที่คุณสามารถเปลี่ยนรหัสผ่านได้ หากคุณต้องการลบรหัสผ่านให้ยกเลิกการเลือกตัวเลือกบันทึกด้วยรหัสผ่านก่อนคลิกปุ่มบันทึก.
รหัสผ่านป้องกันเอกสารสเปรดชีต OpenOffice
เมนูเครื่องมือของสเปรดชีต OpenOffice มีสองตัวเลือกเพื่อป้องกันแผ่นงานปัจจุบันหรือทั้งเอกสาร.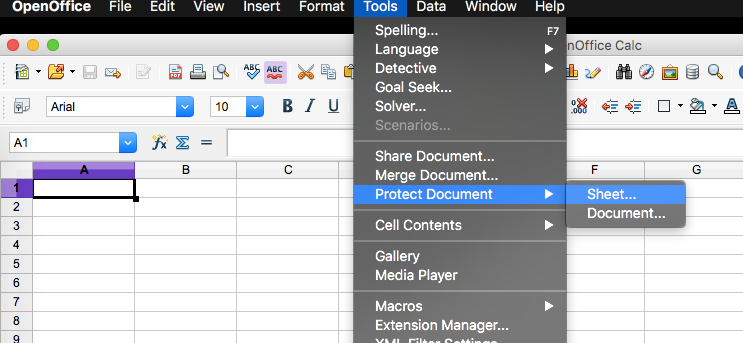
มีตัวเลือกให้เลือกน้อยเมื่อปกป้องแผ่นงานที่ระบุ แต่เมื่อปกป้องเอกสารทั้งหมดมีเพียงทั้งหมดหรือไม่มีอะไรเลยที่ต้องใช้รหัสผ่านเพื่อเปิดเอกสาร.
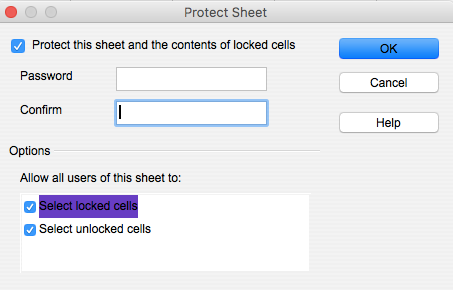
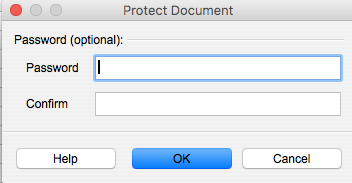
ตัวเลือกในการป้องกันเวิร์กบุ๊กไม่ให้เปิดเหมือนกันตามที่อธิบายไว้ในส่วนของ OpenOffice Text การตั้งค่าเหล่านั้นมีอยู่ในเมนูบันทึก.
เปลี่ยนรหัสผ่านในเอกสารสเปรดชีต OpenOffice
การเปลี่ยนรหัสผ่านบนสเปรดชีต OpenOffice ใช้กระบวนการเดียวกับการเปลี่ยนรหัสผ่านในเอกสาร OpenOffice Text.
รหัสผ่านป้องกันเอกสารการนำเสนอ OpenOffice
การปกป้องเอกสาร OpenOffice Presentation นั้นคล้ายคลึงกับการปกป้องเอกสาร OpenOffice Text การตรวจสอบตัวเลือกบันทึกด้วยรหัสผ่านในกล่องโต้ตอบบันทึกไฟล์จะเปิดหน้าต่างสนทนาเพื่อตั้งรหัสผ่าน งานนำเสนอรองรับรหัสผ่านระดับเดียวเท่านั้นเพื่อเปิดไฟล์ ไม่มีรหัสผ่านแยกต่างหากเพื่ออนุญาตการแก้ไข.
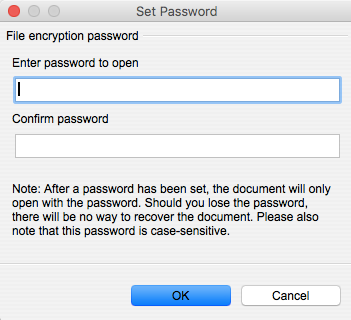
เปลี่ยนรหัสผ่านในเอกสารงานนำเสนอ OpenOffice
บันทึกเอกสารอีกครั้งด้วยตัวเลือกบันทึกด้วยรหัสผ่านที่เลือกไว้จะแสดงกล่องโต้ตอบรหัสผ่านที่ตั้งไว้ทุกครั้ง คุณสามารถเปลี่ยนหรือลบรหัสผ่านจากหน้าจอนั้นในเวลานั้น.