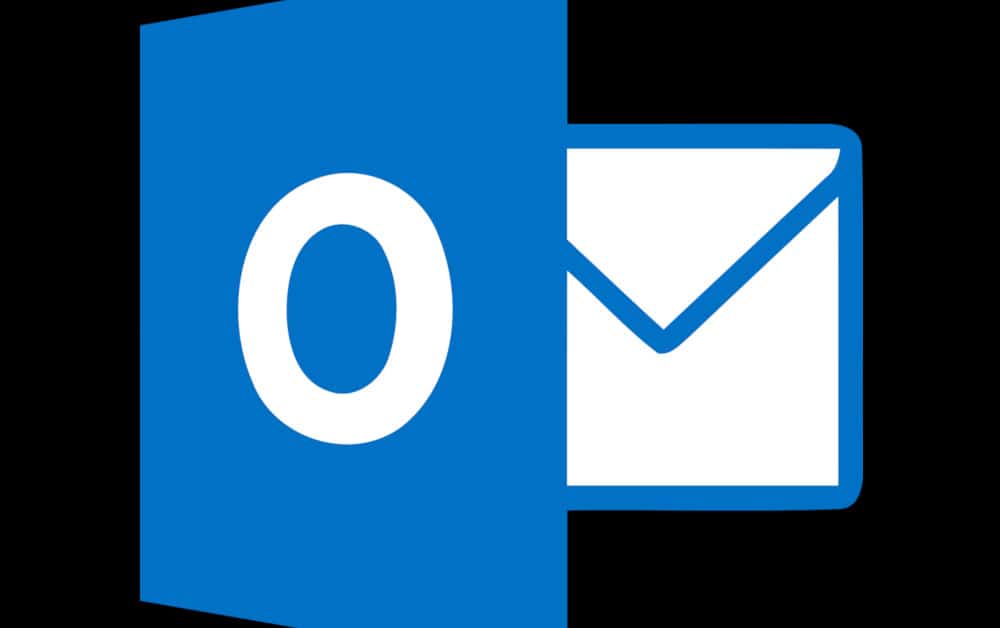
ต้องการส่งอีเมลที่เข้ารหัสหรือไม่ ไม่ต้องการปิดกั้น Outlook ใช่ไหม จากนั้นกระโดดขึ้นเรือเพราะบทช่วยสอนนี้จะแสดงให้คุณเห็นว่าคุณสามารถนำสองสิ่งนี้มาใช้อย่างกลมกลืนและใช้การเข้ารหัส PGP กับ Outlook ได้อย่างไร.
ทำไมคุณควรใช้การเข้ารหัส PGP กับ Outlook?
ไม่ว่าคุณจะเป็นแฟนตัวยงของ Outlook หรือเป็นผู้ใช้ระยะยาวที่ไม่ต้องการเปลี่ยนแปลงคุณอาจจะ กังวลเกี่ยวกับความปลอดภัยและความเป็นส่วนตัวของอีเมลของคุณ. ในเวลาที่มีการรั่วไหลของข้อมูลและอาชญากรรมไซเบอร์ที่เพิ่มมากขึ้นเป็นสิ่งสำคัญที่คุณต้องคำนึงถึงความปลอดภัยของการสื่อสารออนไลน์ของคุณ.
ซึ่งนำเราไปสู่ประเด็น: Outlook ทำให้อีเมลของคุณปลอดภัยหรือไม่?
คำตอบคือดังก้อง“ ไม่”, แต่ไม่ใช่สิ่งที่มีเอกลักษณ์เฉพาะใน Outlook แน่นอนว่า Microsoft เป็น บริษัท ขนาดใหญ่ที่รวบรวมข้อมูลลูกค้าและมีท่าทางที่น่าสงสัยเกี่ยวกับความเป็นส่วนตัวในช่วงหลายปีที่ผ่านมา แม้ว่าสิ่งเหล่านี้จะไม่ได้รับการสนับสนุนจาก Microsoft แต่ปัญหาที่แท้จริงคืออีเมล.
อีเมลมาตรฐานไม่ปลอดภัย. เมื่อข้อความออกจากกล่องจดหมายของคุณมีหลายจุดที่ผู้โจมตีสามารถสัมผัสได้ มันเป็นระบบการสื่อสารที่ดีพอสำหรับข้อความรายวันทางโลกของเรา แต่มันสั้นมากสำหรับช่วงเวลาที่จำเป็นต้องเก็บเป็นความลับ.
จากการสื่อสารระหว่างสายลับไปจนถึงการวางแผนระหว่างนักกิจกรรมสำหรับผู้ที่พยายามส่งข้อมูลที่มีค่าไปยังผู้ที่มีความเสี่ยงสูงต่อการสะกดรอยตามทางออนไลน์อีเมลก็ไม่ดีพอ.
คุณทำให้อีเมลของคุณปลอดภัยอย่างไร?
คำตอบคือการเข้ารหัส โดยพื้นฐานแล้วหมายถึงการทำให้ข้อความทั้งหมดของคุณสับสนเป็นโค้ดที่ซับซ้อนซึ่งผู้โจมตีไม่สามารถถอดรหัสได้ มีการเข้ารหัสหลากหลายประเภทที่ Microsoft เสนอให้ซึ่งเป็นส่วนหนึ่งของ Office 365 เช่น S / MIME, OME และ IRM, แต่บทช่วยสอนนี้จะ เน้นที่การใช้การเข้ารหัส PGP กับ Outlook.
ข้อดี & ข้อเสียของการใช้การเข้ารหัส PGP ใน Outlook
ในการเริ่มต้นข้อเสียที่สำคัญของ Pretty Good Privacy (PGP) ก็คือมัน ไม่ได้ติดตั้งไว้กับ Outlook. เหตุใดจึงต้องใช้มัน เพราะตัวเลือกอื่น ๆ ล้วนมีข้อผิดพลาดเช่นกัน.
ส่วนขยายจดหมายทางอินเทอร์เน็ตที่ปลอดภัย / อเนกประสงค์ (S / MIME) สามารถเป็นได้ ความเจ็บปวดในการตั้งค่า, ต้องมีการกำหนดค่าใบรับรอง SSL แยกสำหรับลูกค้าแต่ละราย ใบรับรองมีแนวโน้มที่จะเสียค่าใช้จ่ายซึ่งเป็นข้อเสียอีกประการหนึ่ง.
การเข้ารหัสข้อความ Office 365 (OME) นั้นใช้งานง่ายกว่ามาก ไม่เข้ารหัสข้อความแบบดั้งเดิม. แต่จะใช้ข้อความที่มีข้อกำหนดเฉพาะจากนั้นสลับไปเป็นลิงก์ไปยังเซิร์ฟเวอร์ Microsoft แทน ผู้รับได้รับการส่งลิงค์ซึ่งจะส่งพวกเขาไปยังเซิร์ฟเวอร์ที่พวกเขาสามารถดูข้อความ.
การจัดการสิทธิ์ในข้อมูล (IRM) ไม่ได้เข้ารหัสอย่างแท้จริง มันแค่ใช้การเข้ารหัสเพื่อ ป้องกันไม่ให้มีการกระทำบางอย่าง เมื่อส่งอีเมลหรือไฟล์แล้ว สามารถใช้เพื่อหยุดข้อความจากการจับภาพหน้าจอส่งต่อหรือพิมพ์ แต่ไม่ใช่วิธีที่เหมาะสำหรับอีเมลที่เข้ารหัส.
ปัญหาอีกประการหนึ่งของการเข้ารหัสแต่ละประเภทนี้ก็คือเกิดขึ้นในสภาพแวดล้อมของ Microsoft แม้ว่าจะเป็นที่ถกเถียงกันว่าปัญหานี้เป็นอย่างไรคนที่ไม่ไว้วางใจยักษ์ใหญ่ด้านเทคโนโลยีอาจรู้สึกสะดวกสบายมากขึ้นในการเข้ารหัสอีเมลของพวกเขาที่อื่นเพื่อให้แน่ใจว่าไม่มีทางที่เป็นไปได้สำหรับ Microsoft ในการเข้าถึง.
สิ่งนี้นำเรากลับไปสู่การเข้ารหัส PGP แม้ว่าจะใช้ความพยายามในการกำหนดค่าใน Outlook แต่ PGP มีข้อดีหลายประการ มัน โอเพ่นซอร์สและฟรี, ใช้มาตรฐานที่ทำงานกับโปรแกรมได้หลากหลาย มันยังทำงานบน รูปแบบการกระจายอำนาจ ที่ให้ผู้ใช้มีตัวเลือกมากมายเมื่อมันมาถึงวิธีการเข้ารหัสข้อมูลของพวกเขาและวิธีที่พวกเขาต้องการที่จะเชื่อถือผู้ใช้รายอื่น.
คุณควรใช้การเข้ารหัส PGP กับ Outlook?
ทั้งหมดนี้ขึ้นอยู่กับระดับการคุกคามของคุณ หากคุณเป็นเพียงคนธรรมดาที่ไม่มีความลับที่มีค่าหรือเป้าหมายที่ด้านหลังของคุณการตั้งค่านี้อาจใช้ได้ หากคุณมีข้อกังวลด้านความเป็นส่วนตัวมากขึ้นหรือจัดการกับข้อมูลที่ละเอียดอ่อนและมีค่ามากคุณควรใช้ Gnu Privacy Guard (GPG) กับไคลเอนต์อีเมลเช่น Thunderbird ที่ทำงานผ่าน Enigmail แทน.
วิธีการตั้งค่า & ใช้การเข้ารหัส PGP กับ Outlook
เมื่อคุณเข้าใจแล้วว่าทำไมการเข้ารหัส PGP จึงมีความสำคัญถึงเวลาที่ต้องทำงานแล้ว ขั้นตอนแรกสำหรับการติดตั้งคือดาวน์โหลด Gpg4win นี่เป็นแพ็คเกจโอเพ่นซอร์สของเครื่องมือเข้ารหัสสำหรับ Windows มันรวมถึง Gnu Privacy Guard ซึ่งเป็นโปรแกรมเข้ารหัสหลักเช่นเดียวกับผู้จัดการใบรับรองบางส่วนปลั๊กอินและคู่มือผู้ใช้.
ในบทช่วยสอนนี้เราจะใช้ Gnu Privacy Guard ผู้จัดการใบรับรองที่ชื่อว่า Kleopatra และ GpgOL plugin, ซึ่งเป็นส่วนเสริมสำหรับ Microsoft Outlook สิ่งเหล่านี้มาฟรีในแพ็คเกจดาวน์โหลด ในการเริ่มต้นให้ไปที่ Gpg4win และคลิกปุ่มสีเขียวขนาดใหญ่ทางด้านซ้ายซึ่งระบุว่า ดาวน์โหลด Gpg4win, ตามด้วยหมายเลขรุ่น:
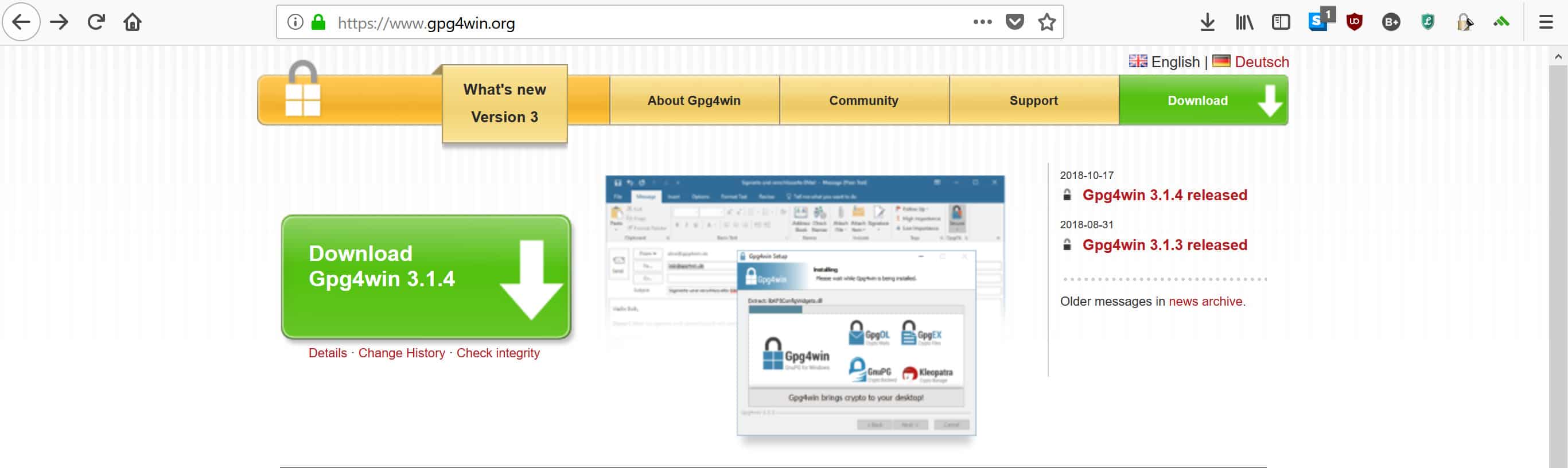
เมื่อคุณคลิกที่ดาวน์โหลดคุณจะเข้าสู่หน้าจอต่อไปนี้เพื่อแจ้งให้คุณบริจาค:
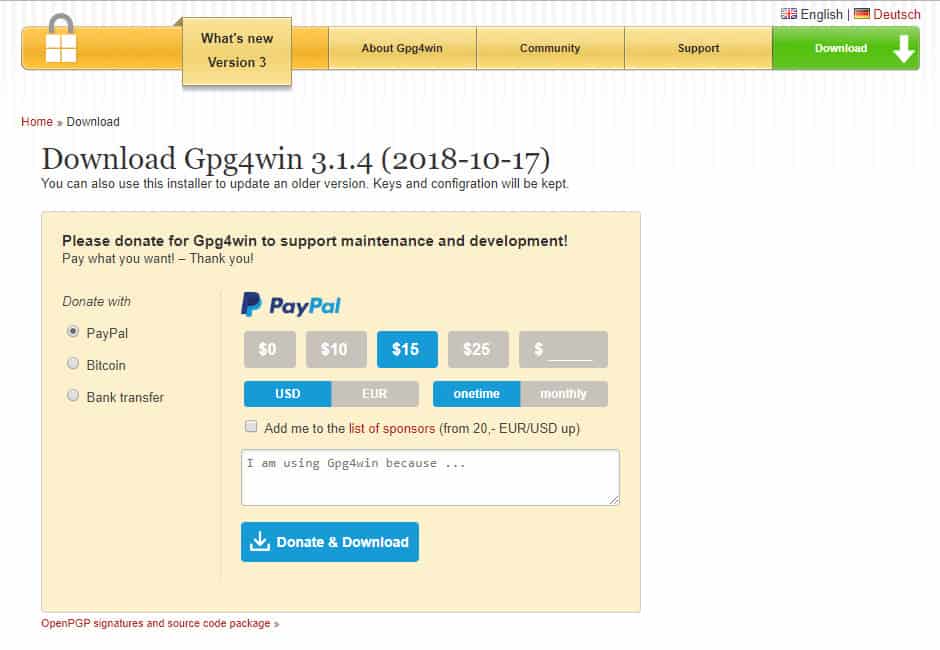
GPG เป็นโครงการโอเพ่นซอร์สที่สำคัญที่ช่วยให้ผู้คนจำนวนมากปลอดภัยและการบริจาคเป็นหนึ่งในไม่กี่แหล่งรายได้ที่ทำให้โครงการมีชีวิต หากคุณมีเงินสดเหลือนั่งอยู่รอบ ๆ และรู้สึกอยากทำสิ่งที่ดีสำหรับอินเทอร์เน็ตคุณสามารถบริจาคได้ มิฉะนั้นเพียงคลิก $ 0 ตัวเลือกที่เหมาะสมภายใต้ PayPal กดปุ่มจากนั้นกด ดาวน์โหลด.
คุณจะถูกนำไปยังหน้าต่อไปนี้ในขณะที่รอให้ดาวน์โหลด:
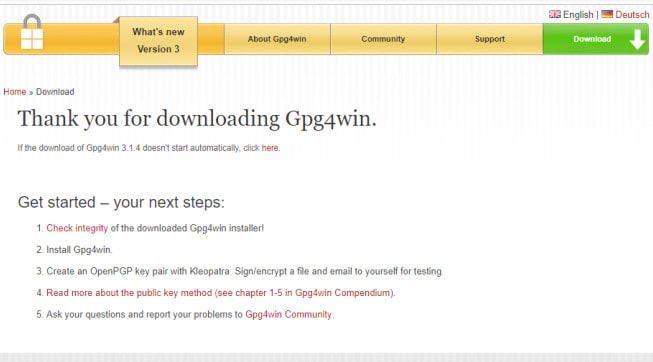
เมื่อการดาวน์โหลดเสร็จสิ้น, ดับเบิลคลิก บนมัน หากคุณเห็นป๊อปอัปที่ถามว่าคุณต้องการอนุญาตให้โปรแกรมทำการเปลี่ยนแปลงหรือไม่ให้คลิก ใช่. คุณจะเข้าสู่ป๊อปอัพอื่นที่ขอให้คุณเลือกภาษาของคุณ เลือกตัวเลือกตามปกติของคุณหรือเลือกภาษานอร์เวย์หากคุณต้องการตั้งค่าให้มีความท้าทายมากขึ้น:
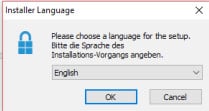
เลือก ตกลง, จากนั้นกดปุ่ม ต่อไป บนหน้าจอต่อไปนี้:
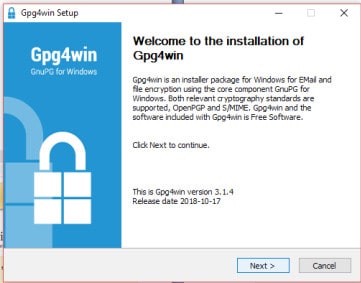
องค์ประกอบที่ได้รับการตรวจสอบแล้วจะเป็นสิ่งที่คุณต้องการสำหรับการตั้งค่าการเข้ารหัส PGP ด้วย Outlook แต่คุณสามารถคลิกที่กล่องอื่น ๆ หากคุณต้องการดาวน์โหลด เกรดเฉลี่ย และ การรวมเบราว์เซอร์ เช่นกัน เลือก ต่อไป:
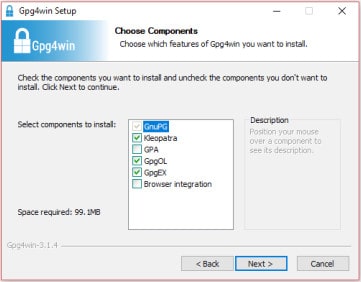
จากนั้นเลือกตำแหน่งที่คุณต้องการให้ติดตั้ง Gpg4win หรือดำเนินการต่อด้วยตัวเลือกเริ่มต้น:

โปรแกรมจะใช้เวลาเล็กน้อยในการติดตั้ง เมื่อเสร็จแล้วคุณจะเข้าสู่หน้านี้:
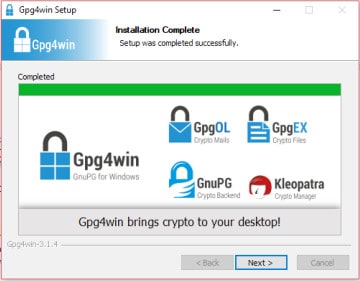
คลิก ต่อไป, ซึ่งพาคุณมาที่นี่:
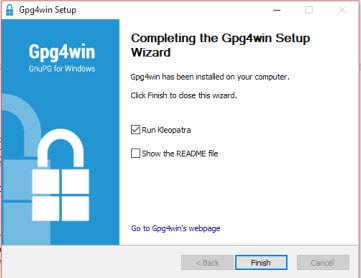
คลิก เสร็จสิ้น เพื่อเรียกใช้โดยอัตโนมัติ คลีโอพัตรา, ซึ่งคุณจะต้องตั้งค่ากุญแจสาธารณะและกุญแจส่วนตัวของคุณ.
การตั้งค่าคู่กุญแจของคุณ
คลีโอพัตรามีสองตัวเลือกหลักให้คุณ, คู่กุญแจใหม่ หรือ นำเข้า. บทความนี้จะถือว่าคุณยังใหม่กับ PGP และมุ่งเน้นการสร้างคีย์ให้คุณ หากเป็นเช่นนั้นให้เลือก คู่กุญแจใหม่. หากคุณเป็นผู้ใช้ปัจจุบันที่ต้องการนำเข้ากุญแจของคุณเองคุณสามารถคลิกได้ฟรี นำเข้า และทำตามคำแนะนำแทน:
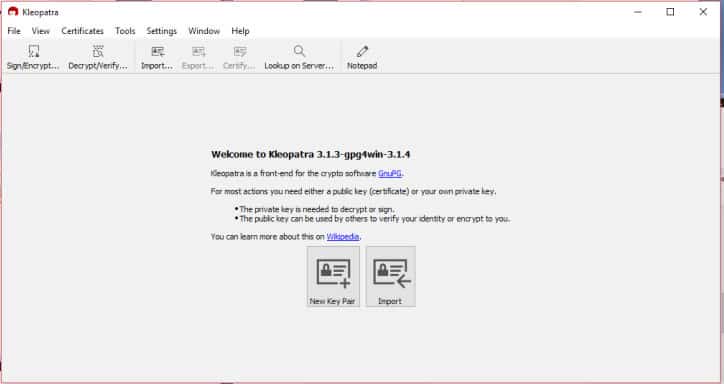
ป้อนชื่อและอีเมลของคุณจากนั้นคลิก ต่อไป. หากคุณเป็นผู้ใช้ด้านเทคนิคมากขึ้นอย่าลังเลที่จะเข้าสู่ ตั้งค่าขั้นสูง, แต่พวกเขาอยู่นอกขอบเขตของบทช่วยสอนนี้:
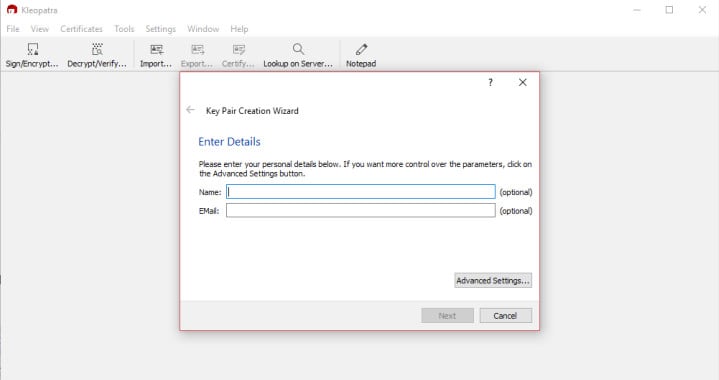
จากนั้นคุณจะถูกขอให้ตรวจสอบพารามิเตอร์ หากชื่อและอีเมลของคุณถูกต้องให้คลิก สร้าง. โปรแกรมจะใช้เวลาสักครู่ในการสร้างคู่คีย์จากนั้นคุณจะเห็นป๊อปอัพที่ขอให้คุณป้อนข้อความรหัสผ่าน:

ตรวจสอบให้แน่ใจว่าคุณป้อนรหัสผ่านที่คาดเดายากและไม่ซ้ำใคร หากคุณใช้รหัสผ่านที่อ่อนแอหรือรหัสผ่านเดียวกับที่คุณมีสำหรับทุกบัญชีรหัสผ่านดังกล่าวอาจส่งผลเสียต่อความปลอดภัยของการใช้ PGP ในครั้งแรก หากคุณไม่แน่ใจว่าจะมีรหัสผ่านที่ดีได้อย่างไรโปรดอ่านคำแนะนำเกี่ยวกับวิธีสร้างรหัสผ่านที่เข้มงวด.
ดูสิ่งนี้ด้วย: เครื่องมือสร้างรหัสผ่าน
เมื่อคุณป้อนรหัสผ่านที่คาดเดายากแล้วให้คลิก ตกลง. สิ่งนี้จะนำคุณไปยังหน้าต่อไปนี้:
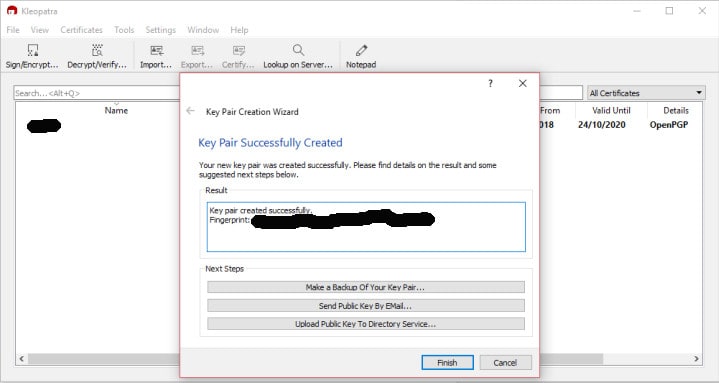
เป็นการดีที่สุดที่จะเก็บบันทึกคู่กุญแจของคุณไว้ดังนั้นเลือกตัวเลือกใดตัวเลือกหนึ่งในสามตัวที่เหมาะสมกับคุณ คลิก เสร็จสิ้น เมื่อคุณสำรองข้อมูลแล้ว ตอนนี้คุณจะถูกนำกลับไปที่หน้าต่างหลักของคลีโอพัตราซึ่งคุณจะเห็นใบรับรองที่คุณเพิ่งสร้างขึ้น.
ในการเข้าถึงกุญแจสาธารณะของคุณ, คลิกขวา ที่ใดก็ได้บนแถบที่แสดงชื่อและที่อยู่อีเมลของคุณ เลือกตัวเลือกในเมนูแบบเลื่อนลงที่ระบุว่า ส่งออก:
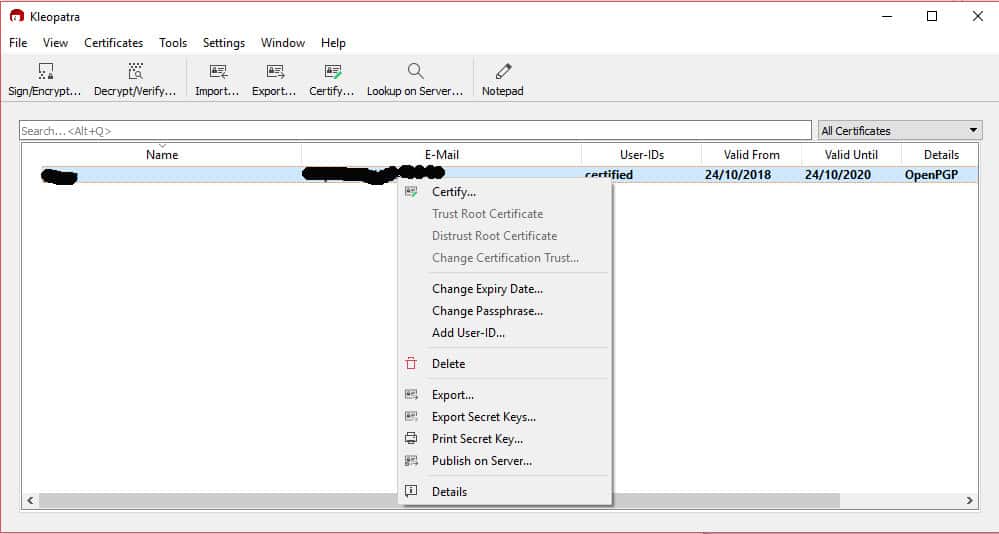
บันทึกไฟล์ที่สะดวกในคอมพิวเตอร์ของคุณ:
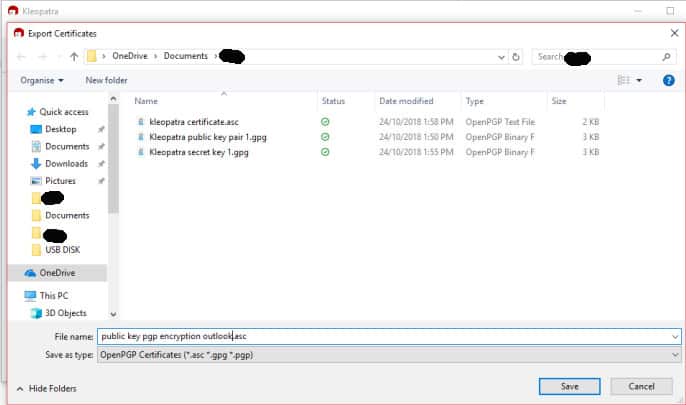
เมื่อคุณทำสิ่งนี้แล้วให้เปิดโปรแกรมแก้ไขข้อความเช่น WordPad เลือก ไฟล์, แล้วก็ เปิด เพื่อค้นหาไฟล์ที่คุณเพิ่งบันทึก คุณอาจต้องไปที่เมนูที่ปรากฏด้านบน เปิด ปุ่มที่มุมล่างขวา เลือก เอกสารทั้งหมด จากเมนูแบบเลื่อนลงจากนั้นเลื่อนไปที่ไฟล์. ดับเบิลคลิก บนมัน.
นี่เป็นการเปิดกุญแจสาธารณะของคุณ:
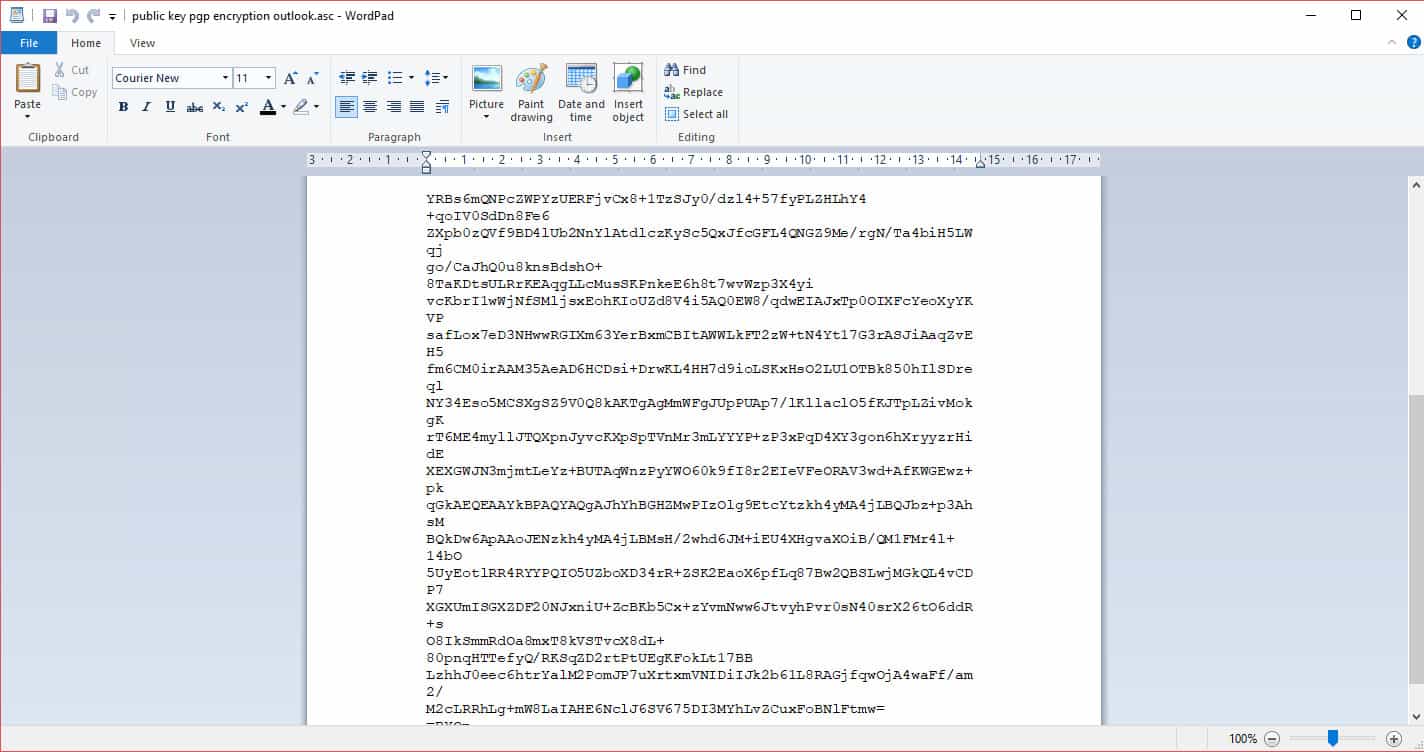
มอบรหัสสาธารณะให้กับทุกคนที่คุณต้องการสื่อสารอย่างปลอดภัย คุณสามารถโพสต์ไปยังเซิร์ฟเวอร์กุญแจสาธารณะแบบนี้เพื่อให้คนอื่นค้นพบ.
ถึงเวลาหาคีย์ส่วนตัวของคุณแล้ว คุณจะต้องใช้มันเพื่อถอดรหัสข้อความ PGP ใด ๆ ที่คุณได้รับ. คลิกขวา ที่แถบ Kleopatra ซึ่งใบรับรองของคุณจะปรากฏอีกครั้งจากนั้นเลือก ส่งออกคีย์ลับ ในเมนู:
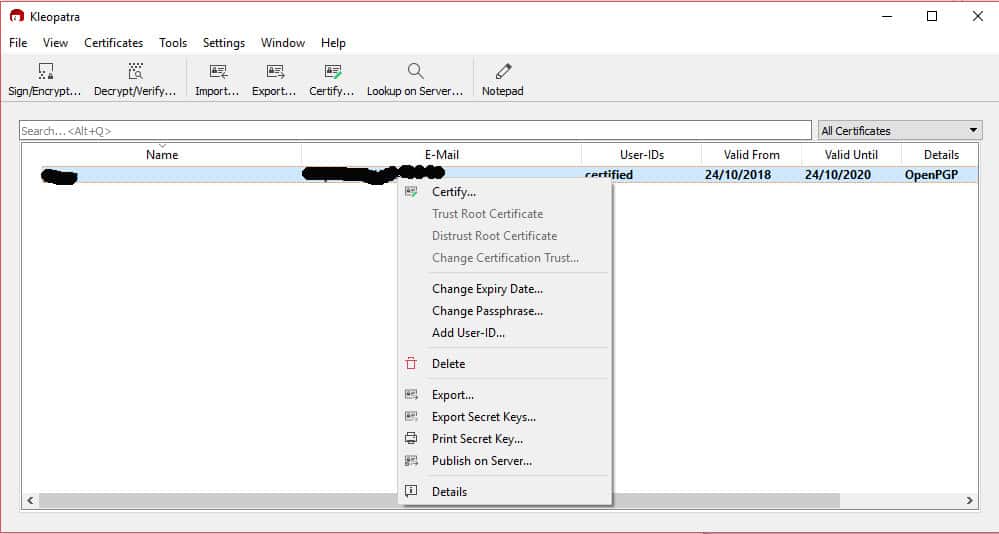
เลือกตำแหน่งที่จะบันทึกจากนั้นคลิกช่องทำเครื่องหมายที่ระบุ เกราะ ASCII. คุณจะต้องป้อนรหัสผ่านที่คุณสร้างไว้ก่อนหน้าเพื่อส่งออกรหัสลับของคุณจากนั้นคลิก ตกลง:
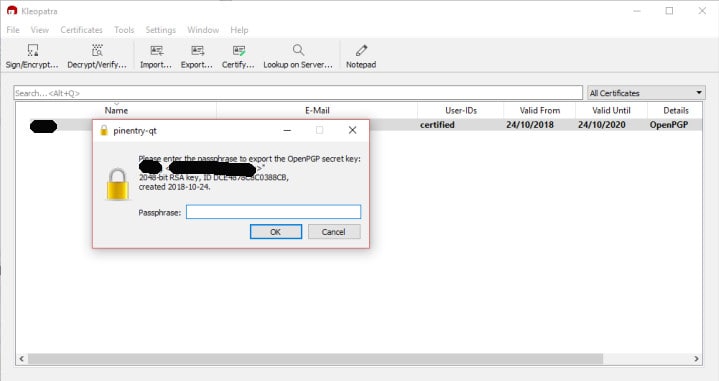
หากต้องการดูกุญแจส่วนตัวของคุณให้เปิดในโปรแกรมแก้ไขข้อความเช่นเดียวกับที่คุณทำก่อนหน้านี้สำหรับกุญแจสาธารณะของคุณ ตรวจสอบให้แน่ใจว่าคุณไม่ปล่อยให้ใครรู้ว่าคีย์ส่วนตัวของคุณคืออะไรเพราะพวกเขาจะสามารถเข้าถึงอีเมลที่เข้ารหัส PGP ทั้งหมดของคุณได้ ทางออกที่ดีในการรักษาความเป็นส่วนตัวคือการจัดเก็บไว้ใน USB ที่ล็อคไว้ในที่ปลอดภัย.
การเพิ่มผู้รับของคุณ
ก่อนที่คุณจะสามารถส่งอีเมลที่เข้ารหัส PGP ด้วย Outlook คุณต้องมีคนที่จะส่งไปให้ ก่อนอื่นคุณต้องเพิ่มที่อยู่ติดต่อบางรายการ คลีโอพัตรา, ไม่ว่าจะโดยการนำเข้าคีย์ผู้รับของคุณหรือโดยการค้นหาบนเซิร์ฟเวอร์คีย์.
หากคุณมีกุญแจสาธารณะอยู่แล้วให้คลิกที่ นำเข้า ปุ่มด้านซ้ายบน ค้นหารหัสสาธารณะของผู้รับในไฟล์ของคุณจากนั้นคลิก เปิด.
ในการค้นหากุญแจสาธารณะของใครบางคนคลิกที่ ค้นหาบนเซิร์ฟเวอร์ ปุ่มแทน:
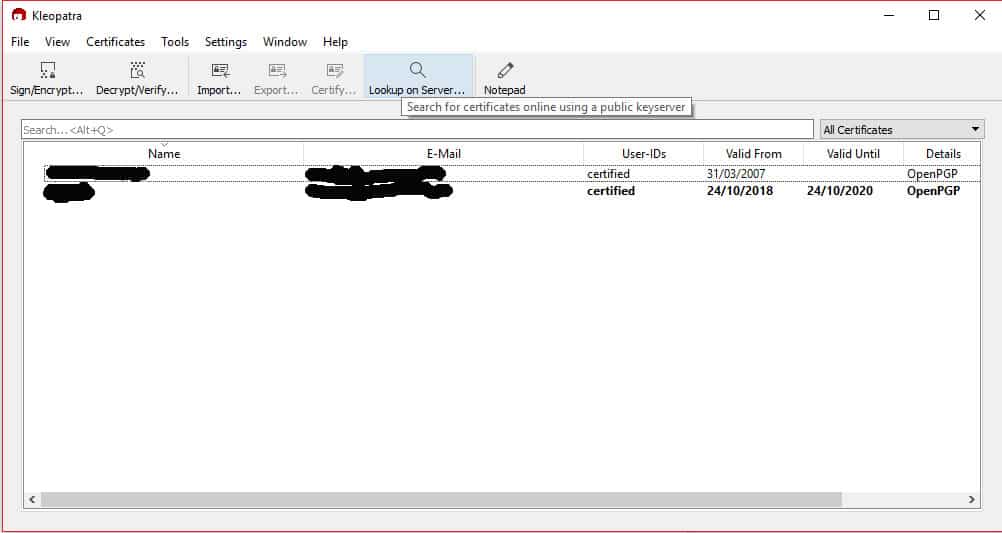
พิมพ์ชื่อหรือที่อยู่อีเมลจากนั้นกด Enter:
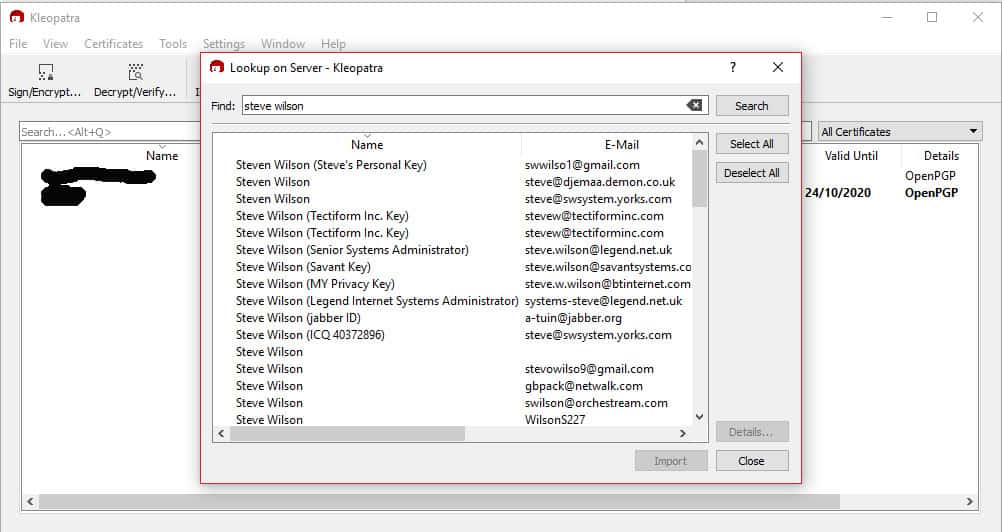
หากคุณพบว่าคุณกำลังมองหาใครให้คลิกที่ชื่อของพวกเขาแล้วเลือก นำเข้า ปุ่มที่ด้านล่าง ป๊อปอัปจะปรากฏขึ้นเพื่อขอให้คุณรับรองผู้ติดต่อ:
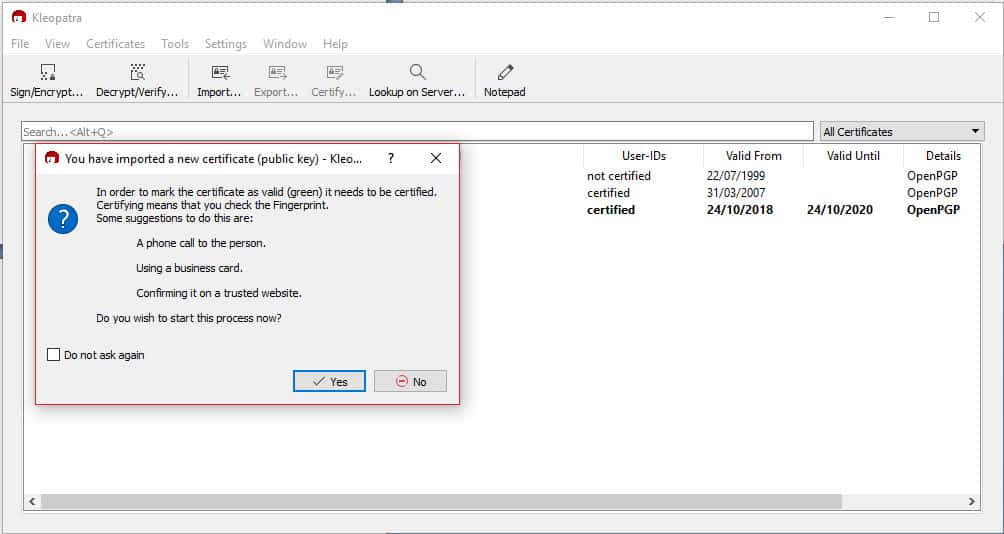
นี่คือเพื่อให้แน่ใจว่าคีย์ PGP เป็นของคนที่บอกว่าเป็นจริง คลิก ใช่ และรับรองพวกเขาผ่านวิธีการใดก็ได้ที่เหมาะกับคุณ.
เมื่อคุณรับรองผู้รับแล้ว, คลิกช่องทำเครื่องหมาย ของบุคคลที่คุณต้องการรับรองเช่นเดียวกับช่องทำเครื่องหมายที่ระบุว่า ฉันตรวจสอบลายนิ้วมือแล้ว, จากนั้นคลิกถัดไป:
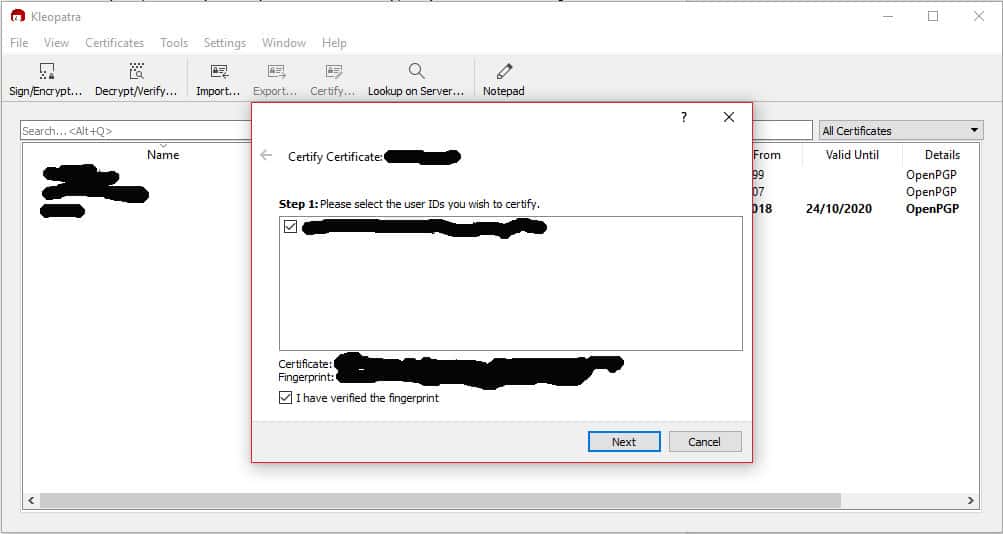
ในหน้าจอต่อไปนี้คุณสามารถเลือกได้ว่าต้องการรับรองใบรับรองเพียงเพื่อตัวคุณเองหรือสำหรับทุกคน หากคุณมีความเชื่อมั่นในระดับสูงว่ารหัสสาธารณะเป็นของบุคคลที่ระบุว่าเป็นเช่นนั้นคุณสามารถคลิกช่องทำเครื่องหมายที่ระบุว่า รับรองให้ทุกคนเห็น. มิฉะนั้นอาจเป็นการดีที่สุดที่จะคลิก รับรองสำหรับตัวเองเท่านั้น, แล้วกดปุ่ม รับรอง:
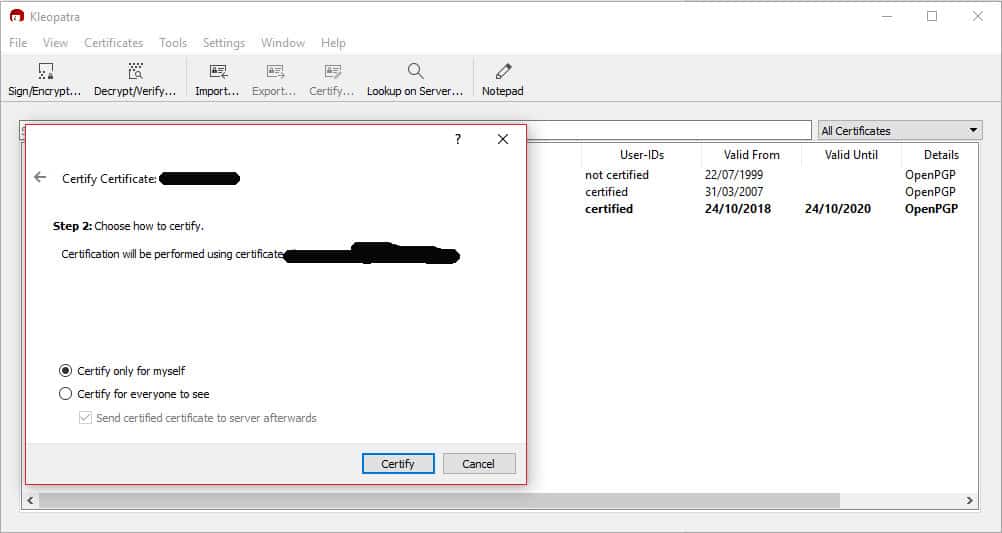
คุณจะต้องป้อนรหัสผ่านของคุณแล้วเลือก เสร็จสิ้น:
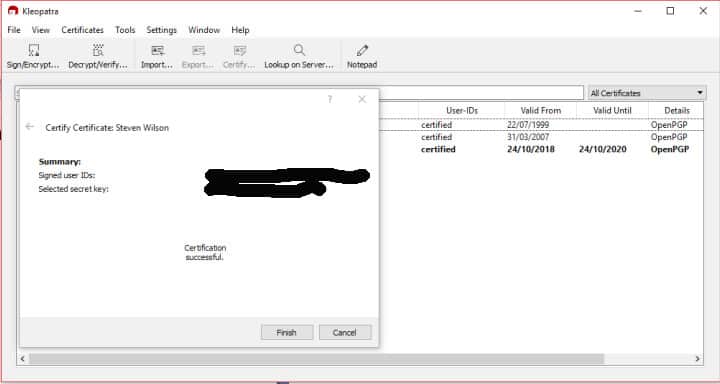
ตอนนี้ผู้รับจะถูกเพิ่มไปยัง Kleopatra.
การส่งอีเมลที่เข้ารหัส PGP ด้วย Outlook
ตอนนี้คุณมีใครบางคนที่จะคุยด้วยก็ถึงเวลาส่งข้อความที่เข้ารหัสลับครั้งแรกของคุณแล้ว หนึ่งในสิ่งที่สะดวกที่สุดเกี่ยวกับแพคเกจ Gpg4win คือมันเพิ่มปลั๊กอิน GpgOL ไปยัง Outlook โดยอัตโนมัติช่วยให้คุณไม่ต้องกำหนดค่าด้วยตนเอง.
ขั้นตอนแรกหลังจากติดตั้ง Gpg4win จะเป็นการรีสตาร์ทคอมพิวเตอร์ของคุณเพื่อให้ปลั๊กอินนั้นพร้อมใช้งานใน Outlook เมื่อคอมพิวเตอร์ของคุณกลับสู่สถานะออนไลน์ให้เปิด Outlook แล้วคลิกที่ ใหม่ เพื่อเขียนข้อความ ในหน้าจอการแต่งเพลงคุณจะเห็นแท็บใหม่ที่ด้านบนขวาที่ระบุว่า GpgOL. คลิกที่ภาพเพื่อเปิดตัวเลือกการเข้ารหัส:
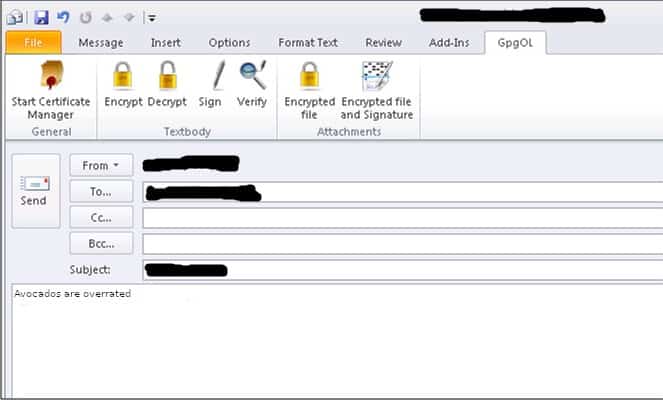
ป้อนที่อยู่อีเมลของผู้รับที่คุณต้องการจากนั้นพิมพ์ข้อความของคุณ เมื่อเสร็จแล้วให้คลิกปุ่มที่ระบุว่า การเข้ารหัสลับ ในเมนูด้านบน จากนั้นคุณจะเห็นป๊อปอัพต่อไปนี้:
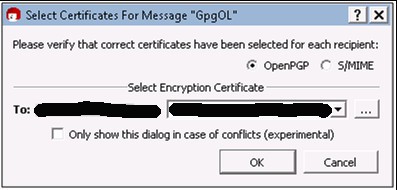
ในเมนูแบบเลื่อนลงเลือกใบรับรองสำหรับผู้รับที่คุณต้องการซึ่งคุณได้เพิ่มไว้ในคลีโอพัตราในขั้นตอนก่อนหน้า ตรวจสอบให้แน่ใจว่าที่อยู่อีเมลและใบรับรองนั้นสำหรับบุคคลเดียวกันมิฉะนั้นผู้รับจะไม่สามารถถอดรหัสข้อความได้ คลิก ตกลง เพื่อเข้ารหัสข้อความของคุณ:
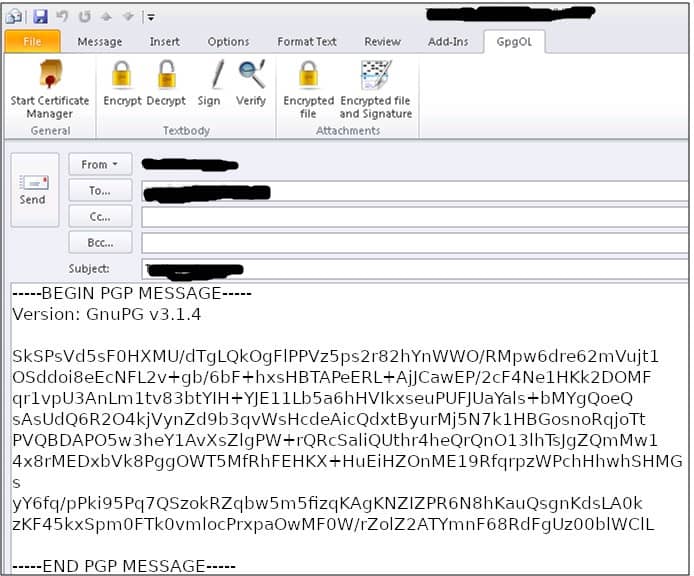
ตี ส่ง และอีเมลที่เข้ารหัส PGP แรกของคุณจะส่งถึงผู้รับ.
วิธีถอดรหัสอีเมล PGP ของคุณใน Outlook
ตอนนี้คุณรู้วิธีส่งอีเมลที่เข้ารหัสแล้วมีอีกหนึ่งขั้นตอนเพื่อให้สามารถสื่อสารกับ PGP ได้อย่างมีประสิทธิภาพ โชคดีที่การถอดรหัสข้อความที่เข้ารหัสใด ๆ ที่คุณได้รับนั้นค่อนข้างง่าย หากอีเมลที่เข้ารหัส PGP มาถึงในกล่องจดหมาย Outlook ของคุณ, คลิกที่มัน เพื่อเปิด.
คุณจะเห็นความสับสนของข้อความที่เข้ารหัส คลิกที่ GpgOL แท็บที่เราใช้ก่อนหน้านี้เมื่อเราเข้ารหัสข้อความของเรา:

กดปุ่ม ถอดรหัส จากนั้นป้อนรหัสผ่านที่คุณตั้งค่าไว้ก่อนหน้า กด ตกลง และข้อความจะถอดรหัสกลับสู่รูปแบบดั้งเดิม อ่านข้อความแล้วตอบกลับโดยใช้ขั้นตอนที่เรากล่าวถึงข้างต้น การส่งข้อความที่เข้ารหัส PGP ด้วย Outlook.
การรวม Outlook และ PGP อาจใช้เวลาสักครู่ในการกำหนดค่า แต่เมื่อคุณตั้งค่าแล้วมันจะทำให้การสื่อสารของคุณปลอดภัยเมื่อใดก็ตามที่คุณต้องการ.
ดูสิ่งนี้ด้วย: การเข้ารหัสคีย์สาธารณะ
โลโก้ Microsoft Outlook โดย Microsoft ได้รับอนุญาตภายใต้ มอนส์ CC0