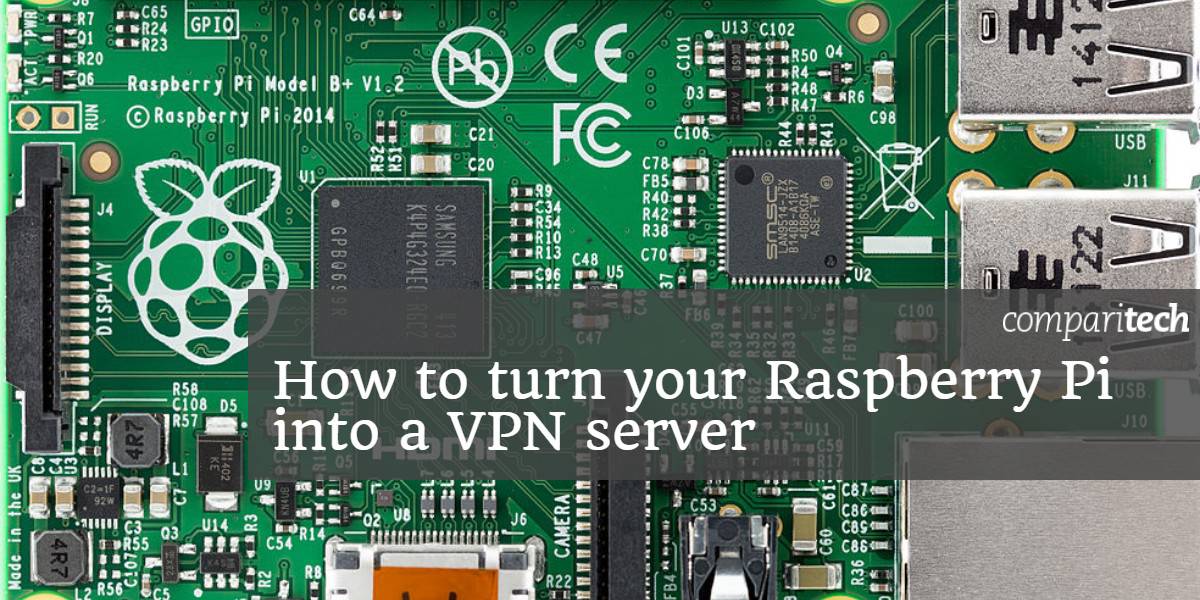
การใช้งานเซิร์ฟเวอร์ VPN ของคุณเองเป็นวิธีที่ยอดเยี่ยมในการเพิ่มความปลอดภัยให้กับมือถือของคุณและเข้าถึง LAN ของคุณจากอินเทอร์เน็ต แต่การตั้งค่าดังกล่าวนั้นยากมาก Pi VPN เปลี่ยน Raspberry Pi ของคุณให้กลายเป็นเซิร์ฟเวอร์ VPN ที่ประหยัดและมีประสิทธิภาพโดยใช้การติดตั้งแบบมีคำแนะนำซึ่งทำงานหนักที่สุดสำหรับคุณ.
คุณจะสามารถข้ามตัวกรองเว็บไซต์ในที่ทำงานหรือโรงเรียนและเชื่อมต่อกับอุปกรณ์ในเครือข่ายภายในบ้านของคุณเช่นไฟล์เซิร์ฟเวอร์หรือเครื่องพิมพ์ และด้วยขั้นตอนเพิ่มเติมเพียงไม่กี่ขั้นตอนคุณสามารถเปิดใช้งานการเข้ารหัสแบบครบวงจรและเรียกใช้อินเทอร์เน็ตบนมือถือทั้งหมดของคุณผ่านอุโมงค์ที่ปลอดภัยและไม่ระบุชื่อ.
Pi VPN คืออะไร?
Pi VPN เป็นเซิร์ฟเวอร์ OpenVPN ที่มีน้ำหนักเบาออกแบบมาเพื่อทำงานบน Raspberry Pi 2 หรือ 3 มันช่วยให้คุณเข้าถึงเครือข่ายในบ้านของคุณผ่านการเชื่อมต่อที่ปลอดภัยผ่านอินเทอร์เน็ต โดยการเสียบ Raspberry Pi เข้ากับเราเตอร์ของคุณมันจะทำหน้าที่เหมือนสะพานเชื่อมระหว่างอุปกรณ์มือถือและเครือข่ายของคุณ.
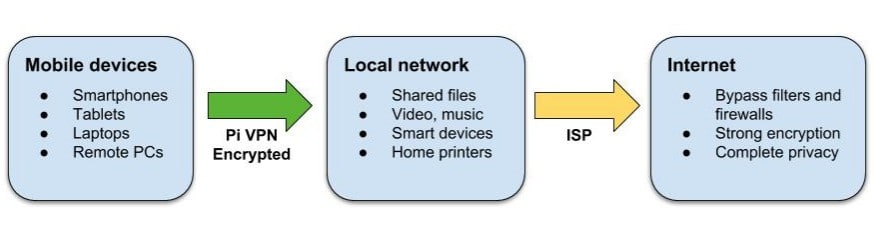
คุณสามารถใช้ Pi VPN เพื่อ:
- เข้าถึงไฟล์เพลงและภาพยนตร์ของคุณได้จากทุกที่
- เข้ารหัสการเชื่อมต่ออินเทอร์เน็ตบนมือถือของคุณ
- พิมพ์บนเครื่องพิมพ์ที่บ้านของคุณจากแล็ปท็อปของคุณ
- ข้ามไฟร์วอลล์และข้อ จำกัด ของเว็บไซต์ในที่ทำงานและต่างประเทศ
- ซ่อนที่อยู่ IP มือถือของคุณ
- เชื่อมต่อกับกล้องในบ้านและอุปกรณ์สมาร์ทของคุณ
หากคุณพบว่าตัวเองส่งต่อบริการจำนวนมากผ่านเราเตอร์ของคุณการเชื่อมต่อ VPN ภายในบ้านเป็นทางเลือกที่ปลอดภัยกว่า แต่ละพอร์ตที่คุณส่งต่อคืออุโมงค์ที่บางคนสามารถใช้เพื่อเข้าสู่เครือข่ายของคุณ Pi VPN เปิดเพียงหนึ่งพอร์ตและใช้การเข้ารหัสที่รัดกุมเพื่อรักษาความปลอดภัย LAN ของคุณ.
การเลือกผู้ให้บริการ VPN
หนึ่งในตัวเลือกที่สำคัญที่สุดก่อนที่คุณจะเริ่มโครงการนี้คือผู้ให้บริการ VPN ที่คุณจะใช้ และเมื่อคุณตัดสินใจเลือกปัจจัยที่คุณต้องคำนึงถึงคือความปลอดภัยแบนด์วิดท์และเวลาแฝง.
ความปลอดภัยเป็นสิ่งสำคัญคุณต้องรู้ว่าผู้ให้บริการ VPN ของคุณจะไม่เก็บบันทึกการเชื่อมต่อของคุณ แต่แบนด์วิดท์และเวลาแฝงมีความสำคัญพอ ๆ กันในกรณีนี้ หากคุณเลือกผู้ให้บริการที่มีเวลา ping สูงหรือมีแบนด์วิดท์ไม่เพียงพอการเชื่อมต่ออินเทอร์เน็ตของคุณจะประสบ.
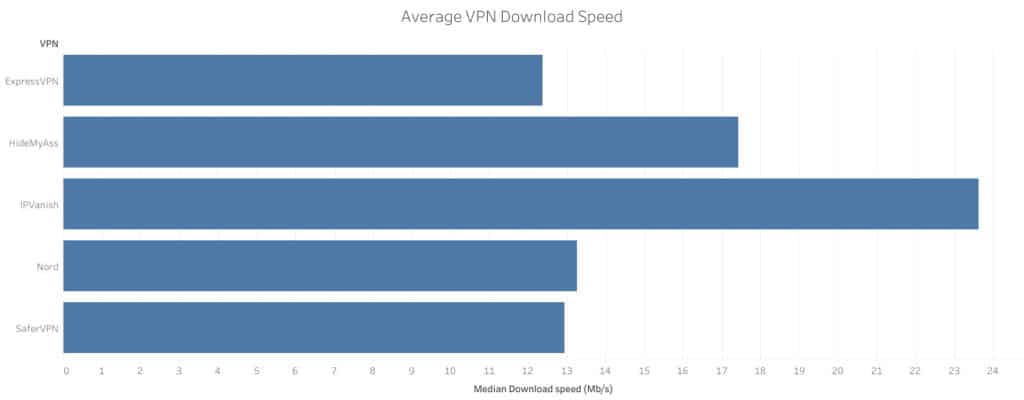
เมื่อทราบแล้วฉันขอแนะนำให้คุณใช้ IPVanish สำหรับโครงการนี้ IPVanish มีเวลาแฝงต่ำที่สุดและแบนด์วิดท์สูงสุดของผู้ให้บริการรายใดและเราได้ทำการทดสอบจำนวนมาก ซึ่งจะทำให้การเชื่อมต่อของคุณเร็วและตอบสนองแม้ว่าคุณจะท่องเว็บผ่านการเชื่อมต่อ VPN แบบ double-hop ก็ตาม.
รวดเร็วและเชื่อถือได้: IPVanish มีเครือข่ายขนาดใหญ่ของเซิร์ฟเวอร์ที่ไม่ได้รับการรับรองซึ่งมีความเร็วยอดเยี่ยม คุณลักษณะด้านความปลอดภัยและความเป็นส่วนตัวที่แข็งแกร่ง เป็นที่ชื่นชอบสำหรับ Kodi และ Amazon Fire Stick สำหรับแอพและความสามารถในการสตรีม เหมาะกับครอบครัวเพราะสามารถรองรับอุปกรณ์ที่เชื่อมต่อได้พร้อมกันสูงสุด 10 เครื่อง ลองโดยไม่เสี่ยงกับการรับประกันคืนเงินภายใน 7 วัน.
เตรียมพร้อมสำหรับ Pi VPN
ในการเริ่มต้นคุณจะต้อง:
- Raspberry Pi 2 หรือ 3 ที่ติดตั้ง Raspbian
- การ์ดหน่วยความจำ 8GB หรือใหญ่กว่า
เพื่อผลลัพธ์ที่ดีที่สุด Raspberry Pi ควรเชื่อมต่อกับเราเตอร์ด้วยสายอีเธอร์เน็ต แต่การเชื่อมต่อ wifi จะใช้งานได้เช่นกัน. หากคุณใช้ wifi, คุณจะต้อง ทดแทน wlan0 สำหรับ eth0 ตลอดบทช่วยสอนนี้.
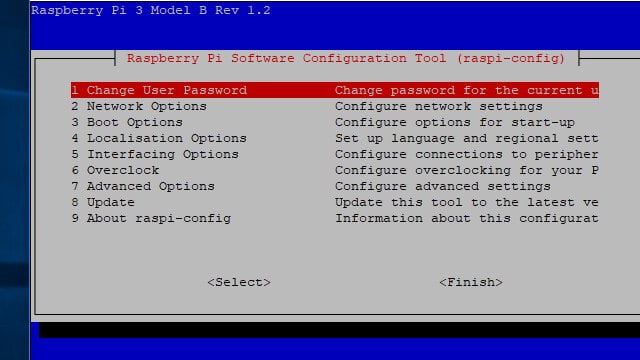
เปิดบริการ SSH ใน Raspberry Pi Config โดยเปิดใช้งานใน ตัวเลือกการเชื่อมต่อ เมนู. คุณสามารถเปิดเครื่องมือการกำหนดค่าจากเมนู Pi หรือใช้คำสั่งนี้:
sudo raspi-config
รีบูต Pi ของคุณหลังจากที่คุณเปิดใช้งานเซิร์ฟเวอร์ SSH.
เมื่อ Pi ของคุณเชื่อมต่อกับเครือข่ายในบ้านของคุณโดยที่เปิด SSH คุณสามารถปิดการใช้งานเดสก์ท็อป X และถอดปลั๊กจอภาพของคุณได้ การเชื่อมต่อกับราสเบอร์รี่ Pi ของคุณจากระยะไกลทำได้ง่ายโดยใช้ยูทิลิตี้เช่น Putty หรือเครื่องเทอร์มินัลของ Mac เพราะพิมพ์โดยตรงบน Pi.
เชื่อมต่อกับราสเบอร์รี่ Pi ของคุณ
เวลาส่วนใหญ่ที่คุณต้องการเรียกใช้เซิร์ฟเวอร์ Pi VPN โดยไม่จำเป็นต้องเสียบเข้ากับจอภาพ ทำได้ง่ายตราบใดที่คุณมีไคลเอนต์ secure shell (SSH) ใช้ SSH คุณสามารถเข้าถึงบรรทัดคำสั่งของ Raspberry Pi จากคอมพิวเตอร์เครื่องอื่น.
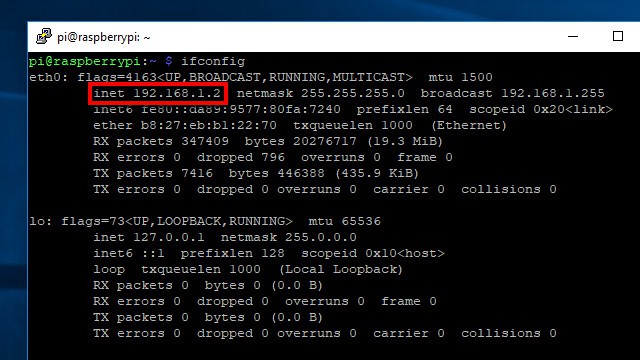
ก่อนที่จะตัดการเชื่อมต่อ Raspberry Pi ของคุณจากจอภาพให้รันคำสั่ง ifconfig เพื่อแสดงที่อยู่ IP ของ Pi มันอยู่ในรายการ inet ฟิลด์ที่แสดงด้านบน คุณจะต้องใช้มันเพื่อเชื่อมต่อลูกค้า SSH ของคุณ.
หากคุณกำลังจะตั้งค่าเซิร์ฟเวอร์ Pi VPN ใน Windows ให้ใช้ Putty เพื่อเชื่อมต่อกับ Raspberry Pi ของคุณ คุณสามารถดาวน์โหลด Putty ได้ที่นี่ฟรี.
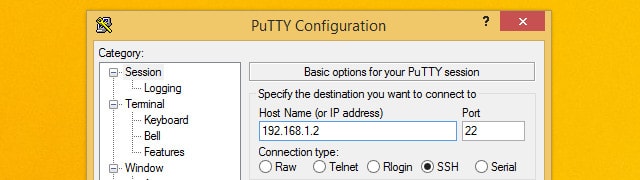
เมื่อ Putty เริ่มทำงานแล้วให้เชื่อมต่อกับ Raspberry Pi ของคุณโดยพิมพ์ที่อยู่ IP ที่คุณจดบันทึกไว้ก่อนหน้านี้ ยังตรวจสอบให้แน่ใจว่า ประเภทการเชื่อมต่อ ถูกตั้งค่าเป็น SSH. คลิก บันทึก เพื่อสร้างโปรไฟล์สำหรับการเชื่อมต่อนี้.
หากคุณกำลังติดตั้ง Pi VPN โดยใช้คอมพิวเตอร์ที่ใช้ Mac หรือ Linux ก็ไม่มีเหตุผลที่จะดาวน์โหลดไคลเอ็นต์ SSH เพียงใช้เทอร์มินัลของระบบปฏิบัติการ สนับสนุน SSH เป็นค่าเริ่มต้น.
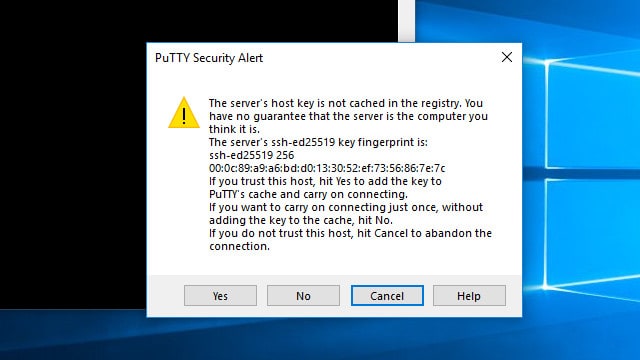
ครั้งแรกที่คุณเชื่อมต่อกับ Raspberry Pi คุณจะได้รับแจ้งให้บันทึกรหัสความปลอดภัย คลิก ใช่ เพื่อยอมรับรหัสว่าถูกต้องและบันทึกไว้ในคอมพิวเตอร์ของคุณ.
จากนั้นป้อนรหัสผ่านของคุณ หากคุณยังไม่ได้เปลี่ยน Raspberry Pi จะใช้ ราสเบอร์รี่ เป็นรหัสผ่านเริ่มต้น.
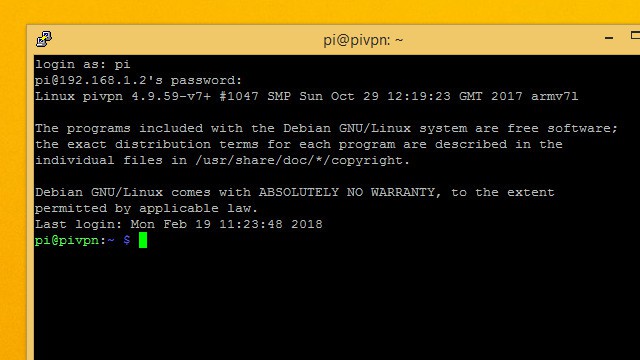
คุณลงชื่อเข้าใช้สำเร็จเมื่อคุณเห็น ปี่ @ ชื่อโฮสต์ รวดเร็ว.
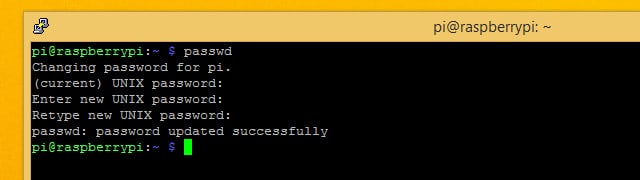
ขอแนะนำให้เปลี่ยนรหัสผ่านเริ่มต้นของคุณในครั้งแรกที่คุณเชื่อมต่อผ่าน SSH คุณสามารถทำได้โดยใช้ passwd คำสั่ง.
การอัพเดต Raspbian สำหรับ Pi VPN
ตรวจสอบให้แน่ใจว่าระบบปฏิบัติการของคุณทันสมัยแล้วก่อนติดตั้ง Pi VPN.
อันดับแรกรับรายการซอฟต์แวร์ล่าสุดทั้งหมด คุณสามารถตรวจสอบทุกสิ่งที่คุณติดตั้งด้วยคำสั่งเวอร์ชันล่าสุด:
sudo apt-get update
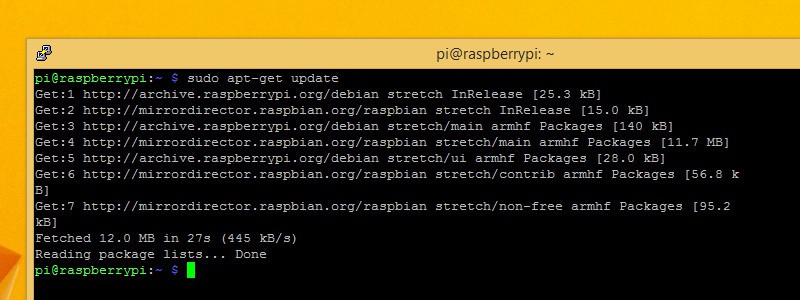
เมื่อคุณมีรายการซอฟต์แวร์ล่าสุดบอก Raspberry Pi ของคุณเพื่ออัพเกรดตัวเองด้วยคำสั่ง:
sudo apt-get upgrade
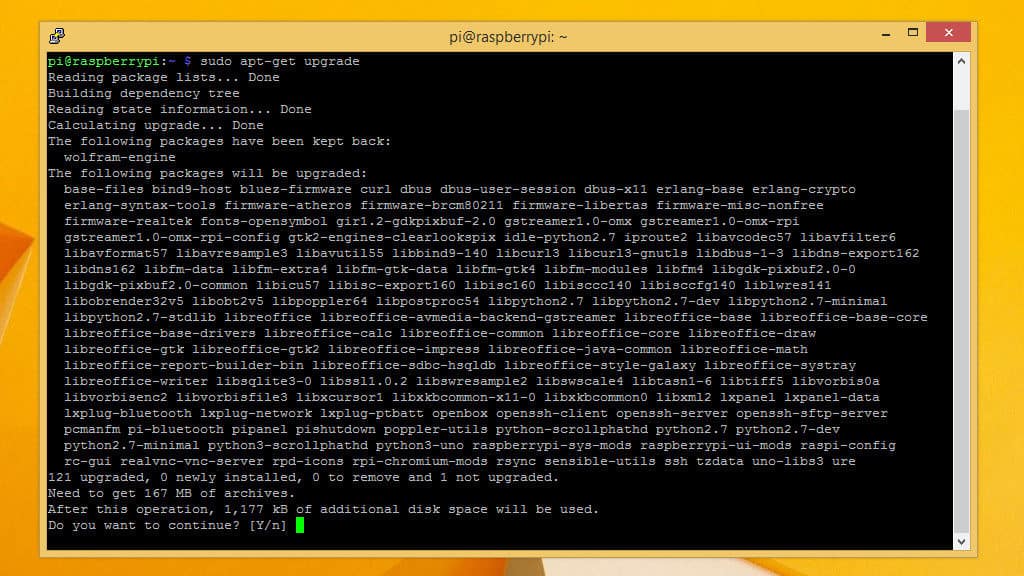
คุณจะได้รับแจ้งให้กด Y หากคุณต้องการอัพเกรดและคุณควรทำ จะใช้เวลาสองสามนาทีเพื่อให้กระบวนการอัปเกรดทำงานและคุณสามารถดูความคืบหน้าบนหน้าจอได้.
การตั้งค่าที่อยู่ IP แบบคงที่
เมื่อคุณต้องการใช้บริการเครือข่าย Raspberry Pi คุณจะต้องทราบว่าจะหาได้ที่ไหน นั่นหมายความว่าคุณจะต้องตั้งค่าที่อยู่ IP แบบคงที่ก่อนเริ่มต้น.
คุณสามารถใช้โอกาสนี้ในการเปลี่ยนชื่อโฮสต์ของคุณ เหนือสิ่งอื่นใดนั่นจะเปลี่ยนพรอมต์ที่คุณเห็นเมื่อคุณลงชื่อเข้าใช้มันเป็นวิธีที่ง่ายในการแยก Pi หลาย ๆ อันออกจากกัน แต่การเปลี่ยนชื่อโฮสต์ของคุณเป็นทางเลือก.
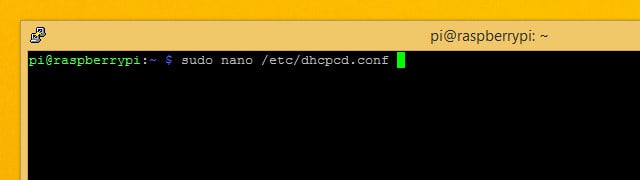
คุณจะต้องแก้ไข /etc/dhcpcd.conf เพื่อตั้งค่าที่อยู่ IP แบบคงที่ ก่อนที่จะเปิดไฟล์ตรวจสอบให้แน่ใจว่าคุณทราบที่อยู่ IP ของเราเตอร์และเซิร์ฟเวอร์ DNS ที่คุณกำลังใช้งานอยู่ หากคุณยังไม่มีข้อมูลดังกล่าวคุณสามารถใช้มันได้ ifconfig.
เมื่อคุณพร้อมให้ใช้คำสั่งนี้เพื่อเปิดในโปรแกรมแก้ไขข้อความนาโน:
sudo nano /etc/dhcpcd.conf
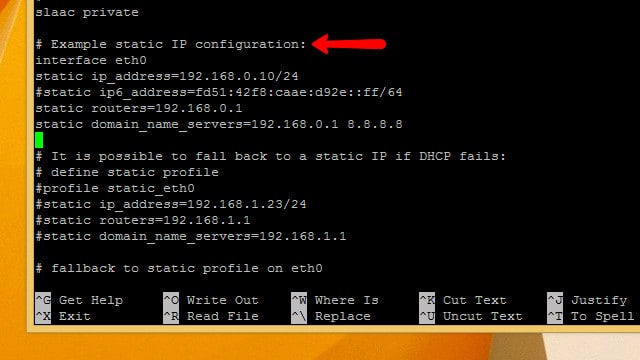
เลื่อนดูไฟล์จนกว่าคุณจะเห็นบรรทัดที่มีป้ายกำกับ ตัวอย่างการกำหนดค่า IP แบบคงที่. สิ่งที่คุณต้องทำคือยกเลิกการใส่ข้อคิดเห็นการกำหนดค่าตัวอย่างและทำการแทนที่ด้วยที่อยู่ IP เราเตอร์และเกตเวย์ของคุณ.
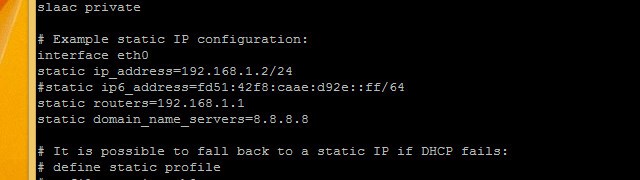
uncomment ip_address คงที่ และแทนที่ที่อยู่ IP แบบคงที่ที่คุณต้องการใช้ ฉันเลือกแล้ว 192.168.1.2 เพราะใกล้กับที่อยู่ IP ของเราเตอร์และจดจำได้ง่าย.
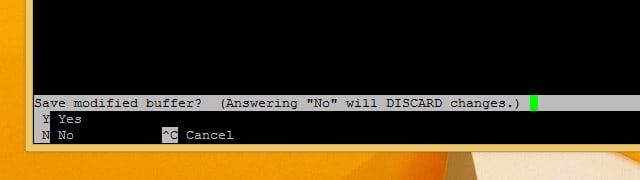
uncomment เราเตอร์คงที่ และ static domain_name_servers และใส่ค่าของคุณเอง เมื่อคุณทำการเปลี่ยนแปลงแล้วให้กด Ctrl + X เพื่อเลิกแล้ว Y เพื่อยืนยันว่าคุณต้องการบันทึก.
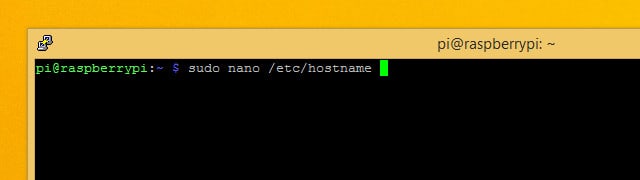
หากคุณกำลังจะเปลี่ยนชื่อโฮสต์ให้เปิด / etc / ชื่อโฮสต์ ใน นาโน เป็น root ด้วยคำสั่งต่อไปนี้:
sudo nano / etc / hostname
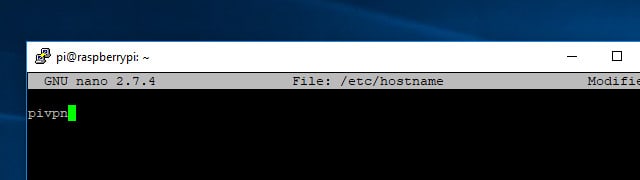
เปลี่ยนชื่อโฮสต์ในไฟล์จากนั้นกด Ctrl + X เพื่อออกจากตัวแก้ไขและ Y เพื่อบันทึกไฟล์.
คุณจะต้องทำสิ่งเดียวกันกับไฟล์ที่ / etc / hosts. คำสั่งเพื่อแก้ไขไฟล์คือ:
sudo nano / etc / hosts
เลื่อนลงจนกว่าคุณจะเห็น 127.0.0.1 และเปลี่ยนชื่อโฮสต์เป็นชื่อที่คุณเลือก ในกรณีของฉัน pivpn. เมื่อเสร็จแล้วให้บอก Raspberry Pi ของคุณเพื่อเริ่มต้นใหม่ด้วยคำสั่งต่อไปนี้:
sudo รีบูต
หลังจาก Pi รีสตาร์ทของคุณแล้วโปรดอัปเดตที่อยู่ IP ที่คุณกำลังเชื่อมต่อเพื่อให้สะท้อนถึงที่อยู่ IP แบบคงที่ใหม่.
การหาไฟร์วอลล์ของ Raspbian
เนื่องจาก Raspbian เป็นระบบปฏิบัติการ Linux ไฟร์วอลล์จึงมีอยู่ในเคอร์เนลและเปิดใช้งานตามค่าเริ่มต้น แต่ในการติดตั้งใหม่มันเปิดกว้างทิ้งไว้.
นโยบายไฟร์วอลล์ (iptables) ของ Raspbian คืออนุญาตให้มีแพ็กเก็ตขาเข้าและขาออกทั้งหมดและส่งต่อสิ่งที่ร้องขอ ต่อมาฉันจะแสดงวิธีปิดไฟร์วอลล์ แต่ก่อนที่คุณจะเริ่มตรวจสอบให้แน่ใจว่าได้เปิดการเชื่อมต่ออย่างสมบูรณ์.
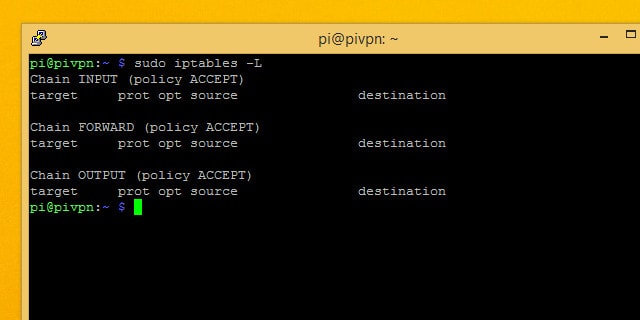
คุณสามารถใช้ได้ iptables -L เพื่อแสดงรายการกฎไฟร์วอลล์ปัจจุบันของคุณและตรวจสอบให้แน่ใจว่าตรงกับกฎด้านบน หากคุณเปลี่ยนไฟร์วอลล์คุณสามารถคืนค่าเป็นค่าเริ่มต้นด้วยคำสั่งต่อไปนี้:
sudo iptables -F
sudo iptables -P ยอมรับการยอมรับ
sudo iptables -P ยอมรับผลลัพธ์
sudo iptables – P ไปข้างหน้ายอมรับ
การเลือกระดับการเข้ารหัส
เมื่อคุณตั้งค่า Pi VPN คุณจะถูกขอให้เลือกความแรงของการเข้ารหัสของคุณ คุณจะสามารถเลือกการเข้ารหัส RSA 1024 บิต, 2048 บิตและ 4096 บิต นี่คือสิ่งที่คุณต้องจำไว้:
- การเข้ารหัส RSA 2048 บิตเป็นมาตรฐาน
- การใช้การเข้ารหัสที่อ่อนแอกว่าช่วยให้ความเร็วสูงขึ้น
- 2048 บิตเหมาะสำหรับการดาวน์โหลดและการสตรีม
- การใช้การเข้ารหัสที่เข้มงวดยิ่งขึ้นให้การป้องกันที่มากขึ้น
- 4096 บิตใช้ดีที่สุดสำหรับอีเมลและเบราส์
การเปิดใช้งาน RSA 4096 บิตน่าดึงดูด แต่หากคุณกำลังจะสตรีมวิดีโอหรือเล่นเพลงผ่านการเชื่อมต่อของคุณจะเพิ่มค่าใช้จ่ายจำนวนมากและทำให้ช้าลงอย่างเห็นได้ชัด การเข้ารหัส 2048 บิตเป็นมาตรฐานสำหรับเหตุผลหนึ่งและฉันขอแนะนำให้คุณใช้ในกรณีส่วนใหญ่.
หมดเวลาระหว่างการใช้งานที่ยาวนาน
SSH มีเรื่องแปลกและไม่ช้าก็เร็วคุณจะค้นพบด้วยตัวคุณเอง ในระหว่างการทำงานที่ยาวนานหากคุณเชื่อมต่อ Pi ของคุณผ่าน SSH การเชื่อมต่อจะลดลงเมื่อคอมพิวเตอร์เข้าสู่โหมดสลีป ทันทีที่การเชื่อมต่อ SSH ลดลงคำสั่งที่คุณเรียกใช้บน Pi จะหยุดทำงานและคุณต้องเริ่มต้นใหม่.
ยูทิลิตี้ที่เรียกว่า จอภาพ ทำให้การดำเนินงาน SSH ที่ยาวนานนั้นง่ายต่อการจัดการ การใช้หน้าจอคุณสามารถเริ่มเซสชันที่เชื่อมโยงกับการดำเนินการเดียว จากนั้นคุณสามารถเชื่อมต่อหรือยกเลิกการเชื่อมต่อเมื่อใดก็ตามที่คุณต้องการและกลับมาที่เซสชันเพื่อตรวจสอบความคืบหน้า.
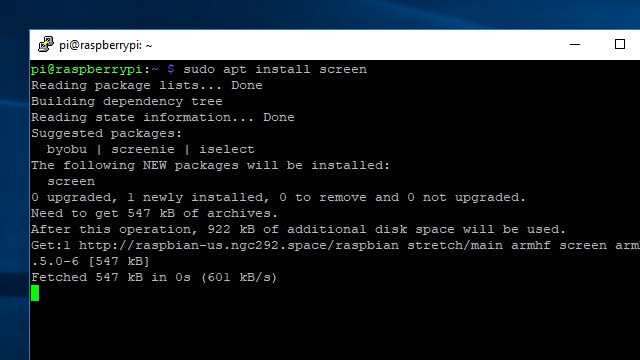
เมื่อคุณติดตั้งหน้าจอคุณจะต้องรู้เพียงไม่กี่คำสั่งเพื่อใช้งาน เริ่มต้นด้วยการใช้หน้าจอ apt เพื่อติดตั้ง:
sudo apt-get หน้าจอติดตั้ง
เมื่อติดตั้งหน้าจอแล้วให้เรียกใช้งานด้วยคำสั่งนี้:
จอภาพ
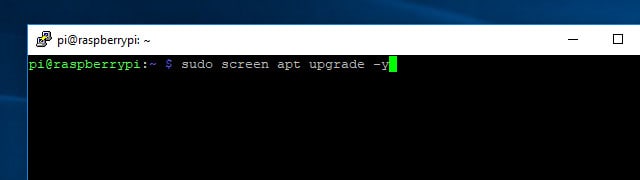
ดูเหมือนว่าจะไม่มีอะไรเกิดขึ้น แต่ตอนนี้คำสั่งใด ๆ ที่คุณให้จะไม่หยุดทำงานหากคุณตัดการเชื่อมต่อ.
ดังนั้นหากการเชื่อมต่อของคุณลดลงเพียงแค่ SSH กลับสู่ Raspberry Pi ของคุณและพิมพ์:
หน้าจอ -r
คุณจะถูกเชื่อมต่อกับเซสชัน SSH ใหม่โดยอัตโนมัติตราบใดที่มีการใช้งานเพียงครั้งเดียว.
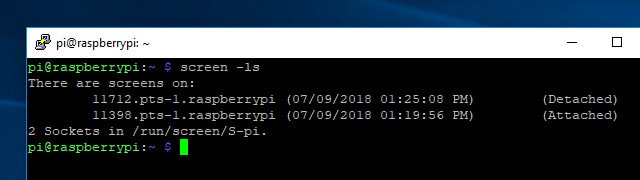
หากคุณมีเซสชันหน้าจอที่ใช้งานอยู่มากกว่าหนึ่งเซสชันคุณสามารถแสดงรายการเหล่านั้นด้วยคำสั่ง หน้าจอ -ls. หากคุณต้องการเชื่อมต่อกับเซสชันที่คุณเห็นในรายการคุณจะต้องมี ID 5 หลัก ดังนั้นเพื่อเชื่อมต่อกับเซสชั่น 11712 อีกครั้งฉันจะใช้คำสั่งนี้:
หน้าจอ -r 11712
เมื่อคุณคุ้นเคยกับการใช้งานแล้วหน้าจอจะทำให้การจัดการ Raspberry Pi ของคุณกับ SSH เป็นที่น่าพอใจมากขึ้น คุณสามารถเรียนรู้เพิ่มเติมเกี่ยวกับหน้าจอสิ่งต่าง ๆ ทั้งหมดได้ที่นี่.
ติดตั้ง Pi VPN
เมื่อคุณแยก Raspberry Pi ออกแล้วคุณสามารถเชื่อมต่อและเริ่มการติดตั้ง Pi VPN นี่เป็นส่วนแรกของการติดตั้งแบบหลายส่วนและจะให้การทำงานของแบ็กเอนด์ VPN ที่คุณต้องเชื่อมต่อกับ Pi VPN ในขั้นตอนต่อไปเราจะติดตั้งหน้าเว็บการจัดการและกำหนดค่าการเชื่อมต่อ VPN ขาออกเพื่อความเป็นส่วนตัว.
เรียกใช้ตัวติดตั้ง
Pi VPN ติดตั้งผ่านสคริปต์ที่คุณดาวน์โหลดจากเว็บไซต์โดยใช้ ขด เครื่องมือบรรทัดคำสั่ง Curl เป็นเพียงเครื่องมือสำหรับการดาวน์โหลดจากอินเทอร์เน็ตโดยไม่ต้องใช้เบราว์เซอร์.
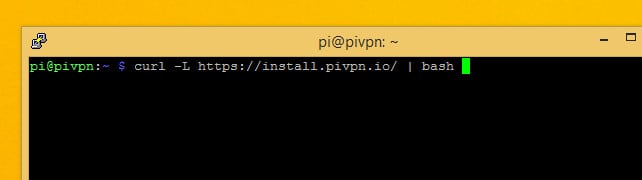
คำสั่งที่คุณต้องใช้เพื่อเริ่มต้นการติดตั้ง Pi VPN คือ:
curl -L https://install.pivpn.io/ | ทุบตี
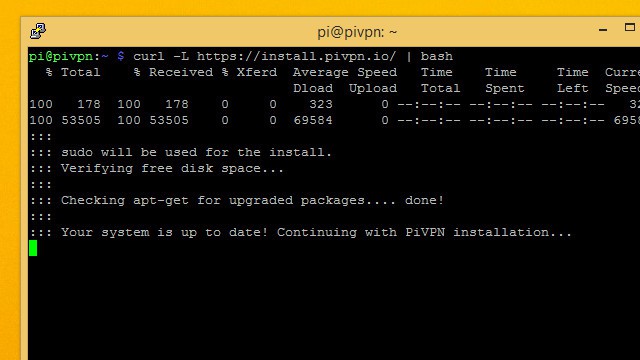
คำสั่งนั้นจะดาวน์โหลดสคริปต์การติดตั้งที่ pivpn.io และไพพ์ไปยังตัวแปลคำสั่ง bash เพื่อดำเนินการ.
กระบวนการติดตั้งเริ่มต้นทันที มันเริ่มต้นด้วยการตรวจสอบ ฉลาด เพื่อดูว่าคุณมีแพ็คเกจที่สามารถอัพเดตได้หรือไม่ หากคุณทำตามคำแนะนำนี้คุณได้อัปเดตระบบของคุณแล้วดังนั้นสคริปต์จะไปยังขั้นตอนถัดไป.
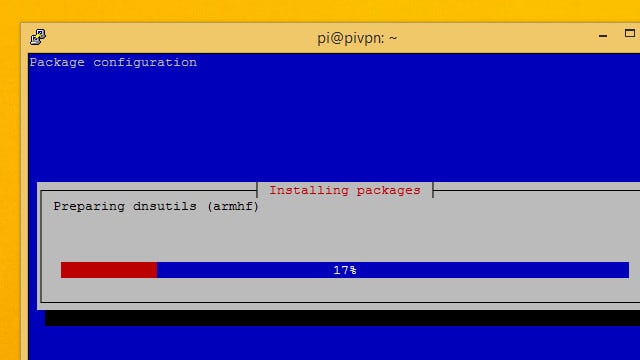
แพ็คเกจที่จำเป็นบางอย่างจะถูกติดตั้งจากนั้นตัวติดตั้ง Pi VPN จะเปิดขึ้น.
ตัวติดตั้ง Pi VPN
เครื่องมือติดตั้ง Pi VPN เป็นตัวช่วยการตั้งค่าแบบหลอกที่เหมาะสำหรับใช้ในการเชื่อมต่อ SSH เมื่อหน้าจอเปลี่ยนเป็นสีน้ำเงินและคุณแสดงข้อความจากตัวติดตั้งคุณสามารถเริ่มต้นได้.
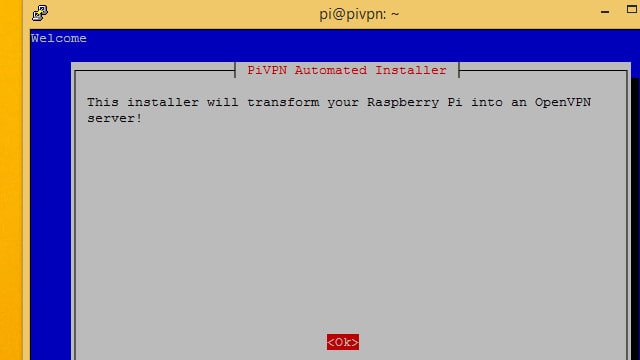
เพื่อเริ่มต้น, กดปุ่มตกลง เพื่อบอกตัวช่วยสร้างการตั้งค่า Pi VPN คุณพร้อม.
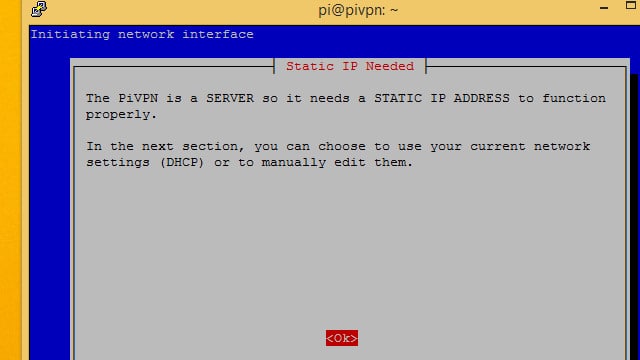
คุณจะได้รับการเตือนว่าคุณต้องตั้งค่าที่อยู่ IP แบบคงที่ ฉันขอแนะนำให้คุณทำเช่นนี้ก่อนที่จะเรียกใช้ตัวช่วยสร้างการตั้งค่าดังนั้นหากคุณยังไม่ได้ตั้งค่าที่อยู่ IP คงที่ในตอนนี้และทำตามคำแนะนำในส่วนก่อนหน้า.
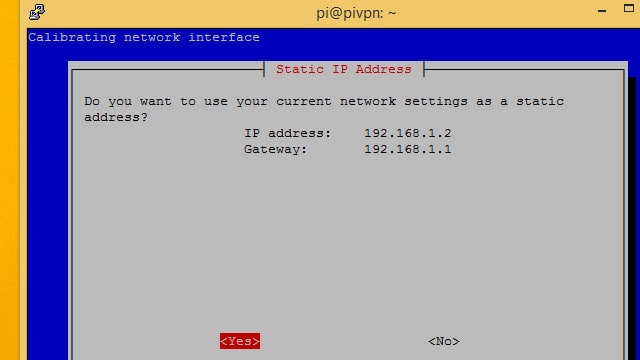
Pi VPN จะแสดงที่อยู่ IP ที่ตรวจพบ หากนี่เป็นที่อยู่ IP แบบคงที่ที่คุณตั้งไว้ก่อนหน้านี้กด ใช่ ปุ่ม.
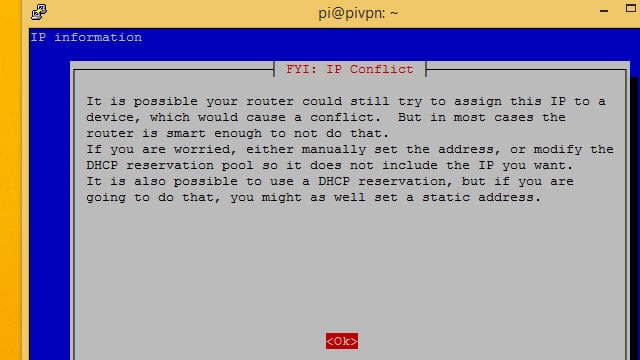
คุณจะได้รับการเตือนเกี่ยวกับข้อขัดแย้งของที่อยู่ IP วิธีที่ปลอดภัยที่สุดในการหลีกเลี่ยงความขัดแย้งคือมองหาเราเตอร์ของคุณสำหรับช่วง DHCP และใช้ที่อยู่ IP แบบคงที่นอกช่วงนั้น.
ในกรณีของฉันฉันใช้ 192.168.1.2 และเราเตอร์ของฉันกำหนดที่อยู่ DHCP ระหว่าง 192.168.1.100 – 192.168.1.200 ดังนั้นจึงไม่มีอันตรายจากความขัดแย้ง.
กด ตกลง ก้าวหน้า.
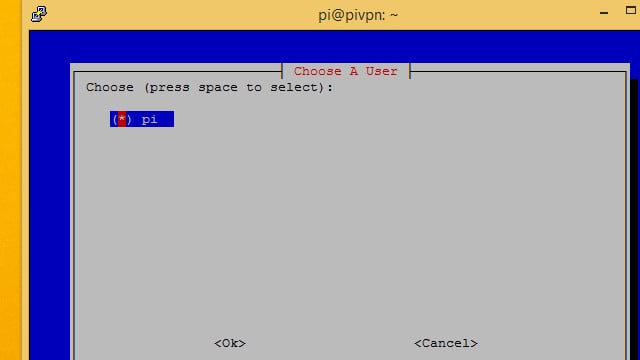
คุณจะต้องดำเนินการตามค่าเริ่มต้น ปี่ ในกรณีส่วนใหญ่ดังนั้นโปรดตรวจสอบให้แน่ใจว่าได้เลือกแล้วและกด ตกลง ปุ่ม.
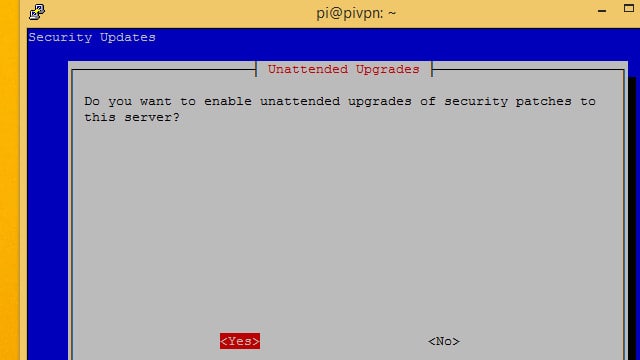
ฉันแนะนำให้คุณคลิก ใช่ เพื่ออนุญาตการอัปเดตความปลอดภัยแบบอัตโนมัติบนเซิร์ฟเวอร์ Pi VPN ของคุณ Pi ของคุณจะได้สัมผัสกับอินเทอร์เน็ตผ่านการส่งต่อพอร์ตดังนั้นจึงเป็นเรื่องสำคัญอย่างยิ่งที่ Pi VPN จะต้องได้รับการอัปเดต.
หากคุณคลิก ไม่, ระมัดระวังในการเรียกใช้การปรับปรุงปกติด้วยตัวคุณเอง.
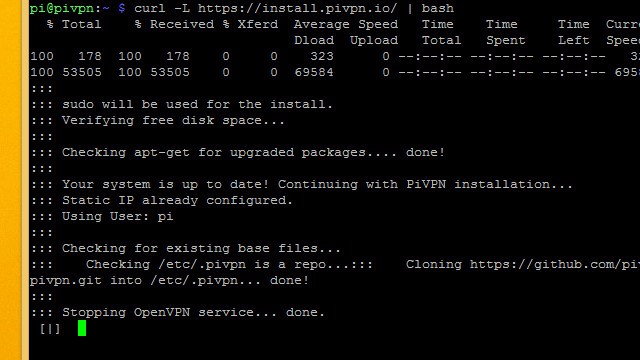
เป็นเรื่องปกติที่จะแสดงคอนโซลสักครู่หลังจากกำหนดค่าการอัปเดตอัตโนมัติ โปรแกรมติดตั้งจะกลับมาหลังจากไม่กี่วินาที.
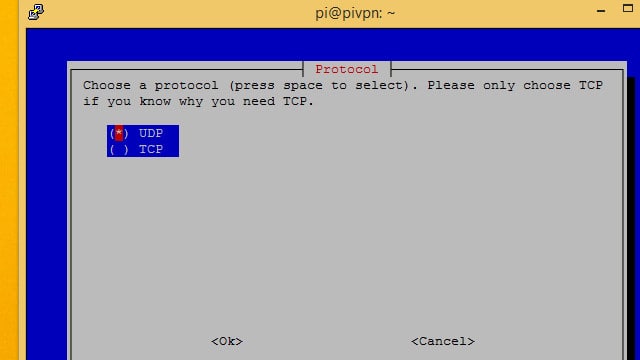
ในกรณีส่วนใหญ่คุณจะต้องการตั้งค่า Pi VPN โดยใช้ UDP มาตรการ. หากคุณวางแผนที่จะใช้ผู้ให้บริการ VPN เพื่อสมัครสมาชิกเพื่อสร้างการเชื่อมต่อแบบ double-hop ที่ปลอดภัยเป็นพิเศษให้ใช้ TCP.
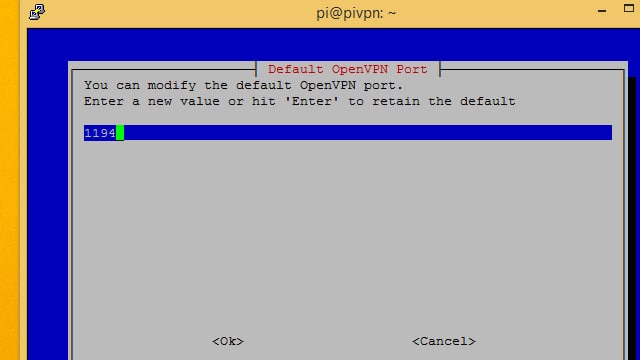
จดบันทึกหมายเลขพอร์ตที่คุณใช้สำหรับ Pi VPN คุณจะต้องการในภายหลัง.
พอร์ต 1194 เป็นค่าเริ่มต้นสำหรับ UDP ในขณะที่ TCP เป็นค่าเริ่มต้น พอร์ต 443. หากคุณทำตามคำแนะนำในการสร้าง VPN แบบ double-hop อย่าใช้พอร์ต TCP เริ่มต้นมิฉะนั้นจะทำให้เกิดข้อขัดแย้งในภายหลัง ฉันเลือก TCP พอร์ต 4430 แทนเพราะมันง่ายต่อการจดจำ.
การตั้งค่าการเข้ารหัส
ตอนนี้คุณจะสามารถเลือกระดับการเข้ารหัสของคุณได้แล้ว ก่อนหน้านี้ฉันสรุปแต่ละตัวเลือกและทำไมคุณถึงเลือก หากคุณไม่แน่ใจว่าควรเลือกแบบใดลองดูคำแนะนำของฉัน.
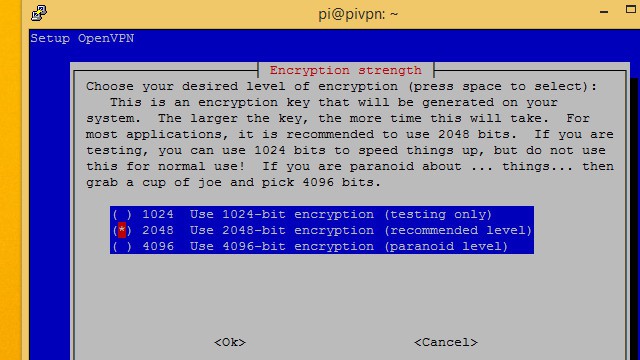
เลือกระดับการเข้ารหัสที่คุณต้องการใช้กับ space bar แล้วกด ตกลง. ฉันเลือกที่จะวิ่ง การเข้ารหัส 2048 บิต ดังนั้นฉันสามารถสตรีมวิดีโอผ่านการเชื่อมต่อ.
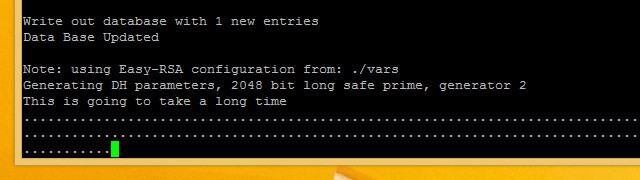
การสร้างคีย์เหล่านี้อาจใช้เวลาสักครู่ หากคุณใช้การเข้ารหัสระดับสูงจะใช้เวลานานขึ้น อดทนและให้ Pi VPN สร้างคีย์เซิร์ฟเวอร์ของคุณ.
จบการติดตั้ง
หลังจากสร้างคีย์เซิร์ฟเวอร์แล้วตัวช่วยสร้างการตั้งค่า Pi VPN เกือบจะเสร็จสมบูรณ์ เหลืออีกเพียงไม่กี่ขั้นตอนจนกว่าคุณจะสามารถเชื่อมต่อได้.
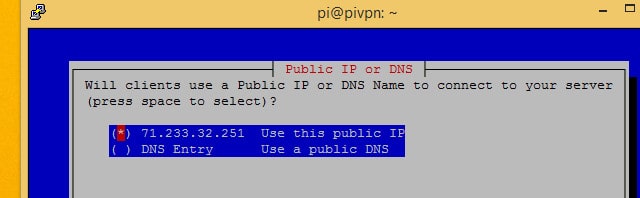
เลือก ใช้ IP สาธารณะนี้ ยกเว้นว่าคุณมีบัญชี DNS แบบไดนามิก หากคุณใช้ DNS แบบไดนามิกให้เลือก รายการ DNS และป้อนชื่อโฮสต์และการตั้งค่าตามปกติ.
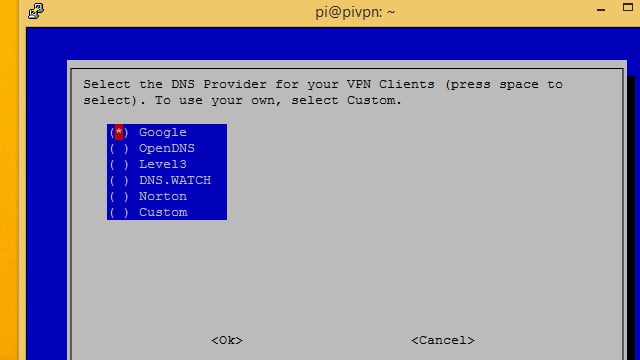
ถัดไปคุณจะต้องเลือกผู้ให้บริการ DNS สำหรับ VPN ของคุณ ฉันแนะนำ Google สำหรับผู้ใช้ส่วนใหญ่เนื่องจากเป็นฟรีและใช้งานง่าย. OpenDNS และ นอร์ตัน ทั้งสองมีการใช้งาน DNS ที่ปลอดภัยหากคุณสนใจที่จะล็อคการรั่วไหลของ DNS ที่อาจเกิดขึ้น คุณอาจเลือก กำหนดเอง หากคุณกำลังจะจัดการคำขอ DNS ด้วย Pi-hole.
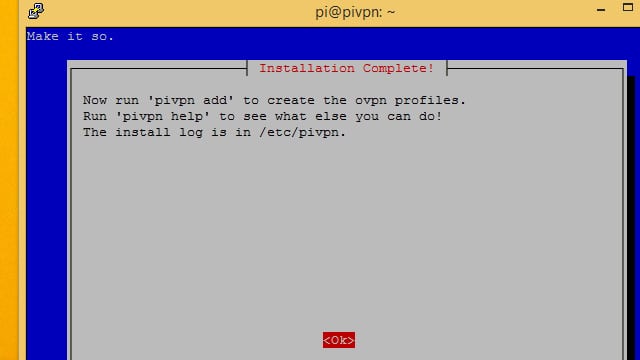
วิซาร์ดการตั้งค่าจะบอกวิธีเพิ่มผู้ใช้ในบรรทัดคำสั่ง ในขั้นตอนถัดไปเราจะติดตั้งเว็บแอปพลิเคชันเพื่อช่วยจัดการผู้ใช้ คุณยังสามารถใช้ pivpn เพิ่ม.
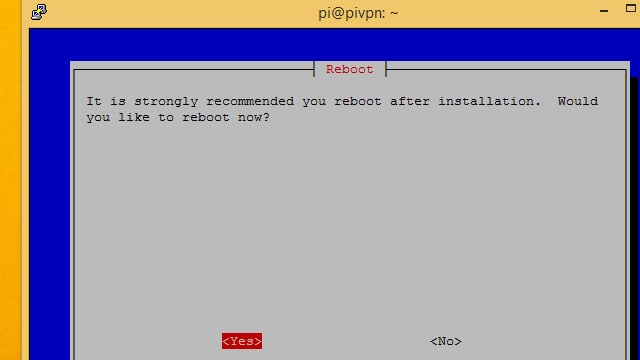
ในที่สุดคลิกที่ ใช่ ปุ่มและรีบูต Raspberry Pi ของคุณ.
การติดตั้ง Pi VPN GUI
Pi VPN GUI เป็นเครื่องมือบนเว็บสำหรับ Pi VPN เป็นตัวเลือก แต่การใช้มันทำให้การจัดการผู้ใช้และการเพิ่มอุปกรณ์ใหม่ง่ายขึ้นมาก ฉันแนะนำให้คุณติดตั้ง.
ทุกครั้งที่คุณเพิ่มผู้ใช้ใน PiVPN คุณจะสร้างโปรไฟล์ * .ovpn คุณสามารถใช้ Pi VPN GUI เพื่อสร้างบัญชีผู้ใช้และทำให้ง่ายต่อการดาวน์โหลดโปรไฟล์.
หากคุณเลือกที่จะไม่ใช้ Pi VPN GUI คุณจะต้องเพิ่มและจัดการผู้ใช้ด้วย pivpn เพิ่ม และ pivpn ลบ คำสั่ง คุณจะต้องคัดลอกโปรไฟล์ * .ovpn ที่สร้างขึ้นด้วยตนเองโดยปกติจะใช้เครื่องมือบรรทัดคำสั่งเช่น scp.
เตรียมพร้อมที่จะติดตั้ง Pi VPN GUI
ก่อนติดตั้ง Pi VPN GUI คุณต้องอัปเดต apt คุณจะต้องเพิ่มที่เก็บเพื่อดาวน์โหลดซอฟต์แวร์ทั้งหมดที่ Pi VPN GUI ต้องการ นี่คือวิธีการ.
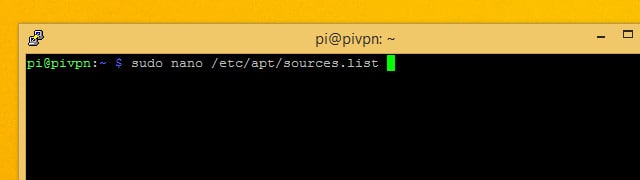
ใช้นาโนเพื่อแก้ไขรายการแหล่งที่มาของ apt คำสั่งคือ:
sudo nano /etc/apt/sources.list
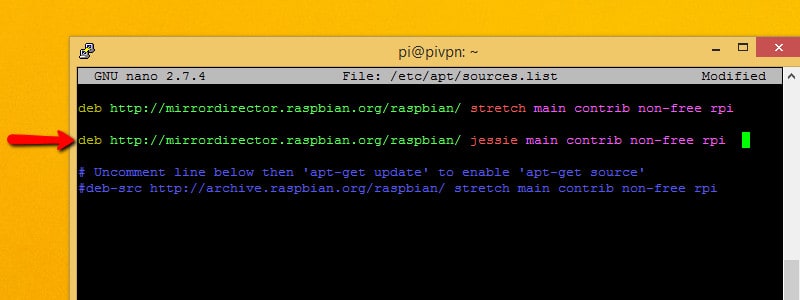
เพิ่มบรรทัดต่อไปนี้ลงใน sources.list ทุกที่ที่คุณสามารถหาจุด:
deb http://mirrordirector.raspbian.org/raspbian jessie ตัวควบคุมหลักไม่ใช่ rpi ฟรี
นั่นจะบอกได้ว่าเป็นการดีที่จะติดตั้งแพ็คเกจจาก Debian Jessie ซึ่งเป็นรุ่นก่อนหน้า จำเป็นเนื่องจากซอฟต์แวร์บางตัวที่ Pi VPN GUI ยังไม่ได้ถูกเพิ่มไปยังที่เก็บข้อมูลยืด Debian.
น่าเสียดายที่มีลิงก์ไปยังรีลีสเก่าในของคุณ sources.list ไฟล์ไม่ใช่วิธีปฏิบัติที่ดีที่สุดแม้ว่าเราต้องการในขณะนี้ อาจทำให้เกิดข้อขัดแย้งในภายหลังหากคุณเลือกที่จะติดตั้งซอฟต์แวร์อื่น ขอแนะนำให้ลบบรรทัดที่คุณเพิ่งเพิ่มหลังจากติดตั้งแพคเกจซอฟต์แวร์เหล่านี้.
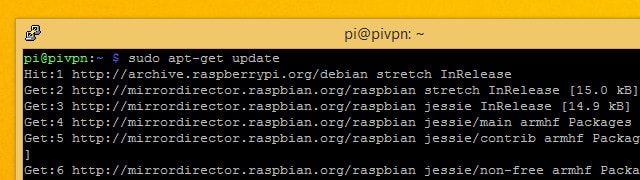
ถัดไปบันทึกและออกจากนาโน อัพเดต apt ด้วยคำสั่ง:
sudo apt-get update
เมื่อการตรวจสอบเสร็จสมบูรณ์ให้ติดตั้งแพ็กเกจที่อัพเดตใด ๆ ด้วยคำสั่ง:
sudo apt-get upgrade
นั่นคือทั้งหมดที่คุณต้องทำเพื่อเพิ่มพื้นที่เก็บข้อมูลที่จำเป็นลงไปใน apt ตอนนี้ติดตั้งข้อกำหนดเบื้องต้นสำหรับ Pi VPN GUI ด้วยคำสั่งต่อไปนี้:
sudo apt-get git apache2 php5 libapache2-mod-php5 php5-mcrypt คาดว่า geoip-bin
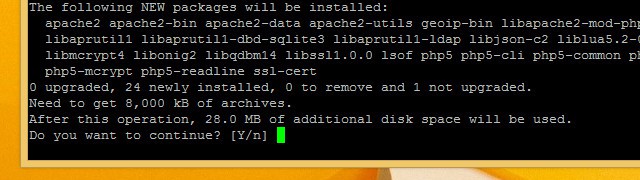
กด Y เมื่อได้รับแจ้งและให้ผู้ติดตั้งทำงาน เมื่อติดตั้งซอฟต์แวร์เสร็จแล้วคุณจะต้องอัปเดตไฟล์การกำหนดค่าก่อนที่จะติดตั้ง Pi VPN GUI.
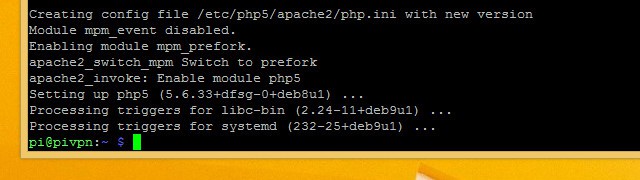
หลังจากติดตั้งซอฟต์แวร์ข้อกำหนดเบื้องต้นแล้วคุณควรลบบรรทัดที่คุณเพิ่มออก /etc/apt/sources.list และเรียกใช้ อัปเดต sudo apt อีกครั้ง.
การอัปเดตการกำหนดค่าเว็บ
Pi VPN GUI เป็นแอปพลิเคชันบนเว็บและต้องการ Apache เว็บเซิร์ฟเวอร์เพื่อให้ทำงานได้อย่างถูกต้อง เราติดตั้ง apache ในขั้นตอนก่อนหน้า แต่ตอนนี้ต้องทำการเปลี่ยนแปลงเล็กน้อยก่อนที่ Pi VPN GUI จะสามารถทำงานบนเซิร์ฟเวอร์ apache ของคุณ.
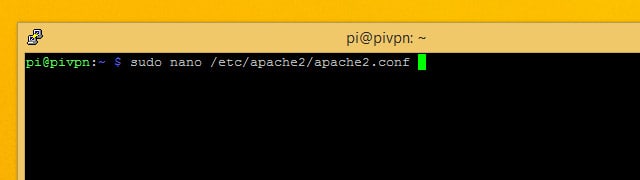
ก่อนอื่นคุณจะต้องเปลี่ยนบัญชีผู้ใช้ที่ apache ทำงาน มันเป็นค่าเริ่มต้นไปยังบัญชีที่ไม่สนับสนุนและเราจำเป็นต้องทำให้มันทำงานในฐานะผู้ใช้ ปี่ แทน. แก้ไขไฟล์ apache config โดยใช้คำสั่ง:
sudo nano /etc/apache2/apache2.conf
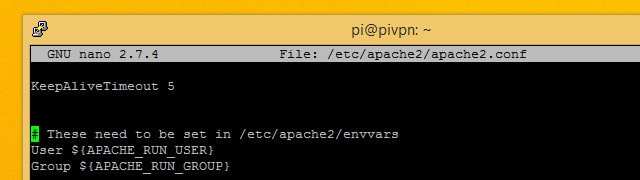
เลื่อนลงจนกว่าคุณจะเห็นบรรทัดที่ระบุว่า ผู้ใช้ $ (APACHE_RUN_USER) ติดตามโดย กลุ่ม.
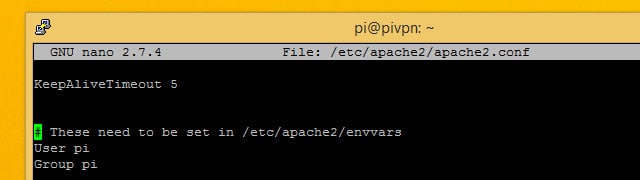
เปลี่ยนค่าสำหรับ ผู้ใช้งาน และ กลุ่ม ถึง ปี่ สำหรับทั้ง. จากนั้นกด Ctrl + X เพื่อเลิกและ Y เพื่อบันทึก.
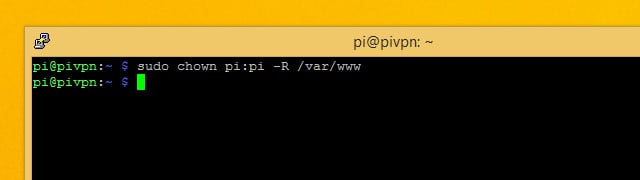
ถัดไปเปลี่ยนเจ้าของสำหรับ / var / www ไดเรกทอรีที่ apache ใช้เพื่อจัดเก็บเว็บไซต์คุณสามารถให้ผู้ใช้ได้ ปี่ ความเป็นเจ้าของของสารบบเว็บโดยใช้คำสั่งนี้:
sudo chown pi: pi -R / var / www
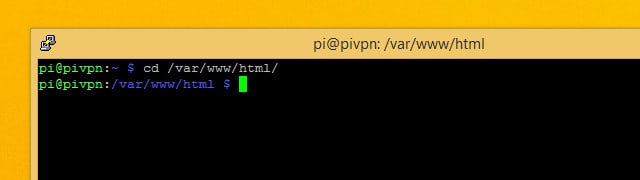
เมื่อเสร็จแล้วให้เปลี่ยนเป็น / var / www / html ไดเร็กทอรีด้วยคำสั่งนี้:
cd / var / www / html
คุณควรทำการติดตั้ง Pi VPN GUI จากไดเรกทอรีนั้น.
การดาวน์โหลดและติดตั้ง Pi VPN GUI
หลังจากการตั้งค่าทั้งหมดทำงานจริง ๆ แล้วมันง่ายมากที่จะดาวน์โหลดและติดตั้ง Pi VPN GUI สิ่งที่คุณต้องทำคือตรวจสอบโครงการโดยใช้ git หากคุณติดตามมาเราได้ติดตั้งยูทิลิตี้ git ในขั้นตอนก่อนหน้า.
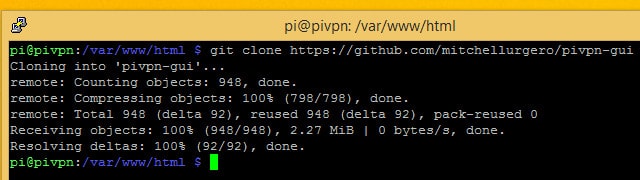
ตรวจสอบให้แน่ใจว่าคุณยังอยู่ใน / var / www / html ไดเรกทอรีและเรียกใช้คำสั่ง:
git clone https://github.com/AaronWPhillips/pivpn-gui
คำสั่งจะใช้คอมไพล์เพื่อคัดลอกไดเรกทอรีโครงการ Pi VPN GUI ในรูทของเว็บเซิร์ฟเวอร์ของคุณเพื่อให้สามารถใช้งานได้ในหน้าเว็บ คุณสามารถตรวจสอบเพื่อดูว่าการติดตั้งสำเร็จหรือไม่โดยใช้เบราว์เซอร์ของคุณ.
เชื่อมต่อกับ Pi VPN GUI
เมื่อติดตั้ง Pi VPN GUI แล้วคุณสามารถเปิดในเบราว์เซอร์ของคุณและใช้เพื่อจัดการผู้ใช้ Pi VPN ฉันติดตั้ง Pi VPN ไปยัง Raspberry Pi ของฉันด้วยที่อยู่ IP 192.168.1.2 ดังนั้นฉันสามารถหา Pi VPN GUI ได้ที่ http://192.168.1.2/pivpn-gui.
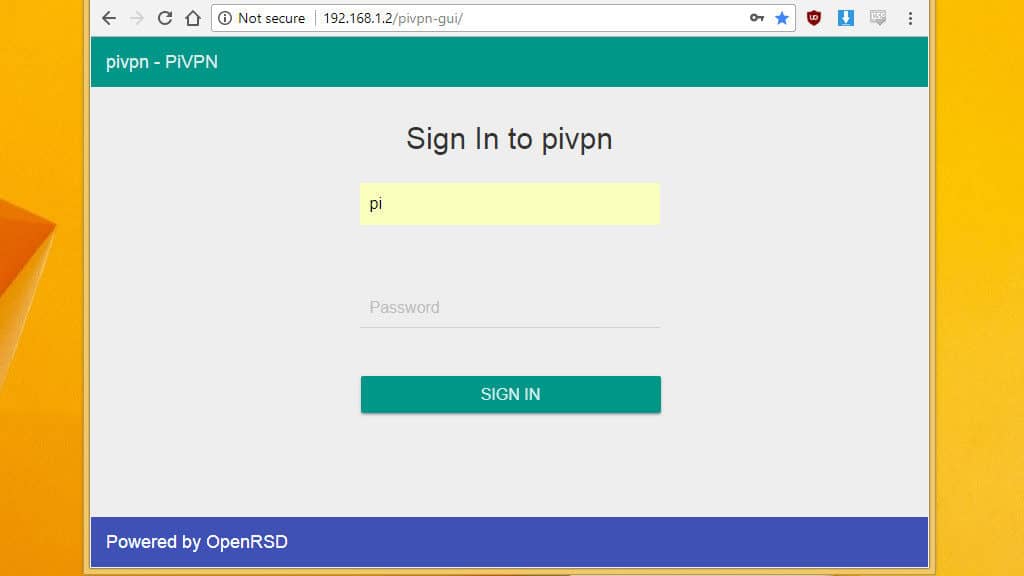
คุณควรใช้ที่อยู่ IP ที่สอดคล้องกับการติดตั้งและเปิด Pi VPN GUI ในเบราว์เซอร์ของคุณ.
คุณจะสามารถบอกได้ว่าคุณเชื่อมต่อสำเร็จหรือไม่เมื่อคุณเห็นข้อความแจ้งการเข้าสู่ระบบ หากคุณไม่สามารถเข้าสู่ระบบได้คุณจะต้องเริ่ม Raspberry Pi ใหม่.
ในตอนนี้เพียงบุ๊กมาร์กลิงก์ไปที่ Pi VPN GUI เพื่อให้คุณสามารถกลับมาใช้ได้อย่างง่ายดาย ขั้นตอนต่อไปคือการตั้งค่าการเชื่อมต่อ VPN ขาออกเพื่อเข้ารหัสการเชื่อมต่ออินเทอร์เน็ตของคุณ หากคุณไม่ต้องการสมัครใช้บริการเช่น IPVanish คุณสามารถข้ามไปข้างหน้าเพื่อตั้งค่าเราเตอร์ของคุณและเพิ่มผู้ใช้.
การตั้งค่าการเชื่อมต่อ VPN ขาออก
หากคุณไม่ได้ตั้งค่าการเชื่อมต่อ VPN ขาออกการรับส่งข้อมูลทั้งหมดจากอุปกรณ์ที่เชื่อมต่อกับ VPN ของคุณจะเชื่อมต่ออินเทอร์เน็ตโดยใช้ที่อยู่ IP สาธารณะของ LAN ไม่ว่าคุณจะเชื่อมต่อจากที่ใดเว็บไซต์จะคิดว่าคุณกำลังเชื่อมต่อจากที่บ้าน นั่นไม่ใช่สิ่งเลวร้ายเสมอไป เช่นคุณอาจต้องการดู Netflix เมื่อคุณเดินทางไปต่างประเทศ.
แต่เพื่อให้ได้ประโยชน์สูงสุดจาก Pi VPN ฉันขอแนะนำให้คุณใช้ผู้ให้บริการ VPN ขาออกและสร้างสิ่งที่เรียกว่าการเชื่อมต่อ ‘double-hop’.
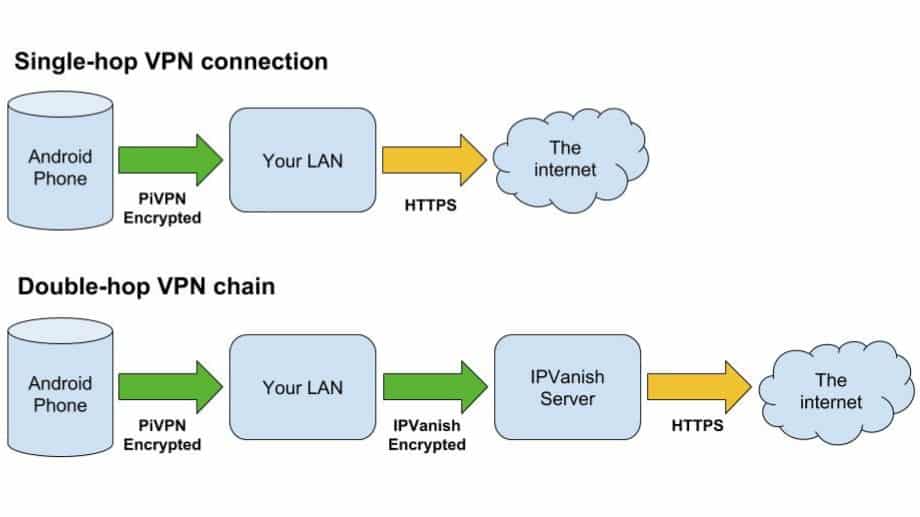
ข้อดีของการเชื่อมต่อ VPN แบบ double-hop คือการเข้ารหัสแบบครบวงจรสำหรับอินเทอร์เน็ตบนมือถือของคุณเมื่อคุณเชื่อมต่อกับไซต์ผ่าน HTTPS การรักษาความปลอดภัยที่เพิ่มนอกเหนือไปจากการมีอุโมงค์สองแห่งเนื่องจากเซิร์ฟเวอร์ VPN ขาออกไม่เคยเห็นคำขอที่มา.
ในทางปฏิบัตินั่นหมายถึงบันทึกใด ๆ ที่ผู้ให้บริการ VPN ของคุณจะไม่สามารถระบุอุปกรณ์ที่คำขอใด ๆ มาจาก – ทุกอย่างจะแก้ไขกลับไปที่เซิร์ฟเวอร์ Pi VPN ของคุณ เป็นอีกชั้นหนึ่งของการไม่เปิดเผยตัวตนสำหรับทุกสิ่งที่คุณทำออนไลน์.
หากคุณกำลังตั้งค่า Pi VPN เพียงเพื่อเชื่อมต่อกับเครือข่ายในบ้านของคุณจากระยะไกลคุณสามารถข้ามขั้นตอนนี้และไปต่อ แต่หากคุณสนใจที่จะสร้างการเชื่อมต่ออินเทอร์เน็ตที่ปลอดภัยและไม่ระบุชื่อสำหรับโทรศัพท์แล็ปท็อปแท็บเล็ตและอุปกรณ์อื่น ๆ คุณควรใช้การเชื่อมต่อ VPN ขาออกพร้อมกับ Pi VPN.
ข้อตกลงของผู้อ่าน: IPVanish เสนอการทดลองใช้ฟรี 7 วันสำหรับลูกค้า Comparitech หากคุณยังไม่มีผู้ให้บริการ VPN.
การใช้เราเตอร์เกตเวย์ที่เปิดใช้งาน VPN
หากคุณมีเราเตอร์ของเกตเวย์ที่รองรับการเชื่อมต่อ VPN ขาออกงานของคุณจะเสร็จสิ้น เนื่องจากการรับส่งข้อมูลทั้งหมดจะทำให้เครือข่ายในบ้านของคุณเข้ารหัสโดยเราเตอร์คุณจึงได้รับ VPN แบบ double-hop อย่างมีประสิทธิภาพ ในกรณีนี้คุณสามารถหยุดและเชื่อมต่อลูกค้าของคุณ.

หากคุณสนใจที่จะเรียนรู้วิธีสร้างเราเตอร์ที่เปิดใช้งาน VPN หรือมีสิ่งที่คุณต้องการตั้งค่าเรามีคำแนะนำสำหรับสิ่งนั้น หากคุณมีเราเตอร์ที่เปิดใช้งาน VPN อยู่แล้วและจำเป็นต้องตั้งค่าเป็นไคลเอนต์ VPN ลองดูวิธีเลือกผู้ให้บริการ VPN และตั้งค่าเราเตอร์ของคุณ.
ส่วนที่เหลือของเราจะต้องใช้ Pi ของเราเพื่อจัดการการเชื่อมต่อขาออกที่เข้ารหัสและการกำหนดเส้นทางที่จำเป็นในการสร้าง VPN hop ครั้งที่สอง.
ใช้ IPVanish เป็น VPN ขาออก
เวลาแฝงต่ำของ IPVanish ทำให้เป็นตัวเลือกที่ยอดเยี่ยมหากคุณตั้งค่าการเชื่อมต่อ VPN แบบ double-hop เช่นนี้เนื่องจากการเชื่อมต่อของคุณกำลังรอเซิร์ฟเวอร์ VPN สองเครื่องเพื่อรองรับปริมาณการใช้งาน กระบวนการนี้จะเหมือนกันสำหรับผู้ให้บริการ VPN ที่เผยแพร่โปรไฟล์ OpenVPN สำหรับเซิร์ฟเวอร์ของพวกเขา.
คุณจะต้องดาวน์โหลดโปรไฟล์ autologin และใบรับรองดิจิทัลสำหรับผู้ให้บริการ VPN ของคุณ หากคุณใช้ IPVanish ไฟล์เหล่านั้นสามารถดาวน์โหลดได้ที่นี่.
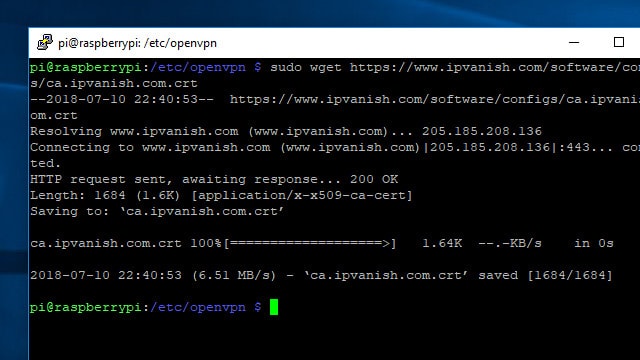
วิธีง่ายๆในการรับไฟล์ที่คุณต้องการบนเซิร์ฟเวอร์ Pi VPN ของคุณคือการเชื่อมต่อผ่าน SSH และใช้ wget คำสั่งเพื่อดาวน์โหลดพวกเขาจากเว็บ ตรวจสอบให้แน่ใจว่าเซิร์ฟเวอร์ Pi VPN ของคุณเชื่อมต่อกับอินเทอร์เน็ตจากนั้นเปลี่ยนเป็นไดเรกทอรีที่เหมาะสมและดาวน์โหลดไฟล์ที่คุณต้องการด้วยคำสั่งเหล่านี้:
cd / etc / openvpn
sudo wget http://www.ipvanish.com/software/configs/ca.ipvanish.com.crt
sudo wget http://www.ipvanish.com/software/configs/ipvanish-US-Chicago-chi-a-.01
โปรดทราบว่าคุณควรเปลี่ยน URL ที่สองเพื่อให้ตรงกับเซิร์ฟเวอร์ IPVanish ที่คุณต้องการเชื่อมต่อด้วย ในกรณีของฉันฉันใช้เซิร์ฟเวอร์ IPVanish ในชิคาโก.
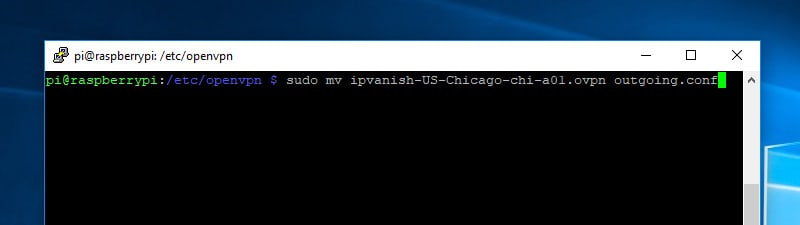
เนื่องจากคุณจะเชื่อมต่อกับ IPVanish โดยอัตโนมัติโดยใช้บริการ OpenVPN คุณจำเป็นต้องเปลี่ยนชื่อโปรไฟล์ * autovin autologin ที่คุณเพิ่งดาวน์โหลด บริการ OpenVPN จะเชื่อมต่อกับส่วนกำหนดค่าที่มีนามสกุลไฟล์ * .conf เท่านั้น ใช้คำสั่งนี้เพื่อเปลี่ยนชื่อไฟล์เป็น outgoing.conf:
sudo mv /etc/openvpn/ipvanish-US-Chicago-chi-a01.ovpn /etc/openvpn/outgoing.conf
เมื่อไฟล์ถูกดาวน์โหลดและจัดเตรียมแล้วคุณก็พร้อมที่จะตั้งค่าการเชื่อมต่อกับผู้ให้บริการ VPN ขาออกของคุณ.
การตั้งค่าการเชื่อมต่อ IPVanish
การติดตามการเชื่อมต่อ VPN พร้อมกันสองครั้งง่ายขึ้นหากคุณเปลี่ยนชื่อแต่ละอินเทอร์เฟซเพื่อแสดงว่ามันทำอะไร ฉันชอบที่จะใช้ / dev / ถัง-เข้า และ / dev / ถัง-ขาออก เพื่ออ้างถึงอินเทอร์เฟซเครือข่ายที่แตกต่างกัน.
การเปลี่ยนชื่ออินเทอร์เฟซยังช่วยให้มั่นใจได้ว่าการเชื่อมต่อจะไม่สลับไปมาระหว่างการตั้งชื่อ / dev / tun0 และ / dev / tun1, ขึ้นอยู่กับว่าใครออนไลน์ก่อน ชื่ออุปกรณ์มีความสำคัญที่ต้องทราบว่าคุณต้องการให้สามารถกำหนดค่าไฟร์วอลล์ของคุณได้อย่างถูกต้องหรือไม่.
คุณสามารถเปลี่ยนชื่อของแต่ละอินเตอร์เฟสได้โดยแก้ไขการตั้งค่าการเชื่อมต่อ การเชื่อมต่อ OpenVPN แต่ละรายการมีไฟล์ * .config เชื่อมโยงอยู่ การเปลี่ยนบรรทัดแรกในแต่ละไฟล์จะเปลี่ยนชื่อเน็ตเวิร์กอินเตอร์เฟส.
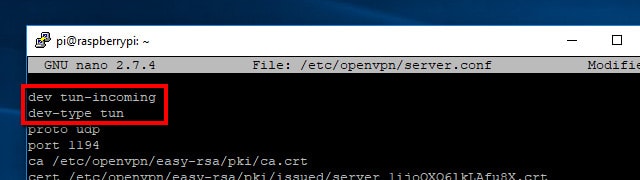
เริ่มต้นด้วยการแก้ไขการตั้งค่าของ Pi VPN ซึ่งตั้งอยู่ใน /etc/openvpn/server.conf, ด้วยคำสั่งดังต่อไปนี้:
sudo nano /etc/openvpn/server.conf
เปลี่ยนบรรทัดแรกจาก:
dev tun
เมื่อต้องการต่อไปนี้ให้แทรกบรรทัดใหม่:
dev รับสัญญาณเข้า
tun-type tun
กด Ctrl + X แล้ว Y เพื่อบันทึกการเปลี่ยนแปลงของคุณ ครั้งต่อไปที่ Pi VPN มาออนไลน์จะสร้างอุปกรณ์ที่เรียกว่า / dev / ถัง-เข้า.
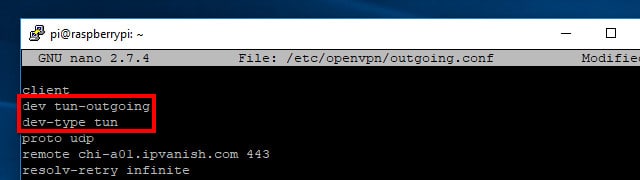
คุณจะต้องแก้ไขไฟล์กำหนดค่าที่เข้ามาที่ /etc/openvpn/outgoing.conf ในทางเดียวกัน. เปิดด้วยคำสั่งนี้:
sudo nano /etc/openvpn/outgoing.config
เหมือนก่อนหน้าเปลี่ยนบรรทัดแรกและแทรกวินาทีที่ด้านบนของไฟล์กำหนดค่า สิ่งนี้ควรอ่าน:
dev tun-outgoing
tun-type tun
แต่การเชื่อมต่อ VPN ขาออกต้องการการเปลี่ยนแปลงอื่นเช่นกัน คุณจะต้องชี้ไปที่ใบรับรองเซิร์ฟเวอร์ที่คุณดาวน์โหลดในขั้นตอนก่อนหน้าและระบุชื่อผู้ใช้และรหัสผ่านเพื่อให้ VPN สามารถเชื่อมต่อโดยอัตโนมัติ.
แก้ไขของคุณ outgoing.conf ไฟล์เพื่อใช้ใบรับรองเซิร์ฟเวอร์ IPVanish เปลี่ยนบรรทัดที่ขึ้นต้นด้วย CA อ่าน:
ca /etc/openvpn/ca.ipvanish.com.crt
จากนั้นอัปเดตหรือเพิ่ม รับรองความถูกต้องของผู้ใช้ผ่าน เพื่อชี้ IPVanish ที่ไฟล์รหัสผ่านของคุณซึ่งเราจะสร้างในไม่ช้า:
รับรองความถูกต้องผู้ใช้ผ่าน / etc / openvpn / passwd
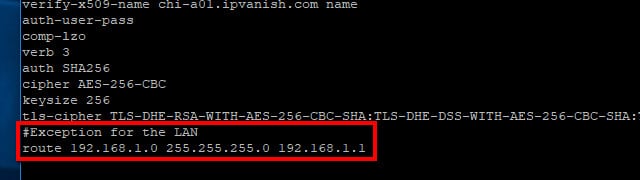
การเชื่อมต่อ VPN ขาออกของคุณจะต้องแจ้งให้ทราบว่าจะไม่ส่งต่อการรับส่งข้อมูล LAN คุณจะต้องเพิ่มบรรทัดนี้ในส่วนท้ายของคุณ outgoing.conf ไฟล์เพื่อให้สามารถเข้าถึงเครือข่ายท้องถิ่นของคุณผ่าน Pi VPN:
เส้นทาง 192.168.1.0 255.255.255.0 192.168.1.1
อย่าลืมใช้ที่อยู่ IP ที่ถูกต้องสำหรับ LAN ของคุณหากต่างจากของฉันด้านบน บันทึกการเปลี่ยนแปลงของคุณไปที่ /etc/openvpn/outgoing.conf ในนาโนโดยกด Ctrl + X, แล้วก็ Y.
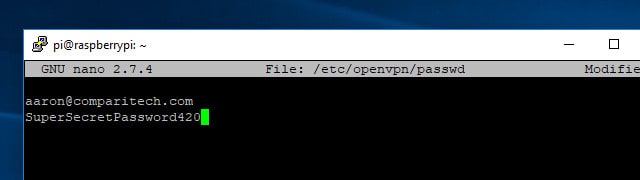
ตอนนี้สร้างไฟล์รหัสผ่านที่ OpenVPN สามารถใช้เพื่อเข้าสู่ IPVanish ด้วยข้อมูลประจำตัวของคุณ รูปแบบของไฟล์นี้ไม่เรียบง่ายมันเป็นเพียงชื่อผู้ใช้ของคุณในบรรทัดแรกและรหัสผ่านของคุณในวันที่สอง ใช้คำสั่งนี้เพื่อสร้างไฟล์และเปิดเพื่อแก้ไข:
sudo nano / etc / openvpn / passwd
ป้อนที่อยู่อีเมลของคุณในบรรทัดแรกและรหัสผ่านของคุณในวินาทีจากนั้นกด Ctrl + X, Y เพื่อบันทึกไฟล์ ตั้งแต่ / etc / OpenVPN / passwd มีข้อมูลรับรองของคุณในแบบธรรมดาสิ่งสำคัญคือคุณต้องรักษาความปลอดภัยไฟล์ คุณสามารถล็อคการเข้าถึง / etc / OpenVPN / passwd การใช้ chmod แบบนี้:
sudo chmod +600 / etc / openvpn / passwd
ที่จะทำให้แน่ใจว่าผู้ใช้รูทเท่านั้นที่สามารถอ่านหรือเขียน passwd ไฟล์ซึ่งเป็นระดับความปลอดภัยขั้นต่ำที่คุณต้องการเมื่อจัดเก็บข้อมูลรับรองของคุณในแบบธรรมดา.
อัปเดตตารางเส้นทางของ Raspberry Pi ของคุณ
ก่อนที่คุณจะสามารถนำ VPN ขาออกออนไลน์มาใช้เพื่อความปลอดภัยในการเชื่อมต่ออินเทอร์เน็ตของคุณคุณต้องตั้งค่า Raspberry Pi ของคุณเพื่อกำหนดเส้นทางการรับส่งข้อมูลอย่างเหมาะสม โปรดอย่าลืมแทนที่ที่อยู่ IP แบบคงที่ของคุณถ้ามันแตกต่างจากของฉันด้านล่าง.
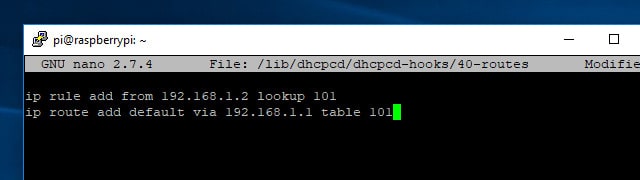
คุณจะต้องสร้างหรือแก้ไข / lib / dhcpcd / dhcpcd ตะขอ / 40 เส้นทาง และเพิ่มสองสามบรรทัด นี่คือคำสั่ง:
sudo nano / lib / dhcpcd / dhcpcd-hooks / 40- เส้นทาง
เพิ่มสองบรรทัดเหล่านี้ในสคริปต์:
กฎ ip เพิ่มจาก 192.168.1.2 การค้นหา 101
เส้นทาง ip เพิ่มค่าเริ่มต้นผ่าน 192.168.1.1 ตาราง 101
จากนั้นกด Ctrl + X, Y เพื่อบันทึกการเปลี่ยนแปลงของคุณ.
นั่นคือการเปลี่ยนแปลงเพียงอย่างเดียวที่คุณจะต้องทำกับตารางการจัดเส้นทางของ Raspberry Pi หลังจากที่คุณบันทึกการเปลี่ยนแปลงและเริ่ม Pi ใหม่คุณจะสามารถเรียกใช้การเชื่อมต่อ VPN ขาเข้าและขาออกได้ในเวลาเดียวกัน.
รักษาความปลอดภัยการร้องขอ DNS ของคุณ
เพื่อให้การเชื่อมต่อของคุณปลอดภัยอย่างแท้จริงคุณต้องแน่ใจว่าจะหยุดการรั่วไหลของ DNS การรั่วไหลของ DNS เกิดขึ้นเมื่อการเชื่อมต่อ VPN ที่ปลอดภัยของคุณค้นหาเว็บไซต์โดยใช้เซิร์ฟเวอร์ DNS นอกเครือข่ายที่เข้ารหัส สิ่งนี้ทำให้ลูกค้า VPN ของคุณเกิดอันตรายเช่นการบันทึก DNS และการโจมตีจากคนกลาง.
วิธีแก้ไขคือบังคับให้ไคลเอนต์ VPN ที่เข้ามาทั้งหมดใช้เซิร์ฟเวอร์ DNS ที่ปลอดภัยของผู้ให้บริการ VPN ขาออกของคุณ ในกรณีนี้ฉันจะบังคับให้ลูกค้าใช้เซิร์ฟเวอร์ DNS ของ IPVanish.
ในการเปลี่ยนเซิร์ฟเวอร์ DNS ของคุณโดยไม่ต้องติดตั้ง Pi VPN คุณจะต้องอัปเดต /etc/openvpn/server.conf. เปิดเพื่อแก้ไขโดยใช้คำสั่งนี้:
sudo nano /etc/openvpn/server.conf
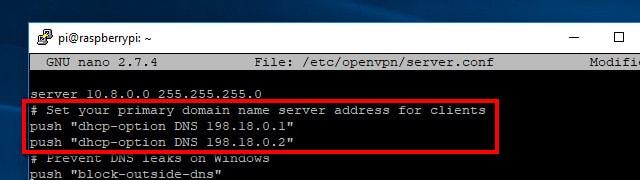
เลื่อนดูไฟล์จนกว่าคุณจะเห็นสองบรรทัดนั้น ดัน การตั้งค่า DNS ไปยังไคลเอนต์ VPN ของคุณ ฉันติดตั้ง Pi VPN โดยใช้เซิร์ฟเวอร์ DNS ของ Google ในตอนแรกดังนั้นสองบรรทัดที่ต้องเปลี่ยนในของฉัน server.conf มีลักษณะเช่นนี้:
กด“ dhcp-option DNS 8.8.8.8”
กด“ dhcp-option DNS 8.8.4.4”
หากคุณใช้ IPVanish ให้เปลี่ยนบรรทัดเหล่านี้เป็นอ่าน:
กด“ dhcp-option DNS 198.18.0.1”
กด“ dhcp-option DNS 198.18.0.2”
หากคุณใช้ผู้ให้บริการ VPN รายอื่นคุณจะต้องออนไลน์เพื่อค้นหาเซิร์ฟเวอร์ DNS ของพวกเขา.
เมื่อคุณแก้ไขไฟล์แล้วให้บันทึกด้วย Ctrl + X, Y. การเปลี่ยนแปลงของคุณจะมีผลในครั้งถัดไปที่เริ่มบริการ OpenVPN และไคลเอนต์ VPN ของคุณจะใช้เซิร์ฟเวอร์ที่ปลอดภัยของ IPVanish.
กำลังเชื่อมต่อกับ IPVanish
ก่อนที่คุณจะตั้งค่า OpenVPN ให้เชื่อมต่อกับผู้ให้บริการ VPN ขาออกของคุณโดยอัตโนมัติคุณควรทดสอบการเชื่อมต่อ จากบรรทัดคำสั่งพิมพ์:
sudo service openvpn @ outgoing start
หน้าจอจะมีข้อความแสดงสถานะการเชื่อมต่อ VPN ของคุณ ตรวจสอบอีกครั้ง /etc/openvpn/outgoing.conf หากคุณมีปัญหาในการเชื่อมต่อและตรวจสอบให้แน่ใจว่าชื่อผู้ใช้และรหัสผ่านของคุณถูกต้องและแยกจากกันใน / etc / OpenVPN / passwd.
เมื่อเชื่อมต่อสำเร็จให้ยกเลิกการเชื่อมต่อจาก VPN โดยกด Ctrl + C. ขั้นตอนสุดท้ายในการสร้างการเชื่อมต่อ VPN ที่ส่งออกคือการตั้งค่าเป็นเริ่มอัตโนมัติ.
การเริ่มต้นการเชื่อมต่อ VPN โดยอัตโนมัติ
เมื่อการเชื่อมต่อของคุณทดสอบเรียบร้อยคุณควรตั้งค่าการเชื่อมต่อ VPN ทั้งสองให้เริ่มต้นโดยอัตโนมัติ OpenVPN ทำให้ง่ายโดยให้คุณอ้างอิงแต่ละการเชื่อมต่อตามชื่อของไฟล์การกำหนดค่า.
ในการเริ่มต้นคุณจะต้องแก้ไขไฟล์กำหนดค่าส่วนกลางของ OpenVPN ด้วยคำสั่งนี้:
sudo nano / etc / default / openvpn
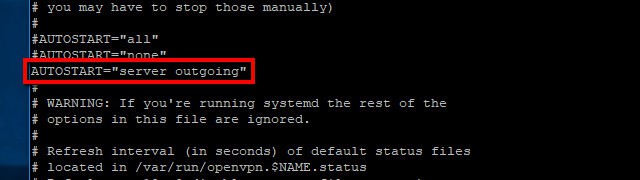
จากนั้นไม่ใส่เครื่องหมายข้อคิดเห็นบรรทัดนี้:
AUTOSTART ="สำนักงานที่บ้าน"
และเปลี่ยนเป็นอ่าน:
AUTOSTART ="เซิร์ฟเวอร์ขาออก"
เมื่อเสร็จแล้วให้บันทึกการเปลี่ยนแปลงด้วย Ctrl + X, Y และรีสตาร์ทเซิร์ฟเวอร์ Pi VPN ของคุณด้วยคำสั่งต่อไปนี้:
sudo รีบูต
เมื่อ Raspberry Pi รีบูตเซิร์ฟเวอร์ Pi VPN ของคุณจะเชื่อมต่อกับผู้ให้บริการ VPN ขาออกและพร้อมที่จะเริ่มจัดการการเชื่อมต่อขาเข้า.
การตั้งค่าเราเตอร์ Pi VPN
แนวคิดทั้งหมดของ VPN คืออุโมงค์จากภายนอกเครือข่ายของคุณไปสู่ภายใน นั่นหมายความว่าคุณจะต้องตั้งค่าเราเตอร์ของคุณเพื่ออนุญาตการเชื่อมต่อบางอย่างผ่าน เราทำสิ่งนี้โดยใช้ การส่งต่อพอร์ต, และมันอาจจะง่ายหรือยากขึ้นอยู่กับเราเตอร์ของคุณ.
ฉันกำลังใช้เราเตอร์ Linksys สำหรับคู่มือนี้ แต่เราเตอร์ผู้บริโภคทุกรายรองรับการส่งต่อพอร์ต ขั้นตอนของคุณอาจแตกต่างกันเล็กน้อย แต่ผู้ผลิตเราเตอร์ส่วนใหญ่มีคำแนะนำการส่งต่อพอร์ตบนเว็บ.
การส่งต่อพอร์ต VPN
ไม่มีไคลเอนต์ VPN สามารถเชื่อมต่อกับเครือข่ายของคุณเว้นแต่ว่าคุณจะส่งต่อพอร์ตที่คุณระบุไว้ก่อนหน้านี้ โดยปกติคำร้องขอทั้งหมดเหล่านี้จะถูกปิดกั้นโดยเราเตอร์ของคุณเพื่อเหตุผลด้านความปลอดภัย แต่เราต้องทำการยกเว้นเป็นพิเศษ ในกรณีนี้เป็นเพราะเราจำเป็นต้องให้ไคลเอนต์ VPN เชื่อมต่อกับ Pi VPN ผ่านอินเทอร์เน็ต.
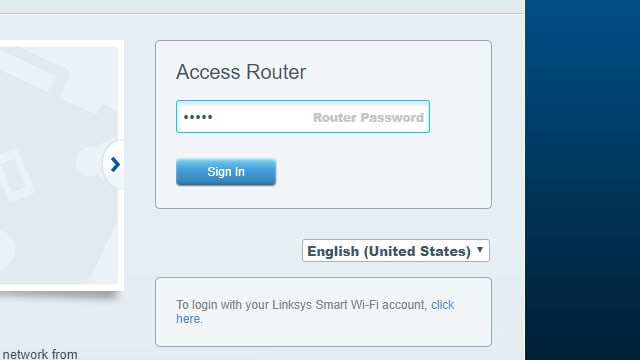
เริ่มต้นด้วยการเข้าสู่เราเตอร์ของคุณ ในกรณีส่วนใหญ่คุณสามารถทำได้โดยคลิกที่นี่หรือที่นี่ มิฉะนั้นค้นหาที่อยู่ IP ของเราเตอร์ของคุณและวางลงในเบราว์เซอร์.
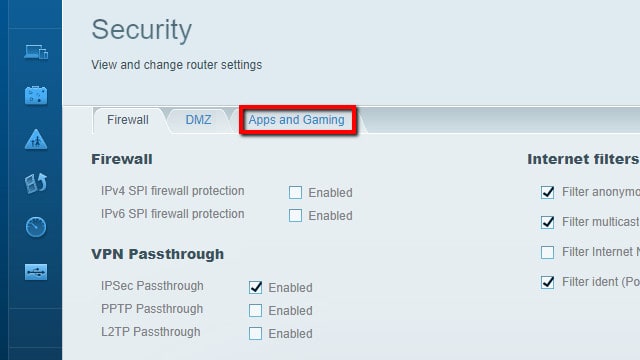
เมื่อคุณลงชื่อเข้าใช้แล้วให้คลิกเมนูต่างๆจนกว่าคุณจะพบการส่งต่อพอร์ต ในกรณีของฉันมันมีอยู่ใน แอพและเกม – การตั้งค่าไฟร์วอลล์.
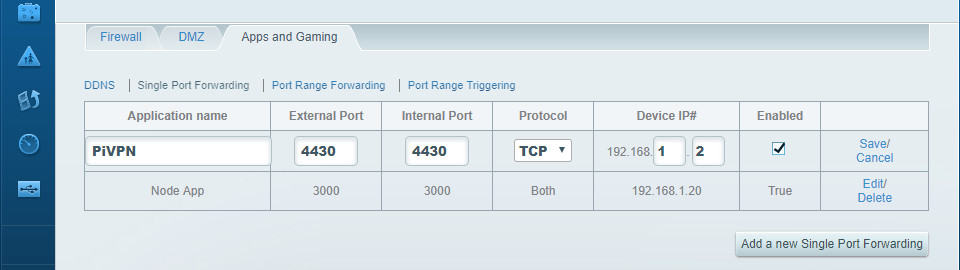
คลิกเพื่อเพิ่มพอร์ตใหม่ คุณจะต้องรู้หมายเลขพอร์ตที่คุณเลือกไว้ก่อนหน้านี้ คุณจะต้องมีที่อยู่ IP แบบคงที่ของเซิร์ฟเวอร์ Pi VPN ของคุณ ในกรณีของฉัน พอร์ต 1134 และ 192.168.1.2.
คลิก บันทึก เมื่อคุณตั้งค่าการส่งต่อพอร์ต ตอนนี้ลูกค้า VPN จะสามารถเข้าสู่ระบบได้เมื่อพวกเขาอยู่นอกเครือข่ายท้องถิ่น.
ลูกค้า Comcast Xfinity
ฉันไม่สามารถพาเราเตอร์ Comcast Xfinity ไปข้างหน้าพอร์ตได้อย่างถูกต้อง ปัญหาคือเราเตอร์ของฉันมีระบบตรวจจับการบุกรุก (IDS) ในตัวซึ่งใช้บิตเช่นไฟร์วอลล์เพื่อหยุดการโจมตีที่เป็นอันตรายในเครือข่ายภายในบ้านของคุณ ไม่สามารถปิด IDS และการเชื่อมต่อกับ VPN ผ่านเราท์เตอร์ Comcast ของคุณจะทริกเกอร์มันบล็อกการเชื่อมต่อ.
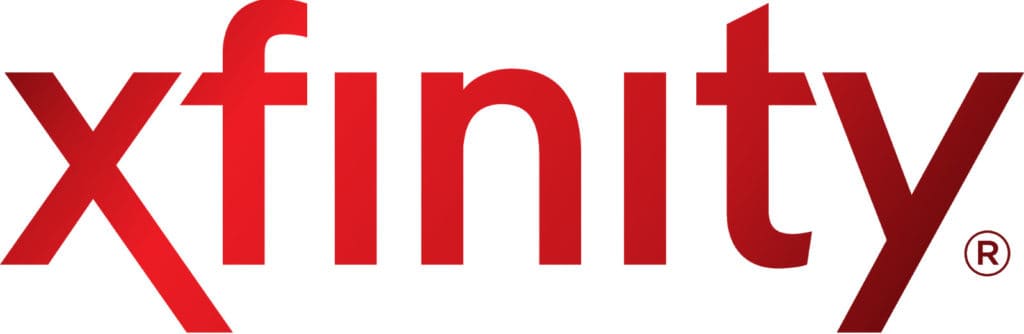
ทางออกของฉันคือการทำให้ Xfinity เราเตอร์ในโหมดบริดจ์และเชื่อมต่อเราเตอร์ไร้สายกับมัน จากนั้นฉันก็สามารถใช้เราเตอร์ไร้สายเพื่อเปิดการส่งต่อพอร์ตและอนุญาตการเชื่อมต่อกับ VPN ของฉัน หากคุณเป็นผู้ใช้ Comcast ที่มีปัญหาในการส่งต่อพอร์ตให้คอมเมนต์ด้านล่างเพื่อขอความช่วยเหลือ.
การจัดการผู้ใช้ Pi VPN
อุปกรณ์ทุกชิ้นที่เชื่อมต่อกับ VPN ของคุณจำเป็นต้องมีบัญชีผู้ใช้ที่เชื่อมโยงอยู่ เมื่อคุณสร้างแต่ละบัญชี Pi VPN จะสร้างโปรไฟล์ OpenVPN หลังจากนั้นคุณจะใช้โปรไฟล์ * .ovpn เหล่านั้นบนอุปกรณ์ของคุณเพื่อตั้งค่าโดยอัตโนมัติ.
การสร้างโปรไฟล์ด้วย Pi VPN GUI
นี่คือวิธีเพิ่มผู้ใช้ใน Pi VPN เมื่อเสร็จแล้วคุณจะสามารถดาวน์โหลดโปรไฟล์ที่จำเป็นในการเชื่อมต่อกับเครือข่ายส่วนตัวของคุณ.
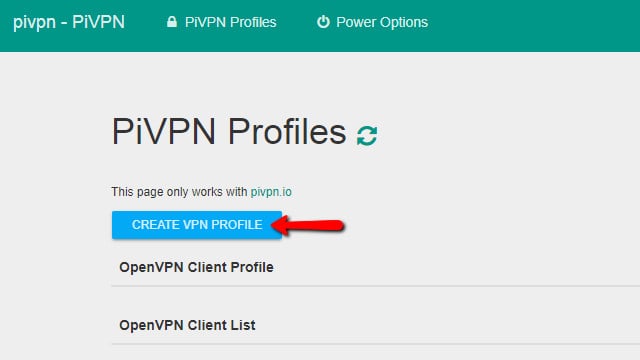
คลิก สร้างโปรไฟล์ VPN ปุ่มเพื่อเพิ่มผู้ใช้ใหม่.
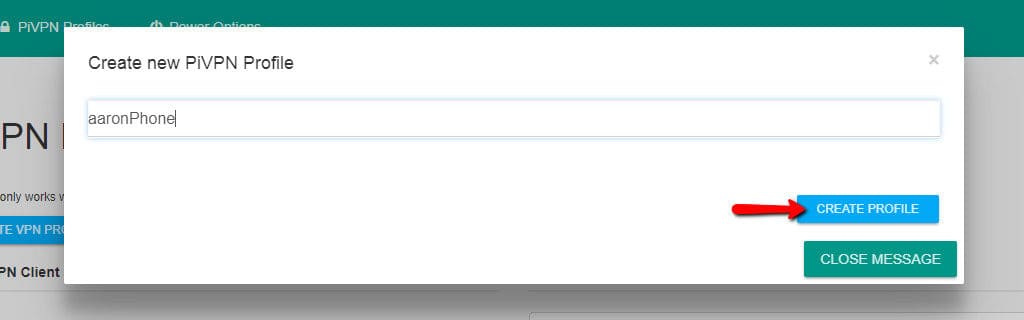
จากนั้นพิมพ์ชื่อผู้ใช้และคลิก สร้างโปรไฟล์ ปุ่ม. ฉันขอแนะนำให้ตั้งชื่อผู้ใช้แต่ละคนหลังจากอุปกรณ์ที่คุณวางแผนจะเชื่อมต่อด้วย ต่อมาก็ทำให้สามารถบอกได้อย่างรวดเร็วว่าอุปกรณ์ใดบ้างที่เชื่อมต่อกับ VPN.
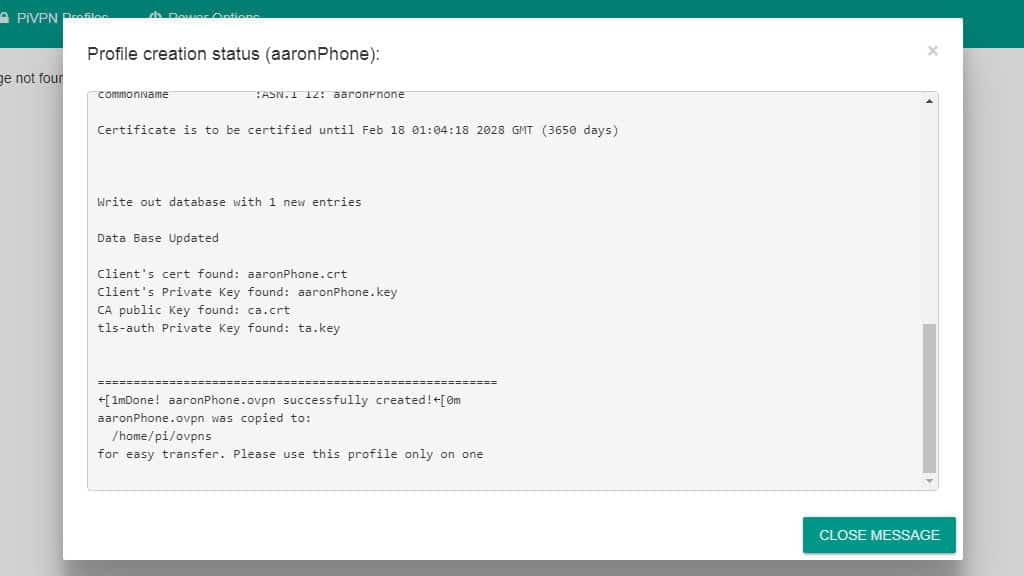
หน้าต่างสถานะจะเปิดขึ้นเพื่อให้คุณสามารถติดตามพร้อมกับกระบวนการสร้างโปรไฟล์ การสร้างคีย์เข้ารหัสลับอาจใช้เวลานานโดยเฉพาะอย่างยิ่งหากคุณใช้การเข้ารหัส 4096 บิต.
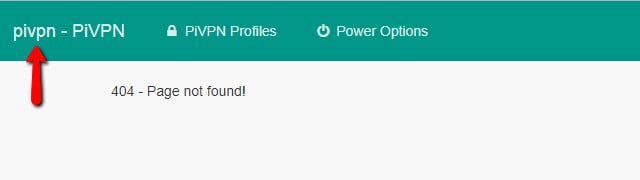
Pi VPN GUI บางครั้งจะนำคุณไปสู่ข้อความ 404 หลังจากสร้างโปรไฟล์สำเร็จ คลิก pivpn ลิงก์ที่มุมบนซ้ายเพื่อกลับสู่เบราว์เซอร์โปรไฟล์.
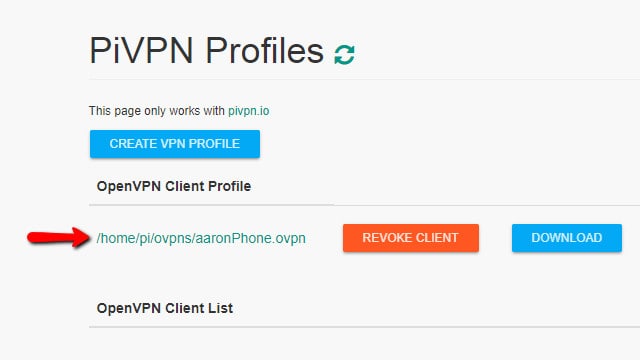
คุณจะเห็นเส้นทางของคุณ โปรไฟล์ไคลเอนต์ OpenVPN, และปุ่มเพื่อ ดาวน์โหลด มัน. คุณสามารถคลิกที่ เพิกถอนลูกค้า ปุ่มเพื่อลบบัญชีผู้ใช้ การเพิกถอนบัญชีจะทำให้ลูกค้ายกเลิกการเชื่อมต่อทันที.
คลิก สร้างโปรไฟล์ VPN ปุ่มจนกว่าคุณจะมีโปรไฟล์ลูกค้าสำหรับแต่ละอุปกรณ์ที่คุณต้องการเชื่อมต่อกับ VPN ของคุณ ตัวอย่างเช่นฉันมีโปรไฟล์สำหรับโทรศัพท์และแท็บเล็ตรวมถึง Raspberry Pi ที่ฉันใช้ในการสตรีมทีวี.
เมื่อคุณมีโปรไฟล์สำหรับแต่ละอุปกรณ์คุณสามารถย้ายไปยังขั้นตอนถัดไปและเชื่อมต่อกับ VPN ของคุณ.
การลบโปรไฟล์ด้วย Pi VPN GUI
บางครั้งคุณอาจมีปัญหากับโปรไฟล์หรือต้องการลบออกจาก VPN คุณสามารถทำได้โดยเพิกถอนลูกค้าใน Pi VPN GUI.
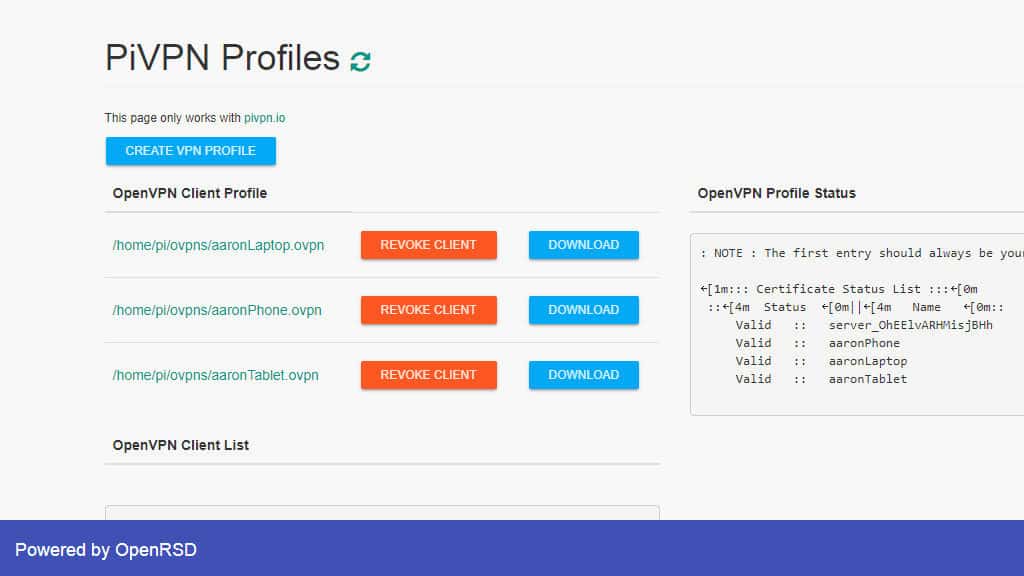
เปิด Pi VPN GUI แล้วลงชื่อเข้าใช้คุณสามารถดูรายการโปรไฟล์ที่ใช้งานได้บนหน้าจอหลัก.
คลิก เพิกถอนโปรไฟล์ ปุ่มสำหรับอุปกรณ์ที่คุณต้องการลบและโปรไฟล์จะถูกลบ.
เมื่อคุณรีเฟรช Pi VPN GUI คุณจะเห็นว่าโปรไฟล์ถูกลบไปแล้ว โปรดทราบว่านี่จะไม่ลบไฟล์ * .ovpn เก่าออกจากฮาร์ดไดรฟ์ของคุณ คุณจะต้องลบไฟล์ด้วยตนเองโดยใช้คำสั่งนี้:
rm ~ / ovpns / profile_name.conf
ให้แน่ใจว่าได้ทดแทน profile_name.conf ด้วยชื่อโปรไฟล์ออโต้โลจิสติก OpenVPN ของคุณ.
แม้ว่าคุณจะไม่ลบโปรไฟล์ที่ถูกเพิกถอนก็ตาม แต่ก็ไม่มีความเสี่ยงด้านความปลอดภัย คุณจะไม่สามารถเข้าสู่ระบบได้โดยใช้โปรไฟล์ที่ถูกเพิกถอน แต่ฉันขอแนะนำให้คุณลบโปรไฟล์นั้นเพื่อให้ทุกอย่างสะอาด.
การติดตั้งไคลเอนต์ Pi VPN มือถือ
หากคุณกำลังจะเชื่อมต่อกับ Pi VPN บนอุปกรณ์มือถือฉันขอแนะนำ OpenVPN Connect ซึ่งเป็นไคลเอ็นต์อย่างเป็นทางการ มันฟรีทั้งหมดและรวมเข้ากับ iOS และ Android ได้เป็นอย่างดี.
ขั้นตอนแรกคือการเปิด App Store หรือ Play Store ขึ้นอยู่กับอุปกรณ์ของคุณ ในกรณีใดกรณีหนึ่งให้ค้นหา OpenVPN Connect. ยอมรับข้อกำหนดและติดตั้งแอปตามปกติ.
ดูสิ่งนี้ด้วย: วิธีติดตั้งไคลเอนต์และเซิร์ฟเวอร์ OpenVPN บนเราเตอร์ DD-WRT
การนำเข้าโพรไฟล์ออโตจิน Pi VPN
คุณจะต้องตรวจสอบให้แน่ใจว่าคุณเชื่อมต่อกับเครือข่ายในบ้านของคุณผ่าน wifi แล้วเปิด Pi VPN GUI ในเบราว์เซอร์ จำไว้ว่าเส้นทางนั้นถูกตั้งค่าไว้ก่อนหน้านี้และรวมที่อยู่ IP ในเครื่องของเซิร์ฟเวอร์ Pi VPN ของคุณด้วย ในกรณีของฉันมันเป็น http://192.168.1.2/pivpn-gui/.
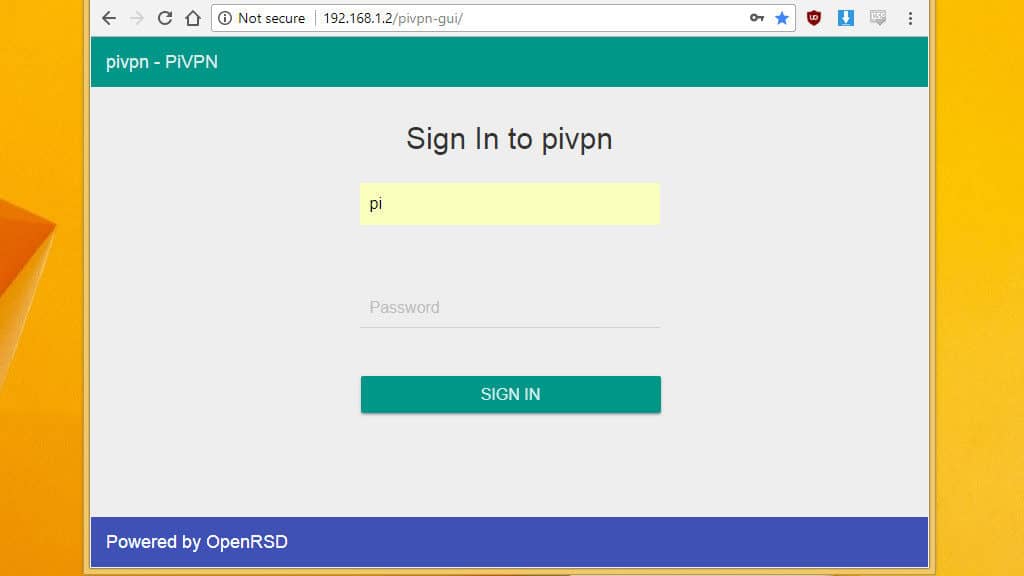
เข้าสู่ระบบด้วยชื่อผู้ใช้ ปี่ และรหัสผ่านที่เหมาะสม.
ผู้ใช้ iOS: โปรดทราบว่า Pi VPN GUI ทำงานได้อย่างถูกต้องใน Safari ผู้ใช้ Android สามารถเชื่อมต่อกับเบราว์เซอร์ที่ต้องการได้.
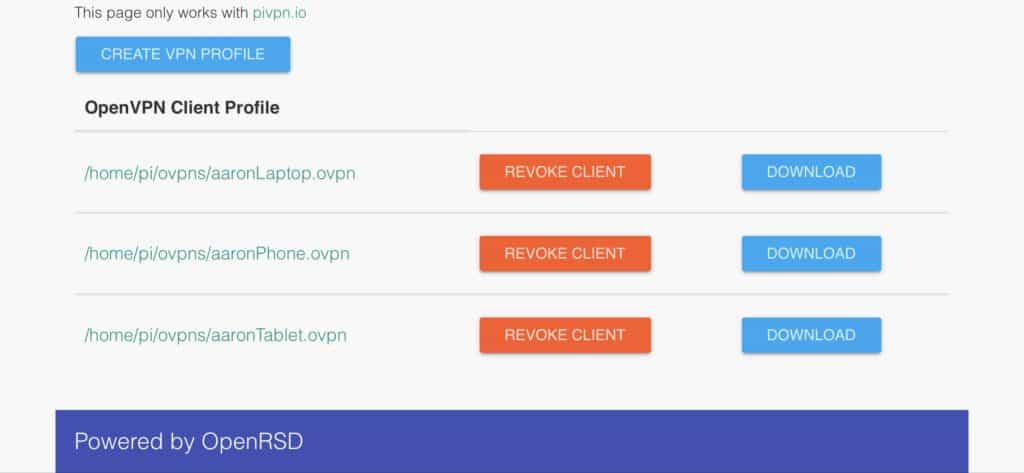
ค้นหาโปรไฟล์ที่คุณสร้างสำหรับอุปกรณ์มือถือของคุณแล้วคลิก ดาวน์โหลด ปุ่ม.
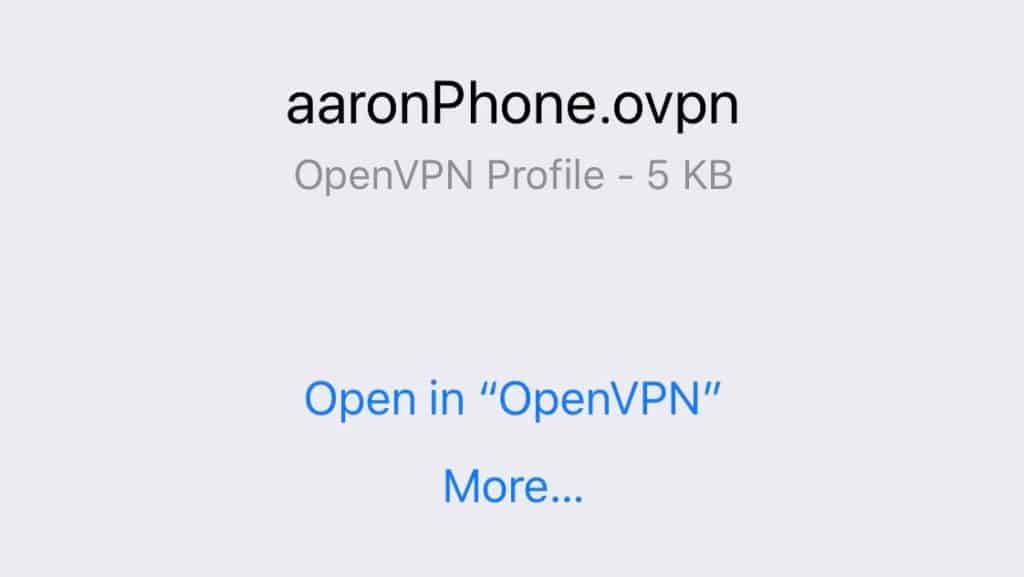
ใช้การเชื่อมต่อ OpenVPN เพื่อนำเข้าไฟล์ * .ovpn เมื่อ OpenVPN Connect เริ่มทำงานให้คลิกที่ บวกสีเขียว. การเชื่อมต่อ Pi VPN ของคุณพร้อมเชื่อมต่อแล้ว.
กำลังเชื่อมต่อกับ Pi VPN
สิ่งที่เหลืออยู่คือเปิดอุโมงค์ไปที่ Pi VPN โดยใช้แอป OpenVPN Connect.
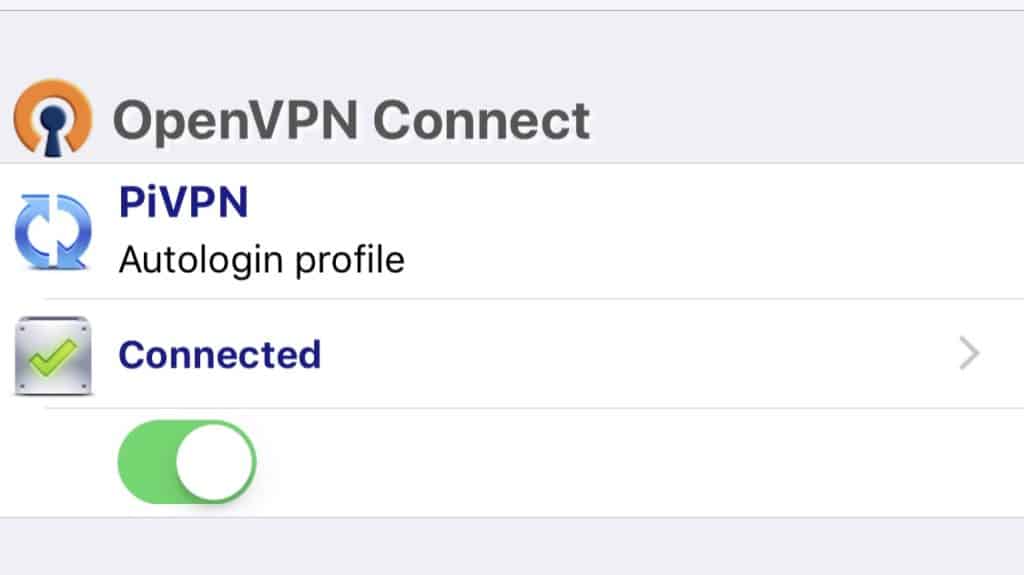
ในแอพคลิกปุ่มสลับเพื่อเริ่มการเชื่อมต่อ ควรเปลี่ยนเป็นสีเขียวและโทรศัพท์ของคุณจะแสดงตรา VPN ในพื้นที่แจ้งเตือน.
คุณสามารถตรวจสอบเพื่อให้แน่ใจว่าการเชื่อมต่อ VPN ของคุณใช้งานได้โดยไปที่เว็บไซต์เช่น http://www.ipaddress.com หากคุณไม่ได้เพิ่มคอมพิวเตอร์ลงใน VPN แสดงว่าคุณทำเสร็จแล้วและสามารถข้ามไปยังหัวข้อถัดไป.
การติดตั้งไคลเอนต์ Pi VPN บนคอมพิวเตอร์ของคุณ
ไคลเอนต์ VPN ที่แตกต่างกันจำนวนมากพร้อมใช้งานสำหรับ Windows และ Mac แต่ฉันแนะนำไคลเอนต์ OpenVPN อย่างเป็นทางการ ฟรีและติดตั้งง่ายและช่วยให้คุณสามารถนำเข้าการเชื่อมต่อ Pi VPN ได้ด้วยการคลิกเพียงไม่กี่ครั้ง.
ดาวน์โหลดไคลเอ็นต์อย่างเป็นทางการที่นี่และติดตั้งตามที่คุณต้องการโปรแกรมอื่น ๆ.
การนำเข้าโพรไฟล์ออโตจิน Pi VPN
หากคอมพิวเตอร์ที่คุณเพิ่มไปยัง VPN อยู่บน LAN ของคุณคุณสามารถดาวน์โหลดโปรไฟล์อัตโนมัติจาก Pi VPN GUI เรียกดูเส้นทางที่คุณติดตั้ง Pi VPN GUI ไว้ก่อนหน้านี้ในกรณีของฉันนั่นคือ http://192.168.1.2/pivpn-gui/.
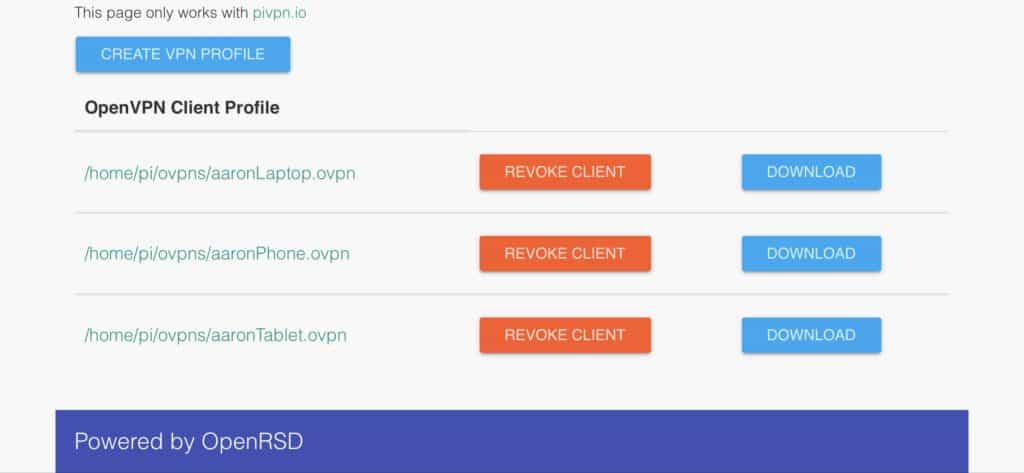
หากคอมพิวเตอร์ที่คุณเพิ่ม Pi VPN อยู่ในสถานที่ห่างไกลคุณจะไม่สามารถเชื่อมต่อโดยตรงกับ Pi VPN GUI ในกรณีดังกล่าวคุณจะต้องดาวน์โหลดโปรไฟล์ออโต้อัตโนมัติโดยใช้อุปกรณ์บน LAN เมื่อดาวน์โหลดเสร็จแล้วให้แนบไปกับอีเมลและส่งไปยังคอมพิวเตอร์ระยะไกลของคุณ คุณสามารถดาวน์โหลดโปรไฟล์จากอีเมลของคุณและดำเนินการต่อตามปกติ.
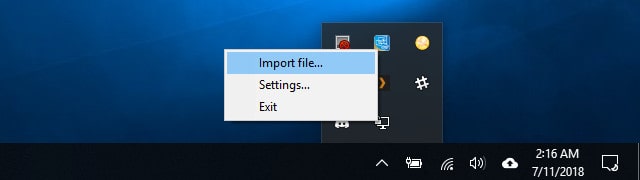
เมื่อคุณดาวน์โหลดโปรไฟล์ออโตโลจินแล้วให้คลิกขวาที่ไอคอน OpenVPN ในซิสเต็มเทรย์แล้วคลิก นำเข้า.
กำลังเชื่อมต่อกับ Pi VPN
หลังจากเพิ่มการเชื่อมต่อ Pi VPN แล้วให้คลิกขวาที่ไอคอน OpenVPN ในซิสเต็มเทรย์แล้วคลิกชื่อโปรไฟล์เพื่อทำการเชื่อมต่อ.
คุณจะเห็นหน้าต่างสถานะปรากฏขึ้นพร้อมกับบันทึกการเชื่อมต่อ หากคอมพิวเตอร์ของคุณเชื่อมต่อไม่ถูกต้องคุณสามารถคัดลอกและวางรหัสข้อผิดพลาดเพื่อดูว่ามีอะไรผิดพลาด ในกรณีส่วนใหญ่หากคุณไม่สามารถเชื่อมต่อกับ VPN อาจเป็นเพราะการส่งต่อพอร์ตไม่ได้เปิดใช้งานอย่างถูกต้อง.
เมื่อเชื่อมต่อแล้วตรวจสอบให้แน่ใจว่า VPN ใช้งานได้โดยไปที่เว็บไซต์เช่น http://www.ipaddress.com.
แนวคิดเพิ่มเติมสำหรับ Pi VPN และเครือข่ายของคุณ
การมีเซิร์ฟเวอร์ที่เข้าถึงได้จากทุกที่ทำให้เป็นตัวเลือกที่สมบูรณ์แบบสำหรับโครงการต่างๆมากมาย ต่อไปนี้เป็นแนวคิดสำหรับ Raspberry Pi ของคุณในตอนนี้ที่คุณตั้งค่าเซิร์ฟเวอร์ Pi VPN ของคุณเสร็จแล้ว.
ล็อคไฟร์วอลล์
Raspberry Pi มาพร้อมกับไฟร์วอลล์ที่อนุญาตอย่างมากจากการออกแบบ แต่มันเป็นความคิดที่ดีที่จะ จำกัด มากขึ้นเมื่อคุณใช้เซิร์ฟเวอร์ VPN.
ต่อไปนี้เป็นกฎตัวอย่างบางประการเพื่อให้คุณเริ่มต้น จำไว้ว่าให้แทนที่ มาตรการ และ ท่าเรือ สิ่งที่คุณเลือกสำหรับเซิร์ฟเวอร์ Pi VPN ของคุณ บรรทัดที่ขึ้นต้นด้วย # เป็นความคิดเห็นและไม่จำเป็นต้องพิมพ์.
# ยอมรับทราฟฟิกที่เข้ามาในทุกอินเตอร์เฟส แต่ จำกัด eth0 เป็น VPN เท่านั้น
sudo iptables -A อินพุต -i eth0 -m state – state ใหม่ -p PROTOCOL – พอร์ตพอร์ต -j ยอมรับ
sudo iptables -A อินพุต -i ยอมรับ -j ACCEPT
sudo iptables -A อินพุต -i tun-out -j ACCEPT
# อนุญาตให้ส่งต่อการรับส่งข้อมูลระหว่างเครือข่ายย่อย
sudo iptables -A ไปข้างหน้า -i รับสัญญาณ -j ACCEPT
sudo iptables -A ไปข้างหน้า -i tun-out -j ACCEPT
# ส่งต่อการรับส่งข้อมูลผ่าน eth0
sudo iptables ไปข้างหน้า -i tun-ขาเข้า -o eth0 -m state – สถานะที่เกี่ยวข้อง, ESTABLISHED -j ACCEPT
sudo iptables – ไปข้างหน้า -i tun-out -o eth0 -m state – สถานะที่เกี่ยวข้อง, ESTABLISHED -j ACCEPT
# ส่งต่อการรับส่งข้อมูลผ่านช่องรับสัญญาณ
sudo iptables ไปข้างหน้า -i eth0 -o tun-ขาเข้า -m-state – สถานะที่เกี่ยวข้อง, ESTABLISHED -j ACCEPT
sudo iptables ไปข้างหน้า -i tun-out -o tun-ขาเข้า – สถานะ m – สถานะที่เกี่ยวข้อง, ESTABLISHED -j ACCEPT
# ส่งต่อการรับส่งข้อมูลผ่านทางช่องสัญญาณออก
sudo iptables -A ไปข้างหน้า -i eth0 -o tun-out-state -m – สถานะที่เกี่ยวข้อง, ESTABLISHED -j ACCEPT
sudo iptables -A ไปข้างหน้า -i eth0 -o tun-out-state -m – สถานะที่เกี่ยวข้อง, ESTABLISHED -j ACCEPT
#MASQ รับสัญญาณเป็น eth0
sudo iptables -t nat-POSTROUTING -s 10.8.0.0/24 -o eth0 -j MASQUERADE
เมื่อเสร็จแล้วให้ใช้คำสั่งนี้เพื่อบันทึกการเปลี่ยนแปลงของคุณ:
sudo iptables- ถาวรบันทึก
จำไว้ว่าคุณสามารถแสดงรายการกฎ iptables ที่ใช้งานอยู่ในปัจจุบันด้วยคำสั่ง:
sudo iptables -L
เปลี่ยนเป็น DNS แบบไดนามิก
DNS แบบไดนามิกเพิ่มให้คุณใช้ชื่อโฮสต์แทนที่อยู่ IP เพื่อเชื่อมต่อกับเซิร์ฟเวอร์ Pi VPN ของคุณแม้ว่าคุณจะไม่มีที่อยู่คงที่จาก ISP ของคุณ ตัวอย่างเช่นคุณอาจใช้ไดนามิก DNS เพื่อเปลี่ยนเส้นทาง vpn.websitename.com ไปยังเซิร์ฟเวอร์ VPN ของคุณ หากคุณคิดที่จะให้บริการเว็บหรืออีเมลในหลาย ๆ กรณีคุณสามารถเรียกใช้ทุกอย่างจาก Pi เดียวกัน.
เป็นการดีที่สุดที่จะเรียกใช้โปรแกรมติดตั้ง Pi VPN อีกครั้งหากคุณจะเปลี่ยนเป็น DNS แบบไดนามิก แต่เมื่อคุณอัปเดตการตั้งค่าแล้วคุณจะสามารถเข้าถึงเซิร์ฟเวอร์ Pi VPN ได้ที่ URL ที่คุณกำหนดเอง.
การเปลี่ยนเป็น DNS แบบไดนามิกไม่จำเป็นต้องออกโปรไฟล์ไคลเอนต์ Pi VPN ใหม่ทุกครั้งที่คุณเปลี่ยนที่อยู่ IP สาธารณะ.
ตั้งค่าเซิร์ฟเวอร์ไฟล์
Raspberry Pi ของคุณสร้างไฟล์เซิร์ฟเวอร์ Samba ที่ยอดเยี่ยม คุณสามารถเสียบไดรฟ์ USB สองสามตัวติดตั้ง LVM2 เพื่อสร้างระบบไฟล์ขนาดยักษ์ที่ครอบคลุมดิสก์ทั้งหมดและแชร์ไฟล์ของคุณไปยังไคลเอนต์ VPN.
การเปิดใช้งาน Samba ใน VPN จะใช้งานได้เล็กน้อย แต่มีประโยชน์อย่างยิ่งที่จะสามารถเข้าถึงไฟล์เพลงและภาพยนตร์จากอุปกรณ์มือถือของคุณ.
ติดตั้ง Pi-hole
เมื่อคุณตั้งค่าผู้ให้บริการ DNS ระหว่างการติดตั้ง Pi VPN คุณสามารถติดตั้ง Pi-hole เปลี่ยนผู้ให้บริการ DNS แบบกำหนดเองของคุณเป็น 127.0.0.1 และบล็อกโฆษณาบนมือถือโดยอัตโนมัติผ่าน VPN ของคุณ.
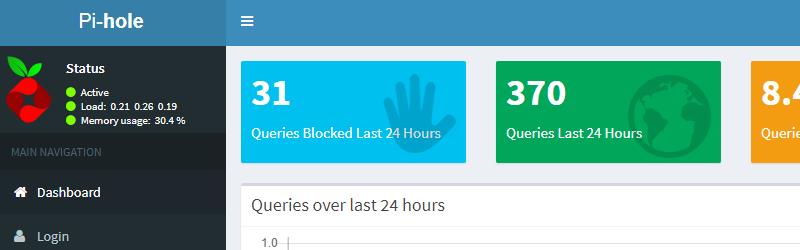
ใช้ Pi-hole บนการเชื่อมต่อ VPN เป็นวิธีที่ดีที่สุดในการบล็อกโฆษณาบนมือถือโดยไม่ต้องรูทโทรศัพท์ของคุณ คุณสามารถปิดโฆษณาตอนต้นของ Youtube และหยุดดูผลิตภัณฑ์ที่ได้รับการสนับสนุนใน Amazon ดูคำแนะนำเพิ่มเติมของ Comparitech to Pi-hole เพื่อรับข้อมูลเพิ่มเติม.
เรียกใช้ seedbox
หากคุณมี VPN ขาออกและเปิดใช้งานการเชื่อมต่ออินเทอร์เน็ตของคุณจะถูกเข้ารหัสอย่างสมบูรณ์ การมีการเชื่อมต่ออินเทอร์เน็ตแบบไม่ระบุชื่อนั้นยอดเยี่ยมสำหรับการทำ torrent และการเปลี่ยนเซิร์ฟเวอร์ Pi VPN ของคุณให้กลายเป็น seedbox ด้วย Transmission นั้นเป็นเรื่องง่าย.
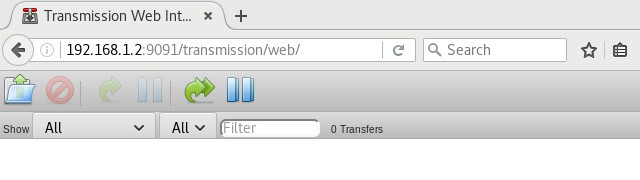
เนื่องจากการเชื่อมต่อได้รับการเข้ารหัสอยู่แล้วสิ่งที่คุณต้องทำคือติดตั้งการส่งข้อมูลและเว็บไคลเอ็นต์ คุณจะสามารถเพิ่มเพลงจากโทรศัพท์หรือแล็ปท็อปของคุณและพวกเขาจะดาวน์โหลดที่บ้าน.
ปฏิบัติด้วย Pi VPN
ฉันไม่คิดว่าฉันจะพูดความลับใด ๆ เมื่อฉันพูดว่าฉันโง่มาก เครือข่ายในบ้านของฉันเต็มไปด้วยอุปกรณ์สมาร์ทเช่นไฟ Hue, เครื่องควบคุมอุณหภูมิ Nest และลำโพง Sonos สองตัว ฉันมีไฟล์เซิร์ฟเวอร์ที่มีการส่ง, เซิร์ฟเวอร์ Plex, อุปกรณ์ที่ใช้ Kodi และอัตราต่อรองและจุดสิ้นสุดเช่นเครื่องพิมพ์เครือข่ายและเซิร์ฟเวอร์ DNS ที่ใช้ Pi-hole เพื่อบล็อกโฆษณาบนมือถือ.
หากเครือข่ายในบ้านของคุณเป็นของฉันฉันจะบอกคุณว่า Pi VPN เป็นตัวเปลี่ยนเกม ไม่เพียง แต่ฉันจะปิดการทำงานทุกพอร์ตให้บันทึกหนึ่งไฟร์วอลล์ของฉัน แต่อินเทอร์เน็ตบนมือถือของฉันได้รับการเข้ารหัสอย่างสมบูรณ์และฉันสามารถเข้าถึง LAN ของฉันได้จากทุกที่ ความปลอดภัยเครือข่ายของฉันได้รับการปรับปรุงอย่างมากและฉันไม่จำเป็นต้องกำหนดค่าการส่งต่อพอร์ตบนเราเตอร์ของฉันทุกครั้งที่ฉันเพิ่มอุปกรณ์ใหม่.
เมื่อคุณใช้เวลาช่วงบ่ายตั้งค่า Pi VPN เกือบจะดีอย่างไม่น่าเชื่อ โครงการมากมายสำหรับราสเบอร์รี่ Pi นั้นฉูดฉาดและสนุก แต่ในที่สุดก็ไร้ประโยชน์ ฉันยินดีที่จะรายงานว่า Pi VPN เป็นข้อยกเว้นอย่างมาก.
“ Raspberry Pi” โดย Lucasbosch ได้รับใบอนุญาตภายใต้ CC 3.0