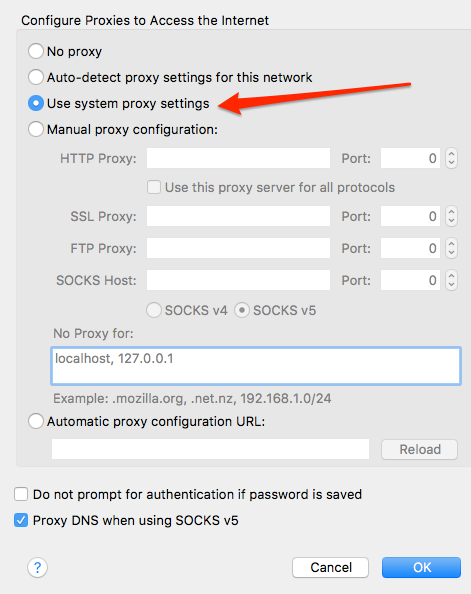พร็อกซี่และเครือข่ายส่วนตัวเสมือน (VPN)

พร็อกซีและ VPN แตกต่างกันตามลักษณะแม้ว่าจะสามารถให้บริการเดียวกันได้ VPN กำหนดเส้นทางการรับส่งข้อมูลเครือข่ายทั้งหมดบนคอมพิวเตอร์ไคลเอนต์ผ่านช่องทางไปยังคอมพิวเตอร์เซิร์ฟเวอร์อื่น ไม่จำเป็นต้องมีการกำหนดค่าแต่ละแอปพลิเคชัน ในทางตรงกันข้ามการใช้พรอกซีต้องการให้แต่ละแอปพลิเคชันได้รับการกำหนดค่าเป็นรายบุคคล.
จุดประสงค์ของ VPN คือการอนุญาตให้คอมพิวเตอร์ไคลเอนต์ระยะไกลสามารถเข้าถึงทรัพยากรเครือข่ายในสถานที่อื่นได้ราวกับว่าอยู่ในสำนักงานเดียวกัน ทรัพยากรเครือข่ายหนึ่งในนั้นสามารถเข้าถึงอินเทอร์เน็ตซึ่งซ่อนที่อยู่ IP ของคอมพิวเตอร์ระยะไกล ด้วยเหตุนี้ VPNs จึงได้รับความนิยมเพิ่มขึ้นเมื่อเร็ว ๆ นี้เนื่องจากเป็นเครื่องมือทางภูมิศาสตร์ในการเข้าถึงเนื้อหาที่ไม่มีให้บริการในประเทศของคอมพิวเตอร์ไคลเอนต์ (เช่น US Netflix จากนอกสหรัฐอเมริกา) และเป็นเครื่องมือความเป็นส่วนตัวเพื่อป้องกัน IP ของลูกค้า ที่อยู่จากการถูกค้นพบ พร็อกซีนั้นมีข้อ จำกัด มากกว่าในเรื่องที่ไม่สามารถให้การเข้าถึงทรัพยากรทางไกล แต่สามารถปกปิดที่อยู่ IP ของคุณและให้บริการทางภูมิศาสตร์ที่ทำให้ยุ่งเหยิง.
ประเภทของผู้รับมอบฉันทะ
พร็อกซีที่พบมากที่สุดสองประเภทคือ HTTP (Hyper Text Transfer Protocol) และ SOCKS5 (Secure Sockets 5) โปรโตคอล SOCKS4 และ SOCKS4a ไม่รองรับ UDP หรือการตรวจสอบความถูกต้อง พร็อกซี SOCKS5 และ HTTP ปัจจุบันแตกต่างกันในวิธีต่อไปนี้:
- ตามเงื่อนไขทั่วไปพร็อกซี HTTP สามารถรับส่งข้อมูลพร็อกซี HTTP (TCP) เท่านั้นในขณะที่พร็อกซี SOCKS5 สามารถจัดการปริมาณการใช้งานประเภทใดก็ได้โดยใช้ TCP หรือ UDP.
- พร็อกซี SOCKS5 ไม่ได้แปลทราฟฟิกที่ส่งผ่านไปในทางใดทางหนึ่งในขณะที่พร็อกซี HTTP มักจะทำ ซึ่งหมายความว่าพร็อกซี SOCKS5 มีความเป็นสากลมากขึ้นและสามารถใช้กับแอปพลิเคชันได้มากขึ้น.
- พร็อกซี HTTP สามารถใช้ได้กับไคลเอนต์ HTTP เช่นเว็บเบราว์เซอร์เท่านั้น แต่เนื่องจากทราบถึงเนื้อหา HTTP จึงสามารถทำสิ่งที่ชาญฉลาดเช่นการแคชหรือเขียนส่วนหัวเพิ่มเติมจากบริการพร็อกซี เพื่อวัตถุประสงค์ในการไม่เปิดเผยตัวตนและความเป็นส่วนตัวพร็อกซี SOCKS5 เป็นตัวเลือกที่ดีกว่าเนื่องจากสามารถใช้งานทั่วไปได้มากกว่า.
ในโพสต์นี้เราจะดูการตั้งค่าพร็อกซี SOCKS5 แบบง่ายที่สุดโดยใช้ SSH (Secure Shell) เราจะตั้งค่า VPS ราคาไม่แพงที่ Digital Ocean กำหนดค่าเซิร์ฟเวอร์ SSH และตั้งค่าแอปพลิเคชันไคลเอ็นต์สองสามตัวเพื่อใช้พร็อกซี.
ตั้งค่าพร็อกซีเซิร์ฟเวอร์
VPS เกือบทุกประเภทจะใช้งานได้ บัญชีเว็บโฮสติ้งบางบัญชีอาจใช้งานได้เนื่องจากทั้งหมดที่คุณต้องการคือการเข้าถึง SSH ที่ไม่ใช่รูท แต่การใช้บัญชีเว็บโฮสติ้งเนื่องจากพร็อกซีเซิร์ฟเวอร์อาจละเมิดข้อกำหนดในการให้บริการของโฮสต์ Digital Ocean เป็นผู้ให้บริการคลาวด์ที่รู้จักกันดีและราคาไม่แพงและหนึ่งในเซิร์ฟเวอร์ $ 5 ต่อเดือนจะทำงานได้ดีสำหรับพร็อกซี SSH.
Digital Ocean เป็นผู้ให้บริการ Virtual Private Cloud (VPC) ซึ่งหมายความว่าคุณไม่ได้ซื้อเซิร์ฟเวอร์เฉพาะ ค่อนข้างคุณสร้างบัญชีและเชื่อมโยงวิธีการชำระเงิน เมื่อเสร็จแล้วคุณสามารถสร้างเซิร์ฟเวอร์เสมือนได้มากเท่าที่คุณต้องการ VPC มีแนวโน้มที่จะเสนอการควบคุมข้อกำหนดของระบบมากขึ้นและอาจเสียค่าใช้จ่ายน้อยกว่า VPS แบบดั้งเดิม มีคำอธิบายที่ดีเกี่ยวกับความแตกต่างระหว่าง VPS และ VPC ที่นี่.
ในการสร้าง Droplet ให้คลิกที่รายการเมนู Droplets และทำการเลือกสองสามอย่างเพื่อปรับแต่ง ฉันเลือก Ubuntu 16.04 LTS (การสนับสนุนระยะยาว) เป็นระบบปฏิบัติการและมีขนาดเล็กที่สุด (แพงน้อยที่สุด) หยดจะถูกเรียกเก็บเงินเป็นรายชั่วโมง ตัวเลือกที่ราคาถูกที่สุดจะใช้งานได้ดีและเสียค่าใช้จ่ายเพียงประมาณ $ 5 ตลอดทั้งเดือน.
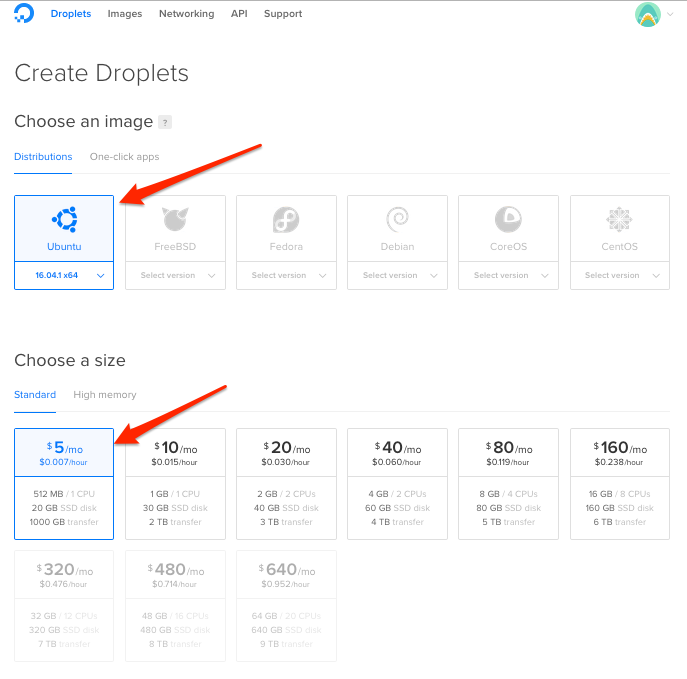
ตอนนี้คุณต้องการเลือกตำแหน่งสำหรับ Droplet ของคุณ โปรดทราบว่าเมื่อคุณใช้พร็อกซีการรับส่งข้อมูลของคุณจะถูกมองว่ามาจากที่อยู่ IP ของ Droplet ของคุณ หากคุณกำลังตั้งค่าพร็อกซีโดยเฉพาะเพื่อวัตถุประสงค์ในการทำให้ยุ่งเหยิงทางภูมิศาสตร์คุณควรเลือกตำแหน่งในหรือใกล้ประเทศที่คุณต้องการให้ปรากฏ.
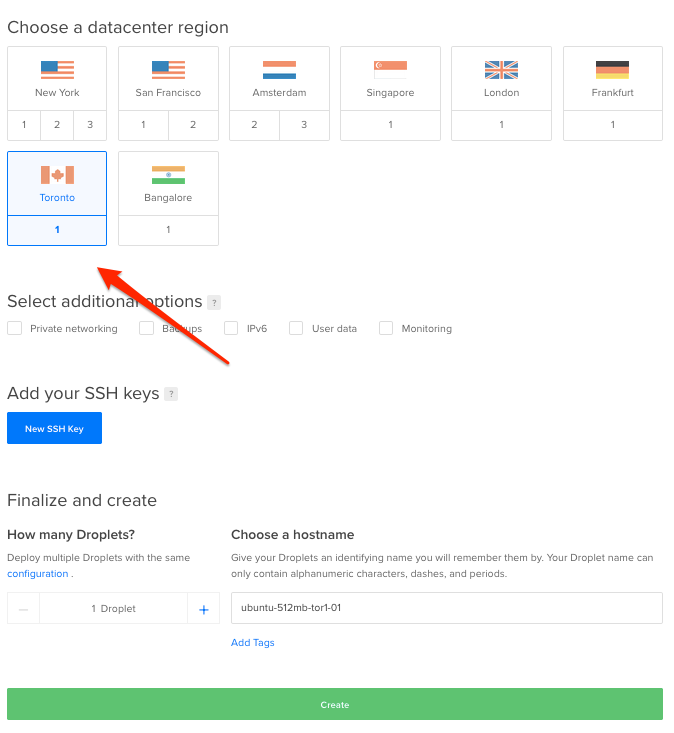
เมื่อสร้าง Droplet ของคุณแล้วคุณจะได้รับอีเมลยืนยันจาก Digital Ocean พร้อมด้วยที่อยู่ IP และข้อมูลการเข้าสู่ระบบ.
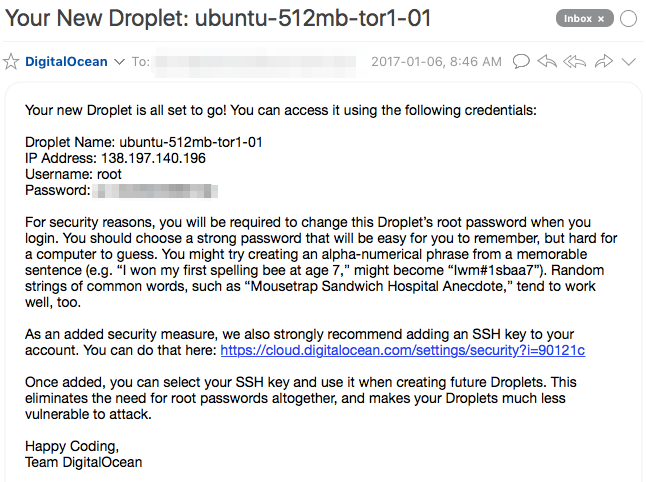
กำหนดค่า OpenSSH บน VPS
Digital Ocean Droplets ติดตั้ง SSH และพร้อมใช้งาน รหัสผ่านของผู้ใช้รูทมีให้ในอีเมลต้อนรับดังนั้นจึงไม่จำเป็นต้องมีการตั้งค่าเพิ่มเติมบนเซิร์ฟเวอร์ แต่แนวทางปฏิบัติที่ดีที่สุดคือการเปลี่ยนรหัสผ่านเริ่มต้นและสร้างผู้ใช้เฉพาะสำหรับการมอบฉันทะ.
เชื่อมต่อกับ Droplet โดยใช้ SSH บน MacOS (OSX) หรือ Linux
เปิดเทอร์มินัลแล้วพิมพ์คำสั่งต่อไปนี้เพื่อเชื่อมต่อโดยใช้ที่อยู่ IP จากอีเมลต้อนรับของคุณ:
ssh 66.77.88.99 -l root
คุณจะได้รับแจ้งให้รับรหัส ป้อนรหัสผ่านจากอีเมลต้อนรับของคุณแล้วเปลี่ยนรหัสผ่าน.
เชื่อมต่อกับ Droplet โดยใช้ PuTTY บน Windows
หากคุณใช้ Windows คุณจะต้องมีไคลเอ็นต์ SSH เพื่อเชื่อมต่อกับ Droplet ของคุณ ไคลเอ็นต์ SSH ที่ใช้กันอย่างแพร่หลายที่สุดคือ PuTTY.
ป้อนที่อยู่ IP ของดรอปเล็ตของคุณลงในฟิลด์ชื่อโฮสต์และคลิกปุ่มเปิด.
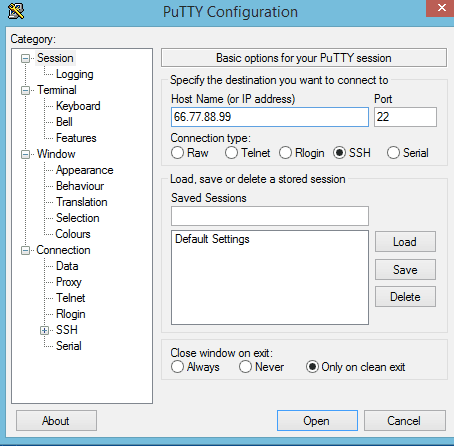
ตรวจสอบให้แน่ใจว่าระบบเป็นปัจจุบัน
เป็นความคิดที่ดีที่จะทำให้แน่ใจว่าซอฟต์แวร์ระบบเป็นปัจจุบัน ซอฟต์แวร์ที่ล้าสมัยเป็นสาเหตุสำคัญของการแฮ็กระบบ สองคำสั่งที่ต้องทำใน Ubuntu คือ:
apt-get update
apt-get upgrade
มีน้อยมากที่จะอัพเกรดใน Droplet ของฉันซึ่งหมายความว่า Digital Ocean คอยอัปเดตรูปภาพของพวกเขาอยู่.

เพิ่มผู้ใช้
Droplet มาพร้อมกับผู้ใช้หนึ่งคน – ผู้ใช้รูทที่ทรงพลังทั้งหมด เป็นแนวทางปฏิบัติด้านความปลอดภัยที่ดีในการเพิ่มผู้ใช้ที่มีสิทธิ์น้อยลงในระบบและเชื่อมต่อกับพร็อกซีของคุณด้วยบัญชีนั้น.
ใช้คำสั่งต่อไปนี้เพื่อเพิ่มผู้ใช้ปกติชื่อ myuser:
adduser myuser
ตั้งรหัสผ่านและชื่อผู้ใช้อย่างน้อยที่สุด คุณไม่จำเป็นต้องกรอกข้อมูลอื่น ๆ.
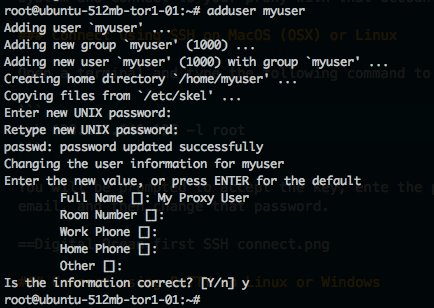
ตอนนี้เรามีทุกสิ่งที่เราจำเป็นต้องใช้พร็อกซี.
เชื่อมต่อกับพร็อกซี่
เพื่อที่จะใช้พร็อกซีเพื่อรับส่งข้อมูลช่องสัญญาณนั้นจะต้องมีการเชื่อมต่อ ระบบปฏิบัติการที่เหมือน Unix นั้นมีไคลเอ็นต์ SSH ในตัวในขณะที่ Windows จะต้องมีแอปพลิเคชันของบุคคลที่สามเช่น PuTTY
ใช้ SSH บน MacOS (OSX) หรือ Linux
วิธีการเชื่อมต่อกับพรอกซีเหมือนกันสำหรับ Linux และ MacOS (OSX) เปิด terminal และใช้ SSH เพื่อเชื่อมต่อดังนี้:
ssh 66.77.88.99 -l myuser -D 12345
แทนที่ 66.77.88.99 ด้วยที่อยู่ IP จากจดหมายต้อนรับมหาสมุทรดิจิตอลของคุณ.
สวิตช์ -D จะบอกให้ไคลเอ็นต์ SSH ส่งต่อปริมาณข้อมูลที่ส่งไปยังพอร์ต 12345 บนเครื่องท้องถิ่นของคุณไปยังพร็อกซีของคุณ คุณสามารถใช้หมายเลขพอร์ตใดก็ได้ที่คุณต้องการตราบเท่าที่อยู่เหนือ 1024 จากไฟล์วิธีใช้สวิตช์ -D:
ระบุการส่งต่อพอร์ตระดับแอปพลิเคชัน“ แบบไดนามิก” ในเครื่อง สิ่งนี้ทำงานได้โดยการจัดสรรซ็อกเก็ตเพื่อฟังพอร์ตในด้านโลคัลหรือเลือกผูกกับ bind_address ที่ระบุ เมื่อใดก็ตามที่มีการเชื่อมต่อกับพอร์ตนี้การเชื่อมต่อจะถูกส่งต่อผ่านช่องทางที่ปลอดภัยและจากนั้นจะใช้โปรโตคอลแอปพลิเคชันเพื่อกำหนดว่าจะเชื่อมต่อไปยังที่ใดจากเครื่องระยะไกล ปัจจุบันรองรับโปรโตคอล SOCKS4 และ SOCKS5 และ ssh จะทำหน้าที่เป็นเซิร์ฟเวอร์ SOCKS.
อย่าตัดการเชื่อมต่อเซสชัน SSH นี้ คุณสามารถย่อขนาดเพื่อย่อให้ใหญ่ที่สุดได้เพราะคุณไม่จำเป็นต้องทำอะไรเพิ่มเติมกับมัน แต่ปล่อยให้มันทำงานจนกว่าคุณจะใช้ proxy.
ใช้ PuTTY บน Linux หรือ Windows
เมื่อคุณเปิด PuTTY คุณจะอยู่ในแท็บเซสชัน ป้อนที่อยู่ IP ของ Droplet ของคุณและปล่อยให้พอร์ตเป็น 22.
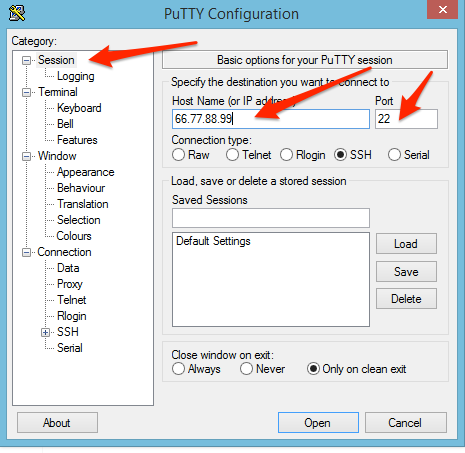
นำทางไปยัง SSH -> แท็บอุโมงค์ ป้อน 12345 (หรือพอร์ตใด ๆ ที่คุณต้องการ) ลงในช่องพอร์ตต้นทาง เลือกปุ่มตัวเลือก Dynamic และคลิกที่ปุ่ม Add.
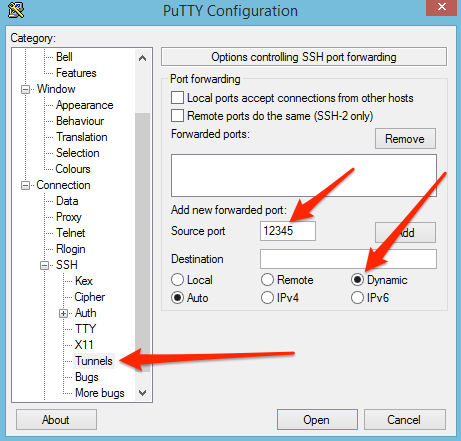
หากคุณไม่ต้องการทำเช่นนี้ทุกครั้งที่คุณเปิด PuTTY ให้กลับไปที่แท็บเซสชันเน้นแถบบรรทัดการตั้งค่าเริ่มต้นในรายการเซสชันที่บันทึกแล้วคลิกปุ่มบันทึก.
กำหนดค่าเบราว์เซอร์ของคุณและแอปพลิเคชั่นอื่น ๆ เพื่อใช้พร็อกซี
ตอนนี้คุณได้เชื่อมต่อกับพร็อกซีมีสามวิธีพื้นฐานในการใช้:
- กำหนดการตั้งค่าเครือข่ายของแต่ละแอปพลิเคชันเพื่อใช้พร็อกซี ไม่ใช่ทุกแอปพลิเคชันที่รองรับพร็อกซี แต่เว็บเบราว์เซอร์ทำ.
- ใช้ปลั๊กอินเช่นปลั๊กอิน FoxyProxy สำหรับ Firefox และ Chrome เพื่อกำหนดค่าแอปพลิเคชันสำหรับคุณ.
- กำหนดค่าระบบปฏิบัติการเองเพื่อใช้พร็อกซีสำหรับแอปพลิเคชันทั้งหมด.
ตัวเลือกที่สองเป็นวิธีที่ง่ายที่สุดเนื่องจากคุณสามารถเปิดใช้งานหรือปิดใช้งานพร็อกซีได้อย่างรวดเร็วและคุณสามารถกำหนดค่าเบราว์เซอร์ให้ใช้พร็อกซีสำหรับบางไซต์เท่านั้น อีกสองตัวเลือกต้องการพลิกกลับไปกลับมามากเมื่อคุณต้องการเปิดใช้งานหรือปิดใช้งานพร็อกซี.
การใช้การตั้งค่าเครือข่ายในตัวแอปพลิเคชัน
แอปพลิเคชันใด ๆ ที่รองรับพร็อกซี SOCKS5 ควรสามารถใช้อุโมงค์ SSH เพียงใช้พร็อกซีโฮสต์ IP ที่ 127.0.0.1 (localhost IP) และพอร์ต 12345 (หรือหมายเลขพอร์ตที่คุณเลือก).
ใน Firefox การตั้งค่าพร็อกซีจะพบได้ในการตั้งค่า -> สูง -> เครือข่าย -> การตั้งค่า.
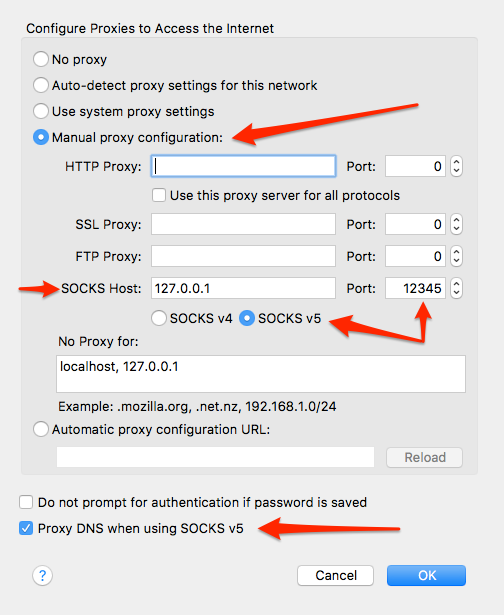
ใน Chrome คุณจะต้องคลิกลิงก์การตั้งค่าขั้นสูงที่ด้านล่างของหน้าการตั้งค่าจากนั้นไปที่เครือข่าย -> เปลี่ยนการตั้งค่าพร็อกซี Chrome ไม่มีการตั้งค่าพร็อกซีของตนเองดังนั้นนี่จะเปิดแผงการตั้งค่าพร็อกซีของระบบปฏิบัติการของคุณ.
หากคุณใช้ Internet Explorer คุณจะพบการตั้งค่าพร็อกซีที่ตัวเลือกอินเทอร์เน็ต -> แท็บการเชื่อมต่อ -> ปุ่มการตั้งค่า LAN นี่เป็นการเปิดแอปเพล็ตของแผงควบคุมการตั้งค่าพร็อกซีของ Windows เหมือนกับ Chrome ไม่มีการตั้งค่า Internet Explorer เฉพาะสำหรับพร็อกซี่.
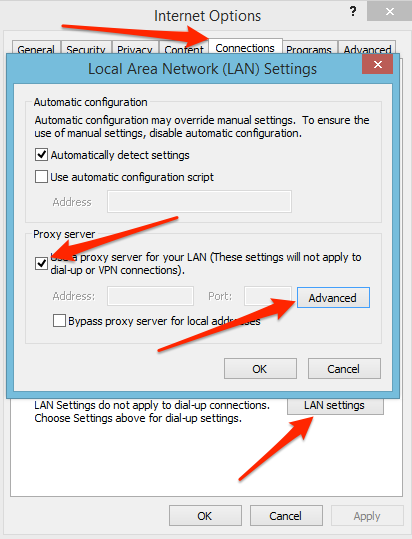
ใช้ปลั๊กอินสำหรับ Firefox หรือ Chrome.
มีปลั๊กอินพร็อกซีจำนวนมากสำหรับ Firefox และ Chrome สิ่งที่ได้รับความนิยมคือ FoxyProxy มันตั้งอยู่ในแถบเบราว์เซอร์ของคุณและคุณสามารถเปิดใช้งานหรือปิดใช้งานพร็อกซี่ได้โดยคลิกที่มันซึ่งง่ายกว่าการขุดผ่านระบบปฏิบัติการหรือการตั้งค่าเบราว์เซอร์ของคุณ.
FoxyProxy ยังสามารถกำหนดค่าให้ยกเว้นบางเว็บไซต์จากการใช้พร็อกซี สิ่งนี้มีประโยชน์หากคุณต้องการให้พร็อกซีทำงานตลอดเวลา แต่ไม่ต้องการเดินทางข้ามการป้องกันของธนาคารโดยปรากฏว่าอยู่ในประเทศอื่นโดยฉับพลัน.
ดาวน์โหลด FoxyProxy สำหรับเบราว์เซอร์ของคุณ.
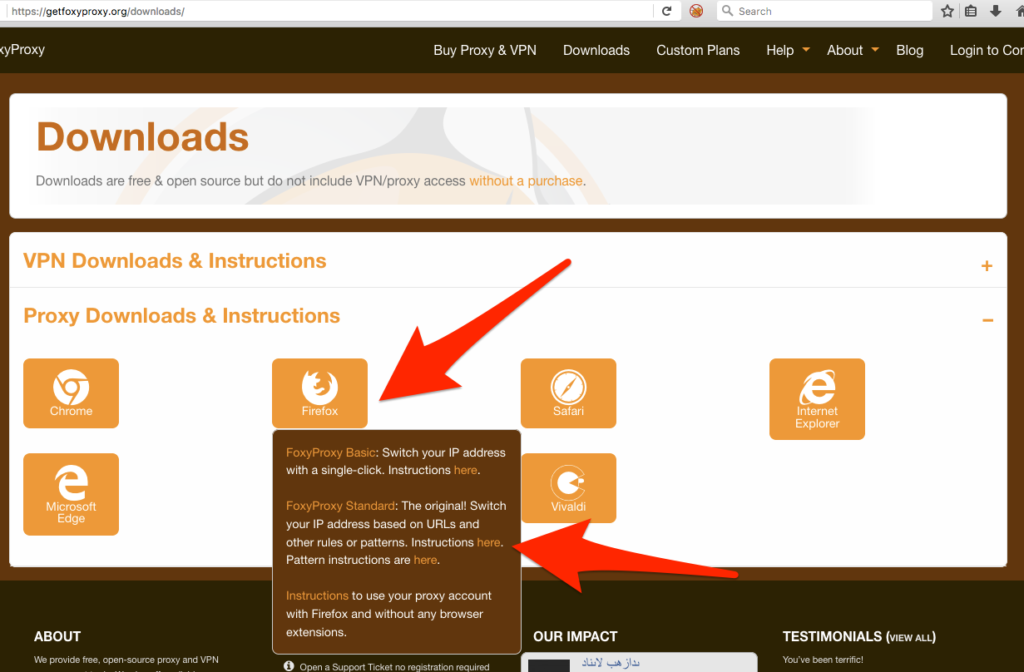
เมื่อคุณเปิดใช้งาน FoxyProxy ครั้งแรกหน้าต่างหลักจะมีพร็อกซีที่ติดตั้งแล้วแต่ไม่ได้ใช้งานอยู่ มีตัวเลือกมากมายและการตั้งค่าการกำหนดค่าภายใน FoxyProxy แต่เราจะมุ่งเน้นไปที่สิ่งที่เราต้องการเพื่อให้พร็อกซีเปิดใช้งาน.
ไฮไลต์พร็อกซีที่มีอยู่แล้วคลิกปุ่มแก้ไขการเลือก.
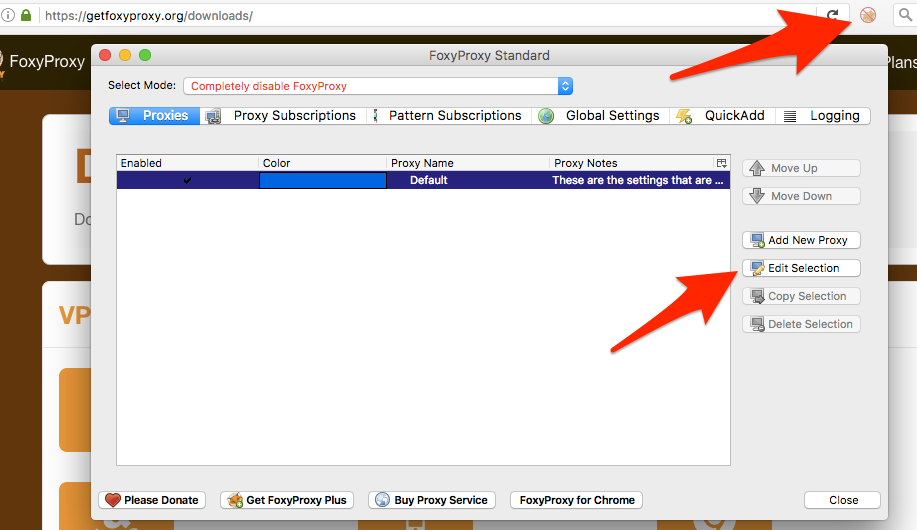
ไปที่แท็บรายละเอียดพร็อกซีและป้อน 127.0.0.1 เป็นที่อยู่ IP ของโฮสต์และ 12345 ลงในฟิลด์พอร์ต.
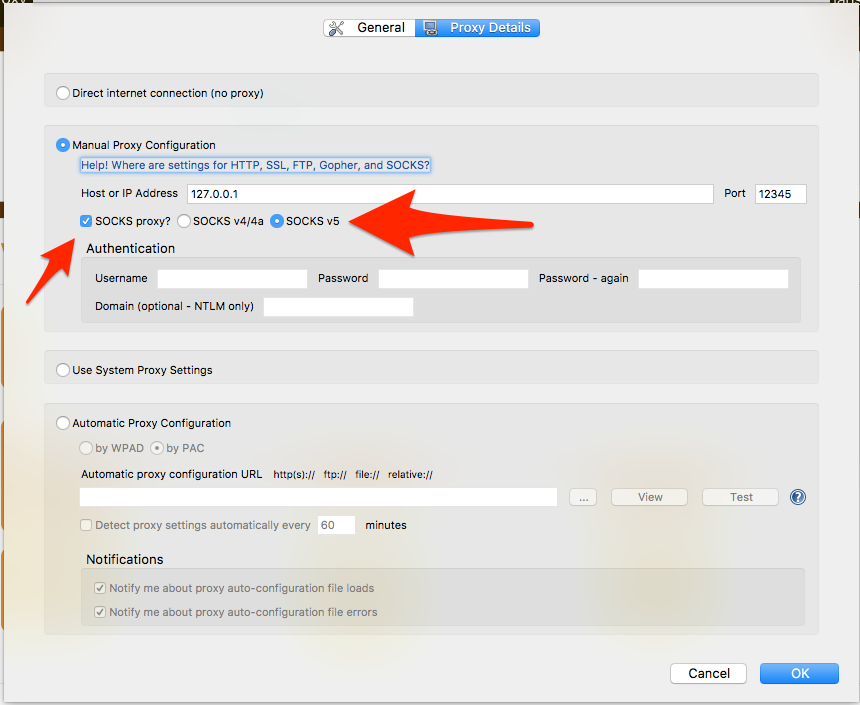
คลิก SOCKS Proxy หรือไม่ ช่องทำเครื่องหมายและเลือกปุ่มตัวเลือก SOCKS5.
จากนั้นคลิกที่แท็บ General และตรวจสอบให้แน่ใจว่าได้ทำการตรวจสอบ DNS ระยะไกลสำหรับชื่อโฮสต์ที่โหลดผ่านพร็อกซีนี้แล้ว สิ่งนี้จะช่วยป้องกันการรั่วไหลของ DNS มันจะไม่ซ่อนคุณอย่างสมบูรณ์เพราะการค้นหา WebRTC จะยังคงทำงานเพื่อค้นหาที่อยู่ IP ที่แท้จริงของคุณ คุณสามารถใช้เครื่องมือนี้เพื่อตรวจสอบการรั่วไหลของ DNS มีปลั๊กอินสำหรับ Firefox และ Google Chrome ที่จะปิดการใช้งานฟังก์ชั่น WebRTC.
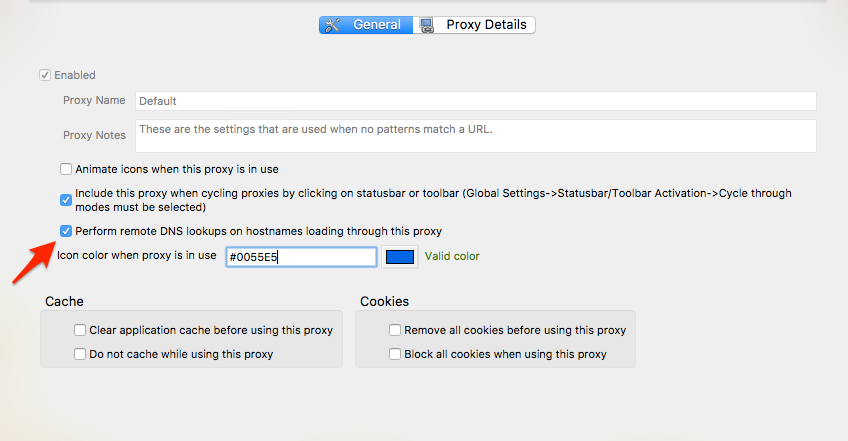
ปิดหน้าต่างการตั้งค่า FoxyProxy จากนั้นเปิดใช้งานพรอกซีโดยเลือกใช้ค่าเริ่มต้นพร็อกซีสำหรับ URL ทั้งหมด คุณสามารถตรวจสอบว่าพร็อกซีของคุณใช้งานได้หรือไม่โดยไปที่เว็บไซต์เช่น IP ของฉันคืออะไรซึ่งตอนนี้คุณควรเห็นที่อยู่ IP พร็อกซีของคุณแทน ISP ของคุณ.
หากคุณต้องการระบุ URL เฉพาะเพื่อใช้หรือแยกออกจากพร็อกซีคุณจะต้องสร้างพร็อกซีที่กำหนดเอง คลิกปุ่มเพิ่มพร็อกซีใหม่และคุณจะเห็นปุ่มเพิ่มเติมที่ด้านบนของหน้าจอการตั้งค่าชื่อรูปแบบ URL คลิกปุ่มนั้นเพื่อตั้งค่าตัวกรองที่กำหนดเอง.
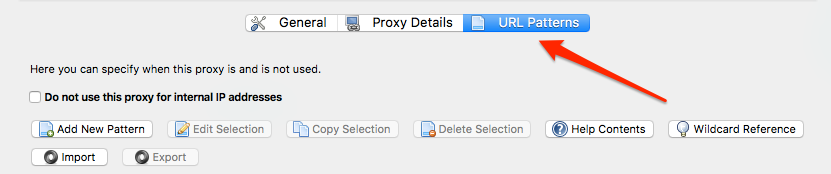
คุณสามารถป้อนไซต์และรูปแบบเพื่อจับคู่หรือแยกในหน้าจอนี้.
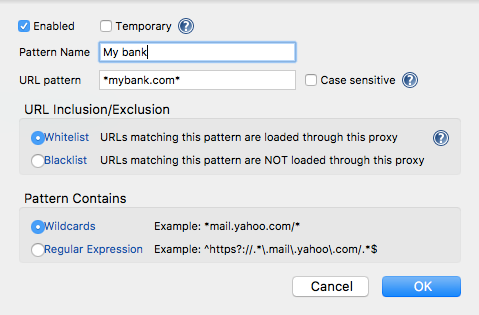
การใช้การตั้งค่าเครือข่ายของระบบปฏิบัติการ
แทนที่จะป้อนการตั้งค่าพร็อกซีลงในแต่ละแอปพลิเคชันคุณสามารถกำหนดรายละเอียดได้เพียงครั้งเดียวที่ระดับระบบปฏิบัติการ เมื่อเสร็จแล้วคุณจะต้องแจ้งให้แต่ละแอปพลิเคชันใช้พร็อกซีระดับระบบ.
ของ windows
คุณสามารถเข้าถึงแอปเพล็ตตัวเลือกอินเทอร์เน็ตใน Windows ได้สองวิธี เข้าถึงแผงควบคุม -> ตัวเลือกอินเทอร์เน็ตหรือเข้าถึงตัวเลือกอินเทอร์เน็ตจากเมนูการตั้งค่าใน Internet Explorer.
จากตรงนั้นคุณสามารถทำตามคำแนะนำสำหรับ Internet Explorer ในส่วนด้านบน.
MacOS (OSX)
คลิกที่ไอคอน Apple ที่ด้านบนซ้ายของแถบเมนูบนหน้าจอและเลือกการตั้งค่าระบบ เลือกเครือข่ายแล้วเลือกพรอกซี.
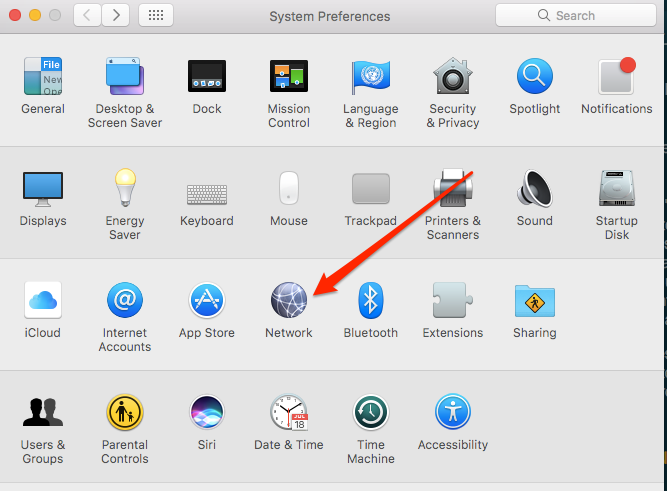
คลิกปุ่มขั้นสูงเพื่อเข้าถึงการตั้งค่าเครือข่ายและไปที่แท็บพร็อกซี่.
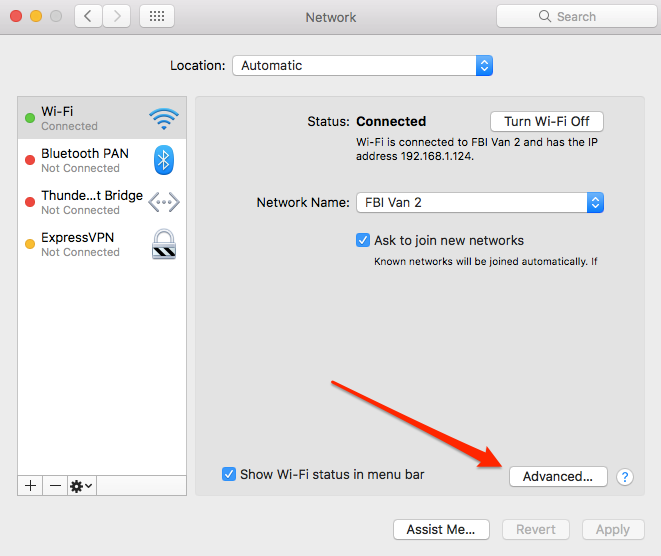
คลิกช่องทำเครื่องหมาย SOCKS Proxy และป้อนข้อมูลโฮสต์และพอร์ต.
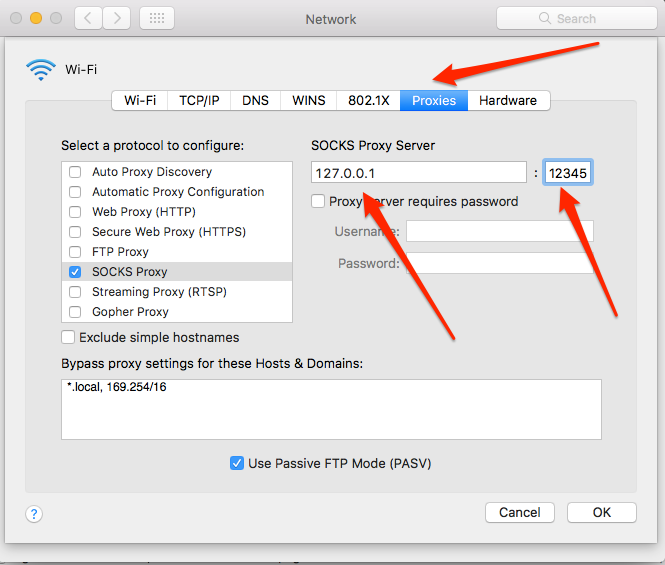
ลินุกซ์
สภาพแวดล้อม Linux บนเดสก์ท็อปแต่ละตัวมีรายการแผงควบคุมที่แตกต่างกันเพื่อกำหนดการตั้งค่าเครือข่าย เดสก์ท็อปที่พบมากที่สุดสองรายการคือ Gnome และ KDE.
ในเดสก์ท็อป Gnome (ใช้โดย Ubuntu) การตั้งค่า -> แผงเครือข่ายเป็นสถานที่สำหรับตั้งค่าพร็อกซี.
เลือกตัวเลือกด้วยตนเอง.
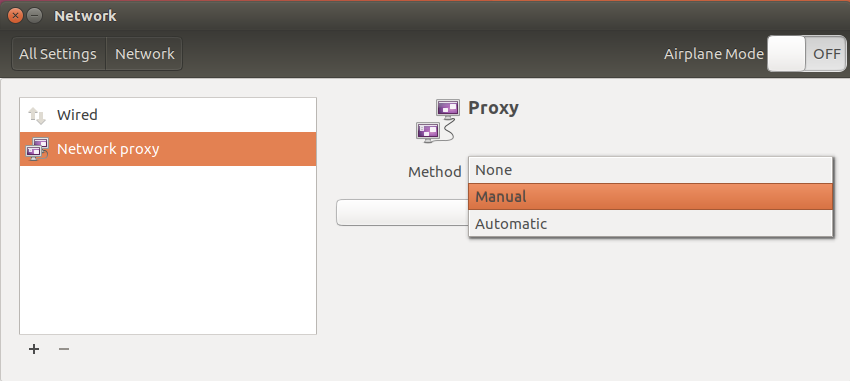
จากนั้นตั้งค่าพร็อกซี SOCKS และคลิกปุ่มใช้ความกว้างของระบบ.
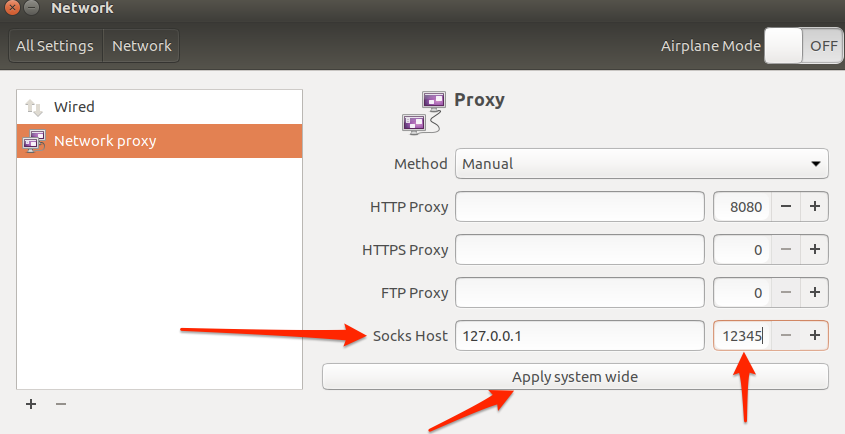
KDE Desktop (ใช้โดย Kubuntu) มีการตั้งค่าเครือข่ายในการตั้งค่า – การตั้งค่าระบบ -> การตั้งค่าเครือข่าย -> หนังสือมอบฉันทะ.
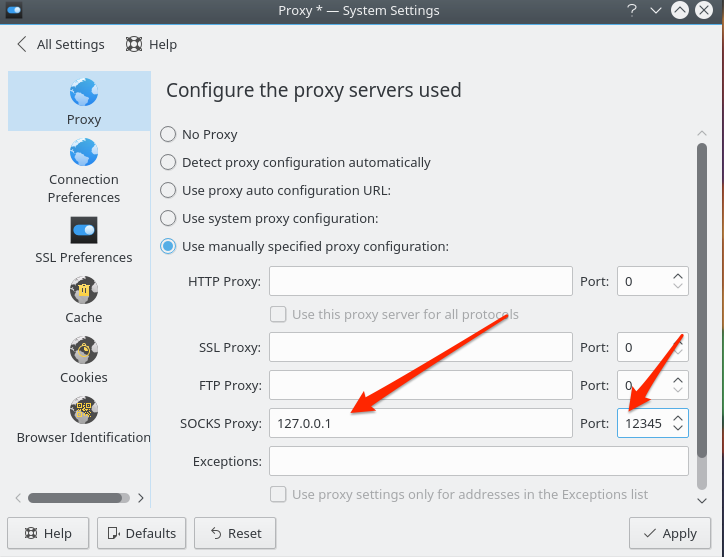
เมื่อตั้งค่าพร็อกซีในระบบปฏิบัติการแล้วแต่ละแอปพลิเคชันจะต้องได้รับการกำหนดค่าให้ใช้งาน ตัวเลือกนั้นจะอยู่ในการตั้งค่าเครือข่ายสำหรับแต่ละแอปพลิเคชัน ตัวอย่างเช่นใน Firefox การตั้งค่านี้อยู่ที่ด้านบนของการตั้งค่าพร็อกซี.