
بیشتر صاحبان لپ تاپ درک نمی کنند که رایانه هایشان قادر به پخش نقاط مهم وای فای خود هستند. مشابه تنظیم کانون WiFi در تلفن هوشمند ، یک روتر مجازی به شما امکان می دهد تا اتصال اینترنت خود را با سایر دستگاههای مجاور به اشتراک بگذارید.
در این آموزش ، ما نحوه تنظیم روتر مجازی با VPN را به شما نشان خواهیم داد. پس از اتمام ، می توانید از روتر مجازی برای اتصال سایر دستگاه ها و مسیریابی ترافیک آنها از طریق VPN استفاده کنید. این خصوصاً برای دستگاههایی که بطور مستقیم از اتصالات VPN پشتیبانی نمی کنند ، مانند Roku ، Apple TV ، Chromecast ، تلویزیون های هوشمند ، کنسول های بازی و میله های نسل اول Amazon Fire TV (برنامه های جدیدتر Fire TV از برنامه های VPN پشتیبانی می کنند) بسیار مفید است. این فرایند بسیار ساده تر از راه اندازی VPN روی روتر فیزیکی شماست ، که اغلب به انجام کار خطرناک چشمک زدن سیستم عامل جدید روی دستگاه نیاز دارد..
همچنین می توان از روتر مجازی برای گسترش دامنه سیگنال وای فای ضعیف استفاده کرد. من و دوستانم اخیراً این کار را در هتلی کردیم که WiFi در تمام طول اتاق گسترش نمی یابد. من لپ تاپ خود را در جایی قرار دادم که سیگنال بهتری داشته باشد ، سپس تلفن های ما را به روتر مجازی لپ تاپ وصل کردم.
ویندوز 10: ساده ترین گزینه
اگر از ویندوز 10 استفاده می کنید ، می توانید دستورالعمل موجود در فیلم زیر را دنبال کنید. کاربران ویندوز 10 برای راه اندازی کانون مهم وای فای محافظت شده از VPN ، نیازی به استفاده از Command Prompt ندارند ، زیرا این ویژگی ها اکنون مستقیماً از طریق برنامه تنظیمات قابل دسترسی هستند.
برای نسخه های قدیمی تر ویندوز ، خواندن را ادامه دهید.
آنچه برای ایجاد روتر مجازی در ویندوز نیاز دارید
برای شروع ، به موارد زیر نیاز دارید:
- لپ تاپی با آداپتور wifi مبتنی بر Broadcom (بیشتر لپ تاپ های ساخته شده در پنج سال گذشته این مورد را دارند)
- یک برنامه VPN و اشتراکی که از پروتکل OpenVPN پشتیبانی می کند
- امتیاز اداری در لپ تاپ شما
اول از همه ، بررسی کنید تا مطمئن شوید رایانه شما از راه اندازی روتر مجازی پشتیبانی می کند:
- تایپ کنید سانتی متر در نوار جستجوی ویندوز. در نتایج جستجو ، راست کلیک کنید اعلان فرمان > به عنوان مدیر اجرا کنید
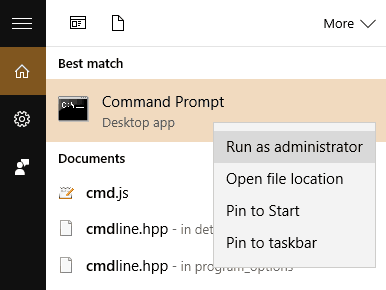
- در پنجره فرمان سریع نمایش داده شده ، تایپ کنید درایورهای نمایش netsh wlan show و وارد Enter شوید
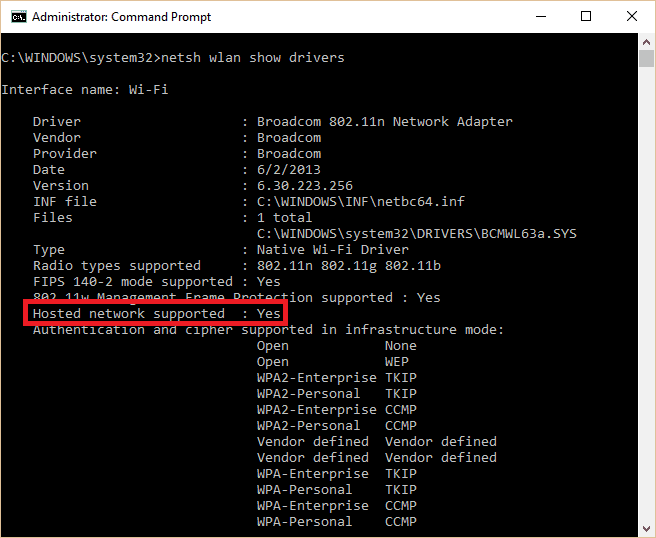
- خطی را که می گوید بررسی کنید شبکه میزبانی شده پشتیبانی می کند. اگر می گوید “بله” ، کامپیوتر شما قادر است کانون وای فای مخصوص خود را پخش کند
این آموزش برای ویندوز 10 است ، اما کاربران ویندوز 7 و 8 نیز باید بتوانند از آن پیروی کنند.
نحوه پیکربندی روتر ویندوز مجازی خود
اکنون برای تنظیم آن:
- در خط فرمان ، نوع را تایپ کنید netsh wlan set hostnetwork mode = اجازه ssid = key =, با نام شبکه و رمز عبور مورد نظر خود جایگزین کنید. Enter را فشار دهید.
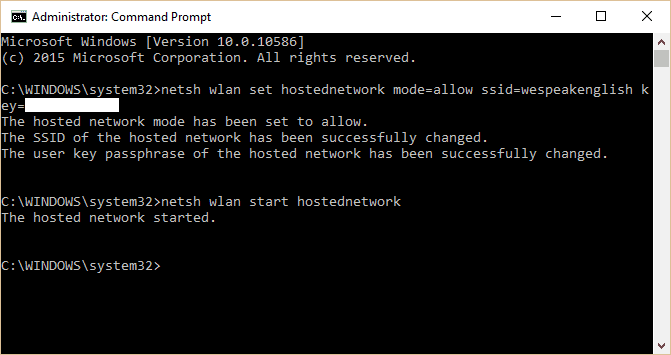
- برخی متن ظاهر می شود که نشان می دهد روتر مجازی را با موفقیت ایجاد کرده اید. برای روشن کردن آن ، تایپ کنید netsh wlan شروع کار میزبانی وب و Enter را فشار دهید
- پیامی ظاهر می شود که می گوید شبکه میزبان آغاز شده است. اگر اینطور نیست ، باید درایورهای آداپتور شبکه خود را به روز کنید و دوباره امتحان کنید.
- در مرحله بعد ، باید ارتباط روتر مجازی را با سایر دستگاه ها به اشتراک بگذاریم. مطبوعات Windows Key + R برای راه اندازی سریع ، نوع را تایپ کنید ncpa.cpl, و Enter را فشار دهید.
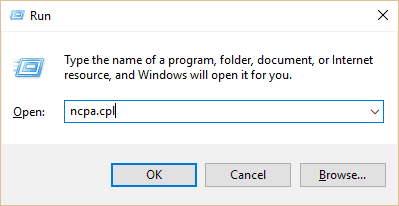
- لیستی از اتصالات ظاهر می شود. یکی را که تازه ایجاد کردید پیدا کنید. این نام شبکه شما را زودتر وارد می کنید. نام این ارتباط را حفظ یا یادداشت کنید.
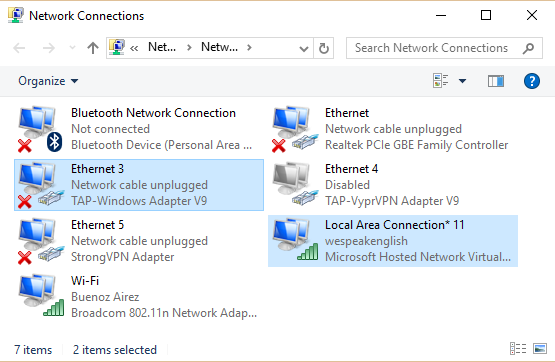
- در همان لیست اتصالات ، مواردی را که می گوید پیدا کنید آداپتور TAP-Windows. روی آن کلیک راست کرده و را انتخاب کنید خصوصیات
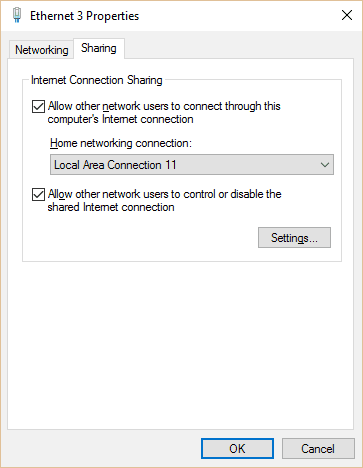
- کلیک کنید بر روی اشتراک گذاری در بالای صفحه کلیک کنید و کادر را علامت بزنید به سایر کاربران شبکه اجازه دهید از طریق اتصال اینترنتی این رایانه ارتباط برقرار کنند.
- زیر اتصال به شبکه خانگی, بر روی کشویی کلیک کنید و نام شبکه ای را که قبلاً ایجاد کرده اید انتخاب کنید. مطبوعات خوب.
- برنامه VPN خود را باز کنید ، پروتکل را در صورت لزوم روی OpenVPN تنظیم کنید و در هر مکانی که می خواهید به یک سرور وصل شوید. با استفاده از OpenVPN TAP Windows Adapter را فعال می کند.
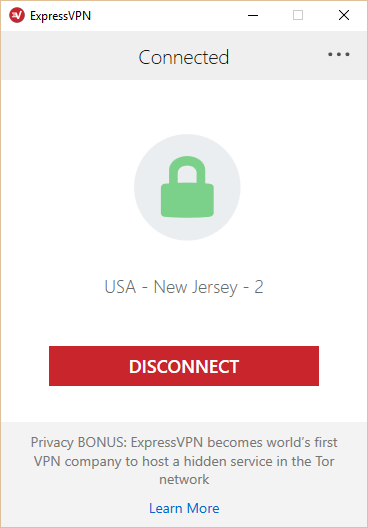
- اکنون رایانه شخصی شما یک روتر wi-fi با قابلیت VPN است!
اکنون تنها کاری که باید انجام دهید اتصال دستگاه های شما به روتر مجازی است. هنگامی که وارد تنظیمات wifi می شوید ، شبکه جدیدی که شما فقط ایجاد کرده اید باید در لیست اتصالات وای فای موجود ظاهر شود. به آن متصل شوید ، رمز عبوری را که در بالا ایجاد کرده اید وارد کنید ، و این همان است!
اگر از VPN جدا شوید ، آداپتور TAP غیرفعال می شود و روتر مجازی پخش سیگنال wifi را متوقف می کند.
نکات عیب یابی
اگر در راه اندازی شبکه مشکلی دارید ، احتمالاً در تنظیمات آداپتور شبکه شما چیزی خاموش است. برای یافتن این تنظیمات و تنظیم آنها ، موارد زیر را انجام دهید:
- مطبوعات Windows Key + X و انتخاب کنید مدیریت دستگاه
- روی پیکان کنار آن کلیک کنید آداپتورهای شبکه برای دیدن لیستی از آداپتورهای موجود.
- آداپتور WiFi اصلی خود را پیدا کنید. معمولاً حاوی Broadcom یا 802.11 یا چیزی مشابه در متن روی آن کلیک راست کرده و را انتخاب کنید نرم افزار درایور را به روز کنید برای بررسی بروزرسانی های موجود می توانید گزینه جستجوی خودکار را انتخاب کنید.
- بعد آداپتور مورد نظر را پیدا کنید TAP-Windows Adapter V9 یا چیزی مشابه این ممکن است به جای “ویندوز” شامل نام ارائه دهنده VPN شما باشد. دوبار بررسی کنید که با کلیک راست ، این فعال و به روز است. انتخاب کنید فعال کردن اگر فعال نباشد ، و نرم افزار درایور را به روز کنید برای بررسی به روزرسانی های راننده.
“روز 124 – قدرت و سیگنال” توسط آئین واتسون تحت مجوز CC BY 2.0 مجاز است