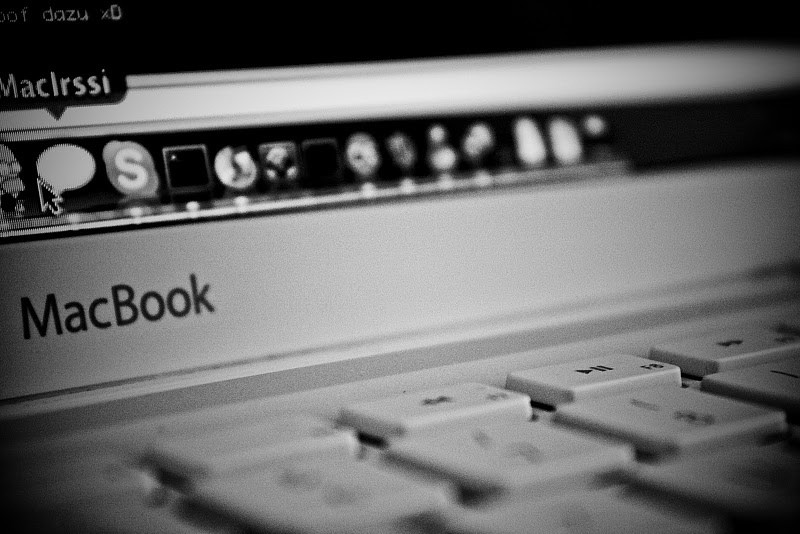
به نظر می رسد این روزها حریم خصوصی و امنیت بخصوص از طریق اینترنت کمیاب تر می شوند. اگر می خواهید امنیت آنلاین داشته باشید ، گزینه های شما کمی محدود است: خرید یک روتر امن VPN یا خرید اشتراک VPN از یک ارائه دهنده معتبر و رایانه خود را تنظیم کنید تا از این اتصال برای امنیت آنلاین استفاده کند..
در حالی که این اتصال کامپیوتر شما به اینترنت ایمن می شود ، برنامه ها فقط برای نوع خاصی از دستگاه ها ، یعنی لپ تاپ و تلفن های هوشمند کار می کنند. اگر دوست دارید بیشتر افراد ، این نویسنده را شامل شوید ، چندین دستگاه دارید که از طریق وای فای به اینترنت دسترسی دارند و می خواهید همه آنها از یک اتصال VPN ایمن بهره مند شوند. این شامل جعبه های جریان مانند Roku ، Chromecast و Amazon Fire TV است.
برنامه های روتر ExpressVPN
یکی از گزینه ها استفاده از روتر ایمن VPN است ، مانند نمونه های موجود در ExpressVPN. به دلیل پشتیبانی روتر عالی ، ExpressVPN را برای کاربران Chromecast ، Roku و Amazon Fire TV توصیه می کنیم. می توانید برنامه روتر ExpressVPN را روی یک روتر وای فای سازگار موجود چشمک بزنید ، یا یک نسخه از پیش تنظیم شده را مستقیماً از Express بخرید..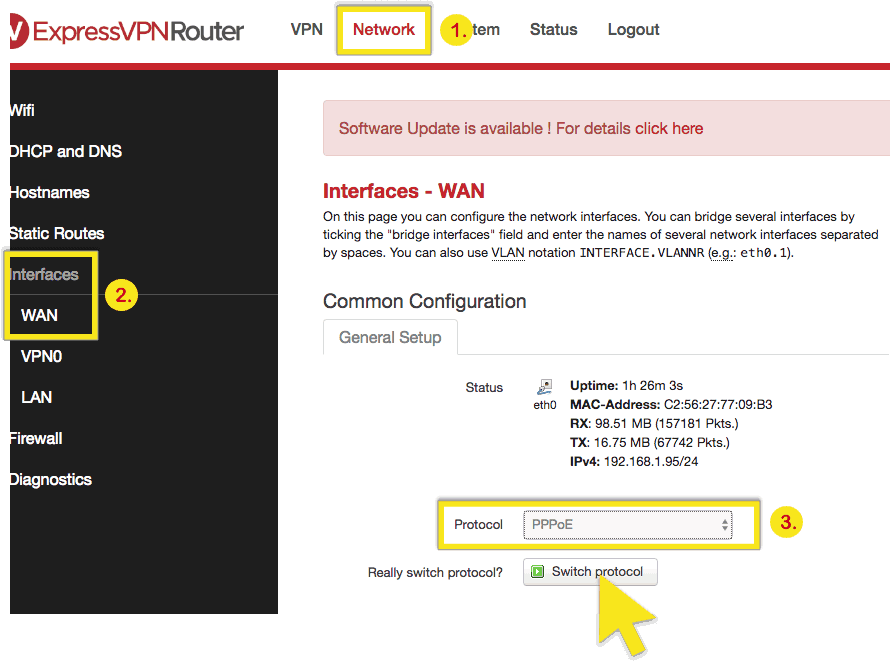
برنامه روتر رایگان است (از جمله اشتراک VPN نیست) برای کاربران این مدلهای روتر Linksys:
- WRT1900AC 13J1
- WRT1900AC 13J2
- WRT1900ACS
- WRT1200AC
این یک راه حل آسان است و با یک رابط کاربری ساده برای تغییر سرورها و کنترل سایر تنظیمات همراه است.
بهترین VPN برای پشتیبانی روتر: ExpressVPN یک انتخاب سریع و قابل اعتماد است. بهترین حالت در کلاس در انسداد سرویس های اصلی جریان و محتوای سانسور شده است. با ویژگی های امنیتی و امنیتی درجه یک همراه است و هیچ مشکلی را حفظ نمی کند. با 30 روز ضمانت برگشت پول ، آن را بدون ریسک امتحان کنید.
اگر نمی خواهید روتر از پیش تنظیم شده خریداری کنید یا یکی از روترهای موجود در این لیست را ندارید ، ادامه بخوانید تا یاد بگیرید که چگونه یک روتر مجازی را در Macbook خود پیکربندی کنید.
نحوه راه اندازی روتر مجازی بر روی Macbook
با استفاده از این آموزش گام به گام ، شما قادر خواهید بود لپ تاپ مک خود را به عنوان روتر امن VPN برای کل شبکه دستگاه های فعال شده wifi خود با استفاده از یک اتصال VPN تنظیم کنید. این روند:
- مک خود را مستقیماً به مودم خود وصل کنید
- VPN را در Mac خود نصب کنید
- برای اشتراک گذاری اتصال VPN ، مک را پیکربندی کنید
- فای Mac را برای میزبانی شبکه بی سیم تنظیم کنید
- تمام دستگاه های خود را به شبکه بی سیم که توسط مک و ویولای شما میزبانی شده است وصل کنید! VPN برای همه دستگاههای شما.
قبل از هر چیز ، برای اینکه بتوانید اتصال VPN Mac خود را از طریق وای فای به اشتراک بگذارید ، باید مک خود را به اینترنت با کابل اترنت متصل کنید و آن را از وای فای آزاد کنید. پس از اتصال کابل و اتصال wifi ، می توانید پیکربندی اتصال اینترنت امن VPN خود را شروع کنید.
VPN را تنظیم کنید
اگر ارائه دهنده VPN شما دارای برنامه مشتری VPN است ، بررسی کنید که آیا گزینه اشتراک گذاری اینترنت در آن ساخته شده است یا خیر. اگر این کار را انجام دادند ، دستورالعمل های آنها را برای تنظیم اشتراک گذاری VPN از دستگاه خود دنبال کنید..
اگر آنها برنامه سرویس گیرنده Mac یا برنامه ای را ارائه نمی دهند که ارائه می شود ، می توانید آن را به صورت دستی پیکربندی کنید.
راه اندازی دستی VPN
در صفحه Mac شما یک منو در امتداد بالای صفحه وجود دارد. در گوشه سمت چپ بالای آن فهرست ، یک آرم کوچک سیب مشاهده خواهید کرد. برای به دست آوردن منوی سیستم بر روی آن کلیک کنید ، سپس System Preferences را انتخاب کنید.
 منوی سیستم
منوی سیستم
در تنظیمات سیستم ، روی نماد شبکه کلیک کنید.
 پنجره تنظیمات سیستم
پنجره تنظیمات سیستم
در پنجره Network ، روی علامت plus (+) در پایین پانل سمت چپ کلیک کنید تا یک سرویس جدید اضافه شود. در پنجره بازشو ، گزینه های زیر را انتخاب کنید:
- رابط: VPN
- نوع VPN: L2TP بیش از IPSec
- نام سرویس: [نامی را برای اتصال VPN خود انتخاب کنید]
سپس بر روی ایجاد کلیک کنید.
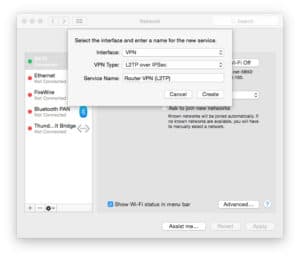 اتصال VPN ایجاد کنید
اتصال VPN ایجاد کنید
VPN خود را پیکربندی کنید
برای این مراحل بعدی به نام کاربری ، رمزعبور و آدرس سرور خود نیاز خواهید داشت. احتمالاً بسته به تنظیمات ارائه دهنده VPN خود ، به یک کلید IPSec نیز احتیاج خواهید داشت ، همچنین می توان از آن به عنوان کلید مشترک یا راز مشترک استفاده کرد. این موارد را می توانید در بخش دستی پیکربندی وب سایت پشتیبانی ارائه دهنده VPN پیدا کنید. اکثر ارائه دهندگان لیستی از سرورهایی را نیز دارند که می توانید انتخاب کنید.
جزئیات زیر را وارد کنید:
- پیکربندی: پیش فرض
- آدرس سرور: [آدرس سرور مورد نظر شما]
- نام حساب: [نام کاربری]
- رمزگذاری: خودکار (128 بیتی یا 40 بیتی)
کادر مربوط به “نمایش وضعیت VPN در نوار منو” را علامت بزنید تا وضعیت اتصال VPN خود را در نوار منو ببینید.
در مرحله بعد ، بر روی تنظیمات تأیید اعتبار کلیک کنید … در صفحه تأیید هویت کاربر ، رمزعبور خود را در جعبه و کلید IPSec در کادر Shared Secret در زیر Authentication Machine وارد کنید ، سپس بر روی OK کلیک کنید.
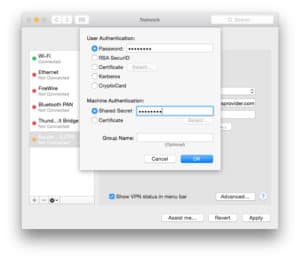 تنظیمات احراز هویت VPN
تنظیمات احراز هویت VPN
بعد ، بر روی Advanced کلیک کنید … کادر “ارسال همه ترافیک از طریق اتصال VPN” را علامت بزنید ، سپس OK را بزنید.
 تنظیمات پیشرفته شبکه
تنظیمات پیشرفته شبکه
روی دکمه Apply کلیک کنید تا تمام تنظیمات خود را ذخیره کنید و سپس با دکمه Connect به VPN خود متصل شوید. اکنون به یک سرور VPN وصل شده اید. اکنون فقط باید VPN خود را برای اشتراک گذاری تنظیم کنید. به منوی System Preferences برگردید ، سپس روی Sharing کلیک کنید.
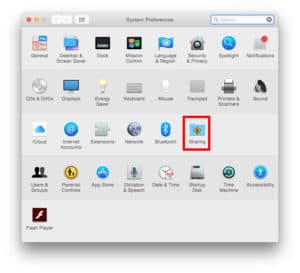 تنظیمات برگزیده سیستم – اشتراک گذاری برجسته شده است
تنظیمات برگزیده سیستم – اشتراک گذاری برجسته شده است
از فهرست سمت چپ ، گزینه Sharing Internet را انتخاب کنید. گزینه های اشتراک گذاری اینترنت در سمت راست صفحه ظاهر می شود. تنظیمات زیر را تنظیم کنید:
اتصال خود را از این طریق به اشتراک بگذارید: [اتصال VPN PPTP که اخیراً ایجاد کرده اید]. کنار “برای رایانه هایی که از آنها استفاده می کنند” کادر “Wi-Fi” را علامت بزنید.
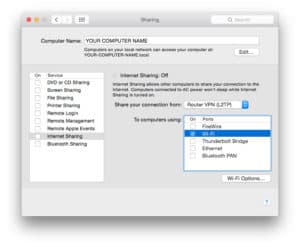 صفحه اشتراک گذاری شبکه
صفحه اشتراک گذاری شبکه
گزینه های Wi-Fi را انتخاب کنید … و جزئیات زیر را وارد کنید:
- نام شبکه: [نام شبکه را انتخاب کنید که به عنوان SSID نیز شناخته شده است]
- کانال: [بصورت پیش فرض]
- امنیت: WPA2 Personal
- گذرواژه: [رمز عبور را انتخاب کنید]
- تأیید کنید: [رمز ورود خود را دوباره وارد کنید]
سپس بر روی OK کلیک کنید.
 صفحه تنظیمات Wifi
صفحه تنظیمات Wifi
اشتراک اینترنت را شروع کنید
در فهرست Sharing ، کادر کنار Sharing Internet را علامت بزنید. فوری مشاهده خواهید کرد که از شما می خواهد اشتراک گذاری اینترنت را روشن کنید. شروع را کلیک کنید هنگامی که اشتراک گذاری اینترنت فعال شده است ، یک چراغ سبز در کنار متن ظاهر می شود: “اشتراک اینترنت: روشن”.
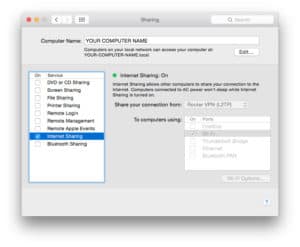 اکنون اشتراک گذاری اینترنت روشن است
اکنون اشتراک گذاری اینترنت روشن است
در نوار منو خود ، اکنون دو آیکون جدید را مشاهده خواهید کرد. نماد اول وضعیت اتصال VPN شما را نشان می دهد. نماد جدید دیگر وضعیت اشتراک اینترنت شما را نشان می دهد.
![]() نمادهای VPN و Wifi که اتصال و اشتراک گذاری را نشان می دهند
نمادهای VPN و Wifi که اتصال و اشتراک گذاری را نشان می دهند
مربوط: بهترین VPN برای کاربران Mac چیست؟.
روتر امن VPN: بالا و در حال اجرا
اگر با کلیک بر روی آن ، نماد wifi را انتخاب کنید ، خواهید دید که دیگر به دنبال سیگنال های wifi در دسترس نیست. در عوض ، به شما می گوید اشتراک اینترنت wifi روشن است. نام سیگنال wifi که مک در حال پخش است – “روتر مجازی VPN” در این مثال – SSID ما و کانال وای فای است که سیگنال از آن استفاده می کند.
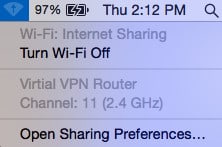 Wifi: به اشتراک گذاری اینترنت
Wifi: به اشتراک گذاری اینترنت
سرانجام ما یک دستگاه زوج داریم که از طریق وای فای ، تلفن اندرویدی و آیفون به “روتر مجازی VPN” متصل شده ایم. شما با استفاده از SSID و پسوردی که در صفحه تنظیمات wifi در بالا قرار داده اید ، دستگاه های خود را به همان روشی که می خواهید به هر وای فای دیگر متصل شوید..
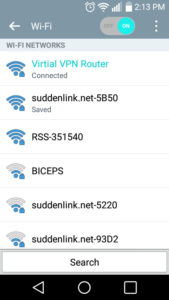 دستگاه Android متصل به Mac
دستگاه Android متصل به Mac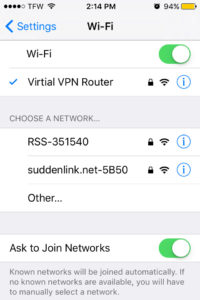 دستگاه iOS متصل به Mac
دستگاه iOS متصل به Mac
اشتراک اینترنت را متوقف کنید
اگر می خواهید اشتراک اینترنت را متوقف کنید ، یا استفاده از مک خود را به عنوان روتر امن VPN متوقف کنید ، به سادگی به پنجره System Preferences برگردید و دوباره نماد اشتراک گذاری را انتخاب کنید. در پنجره اشتراک گذاری ، کادر کنار Sharing Internet را بردارید.
VPN خود را قطع کنید
و در آخر ، برای قطع ارتباط VPN خود ، به System Preferences بروید > شبکه را بزنید و بر روی دکمه Disconnect کلیک کنید.
این راه اندازی بسیار اساسی است و باید برای هر سرویس VPN کار کند. آزمایش واقعی وقتی روی دکمه Connect در پنجره تنظیمات Advanced Network کلیک می کنید. اگر قادر به اتصال نباشد ، می خواهید نام کاربری ، رمز عبور و به خصوص کلید IPSec ارائه شده توسط ارائه دهنده خدمات VPN خود را تأیید کنید..
از آنجا که سرور VPN که به آن متصل هستید ، بیشتر و بیشتر از طریق آن مسیریابی می کند ، تمام ترافیک می تواند دچار مشکل شود. مراقب اتصال دستگاههای زیادی به شبکه بی سیم VPN خود باشید. فقط با تعداد کمی دستگاه شروع کنید و از آنجا کار کنید. اگر شروع به توجه به هرگونه تأخیر می کنید ، دستگاه های غیر ضروری را حذف کرده یا سعی کنید اتصال VPN خود را به یک سرور دیگر تغییر دهید.
نظری در زیر بگذارید و به ما اطلاع دهید که چگونه این کار برای شما انجام شده است. همچنین ، اگر درخواست دیگری برای هک مک دیگر دارید ، آن را در نظرات مطرح کنید و خواهیم دید که چه کاری می توانیم برای شما انجام دهیم. لذت بردن!
همچنین مشاهده کنید: چگونه VPN خود را با AWS تهیه کنید.
“مک بوک” با مجوز تحت CC BY-SA 2.0
ایه VPN خود ، این اطلاعات را از ارائه دهنده VPN خود دریافت کنید. بعد از وارد کردن اطلاعات ، بر روی دکمه Advanced کلیک کنید و گزینه Send all traffic over VPN connection را فعال کنید. سپس بر روی OK کلیک کنید و اتصال VPN خود را برای اولین بار برقرار کنید. اگر همه چیز به درستی پیکربندی شده باشد ، اتصال VPN شما باید برقرار شود و تمام دستگاه های شما باید از این اتصال VPN امن بهره مند شوند. با استفاده از این راهنمایی ، می توانید حریم خصوصی و امنیت خود را در اینترنت حفظ کنید.