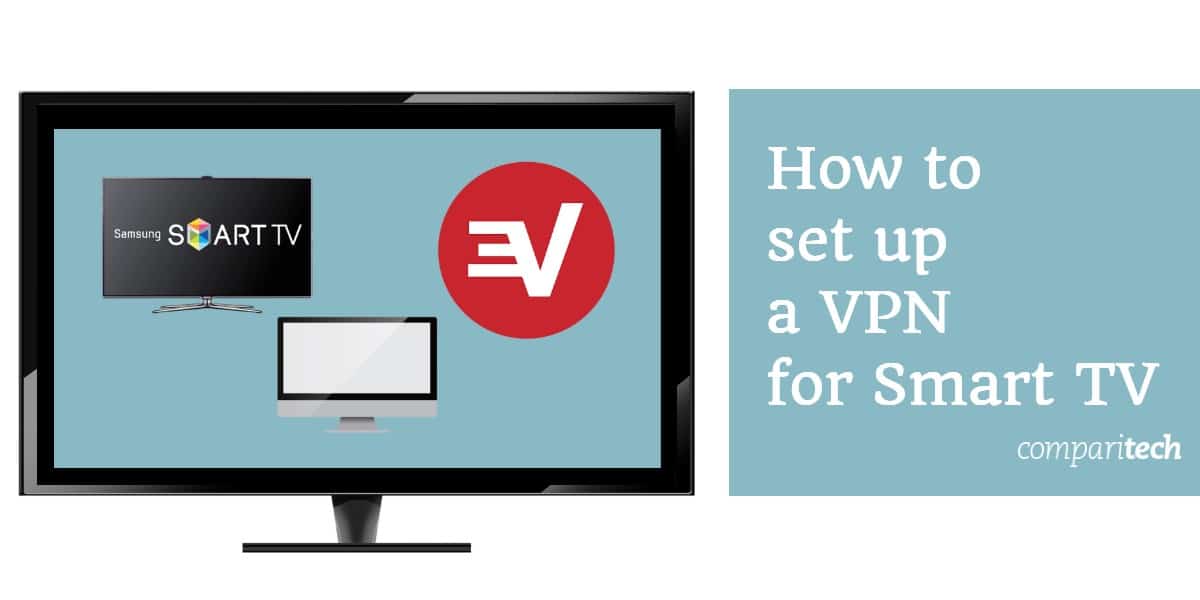
A legtöbb intelligens TV-készülékhez az előre telepített alkalmazások széles skálája érkezik, de a regionális korlátozások miatt előfordulhat, hogy nem tudja használni őket. Ezenkívül előfordulhat, hogy egyes telepíteni kívánt alkalmazások nem érhetők el az Ön országa App Store-ban. Szerencsére néhány perc alatt megváltoztathatja tartózkodási helyét a VPN-hez való kapcsolódással.
A probléma az, hogy minden intelligens TV különbözik. Míg egyesek korlátlan hozzáférést biztosítanak a népszerű alkalmazásboltokhoz, mások csak maroknyi előre jóváhagyott alkalmazással érkeznek, és megnehezítik az új, köztük a VPN-ek telepítését. De ne aggódjon: lépésről lépésre áttekintjük a VPN-nek az intelligens TV-hez történő telepítésének folyamatát, hogy biztonságosan adatfolyamot folytasson és bárhonnan földrajzilag blokkolt alkalmazásokat használjon..
Hogyan telepíthetünk VPN-t a legtöbb intelligens TV-n
Az újabb intelligens TV-k általában az Androidot használják, ami nagyon egyszerűvé teszi a VPN telepítését. Valójában a folyamat lényegében megegyezik egy alkalmazás telepítésével a telefonra vagy táblagépre.
A következőképpen állíthatja be a VPN-t egy intelligens TV-hez:
- Először is regisztráljon egy megfelelő VPN-re. Különösen az ExpressVPN-t ajánljuk, de a NordVPN és a CyberGhost két kiváló minőségű és olcsó alternatíva.
- Ezután keresse meg VPN-jét a Google Play Áruházban, és telepítse alkalmazását.
- Jelentkezzen be, és csatlakozzon a kívánt országbeli szerverhez. Szüksége lesz egy amerikai szerverre például a Netflix USA feloldásához, vagy egy brit szerverre a BBC iPlayer számára.
- Végül nyissa meg a használni kívánt régióspecifikus alkalmazást, és játsszon le egy videót. Szinte azonnal el kell kezdődnie, de ha nem, akkor azt javasoljuk, hogy törölje az alkalmazás tárolt adatait, vagy próbáljon ki egy másik szervert.
Hogyan állítsunk be VPN-t a tv-készülékeken a Google Play Áruházhoz való hozzáférés nélkül
Ha van egy régebbi intelligens TV-je, vagy valamilyen kevésbé ismert márkából, mint például a HiSense, a Magnavox vagy a Westinghouse, valószínűleg nem fog hozzáférni a Google Play Áruházhoz. Az alábbiakban néhány lehetőséget fedezünk fel a VPN telepítéséhez az intelligens TV-jén, márkájától vagy a rendelkezésre álló App Store-tól függetlenül:
1. módszer: Hogyan oszthatjuk meg a VPN-kapcsolatot az Ethernet-en keresztül
A VPN-kapcsolat megosztásának leggyorsabb és legegyszerűbb módja az, ha az Ethernet-kábelt az egyik eszközről a másikra futtatja. Ez nem a legpraktikusabb módszer, de ha csak alkalmanként használja a régióhoz zárolt alkalmazásokat, akkor valószínűleg a legjobb megoldás. Ha úgy akarja, tárolhat egy kisebb eszközt, például a Raspberry Pi-t a TV-készülék mögött, amely eltávolítja a hosszú, hátsó kábelek szükségességét.
VPN Ethernet felett a Windows 10 rendszeren
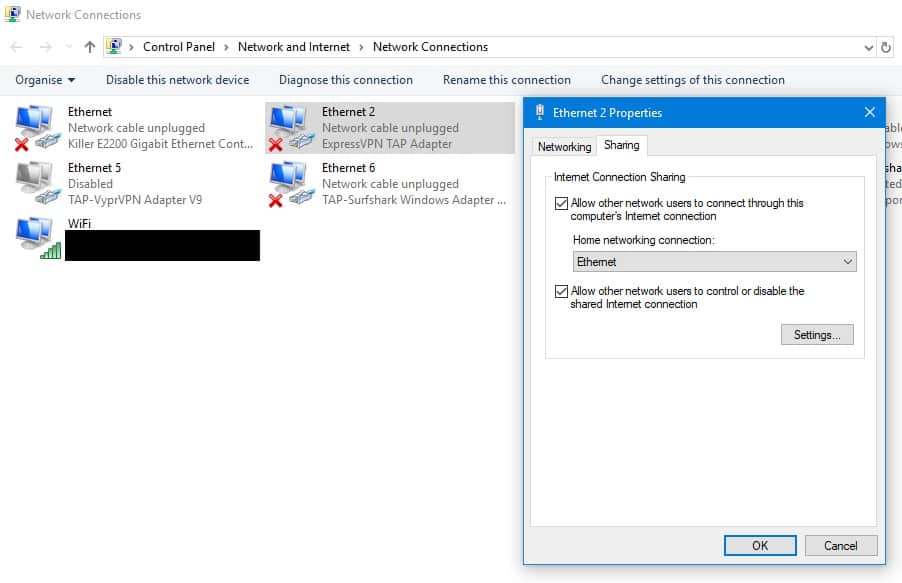
- Kattintson a jobb gombbal a képernyő jobb alsó sarkában található hálózati ikonra, majd kattintson a gombra Nyílt hálózat & Internet beállítások.
- választ Az adapter beállításainak módosítása.
- Megjelenik az összes kapcsolat listája. Először keressen egyet, amely megemlíti a VPN-t és a „TAP” szót. Például, ha ExpressVPN-t használ, akkor az „ExpressVPN TAP adaptert” kell használnia. Ha NordVPN ügyfél vagy, akkor a „TAP- NordVPN Windows Adapter ”helyett.
- Kattintson a jobb gombbal erre a kapcsolatra, és válassza a lehetőséget Tulajdonságok.
- Vigye az irányt megosztása fülre, és jelölje be a jelölőnégyzetet Engedje meg, hogy más hálózati felhasználók csatlakozzanak a számítógép internetes kapcsolatán keresztül.
- választ Ethernet a legördülő listából, és kattintson a rendben gomb.
- Csatlakozás a VPN-hez (tesztelés céljából bármelyik szerver működni fog).
- Végül csatlakoztassa a két eszközt Ethernet kábellel. Másodlagos eszközének mostantól automatikusan csatlakoznia kell a VPN-hez.
VPN Ethernet-en keresztül MacOS-on
- Először kattintson az Apple ikonra, és válassza a lehetőséget Rendszerbeállítások. Most kattintson a gombra megosztása.
- Jelölje be a jelölőnégyzetet Internet megosztás bal oldalon.
- Ha a VPN-t futtató eszköz Ethernet-en keresztül csatlakozik az internethez, válassza a lehetőséget Ethernet ban,-ben Ossza meg a kapcsolatot innen a legördülő menüből. Egyébként válassza Wi-Fi.
- Ban,-ben A számítógépeket használó doboz, jelölje be Ethernet
- Zárja be ezt a menüt, és csatlakozzon a VPN-hez.
- Csatlakoztassa készülékeit Ethernet kábellel. A második eszköz most automatikusan csatlakozik a VPN-hez.
2. módszer: VPN-kapcsolat megosztása vezeték nélkül
Ha gyakran közvetít, valószínűleg nem akar hosszú eszközöket vezetni egyik eszközről a másikra, amikor valamit meg szeretne nézni. A jó hír az, hogy nem kell, mivel megoszthatja VPN-kapcsolatát wifi-n keresztül.
VPN keresztül wifi a Windows 10 rendszeren
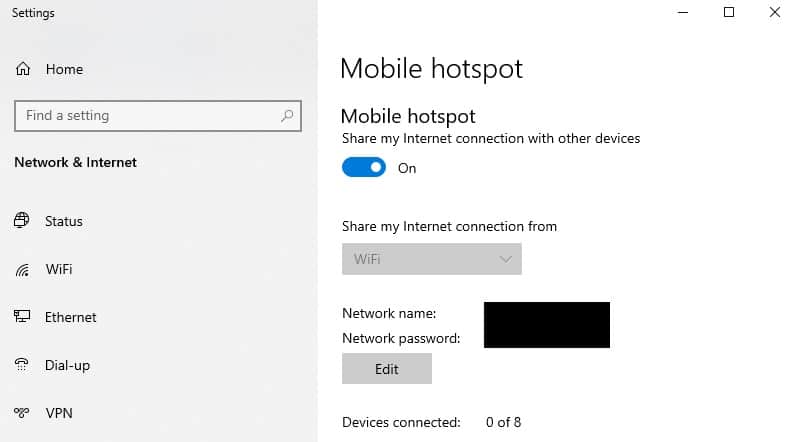
A Windows régebbi verzióiban manuálisan létre kellett hoznia egy virtuális útválasztót, hogy megosszák a kapcsolatot wifi-n keresztül. A Windows 10 rendszerben azonban a dolgok sokkal egyszerűbbek:
- Kattintson a jobb gombbal a jobb alsó sarokban található hálózati ikonra, és válassza a lehetőséget Nyílt hálózat & Internet beállítások.
- Választ Mobil hotspot a bal oldali listából.
- Váltás a Mobil hotspot gombot, és válassza ki WiFi ban,-ben Ossza meg internetes kapcsolataimat a a legördülő menü.
- Ha meg szeretné változtatni az SSID-t (a hálózat nevét) vagy jelszavát, kattintson a gombra szerkesztése és írja be a kívánt adatokat.
- Görgessen le és kattintson a gombra Az adapter beállításainak módosítása.
- Kattintson a jobb gombbal a VPN-t megemlítő adapterre és a „TAP” szóra (például „ExpressVPN TAP adapter”).
- választ Tulajdonságok, aztán a megosztása fülre, és engedélyezze Engedje meg, hogy más hálózati felhasználók csatlakozzanak a számítógép internetes kapcsolatán keresztül.
- A legördülő menüben válassza ki az éppen létrehozott hálózatot, majd kattintson a gombra rendben.
- Csatlakozás a VPN-hez, a másodlagos eszközön pedig az új hálózathoz. Mostantól mindkét eszközön csatlakoznia kell a VPN-hez.
VPN keresztül wifi a MacOS rendszeren
- Kattintson az Apple ikonra, és válassza a lehetőséget Rendszerbeállítások, azután megosztása.
- Ellenőrizd a Internet megosztás doboz a bal oldalon.
- Válassza ki a VPN-adaptert a Ossza meg a kapcsolatot innen lista.
- A jobb oldali mezőben meg van jelölve A számítógépeket használó, választ Wi-Fi.
- Csatlakoztassa a fő eszközt a VPN-hez, a másodlagos eszközön pedig csatlakozzon az éppen létrehozott hotspothoz. Most mindkét eszközt csatlakoztatni kell a VPN-hez.
3. módszer: Hogyan telepíthetünk VPN-t az otthoni útválasztón

Ha úgy tetszik, telepíthet egy VPN-t az útválasztóra az összes eszköz automatikus védelme érdekében. Meg kell azonban jegyeznie, hogy ez meglehetősen bevont folyamat lehet, kivéve, ha az útválasztón már van kompatibilis firmware. Ezenkívül a firmware helytelen frissítése hatékonyan megszakíthatja az útválasztót.
Ezért nagyon fontos, hogy pontosan kövesse a telepítési utasításokat. A legtöbb nagy VPN-szolgáltató részletes áttekintést nyújt a leggyakoribb routertípusokról, és az alábbiakban összekapcsoltuk néhányat:
-
- ExpressVPN: Kézi telepítési utasítások, útválasztó alkalmazás útmutató
- NordVPN: Kézi útválasztó-konfigurációs utasítások
- CyberGhost: Hogyan telepíthetünk VPN-t útválasztókra (a Raspberry Pis és hasonló eszközökre is vonatkozik)
Lehetőség van egy előre konfigurált VPN útválasztó megvásárlására is, amely plug-and-and-play megoldást kínál Önnek. Ezekhez a forgalomirányítóra már telepített VPN tartozik, tehát csupán a kiszolgálót kell kiválasztania a csatlakozáshoz. Az olyan cégek, mint a FlashRouters, örömmel adnak el olyan útválasztókat, amelyeket már beállítottak, hogy szinte bármilyen nagyobb VPN szolgáltatással együttműködjenek. Az ExpressVPN emellett egyedi firmware-t is biztosít, amely nagyon egyszerűvé teszi a routerre történő telepítést.
Lásd még: A legjobb VPN-ek az intelligens TV-hez
A VPN intelligens TV-re történő telepítésekor elkerülhető hibák
Ha követi a fenti lépéseket, akkor nem lehet problémája a VPN intelligens TV-vel való együttműködésével. Ha azonban inkább magának kitalálja a dolgot, van néhány lehetséges buktató, amelyre figyelni kell:
1. Ne próbálkozzon az Android-alkalmazások telepítésével nem Android rendszerre
Ha elolvasta a VPN-k telepítésével kapcsolatos útmutatásainkat az Amazon Fire TV-n, akkor valószínűleg megkísértheti a VPN .APK fájljának letöltését és manuális telepítését. azonban, nem javasoljuk ezt a megközelítést az intelligens TV-k számára.
A legjobb esetben a TV-készülék az Android támogatott verzióját használja, és minden a célnak megfelelően működik. Az újabb TV-k általában lehetővé teszik a Google Play Áruház elérését, így a kézi telepítés szükségtelenné válik.
De mi van, ha a tévékészüléke más operációs rendszert használ? Valószínűleg nem fogja tudni telepíteni a .APK fájlt, így csak helyet fog igénybe venni. Az is előfordulhat, hogy egy nem támogatott alkalmazás telepítése megkísérelheti a tévékészülék működését. És ami még rosszabb, mivel megpróbálta módosítani, lehet, hogy a garancia többé nem vonatkozik rá.
2. Ne támaszkodjon teljes mértékben az intelligens DNS-szolgáltatásokra
Egyes szolgáltatók (ideértve az ExpressVPN-t is) lehetővé teszik az intelligens DNS-szolgáltatások használatát a regionális korlátozások megkerülésére az eszköz DNS-beállításainak megváltoztatásával. Van azonban néhány probléma ezekkel. Először: nem titkosítják a forgalmat, azaz az internetszolgáltató továbbra is tudja megmondani, hogy streaming-e. Figyelembe véve néhány internetszolgáltatót, ha gyakran folytatja az adatfolyamot, beállítja a hálózati sebességet, ez egy igazi probléma.
Ezenkívül a legtöbb intelligens DNS-szolgáltatás lehetővé teszi, hogy csak egy helyre csatlakozzon (általában az Egyesült Államokba). Ezzel szemben a megfelelő VPN-alkalmazások gyakran tucat országban teszik lehetővé a kiszolgálók használatát, ezáltal jelentősen megnőtt a földrajzilag korlátozott szolgáltatások feloldásának képessége..
3. Ne félj segítségért kérni, ha problémái vannak
Megkapjuk: bosszantó egy projektet indítani, és rájönni, hogy a feje fölött van. Ennek ellenére inkább több napot töltene annak kipróbálására, hogy mi történt rosszul, vagy kérjen segítséget a VPN ügyfélszolgálatától, és néhány percen belül válaszoljon?
Számos nagyobb VPN 24/7 élő csevegést kínál, és támogató képviselőik naponta foglalkoznak az útválasztók konfigurálásával és más hálózati problémákkal. Ha nehézségeket okoz, javasoljuk, hogy vegye fel velük a kapcsolatot.
Használhatok egy ingyenes VPN-t a Smart TV-n?
Bár technikailag telepíthet egy ingyenes VPN-t az intelligens TV-jére, nem tanácsoljuk. Először is, ezeknek a szolgáltatásoknak gyakran nagyon korlátozott hálózata van és magas felhasználói száma van. Ez azt jelenti, hogy nem valószínű, hogy tudják biztosítani a HD streaminghez szükséges nagy sebességet. Ezenkívül az ingyenes VPN-ket általában az első feketelistán szerepeltetik a nagyobb szolgáltatások, mint például a Netflix, és mint ilyen, akkor valószínűleg nem lesz képes semmit megnézni, még akkor sem, ha ésszerűen gyors ingyenes VPN-t talál..
A szabad VPN használatának biztonsági következményeit is figyelembe kell vennie. Az Androidra vonatkozó, több mint 280 ilyen alkalmazásról szóló legfrissebb felmérés (a legújabb intelligens TV-k platformon működik) több mint 80% -át érzékenyen kezelte az IPv6-szivárgások, majdnem 20% -uk egyáltalán nem használt titkosítást, 37% -uk pedig rosszindulatú programokat tartalmazott..
Sajnos a jól ismert szolgáltatók nem feltétlenül biztonságosak. Láttuk, hogy olyan nagyszolgáltatások, mint például a Hola, visszaélnek felhasználói bizalmukkal, amikor szélessávot értékesítenek alulról, hogy segítsék a botnet működését. A streaming biztonságának megőrzésének legjobb módja egy megbízható VPN használata, egy egyértelmű, a felhasználó első adatvédelmi politikájával.
Melyik Smart TV-alkalmazások feloldhatják a VPN-t?
A megfelelő VPN használatával a világ minden tájáról hozzáférhet földrajzilag korlátozott szolgáltatásokhoz. Íme néhány a legnépszerűbb alkalmazások közül, amelyeket feloldhat egy intelligens TV-n lévő VPN-sel:
- Netflix
- BBC iPlayer
- Amazon Prime Video
- ESPN
- Sling TV
- ITV Hub
- HBO
- Hulu
- YouTube TV
- PlayStation Vue
keressen egy olyan kapcsolatot, amelynek neve „ExpressVPN TAP Adapter”. Kattintson a jobb gombbal a kapcsolatra, majd válassza a Tulajdonságok lehetőséget. Kattintson a Megosztás fülre, majd jelölje be a „Engedélyezze a másik hálózati felhasználók használatát” opciót. Válassza ki az Ethernet-kapcsolatot, majd kattintson az OK gombra. Most már megoszthatja a VPN-kapcsolatot az Ethernet-kapcsolaton keresztül az intelligens TV-vel.
2. módszer: VPN-kapcsolat megosztása vezeték nélkül
Ha az intelligens TV-je támogatja a Wi-Fi-t, akkor megoszthatja a VPN-kapcsolatot vezeték nélkül is. Ehhez szüksége lesz egy olyan eszközre, amely képes Wi-Fi hotspot létrehozására, például egy okostelefonra vagy egy laptopra. A következő lépésekkel állíthatja be a VPN-kapcsolatot az intelligens TV-jén:
Csatlakoztassa az eszközét a VPN-hez, majd hozzon létre egy Wi-Fi hotspotot. Az okostelefonoknál és a laptopoknál általában a Beállítások menüben található a Wi-Fi hotspot opció. Adja meg a hotspot nevét és jelszavát.
Csatlakoztassa az intelligens TV-jét a Wi-Fi hotspot-hoz. Az intelligens TV-n keresse meg a Wi-Fi beállításokat, majd válassza ki a létrehozott hotspot-ot. Adja meg a jelszót, majd csatlakozzon a hálózathoz.
Most már használhatja a VPN-kapcsolatot az intelligens TV-jén. Nyissa meg a régióspecifikus alkalmazást, és élvezze a tartalmat.
3. módszer: Hogyan telepíthetünk VPN-t az otthoni útválasztón
Ha az otthoni útválasztó támogatja a VPN-t, akkor az összes csatlakoztatott eszközön használhatja a VPN-kapcsolatot, beleértve az intelligens TV-t is. Azonban ehhez szüksége lesz egy olyan VPN-re, amely támogatja az otthoni útválasztókhoz való csatlakozást, például az ExpressVPN.
A következő lépésekkel állíthatja be a VPN-kapcsolatot az otthoni útválasztóján:
Csatlakoztassa az otthoni útválasztóját a VPN-hez. Az ExpressVPN esetében a beállítások menüben található az otthoni útválasztóhoz való csatlakozás opció. Adja meg az otthoni útválasztó adatait, majd csatlakozzon a VPN-hez.
Csatlakoztassa az intelligens TV-jét az otthoni útválasztóhoz. Az intelligens TV-n keresse meg a Wi-Fi beállításokat, majd válassza ki az otthoni Wi-Fi hálózatot.
Most már használhatja a VPN-kapcsolatot az intelligens TV-jén. Nyissa meg a régióspecifikus alkalmazást, és élvezze a tartalmat.
A VPN intelligens TV-re történő telepítésekor elkerülhető hibák
1. Ne próbálkozzon az Android-alkalmazások telepítésével nem Android rendszerre
Ha az intelligens TV nem Android rendszert használ, akkor nem tudja telepíteni az Android-alkalmazásokat. Ellenőrizze, hogy az intelligens TV milyen operációs rendszert használ, és válasszon olyan
asználnia. Kattintson a jobb gombbal a kapcsolatra, majd válassza a Tulajdonságok lehetőséget. Kattintson a Megosztás fülre, és jelölje be a „Ez a hálózati kapcsolat más eszközökkel való megosztása” opciót. Válassza ki az Ethernet-kapcsolatot, amelyen keresztül megosztja a VPN-kapcsolatot, majd kattintson az OK gombra. Most már csatlakoztathatja az intelligens TV-t az Ethernet-kábellel a számítógéphez, és élvezheti a régióhoz zárolt alkalmazásokat.
2. módszer: VPN-kapcsolat megosztása vezeték nélkül
Ha az intelligens TV nem támogatja az Ethernet-kapcsolatot, akkor a VPN-kapcsolatot vezeték nélkül is megoszthatja. Ehhez szüksége lesz egy olyan eszközre, amely képes a VPN-kapcsolat létrehozására és a vezeték nélküli hálózat megosztására, például egy okostelefonra vagy egy laptopra. Az alábbiakban bemutatjuk, hogyan állíthatja be a VPN-kapcsolat megosztását vezeték nélkül:
VPN megosztása vezeték nélkül az Androidon
Nyissa meg az Android beállításait, és válassza a Több lehetőséget. Válassza a Tethering
r”-t kell keresnie. Kattintson a jobb gombbal a VPN-kapcsolatra, majd válassza a Tulajdonságok lehetőséget. Kattintson a Megosztás fülre, és jelölje be a „Engedélyezze a másik hálózati felhasználók használatát” opciót. Válassza ki az Ethernet-kapcsolatot a listából, és kattintson az OK gombra. Most már megoszthatja a VPN-kapcsolatot az Ethernet-kábelen keresztül az intelligens TV-vel. 2. módszer: VPN-kapcsolat megosztása vezeték nélkül Ha az intelligens TV-je Wi-Fi-kapcsolattal rendelkezik, akkor a VPN-kapcsolatot vezeték nélkül is megoszthatja. Ehhez szüksége lesz egy olyan eszközre, amely képes Wi-Fi-hotspotot létrehozni, például egy okostelefonra vagy egy laptopra. VPN megosztása vezeték nélkül az Android rendszeren Menjen a Beállítások menübe, majd válassza a További beállítások lehetőséget. Kattintson a Több hálózat lehetőségre, majd válassza a Mobil hotspot és tethering lehetőséget. Engedélyezze a Mobil hotspotot, és kapcsolja be a Wi-Fi-t. Válassza ki a TV-készüléket a Wi-Fi-hálózatok listájából, és adja meg a jelszót. Most már megoszthatja a VPN-kapcsolatot a Wi-Fi-hotspoton keresztül az intelligens TV-vel. 3. módszer: Hogyan telepíthetünk VPN-t az otthoni útválasztón Ha az intelligens TV-je nem támogatja a VPN-kapcsolatot, akkor az otthoni útválasztóján keresztül telepítheti a VPN-t. Ehhez szüksége lesz egy olyan VPN-kompatibilis útválasztóra, amely támogatja a VPN-kapcsolatot. VPN telepítése az otthoni útválasztón keresztül Csatlakoztassa az otthoni útválasztóját a számítógéphez, és jelentkezzen be a beállításokba. Keresse meg a VPN-beállításokat, és adja meg a VPN-szolgáltató által biztosított információkat. Mentse el a beállításokat, majd indítsa újra az otthoni útválasztót. Most már a VPN-kapcsolatot az otthoni útválasztón keresztül használhatja az intelligens TV-vel. A VPN intelligens TV-re történő telepítésekor elkerülhető hibák 1. Ne próbálkozzon az Android-alkalmazások telepítésével nem Android rendszerre Az Android-alkalmazások csak az Android rendszeren működnek, és nem kompatibilisek más rendszerekkel, például a Samsung Tizen vagy az LG WebOS rendszerrel. Ellenőrizze, hogy az intelligens TV rendszere támogatja-e az Android-alkalmazások telepítését, mielőtt letölti és telepíti azokat. 2. Ne támaszkodjon teljes mértékben az intelligens DNS-szolgáltatásokra Az intelligens DNS-szolgáltatások lehetővé teszik a földrajzi korlátozások kijátszását, de nem biztosítanak teljes adatvédelmet és biztonságot. A VPN használata sokkal biztonságosabb és megbízhatóbb megoldás. 3. Ne félj segítségért kérni, ha problémái vannak