Прокси и Виртуальные Частные Сети (VPN)

Прокси-серверы и VPN различаются по своей природе, хотя могут предоставлять одни и те же услуги. VPN направляет весь сетевой трафик на клиентском компьютере через туннель к другому серверу. Индивидуальная настройка приложения не требуется. Напротив, использование прокси требует, чтобы каждое приложение было индивидуально настроено для обеспечения прохождения трафика через прокси.
Цель VPN – предоставить удаленному клиентскому компьютеру доступ к сетевым ресурсам в другом месте, как если бы он был физически расположен в том же офисе. Одним из таких сетевых ресурсов может быть доступ к Интернету, который маскирует IP-адрес удаленного компьютера. По этой причине в последнее время популярность VPN наблюдается как инструмент геообфускации для доступа к контенту, недоступному в стране клиентского компьютера (например, US Netflix из-за пределов США), а также как инструмент конфиденциальности для предотвращения IP-адреса клиента. адрес от обнаружения. Прокси более ограничен в том, что он не может предоставить доступ к удаленным ресурсам, но он может маскировать ваш IP-адрес и предоставлять услуги геообфускации..
Типы прокси
Двумя наиболее распространенными типами прокси являются HTTP (протокол передачи гипертекста) и SOCKS5 (Secure Sockets 5). Протоколы SOCKS4 и SOCKS4a не поддерживают UDP или аутентификацию. Текущие прокси-серверы SOCKS5 и HTTP отличаются следующими способами:
- В общих чертах, прокси-сервер HTTP может использовать только прокси-трафик HTTP (TCP), тогда как прокси-сервер SOCKS5 может обрабатывать любой тип трафика с использованием TCP или UDP..
- Прокси-сервер SOCKS5 никак не интерпретирует трафик, передаваемый через него, в то время как прокси-сервер HTTP обычно это делает. Это означает, что прокси-сервер SOCKS5 является более универсальным и может использоваться с большим количеством приложений..
- Прокси-сервер HTTP может использоваться только с клиентами HTTP, такими как веб-браузер, но, поскольку он знает о содержимом HTTP, он может выполнять умные действия, такие как кэширование или перезапись заголовков, в дополнение к службе прокси. В целях анонимности и конфиденциальности прокси-сервер SOCKS5 является лучшим выбором, поскольку его можно использовать более широко..
В этом посте мы рассмотрим настройку самого простого прокси-сервера SOCKS5 с использованием SSH (Secure Shell). Мы установим недорогой VPS в Digital Ocean, настроим сервер SSH и настроим несколько клиентских приложений для использования прокси.
Настройте прокси-сервер
Почти любой тип VPS будет работать для этого. Некоторые учетные записи веб-хостинга также могут работать, поскольку все, что вам нужно, – это не-root доступ по SSH, но использование учетной записи веб-хостинга в качестве прокси-сервера может нарушать условия обслуживания некоторых хостов. Digital Ocean является известным и доступным облачным провайдером, и один из их серверов за 5 долларов в месяц будет хорошо работать для SSH-прокси.
Digital Ocean является поставщиком виртуального частного облака (VPC), что означает, что вы не приобретаете конкретный сервер. Скорее вы создаете учетную запись и привязываете к ней способ оплаты. Сделав это, вы можете создать столько виртуальных серверов, сколько захотите. VPC, как правило, предлагают больший контроль над спецификациями системы и могут стоить намного дешевле, чем традиционные VPS. Здесь есть хорошее объяснение различий между VPS и VPC.
Чтобы создать каплю, щелкните элемент меню «Капли» и выберите несколько параметров, чтобы настроить его. В качестве операционной системы я выбрал Ubuntu 16.04 LTS (Long Term Support) и самый маленький (самый дешевый) размер. Капли заряжаются почасово. Самый дешевый вариант будет работать хорошо и будет стоить около 5 долларов за весь месяц.
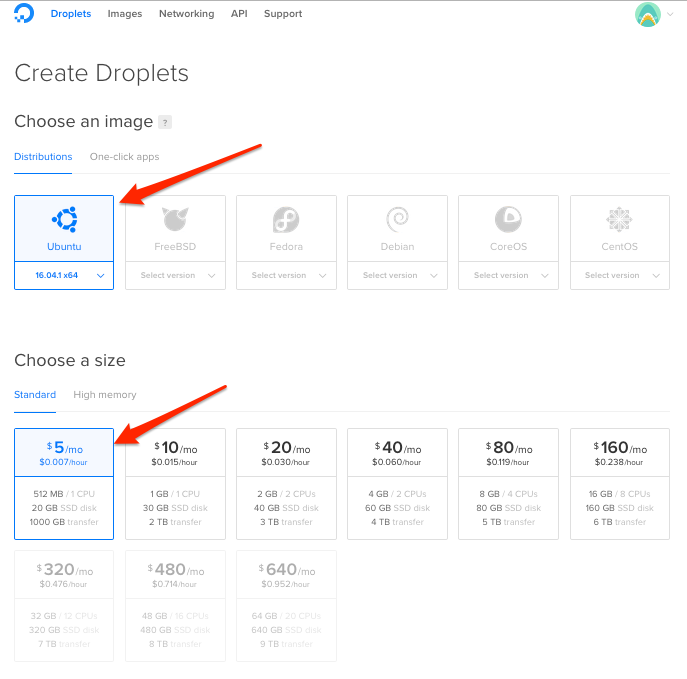
Теперь вы хотите выбрать место для вашей капли. Имейте в виду, что при использовании вашего прокси ваш трафик будет восприниматься как исходящий с IP-адреса вашей капли. Если вы настраиваете прокси-сервер специально для целей геообфускации, вам следует выбрать местоположение в стране или поблизости от страны, из которой, по вашему мнению, вы находитесь.
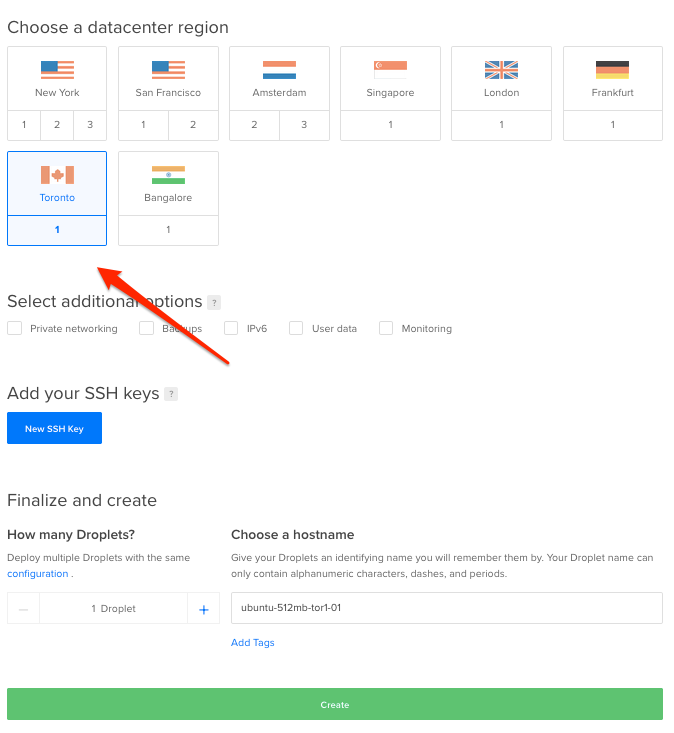
После создания капли вы получите электронное письмо с подтверждением от Digital Ocean, в котором указан IP-адрес и данные для входа..
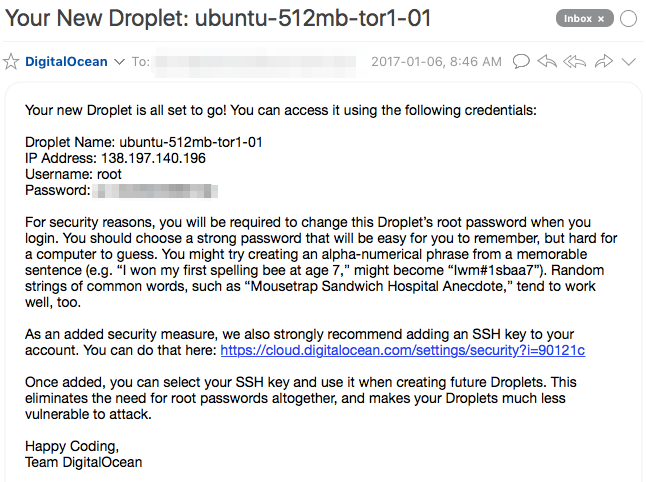
Настройте OpenSSH на VPS
Digital Ocean Droplets поставляются с установленным SSH и готовым к работе. Пароль пользователя root указывается в приветственном письме, поэтому никаких дополнительных настроек на сервере не требуется. Но лучше всего сменить пароль по умолчанию и создать пользователя специально для прокси.
Подключитесь к дроплету, используя SSH на MacOS (OSX) или Linux
Откройте терминал и введите следующую команду для подключения с использованием IP-адреса из приветственного письма:
ssh 66.77.88.99 -l root
Вам будет предложено принять ключ. Введите пароль в приветственном письме, а затем измените пароль.
Подключитесь к дроплету с помощью PuTTY в Windows
Если вы используете Windows, вам понадобится SSH-клиент для подключения к вашей Droplet. Наиболее широко используемый SSH-клиент – PuTTY.
Введите IP-адрес вашей капли в поле Имя хоста и нажмите кнопку Открыть..
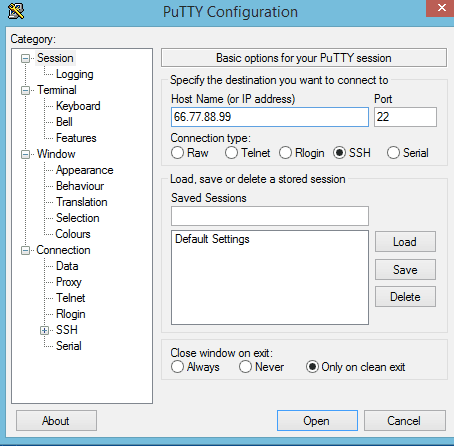
Убедитесь, что система обновлена
Это хорошая идея, чтобы убедиться, что системное программное обеспечение обновлено. Устаревшее программное обеспечение является основной причиной системных взломов. Для этого в Ubuntu есть две команды:
apt-get update
подходящее обновление
На моей Droplet было очень мало возможностей для обновления, что означает, что Digital Ocean постоянно обновляет свои изображения.

Добавить пользователя
Droplet поставляется с одним пользователем – всемогущим пользователем root. Рекомендуется добавлять в систему менее привилегированного пользователя и подключаться к прокси-серверу с этой учетной записью..
Выполните следующую команду, чтобы добавить обычного пользователя с именем myuser:
adduser myuser
Установите пароль и хотя бы правильное имя пользователя. Вам не нужно заполнять любую другую информацию.
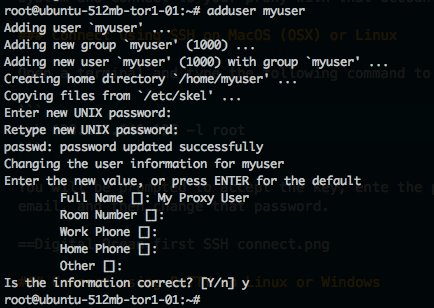
Теперь у нас есть все необходимое для использования прокси.
Подключиться к прокси
Чтобы использовать прокси для туннелирования трафика, он должен быть подключен. Unix-подобные операционные системы имеют встроенный SSH-клиент, в то время как Windows потребуется стороннее приложение, такое как PuTTY
Использование SSH на MacOS (OSX) или Linux
Способ подключения к прокси-серверу одинаков для Linux и MacOS (OSX). Откройте терминал и используйте SSH для подключения следующим образом:
ssh 66.77.88.99 -l myuser -D 12345
Замените 66.77.88.99 на IP-адрес из вашего приветственного письма Digital Ocean.
Ключ -D указывает SSH-клиенту пересылать трафик, отправляемый на порт 12345 вашего локального компьютера, на ваш прокси-сервер. Вы можете использовать любой номер порта, который вам больше нравится, если он больше 1024. Из файла справки ключ -D:
Определяет локальную «динамическую» переадресацию портов уровня приложения. Это работает путем выделения сокета для прослушивания порта на локальной стороне, необязательно привязанного к указанному адресу bind_address. Всякий раз, когда устанавливается соединение с этим портом, оно перенаправляется по безопасному каналу, а затем протокол приложения используется для определения того, к чему подключаться с удаленного компьютера. В настоящее время поддерживаются протоколы SOCKS4 и SOCKS5, и ssh будет действовать как сервер SOCKS..
Не отключайте этот сеанс SSH. Вы можете свести его к минимуму, чтобы избавиться от него, потому что вам больше не нужно ничего с ним делать, но оставьте его включенным, пока вы не закончили использовать прокси.
Использование PuTTY в Linux или Windows
Когда вы откроете PuTTY, вы попадете на вкладку Session. Введите IP-адрес вашей капли и оставьте порт как 22.
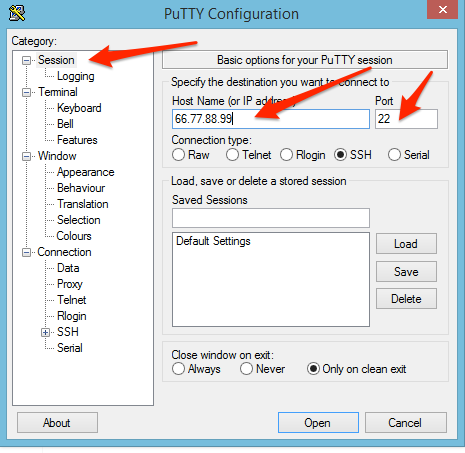
Перейдите к SSH -> Вкладка Туннели. Введите 12345 (или любой другой порт) в поле Source port. Выберите переключатель «Динамический» и нажмите кнопку «Добавить».
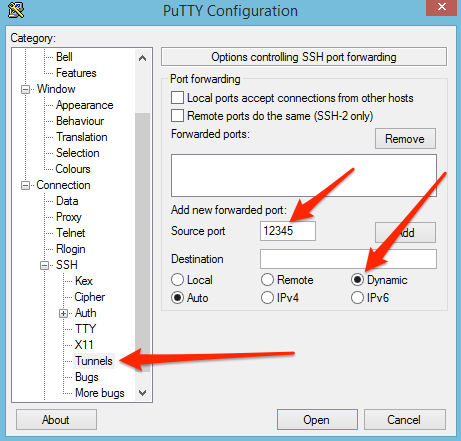
Если вы не хотите делать это каждый раз, когда открываете PuTTY, вернитесь на вкладку «Сеансы», выделите строку «Настройки по умолчанию» в списке «Сохраненные сеансы» и нажмите кнопку «Сохранить»..
Настройте браузер и другие приложения для использования прокси
Теперь, когда вы подключены к прокси, есть три основных способа его использования:
- Установите сетевые настройки каждого приложения для использования прокси. Не все приложения поддерживают прокси, но веб-браузеры поддерживают.
- Используйте плагин, такой как плагин FoxyProxy для Firefox и Chrome, чтобы выполнить настройку приложения для вас.
- Настройте саму операционную систему для использования прокси для всех приложений.
Второй вариант является самым простым, поскольку вы можете быстро включить или отключить прокси-сервер и настроить браузер на использование прокси-сервера только для определенных сайтов. Две другие опции требуют много переворачивания, когда вы хотите включить или отключить прокси.
Использование встроенных сетевых настроек приложения
Любое приложение, которое поддерживает прокси-серверы SOCKS5, должно иметь возможность использовать туннель SSH. Просто используйте IP прокси хоста 127.0.0.1 (localhost IP) и порт 12345 (или любой другой номер порта, который вы выбрали).
В Firefox настройки прокси находятся в настройках -> продвинутый -> сеть -> настройки.
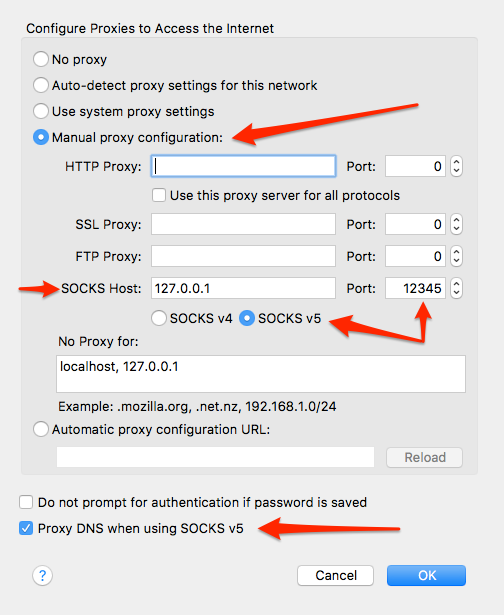
В Chrome вам нужно будет щелкнуть ссылку «Дополнительные настройки» в нижней части страницы настроек, а затем перейти к сети -> Изменить настройки прокси. Chrome не имеет собственных настроек прокси, поэтому откроется панель настроек прокси операционной системы..
Если вы используете Internet Explorer, вы найдете настройки прокси в разделе «Свойства обозревателя». -> Вкладка “Подключения” -> Кнопка настроек локальной сети. Откроется апплет панели управления настройками прокси-сервера Windows. Как и в Chrome, для прокси-серверов нет выделенных настроек Internet Explorer..
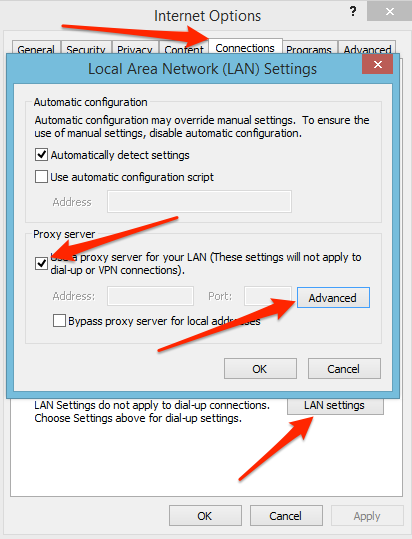
Использование плагина для Firefox или Chrome.
Есть несколько прокси плагинов для Firefox и Chrome. Популярным является FoxyProxy. Он находится на панели браузера, и вы можете включить или отключить прокси, щелкнув по нему, что намного проще, чем копаться в вашей операционной системе или настройках браузера..
FoxyProxy также может быть настроен для исключения определенных сайтов из использования прокси. Это полезно, если вы хотите, чтобы прокси-сервер работал постоянно, но не хотите выходить за рамки защиты своего банка, внезапно появившись в другой стране.
Загрузите FoxyProxy для вашего браузера.
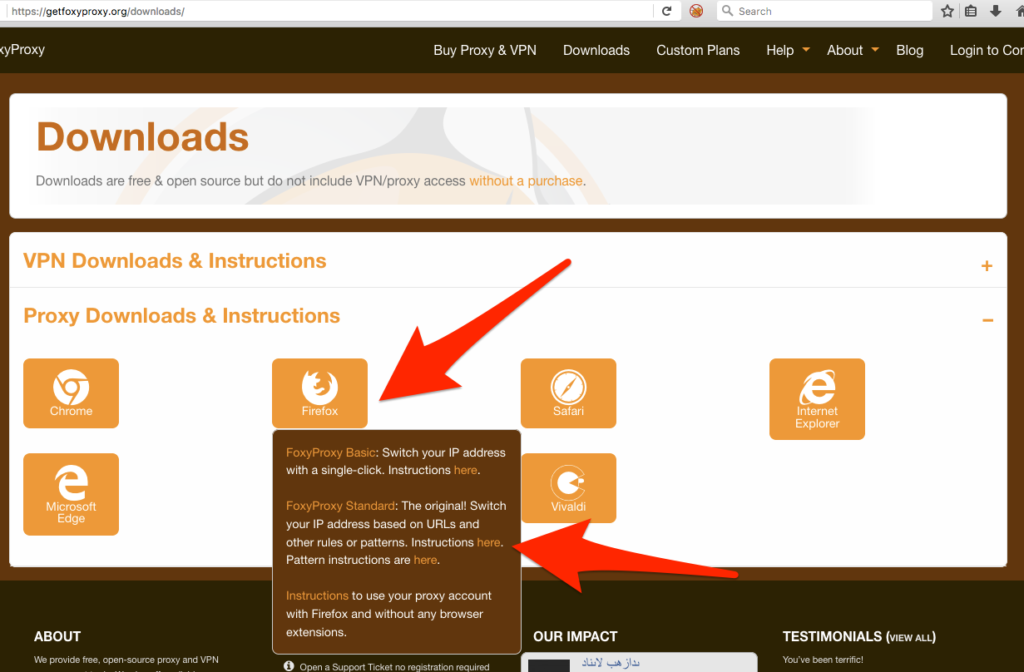
При первом запуске FoxyProxy главное окно содержит прокси, который уже настроен, но не активен. В FoxyProxy есть много опций и параметров конфигурации, но мы просто сосредоточимся на тех немногих, которые нам нужны для запуска прокси-сервера..
Выделите существующий прокси и нажмите кнопку «Изменить выделение»..
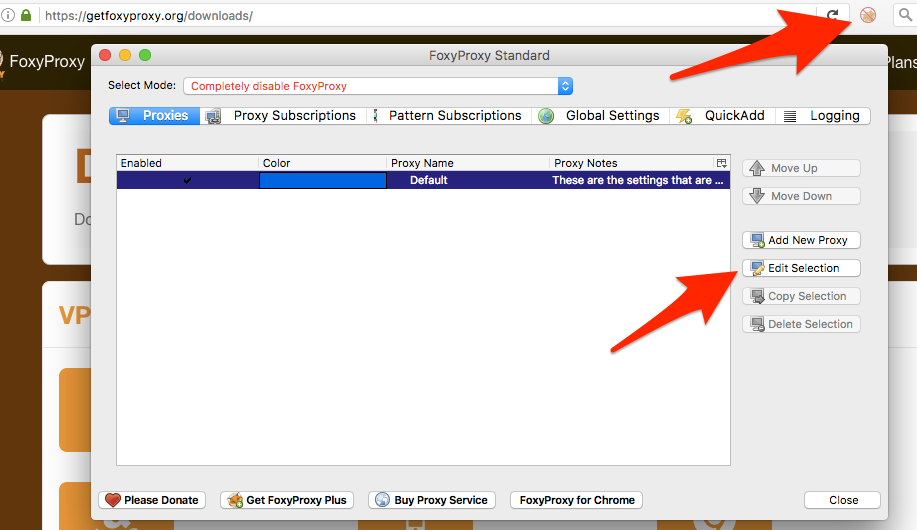
Перейдите на вкладку Proxy Details и введите 127.0.0.1 в качестве IP-адреса хоста и 12345 в поле Port..
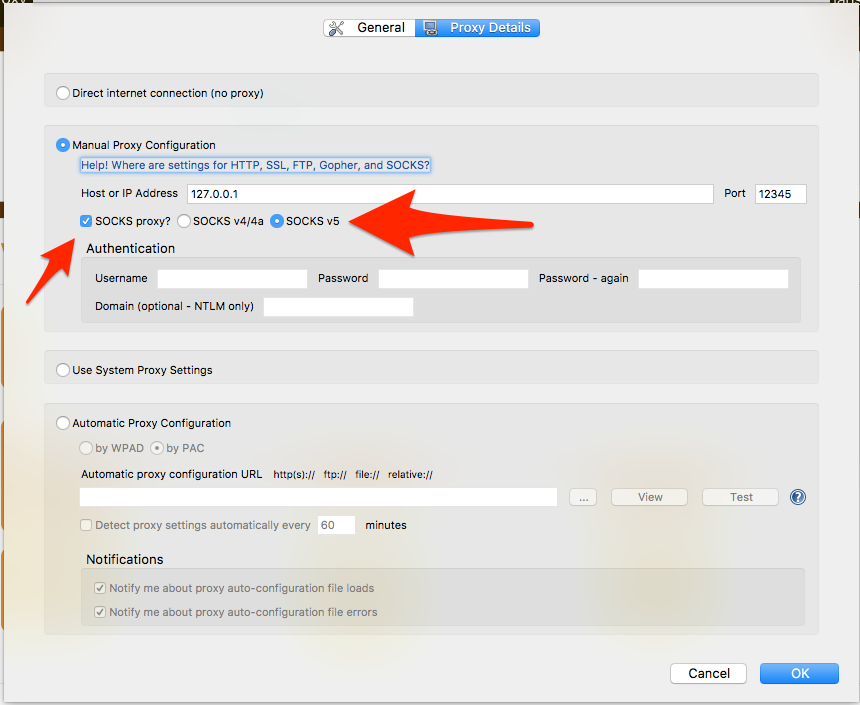
Нажмите на SOCKS Proxy? установите флажок и установите переключатель SOCKS5.
Далее, нажмите на вкладку «Общие» и убедитесь, что флажок «Выполнить удаленный поиск DNS для имен хостов, загружаемых через этот прокси-сервер», установлен. Это поможет предотвратить утечки DNS. Он не будет полностью скрывать вас, потому что поиск WebRTC все еще будет работать, чтобы обнаружить ваш реальный IP-адрес. Вы можете использовать этот инструмент для проверки утечек DNS. Есть плагины для Firefox и Google Chrome, которые отключают функции WebRTC.
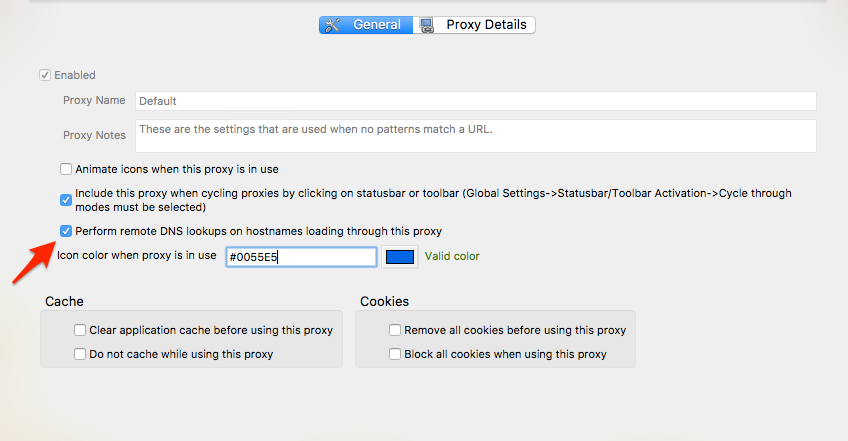
Закройте окно настроек FoxyProxy и затем активируйте прокси, выбрав Использовать прокси по умолчанию для всех URL. Вы можете убедиться, что ваш прокси-сервер работает, посетив такой сайт, как «Какой у меня IP», где вы теперь должны видеть свой IP-адрес прокси, а не интернет-провайдера?.
Если вы хотите определить конкретные URL-адреса для использования или исключения из прокси-сервера, вам необходимо создать собственный прокси-сервер. Нажмите кнопку «Добавить новый прокси», и в верхней части экрана настроек появится дополнительная кнопка «Шаблоны URL». Нажмите эту кнопку, чтобы настроить пользовательские фильтры.
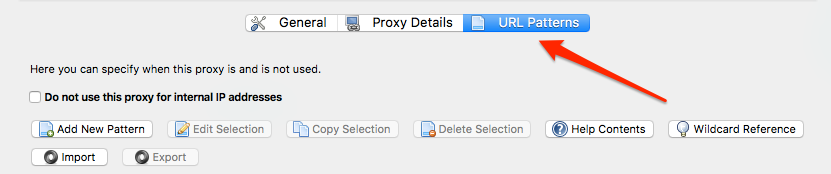
Вы можете ввести сайты и шаблоны для соответствия или исключения на этом экране.
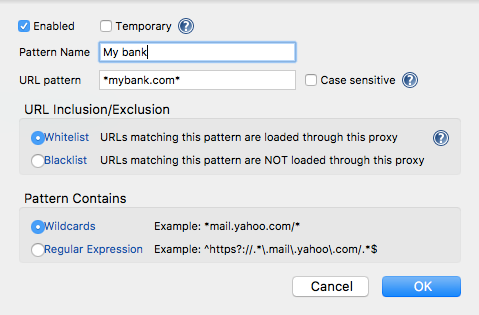
Использование сетевых настроек операционной системы
Вместо того, чтобы вводить параметры прокси-сервера в каждое приложение, можно установить детали один раз на уровне операционной системы. Когда это будет сделано, вам нужно будет просто указать каждому приложению использовать прокси на системном уровне..
Windows
Вы можете получить доступ к апплету Свойства обозревателя в Windows двумя способами. Доступ к панели управления -> Свойства обозревателя или доступ к свойствам обозревателя из меню настроек в Internet Explorer.
Оттуда вы можете следовать инструкциям для Internet Explorer в разделе выше.
MacOS (OSX)
Нажмите значок Apple в верхнем левом углу строки меню на экране и выберите «Системные настройки». Выберите Сеть и затем Прокси.
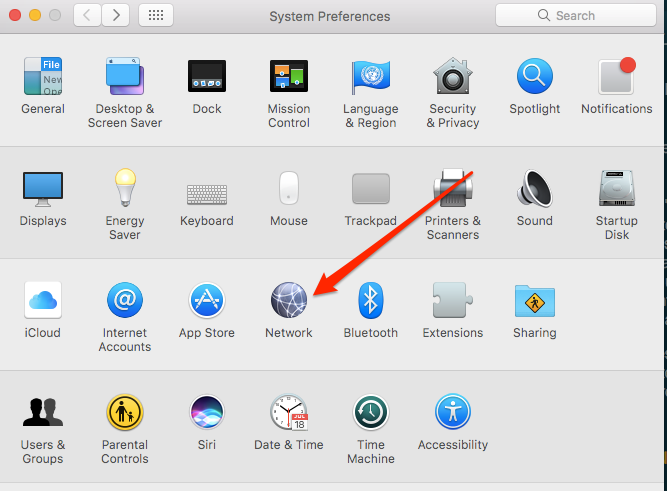
Нажмите кнопку «Дополнительно», чтобы получить доступ к настройкам сети и перейти на вкладку «Прокси»..
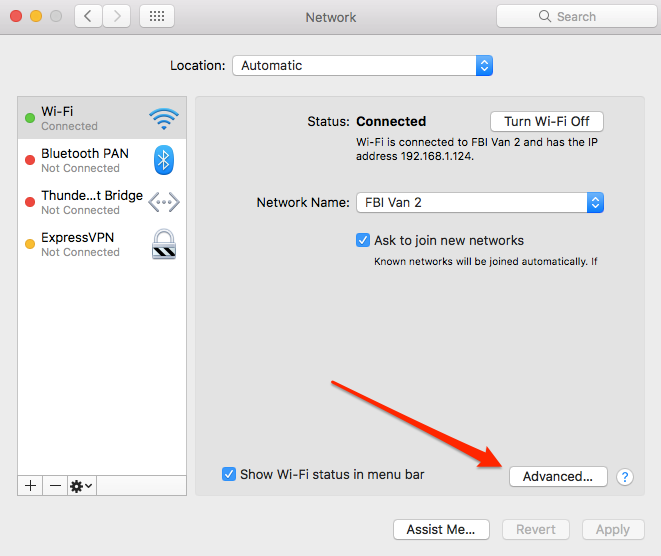
Установите флажок SOCKS Proxy и введите информацию о хосте и порте..
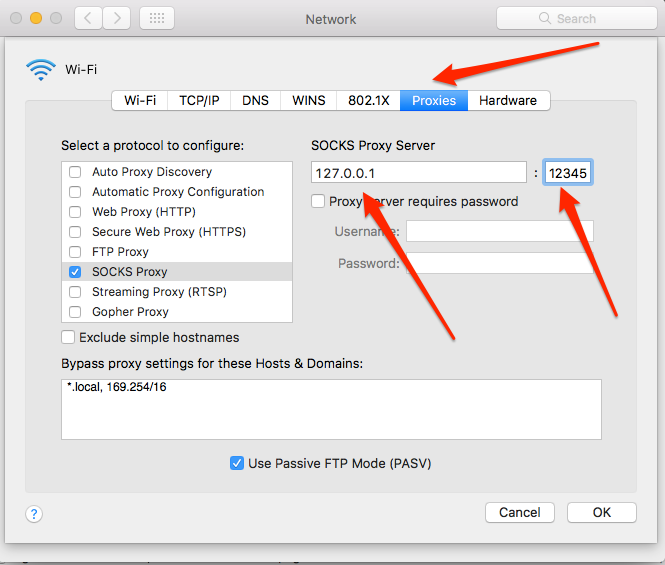
Linux
Каждая среда рабочего стола Linux имеет отдельный элемент панели управления для настройки параметров сети. Двумя наиболее распространенными рабочими столами являются Gnome и KDE.
На рабочем столе Gnome (используется Ubuntu), Настройки -> Сетевая панель – это место для настройки прокси.
Выберите ручной вариант.
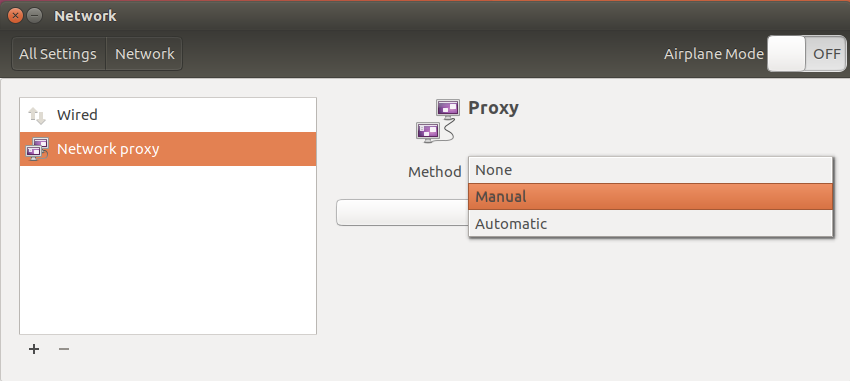
Затем установите прокси-сервер SOCKS и нажмите кнопку Apply system wide.
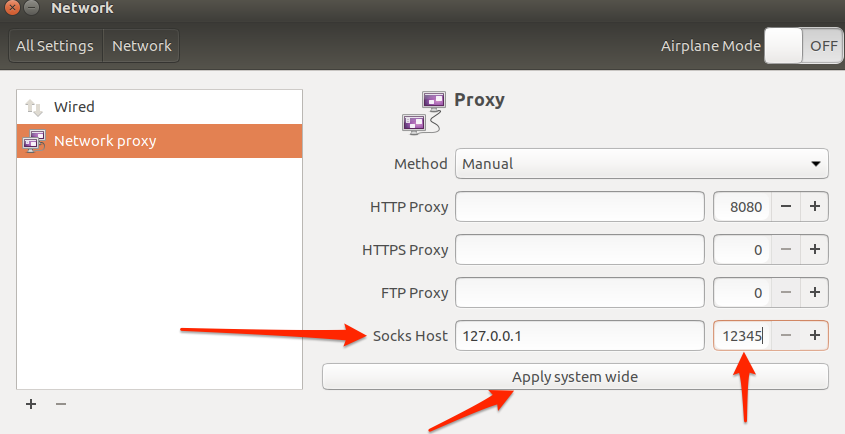
Рабочий стол KDE (используемый Kubuntu) имеет сетевые настройки в меню «Настройки» – «Системные настройки». -> Настройки сети -> полномочие.
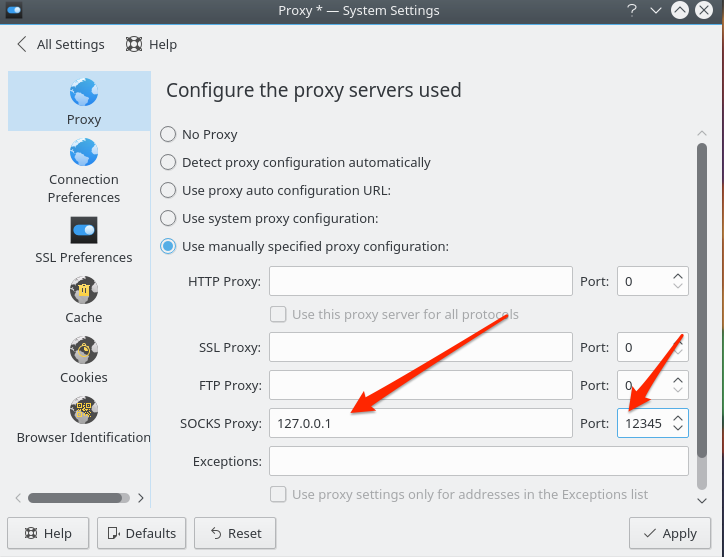
После настройки прокси-сервера в операционной системе каждое приложение должно быть настроено для его использования. Эта опция будет в настройках сети для каждого приложения. Например, в Firefox этот параметр находится в верхней части настроек прокси.
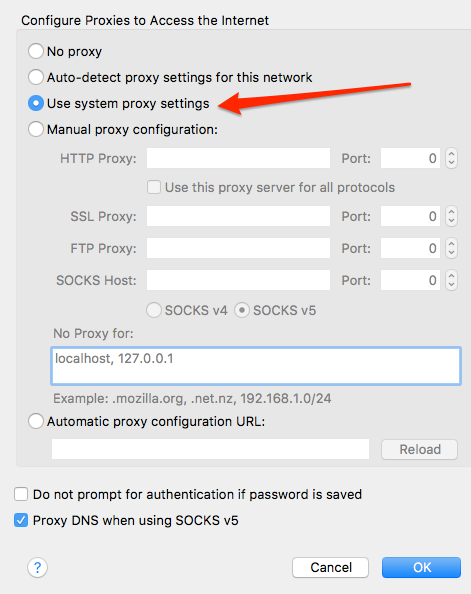
ь, и настроить их по своему усмотрению. Для настройки прокси-сервера на VPS с помощью SSH необходимо выполнить следующие шаги:
1. Создайте учетную запись на Digital Ocean и создайте новый дроплет (виртуальный сервер).
2. Подключитесь к дроплету с помощью SSH на MacOS (OSX) или Linux, используя команду ssh username@droplet_ip_address.
3. Убедитесь, что система обновлена, выполнив команду sudo apt-get update