
Большинство владельцев ноутбуков не осознают, что их компьютеры способны транслировать свои собственные точки доступа Wi-Fi. Подобно настройке точки доступа Wi-Fi на вашем смартфоне, виртуальный маршрутизатор позволяет вам использовать ваше интернет-соединение с другими соседними устройствами.
В этом руководстве мы покажем вам, как настроить виртуальный маршрутизатор с VPN. После завершения вы можете использовать виртуальный маршрутизатор для подключения других устройств и маршрутизации их трафика через VPN. Это особенно полезно для устройств, которые изначально не поддерживают VPN-подключения, таких как Roku, Apple TV, Chromecast, смарт-телевизоры, игровые приставки и флешки Amazon Fire TV первого поколения (более новые флеш-карты Fire TV поддерживают приложения VPN). Этот процесс намного проще, чем настройка VPN на физическом маршрутизаторе, что часто требует рискованной задачи прошивки новой прошивки на устройство..
Виртуальный маршрутизатор также можно использовать для расширения диапазона слабого сигнала Wi-Fi. Мы с друзьями недавно использовали это в отеле, где Wi-Fi не распространялся по всей комнате. Я поместил свой ноутбук в место, где он получил лучший сигнал, затем подключил наши телефоны к виртуальному маршрутизатору моего ноутбука.
Windows 10: самый простой вариант
Если вы используете Windows 10, вы можете следовать инструкциям в видео ниже. Пользователям Windows 10 не нужно использовать командную строку для настройки защищенной VPN-точки доступа Wi-Fi, поскольку эта функция теперь доступна непосредственно из приложения «Настройки».
Для более старых версий Windows продолжайте читать.
Что нужно для создания виртуального роутера в Windows
Для начала вам понадобится следующее:
- Ноутбук с Wi-Fi-адаптером на базе Broadcom (у большинства ноутбуков, выпущенных за последние пять лет)
- Приложение VPN и подписка, поддерживающие протокол OpenVPN
- Административные привилегии на вашем ноутбуке
Прежде всего, убедитесь, что ваш компьютер поддерживает настройку виртуального маршрутизатора:
- Тип CMD в панель поиска Windows. В результатах поиска щелкните правой кнопкой мыши Командная строка > Запустить от имени администратора
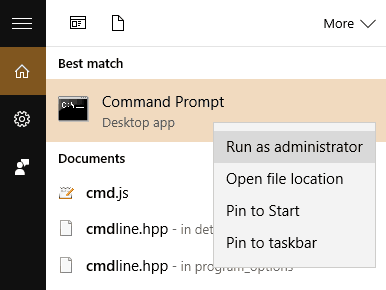
- В появившемся окне командной строки введите Netsh Wlan Show драйверов и нажмите Enter
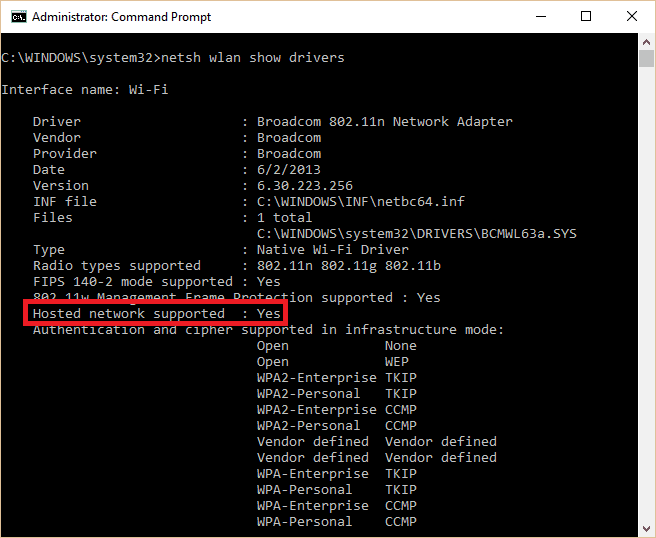
- Проверьте строку, которая говорит Поддерживаемая сеть поддерживается. Если он говорит «Да», то ваш компьютер может транслировать свою собственную точку доступа Wi-Fi
Это руководство предназначено для Windows 10, но пользователи Windows 7 и 8 также должны следовать.
Как настроить виртуальный маршрутизатор Windows
Теперь, чтобы фактически настроить это:
- В командной строке введите netsh wlan set hostednetwork mode = разрешить ssid = ключ =, замена на имя сети и пароль по вашему выбору. нажмите Ввод.
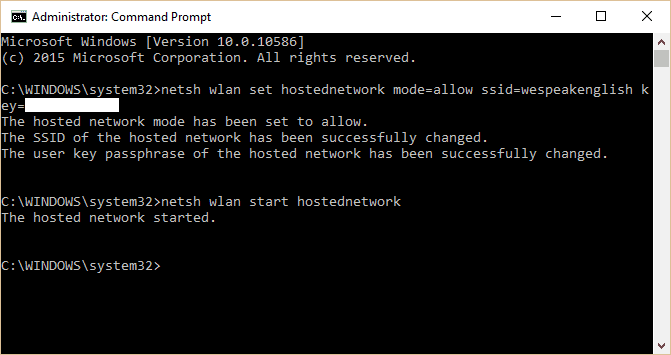
- Появится текст, указывающий, что вы успешно создали виртуальный маршрутизатор. Чтобы включить его, наберите netsh wlan start hostednetwork и нажмите Enter
- Появится сообщение о том, что размещенная сеть запущена. Если нет, необходимо обновить драйверы сетевого адаптера и повторить попытку..
- Далее нам нужно поделиться подключением виртуального маршрутизатора с другими устройствами. Нажмите Windows Key + R чтобы запустить приглашение «Выполнить», введите ncpa.cpl, и нажмите Enter.
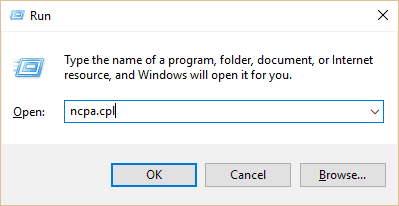
- Появится список подключений. Найдите тот, который вы только что создали. У него будет сетевое имя, которое вы указали ранее. Запомните или запишите название этой связи.
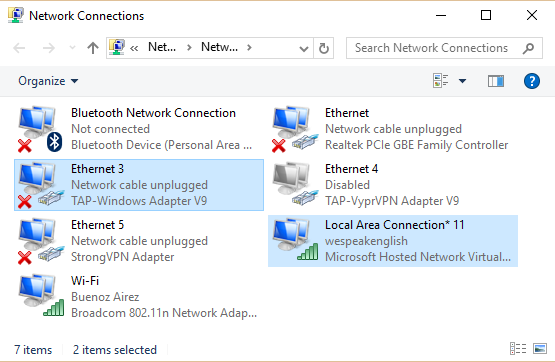
- В том же списке подключений найдите тот, который говорит TAP-адаптер для Windows. Щелкните правой кнопкой мыши и выберите свойства
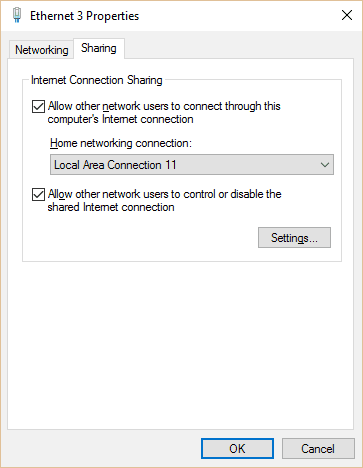
- Нажмите на Sharing наверху и установите флажок Разрешить другим пользователям сети подключаться к Интернету через этот компьютер.
- Под Подключение к домашней сети, щелкните раскрывающийся список и выберите название сети, которую вы создали ранее. Нажмите Ok.
- Откройте ваше приложение VPN, установите протокол на OpenVPN, если необходимо, и подключитесь к серверу в любом месте, которое вы пожелаете. Использование OpenVPN активирует адаптер TAP для Windows.
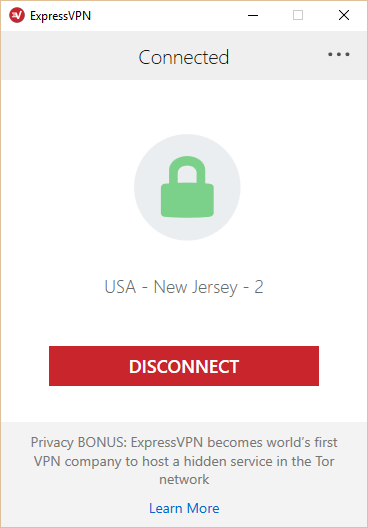
- Ваш ПК теперь является Wi-Fi маршрутизатором с поддержкой VPN!
Теперь осталось только подключить ваши устройства к виртуальному маршрутизатору. При входе в настройки Wi-Fi новая сеть, которую вы только что создали, должна появиться в списке доступных подключений Wi-Fi. Подключитесь к нему, введите пароль, который вы создали выше, и на этом все!
Если вы отключитесь от VPN, адаптер TAP отключится, и виртуальный маршрутизатор прекратит передачу сигнала Wi-Fi..
Советы по устранению неполадок
Если у вас возникли проблемы с запуском сети, скорее всего, в настройках сетевого адаптера что-то отключено. Чтобы найти эти настройки и настроить их, выполните следующие действия:
- Нажмите Windows Key + X и выберите Диспетчер устройств
- Нажмите на стрелку рядом с Сетевые адаптеры чтобы увидеть список доступных адаптеров.
- Найдите свой основной адаптер Wi-Fi. Это обычно будет содержать Broadcom или 802,11 или что-то похожее в тексте. Щелкните правой кнопкой мыши и выберите Обновление программного обеспечения драйвера проверить наличие доступных обновлений. Вы можете выбрать опцию для автоматического поиска.
- Затем найдите адаптер, который говорит Адаптер TAP-Windows V9 или что-то подобное. Может содержать имя вашего провайдера VPN вместо «Windows». Дважды проверьте, что это включено и актуально, щелкнув правой кнопкой мыши. Выбрать включить если он не включен, и Обновление программного обеспечения драйвера проверить наличие обновлений драйверов.
«День 124 – власть и сигнал» Иана Уотсона, лицензированные по лицензии CC BY 2.0