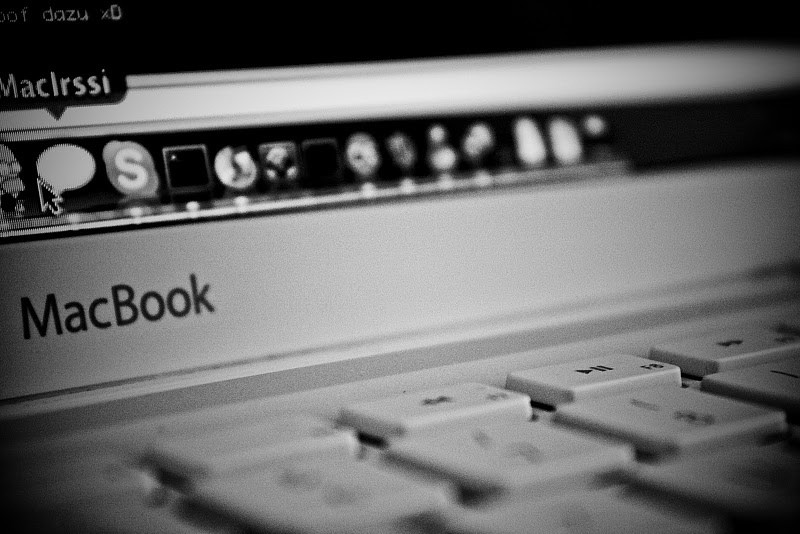
В наши дни кажется, что конфиденциальность и безопасность становятся все более скудными, особенно в Интернете. Если вам нужно чувство безопасности в сети, ваши возможности немного ограничены: приобретите защищенный VPN-маршрутизатор или купите подписку VPN у надежного поставщика и настройте свой компьютер для использования этого соединения для сетевой безопасности..
Хотя это обеспечивает вашему компьютеру безопасное подключение к Интернету, приложения работают только для определенного типа устройств, а именно ноутбуков и смартфонов. Если вы похожи на большинство людей, включая этого автора, у вас есть несколько устройств, которые выходят в интернет через Wi-Fi, и вы хотите, чтобы все они пользовались безопасным VPN-соединением. Это включает потоковые коробки, такие как Roku, Chromecast и Amazon Fire TV..
Приложения ExpressVPN для маршрутизаторов
Одним из вариантов является использование защищенного VPN-маршрутизатора, например, доступных в ExpressVPN. Мы рекомендуем ExpressVPN для пользователей Chromecast, Roku и Amazon Fire TV из-за его превосходной поддержки маршрутизатора. Вы можете прошить приложение ExpressVPN-роутер на существующий совместимый Wi-Fi-роутер или купить предварительно сконфигурированное прямо у Express.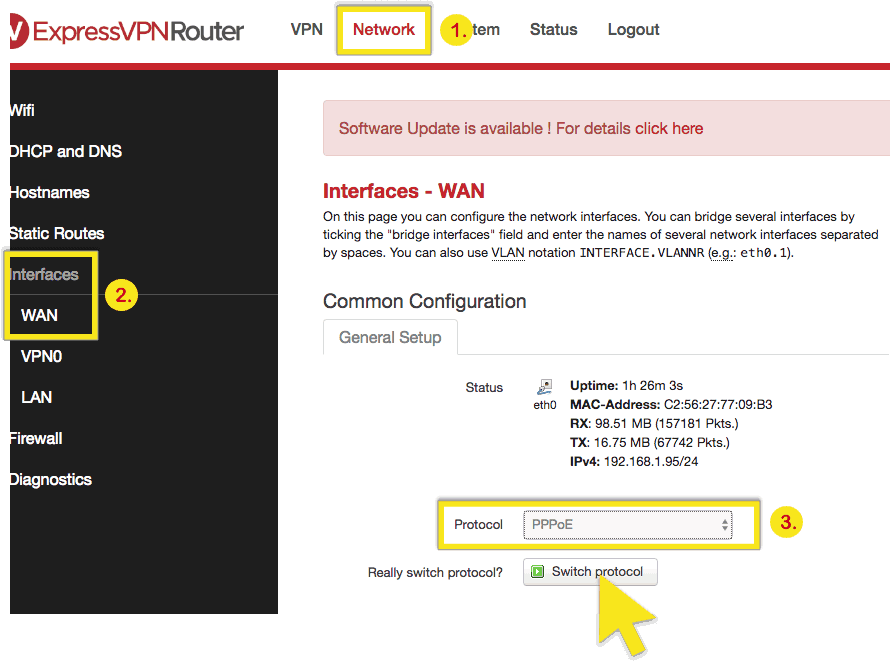
Приложение маршрутизатора является бесплатным (не включая подписку VPN) для пользователей следующих моделей маршрутизаторов Linksys:
- WRT1900AC 13J1
- WRT1900AC 13J2
- WRT1900ACS
- WRT1200AC
Это простое решение и поставляется с простым интерфейсом для переключения серверов и управления другими настройками.
ЛУЧШИЙ VPN ДЛЯ ПОДДЕРЖКИ МАРШРУТИЗАТОРА: ExpressVPN – это невероятно быстрый и надежный выбор. Лучший в своем классе по разблокировке основных потоковых сервисов и цензурированного контента. Поставляется с первоклассными функциями безопасности и конфиденциальности и не ведет журналы. Попробуйте без риска с 30-дневной гарантией возврата денег.
Если вы не хотите покупать предварительно настроенный маршрутизатор или у вас еще нет одного из маршрутизаторов в этом списке, продолжайте читать, чтобы узнать, как настроить виртуальный маршрутизатор на вашем Macbook.
Как настроить виртуальный маршрутизатор на Macbook
С помощью этого пошагового руководства вы сможете настроить свой ноутбук Mac в качестве защищенного маршрутизатора VPN для всей сети устройств с поддержкой Wi-Fi, используя одно подключение VPN. Процесс такой:
- Подключите ваш Mac напрямую к модему
- Установите VPN на вашем Mac
- Настройте Mac для совместного использования VPN-подключения
- Настройте Wi-Fi Mac для размещения беспроводной сети
- Подключите все свои устройства к беспроводной сети, размещенной на вашем Mac и альте! VPN для всех ваших устройств.
Прежде всего, для того, чтобы разделить VPN-подключение вашего Mac через Wi-Fi, вам необходимо подключить Mac к Интернету с помощью кабеля Ethernet, освобождая его от Wi-Fi. После подключения кабеля и отключения Wi-Fi вы можете приступить к настройке защищенного VPN-подключения к Интернету..
Настройте VPN
Если у вашего провайдера VPN есть клиентская программа VPN, проверьте, не встроена ли в нее опция общего доступа к Интернету. Если они есть, следуйте их инструкциям по настройке совместного использования VPN с вашего компьютера..
Если они не предлагают клиентскую программу Mac или программу, которая может использоваться совместно, вы можете вручную настроить ее следующим образом.
Ручная настройка VPN
На вашем экране Mac есть меню в верхней части экрана. Вы увидите маленький логотип яблока в верхнем левом углу этого меню. Нажмите на него, чтобы получить системное меню, затем выберите Системные настройки.
 Системное меню
Системное меню
В Системных настройках щелкните значок «Сеть»..
 Окно системных настроек
Окно системных настроек
В окне «Сеть» щелкните значок «плюс» (+) в нижней части левой панели, чтобы добавить новую услугу. Во всплывающем окне выберите следующие параметры:
- Интерфейс: VPN
- Тип VPN: L2TP через IPSec
- Название услуги: [выберите имя для вашего VPN-подключения]
Затем нажмите Создать.
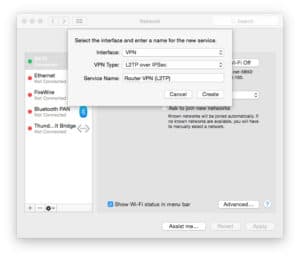 Создать VPN-соединение
Создать VPN-соединение
Настройте свой VPN
Для этих следующих шагов вам понадобится ваше имя пользователя, пароль и адрес сервера. Вам, вероятно, также понадобится ключ IPSec, в зависимости от настроек вашего провайдера VPN, его также можно назвать общим ключом или общим секретом. Вы можете найти их в разделе «Ручная настройка» на веб-сайте поддержки VPN-провайдера. У большинства провайдеров также есть список серверов, которые вы можете выбрать.
Введите следующие данные:
- Конфигурация: по умолчанию
- Адрес сервера: [адрес сервера по вашему выбору]
- Имя учетной записи: [имя пользователя]
- Шифрование: автоматическое (128 бит или 40 бит)
Установите флажок рядом с «Показать статус VPN в строке меню», чтобы увидеть статус вашего подключения VPN в строке меню..
Затем нажмите «Настройки аутентификации». На экране «Аутентификация пользователя» введите свой пароль в поле и ключ IPSec в поле «Общий секретный ключ» в разделе «Аутентификация компьютера», затем нажмите «ОК»..
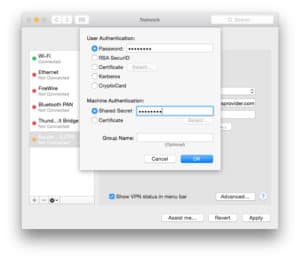 Настройки аутентификации VPN
Настройки аутентификации VPN
Далее нажмите «Дополнительно». Установите флажок «Отправить весь трафик через VPN-соединение», затем нажмите «ОК»..
 Расширенные настройки сети
Расширенные настройки сети
Нажмите Apply, чтобы сохранить все ваши настройки, а затем подключитесь к VPN с помощью кнопки Connect. Теперь вы подключены к VPN-серверу. Теперь вам просто нужно настроить VPN для совместного использования. Вернитесь в меню «Системные настройки» и нажмите «Общий доступ»..
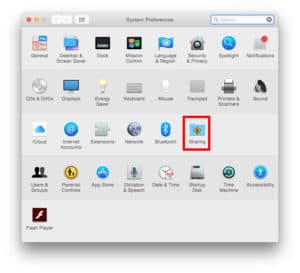 Системные настройки – выделение общего доступа
Системные настройки – выделение общего доступа
В меню «Общий доступ» выберите «Общий Интернет» на левой панели. Параметры общего доступа к Интернету появятся в правой части экрана. Установите следующие настройки:
Поделитесь своим соединением с: [VPN-соединение PPTP, которое вы только что создали]. Рядом с «Для использования компьютеров:» установите флажок «Wi-Fi».
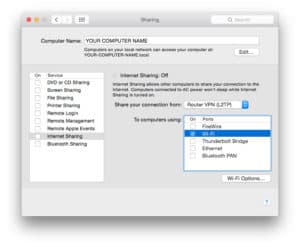 Экран общего доступа к сети
Экран общего доступа к сети
Выберите «Параметры Wi-Fi» и введите следующие данные:
- Имя сети: [выберите имя сети, также известное как SSID]
- Канал: [оставить по умолчанию]
- Безопасность: WPA2 Personal
- Пароль: [выберите пароль]
- Подтвердите: [повторно введите ваш пароль]
Затем нажмите ОК.
 Экран настроек Wifi
Экран настроек Wifi
Начать интернет-обмен
В меню «Общий доступ» установите флажок рядом с «Общий Интернет». Вы увидите подсказку с просьбой включить общий доступ к Интернету. Нажмите Пуск. Когда активирован общий доступ к Интернету, рядом с текстом появится зеленый индикатор: «Общий доступ к Интернету: включен».
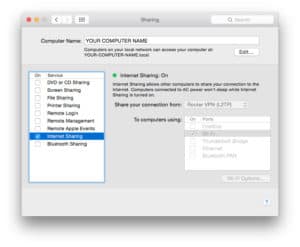 Интернет-совместное использование сейчас включено
Интернет-совместное использование сейчас включено
В строке меню вы увидите две новые иконки. Первый значок показывает состояние вашего VPN-соединения. Другой новый значок показывает ваш статус общего доступа в Интернет..
![]() Значки VPN и Wifi, показывающие соединение и обмен
Значки VPN и Wifi, показывающие соединение и обмен
Связанный: Какой лучший VPN для пользователей Mac.
VPN-защищенный маршрутизатор: работает и работает
Если вы нажмете на значок Wi-Fi, вы увидите, что он больше не ищет доступные сигналы Wi-Fi. Вместо этого он говорит вам, что Wi-Fi интернет-обмен включен. Имя сигнала Wi-Fi, который транслирует Mac – в данном примере «Virtual VPN Router» – это наш SSID и канал Wi-Fi, который использует сигнал.
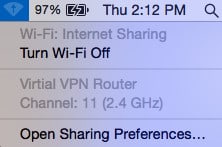 Wi-Fi: интернет-обмен
Wi-Fi: интернет-обмен
Наконец, у нас есть пара устройств, подключенных к нашему «виртуальному маршрутизатору VPN» через Wi-Fi, телефон Android и iPhone. Вы подключаете свои устройства к этому маршрутизатору Wi-Fi так же, как и к любому другому Wi-Fi, используя SSID и пароль, которые вы указали на экране настроек Wi-Fi выше..
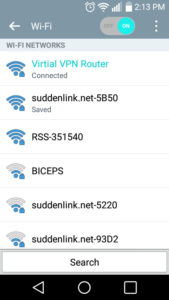 Android-устройство подключено к Mac
Android-устройство подключено к Mac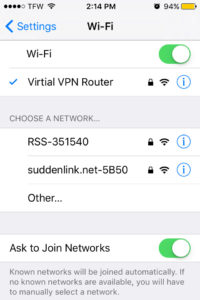 устройство iOS подключено к Mac
устройство iOS подключено к Mac
Остановить интернет-обмен
Если вы хотите остановить общий доступ к Интернету или прекратить использование вашего Mac в качестве маршрутизатора, защищенного VPN, просто вернитесь в окно «Системные настройки» и снова выберите значок «Общий доступ». В окне общего доступа снимите флажок рядом с Internet Sharing.
Отключи свой VPN
И, наконец, чтобы отключить VPN, перейдите в «Системные настройки». > Сеть и нажмите кнопку Отключить.
Эта настройка довольно проста и должна работать для любой службы VPN. Настоящий тест – это когда вы нажимаете кнопку «Подключиться» в окне «Дополнительные параметры сети». Если он не может подключиться, вы можете проверить имя пользователя, пароль и особенно IPSec-ключ, предоставленный вашим поставщиком услуг VPN..
Поскольку VPN-сервер, к которому вы подключаетесь, получает через него все больше и больше трафика, весь этот трафик может оказаться узким местом. Будьте осторожны при подключении слишком большого количества устройств к вашей защищенной беспроводной сети VPN. Начните с нескольких устройств и работайте оттуда. Если вы начинаете замечать какие-либо задержки, удалите все ненужные устройства или попробуйте переключить VPN-соединение на другой сервер..
Оставьте комментарий ниже и дайте нам знать, как это сработало для вас. Кроме того, если у вас есть какие-либо запросы на любые другие взломы Mac, добавьте их в комментарии, и мы увидим, что мы можем сделать для вас. наслаждаться!
Смотрите также: Как сделать свой собственный VPN с AWS.
«MacBook» по лицензии CC BY-SA 2.0
астройки. В разделе “Сеть” выберите “VPN” и нажмите на ” ” для добавления нового VPN-соединения. Заполните необходимые поля, включая имя, тип соединения и адрес сервера VPN. Нажмите “Сохранить” и ваше VPN-соединение будет добавлено в список доступных соединений.
Настройте свой VPN
Теперь, когда у вас есть VPN-соединение, вы можете настроить свой Mac в качестве защищенного маршрутизатора VPN. В разделе “Общий доступ” выберите “Интернет-обмен” и выберите VPN-соединение, которое вы только что создали. Нажмите “Создать сеть” и ваш Mac будет размещать защищенную беспроводную сеть, которую вы можете использовать для подключения всех своих устройств.
Начать интернет-обмен
Теперь, когда ваш Mac настроен как защищенный маршрутизатор VPN, вы можете начать интернет-обмен. Подключите все свои устройства к беспроводной сети, размещенной на вашем Mac, и они будут автоматически использовать VPN-соединение для безопасного подключения к Интернету.
VPN-защищенный маршрутизатор: работает и работает
Если вы не хотите настраивать свой Mac в качестве защищенного маршрутизатора VPN, вы можете приобрести VPN-маршрутизатор, который уже настроен для работы с вашими устройствами. ExpressVPN предлагает превосходный VPN-маршрутизатор, который легко настраивается и работает с большинством устройств, включая Roku, Chromecast и Amazon Fire TV.
Остановить интернет-обмен
Если вы хотите остановить интернет-обмен, просто отключите VPN-соединение на вашем Mac или выключите VPN-маршрутизатор. Ваши устройства будут автоматически переключаться на обычное подключение к Интернету.
Отключи свой VPN
Наконец, если вы хотите отключить свой VPN, просто закройте приложение VPN на вашем компьютере или выключите VPN-маршрутизатор. Ваши устройства будут автоматически переключаться на обычное подключение к Интернету без защиты VPN.