Если вы зашифруете файлы и папки в Windows, ваши данные станут нечитаемыми для посторонних лиц. Только кто-то с правильным паролем или ключом дешифрования может сделать данные снова доступными для чтения. В этой статье объясняется несколько методов, которые пользователи Windows могут использовать для шифрования своих устройств и данных, хранящихся на них..

Варианты шифрования
Для шифрования файлов и папок в Windows вы можете использовать две основные встроенные возможности шифрования. BitLocker является предпочтительным и наиболее безопасным методом, но он не позволит вам легко выбирать и шифровать отдельные файлы и папки (вы можете сделать это, создав зашифрованный контейнер файлов с помощью VHD.) Альтернативой является шифрованная файловая система (EFS), но не рекомендуется для сверхчувствительных данных. Третий вариант шифрования файлов и папок в Windows – использовать стороннее программное обеспечение; для выпусков Microsoft OS, таких как Windows 10 Home, это только вариант.
Чаевые: В качестве альтернативы, если все, что вас беспокоит, – это избегать прослушивания дома, вы можете быстро зашифровать или защитить паролем отдельные файлы MS Word или MS Excel из документов. ComputerHope показывает вам, как.
Также см: Как зашифровать почту
Тенденции шифрования для предприятий
Исследование Gemalto показало, что в первой половине [year] года было взломано 1 901 866 611 записей данных, но менее 5% нарушений были связаны с зашифрованными данными..
«Исследование глобальных тенденций шифрования [year] года» (paywall), спонсируемое компанией Thales, указывает на то, что в течение последних 13 лет наблюдается постоянный рост организаций, в которых стратегия шифрования применяется последовательно на всем предприятии. В [year] году этот показатель составил 43 процента.
Перед тем как начать шифровать файлы и папки в Windows
- Зашифрованные файлы не защищены на 100%. Хакеры могут, хотя и с трудом, обойти шифрование. Вы рискуете, если храните криптографические ключи и пароли в незашифрованном файле или если хакер установил кейлоггер в вашей системе. Кейлоггеры могут быть установлены вредоносным ПО на ваш компьютер. Если вы зашифруете один файл с помощью EFS, ваш компьютер сохранит незашифрованную версию этого файла во временной памяти, так что хакер может иметь к нему доступ. Если ваши данные действительно ценны, рассмотрите платное, экспертное решение облачного шифрования.
- Всегда делайте незашифрованные резервные копии ваших файлов на случай, если вы потеряете свои пароли. Храните их в безопасном физическом месте, желательно в автономном режиме.
- Решите, что именно вы хотите / нужно зашифровать. Это определит, какой метод шифрования вы используете. Читать Чтобы шифровать или не шифровать файлы и папки в Windows? ниже.
- Зашифрованный EFS файл теряет свое шифрование, если вы переместите его на диск Fat 32 или exFAT или передадите его по сети или по электронной почте. EFS также не защищает файлы от удаления, если вы не использовали разрешения Windows для их защиты. Вы не можете зашифровать сжатый файл или папку с EFS; сначала вам нужно извлечь содержимое.
Связанный: Ресурсы шифрования: большой список инструментов и руководств
Как Windows шифрует файлы и папки?
BitLocker
BitLocker шифрует весь том на вашем жестком диске (или съемном устройстве), независимо от того, кто вошел в систему. Чтобы разблокировать диск, защищенный с помощью BitLocker, любой, кто хочет получить доступ, должен ввести пароль или использовать USB-диск, который разблокирует ПК при это вставлено.
BitLocker использует оборудование доверенного платформенного модуля (TPM). Чип TPM позволяет вашему устройству поддерживать расширенные функции безопасности. Например, когда шифрование осуществляется только на уровне программного обеспечения, доступ может быть уязвим для атак по словарю. Поскольку TPM находится на аппаратном уровне, он может защитить от угадывания или автоматической атаки по словарю. (Вы можете использовать BitLocker без микросхемы TPM, используя программное шифрование, но для дополнительной аутентификации требуются некоторые дополнительные шаги.)
Чтобы проверить, есть ли на вашем устройстве чип TPM:
- нажмите Ключ Windows + Икс на клавиатуре и выберите Диспетчер устройств.
- расширять Устройства безопасности.
- Если у вас есть чип TPM, один из пунктов должен прочитать Trusted Platform Module с номером версии.
BitLocker доступен на:
-
- Windows Vista и Windows 7: Корпоративные и Ultimate издания
- Windows 8 и 8.1: Выпуски Pro и Enterprise
- Windows 10: Выпуски Pro, Enterprise и Education
- Windows Server 2008 и более поздние версии
Замечания: BitLocker есть не доступно для выпусков Windows Home.
Шифрованная файловая система (EFS)
EFS – это встроенный в Windows инструмент шифрования, используемый для шифрования файлов и папок на дисках NTFS. Любой человек или приложение, не имеющие ключа, не могут открывать зашифрованные файлы и папки.
Вместо шифрования всего диска EFS позволяет вручную шифровать отдельные файлы и каталоги. Он работает, делая зашифрованные файлы доступными, только если пользователь, зашифровавший файлы, вошел в систему. Windows создает ключ шифрования, который сам шифруется и сохраняется локально. Процесс шифрования является простым, но не очень безопасным (злоумышленнику возможно, хотя и трудно взломать ключ). Также рекомендуется использовать надежный пароль для входа, который не могут угадать другие пользователи вашего ПК..
- Доступно только в профессиональных, корпоративных и образовательных версиях Windows
Некоторые эксперты советуют просто использовать BitLocker, поскольку он более безопасен. Тем не менее, это зависит от ваших личных обстоятельств. Для домашних пользователей EFS вполне может быть достаточной защитой от любопытных членов семьи.
Давайте посмотрим, как пошагово шифровать файлы и папки в Windows 10, 8 или 7. Версии Windows Home не поставляются с EFS или BitBlocker. Вам придется обновить или использовать стороннее приложение для шифрования ваших данных. Для других редакторов Windows основной процесс такой же; это просто внешний вид интерфейса, который немного отличается.
Замечания: Чтобы зашифровать ваши файлы и папки, вам нужно удобно ориентироваться в вашей ОС, например знать, как получить доступ к панели управления.
Как зашифровать файлы и папки в Windows 10, 8 или 7
EFS
Чтобы зашифровать файл или папку:
- В проводнике Windows щелкните правой кнопкой мыши файл или папку, которую вы хотите зашифровать.
- В контекстном меню выберите свойства.
- Нажать на продвинутый кнопка внизу диалогового окна.
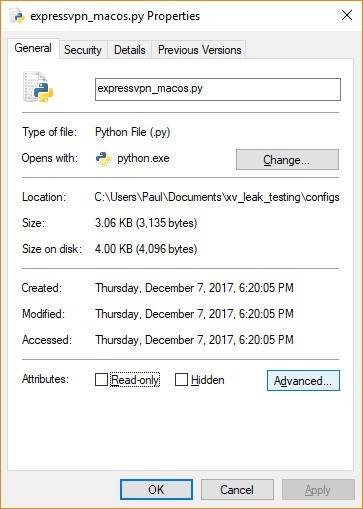
- в Расширенные атрибуты диалоговое окно, под Сжатие или шифрование атрибутов, проверить Шифрование содержимого для защиты данных.
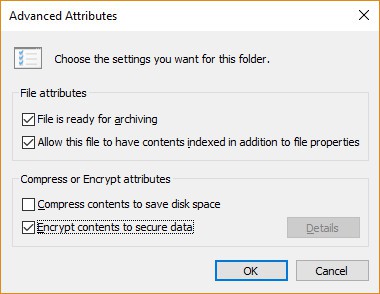
- щелчок Ok.
- щелчок Подать заявление.
- Если вы выбрали папку для шифрования, Подтвердите изменение атрибута Появится диалоговое окно с вопросом, хотите ли вы зашифровать все в папке. Выбрать Применить изменения только к этой папке или Применить изменения к этой папке, подпапкам и файлам, и нажмите Ok.
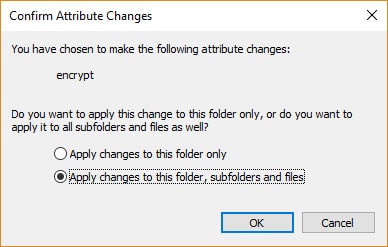
- Нажать на Создайте резервную копию ключа шифрования файла всплывающее сообщение. Если сообщение исчезнет, прежде чем вы сможете щелкнуть его, вы можете найти его в Область уведомлений для вашей ОС.
- Убедитесь, что у вас есть USB-флешка, подключенная к вашему ПК.
- щелчок Резервное копирование сейчас (рекомендуется).
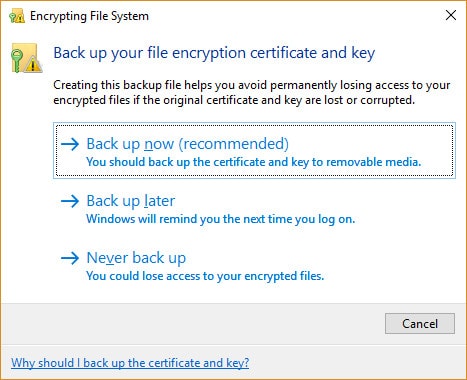
- щелчок следующий продолжать.
- щелчок следующий создать свой сертификат.
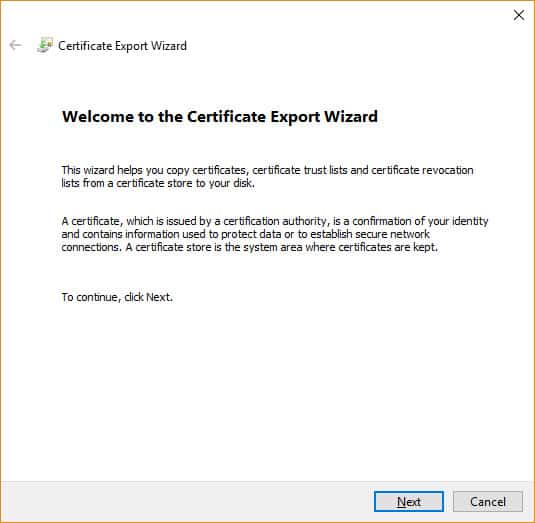
- Примите формат файла по умолчанию для экспорта и нажмите следующий.
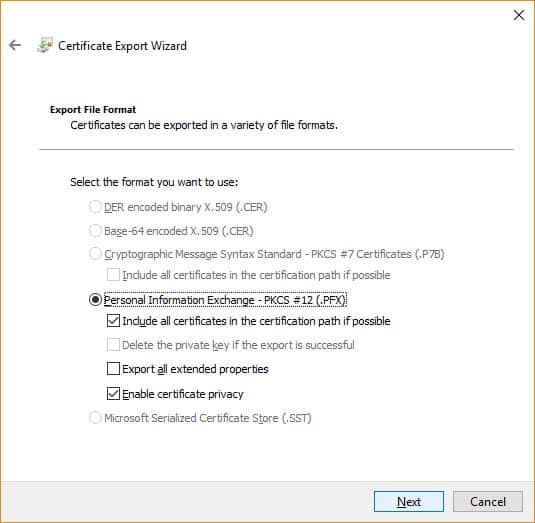
- Проверить Пароль: введите пароль дважды и нажмите следующий.
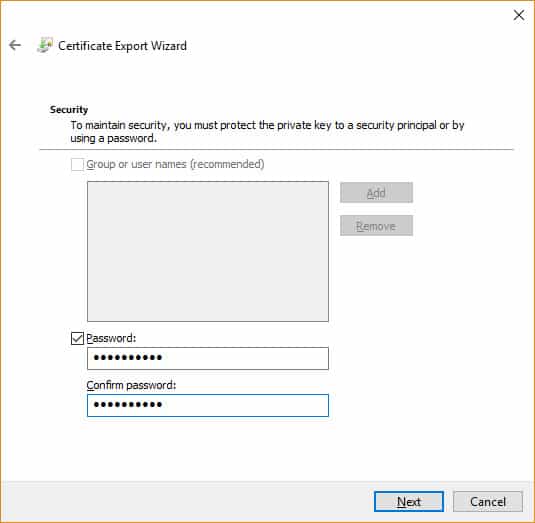
- Перейдите на USB-накопитель, введите имя сертификата и ключ, который вы хотите экспортировать, и нажмите Сохранить. Файл будет сохранен с расширением .pfx.
- щелчок Далее, Готово, а потом Ok.
- Извлеките USB-накопитель и поместите его в безопасное место.
Чтобы расшифровать файл или папку:
- Выполните первые шесть шагов выше, но снимите флажок Шифрование содержимого для защиты данных коробка в Шаг 4.
BitLocker
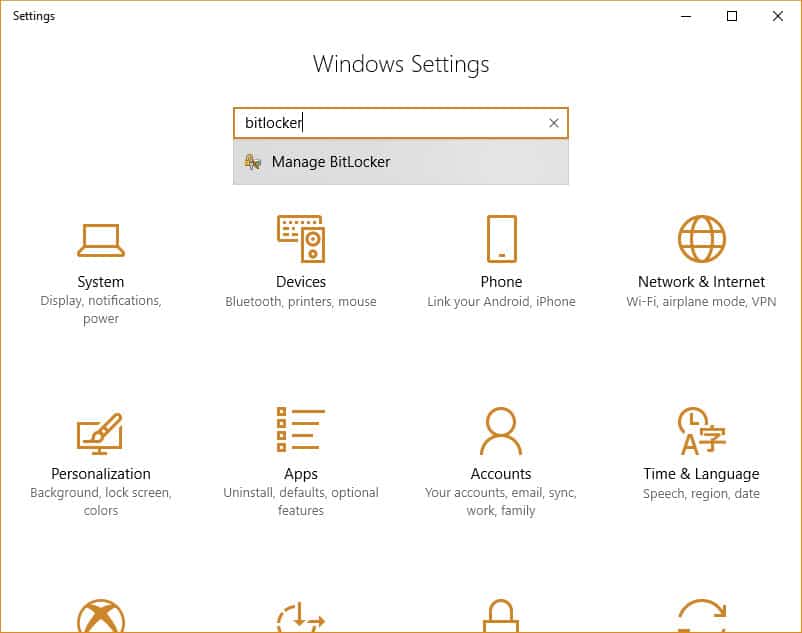
Вы можете разблокировать накопитель во время запуска, вставив USB-накопитель или введя пароль. Процесс шифрования всего жесткого диска занимает много времени. В зависимости от объема хранимых данных, это может занять много времени, поэтому убедитесь, что ваш компьютер подключен к источнику бесперебойного питания на время. Вам нужно будет перезагрузиться, чтобы изменения вступили в силу, но вы можете работать во время шифрования диска.
Чтобы установить Bitlocker:
- Перейти к Панель управления.
- щелчок Система и безопасность.
- щелчок Шифрование диска BitLocker.
- Под Шифрование диска BitLocker, щелчок Включить BitLocker.
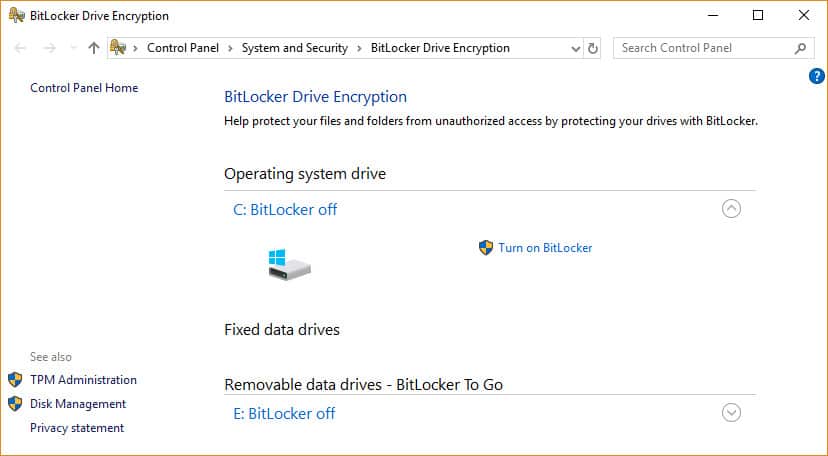
- Выбрать введите пароль или Вставьте флешку. Если вы решили использовать флэш-накопитель USB в качестве триггера для разблокировки диска, вы можете сделать это с помощью пароля или смарт-карты. В этом примере мы будем использовать пароль.
- Введите пароль и подтвердите его, а затем нажмите следующий.
- Выберите, как сохранить ключ восстановления для восстановления доступа к вашему диску, если вы забудете пароль (например, на USB-устройстве флэш-памяти или в своей учетной записи Microsoft), и нажмите следующий.
- Выберите вариант шифрования: Шифровать только используемое дисковое пространство (быстрее) или Зашифровать весь диск (медленнее) и нажмите следующий.
- Выберите один из двух вариантов шифрования: Новый режим шифрования (лучше всего подходит для жестких дисков) или Совместимый режим (лучше всего для съемных устройств), и нажмите следующий.
- Проверьте Запустите проверку системы BitLocker, который гарантирует, что ключи восстановления и шифрования будут работать, и нажмите Продолжить.
- Наконец, убедитесь, что BitLocker включен. Для этого перейдите в Мой компьютер в проводнике Windows и проверьте Замок рядом с диском отображается значок.
Чтобы отключить или приостановить BitLocker:
- нажмите Windows ключ + Е открыть проводник Windows.
- щелчок Этот ПК.
- Щелкните правой кнопкой мыши на зашифрованном диске и выберите Управление BitLocker.
- Для каждого зашифрованного диска или раздела вы можете отключить BitLocker или полностью отключить его. Выберите нужный вариант и следуйте указаниям мастера.
Стороннее программное обеспечение для шифрования файлов и папок в Windows
Смотрите раздел на 5 бесплатные приложения для шифрования Windows Вы можете использовать с домашними изданиями ниже.
Устранение неполадок: параметр «Шифрование содержимого для защиты данных» выделен серым цветом [решено]
Наиболее распространенная проблема с некоторыми выпусками Windows заключается в том, что иногда при попытке шифрования EFS Шифрование содержимого для защиты данных опция недоступна Если вы используете домашнюю версию Windows OS, ваши единственные варианты – это обновить до версии Pro или Enterprise или использовать стороннее программное обеспечение для шифрования ваших файлов..
Вот несколько советов, которые вы можете попробовать решить в других версиях:
- Сканируйте и исправляйте любые поврежденные файлы на вашем компьютере и убедитесь, что ваша учетная запись не была скомпрометирована.
- Windows 10: включите EFS, используя реестр Windows или командную строку.
- Windows 8: включите EFS, используя реестр Windows или перезапустив службу
- Все версии: включить службу EFS.
- Если у вас есть Сжатие содержимого для экономии места на диске опция отмечена, Шифрование содержимого для сохранения данных опция будет автоматически выделена серым цветом, поэтому вам нужно снять галочку с первого.
Замечания: Убедитесь, что вы создали резервную копию своих файлов и реестра, прежде чем пытаться исправить.
5 бесплатных приложений шифрования для Windows, которые вы можете использовать с домашними выпусками
AxCrypt
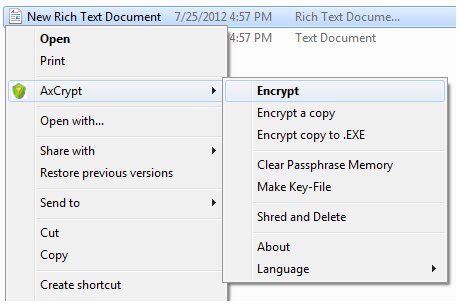
Изменяет расширение файла на суффикс .AXX, и файл можно открыть только с помощью AxCrypt, если вы предоставите пароль, используемый для его шифрования. Программное обеспечение очень интуитивно понятно и вызывается из собственного подменю в проводнике Windows..
Основные характеристики:
- Двойной щелчок для редактирования / просмотра в любом приложении
- Автоматическое повторное шифрование после модификации
- Абсолютно нет необходимости в настройке пользователя (или возможно) перед использованием
- Открытый исходный код под GNU General Public License
- Обширный интерфейс командной строки для сценариев и программирования
7-Zip
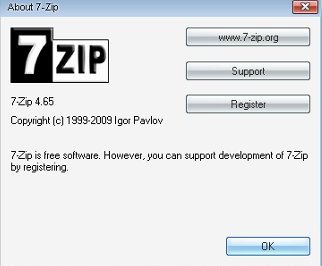
Бесплатный архиватор файлов с высокой степенью сжатия и надежным шифрованием AES-256 в форматах 7z и ZIP.
Замечания: В Windows 7 и Windows Vista вы должны запустить 7-Zip File Manager в режиме администратора. Для этого щелкните правой кнопкой мыши значок 7-Zip File Manager и выберите Запустить от имени администратора.
Основные характеристики:
- Возможность самораспаковывания для формата 7z
- Интеграция с Windows Shell
- Мощный файловый менеджер
- Мощная версия командной строки
Veracrypt
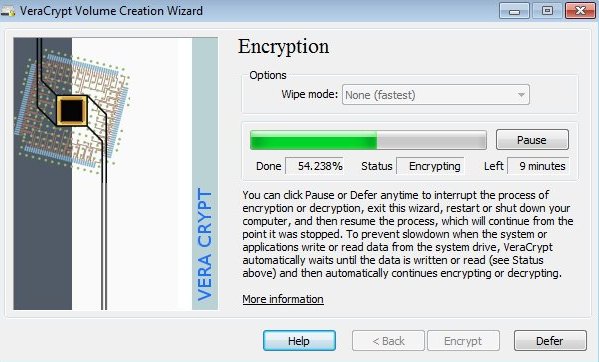
Не может зашифровать отдельные файлы, но может защитить разделы или целые диски. Veracrypt – это форк своего популярного предшественника, TrueCrypt, который больше не поддерживается, но все еще широко используется.
Основные характеристики:
- Зашифровывает весь раздел или устройство хранения, такое как флешка или жесткий диск
- Шифрует раздел или диск, на котором установлена Windows (проверка подлинности перед загрузкой)
- Шифрование выполняется автоматически, в режиме реального времени (на лету) и прозрачно.
- Обеспечивает правдоподобное отрицание в случае, если злоумышленник заставит вас раскрыть пароль: скрытый том (стеганография) и скрытая операционная система
GNU Privacy Guard
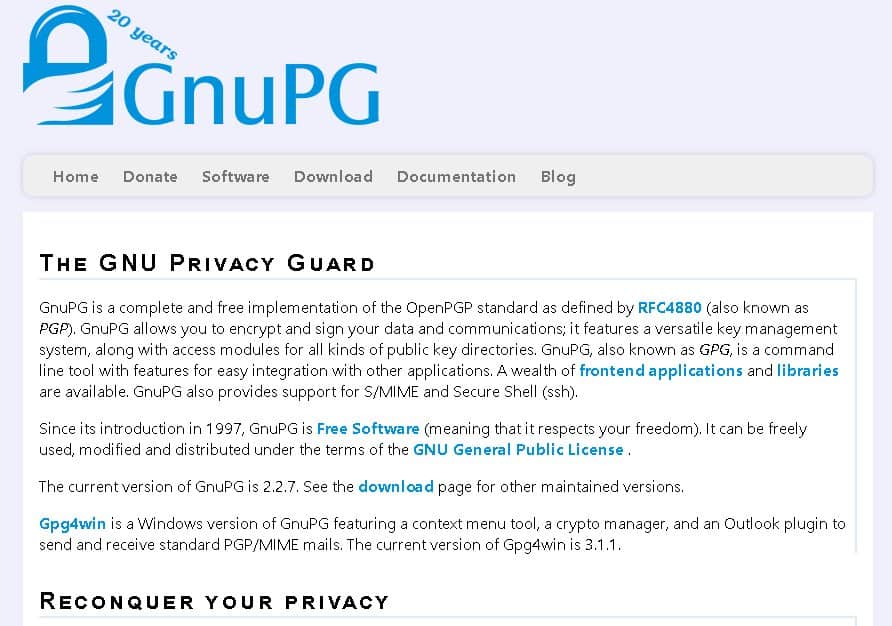
GnuPG – это полная и бесплатная реализация стандарта OpenPGP, которая позволяет вам шифровать и подписывать ваши данные.
Основные характеристики:
- Универсальная система управления ключами
- Модули доступа для всех видов каталогов открытых ключей
- Инструмент командной строки включает в себя функции для легкой интеграции с другими приложениями
- Обширный интерфейс приложений и библиотек
- Обеспечивает поддержку S / MIME и Secure Shell (ssh)
FolderLocker
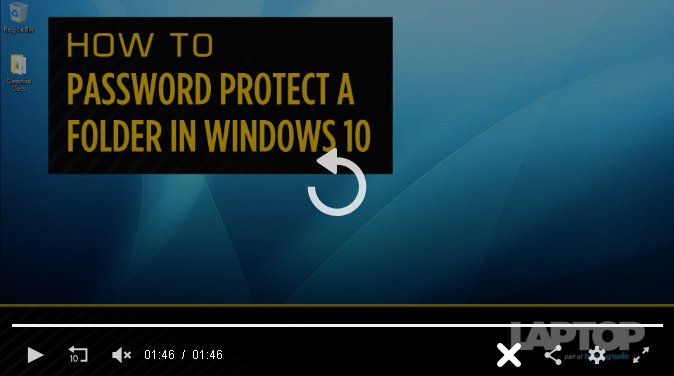
Если вы не хотите использовать стороннее программное обеспечение, интересной альтернативой от Laptop Mag является создание FolderLocker для защиты паролем папок Windows 10. Сначала это довольно длительный процесс, но как только вы настроите FolderLocker, вы можете легко перетаскивать в него файлы. Автор предупреждает: «… да, файл FolderLocker может быть переработан кем-то, кто понимает процесс, но это не предназначено для того, чтобы не пускать технически подкованных людей, просто любопытных членов семьи, которым вы не доверяете».
Также смотрите: Лучшие бесплатные приложения для шифрования ваших файлов перед загрузкой в облако.
Чтобы шифровать или не шифровать файлы и папки в Windows?
Если у вас есть файлы и / или папки на вашем компьютере, которые содержат конфиденциальную информацию, рекомендуется использовать шифрование, чтобы скрыть эту информацию от посторонних глаз. Шифрование также затруднит, если не сделает невозможным, доступ хакеров к этим данным, если они попадут в чужие руки. Никакое шифрование не может быть взломано на 100 процентов, но если вы не являетесь Банком Америки, попытка сделать это часто просто не стоит усилий или средств преступников. Однако, если вы используете свой компьютер для работы или у других людей есть собственные учетные записи на вашем компьютере, ваши данные уязвимы. Надлежащая практика безопасности и шифрования может помочь защитить ее.
Шифрование файлов и папок в Windows, которые содержат следующие данные:
- Налоговые накладные
- Списки паролей – храните пароли и булавки на отдельном устройстве или используйте менеджер паролей, например LastPass, DashLane или TrueKey (позволяет хранить до 15 паролей)
- банковская информация
- Личная информация (PII)
- Информация о привилегированном работодателе
- Интеллектуальная собственность
Если вы не хотите, чтобы определенная информация появлялась в Интернете, или уничтожили бы ее, если бы она была на бумажном носителе, скорее всего, эти файлы или папки должны быть зашифрованы..
Имейте в виду: ФБР и АНБ могут потребовать от компаний США передать данные или ключи шифрования по решению суда. Если у вас есть зашифрованные файлы, которые могут содержать незаконные данные или предоставить информацию, чтобы помочь правоохранительным органам в расследовании преступления, закон может заставить вас расшифровать их самостоятельно. Об этом сообщают новости ITGS: «(В 2016 году) суд обязал Пейтсар Бхчаджян из Лос-Анджелеса разблокировать устройство iPhone, используя ее отпечаток пальца. Поскольку хранилище iPhone зашифровано, а устройство было заблокировано Apple Touch ID, это был единственный способ для полиции получить доступ к данным […] Защита Бхчаджана потребовала защиты 5-й Поправки, но это было отменено судом ».
Смотрите также: 75+ бесплатных инструментов для защиты вашей конфиденциальности онлайн
Изображение для кибер-атаки ноутбука-клавиатуры от Геральта через Pixabay. Лицензировано под CC BY 2.0
какие файлы и папки находятся на нем. Он использует алгоритм шифрования AES (Advanced Encryption Standard) с ключом длиной 128 или 256 бит. BitLocker также может использовать TPM (Trusted Platform Module) для дополнительной защиты ключей шифрования. Шифрованная файловая система (EFS) EFS шифрует отдельные файлы и папки на вашем жестком диске. Он использует алгоритм шифрования DESX (Data Encryption Standard Extended) или AES с ключом длиной 128 бит. EFS также может использовать сертификаты для защиты ключей шифрования. Как зашифровать файлы и папки в Windows 10, 8 или 7 EFS Для шифрования отдельных файлов и папок с помощью EFS выполните следующие действия: 1. Щелкните правой кнопкой мыши на файле или папке, который вы хотите зашифровать, и выберите “Свойства”. 2. На вкладке “Общие” нажмите кнопку “Дополнительно”. 3. Установите флажок “Шифровать содержимое для защиты данных” и нажмите “OK”. 4. Если вы хотите зашифровать все файлы и папки в папке, выберите “Применить изменения ко всем подпапкам и файлам” и нажмите “OK”. BitLocker Для шифрования всего тома с помощью BitLocker выполните следующие действия: 1. Откройте “Панель управления” и выберите “Система и безопасность”. 2. Нажмите “BitLocker Drive Encryption”. 3. Нажмите “Включить BitLocker” рядом с томом, который вы хотите зашифровать. 4. Следуйте инструкциям мастера BitLocker для настройки параметров шифрования и сохранения ключей шифрования. Стороннее программное обеспечение для шифрования файлов и папок в Windows Если вы используете выпуск Windows, который не включает BitLocker, или если вы хотите больше гибкости в выборе файлов и папок для шифрования, вы можете использовать стороннее программное обеспечение для шифрования файлов и папок в Windows. Некоторые из популярных программ для этого включают AxCrypt, 7-Zip, Veracrypt, GNU Privacy Guard и FolderLocker. Чтобы шифровать или не шифровать файлы и папки в Windows? Шифрование файлов и папок в Windows может быть полезным для защиты конфиденциальных данных от посторонних лиц. Однако, как и любая технология, она не является идеальной и может иметь свои недостатки. Перед тем, как начать шифровать файлы и папки в Windows, рассмотрите свои потребности в защите данных и выберите метод шифрования, который наилучшим образом соответствует вашим требованиям.
какие файлы и папки находятся на нем. Он использует алгоритм шифрования AES (Advanced Encryption Standard) с ключом длиной 128 или 256 бит. BitLocker также может использовать TPM (Trusted Platform Module) для дополнительной защиты ключей шифрования. Шифрованная файловая система (EFS) EFS шифрует отдельные файлы и папки на вашем жестком диске. Он использует алгоритм шифрования DESX (Data Encryption Standard Extended) с ключом длиной 56 бит. EFS также может использовать сертификаты для дополнительной защиты ключей шифрования. Как зашифровать файлы и папки в Windows 10, 8 или 7 EFS Чтобы зашифровать файл или папку с помощью EFS, выполните следующие действия: Щелкните правой кнопкой мыши на файле или папке, который вы хотите зашифровать, и выберите “Свойства”. Вкладка “Общие” должна быть выбрана по умолчанию. Щелкните на кнопке “Дополнительно”. В открывшемся окне “Дополнительные атрибуты” установите флажок “Шифровать содержимое для защиты данных”. Нажмите “ОК” и “Применить”. BitLocker Чтобы зашифровать весь том с помощью BitLocker, выполните следующие действия: Откройте “Панель управления” и выберите “Система и безопасность”. Щелкните на “BitLocker Drive Encryption”. Нажмите “Включить BitLocker” рядом с томом, который вы хотите зашифровать. Следуйте инструкциям на экране, чтобы настроить BitLocker. Стороннее программное обеспечение для шифрования файлов и папок в Windows Если вы используете выпуск Windows, который не включает BitLocker, или если вы хотите больше гибкости в выборе файлов и папок для шифрования, вы можете использовать стороннее программное обеспечение. Некоторые из популярных программ для шифрования файлов и папок в Windows включают AxCrypt, 7-Zip, Veracrypt, GNU Privacy Guard и FolderLocker. Чтобы шифровать или не шифровать файлы и папки в Windows? Шифрование файлов и папок в Windows может быть полезным для защиты конфиденциальных данных от посторонних лиц. Однако, как и любая технология, она не является идеальной и может иметь свои недостатки. Перед тем, как начать шифровать файлы и папки в Windows, рассмотрите свои потребности в защите данных и выберите метод шифрования, который наилучшим образом соответствует вашим потребностям. Не забывайте также о рисках, связанных с хранением криптографических ключей и паролей, и принимайте соответствующие меры для их защиты.
какие файлы и папки находятся на нем. Он использует алгоритм шифрования AES (Advanced Encryption Standard) с ключом длиной 128 или 256 бит. BitLocker также может использовать TPM (Trusted Platform Module) для хранения ключей шифрования и обеспечения дополнительной защиты от атак на жесткий диск. Шифрованная файловая система (EFS) EFS шифрует отдельные файлы и папки на вашем жестком диске. Он использует алгоритм шифрования DESX (Data Encryption Standard Extended) с ключом длиной 128 бит. EFS также может использовать сертификаты для защиты ключей шифрования и обеспечения дополнительной защиты от атак на жесткий диск. Как зашифровать файлы и папки в Windows 10, 8 или 7 EFS Чтобы зашифровать файл или папку с помощью EFS, выполните следующие действия: Щелкните правой кнопкой мыши на файле или папке, который вы хотите зашифровать, и выберите “Свойства”. Вкладка “Общие” должна быть выбрана по умолчанию. Щелкните на кнопке “Дополнительно”. В открывшемся окне “Дополнительные атрибуты” установите флажок “Шифровать содержимое для защиты данных”. Нажмите “ОК” и “Применить”. BitLocker Чтобы зашифровать весь том с помощью BitLocker, выполните следующие действия: Откройте “Панель управления” и выберите “Система и безопасность”. Щелкните на “BitLocker Drive Encryption”. Нажмите “Включить BitLocker” рядом с томом, который вы хотите зашифровать. Следуйте инструкциям на экране, чтобы настроить BitLocker. Стороннее программное обеспечение для шифрования файлов и папок в Windows Если вы используете выпуск Windows, который не включает BitLocker, или если вы хотите больше гибкости в выборе файлов и папок для шифрования, вы можете использовать стороннее программное обеспечение. Некоторые из популярных программ для шифрования файлов и папок в Windows включают AxCrypt, 7-Zip, Veracrypt, GNU Privacy Guard и FolderLocker. Чтобы шифровать или не шифровать файлы и папки в Windows? Шифрование файлов и папок в Windows может быть полезным для защиты конфиденциальных данных от посторонних лиц. Однако, как и любая технология, она не является идеальной и может иметь свои недостатки. Перед тем, как начать шифровать файлы и папки в Windows, рассмотрите свои потребности в защите данных и выберите метод шифрования, который наилучшим образом соответствует вашим потребностям. Не забывайте также о рисках, связанных с хранением криптографических ключей и паролей, и принимайте меры для защиты их от хакеров и других злоумышленников.
какие файлы и папки находятся на нем. Он использует алгоритм шифрования AES (Advanced Encryption Standard) с ключом длиной 128 или 256 бит. BitLocker также может использовать TPM (Trusted Platform Module) для дополнительной защиты ключей шифрования. Шифрованная файловая система (EFS) EFS шифрует отдельные файлы и папки на вашем жестком диске. Он использует алгоритм шифрования DESX (Data Encryption Standard Extended) с ключом длиной 56 бит. EFS также может использовать сертификаты для дополнительной защиты ключей шифрования. Как зашифровать файлы и папки в Windows 10, 8 или 7 EFS Чтобы зашифровать файл или папку с помощью EFS, выполните следующие действия: Щелкните правой кнопкой мыши на файле или папке, который вы хотите зашифровать, и выберите “Свойства”. Вкладка “Общие” должна быть выбрана по умолчанию. Щелкните на кнопке “Дополнительно”. В открывшемся окне “Дополнительные атрибуты” установите флажок “Шифровать содержимое для защиты данных”. Нажмите “ОК” и “Применить”. BitLocker Чтобы зашифровать весь том с помощью BitLocker, выполните следующие действия: Откройте “Панель управления” и выберите “Система и безопасность”. Щелкните на “BitLocker Drive Encryption”. Нажмите “Включить BitLocker” рядом с томом, который вы хотите зашифровать. Следуйте инструкциям на экране, чтобы настроить BitLocker. Стороннее программное обеспечение для шифрования файлов и папок в Windows Если вы используете выпуск Windows, который не включает BitLocker, или если вы хотите больше гибкости в выборе файлов и папок для шифрования, вы можете использовать стороннее программное обеспечение. Некоторые из популярных программ для шифрования файлов и папок в Windows включают AxCrypt, 7-Zip, Veracrypt, GNU Privacy Guard и FolderLocker. Чтобы шифровать или не шифровать файлы и папки в Windows? Шифрование файлов и папок в Windows может быть полезным для защиты конфиденциальных данных от посторонних лиц. Однако, как и любая технология, она не является идеальной и может иметь свои недостатки. Перед тем, как начать шифровать файлы и папки в Windows, рассмотрите свои потребности в защите данных и выберите метод шифрования, который наилучшим образом соответствует вашим потребностям. Не забывайте также о рисках, связанных с хранением криптографических ключей и паролей, и принимайте соответствующие меры для их защиты.