
Флешки – это удобные небольшие расширения для хранения. Они упрощают передачу данных с одного компьютера на другой, а также помогают сохранить конфиденциальные данные на общедоступных компьютерах или оборудовании рабочего места.. Тот факт, что они маленькие и легкие, делает USB-накопители очень удобными для переноски, скрытия и хранения.. К сожалению, эти самые атрибуты также позволяют легко украсть или потерять.
Потеря флешки раздражает, потому что вы теряете все важные данные вместе с ней. Однако вероятность того, что кто-то еще получит доступ к этим данным, еще хуже. Вы можете защитить свои данные от постороннего проникновения, зашифровав USB-накопитель..
Недостатком использования любой системы шифрования является то, что вы ограничиваете собственный доступ к данным на USB-накопителе. Например, если вы зашифровали USB-накопитель с помощью утилиты Linux, вы можете получить доступ к этим файлам, только подключив USB к компьютеру с Linux, и только один с той же утилитой шифрования, установленной на нем.
Linux, Windows и Mac OS имеют собственные системы шифрования файлов, которые можно использовать бесплатно. Однако они не доступны автоматически. Вы должны найти их и установить их, прежде чем использовать их, а в случае с утилитой Mac она не будет шифровать флешку.
Доступно несколько систем шифрования файлов и дисков, и некоторые из них бесплатны. Однако, опять же, использование таких инструментов означает, что вы можете передавать файлы только с USB-накопителя на компьютеры, на которых установлен этот инструмент шифрования. Некоторые системы шифрования бесплатны.
Перегородка флешка
Какую бы систему шифрования вы не выбрали, вы по-прежнему сталкиваетесь с проблемой, что вам в конечном итоге потребуется расшифровать его, чтобы получить доступ к вашим файлам. Если вы используете USB только на одном компьютере, у вас не возникнет особых проблем, потому что на компьютере, с которого вы зашифровали флэш-диск, все еще будет установлено то же программное обеспечение, которое позволит вам получить доступ к зашифрованному флеш-накопителю. Однако, если вы используете USB для передачи файлов с одного компьютера на другой, и если вы хотите иметь возможность подключить его к любому компьютеру, вы столкнетесь с проблемой доступности программного обеспечения..
Самое простое решение этой проблемы – сохранить программное обеспечение для шифрования на USB-накопителе. Вы не хотите, чтобы исполняемый файл для расшифровки был скрыт за шифрованием, поэтому вам нужно будет разделить USB-накопитель, зашифровать его часть и сохранить программное обеспечение для шифрования в незашифрованном разделе. Таким образом, независимо от того, к какому компьютеру вы подключаетесь с вашей карты памяти, вам просто нужно запустить программу шифрования с карты памяти. Опять же, вы будете ограничены в получении доступа к этому программному обеспечению только с компьютеров, работающих под управлением операционных систем, с которыми совместимо программное обеспечение для шифрования..
Большинство перечисленных ниже способов шифрования на USB-накопителе будут выполнять процесс разбиения за вас, поэтому вам не придется беспокоиться об этой задаче. Если вы хотите, чтобы ваши данные были действительно переносимыми и доступными из всех операционных систем, то единственный способ обеспечить совместимость – это разделить USB-накопитель и создать несколько копий ваших данных, зашифровав каждый раздел в формате, совместимом с одной операционной системой. система.
USB-накопитель для шифрования
Можно используйте менеджер шифрования, который будет шифровать только файлы на вашей флешке, а не раздел и не всю флешку. Это гораздо более эффективный метод управления вашими конфиденциальными файлами, поскольку у вас могут быть другие файлы, которые не нужно защищать с помощью безопасности. Вы можете использовать приложения для защиты ваших файлов на пути к облачному резервному копированию, но они не помогут вам защитить вашу флешку.
Программное обеспечение, управляющее всей флешкой, создающее раздел и устанавливающее себя на незашифрованную часть, очень помогает. Этот список программного обеспечения для шифрования USB включает в себя бесплатные варианты также как и платные инструменты. Вы можете хранить программное обеспечение на своей карте памяти вместе с зашифрованными данными, избегая ограничений программного обеспечения на компьютерах, к которым ты подключаешь карту памяти..
1. VeraCrypt
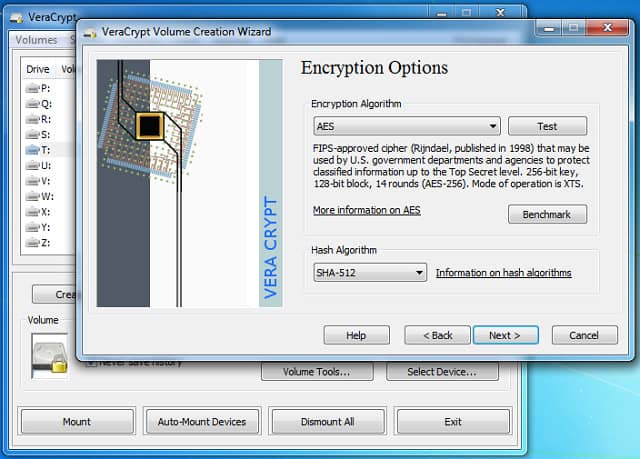
Вам не нужно устанавливать VeraCrypt на свой компьютер. Вместо этого вы можете загрузите его прямо на USB-накопитель. Когда вы получаете доступ к программе, вам просто нужно найти ее на карте памяти через файловый браузер и дважды щелкнуть по ней. Программа не обязательно должна быть резидентной на компьютере, на котором она выполняется.. Однако VeraCrypt требует наличия Windows, Mac OS X, или Linux операционная система для запуска.
VeraCrypt решает проблему разбиения USB-накопителя, потому что он выполнит эту задачу за вас. Вам не нужно разделять флешку, чтобы защитить файлы на ней. VeraCrypt работает в трех режимах. Вы можете создать раздел и зашифровать; вы можете выбрать зашифрованный контейнер, который немного похож на защищенный паролем почтовый файл; или VeraCrypt может создать скрытая, защищенная паролем папка на основном разделе флешки.
Шифрование, которое использует VeraCrypt, AES с 256-битным ключом. Это очень надежное шифрование, и оно не может быть взломано грубой силой. Вы можете выбрать другие методы, каждый из которых использует 256-битный ключ. Эти варианты: камелия, Kuznyechik, змий, Twofish, или комбинация двух или трех из этих шифров. VeraCrypt также просит вас указать алгоритм хеширования для генерации псевдослучайных чисел для алгоритма микширования. Это по умолчанию SHA-512, но вы можете выбрать SHA-256, RIPEMD-160, джакузи, или Streebog.
VeraCrypt создает два уровня безопасности. Вы можете иметь скрытое хранилище для ваших реальных данных, которые будут защищены одним паролем, а затем видимое хранилище это будет защищено другим паролем. Это видимое хранилище называется «внешний объем.«Его цель – защитить ваши скрытые данные на случай, если кто-то попытается взломать пароль из вас. В этом случае вы даете им пароль для внешнего тома. Вор доволен, не понимая, что настоящие файлы все еще скрыты.
После того как VeraCrypt отформатирует USB-накопитель, вы сможете получить к нему доступ только через программу VeraCrypt. Когда вы подключите USB-накопитель к вашему компьютеру, он появится в Windows Explorer, но вы сможете увидеть только программу VeraCrypt и хранилище приманок..
Создание поддельного видимого хранилища – приятное прикосновение. Тем не менее, это эффективен только против воров, которые не знают VeraCrypt. Любой, кто получает доступ к карте памяти и видит программу VeraCrypt, может легко узнать о скрытом хранилище с небольшим исследованием.
2. SecurStick
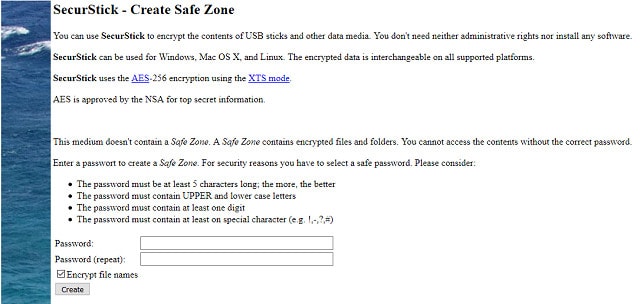
SecurStick зашифрует сохраненные данные на карте памяти USB и по-прежнему сделает эти файлы доступными для компьютеров под управлением Windows, Mac OS, и Linux. Эта мультиплатформенная поддержка делает SecurStick практически уникальным в мире шифрования USB-накопителей. Программное обеспечение для шифрования также может быть запущено в Windows, Mac OS и Linux.
Программа шифрования для SecurStick использует интерфейс на основе браузера. Программа создает «Безопасная зона”На вашей карте памяти. Это зашифрованное хранилище и он не должен занимать все пространство памяти флешки. После того, как вы установили Безопасную зону на карту памяти, вы просто копируете в нее файлы через стандартный каталог браузера операционной системы. Безопасная зона будет расширяться на USB-накопителе по мере добавления к ней файлов. Шифрование выполняется с Шифр AES с использованием 256-битного ключа.
Многие системы шифрования USB-накопителей требуют от вас прав администратора как для шифрования, так и для расшифровки файлов. Это не нужно с SecurStick. Это отличный бонус, если, например, вы хотите передать файлы клиенту или правительственному департаменту, где вы не можете требовать, чтобы они предоставили вам привилегии на своих компьютерах.. После создания безопасной зоны на карте памяти вам не нужно устанавливать SecurStick на подключенном компьютере. для просмотра и копирования файлов с карты памяти.
Программа SecureStick была создана немецким разработчиком, и вся вспомогательная документация на сайте написана на немецком языке. Тем не менее, вы можете прочитать документацию на английском языке с помощью Google Translate на сайте. Интерфейс приложения доступен в английский, Немецкий, нидерландский язык, и итальянский.
Представление этой утилиты не очень сложное. тем не мение, предлагаемое шифрование – лучшее, что вы можете получить. Тот факт, что у вас все еще есть возможность подключать карту памяти к Windows, Mac OS и Linux, означает, что удобство использования SecurStick превосходит все другие системы шифрования в этом списке. За все это, SecureStick можно использовать бесплатно.
3. Cryptsetup
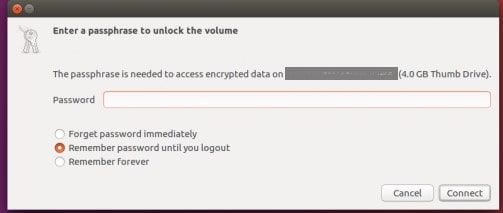
Если вы хотите сделать резервную копию ваших данных на Linux или вы знаете, что вы будете переносить свои файлы только на другие компьютеры Linux, тогда бесплатная функция Cryptsetup, который доступен для вас из стандартного репозитория Linux. Cryptsetup работает в паре с Дисковая утилита Gnome. Вы можете получить доступ к обоим этим инструментам в графических интерфейсах Linux. Большим преимуществом этой утилиты является то, что она доступна для свободно. По умолчанию Crypsetup использует AES-шифрование с 256-битным ключом.
После установки утилиты gnome-disk и cryptsetup в командной строке sudo apt-get, Вы можете вернуться к графическому интерфейсу Linux. Cryptsetup также можно запустить из командной строки.
Дисковая утилита Gnome появится на вашем рабочем столе в виде Диски. Запустите приложение, чтобы получить доступ к утилите шифрования. Подключите карту памяти и найдите ее в списке доступных дисков.. Создайте временную папку и скопируйте все файлы, которые у вас есть на флешке. Далее вы выбираете форматирование внешнего диска, указав параметр шифрования. Помните, что это действие будет означать, что вы сможете получить доступ только к файлам на компьютерах Linux, на которых также установлен cryptsetup. Если вы не хотите шифровать всю карту памяти, сначала разбейте ее на разделы. Это действие также можно выполнить в утилите Disks..
Вы указываете пароль, когда Формат процедура запускается. Процесс форматирования предлагает вам возможность не перезаписывать существующие данные. Однако это не работает, и вы потеряете все свои файлы на карте памяти во время процесса форматирования. Вот почему вам нужно скопировать их во временную папку, прежде чем начать процесс шифрования. После завершения форматирования скопируйте файлы обратно.
Диск, который был защищен шифрованием, помечается на дисплее дисков значок замка. Отныне, когда вы нажимаете на этот диск для доступа к нему, появляется всплывающее окно, запрашивающее у вас пароль. Параметры во всплывающем окне указывают, должен ли компьютер хранить пароль для последующего доступа, должен ли он немедленно забыть пароль или должен ли он забыть пароль после извлечения USB-накопителя из компьютера.
4. EncryptStick
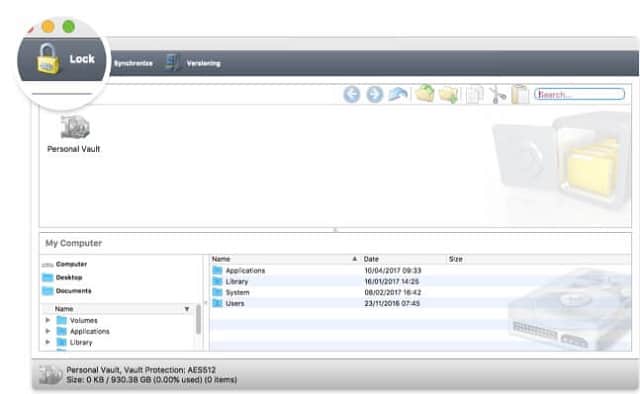
EncryptStick, голландская компания ENC Security, работает на Windows, Ubuntu Linux, и Mac OS операционные системы. Пока имена файлов, которые вы используете на карте памяти, совместимы с обеими операционными системами, вы можете копировать файлы между ПК с Windows и Mac..
После настройки шифрования на USB-накопителе вам не нужно устанавливать программу на других компьютерах для доступа к файлам.. Это связано с тем, что процесс создания хранилища также устанавливает переносную защищенную систему управления файлами на карту памяти. Если вы хотите сохранить совместимость как с Windows, так и с Mac OS, вам нужно установить две версии переносимой программы на карту памяти.
Настольная версия программы EncryptStick имеет больше возможностей, чем версия на USB-накопителе. Компания рекомендует вам установить программу как на компьютер, так и на флешку – последнее требуется.
Программа не бесплатная. Лицензия стоит $ 14,95, и это дает вам право установить программное обеспечение на три устройства. Это пособие включает в себя установку на компьютере. Таким образом, на самом деле вы сможете зашифровать две карты памяти USB с помощью одной лицензии.
Вы можете попробовать EncryptStick с двухнедельная бесплатная пробная версия. Пробная версия может быть установлена на любое количество устройств. Однако если вы хотите защитить более трех устройств после окончания пробного периода, вам придется купить несколько лицензий..
Алгоритм шифрования использует Шифр AES с 256-битным ключом. Интерфейс предлагает возможность увеличить длину ключа до 512 бит или 1024 бит, что невероятно. Тем не менее, документация для защищенной флешки гласит, что основным шифрованием для этих более длинных ключей по-прежнему является 256-битный ключ AES-шифра. Безопасность ENC использует двойное шифрование для обеспечения конфиденциальности на EncryptStick.
Переносимость между Windows и Mac OS это очень полезно. Реализация программы в Linux кажется немного шаткой, и компания делает больше заявлений о совместимости с Windows и Mac OS, чем о реализации системы в Linux. Однако возможность передачи файлов между Mac и Windows сама по себе является большим преимуществом..
5. BitLocker
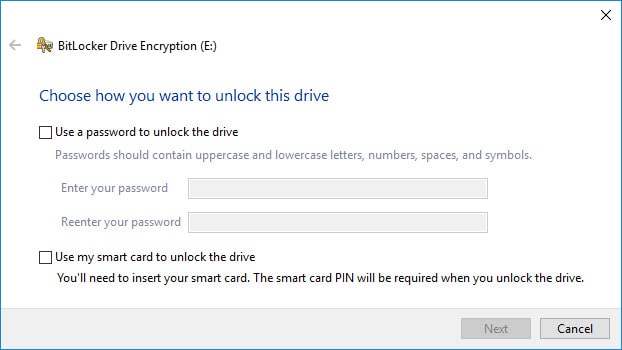
BitLocker является Windows утилита, которая бесплатно использовать. Утилита входит в состав многих версий Windows и может быть загружена для других. Средство не является родным для Windows 10 Pro, но есть реализация Windows 10, доступная на веб-сайте Microsoft.
Если у вас есть Windows Vista или Windows 7 Ultimate или Enterprise Edition, тогда у вас уже есть BitLocker на вашем компьютере. Также, Pro и Enterprise версии Windows 8 и Windows 8.1 автоматически включать BitLocker. Документация по BitLocker объясняет, что существуют более надежные процедуры шифрования для Windows 10 версия программы. Однако, как уже говорилось ранее, я не смог установить программу на Windows 10.
Если на вашем компьютере установлен BitLocker, зашифровать карту памяти USB очень просто. Все, что вам нужно сделать, это вставить карту памяти, перейдите к Мой компьютер или этот компьютер в Проводник, щелкните правой кнопкой мыши на диске и затем выберите Включить BitLocker из контекстного меню. После этого вам просто нужно следить за установочными экранами. У вас есть возможность использовать смарт-карту для аутентификации, но большинство людей, вероятно, будут использовать другой метод безопасности с использованием пароля.
BitLocker включает в себя систему для доступа к вашему зашифрованному диску, даже если вы забыли свой пароль. Хотя многие люди имеют привычку забывать пароли, этот альтернативный метод доступа является слабым местом безопасности. Этот черный ход называется ключ восстановления. Проблема в том, что, если вы тоже потеряете это? Вы можете сохранить ключ восстановления в файл и / или распечатать его. Если вы путешествуете и берете распечатку ключа восстановления с собой, то вы рискуете кражи распечатки и карты памяти USB, что сводит на нет всю работу по обеспечению безопасности карты памяти.. В более поздних версиях Windows вы можете сохранить ключ восстановления в своей сетевой учетной записи Microsoft.. Однако, если кто-то выманивает этот пароль из вас с помощью фишинга, вы потеряете безопасность шифрования на вашей карте памяти..
После шифрования вашей флешки вам будет предложено ввести пароль при каждом подключении к ПК с Windows. Вы можете мгновенно отключить защиту на диске через Управление BitLocker экран, доступ к которому осуществляется через контекстное меню.
6. LaCie Private-Public
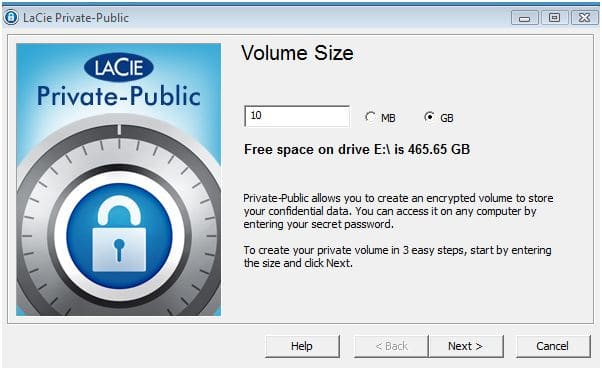
LaCie на самом деле производитель оборудования и бесплатный USB-инструмент шифрования, называется Public-Private и предназначен для использования на собственных продуктах компании. Однако в программе нет ничего, что ограничивало бы ее работу одним производителем, поэтому программу можно использовать на любом запоминающем устройстве USB. Программа доступна для загрузки любому желающему с веб-сайта LaCie. Существует две версии LaCie Private-Public: одна для Windows и один для Mac OS.
Вы должны хранить исполняемый файл, который создает защищенный диск, на самой карте памяти. Это причудливое требование программы, и оно не будет работать, если оно запускается с любого другого диска. Кроме того, вы не должны хранить программу в папке, потому что она должна быть запущена из корневого каталога.
Защищенный сегмент, создаваемый программой на USB-накопителе, всегда помечен как «LA-PRIVATE.”Это будет отображаться как отдельный диск в вашем файловом браузере. После завершения процесса шифрования карта памяти появится в списке дисков дважды..
Ваша карта памяти имеет файловый менеджер в своей операционной системе. Если у вас есть этот набор EXFAT или FAT 2, ваш зашифрованный раздел может иметь максимальный размер 4 ГБ. Если вы можете переформатировать карту памяти для использования NTFS, максимальный размер защищенного диска достигает полной емкости флешки. На Mac вы должны выбрать HFS+ как файловая система. Если у вас уже есть файлы, хранящиеся на USB-накопителе, вы можете создать защищенный том только на оставшемся свободном месте. – программа шифрования не будет перезаписывать занятое пространство.
Создание безопасного хранилища может занять много времени. Например, создание хранилища объемом 50 ГБ занимает около 50 минут и восемь часов, чтобы создать безопасный объем 500 ГБ. Поэтому убедитесь, что ваш компьютер остается активным во время процесса форматирования. Шифрование выполняется с 256-битный шифр AES.
Вы устанавливаете свой собственный пароль при создании тома LA-PRIVATE. Это можно изменить позже, но нет альтернативы, если вы забыли свой пароль. Каждый раз, когда вы подключаете USB-накопитель к компьютеру, вы увидите, что обычный USB-накопитель появляется в проводнике Windows или в Finder на Mac. Однако раздел LA-PRIVATE не будет виден. Вы должны открыть флешку и запустить Государственно-Private.exe программа. Это запросит у вас пароль, а затем том LA-PRIVATE появится в вашем списке дисков, используя следующую доступную букву диска.
Это удобная программа для передача файлов с Mac на Mac или Windows на Windows. Тем не менее, он не может помочь вам выполнять кросс-платформенную передачу файлов. Программа может быть установлена на любое количество USB-накопителей..
7. DiskCryptor
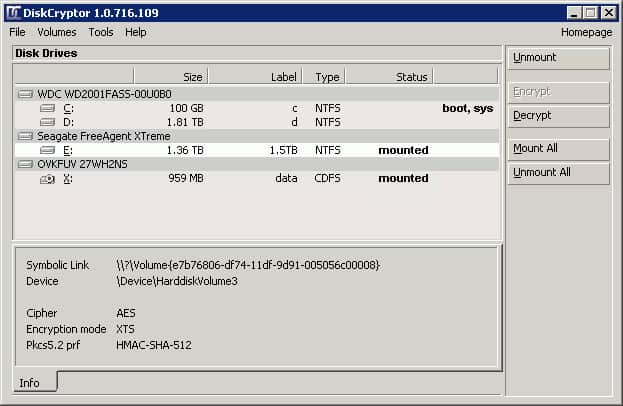
DiskCryptor – это утилита с открытым исходным кодом, которая бесплатно использовать. Программа доступна только для Windows Операционная система. DiskCryptor предлагает надежное шифрование, но не обладает переносимостью, которую предлагают другие системы шифрования в этом списке. Вы можете получить доступ к зашифрованной карте памяти USB только через интерфейс DiskCryptor. Это означает, что вы можете переносить файлы только на другие компьютеры Windows, и вам нужно установить программу DiskCryptor на компьютер, чтобы вытащить файлы с карты памяти.
Некоторые системы шифрования USB-накопителей создают расширяемый файл для хранения зашифрованных данных. другие разделить карту памяти и зашифровать весь раздел. DiskCryptor вписывается в эту вторую категорию.
После установки этой утилиты вы должны подключить карту памяти и запустить программу DiskCryptor. В интерфейсе утилит вам необходимо выбрать карту памяти в списке доступных дисков. Как только вы нажмете на шифровать кнопка с записью для этого диска активна, вам будет предложено выбрать метод шифрования и установить пароль.
DiskCryptor предлагает три метода шифрования. Эти AES, Twofish, и змий – с 256-битный ключ в любом случае. Вы также можете навязать комбинацию из двух шифров, что обеспечивает двойное шифрование..
Учитывая, что DiskCryptor является бесплатным, он представляет собой отличный маленький инструмент, который прост в использовании и очень эффективный процессор. Однако отсутствие переносимой версии затрудняет использование этой программы для передачи файлов с одного компьютера на другой, а тот факт, что система работает только в Windows, ограничивает количество компьютеров, к которым можно подключить USB-накопитель. Эта система шифрования хороший вариант, если вы хотите сделать резервную копию ваших файлов на карту памяти USB и держать их в безопасности.
8. USB Flash Security
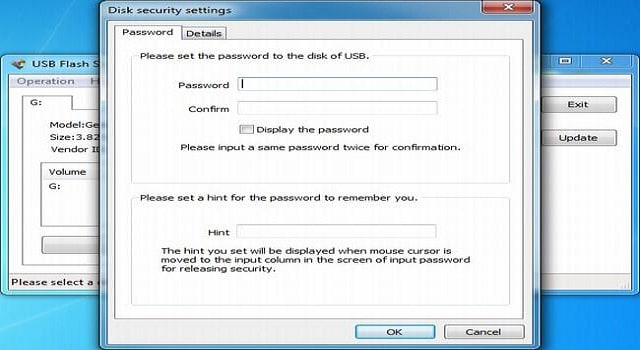
USB Flash Security – продукт японского разработчика Kashu System Design Inc. Это программное обеспечение доступно в платные и бесплатные версии. Вы можете использовать программу бесплатно для личного пользования, но предприятия должны платить. Последняя версия программного обеспечения доступна только за плату. Бесплатная версия также имеет ограничение данных, так Вы можете защитить только до 4 ГБ данных на карте памяти. Если вы хотите получить платную версию, вы можете проверить ее на 15-дневная бесплатная пробная версия.
Как только вы готовы к покупке, утилита имеет четыре ценовых пункта, каждый с более высоким лимитом хранения данных и позволяющий использовать их на нескольких картах памяти. Самый дешевый вариант стоит $ 9,99 и позволяет вам хранить до 4 ГБ на одной карте памяти – что совпадает с бесплатной версией. Самая дорогая версия за 49,99 долларов – это личная лицензия, лимит данных 2000 ГБ и три устройства памяти USB.
Программа шифрует всю флешку за исключением небольшого места, где хранится программа разблокировки. Когда эта программа активна на вашей карте памяти, все, что вы увидите на карте памяти через Проводник, – это исполняемый файл программы – все остальные файлы на карте памяти скрыты. Затем вы запускаете программу, чтобы появился интерфейс. Это запросит у вас пароль для разблокировки карты памяти. Наличие утилиты разблокировки на карте памяти означает, что вам не нужно устанавливать программу на каждый компьютер, к которому вы хотите подключить USB-накопитель. Тем не менее, вы можете подключить карту памяти только к Windows компьютеры.
Когда вы устанавливаете карту памяти с шифрованием, программа USB Flash Security стирает все данные с устройства. Если у вас уже есть файлы, сначала нужно их скопировать. Вы устанавливаете свой собственный пароль до начала процесса шифрования. Хорошей особенностью этой программы является то, что не требует бэкдора ключа восстановления на случай, если вы забудете свой пароль. Вместо этого вы устанавливаете подсказку для пароля. Когда программа работает, подсказка появится в всплывающем окне, когда вы наведете указатель мыши на поле пароля во всплывающем окне разблокировки. USB Flash Security шифруется с помощью AES с использованием 256-битного ключа.
9. Rohos Disk Encryption
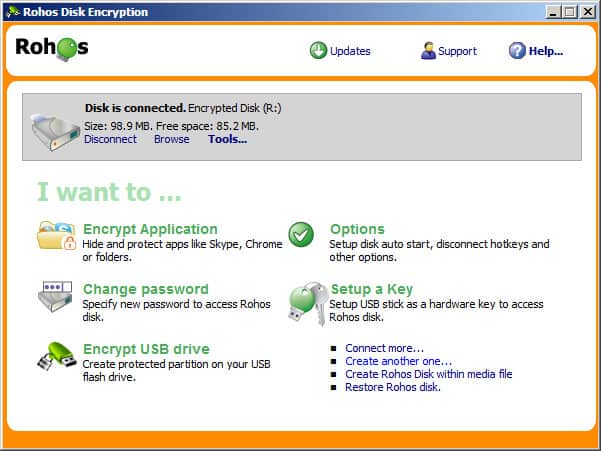
Rohos Disk Encryption – это еще одна система безопасности, написанная для Windows. Там нет бесплатной версии этого приложения, но вы можете получить 30-дневная бесплатная пробная версия на пакет, чтобы убедиться, что утилита оправдывает ваши ожидания, прежде чем совершить. Система шифрования доступна в двух редакциях. Стандартная программа стоит 35 долларов, а PRO-версия – 69 долларов..
Программа создаст скрытый раздел на вашей карте памяти. Процесс создания раздела копируется портативная версия программы управления безопасностью так что вам не нужно устанавливать систему на других компьютерах, на которых вы хотите использовать USB-накопитель. Вам нужны права администратора на компьютере, на котором вы устанавливаете программное обеспечение безопасности. Однако вам не нужны особые права на компьютере, чтобы добавлять файлы на зашифрованный диск или копировать их с карты памяти..
зашифрованный диск виден в проводнике. Тем не менее, он замаскирован под медиа-файл. Это устраняет проблему правдоподобия, когда скрытый раздел можно легко идентифицировать, сравнивая доступное и используемое пространство, отображаемое интерфейсом свойств диска..
В программное обеспечение для шифрования добавлены функции безопасности для защиты ваших файлов после их перемещения в зашифрованное пространство.. Исходный файл уничтожен поэтому он не может быть восстановлен с помощью шпионов. Шифрование, используемое в утилите Rohos Disk Encryption, основано на методологии AES с 256-битным ключом..
Наличие портативной программы позволяет легко использовать USB-накопитель на разных компьютерах после настройки защищенного раздела. Однако создание защищенного диска ограничит возможность подключения USB-накопителя к компьютерам под управлением Windows..
10. LibreCrypt
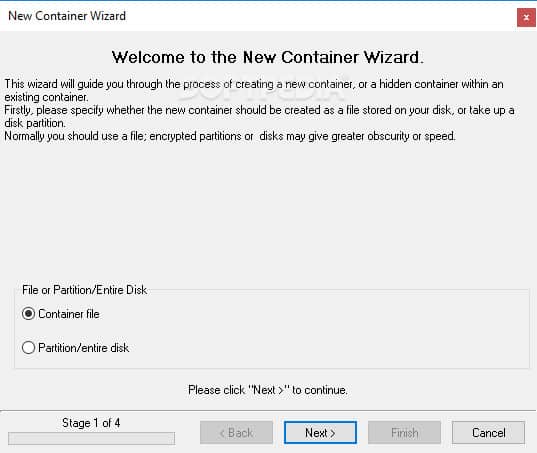
LibreCrypt раньше назывался DoxBox. Эта утилита имитирует систему безопасности LUK, которая доступна для Linux. Программа шифрования может работать только на Windows, но зашифрованные файлы могут быть перенесены в системы Linux. Эта бесплатная программа доступна в двух форматах. Один из них был написан для запуска на компьютере и создания хранилища на вашей карте памяти. Другая версия представляет собой портативную программу, которая делает доступ к зашифрованным файлам с любого компьютера без необходимости устанавливать на него исполняемый файл LibreCrypt..
Хотя создатели этого инструмента изменили название на LibreCrypt, «DoxBox» все еще существует в терминологии системы. Как только вы создаете зашифрованное хранилище для ваших файлов, это безопасное пространство называется DoxBox. DoxBox может быть создан как раздел на флешке, как файл, или вы можете выделить всю карту памяти к этому. DoxBox устанавливает безопасный контейнер, в который вы затем копируете файлы. Вы получаете выбор методов шифрования с помощью этого инструмента: AES, Twofish, и змий.
Портативная версия системы – это не просто контроллер доступа; он имеет полную функциональность LibreCrypt. Программа также может создавать DoxBox на жестком диске компьютера, поэтому она не ограничивается только защитой файлов на USB-накопителе.. LibreCrypt доступен бесплатно. Нет ограничений на обработку данных, и вы можете зашифровать столько USB-флешек, сколько захотите.
Защитите свою флешку
USB-накопители стали необходимыми для резервного копирования важных файлов и перемещения данных из одного места в другое. Несмотря на то, что облачное хранилище сейчас очень популярно, способность физически владеть вашими носителями обеспечивает более сильное чувство контроля, чем удаленный и невидимый облачный сервер..
Потеря USB-накопителя не должна быть кошмаром безопасности. Сохраните ваши данные в безопасности, установив одну из систем шифрования USB-накопителей в этом списке. В большинстве случаев программы, которые мы рекомендуем здесь, бесплатны для использования. Те инструменты в списке, за которые вы должны заплатить, предлагают бесплатные пробные периоды, поэтому у вас нет финансового риска при установке и тестировании одной из этих утилит.
Связанное чтение:
Безопасно ли облачное хранилище и оперативное резервное копирование?
Разница между облачным резервным копированием, облачным хранилищем и синхронизацией
Лучшие приложения для шифрования ваших файлов перед загрузкой в облако