
USB štapići su zgodne male ekstenzije za pohranu. Olakšavaju prijenos podataka s jednog računala na drugo i pomažu vam da privatne podatke isključite od računala kojima pristupaju javno ili opreme na radnom mjestu. Činjenica da su mali i lagani čine USB stickove vrlo jednostavnim za nošenje, skrivanje i pohranu. Nažalost, upravo te osobine olakšavaju ih krađu ili gubitak.
Gubitak flash pogona neugodno je jer zajedno s njim gubite i sve svoje važne podatke. Međutim, šanse da netko drugi pristupi tim podacima još su lošiji izgledi. Možete zaštititi svoje podatke od neznanca da ih provale šifriranjem vašeg USB stick-a.
Jedan nedostatak korištenja bilo kojeg sustava šifriranja je taj što ograničavate vlastiti pristup podacima na vašem USB sticku. Na primjer, ako šifrirate USB stick pomoću Linux uslužnog programa, tim datotekama možete pristupiti samo spajanjem USB-a na Linux računalo i samo jednoj s istim alatom za šifriranje instaliranim na njemu.
Svi Linux, Windows i Mac OS imaju izvorne sustave za šifriranje datoteka koje se mogu besplatno koristiti. Međutim, oni nisu automatski dostupni. Morate ih locirati i instalirati prije nego što ih možete koristiti, a ako se radi o uslužnom programu Mac, on neće šifrirati USB stick.
Dostupan je veći broj sustava šifriranja datoteka i diskova, a neki su besplatni. Međutim, opet, korištenje takvih alata znači da datoteke možete prenositi s USB stick-a na računala na koja je instaliran taj alat za šifriranje. Neki sustavi enkripcije besplatni su.
Podijelite USB stick
Koji god sustav šifriranja odabrali, i dalje se suočavate s problemom što ćete ga na kraju morati dešifrirati da biste dobili pristup svojim datotekama. Ako USB upotrebljavate samo na jednom računalu, nećete imati problema jer će računalo od kojeg ste šifrirali flash pogon i dalje imati isti softver na njemu koji će vam omogućiti pristup šifriranom stick-u. Međutim, ako koristite svoj USB za prijevoz datoteka s jednog računala na drugo i ako ga želite biti u mogućnosti spojiti na bilo koje računalo, tada ćete se suočiti s problemom dostupnosti softvera..
Najjednostavnije rješenje ovog problema je spremanje softvera za šifriranje na USB stick. Ne želite da izvršna datoteka za dešifriranje bude skrivena iza šifriranja, pa trebat ćete particirati USB stick, šifrirati njegov dio i pohraniti softver za šifriranje na nešifriranu particiju. Na taj način, bez obzira na koji kompjuter idete sa memorijskom karticom, jednostavno morate pokrenuti program za šifriranje s kartice. Opet, ipak, bit ćete ograničeni samo na pristup tom softveru s računala koje pokreću operativne sustave sa kojima je kompatibilan softver za šifriranje..
Većina nižih metoda šifriranja USB stick-a navedene su u nastavku za particioniranje, tako da se ne morate brinuti zbog tog zadatka. Ako želite da vaši podaci budu istinski prenosivi i dostupni iz svih operativnih sustava, jedini način na koji možete osigurati kompatibilnost je particija USB-a i stvaranje nekoliko kopija podataka, čineći svaku particiju šifriranu u formatu koji je kompatibilan s jednim operativnim sustavom sustav.
Softver za USB šifriranje
Moguće je koristite upravitelj enkripcije koji će kriptirati samo datoteke na vašem sticku, a ne particiju i ne cijeli stick. Ovo je mnogo učinkovitija metoda upravljanja osjetljivim datotekama, jer možda imate druge datoteke koje ne moraju biti zaštićene sigurnosno. Možete upotrebljavati aplikacije za zaštitu datoteka na putu do sigurnosne kopije utemeljene u oblaku, ali one vam neće pomoći da osigurate svoj flash pogon.
Softver koji upravlja cijelim štapom, stvara particiju i instalira na nekodirani dio je velika pomoć. Ovaj popis USB softvera za šifriranje uključuje besplatne opcije kao i plaćeni alati. Softver možete pohraniti na vaš stick zajedno sa šifriranim podacima, izbjegavajući softverska ograničenja na računalima na koja priključite stick..
1. VeraCrypt
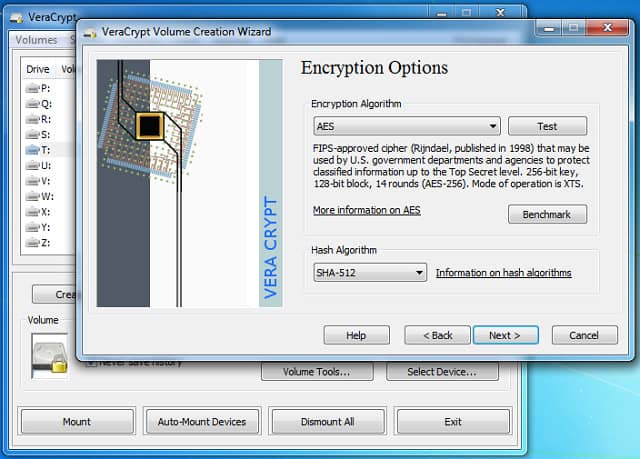
Ne morate instalirati VeraCrypt na računalo. Umjesto toga, možete preuzmite ga izravno na svoj USB stick. Kad pristupite programu, jednostavno ga morate pronaći na memorijskoj kartici putem preglednika datoteka i dvaput ga kliknuti. Program ne mora biti prebivan na računalu koje ga izvršava. Međutim, VeraCrypt zahtijeva prisustvo Windows, Mac OS X, ili Linux operativni sustav kako bi se pokrenuo.
VeraCrypt rješava problem particije USB sticka jer će taj zadatak obaviti umjesto vas. Ne morate particirati štap da biste zaštitili datoteke na njemu. VeraCrypt djeluje u tri načina. Možeš stvorite particiju i kriptirajte to; možete se odlučiti šifrirani spremnik, što je malo poput zip datoteke zaštićene lozinkom; ili VeraCrypt može stvoriti skrivena mapa zaštićena lozinkom na glavnoj particiji USB stick.
Šifriranje koje VeraCrypt koristi jest AES s 256-bitnim ključem. Ovo je vrlo jaka enkripcija i ne može je probiti silna sila. Možete odabrati druge metode za koje se koristi 256-bitni ključ. Ove su opcije: Kamelija, Kuznyechik, Zmija, Twofish, ili kombinacija dviju ili tri ove šifre. VeraCrypt vas također traži da odredite hash algoritam za generiranje pseudo slučajnih brojeva za algoritam miješanja. To se podrazumijeva SHA-512, ali možete se odlučiti SHA-256, RIPEMD-160, vrtlog, ili Streebog.
VeraCrypt stvara dvije razine sigurnosti. Možeš imati skriveni trezor za vaše stvarne podatke koji će biti zaštićeni jednom lozinkom, a zatim vidljivi svod to će biti zaštićeno drugom lozinkom. Ovaj vidljivi trezor naziva se “vanjski volumen.”Njegova je svrha zaštititi skrivene podatke ako netko pokuša prisiliti lozinku na vas. U tom slučaju im dajete lozinku za vanjski volumen. Lopov je zadovoljan, ne shvaćajući da su prave datoteke još uvijek skrivene.
Nakon što je VeraCrypt formatirao vaš USB stick, njemu možete pristupiti samo putem programa VeraCrypt. Kad USB stick povežete s računalom, on će se pojaviti u programu Windows Explorer, ali možete vidjeti samo program VeraCrypt i trezor.
Stvaranje lažnog vidljivog trezora je lijep dodir. Međutim, jest djelotvoran samo protiv lopova koji nemaju znanje o VeraCryptu. Svatko tko pristupi memorijskoj kartici i vidi program VeraCrypt mogao bi s malo istraživanja saznati nešto o skrivenom spremištu.
2. SecurStick
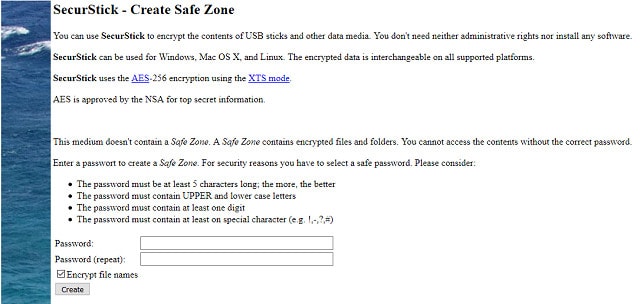
SecurStick će šifrirati pohranjene podatke na vašem USB memorijskom stick-u i još uvijek ih učiniti dostupnim za računala koja rade Windows, Mac OS, i Linux. Ova podrška na više platformi čini SecurStick gotovo jedinstvenim u svijetu enkripcije USB memorijskih uređaja. Softver za šifriranje može se izvoditi i u Windowsima, Mac OS-u i Linuxu.
Program šifriranja za SecurStick koristi sučelje temeljeno na pregledniku. Program stvara “Sigurna zona“Na vašem memorijskom štapiću. Ovo je šifrirani trezor i ne treba zauzimati cijeli prostor za skladištenje štapa. Nakon što postavite Sigurnu zonu na memorijsku karticu, samo kopirate datoteke u nju putem standardnog preglednika direktorija operativnog sustava. Sigurna zona proširit će se na USB sticku kako se datoteke dodaju. Šifriranje se izvodi s AES šifra pomoću 256-bitnog ključa.
Mnogi sustavi za šifriranje USB stick-a zahtijevaju da imate administratorska prava kako za šifriranje tako i za dešifriranje datoteka. To nije potrebno sa SecurStick-om. Ovo je sjajan bonus ako, na primjer, želite odnijeti datoteke klijentu ili vladinom odjelu, gdje ne možete tražiti da vam daju povlastice na računalima. Nakon što je sigurna zona stvorena na memorijskoj kartici, ne morate imati instaliran SecurStick na spojenom računalu kako biste vidjeli i kopirali datoteke s memorijske kartice.
Program SecureStick kreirao je njemački programer, a sva prateća dokumentacija na web mjestu napisana je na njemačkom jeziku. Međutim, možete pročitati dokumentaciju na engleskom jeziku pomoću Google translate na web mjestu. Sučelje aplikacije dostupno je na Engleski, njemački, Nizozemac, i talijanski.
Predstavljanje ovog alata nije baš sofisticirano. Međutim, šifriranje koje nudi je najbolje što možete dobiti. Činjenica da još uvijek imate fleksibilnost za spajanje memorijskog pogona na Windows, Mac OS i Linux znači da upotrebljivost SecurSticka pobjeđuje sve ostale sustave šifriranja na ovom popisu. Za sve to, SecureStick je besplatan za upotrebu.
3. Cryptsetup
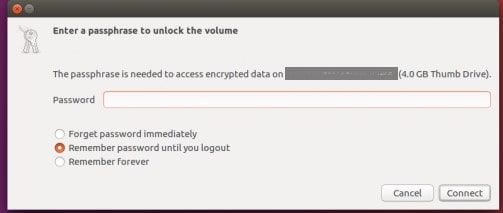
Ako samo želite sigurnosno kopirati svoje podatke Linux ili znate da ćete datoteke prenositi samo na druga računala sa Linuxom, onda vam to dobro služi besplatna funkcija Cryptsetup, koje vam je dostupno iz standardnog Linux spremišta. Cryptsetup djeluje u tandemu s Disk uslužni program Gnome. Oba ova alata možete pristupiti u GUI sučeljima Linuxa. Velika prednost ovog alata je da je dostupan za besplatno. Crypsetup se prema zadanim postavkama koristi AES enkripcija s 256-bitnim ključem.
Nakon što instalirate gnome-disk-uslužni program i cryptsetup u naredbeni redak s sudo apt-get, možete se vratiti na GUI sučelje Linuxa. Cryptsetup se također može pokrenuti iz naredbenog retka.
Disk uslužni program Gnome pojavljuje se na radnoj površini kao diskovi. Pokrenite aplikaciju za pristup uslužnom programu za šifriranje. Uključite memorijsku karticu i potražite je na popisu dostupnih diskova. Napravite privremenu mapu i kopirajte sve datoteke koje imate na štapiću. Zatim odaberete formatiranje vanjskog pogona određujući mogućnost šifriranja. Zapamtite, ova radnja značit će da ćete moći pristupiti datotekama samo na Linux računalima koja su također instalirana kriptsetup. Ako ne želite kriptirati čitav memorijski stick, prvo ga podijelite. Ova se radnja može izvesti i u uslužnom programu Disks.
Lozinku zadajete kada Format pokretanje postupka. Proces oblikovanja nudi vam mogućnost ne prepisivanja postojećih podataka. Međutim, to ne funkcionira i izgubit ćete sve svoje datoteke na memorijskoj kartici tijekom procesa oblikovanja. Zbog toga ih morate kopirati u privremenu mapu prije nego što pokrenete postupak šifriranja. Jednom kada formatiranje završi, kopirajte datoteke natrag.
Pogon koji je zaštićen šifriranjem označava se na zaslonu Diskovi ikona lokota. Od sada, kad kliknete na taj pogon da biste mu pristupili, pojavit će se skočni prozor koji će vas pitati za lozinku. Opcije u skočnom prozoru određuju treba li računalo pohraniti lozinku za budući pristup, treba li zaboraviti lozinku odmah ili treba zaboraviti lozinku nakon uklanjanja USB stick s računala.
4. EncryptStick
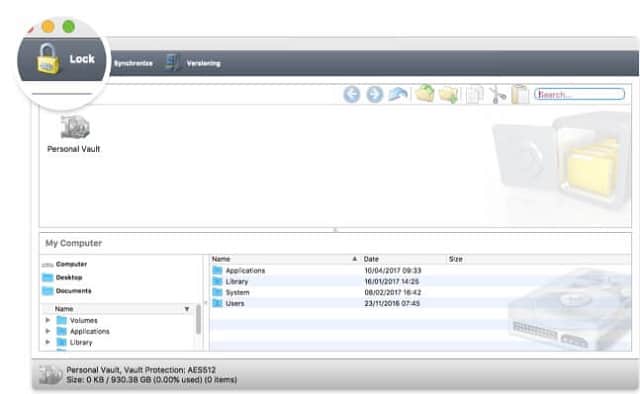
EncryptStick, nizozemske softverske kuće ENC Security, radi na Windows, Ubuntu Linux, i Mac OS operativni sustavi. Sve dok su nazivi datoteka koje koristite na memorijskoj kartici kompatibilni s oba operativna sustava, možete kopirati datoteke s Windows računala i Mac računala.
Jednom kada postavite šifriranje na USB stick, ne morate instalirati program na druga računala da biste pristupili datotekama. To je zato što postupak stvaranja trezora također instalira prijenosni sigurni sustav upravljanja datotekama na memorijsku karticu. Ako želite zadržati kompatibilnost s Windowsom i Mac OS-om, na memorijsku karticu morate instalirati dvije verzije prijenosnog programa..
Desktop verzija programa EncryptStick ima više značajki od verzije USB stick. Tvrtka preporučuje da vi instalirajte program i na računalo i na USB stick – potonje je potrebno.
Program nije besplatan. Licenca košta 14,95 USD i to vam daje pravo instalirajte softver na tri uređaja. Taj dodatak uključuje instalaciju na računalo. Tako da ćete u stvarnosti moći kriptirati dva USB memorijska štapića s jednom licencom.
Možete isprobati EncryptStick sa a dvotjedni besplatni probni rok. Probna verzija se može instalirati na većem broju uređaja. Međutim, ako želite zaštititi više od tri uređaja nakon isteka probnog razdoblja, morat ćete kupiti više licenci.
Algoritam šifriranja koristi AES šifra s 256-bitnom tipkom. Sučelje nudi mogućnost povećanja duljine ključa na 512 bita ili 1024 bita, što je nevjerojatno. Međutim, u dokumentaciji za sigurni štap navodi se da je temeljna enkripcija za te dulje ključeve i dalje AES šifra 256-bitnih ključeva. ENC sigurnost koristi dvostruku enkripciju za osiguranje privatnosti na EncryptStick.
prenosivost između Windows i Mac OS vrlo je korisno. Čini se da je implementacija Linuxa programa malo uzdrmana, a tvrtka daje više izjava o kompatibilnosti Windows i Mac OS nego što se tiče implementacije sustava u Linux. Mogućnost prijenosa datoteka između Mac-a i Windows-a sama je po sebi velika prednost.
5. BitLocker
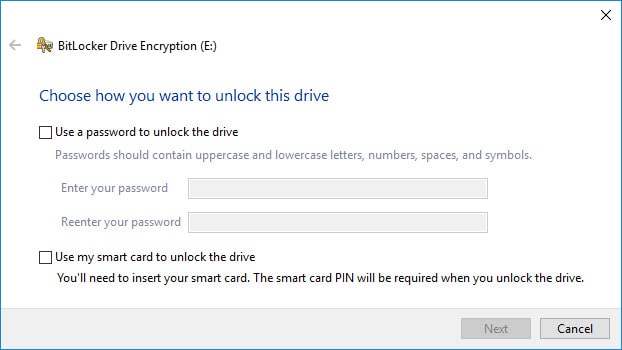
BitLocker je Windows korisnost koja je besplatno korištenje. Program se isporučuje s mnogim verzijama sustava Windows i može se preuzeti za druge. Uređaj nije izvorni za Windows 10 Pro, ali tu je implementacija sustava Windows 10 dostupna na Microsoftovom web mjestu.
Ako imate Windows Vista ili Windows 7 Ultimate ili Enterprise izdanje, tada već imate BitLocker na računalu. Također, verzije Pro i Enterprise sustava Windows 8 i Windows 8.1 automatski uključuju BitLocker. Dokumentacija za BitLocker objašnjava da postoje jači postupci šifriranja za Windows 10 inačica programa. Međutim, kao što je prethodno navedeno, nisam mogao instalirati program na Windows 10.
Ako na računalu imate BitLocker, šifriranje USB memorijskog pogona vrlo je lako. Sve što trebate učiniti je umetnuti memorijsku karticu, idite na Moje računalo ili ovo računalo u File Explorer, desnom tipkom miša kliknite pogon, a zatim odaberite Uključite BitLocker iz kontekstnog izbornika. Nakon toga, samo trebate slijediti zaslone za instalaciju. Imate mogućnost upotrebe pametne kartice za autentifikaciju, ali većina ljudi će vjerojatno koristiti drugu sigurnosnu metodu pomoću lozinke.
BitLocker uključuje sustav za ulazak u vaš šifrirani pogon, čak i ako zaboravite zaporku. Iako mnogi ljudi imaju naviku zaboraviti lozinke, ovaj alternativni način pristupa sigurnosna je slabost. Ta se stražnja vrata naziva a Ključ za oporavak. Problem je: što ako izgubite i to? Možete obnoviti ključ za oporavak u datoteku i / ili je ispisati. Ako putujete i nosite ispis ključa za oporavak sa sobom, onda riskirate da se ispis i USB memorijska kartica ukradu zajedno, a time se negira čitav posao na osiguravanju memorijske kartice. Na kasnijim verzijama sustava Windows možete se odlučiti za spremanje ključa za oporavak na vašem internetskom Microsoftovom računu. Međutim, ako netko iskrivi tu lozinku pomoću krađe identiteta, gubit ćete sigurnost šifriranja na vašem memorijskom štapiću.
Nakon šifriranja vašeg stick-a, od vas će se tražiti da unesete lozinku svaki put kada je uključite u Windows PC. Sigurnost na pogonu možete trenutno isključiti preko uređaja Upravljajte BitLocker-om zaslonu, kojem se pristupa kroz izbornik desne tipke miša.
6. LaCie privatno-javno
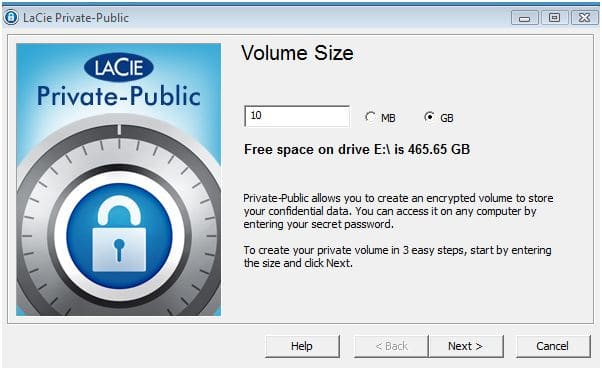
LaCie je zapravo proizvođač hardvera besplatni USB alat za enkripciju, pod nazivom Public-Private, namijenjeno je korištenju na vlastitim proizvodima tvrtke. Međutim, ništa u programu ne ograničava njegov rad na jednog proizvođača, pa se program može koristiti na bilo kojem USB memorijskom uređaju. Program je dostupan svima koji ga mogu preuzeti sa web stranice LaCie. Postoje dvije verzije LaCie Private-Public: jedna za Windows i jedan za Mac OS.
Trebali biste pohraniti izvršnu datoteku koja stvara siguran pogon na samoj memorijskoj kartici. Ovo je čudan zahtjev programa i neće raditi ako se izvodi s bilo kojeg drugog pogona. Također, program ne biste trebali spremati u mapu jer ga treba izvesti iz korijenskog direktorija.
Sigurni segment koji program stvori na vašem USB sticku uvijek je označen “LA-PRIVATNI.”Pojavit će se kao zasebni disk u pregledniku vaše datoteke. Nakon završetka postupka šifriranja, memorijska kartica bit će dva puta na popisu pogona.
Vaša memorijska kartica ima upravitelj datoteka u svom operativnom sustavu. Ako imate ovo postavljeno exFAT ili MAST 2, vaša šifrirana particija može imati maksimalnu veličinu samo 4 GB. Ako možete preoblikovati memorijsku karticu za upotrebu NTFS, maksimalna veličina sigurnog pogona ide do punog kapaciteta štapa. Na Mac računalima trebali biste odabrati HFS+ kao datotečni sustav. Ako već imate datoteke spremljene na vašem USB sticku, možete stvoriti sigurnu glasnoću samo na preostalom dostupnom prostoru – program šifriranja neće prebrisati zauzeti prostor.
Za stvaranje sigurnog trezora može potrajati dugo vremena. Na primjer, za stvaranje trezora od 50 GB potrebno je oko 50 minuta i osam sati za stvaranje sigurnog volumena od 500 GB. Stoga budite pažljivi kako biste bili sigurni da vaše računalo ostaje aktivno tijekom postupka oblikovanja. Šifriranje se izvodi s a 256-bitna AES šifra.
Postavljate svoju lozinku kada se stvori glasnoća LA-PRIVATE. To se može promijeniti kasnije, ali ne postoji alternativa ako zaboravite zaporku. Svaki put kada USB stick uključite u računalo, vidjet ćete kako se redovni USB pogon pojavljuje u File Exploreru u sustavu Windows ili u Finderu na računalima Mac. No, particija LA-PRIVATE neće biti vidljiva. Morate otvoriti USB stick i pokrenuti Javno-Private.exe program. Ovo će vam zatražiti zaporku i tada će se na vašem disku pojaviti glasnik LA-PRIVATE koristeći sljedeće dostupno slovo pogona.
Ovo je zgodan program za prijenos datoteka s Maca na Mac ili Windows u Windows. No, to vam ne može pomoći u izvršavanju inter-platformskih datoteka. Program se može instalirati na onoliko USB stickova koliko želite.
7. DiskCryptor
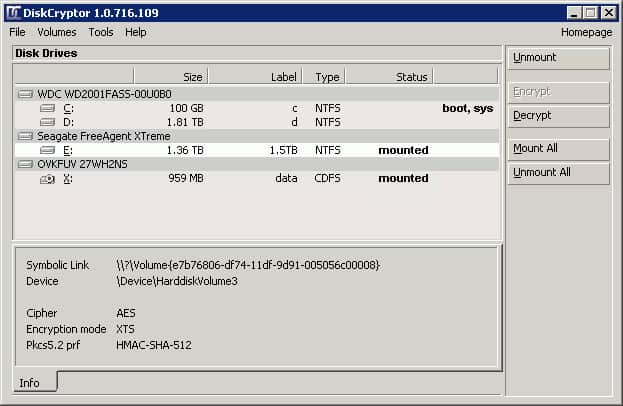
DiskCryptor je uslužni program otvorenog koda koji je besplatno korištenje. Program je dostupan samo za Windows operacijski sustav. DiskCryptor nudi snažnu enkripciju, ali nema prenosivost koju nude drugi sustavi šifriranja na ovom popisu. Svom šifriranom USB memorijskom štapiću možete pristupiti samo putem sučelja DiskCryptor. To znači da datoteke možete prenositi samo na druga Windows računala i morate instalirati program DiskCryptor na računalo kako biste uklanjali datoteke s memorijske kartice.
Neki sustavi za šifriranje USB stick stvaraju proširivu datoteku koja sadrži šifrirane podatke. Drugi odvojite memorijsku karticu i šifrirajte cijelu particiju. DiskCryptor se uklapa u tu drugu kategoriju.
Jednom kada instalirate ovaj uslužni program, trebali biste uključiti memorijsku karticu, a zatim pokrenuti program DiskCryptor. Na sučelju uslužnih programa trebate odabrati memorijsku karticu na popisu dostupnih pogona. Jednom kada kliknete na Šifriranje gumb sa zapisom za taj pogon aktivan, od vas će se tražiti da odaberete način šifriranja i postavite lozinku.
DiskCryptor nudi tri načina šifriranja. Ovi su AES, Twofish, i Zmija – s 256-bitni ključ u svakom slučaju. Također možete odlučiti da nametnete kombinaciju dviju šifri, čime ćete dobiti šifriranje dvostruke snage.
S obzirom na to da je DiskCryptor besplatan, predstavlja sjajan mali alat koji je jednostavan za upotrebu i jest vrlo učinkovit CPU. Međutim, nedostatak prijenosne verzije otežava korištenje ovog programa za prijenos datoteka s jednog računala na drugo, a činjenica da sustav radi samo na Windowsu ograničava broj računala u koja možete uključiti svoj USB stick. Ovaj sustav šifriranja je dobra opcija ako želite sigurnosno kopirati datoteke na USB memorijski stick i čuvaj ih.
8. Sigurnost USB bljeska
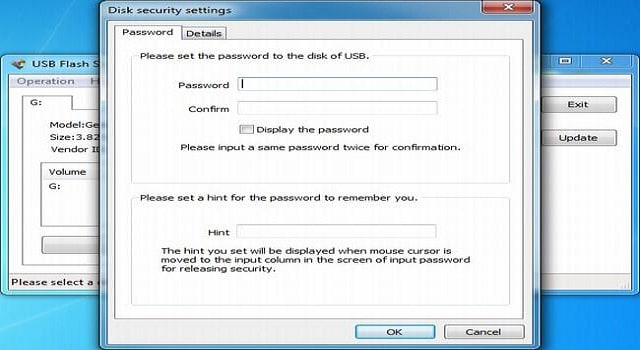
USB Flash Security proizvod je japanskog programera Kashu System Design Inc. Ovaj je softver dostupan u i plaćene i besplatne verzije. Program možete koristiti besplatno za osobnu upotrebu, ali tvrtke moraju platiti. Najnovija inačica softvera dostupna je samo uz naknadu. Besplatna verzija također ima ograničenje podataka, pa možete zaštititi samo do 4 GB podataka na memorijski štap. Ako želite dobiti plaćenu verziju, možete je testirati na a 15-dnevno besplatno probno razdoblje.
Jednom kada ste spremni za kupnju, uslužni program ima četiri cjenovne točke, od kojih svaka ima veće ograničenje pohrane podataka i omogućuje upotrebu na više memorijskih kartica. Najjeftinija opcija košta 9,99 dolara i omogućuje vam pohranite do 4 GB na jedan memorijski stick – što je isto kao i besplatna verzija. Najskuplja verzija, od 49,99 dolara, osobna je licenca ograničenje podataka od 2000 GB i dopuštenje za uređaj na tri USB memorijska štapića.
Program šifrira cijeli USB stick, osim malog prostora koji pohranjuje program za otključavanje. Jednom kada je ovaj program aktivan na vašoj memorijskoj kartici, sve što ćete vidjeti na štapiću kroz File Explorer je izvršna datoteka programa – sve ostale datoteke na stick-u su skrivene. Zatim pokrenete program za prikaz sučelja. Zbog toga ćete tražiti lozinku za otključavanje memorijske kartice. Prisutnost uslužnog programa za otključavanje na memorijskoj kartici znači da ne morate instalirati program na svako računalo na koje želite spojiti svoj USB stick. No memorijsku karticu možete spojiti samo na njega Windows računala.
Kada postavite memorijsku karticu sa šifriranjem, program USB Flash Security izbrisat će sve podatke s uređaja. Ako već imate datoteke na tom mjestu, prvo ih morate izraditi sigurnosnu kopiju. Postavljate svoju vlastitu lozinku prije nego što započne proces šifriranja. Dobra značajka ovog programa je ta ne zahtijeva ključ za oporavak u slučaju da zaboravite svoju lozinku. Umjesto toga, postavili ste savjet za lozinku. Kad je program operativan, nagovještaj će se pojaviti u oblahu s preklapanjem kada pomaknete pokazivač preko polja lozinke u skočnom prozoru za otključavanje. Sigurnost USB Flash šifrira sa AES pomoću 256-bitnog ključa.
9. Rohos disk šifriranje
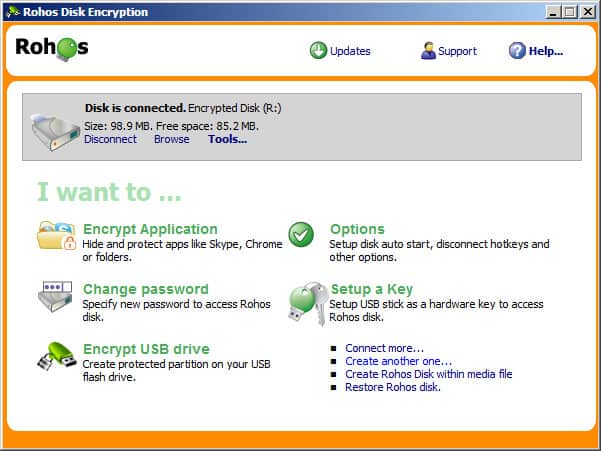
Rohos Disk Encryption drugi je sigurnosni sustav napisan za Windows. Ne postoji besplatna verzija ove aplikacije, ali možete je dobiti 30-dnevno besplatno probno razdoblje na paketu kako biste bili sigurni da uslužni program ispunjava vaša očekivanja prije nego što se obvezate. Sustav šifriranja dostupan je u dva izdanja. Program Standard košta 35,00 USD, a PRO izdanje 69,00 USD.
Program će stvoriti skrivenu particiju na vašem memorijskom kartici. Proces stvaranja particije kopira se više prijenosna verzija programa upravljanja sigurnošću tako da vam nije potrebno instalirati sustav na druga računala na kojima želite koristiti USB stick. Potrebne su vam administratorske povlastice na računalu na koje ste instalirali sigurnosni softver. Međutim, nisu vam potrebna posebna prava na računalu kako biste dodali datoteke u šifrirani pogon ili ih kopirali s memorijske kartice.
šifrirani disk vidljiv je u File Explorer-u. Međutim, prerušen je u medijsku datoteku. Time se prevazilazi problem vjerodostojnosti gdje se skrivena particija lako može identificirati usporedbom raspoloživog i iskorištenog prostora prikazanog sučeljem Svojstva pogona.
Softver za šifriranje dodao je sigurnosne značajke za zaštitu datoteka nakon što su one premještene u šifrirani prostor. Izvorna datoteka je uništena pa je ne mogu vratiti nonari. Kodiranje korišteno u uslužnom programu Rohos Disk Encryption temelji se na AES metodologiji s 256-bitnim ključem.
Prisutnost prijenosnog programa olakšava upotrebu USB stick-a na različitim računalima nakon postavljanja sigurne particije. Međutim, stvaranje zaštićenog pogona ograničit će povezivanje vašeg USB ključa s Windows računalima.
10. LibreCrypt
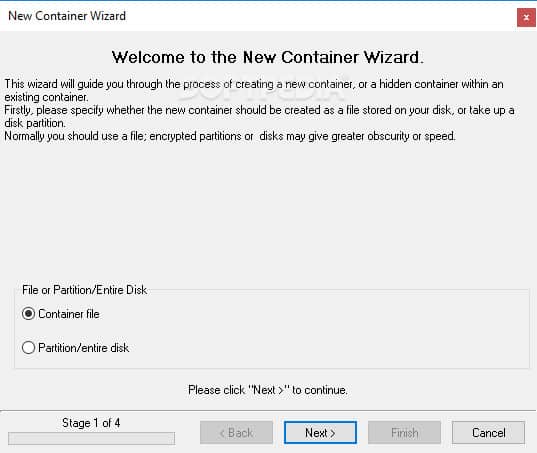
Nekada se nazivao LibreCrypt DoxBox. Ovaj uslužni program oponaša sigurnosni sustav LUK-a koji je dostupan za Linux. Program šifriranja može se pokrenuti samo dalje Windows, ali šifrirane datoteke mogu se prenijeti na Linux sustave. Ovaj besplatni program dostupan je u dva formata. Jedna od njih napisana je za pokretanje na računalu i stvaranje trezora na vašoj memorijskoj kartici. Druga verzija je prijenosni program koji šifrirane datoteke čini dostupnim s bilo kojeg računala bez potrebe za instaliranjem LibreCrypt izvršne datoteke.
Iako su tvorci ovog alata promijenili ime u LibreCrypt, “DoxBox” i dalje postoji u terminologiji sustava. Nakon što stvorite šifrirani trezor za vaše datoteke, taj se sigurni prostor naziva DoxBox. DoxBox se može stvoriti kao particiju na USB sticku, kao spis, ili možete dodijeliti cijeli memorijski stick na to. DoxBox uspostavlja siguran spremnik u koji kopirate datoteke. Pomoću ovog alata možete odabrati način šifriranja: AES, Twofish, i Zmija.
Prijenosna inačica sustava nije samo kontroler pristupa; ima potpunu funkcionalnost LibreCrypt-a. Program također može stvoriti DoxBox na tvrdom disku računala, tako da nije ograničen samo na osiguravanje datoteka na USB sticku. LibreCrypt je dostupan besplatno. Ne postoje ograničenja za obradu podataka i možete šifrirati onoliko USB stickova koliko želite.
Osigurajte svoj USB stick
USB štapići postali su nužni za izradu sigurnosnih kopija važnih datoteka i premještanje podataka s jednog mjesta na drugo. Iako je Cloud storage sada vrlo popularan, mogućnost fizičkog posjedovanja medija za pohranu donosi jači osjećaj kontrole u odnosu na udaljeni i nevidljivi cloud poslužitelj.
Gubitak USB štapa ne bi trebao biti noćna mora sigurnosti. Čuvajte svoje podatke instaliranjem jednog od sustava šifriranja USB stick na ovom popisu. U većini slučajeva programi koje preporučujemo ovdje su besplatni. Oni alati na popisu koje morate platiti za besplatna probna razdoblja, tako da nemate financijskog rizika prilikom instaliranja i testiranja jednog od ovih alata.
Povezano čitanje:
Je li pohrana u Cloudu i mrežna sigurnosna kopija sigurna?
Razlika između sigurnosne kopije u oblaku, pohrane u oblaku i sinkronizacije
Najbolje aplikacije za šifriranje datoteka prije prijenosa na oblak