
Când vine vorba de rularea comenzilor pe Windows, PowerShell a devenit oarecum un as în gaură. Timp de mulți ani, pasionații s-au limitat la limitele liniei de comandă Windows, dar în 2006, PowerShell a apărut ca o alternativă puternică.
Ce este PowerShell?
PowerShell este unul interactiv Linia de comandă (CLI) și motor de automatizare proiectat de Microsoft pentru a ajuta la proiectarea configurațiilor sistemului și automatizarea sarcinilor administrative. Acest instrument are propria linie de comandă cu un limbaj de programare unic similar cu Perl. Inițial, PowerShell a fost proiectat pentru a gestiona obiectele de pe calculatoarele utilizatorilor.
Astăzi, PowerShell oferă utilizatorilor un mediu extins în care pot executa și automatiza sarcini de gestionare a sistemului. Utilizatorul poate accesa resurse din Active Directory la Exchange Server printr-un singur program. În baza sa, PowerShell permite utilizatorului să acceseze:
- Prompt comandă
- Comenzi PowerShell
- .API-ul NET Framework
- Windows Management Instrumentation
- Model de obiect Windows Component
Deoarece PowerShell a devenit o aplicație open-source, utilizatorii bazate pe Linux și Unix pot accesa acum această platformă versatilă. PowerShell este utilizat în principal pentru a ajuta utilizatorii să automatizeze joburile administrative. În loc să efectueze sarcini obositoare și repetitive, utilizatorul poate crea pur și simplu scripturi și emite comenzi, iar PowerShell le va completa automat. Utilizatorul poate personaliza sute de comenzi, apelate cmdleturi.
Comenzi PowerShell
Iată 25 de comenzi de bază PowerShell:
| Set-Locul de amplasare | cd, chdir, sl | Setează locația de lucru curentă la o locație specificată. |
| Get-Content | pisică, gc, tip | Obține conținutul articolului la locația specificată. |
| Adauga continut | AC | Adăugă conținut la elementele specificate, cum ar fi adăugarea de cuvinte într-un fișier. |
| Set de conținut | sc | Scrie sau înlocuiește conținutul unui articol cu un conținut nou. |
| Copy-Articol | copie, cp, cpi | Copiază un articol dintr-o locație în alta. |
| Eliminați-Articol | del, șterge, rd, ri, rm, rmdir | Șterge elementele specificate. |
| Mutare-Articol | mi, mută, mv | Mută un element dintr-o locație în alta. |
| Set-Articol | si | Modifică valoarea unui element la valoarea specificată în comandă. |
| Nou-Articol | ni | Creează un element nou. |
| Start-Job | sajb | Începe o lucrare de fundal Windows PowerShell. |
| Compara-obiect | compara, dif | Compara două seturi de obiecte. |
| Grupul-obiect | grup | Grupează obiecte care conțin aceeași valoare pentru proprietățile specificate. |
| Invoke-WebRequest | curl, iwr, wget | Obține conținut de la o pagină web de pe Internet. |
| Măsura-obiect | măsura | Calculează proprietățile numerice ale obiectelor și caracterele, cuvintele și liniile din obiecte șir, cum ar fi fișierele … |
| Rezolvați-Path | rvpa | Rezolvă caracterele wildcard dintr-o cale și afișează conținutul căii. |
| CV-Job | rujb | Reporni o lucrare suspendată |
| Set-Variabilă | set, sv | Setează valoarea unei variabile. Creează variabila dacă una cu numele solicitat nu există. |
| Arată-comandă | shcm | Creează comenzi Windows PowerShell într-o fereastră de comandă grafică. |
| Sortare-obiect | fel | Sortează obiectele după valorile proprietății. |
| Start-Service | sasv | Începe unul sau mai multe servicii oprite. |
| Start-proces | puieți, începe | Începe unul sau mai multe procese pe computerul local. |
| Suspendare-Job | SUJB | Oprește temporar lucrările fluxului de lucru. |
| Asteptati-Job | wjb | Suprimă promptul de comandă până când una sau toate lucrările de fundal Windows PowerShell care se execută în sesiune sunt … |
| În cazul în care-obiect | ?, Unde | Selectează obiecte dintr-o colecție pe baza valorilor proprietății lor. |
| Scrie-ieșire | ecou, scrie | Trimite obiectele specificate la următoarea comandă din conductă. Dacă comanda este ultima comandă din conductă, … |
Iată versiunea noastră PDF a foii de înșelăciune PowerShell. Faceți clic pe imaginea de mai jos pentru a deschide PDF-ul într-o filă separată a browserului pe care îl puteți salva și utiliza ca referință rapidă.
Fisa de înșelăciune PowerShell (PDF)

Cum se utilizează PowerShell
PowerShell este ideal pentru administratorii corporativi care execută operațiuni complexe de administrare pe rețele mari de companii. În loc să colectați informații despre sute de servere și servicii diferite manual (ceea ce ar dura mult timp), puteți pur și simplu să rulați un script pe PowerShell pentru a vă reda automat informația.
În general, PowerShell este cel mai benefic pentru utilizatorii care au experiență anterioară cu liniile de comandă. Pentru a utiliza PowerShell, puteți rula o varietate de cmdleturi, scripturi, executabile și clase .NET. În scopul acestui articol, ne vom concentra în principal pe cmdleturi și scripturi pentru a vă ajuta să abordați elementele fundamentale..
Udemy are o serie de cursuri la cele mai apreciate despre PowerShell, pe care le-ar putea fi utile.
PowerShell vs Prompt de comandă
Pentru mulți utilizatori, PowerShell este o alternativă mai bună la promptul de comandă. Motivul este că pur și simplu are mai mulți cai putere. Una dintre cele mai mari diferențe este că PowerShell folosește cmdlet-uri mai degrabă decât comenzi. Cmdlets plasează gestionarea registrului și Windows Management Instrumentation la îndemâna administrativă a utilizatorilor. În schimb, Command Prompt se limitează la comenzi mult mai simple.
Există o anumită încrucișare în sintaxa între cele două platforme, deoarece PowerShell va accepta unele comenzi prompt de comandă, cum ar fi ipconfigtocd. Cu toate acestea, acestea sunt cunoscute mai degrabă ca aliasuri decât cmdlets. O altă diferență cheie este că PowerShell este centrat pe obiecte. Fiecare bucată de date ieșită dintr-un cmdlet este mai degrabă un obiect decât un text. Acest lucru face mai ușor pentru utilizator să-și navigheze în jurul datelor complexe. Includerea .NET framework permite, de asemenea, scripturilor PowerShell să utilizeze interfețe .NET. Pe scurt, PowerShell este Command Prompt pe steroizi.
Se încarcă PowerShell
Înainte de a aprofunda elementele de bază ale utilizării PowerShell, trebuie mai întâi să accesați interfața principală. Dacă sunteți un utilizator Windows 10, veți avea deja acces la PowerShell 5. Utilizatorii Windows 8-8.1 au acces la PowerShell 4, dar dacă sunteți pe Windows 7, va trebui să îl instalați într-un .NET cadru. În toate sistemele de operare, PowerShell oferă două interfețe distincte.
Cu cât este mai avansat este Integrated Scripting Environment, care acționează ca o GUI cuprinzătoare pentru utilizatorii cu experiență. Alternativa de bază este consola PowerShell, care oferă o linie de comandă pentru utilizator să-și introducă comenzile. Începătorii sunt sfătuiți să rămână cu aceștia până când vor afla fundamentele PowerShell.
Pentru a porni PowerShell pe Windows 10, trebuie să fiți administrator. Conectați-vă ca administrator, faceți clic pe start, și derulați prin aplicații până când localizați Windows PowerShell. Faceți clic dreapta și selectați Rulat ca administrator. Pe Windows 8.1, pur și simplu căutați PowerShell în dvs. Sistem pliant. În mod similar, pe Windows 7 directorul implicit pentru PowerShell este Accesorii dosar după ce ați instalat programul.
Cum se execută Cmdlets
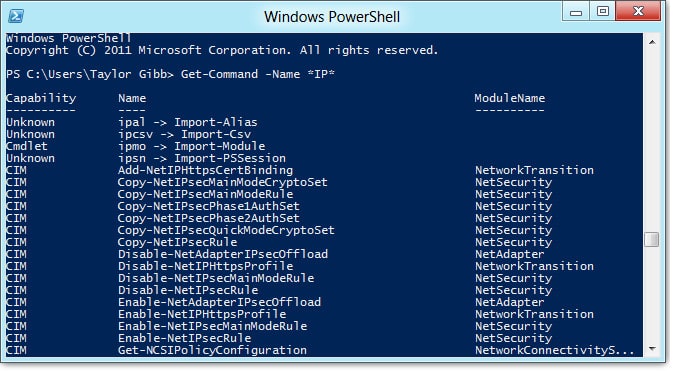
Pe scurt, un cmdlet este o comandă cu o singură funcție. Introduceți cmdleturi în linia de comandă așa cum s-ar face cu o comandă sau utilitate tradițională. Cmdlet-urile sunt principalul mod de interacțiune cu CLI. În PowerShell, majoritatea cmdlet-urilor sunt scrise în C # și cuprind instrucțiuni concepute pentru a efectua o funcție care returnează un obiect .NET.
Peste 200 cmdlets pot fi folosiți în PowerShell. Promptul de comandă Windows PowerShell nu este sensibil la litere mari și mici, astfel încât aceste comenzi pot fi tastate cu majuscule sau minuscule. Principalele cmdleturi sunt enumerate mai jos:
- Get-Locul de amplasare – Obțineți directorul curent
- Set-Locul de amplasare – Obțineți directorul curent
- Mutare-element – Mutați un fișier într-o locație nouă
- Copy-item – Copiați un fișier într-o locație nouă
- Redenumire – element Redenumiți un fișier existent
- Nou-element – Creați un fișier nou
Pentru o listă completă de comenzi disponibile, utilizați cmdlet-ul Get-Command. În linia de comandă, introduceți următoarele:
PS C: \> Get-comandă
Este important să rețineți că Microsoft restricționează utilizatorii să utilizeze cmdlet-urile personalizate PowerShell în setările sale implicite. Pentru a utiliza cmdleturile PowerShell, trebuie să schimbați ExecutionPolicy din restricționat la RemoteSigned. Semnat la distanță vă va permite să rulați propriile scripturi, dar va opri scripturile nesemnate de la alți utilizatori.
Pentru a schimba politica de execuție, introduceți următoarea comandă PowerShell:
PS C: \> Set-ExecutionPolicy
Pentru a schimba la RemoteSigned, introduceți următoarea comandă:
PS C: \> Set-ExecutionPolicy -ExecutionPolicy RemoteSigned
Asigurați-vă că vă aflați într-un cont de administrator, astfel încât să aveți permisiunea de a seta o nouă politică de execuție.
Cum să rulați scripturi
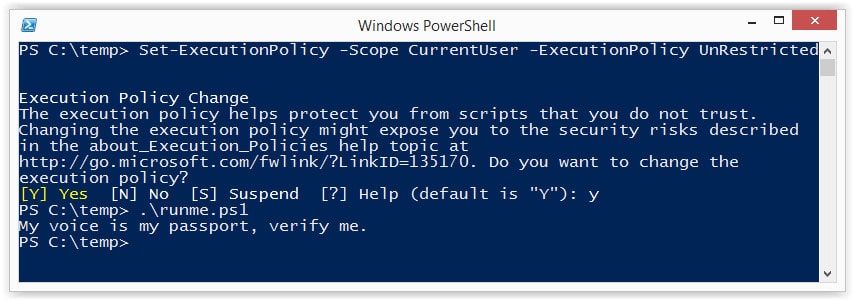
Procesele și comenzile bazate pe script fac parte din fundamentul versatilității PowerShell. În PowerShell, un script este esențial un fișier text cu o extensie ps1 în numele său de fișier. Pentru a crea un script nou, puteți pur și simplu să deschideți un bloc de notă Windows, tastați comenzile și salvați cu „.ps1” la sfârșitul numelui.
Pentru a rula un script, introduceți folderul și numele fișierului în fereastra PowerShell:
PS c: \ powershell \ mynewscript.ps1
După ce ați făcut acest lucru, scriptul selectat va rula.
Căutați să vă creați propriile scripturi PowerShell? Aproape 5k studenți au luat acest curs Udemy despre Scripturi Avansate cu PowerShell.
Se suprapun cu comenzile Windows
Când sunteți nou la PowerShell, vă puteți simți copleșitor să încercați să învățați o bibliotecă de comenzi cu totul nouă. Cu toate acestea, ceea ce majoritatea noilor utilizatori nu își dau seama este că sintaxa folosită pe linia de comandă Windows se suprapune cu PowerShell. Acest lucru este facilitat prin faptul că PowerShell nu este sensibil la majuscule.
La fel ca Command Prompt, pe PowerShell comanda CD încă schimbă directoare, iar dir oferă încă o listă de fișiere din folderul selectat. Ca atare, este important să vă amintiți că nu începeți neapărat de la zero. Luând acest lucru la bord vă va ajuta să reduceți curba de învățare cu care vă confruntați atunci când utilizați PowerShell și să reduceți numărul de comenzi noi pe care trebuie să le învățați.
Acestea fiind spuse, este important să rețineți că acestea nu sunt considerate comenzile complete ale PowerShell atât cât sunt pseudonime (numele Powershell pentru comenzile prompt ale comenzilor Windows). Deci, chiar dacă puteți încerca unele dintre comenzile Command Prompt din PowerShell, ar trebui să aflați cât puteți despre cele noi. Cu toate acestea, experiența Command Prompt poate ajuta cu siguranță noii utilizatori să se apropie de PowerShell și să lovească terenul.
Backup-ul unei baze de date SQL
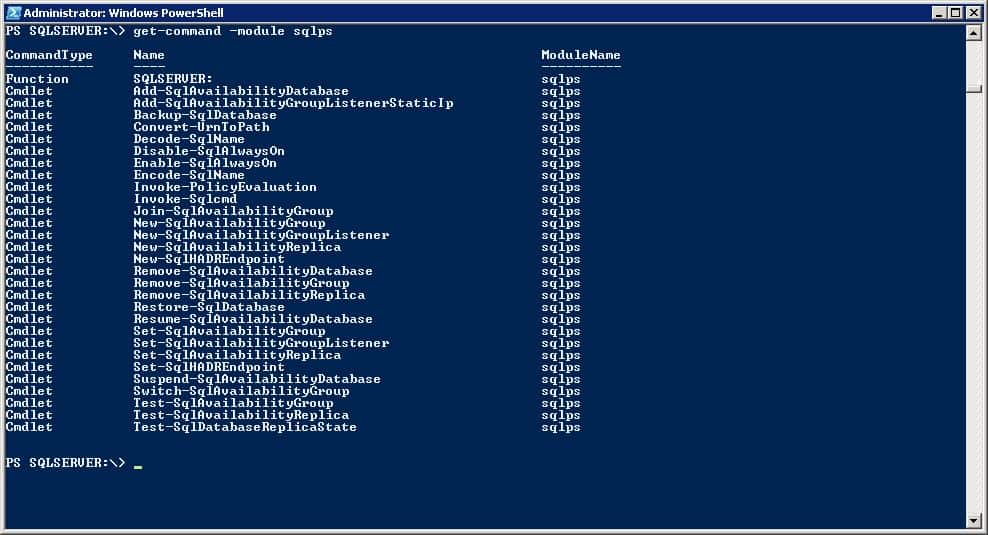
Multe persoane folosesc PowerShell pentru a face backup pentru bazele de date SQL. Interfața din linia de comandă poate efectua copii de rezervă complete ale bazei de date, backupuri de fișiere și copii de rezervă ale jurnalului de tranzacții. Există mai multe moduri de a face backup la o bază de date în PowerShell, dar una dintre cele mai simple este să folosești comanda Backup-SqlDatabase. De exemplu:
PS C: \> Backup-SqlDatabase -ServerINstance „Computer \ Instance” -Database „Databasecentral”
Aceasta va crea o copie de rezervă a bazei de date a unei baze de date cu numele „Databasecentral” (sau numele bazei de date alese ”.
Pentru a face backup pentru un jurnal de tranzacții, introduceți:
PS C: \> Backup-SqlDatabase -ServerInstance „Computer \ Instance” -Database „Databasecentral” -BackupAction Log
Aceasta va crea un jurnal de tranzacții al bazei de date selectate.
Comenzi esențiale PowerShell
Folosirea pseudonimului vă va obține doar până acum în PowerShell, de aceea este important să vă angajați să învățați tot ce puteți despre comenzile native ale PowerShell. Am atins unele dintre aceste aspecte de mai sus, dar le vom descompune pe cele principale cu mult mai multe detalii mai jos.
Obține ajutor
Această comandă ar trebui să fie în vârful listei oricărui utilizator nou când vine vorba de PowerShell. Comanda Get-Help poate fi folosită pentru a obține literalmente ajutor cu orice altă comandă PowerShell. De exemplu, dacă știți numele unei comenzi, dar nu știți ce face sau cum să o utilizați, comanda Get-Help oferă sintaxa comenzii complete.
De exemplu, dacă doriți să vedeți cum funcționează Get-Process, introduceți:
PS C: \> Get-Help -Nume Get-ProcessPS C: \> Set-ExecutionPolicy
Așa cum a fost menționat anterior în acest ghid, Microsoft are o politică de execuție restrânsă care împiedică scripturile pe PowerShell decât dacă îl schimbați. Când setați politica de execuție, aveți patru opțiuni din care să alegeți:
- restricționat – Politica de execuție implicită care oprește executarea scripturilor.
- Toate semnate – Va rula scripturi dacă sunt semnate de un editor de încredere
- Semnat la distanță – Permite rularea scripturilor care au fost create local
- nerestricţionat – O politică fără restricții privind rularea scripturilor
PS C: \> Get-ExecutionPolicy
Dacă utilizați PowerShell, este posibil să nu lucrați întotdeauna pe un server cu care vă familiarizați. Se execută comanda Politica Get-Execution vă va permite să vedeți ce politică este activă pe server înainte de a rula un script nou. Dacă vedeți apoi serverul în cauză funcționând în baza unei politici restricționate, puteți implementa Set-ExecutionPolicy comanda sa-l schimbi.
Get-Service
Una dintre cele mai importante comenzi este Get-Service, care oferă utilizatorului o listă a tuturor serviciilor instalate pe sistem, atât în funcțiune cât și oprită. Acest cmdlet poate fi direcționat folosind nume de obiect sau obiecte specifice.
De exemplu, dacă ar trebui să tastați PS C: \> Get-Service, vi se va afișa o listă a tuturor serviciilor de pe computer, stările lor și numele afișate.
Pentru a utiliza această comandă pentru a prelua anumite servicii, tastați: PS C: \ Get-Service „WMI *” pentru a recupera toate serviciile care încep cu WMI.
Dacă doriți să restricționați ieșirea la serviciile active pe computer, introduceți următoarea comandă:
PS C: \ Get-Service | Unde-obiect {$ _. Stare -eq „Rulare”}
ConvertTo-HTML
Când utilizați PowerShell, poate doriți să generați un raport despre informațiile pe care le-ați văzut. Unul dintre cele mai bune moduri de a face acest lucru este folosind ConvertTo-HTML comanda. Acest cmdlet vă permite să creați rapoarte cu tabele și culoare, care vă pot ajuta la vizualizarea datelor complexe. Pur și simplu alegeți un obiect și adăugați-l la comandă. De exemplu, puteți introduce:
Get-PSDrive | ConvertTo-html
Aceasta returnează o serie de informații, deci este bine să o limitați la un fișier cu comanda Out-File. O comandă alternativă mai bună este:
Get-PSD Drive | ConvertTo-Html | Out-File -FilePath PSDrives.html
Aceasta va genera apoi un fișier HTML sub formă de tabel. De exemplu:

Puteți adăuga apoi propriile culori și chenare pentru a vă perfecționa prezentarea.
Export-CSV (și Get-Service)
Nu mai puțin importantă pentru creșterea vizibilității este comanda Export-CSV. Vă permite să exportați datele PowerShell într-un fișier CSV. În esență, această comandă creează un fișier CSV care compune toate obiectele selectate în PowerShell. Fiecare obiect are propria linie sau rând din fișierul CSV. Această comandă este folosită în principal pentru a crea foi de calcul și a partaja date cu programe externe.
Pentru a utiliza această comandă, introduceți:
PS C: \> Obținerea serviciului | Export-CSV c: \ service.csv
Este important să nu vă amintiți să nu formatați obiectele înainte de a rula comanda Export-CSV. Acest lucru se datorează faptului că formatarea obiectelor are ca rezultat doar proprietățile formatate în fișierul CSV, mai degrabă decât obiectele originale. În cazul în care doriți să trimiteți proprietăți specifice ale unui obiect într-un fișier CSV, ați utiliza Selectați-obiect cmdlet.
Pentru a utiliza Selectați-obiect cmdlet, tip:
PS C: \> Obținerea serviciului | Select-Object Name, Status | Export-CSV c: \ Service.csv
Get-proces
Dacă doriți să vizualizați toate procesele care rulează în prezent pe sistemul dvs., Get-proces comanda este foarte importantă. Pentru a obține o listă cu toate procesele active pe computer, introduceți:
PS C: \ Get-Process
Rețineți că, dacă nu specificați parametri, veți obține o defalcare a fiecărui proces activ pe computer. Pentru a alege un anumit proces, restrângeți rezultatele în funcție de numele procesului sau ID-ul procesului și combinați-l cu Format-List cmdlet, care afișează toate proprietățile disponibile. De exemplu:
PS C: \ Get-Process windowrd, explorer | Lista de formate *
Aceasta vă oferă o supraveghere cuprinzătoare a tuturor proceselor active.
Get-Eventlog

Dacă vreți să accesați jurnalele de evenimente ale computerului (sau jurnalele de pe computere la distanță) în timp ce utilizați PowerShell, atunci va trebui să aveți Get-Eventlog comanda. Acest cmdlet funcționează numai pe jurnalele de evenimente clasice, deci va trebui Get-WinEvent comanda pentru jurnalele mai târziu decât Windows Vista.
Pentru a rula comanda jurnalului de evenimente, tastați:
PS C: \> Get-EventLog -List
Aceasta va afișa toate jurnalele de evenimente de pe computer.
Unul dintre cele mai comune motive pentru care utilizatorii se uită la jurnalele de evenimente este să vadă erori. Dacă doriți să vedeți evenimente de eroare în jurnalul dvs., introduceți pur și simplu:
PS C: \> Eroare Get-EventLog -LogName -EntryType Error
Dacă doriți să obțineți jurnalele de evenimente de pe mai multe calculatoare, specificați ce dispozitive doriți să vizualizați (enumerate mai jos ca „Server1” și „Server2”). De exemplu:
PS C: \> Get-EventLog – LogName „Windows PowerShell” -ComputerName „computer local”, “Server1”, “Server2”.
Parametrii pe care îi puteți utiliza pentru a căuta jurnalele de evenimente includ:
- După – Utilizatorul specifică o dată și o dată și cmdlet-ul va localiza evenimentele care au avut loc după
- AsBaseObject – Oferă un sistem.Diagnostics.EventLogEntry pentru fiecare eveniment
- AsString – Returnează ieșirea ca șiruri
- Inainte de – Utilizatorul specifică o dată și ora și cmdlet-ul va localiza evenimentele care au avut loc înainte
- Numele calculatorului – Folosit pentru a face referire la un computer la distanță
- EntryType – Specifică tipul de intrare a evenimentelor (Eroare, Auditarea eșecurilor, Audit de succes, Informații, Avertisment)
- Index – Specifica valorile indexului din care constă evenimentele cmdlet
- Listă – Oferă o listă cu jurnalele de evenimente
- Nume de utilizator – Specifică numele de utilizator asociate cu un eveniment dat
Stop-proces
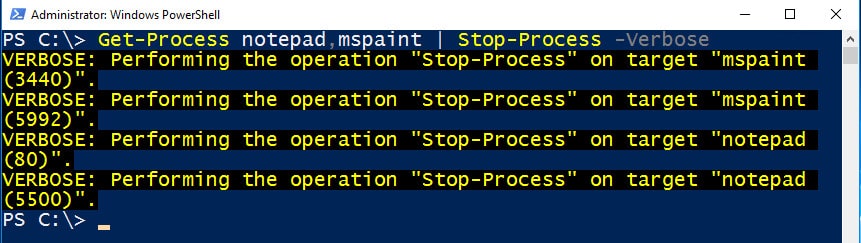
Când utilizați PowerShell, nu este neobișnuit să experimentați un proces de înghețare. Ori de câte ori se întâmplă acest lucru, puteți utiliza Get-proces pentru a prelua numele procesului care întâmpină dificultăți și apoi opriți-l cu Stop-proces comanda. În general, terminați un proces după numele acestuia. De exemplu:
PS C: \> Stop-Process -Nume „notepad”
În acest exemplu, utilizatorul a încheiat Notepad folosind comanda Stop-Process.
PowerShell: O interfață puternică a liniei de comandă
Deși tranziția la PowerShell poate părea destul de complexă, interfața de linie de comandă funcționează la fel ca oricare alta. Este posibil să aibă propriile sale cmdleturi unice, dar o mulțime de resurse online vă pot ajuta cu orice sarcină administrativă la care vă puteți gândi. Pentru a beneficia la maxim de PowerShell, trebuie doar să te obișnuiești cu multitudinea de comenzi disponibile.
În calitate de utilizator nou, este ușor să fii amăgit de cele 200 cm plus de PowerShell. Asigurați-vă că începeți cu interfața liniei de comandă înainte de a absolvi interfața grafică completă. Indiferent dacă sunteți nou la PowerShell sau la interfețele din linia de comandă, mai multe informații sunt disponibile online pentru a vă ajuta să profitați la maxim de acest instrument puternic.
a de comentarii este despre PowerShell, o interfață puternică a liniei de comandă pentru Windows. Acest instrument a fost proiectat de Microsoft pentru a ajuta la proiectarea configurațiilor sistemului și automatizarea sarcinilor administrative. PowerShell are propria linie de comandă cu un limbaj de programare unic similar cu Perl și permite utilizatorilor să acceseze resurse din Active Directory la Exchange Server printr-un singur program. Utilizatorii pot automatiza sarcinile administrative prin crearea de scripturi și emiterea de comenzi, iar PowerShell le va completa automat. PowerShell este utilizat în principal pentru a ajuta utilizatorii să automatizeze joburile administrative și poate fi utilizat și de utilizatorii bazate pe Linux și Unix.
a de comentarii este despre PowerShell, o interfață puternică a liniei de comandă pentru Windows. Acest instrument a fost proiectat de Microsoft pentru a ajuta la proiectarea configurațiilor sistemului și automatizarea sarcinilor administrative. PowerShell are propria linie de comandă cu un limbaj de programare unic similar cu Perl și permite utilizatorilor să acceseze resurse din Active Directory la Exchange Server printr-un singur program. Utilizatorii pot automatiza sarcinile administrative prin crearea de scripturi și emiterea de comenzi, iar PowerShell le va completa automat. PowerShell este utilizat în principal pentru a ajuta utilizatorii să automatizeze joburile administrative și poate fi utilizat și de utilizatorii bazate pe Linux și Unix.