A Plex mindent egybeni streamingje és az egyszerű beállítás sok felhasználó számára választotta a médiaszervert, de az összes film és zene egy helyen tartása nem sok jelent, ha nem tud csatlakozni..
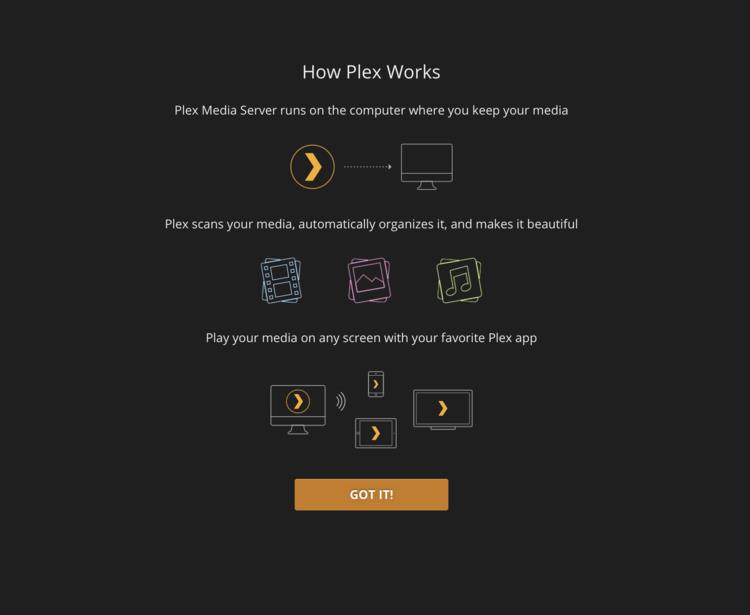
A privát és a titkosított kapcsolatok népszerűbbek, mint valaha, de ha a Plex-kiszolgáló VPN-en keresztül jut az internetre, akkor a biztonsági rétegeken keresztül nem fogja elérni..
Itt van minden, amire szükség van ahhoz, hogy a Plex szerver streaming keresztül jusson a VPN-hez bármiféle védelem feláldozása nélkül.
A Plex útválasztásának megkezdése a VPN-en keresztül
Néhány lépés eltelte után megkapja a Plex adatfolyamot egy VPN-en keresztül. Itt van, amit elvárhat:
- Adjon statikus IP-címet a Plex szerverének
- Jegyezzen fel néhány Plex-beállítást
- Engedélyezze a port továbbítást az útválasztón
- Állítsa be a VPN-t, hogy korlátlanul hozzáférhessen a plex.tv-hez
Ezután az alkalmazás vagy a webböngésző segítségével zökkenőmentesen csatlakozhat privát Plex szerveréhez a világ bármely pontjáról, függetlenül attól, hogy mennyire biztonságos az otthoni internetkapcsolat..
Ezt az egész folyamatot szelektív útválasztásnak nevezik, és ez egy hatékony hálózati eszköz, amelyet meg lehet tudni. Ha szeretné tudni, melyik VPN-t javasoljuk, ezt egy kicsit később a cikkben ismertetjük.
A Plex szerver beállítása
Néhány dolgot meg kell tennie, mielőtt elkezdené változtatni a hálózatán. Felhívjuk figyelmét, hogy ezeknek a lépéseknek a Plex adatfolyam-szerverén kell végrehajtaniuk.
Adjon statikus IP-címet a Plex szerverének
Ha még nem tette meg, akkor feltétlenül adjon statikus IP-címet a Plex szerverének. Ez lehetővé teszi a portok továbbításának megfelelő beállítását, és biztosítja, hogy a VPN-konfigurációban vagy az útválasztón végrehajtott módosítások az újraindítás után továbbra is működni fognak..
Statikus IP-cím beállításához először nyissa meg a Kezelőpanel.
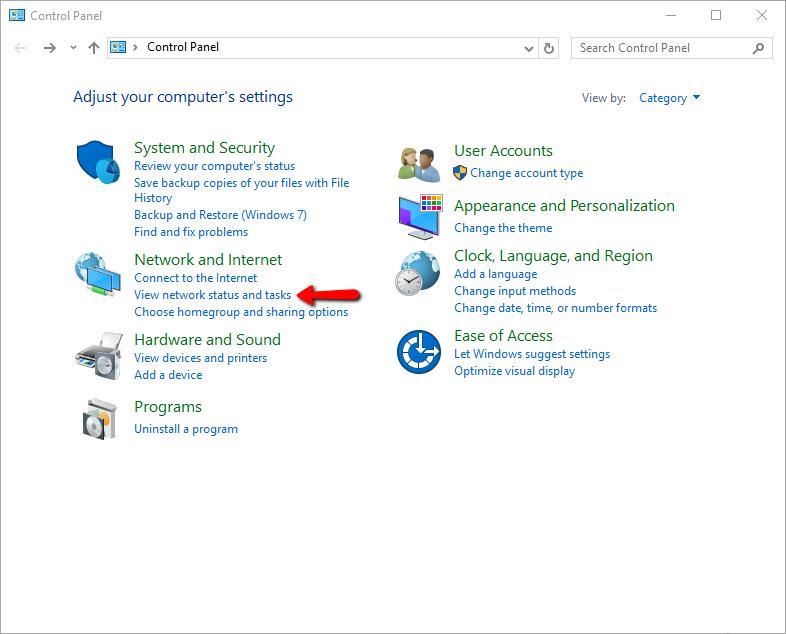
Ezután kattintson a gombra Tekintse meg a hálózati állapotot és a feladatokat ban,-ben Hálózat és internet kategória.
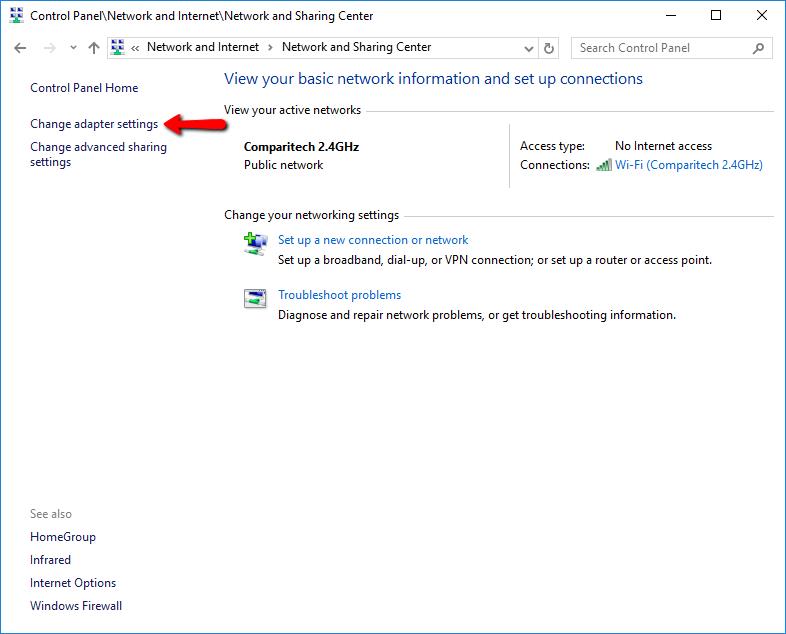
Kattintson az oldalsávra Az adapter beállításainak módosítása link.
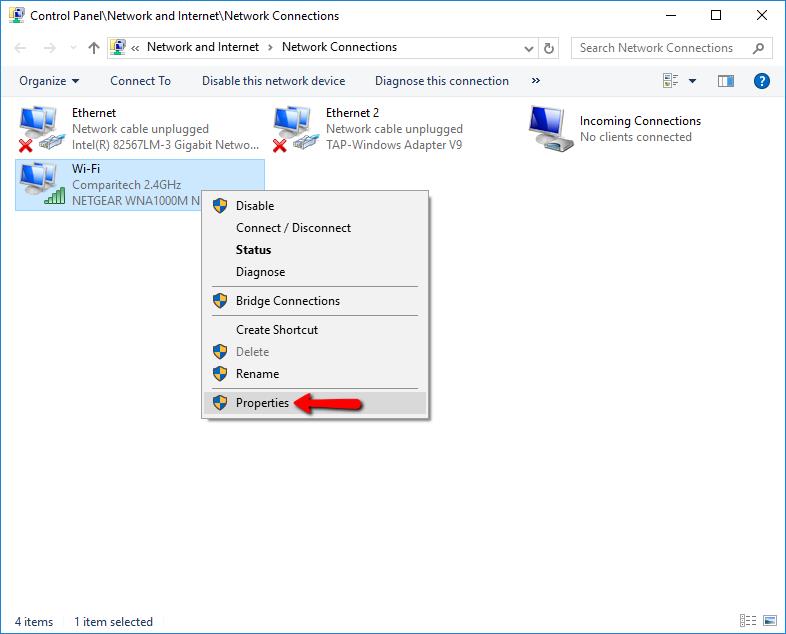
Kattintson a jobb gombbal a számítógép elsődleges hálózati kapcsolatára, majd kattintson a gombra Tulajdonságok menü tétel.
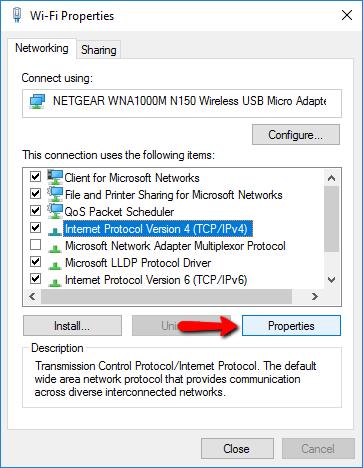
Kiemel Internet Protocol 4. változat (TCP / IP 4) majd kattintson a Tulajdonságok gomb.
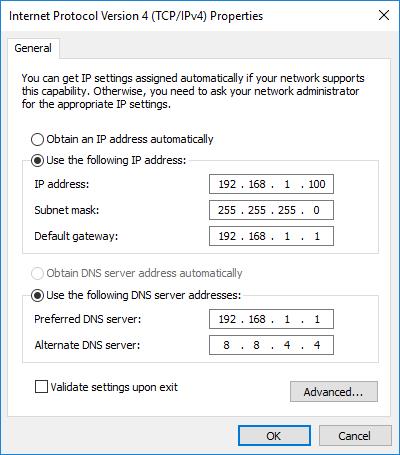
Végül válassza ki a Plex szerver statikus IP-címét, töltse ki az átjáró és DNS információt, és kattintson a rendben gomb. Vegye figyelembe az IP-címet, később szüksége lesz rá a VPN beállításához.
Vegye figyelembe, hogy egy jó statikus IP-cím kívül esik az útválasztó DHCP tartományán. Ebben az esetben a router átadja a címeket 192.168.1.150 nak nek 192.168.1.254, tehát választotta 192.168.1.100 biztonságos.
Amikor egy útválasztó olyan IP-címet rendel, amelyet már a hálózaton használ, konfliktust okoz, ezért statikus cím hozzárendelése előtt ellenőrizze újra a router DHCP-beállításait..

Statikus DNS-kiszolgálók kiválasztásakor érdemes keveréket használni. Ebben a konfigurációban először az útválasztót használom, 192.168.1.1, amely továbbítja a DNS-kereséseket az internetszolgáltatómnak. Biztonsági másolatként egy ingyenes és biztonságos Google szervert választottam a (z) webhelyen 8.8.4.4 vagy 8.8.8.8
Befejezte a statikus IP beállítását.
Jegyezze fel a Plex beállításait
Mielőtt úgy konfigurálná a VPN-t, hogy közvetlenül továbbítsa a Plex forgalmat a szerverre, csatlakoznia kell a Plex-hez a webes felületen keresztül a beállítások megerősítéséhez..
A Plex web kliens ezen a linken keresztül érhető el, vagy a jobb egérgombbal kattintva a tálca ikonra, és kiválaszthatja a Plex megnyitása… menü tétel.
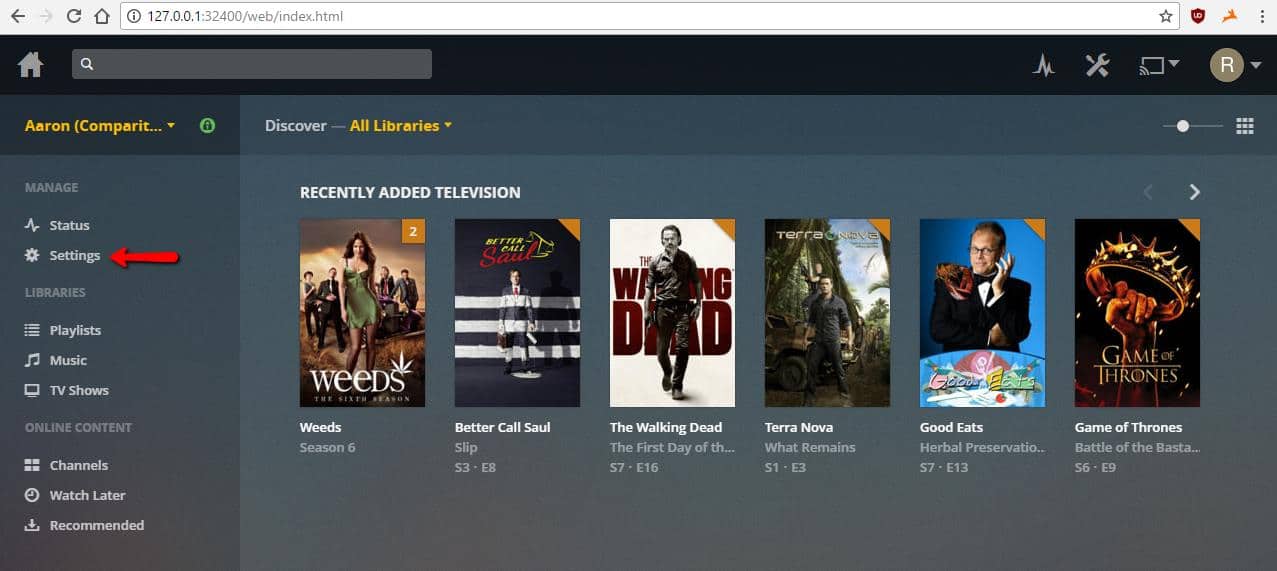
Amint a konzol nyitva van, kattintson a gombra Beállítások link a bal oldali sávon.
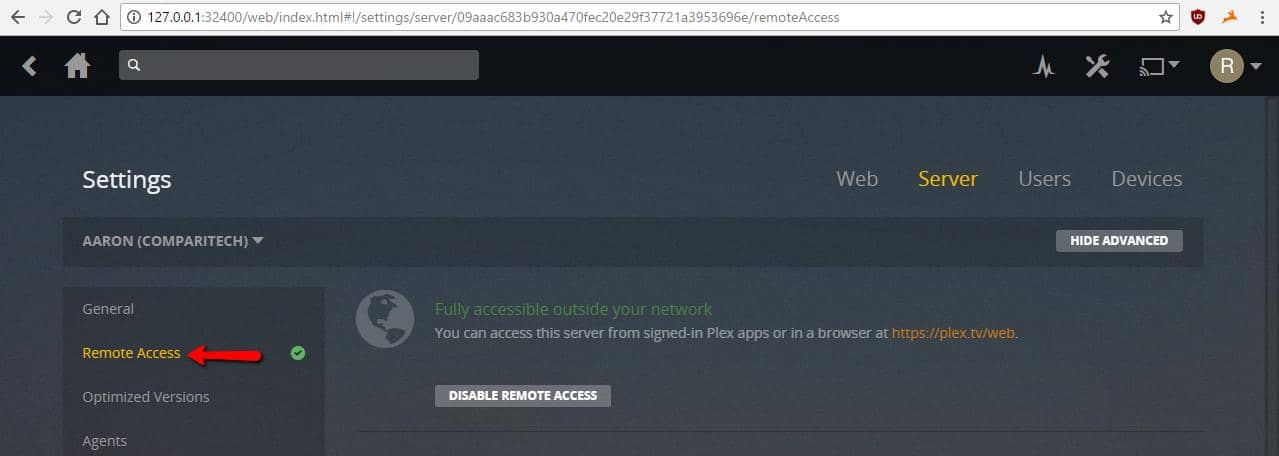
kettyenés Távoli hozzáférés a bal oldalsávon.
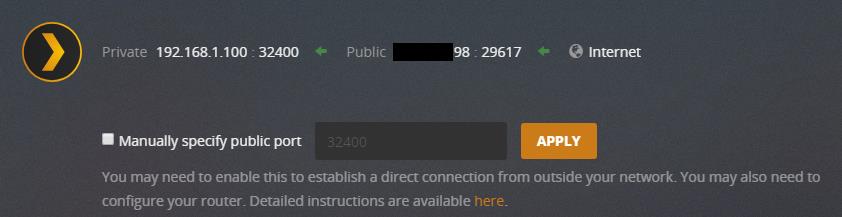
Jegyezze fel a portot, amelyet a Plex a távoli eléréshez használ, hogy azt statikus IP-címével együtt felhasználhassa az útválasztó beállításához a következő lépésben. A legtöbb esetben ez így lesz port 32400.
Most, hogy a Plex szerver statikus IP-címmel rendelkezik, az OpenVPN telepítve van, és biztos benne a megfelelő portbeállításokkal, továbbléphet a helyi hálózat beállításához.
A helyi hálózat beállítása
A következő lépés az, hogy megmondja az útválasztónak, hova kell küldeni a bejövő Plex-kapcsolatokat. Ebben az esetben a Plex szerver statikus IP-címére kell irányulnia.
Engedélyezze a port továbbítást az útválasztón
Először csatlakozzon az útválasztó webes felületéhez. Ez a link vagy ez a link az olvasók többségének működni fog. A megfelelő felhasználónévvel és jelszóval kell bejelentkeznie.
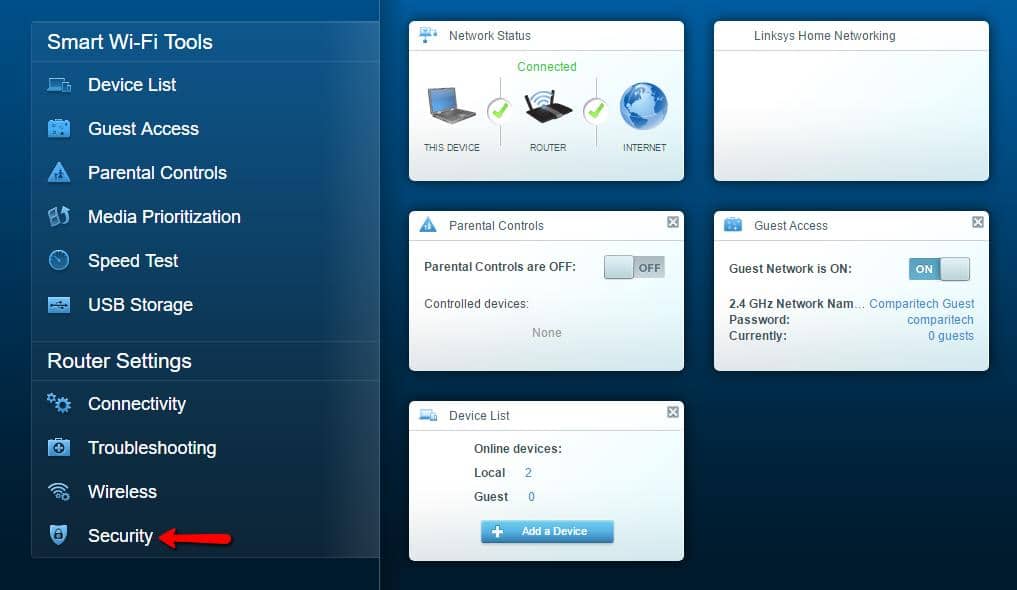
Miután bejelentkezett az útválasztóra, meg kell találnia a port-továbbítás beállításait. Ebben a Linksys útválasztóban az alább található Biztonság a bal oldali sávon, majd a Alkalmazások és játékok fület. Lehet, hogy az útválasztója különbözik.
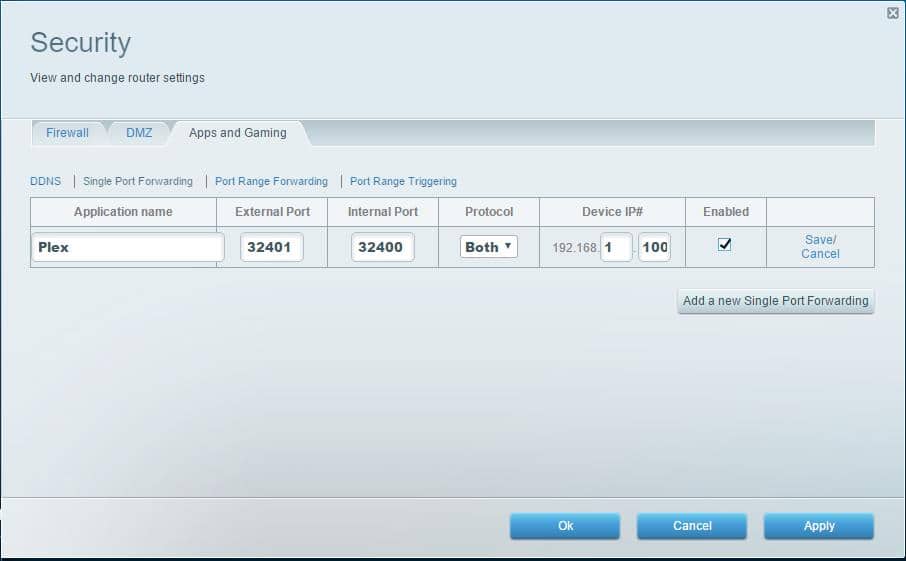
Miután megtalálta az útválasztó port-továbbítási beállításait, töltse ki azokat a Plex szerver adataival.
Alkalmazás neve értelmetlen, és csak megkönnyíti annak azonosítását, hogy mely alkalmazással dolgozunk. Bármire beállíthatja, de a Plexnek van értelme.
Külső port pontosan megmondja az útválasztónak, hol kell keresni a Plex forgalmat az interneten. Bármelyre beállítható, kivéve egy maroknyi fenntartott számot. Kényelmes használni a 32401-et.
Belső port pontosan megmondja az útválasztónak, hova kell a Plex forgalmat küldeni a LAN-on. Jelezte ezt a portot a Plex szerver beállítása közben. Az alapértelmezett érték 32400.
Jegyzőkönyv diktálja, hogy milyen forgalmat lehet továbbítani. Állítsa “TCP” vagy “Mindkettő” értékre, de csak TCP-re van szükség.
Készülék IP meghatározza a Plex szerver statikus IP-címét. Feljegyezte ezt a számot, miközben beállította a Plex szervert.
Az Bekapcsolt jelölőnégyzet segítségével be- és kikapcsolhatja a Plex port-továbbítását. Ellenőrizze, hogy be van-e kapcsolva.
Ha kész, kattintson a rendben gombot, és lépjen ki az útválasztó webes felületéről.
A VPN beállítása
Most, hogy az útválasztót úgy állították be, hogy továbbítsa a megfelelő portot, konfigurálhatja a VPN-t.
Az IPVanish egy fizetett VPN szolgáltatás, amelynek szerverei vannak a világ minden tájáról.
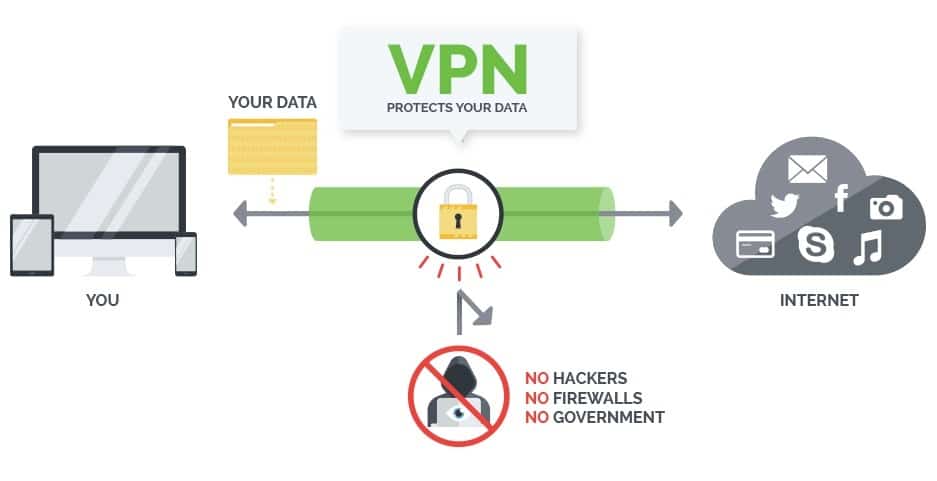
Erősen ajánljuk mindazok számára, akiknek anonim módon tudják böngészni az internetet, és sok VPN-hez társított lelassulások vagy bonyolult konfigurációs fájlok nélkül csinálják. Az IPVanish egyike azon kevés VPN-knek, amelyek nem tárolnak semmiféle naplófájlt, tehát a tevékenysége valóban privát, és nem kell aggódnia az internetszolgáltató vagy az online tevékenységét kémkedõ mások miatt..
Olvasó üzlet: Takarítson meg akár 60% -ot az IPVanish terveknél
Ha konfigurációs fájlja van egy másik VPN-kiszolgálóhoz, akkor az OpenVPN segítségével csatlakozhat. Megmutatjuk, hogyan állíthatja be a Plex VPN-n keresztüli beállítását mind az IPVanish, mind az OpenVPN használatával.
Telepítse és konfigurálja az IPVanish szoftvert
Az IPVanish sokkal könnyebb, mint az OpenVPN telepítése és konfigurálása.
Ha ez már telepítve van a Plex kiszolgálóra, akkor itt átugorhatja a telepítési útmutatót, és letöltheti a Comparitech szerkesztett IPVanish.config verzióját. Csak ügyeljen arra, hogy általában a megfelelő helyen tárolja C: \ Program Files \ IPVanish \ OpenVPN \
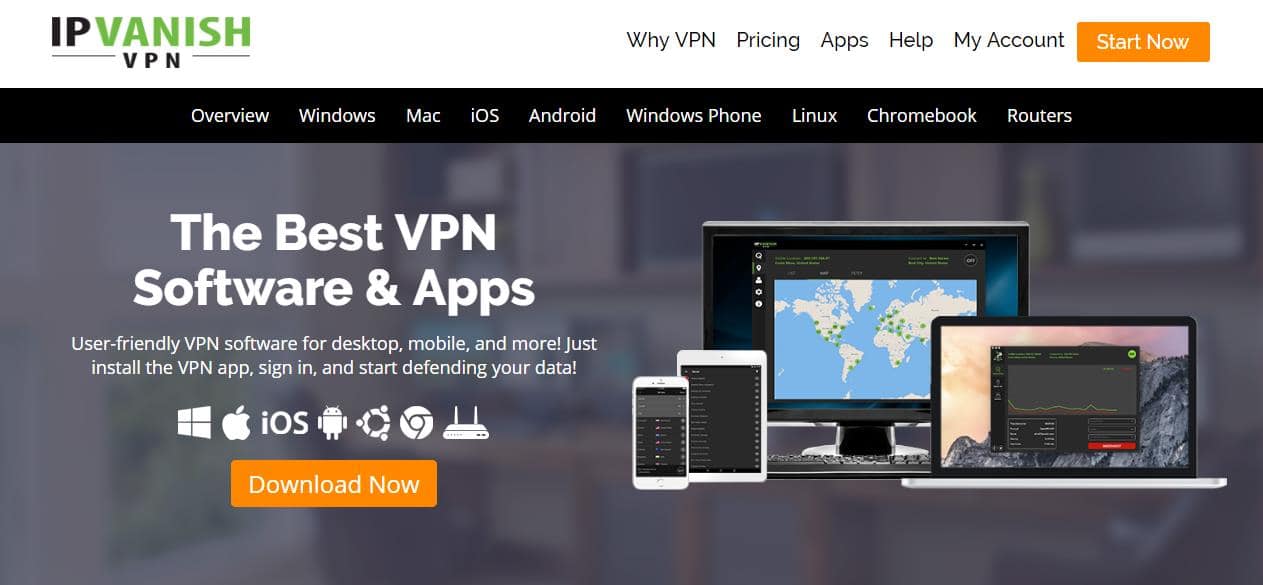
Az IPVanish telepítéséhez keresse fel ezt a linket, és kattintson a Letöltés most gomb. Az IPVanish telepítésének letöltéséhez be kell jelentkeznie a fiókjába.
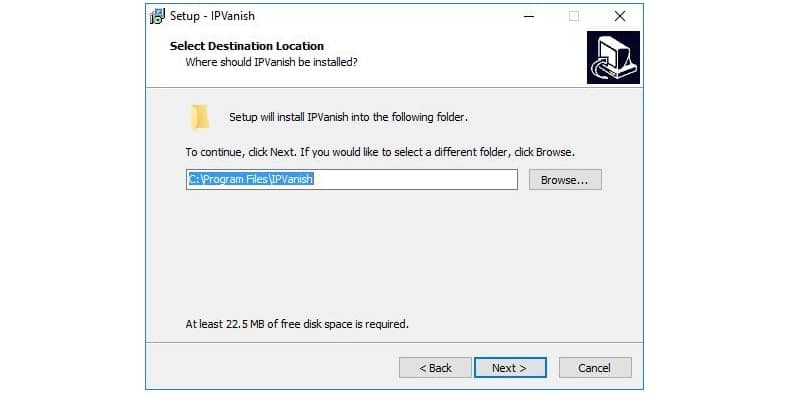
Vegye figyelembe az elérési utat, mert szerkesztenie kell egy konfigurációs fájlt, ahol az IPVanish telepítését választotta. Az Windows alapértelmezett elérési útja: C: \ Program Files \ IPVanish és itt kell telepítenie.
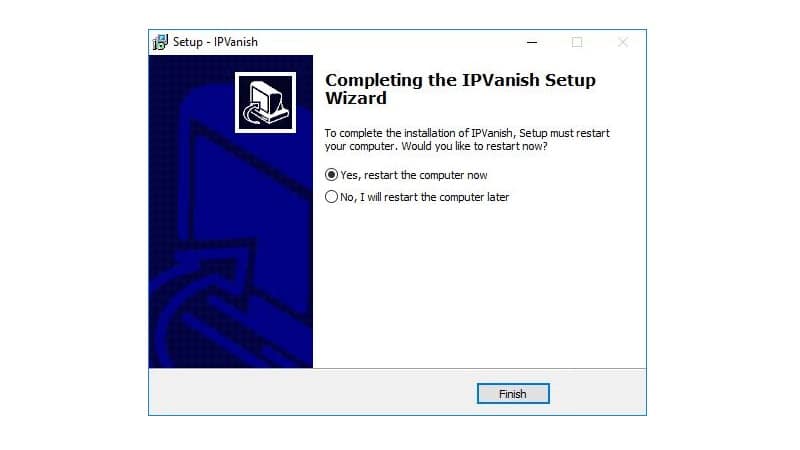
Ezután a számítógépet az IPVanish telepítése után újra kell indítani.
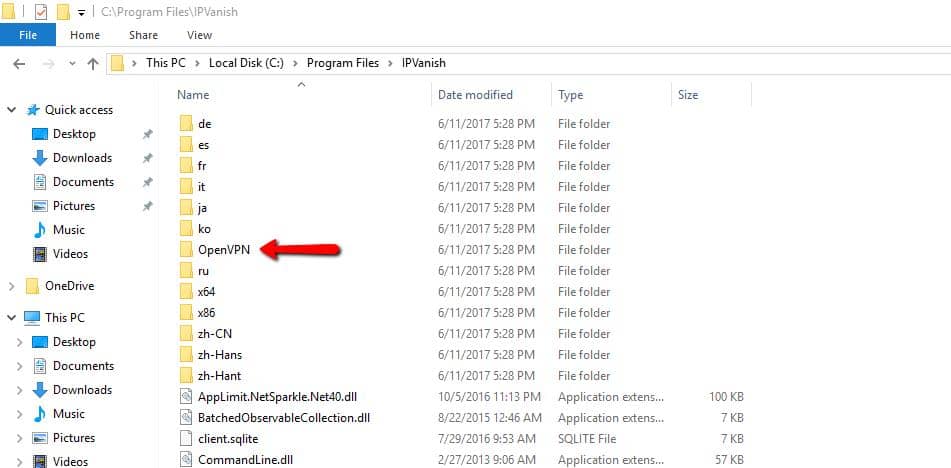
A számítógép újraindítása után nyisson meg egy felfedező ablakot az IPVanish telepített útvonalához. Ha lépésről lépésre halad, akkor az lesz C: \ Program Files \ IPVanish és a fájl szerkesztéséhez meg kell találnia az OpenVPN könyvtárat.

Most nyissa meg az OpenVPN könyvtárat, és kattintson a jobb gombbal IPVanish.config majd válassza a Nyisd ki menü tétel.
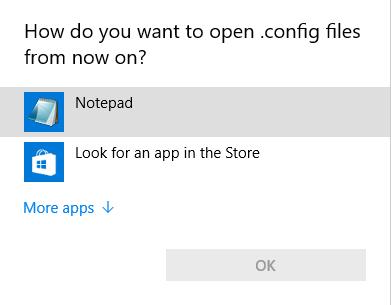
Meg kell mondania a Windowsnak, hogy a Jegyzettömb segítségével nyissa meg az IPVanish.config fájlt.

Amint az IPVanish.config nyitva van a szerkesztéshez, add hozzá útvonal plex.tv 255.255.255.0 192.168.1.1 a konfigurációs fájl végéig, majd mentse el a módosításokat.
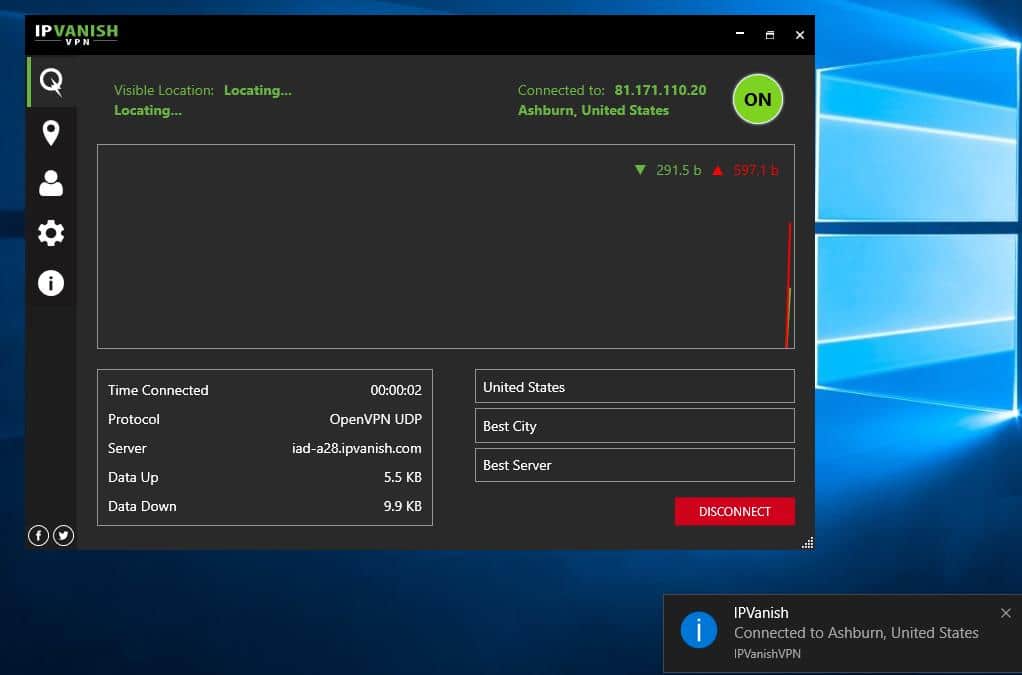
Ezután indítsa el az IPVanish alkalmazást az asztalon lévő parancsikon segítségével, és a szokásos módon csatlakozzon a VPN szerverhez. A szkript, amelyet az IPVanish.config fájlba mentett, megmondja a VPN-kapcsolatnak, hogy hagyja figyelmen kívül a Plex forgalmat, és a szokásos módon irányítsa azt..
Ha VPN-szolgáltatójaként az IPVanish-t használja, ugorjon az utolsó lépésre.
Telepítse és konfigurálja az OpenVPN-t
Az OpenVPN telepítése elég egyszerű. Itt töltse le a Windows telepítőjét. Ezt a részt kihagyhatja, ha IPVanish-t vagy más VPN-szolgáltatót használ.
Győződjön meg arról, hogy az OpenVPN Windows telepítőjét a webhelyről szerezte be, és nem a forráskódot.
A letöltés után nyissa meg a fájlt, és engedélyezze a futtatást. Elindul a telepítővarázsló, és jó az átváltás az alapértelmezett beállítások segítségével. Amikor az OpenVPN telepítő elkészült, kattintson a gombra Befejez és lépjen tovább a következő lépésre.
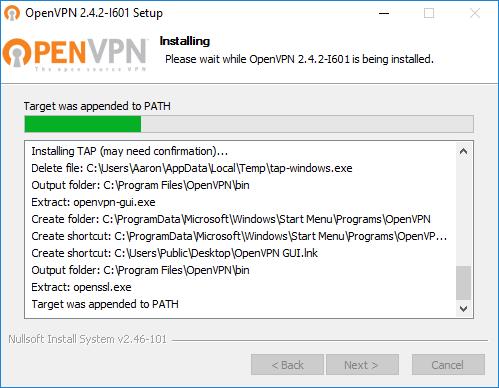
Az OpenVPN telepítése után beállíthatja azt. A folyamat bonyolult lehet, ezért előzetesen készítettünk egy biztonságos konfigurációs fájlt, amelyet azonnal importálunk és felhasználunk. Ez automatikusan csatlakozik egy ingyenes OpenVPN alagúthoz az Egyesült Államokban.

OpenVPN konfigurációs fájlunk itt letölthető. Ha szükséges, a konfigurációs fájl szerkeszthető a Jegyzettömbön. Miután letöltötte a konfigurációs fájlt, néhány gyors változtatást kell végrehajtania az OpenVPN-ben, majd importálhatja azt..
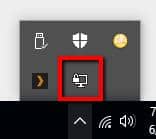
Keresse meg az OpenVPN ikont a tálcán.
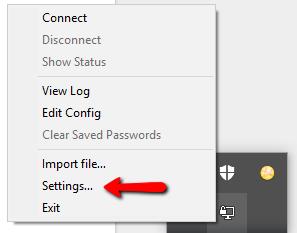
Kattintson a jobb gombbal az ikonra, és válassza a lehetőséget Beállítások… menü tétel.
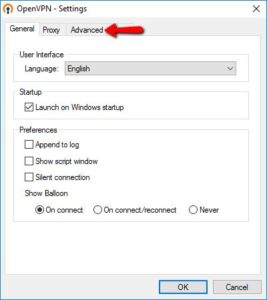
Ezután kattintson a Fejlett lap.
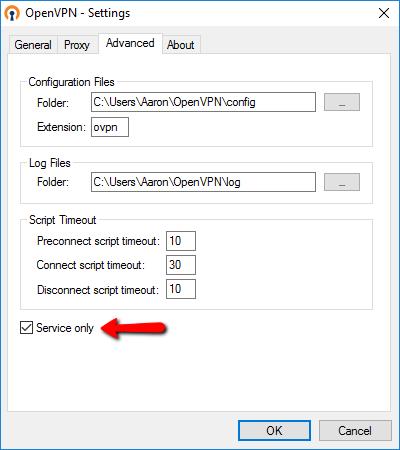
Ezután ellenőrizze a Csak szerviz mezőbe, és kattintson a rendben gombot a kilépéshez.
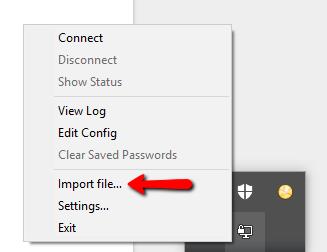
Kattintson újra a jobb gombbal a tálca ikonra, de ezúttal válassza a Fájl importálása … menü tétel.
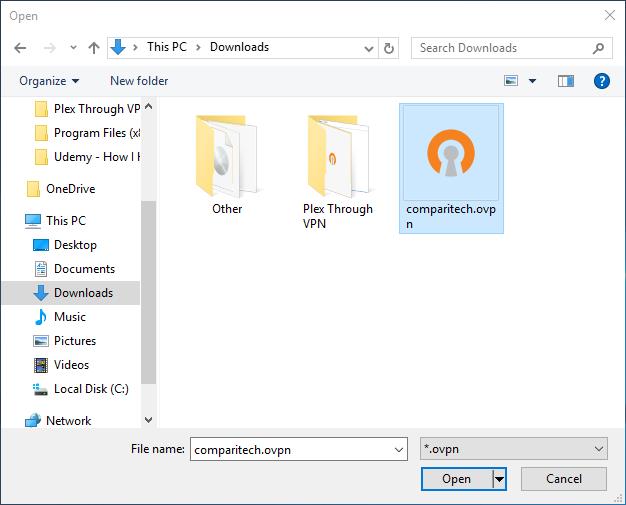
Ezután válassza ki az éppen letöltött Comparitech konfigurációs fájlt, és nyomja meg a gombot Nyisd ki gombot az importáláshoz.
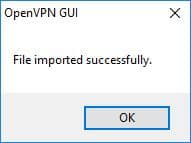
Ezt az üzenetet akkor látja, amikor a fájl sikeresen importálódott.
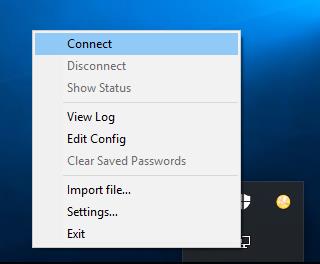
Most kattintson jobb gombbal az OpenVPN tálca ikonjára, és ezúttal válassza a Csatlakozás menü tétel.
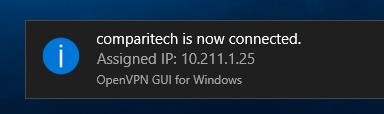
Ezután egy üzenet jelenik meg, amely arról szól, hogy létrehozott egy VPN-alagutat, és megváltozott a nyilvános IP-címe.
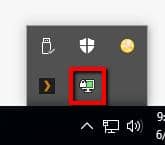 A tálca ikon zöldre vált, ha sikeresen csatlakozik.
A tálca ikon zöldre vált, ha sikeresen csatlakozik.
A mobil eszköz beállítása
A legjobb módszer e módszernél az, hogy a készüléken nincs semmilyen beállítási lehetőség. Plex-szervere névtelenül képes lesz az internet többi részének böngészésére, de amikor a média streamingről van szó, a dolgok a szokásos módon fognak működni..
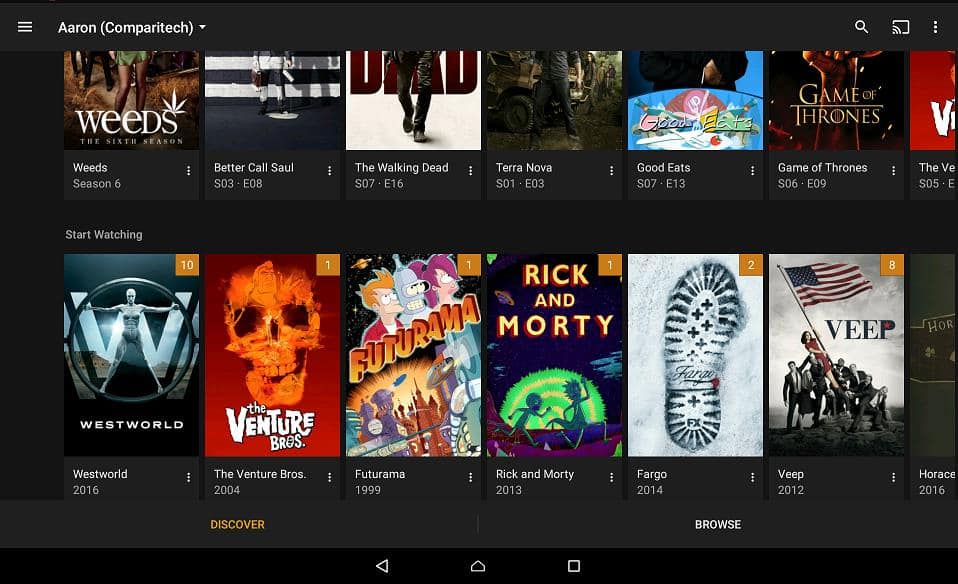
Most minden egyes Plex-ügyfél – akár Android táblagép, iPhone, XBox, Smart TV vagy streaming stick – zökkenőmentesen csatlakozhat a szerveréhez, még akkor is, ha VPN-t használ.