A Plex telepítésének legnagyobb kihívása a Chromecaston az, hogy kitaláljuk, hogyan lehet tartalmat leadni anélkül, hogy számítógépe vagy telefonja összekapcsolná nézése közben. A Plex a Chromecaston nagyon jól működik, a teljes funkcionalitású webes kliens segítségével tartalmat küld a TV-hez anélkül, hogy arra kényszerítené, hogy a filmet egy másik eszközön játssza. Így könnyedén beállíthatja a Plex-et a Chromecaston.
Mik a Plex és a Chromecast??
A Plex egy streaming media szerver, amely tartalmat továbbíthat a TV-hez, számítógépéhez vagy mobil eszközökhöz. A Plex segítségével filmeket és műsorokat nézhet letölt, amelyeket letöltött. Ezenkívül a zenét is kezeli, és lehetővé teszi, hogy magukkal vigye magával otthoni zenei könyvtárát a házból.
A Google a Chromecastot olcsó, egyszerű streaming eszközként készítette, amely bármilyen HDMI-porttal rendelkező tévében működni fog. Ők voltak az első olyan otthoni streaming eszközök, amelyek piacra kerültek, és beépített felhasználói bázissal rendelkeznek.
Az egyik dolog, amelyet a Plex jobban teljesít, mint a versenytársai, az, hogy minden eszközhöz teljes támogatást kínál, és ez óriási előnye. Beállíthatja a Plex videofelvételeket dadogás vagy hangszinkronizálási problémák nélkül, még alulteljesített első generációs Chromecast készülékeken is.
Ha a Chromecast gyengesége, akkor az nincs olyan módon, ahogyan a legtöbb versengő eszköz, az alkalmazások telepítéséhez vagy az adatfolyam független telepítéséhez. Mindent, amit otthon a tévékészülékén látni szeretne, át kell adnia vagy streamingbe kell hoznia a Chromecastjára.
De a Plex által a Google Cast számára nyújtott egyetemes támogatás, valamint a kiváló webes felülettel való kiváló választás mindenki számára, aki Chromecastot birtokol..
A Plex biztonságos futtatása a Chromecaston
Az online biztonság és adatvédelem valóban fontos, és a tartalom letöltése vagy streaming néha veszélybe sodorhatja Önt. Javasoljuk, hogy csatlakozzon a VPN-hez, ha a Plex szervert vagy bármilyen más számítógépet használ, amelyet videóinak letöltéséhez vagy tartalom streamingéhez használ.
A VPN-k biztonságban tartják Önt az internettel való kapcsolat titkosításával, így a hackerek vagy az internetszolgáltatók számára minden lehetetlenné teszi az adatok kémkedését vagy a meglátogatott webhelyek megtekintését. Ez a középtámadásokban az embereket is – a hackerek célzott kísérleteit, hogy ellopják a jelszavait és személyazonosságát – sokkal, sokkal nehezebb végrehajtani..
Javasoljuk az IPVanish-t VPN-szolgáltatóként, mert az a streaming eszközök számára a legjobb támogatást nyújtja. A Chromecastot VPN-en keresztül is továbbíthatja, vagy megvédheti az Amazon Fire streaming eszközeit.
A Comparitech olvasók akár 60% -ot spórolhatnak meg az IPVanish oldalán.
A Chromecast beállítása
Ha még nem tette meg, ellenőrizze, hogy a Plex-kiszolgáló képes-e kommunikálni a Chromecast-eszközzel. Ha a Chromecast működik és fut, és megerősítette, hogy sikeresen leadhatja azt, akkor ugorjon a következő lépésre.
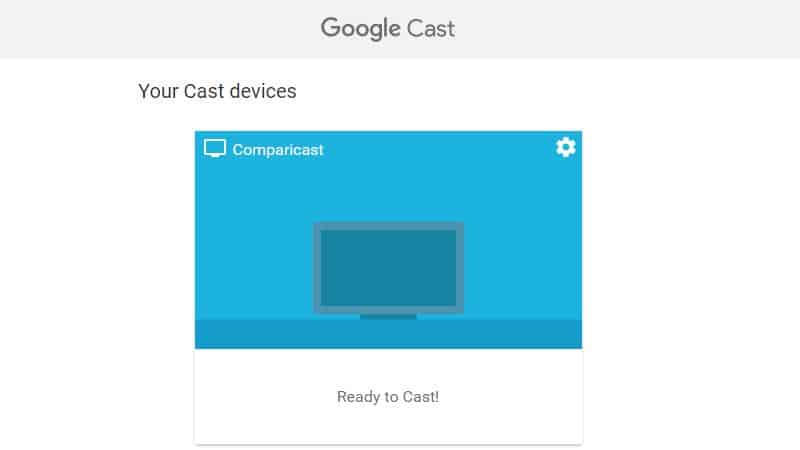
Meg kell nyitnia az URL-t chrome: // öntött a Chrome böngészőben, és megtekintheti az eszközök listáját. A képernyőnek úgy kell kinéznie, mint fentebb. Ha igen, ugorjon a következő szakaszra.
Plex a Chromecast beállításaiban
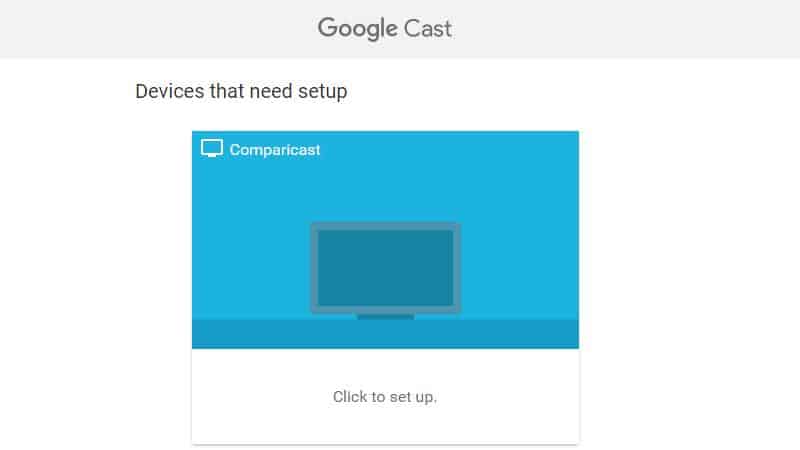
De ha az eszköz nincs megfelelően konfigurálva, amikor a chrome: // öntött Az URL a Chrome böngészőben, látni fogja, hogy ezt mondja Kattintson a beállításhoz ahelyett Készen áll a leadásra. Ebben az esetben kövesse az utasításokat, és kattintson a linkre.
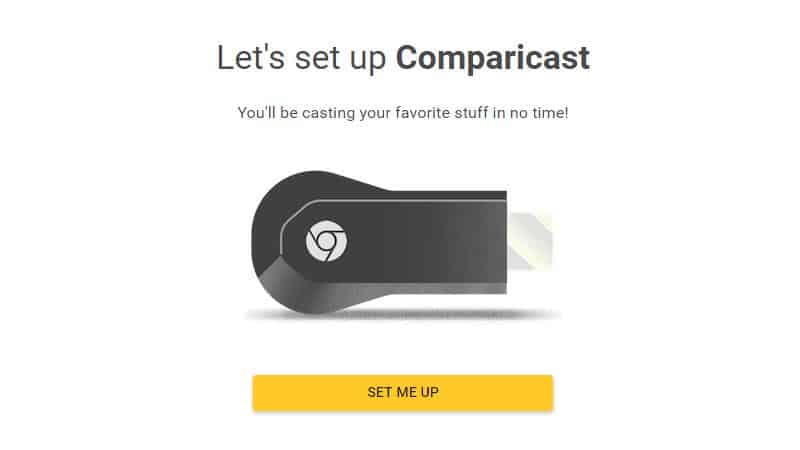
Ezután kattintson a Beosztott, átvert gomb.
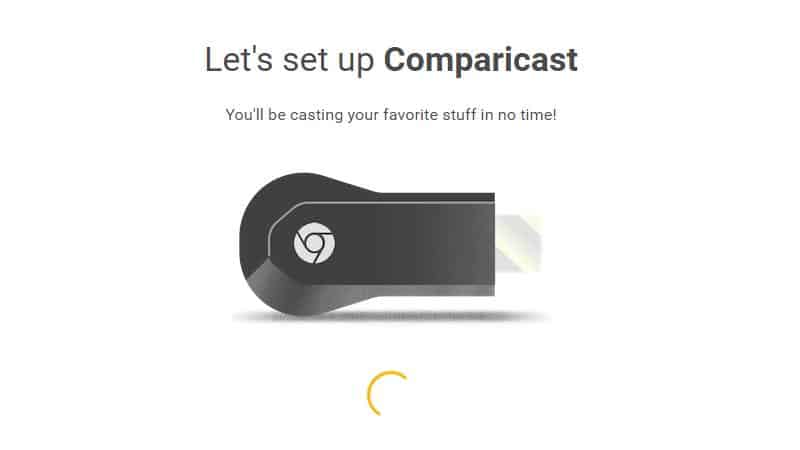
Az eszköz képe alatt egy haladás-centrifugáló jelenik meg.
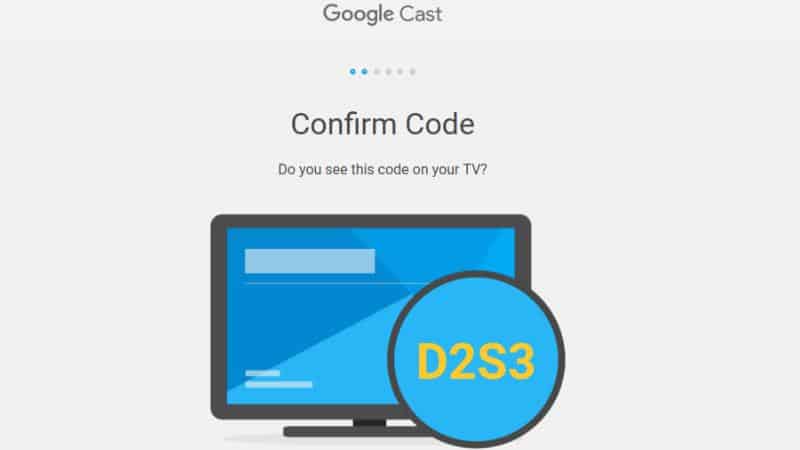
Miután a Chromecast eszköz kapcsolatba lépett a számítógépével, a rendszer kéri, hogy erősítse meg a kódot a tévében. kettyenés Következő ha a kód megegyezik.
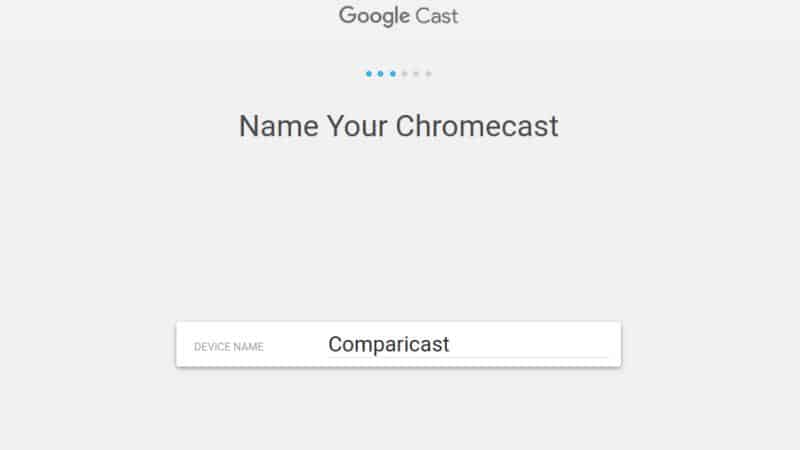
Most megnevezheti eszközét. Ha otthonában egynél több Chromecast van, akkor válasszon egy nevet, amely tudatja velünk, hogy melyik szobában van. Kattintson Következő hogy továbblépjen a vezeték nélküli hálózat beállításához.
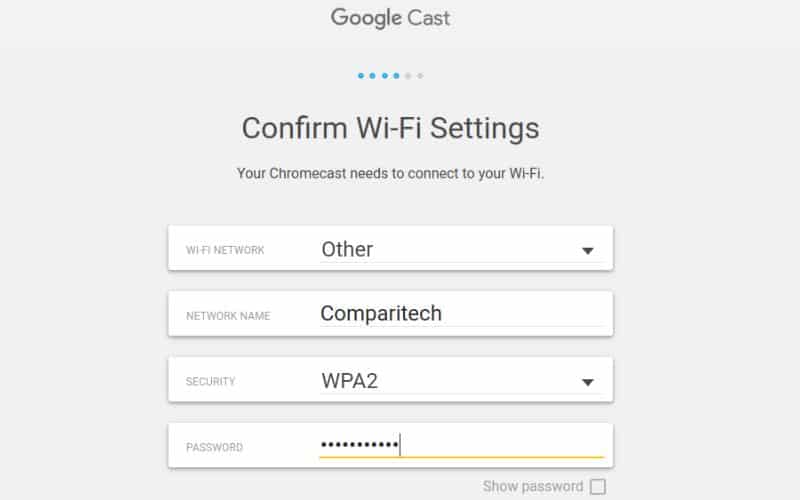
Töltse ki a vezeték nélküli hálózat részleteit, és kész. Most a Plex szerverének képesnek kell lennie arra, hogy beszéljen a Chromecast eszközzel, és a webes felületen vagy mobilalkalmazásokon keresztül tartalmat továbbítson rá.
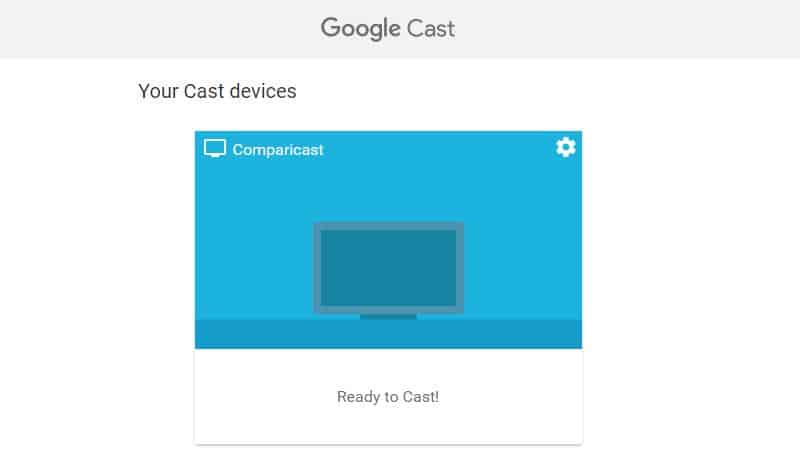
Amikor végzett, látni fogja Készen áll a leadásra akkor megjelenik az eszközén, amikor megnyitja a Chrome böngészőt chrome: // öntött. Ez azt jelenti, hogy minden rendben van.
A Chromecast eszközt okostelefonján is beállíthatja a Google Home alkalmazás segítségével. A folyamat nagyon hasonlít a számítógépén történő beállításra, és az összes lépés alapvetően ugyanaz.
Most, hogy a Chromecast készen áll a használatra, optimalizálnia kell a Plex-kiszolgálót a Chromecast-eszközökre történő streaminghez.
A Plex optimalizálása a Chromecast számára
A Chromecast nem a legerősebb streaming eszköz a piacon. Ha olyan teljesítményproblémákat észlel, mint a dadogás vagy az audio szinkronizálása, itt van néhány beállítás, amelyet megváltoztathat a javítás és a lejátszás javítása érdekében..
Általános konfiguráció
Két módosítást kell végrehajtania az általános konfigurációban annak érdekében, hogy csökkentse a Chromecast-eszközre továbbított fájlok méretét. Ez hasznos, mert a Chromecastok kisebb memóriapufferekkel rendelkeznek, mint a Roku vagy a Fire TV eszközök.
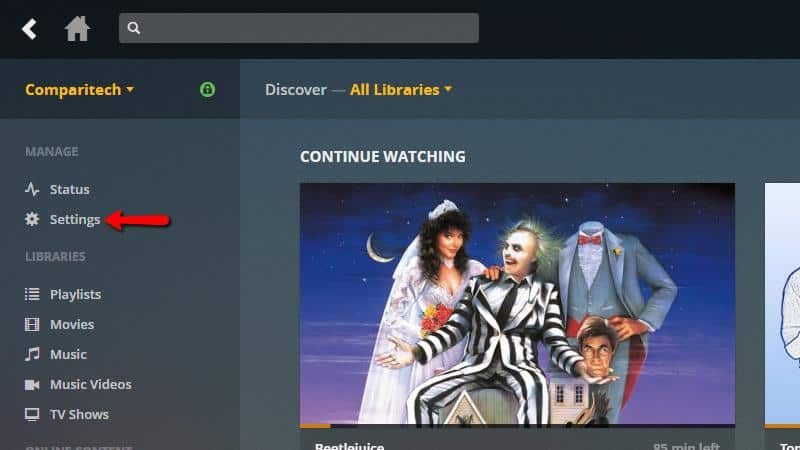
Kezdje a Plex web kliens megnyitásával és a Beállítások menü tétel.
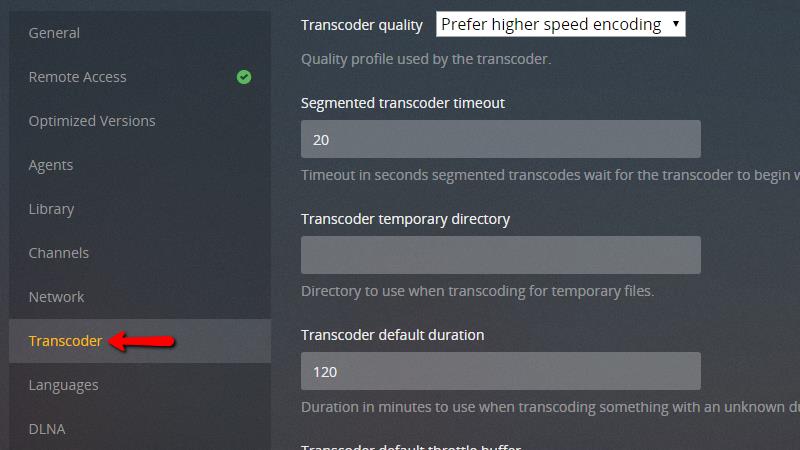
Ezután görgessen le és kattintson a Transcoder menü tétel.
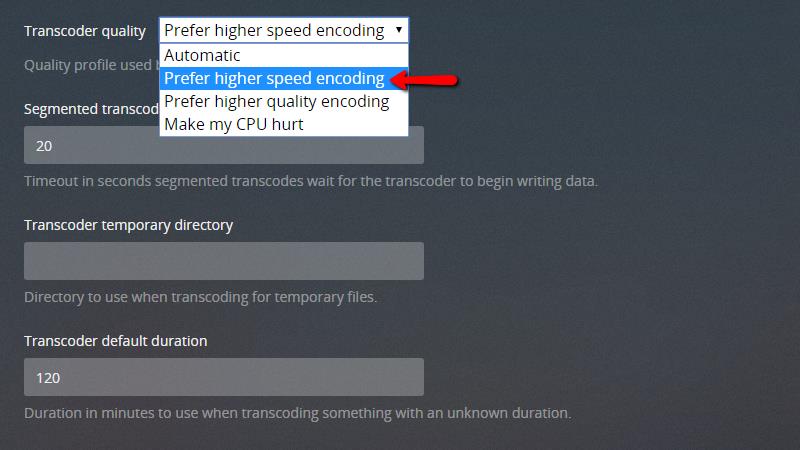
Változtasd meg az általános Transzkóder minősége beállítva inkább a nagyobb sebességű kódolást részesítik előnyben. Ha a Plex szerver processzora lassú, ez segít megóvni a pufferelést.
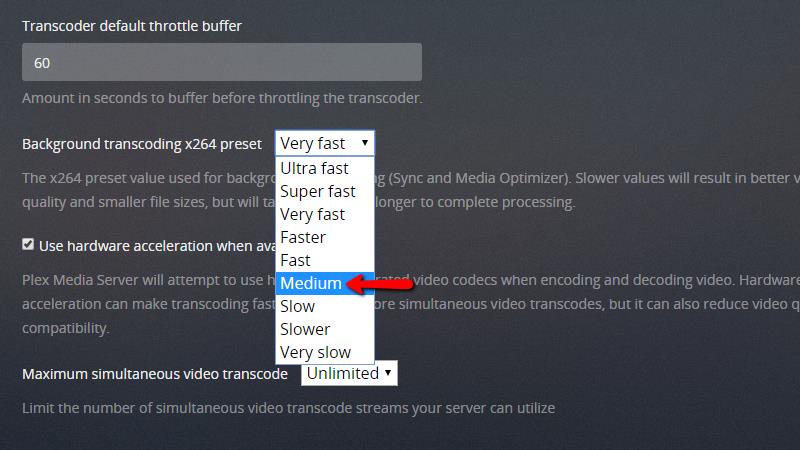
Ezután görgessen le és állítsa be a Háttér átkódolás x264 előre beállítva nak nek Közepes vagy magasabb. Ez a beállítás csökkenti az adatfolyam fájlméretet, kiküszöböli a túl alacsony sávszélesség által okozott streaming hibákat.
A módosítások elvégzése után kattintson a Megment gombot, és térjen vissza a Plex könyvtárba.
Videók optimalizálása a Plexhez a Chromecaston
A Plex képes a videót konvertálni egy másik, az eszközére szabott formátumba. Ezt optimalizálásnak nevezzük, és a Chromecastra optimalizált videók nem pufferolnak vagy késnek.
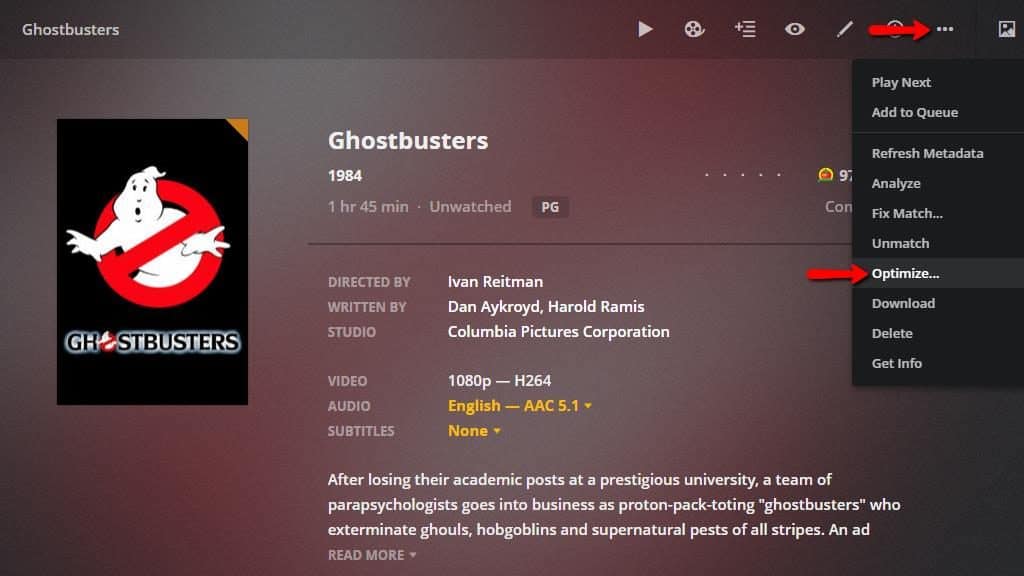
Ha továbbra is streamingproblémái vannak a Plex-rel a Chromecaston, akkor minden film optimalizált változatát el kell készítenie, és meg kell mutatnia a streaming terveit. A legtöbb esetben elegendő a már elvégzett változtatás, de ha az eszköz továbbra is küzd, akkor ezt megjavítja.
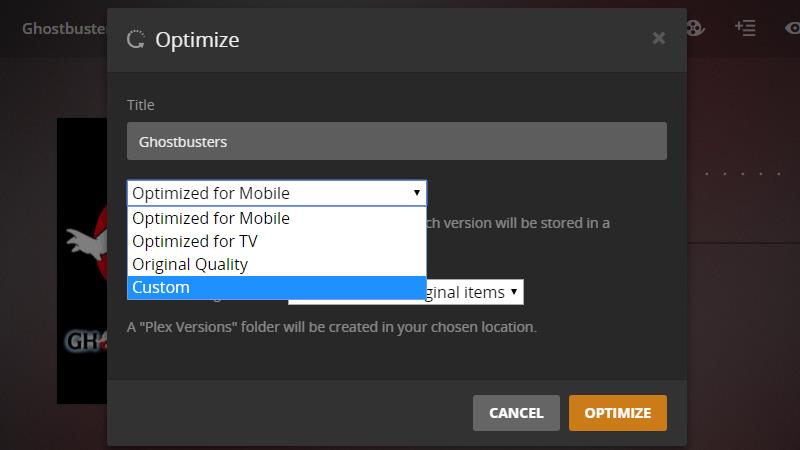
Válasszon egy optimalizálási profilt a cseppmenüből. Ha befejezte a Chromecast-profil hozzáadását a következő lépésekben, egy profil kerül mentésre, amelyet felhasználhat a jövőbeli Chromecastra való optimalizálására..
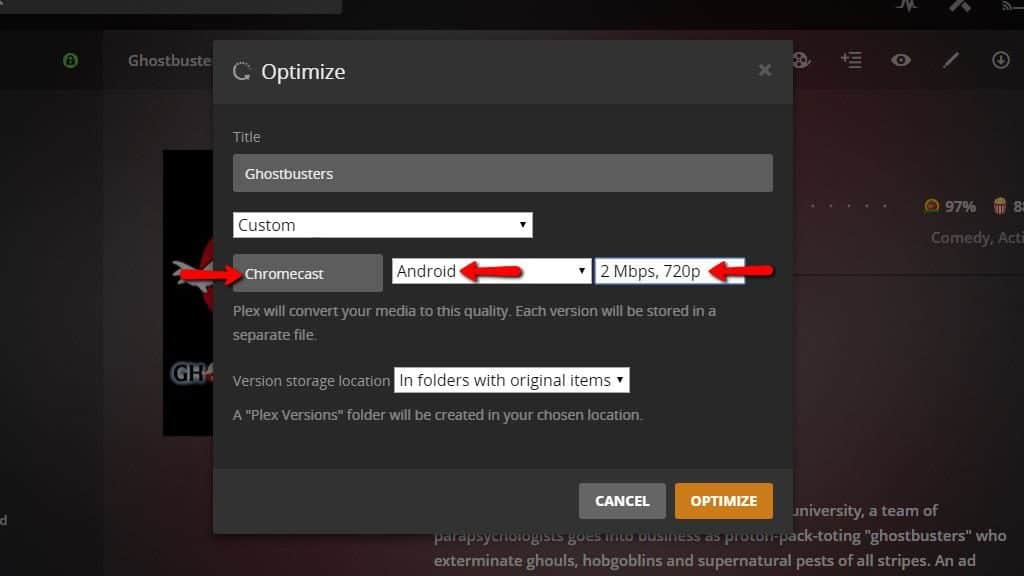
Miután módosította az optimalizációs profilt Egyedi, tekintse meg az optimalizálási menü új lehetőségeit. A profil nevét meg kell változtatnia Chromecast, állítsa be a platformot Android, és változtassa meg a minőséget 2 Mbps, 720p. Magasabb minõségû lehet, ha van egy második generációs eszköze. Az alacsony minőségű beállítás biztosítja, hogy a patak ugrás nélkül játsszon.
Miután megváltoztatta ezeket a beállításokat, kattintson a optimalizálása gombot a videó konvertálásának megkezdéséhez.
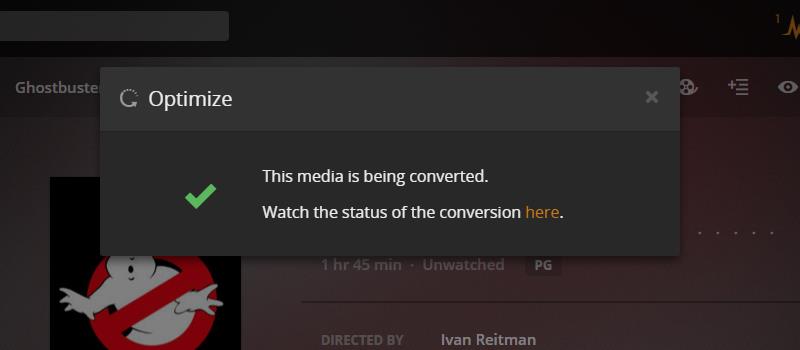
A Plex üzenet jelenik meg, amely szerint a videót a készülékre optimalizálták. Kattintson a linkre a videó előrehaladásának figyeléséhez, vagy folytassa a Plex szerver használatát, amíg a folyamat befejeződik.
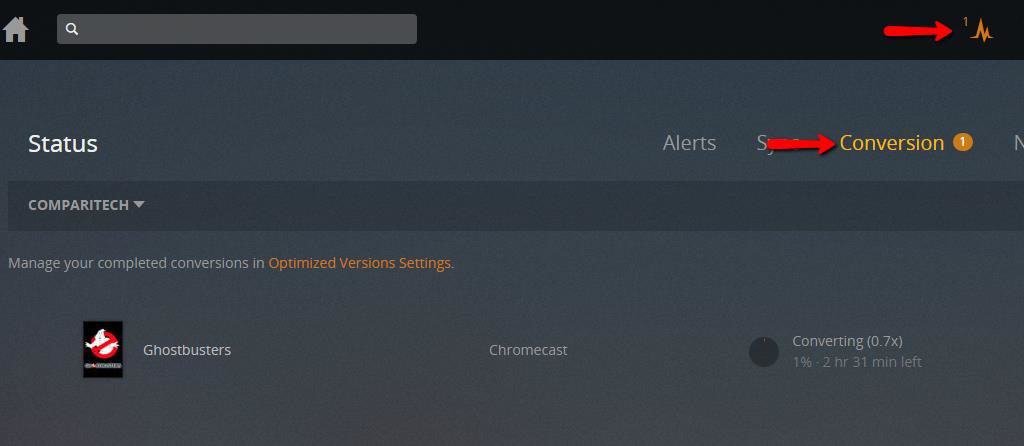
Az optimalizálás előrehaladását a Állapot gombot a Plex web kliens jobb felső sarkában, majd válassza a lehetőséget Átalakítás.
Amikor a konverziós képernyő azt mutatja, hogy a videó optimalizálása befejeződött, akkor a következő lépésben található utasítások alapján lejátszhatja.
Optimalizált videók lejátszása
Miután optimalizálta a videót a Chromecast számára, könnyű lejátszani.
Vegye figyelembe a videó poszterének bal felső sarkában található ikont. Ugyanazon videó 2 különböző verzióját jelöli, és egyértelmű jel, hogy a videó optimalizált példánya van a könyvtárában.
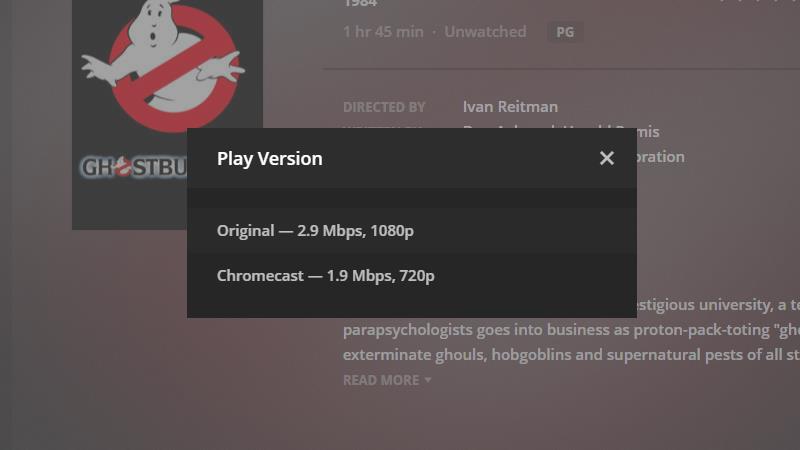
A videó optimalizált verziójának elindításához kattintson a „…” menüre, és válassza a „Play version…” lehetőséget a választási listából. Válassza ki a lejátszani kívánt videó verzióját.
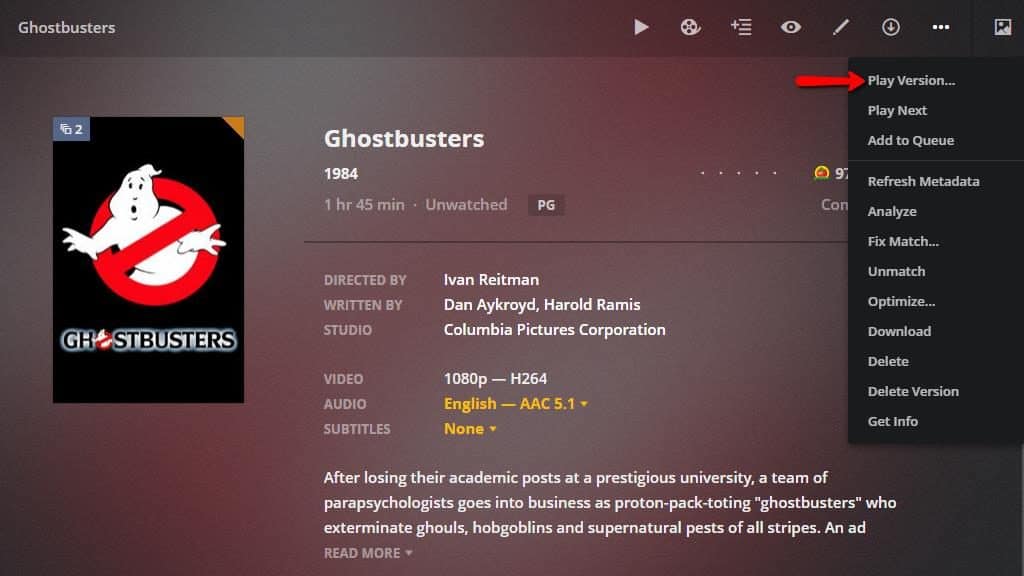
választ Chromecast – 1,9 Mbps, 720p a videónak a Chromecastra optimalizált verziójának lejátszásához. Amint a videó lejátszása megkezdődik, az alábbi útmutató követésével leadhatja azt készülékére.
Az optimalizált videók eltávolítása
Az optimalizált másolatok szinte mindig kevesebb helyet foglalnak el, mint a teljes felbontású verziók, de a lemezterület felszabadítása érdekében eltávolíthatja őket. Lehetőség van az optimalizált másolatok törlésére közvetlenül a lemezről, de utána teljes könyvtári beolvasást kell végeznie. Így távolíthatja el videóid optimalizált példányait a Plex segítségével.
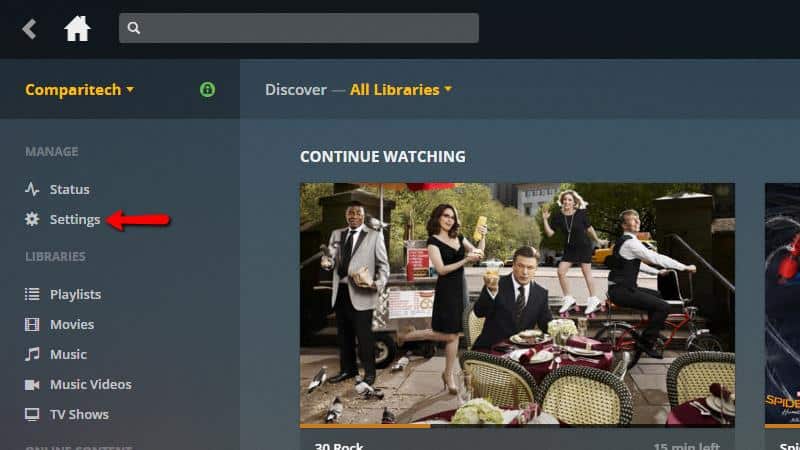
A webes felületen kattintson a Beállítások menü.
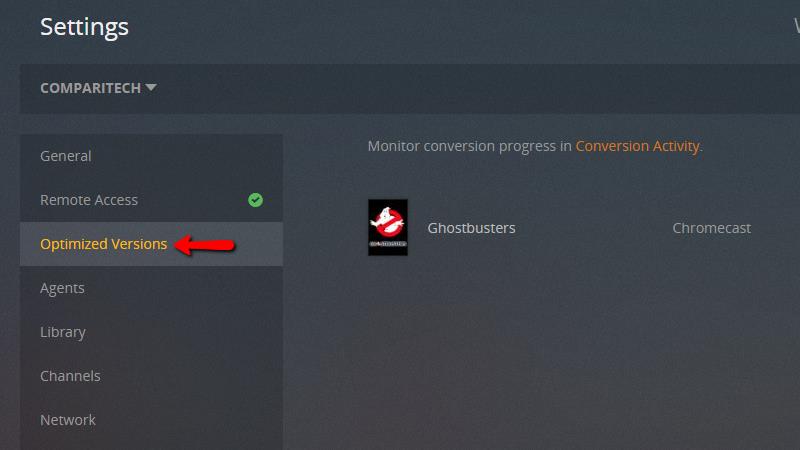
kettyenés Optimalizált verziók a bal oldali menüből.
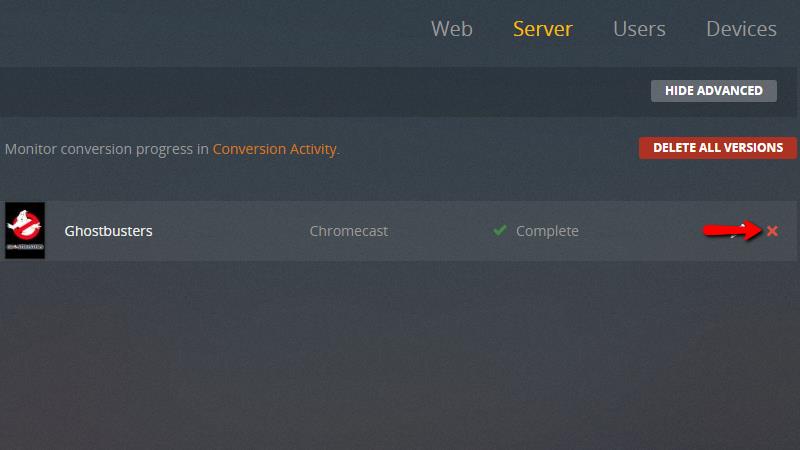
Megjelenik a könyvtár összes optimalizált tartalmának listája. A fájlokat a gombbal törölheti Piros X az ábra szerint, vagy kattintson a Az összes verzió törlése gombra kattintva távolíthatja el az összes optimalizált fájlt egyszerre.
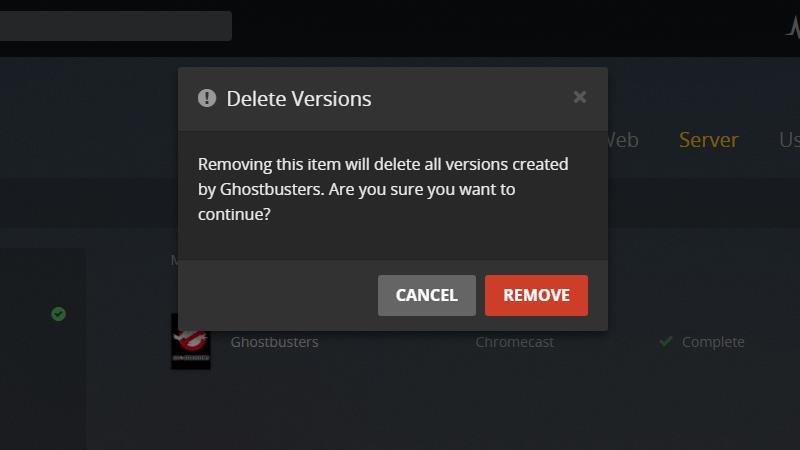
Miután eltávolított egy elemet a listáról, a Plex törli a videó optimalizált példányát a könyvtárból és a merevlemezről. A program felszólít arra, hogy kattintson a Vegye ki gombot, ha biztos benne.
Az eltávolított videók optimalizált példányai azonnal eltűnnek a Plex könyvtárból.
Plex-videók streamingje a Chromecaston
Függetlenül attól, hogy úgy dönt, hogy beállítja a Plex alkalmazást a Chromecast számára, és optimalizált videókat hoz létre, ugyanolyan módon elkezdi és leállítja az castingot.
A lejátszás indítása
A lejátszás elindításához nyissa meg a videofájl egy példányát a számítógépen vagy a mobil eszközön.
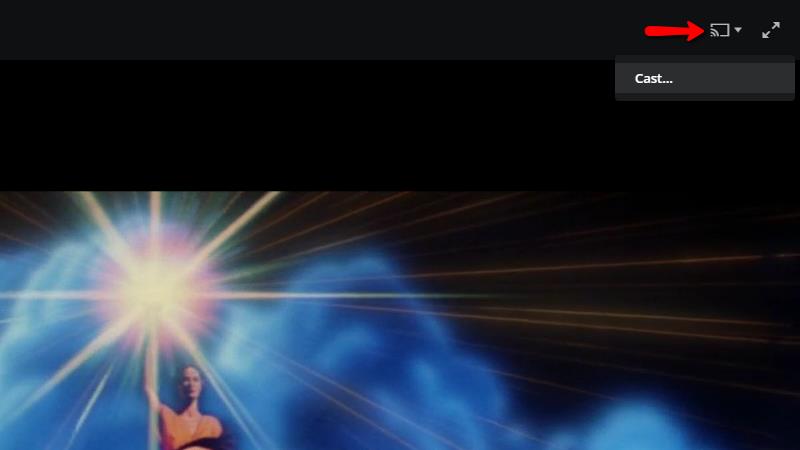
Kattints a Google Cast ikonra a képernyő jobb felső sarkában, majd válassza a lehetőséget Öntvény… a menüből.
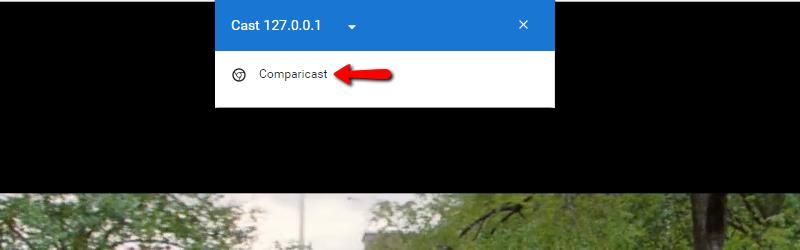
Adja meg, melyik Chromecastot szeretné használni.
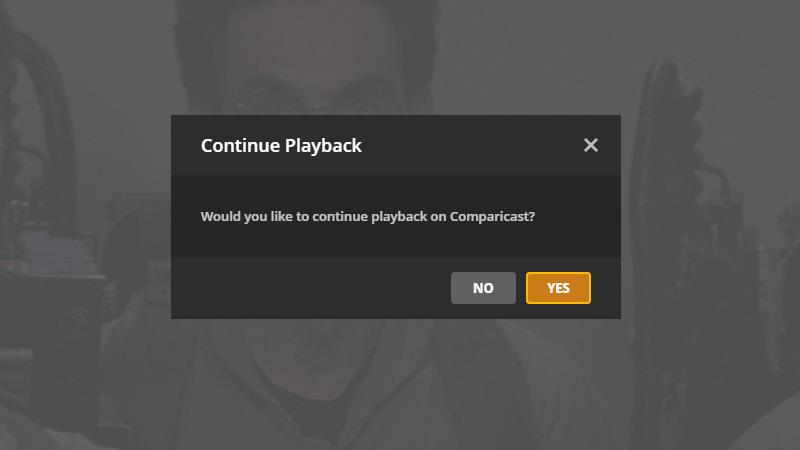
Ezután kattintson a gombra Igen amikor a rendszer kéri, hogy kezdje meg a lejátszást a kiválasztott Chromecast eszközön. A videó azonnal elindul a TV-n.
Mivel a Chromecast eszközöknek nincs távirányítója, szünetet kell tartania, és meg kell keresnie a számítógépét.
A lejátszás leállítása
Ha készen áll egy videó lejátszásának teljes leállítására, meg kell mondania a Google Cast-nak, hogy hagyja abba az adatfolyamot.
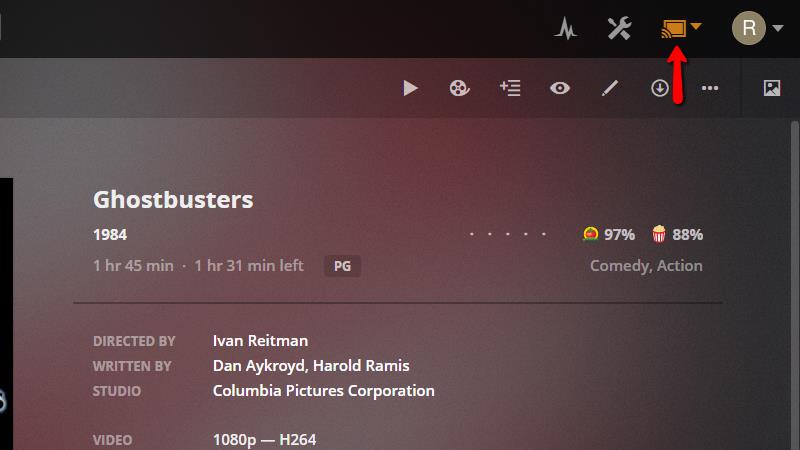
Nyissa meg a Plex webes felületét, és kattintson a A Google cast ikon a képernyő jobb felső sarkában.
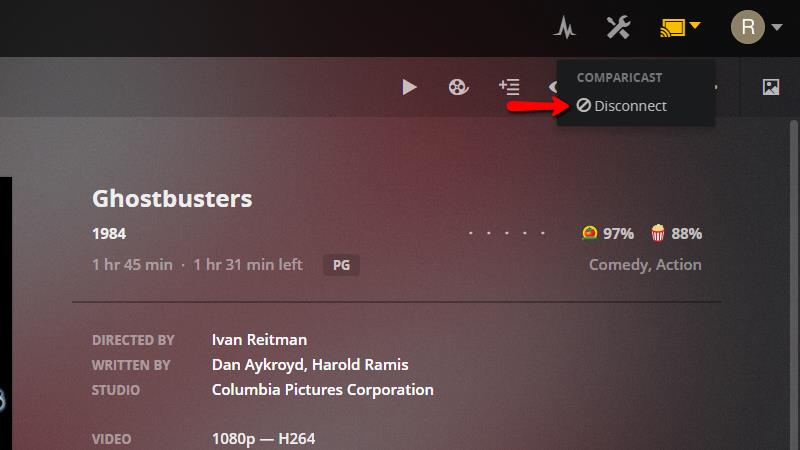
Megjelenik egy cseppmenü. Kattintson a megfelelő Chromecast eszköz alatt szétkapcsol. A lejátszás leáll, és a Chromecast visszatér a kezdőképernyőre.
A Plex a legjobb választás a Chromecast eszközök számára
Miután néhány héten keresztül kipróbáltam a Plex-et a Chromecaston, konverziós vagyok. Ha van egy olyan Chromecast-eszköze, amelyre támaszkodik a streamingben, nincs jobb választás, mint a Plex. Az casting lehetőségek jobban integrálódnak a Plex webes felületébe, jobban, mint a Kodi vagy más médialejátszók esetében. Nagyra értékelem azt is, hogy a streaming átadódik a Plex szervernek, felszabadítva a mobilkészüléket.
Nem vagyok biztos abban, hogy olyan messzire mentem, hogy a Chromecastot ajánlom az egyetlen streaming médiaeszközként, olyan lehetőségekkel, mint az Amazon’s Fire Stick vagy a Roku Express további lejátszási lehetőségeket kínálnak. De ha már van Chromecastja, és arra törekszik, hogy a média közvetítéséhez a TV-jén a legjobb módja legyen, a Plex a Chromecaston kiváló.