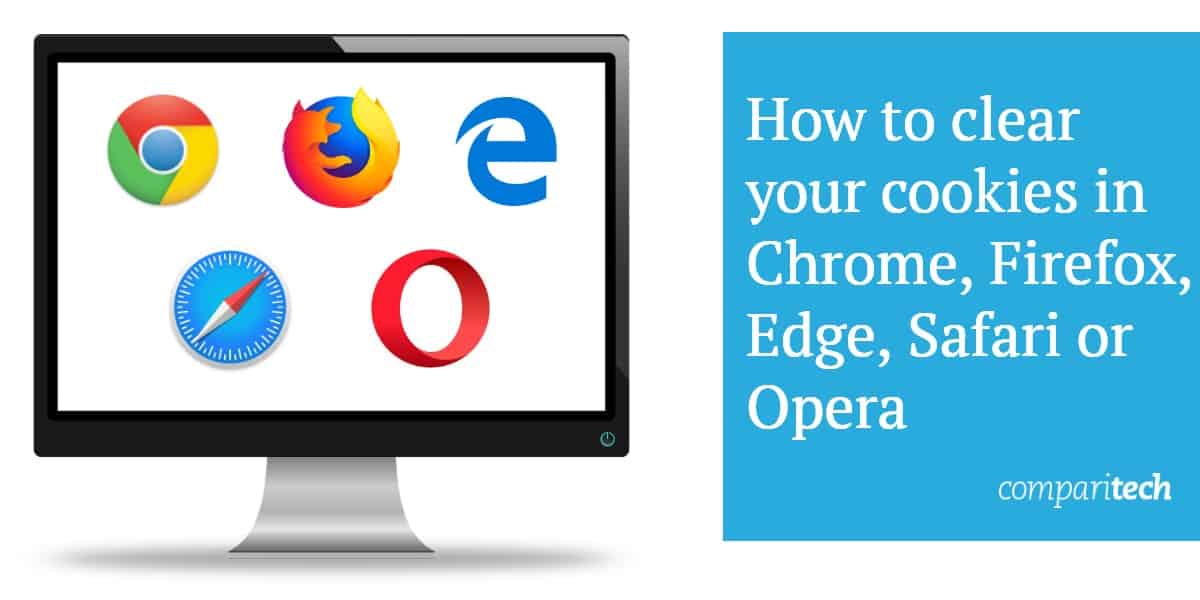
Cookie-urile pot constitui o parte controversată a experienței de navigare web pentru mulți utilizatori. Pe de o parte, în timp ce facilitează navigarea dvs. web să afle în mod activ unde navighezi și te mențin conectat oriunde te-ai duce, ele pot fi, de asemenea, o modalitate urâtă pentru agenții de publicitate și distribuitori de adware pentru a păstra filele pe tine în timp ce utilizați anumite site-uri.
Dacă doriți să găsiți o modalitate mai bună de a gestiona modul în care browserul dvs. colectează cookie-uri pe dvs. sau pe oricine utilizează computerul dvs., citiți ghidul nostru pentru a afla tot ce trebuie să știți și multe altele!
Notă: Testele pentru Google Chrome, Edge, Opera și Mozilla Firefox au fost rulate pe un computer desktop 10 din Windows care rulează cele mai recente actualizări începând cu 21 februarie [year].
Cum să ștergeți cookie-urile pe Chrome
(Versiunea 72.0.3626.109)
Pentru a începe călătoria către a fi liber și fără a vă bucura de cookie-uri o dată pentru totdeauna (sau cel puțin pentru a avea o mai bună aderență asupra celor prin care trec), faceți clic pe butonul cu trei puncte în colțul din dreapta sus al ferestrei browserului dvs.:
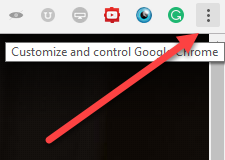
De aici va apărea un meniu derulant, care conține o serie de opțiuni diferite pentru a alege. Pentru a accesa instrumentele de gestionare a cookie-urilor pe care trebuie să le utilizați, faceți clic pe butonul Setări opțiune, prezentată mai jos: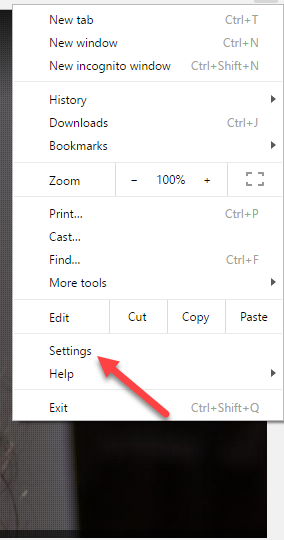
Aceasta vă va duce la următoarea fereastră Setări, care va avea o filă suplimentară în sesiunea de navigare. În partea de jos a acestei pagini, veți găsi un buton care citește Avansat, faceți clic pe aceasta pentru a merge mai departe: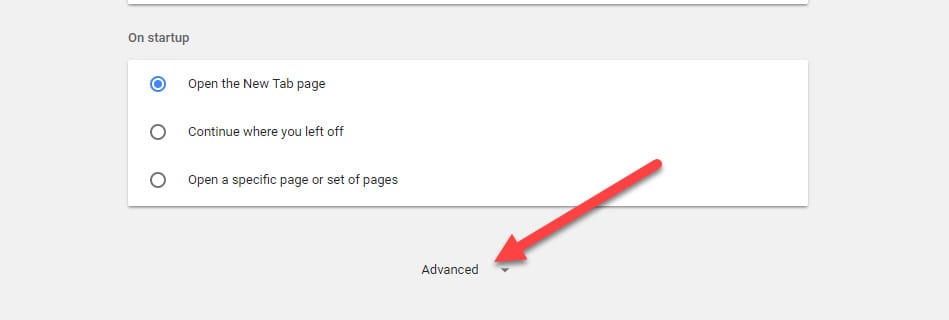
După deschiderea opțiunilor Setări avansate, veți vedea o secțiune apelată Confidențialitate și securitate:
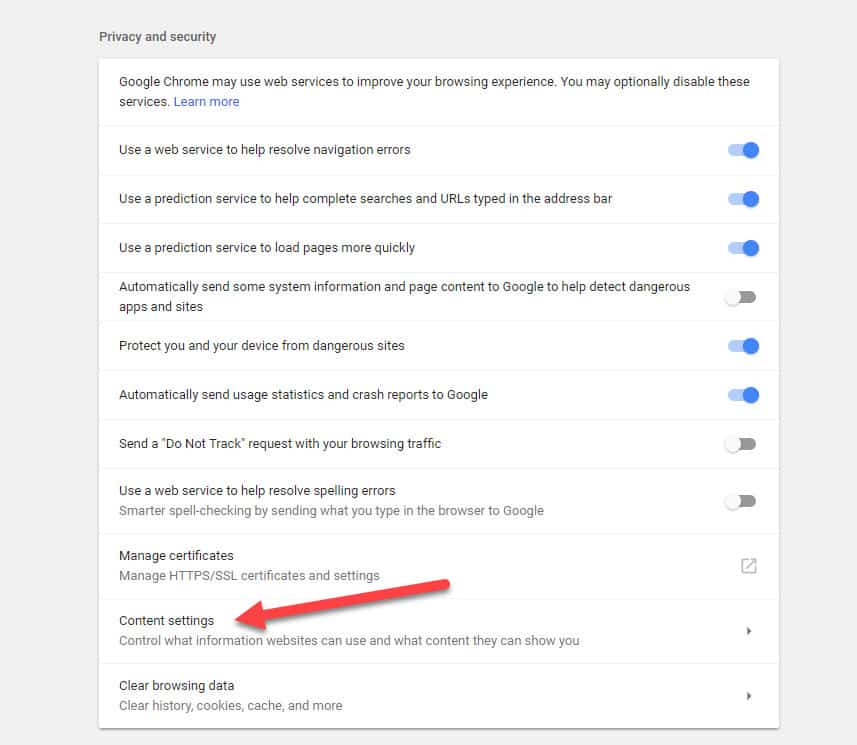
De aici, faceți clic pe butonul Setari de continut buton, prezentat mai sus. Acest lucru ar trebui să vă aducă la următoarea fereastră, care este locul în care vom gestiona tot ceea ce se referă la Chrome fursecuri setări.
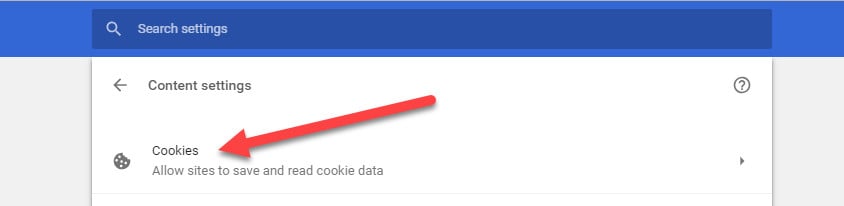
Există o mulțime de setări diferite cu care să lucrați aici, dar pentru a începe vă ajută să știți exact ce site-uri au păstrat cookie-uri pe dvs. și câte câți au stocat. Pentru a face acest lucru, faceți clic pe butonul care citește Vedeți toate cookie-urile și datele site-ului:
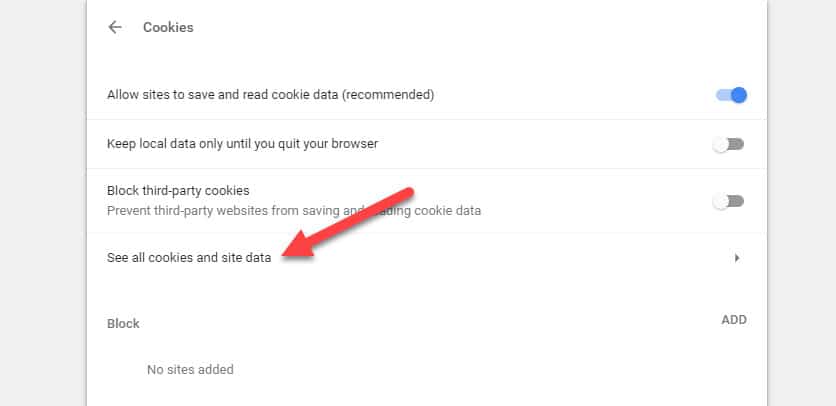
Lungimea listei care apare va depinde de cât timp utilizați browserul la setarea implicită a cookie-urilor Permite setarea datelor locale.
Pentru a șterge toate cookie-urile dintr-o singură dată, trebuie doar să faceți clic pe butonul Inlătură tot buton care apare lângă bara de căutare:
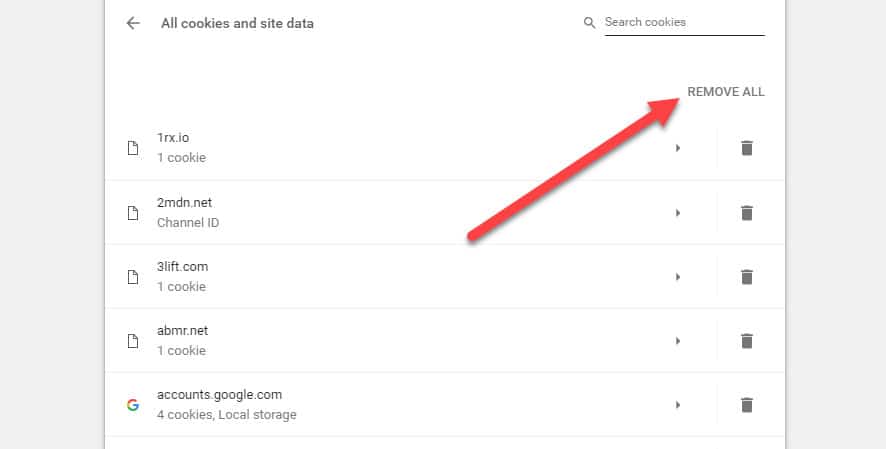
Cu toate acestea, dacă doriți doar să eliminați cookie-urile de pe anumite site-uri web, puteți introduce numele acelui site în bara de căutare și vor apărea doar rezultatele din respectivul domeniu: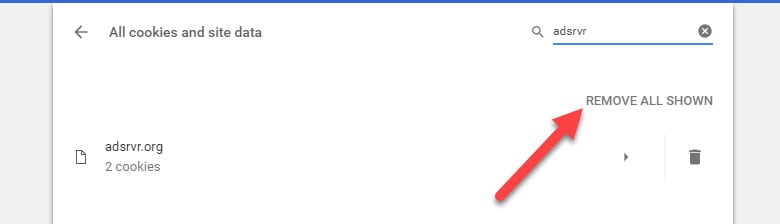
Dacă faceți clic pe butonul Gunoi care apare în extrema dreaptă, modulul cookie va fi șters imediat: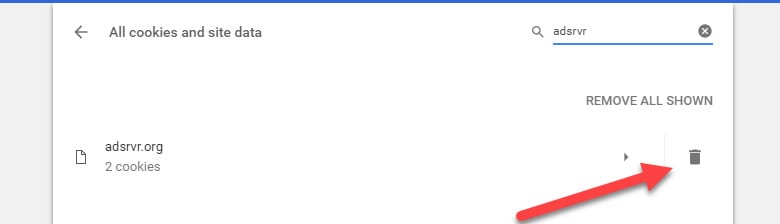
Notă: nu va exista nicio fereastră de confirmare atunci când alegeți să ștergeți un cookie, așadar asigurați-vă că doriți cu siguranță să dispară înainte de a face clic dacă nu doriți să pierdeți date sau autentificări importante.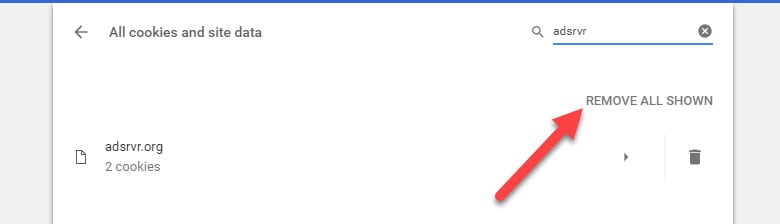
Există, de asemenea, o opțiune de a elimina toate cookie-urile asociate domeniului căutat simultan, făcând clic pe butonul Ștergeți toate afișate buton văzut mai sus.
Notă: Din acest moment de scriere, Chrome are în prezent o problemă în care browserul se va bloca dacă încercați să ștergeți cookie-urile individuale. Aceasta este o problemă cunoscută care a fost de câteva luni și care în prezent nu este rezolvată. Soluțiile posibile includ repornirea computerului și așteptarea la câteva minute după încărcarea paginii cookie-urilor înainte de a încerca să ștergeți cookie-urile individuale.
Ștergeți cookie-urile în Chrome (calea rapidă)
O metodă alternativă (și mai rapidă) de ștergere a cookie-urilor dvs. poate fi găsită din nou în meniul inițial Setări avansate. Sub Confidențialitate și securitate în secțiune există un buton etichetat Sterge istoricul de navigare, văzut mai jos: după ce faceți clic pe acest lucru, veți fi dus într-o fereastră în care toate piesele individuale din istoricul de navigare sunt expuse într-o listă de verificare:
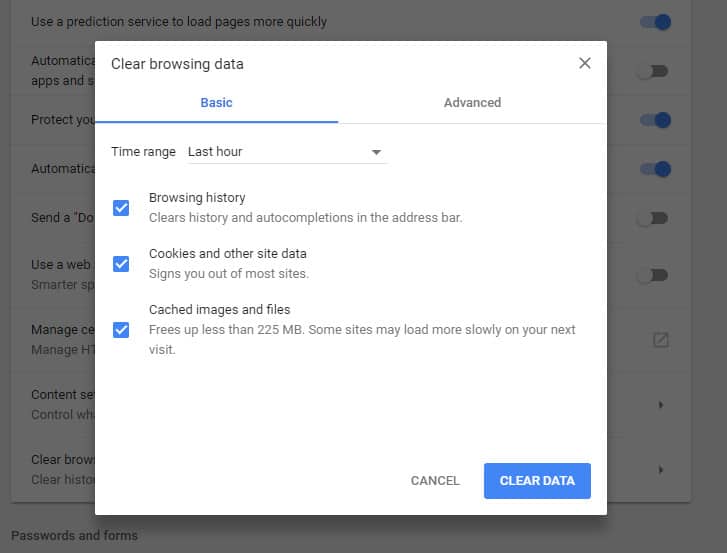
Pentru a șterge cookie-urile de aici, bifați doar caseta Cookie-uri și alte date despre site și plugin-uri, asigurându-vă că debifați orice alte date pe care nu sunteți dispus să le pierdeți la sfârșitul acestui proces.
După ce a fost selectată caseta de cookie-uri, puteți specifica cât de departe ar trebui să ștergeți făcând clic pe meniul derulant de mai sus. Aici veți găsi opțiunile pentru orice lucru înregistrat în ultima oră, ultima zi, săptămâna trecută, ultimele 4 săptămâni și Tot timpul, (care este cu adevărat tocmai de la prima dată când ați instalat browserul sau ați efectuat o resetare hard pe setările anterioare).
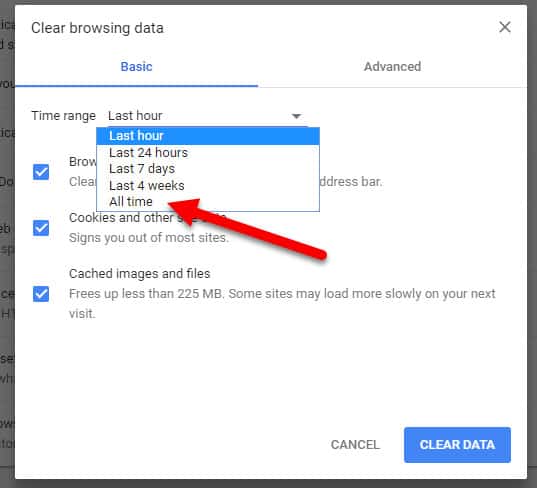
După ce ați selectat durata pe care doriți să o acoperiți și datele pe care doriți să le ștergeți, faceți clic pe butonul din colțul din dreapta jos pentru a confirma că doriți să rămână:
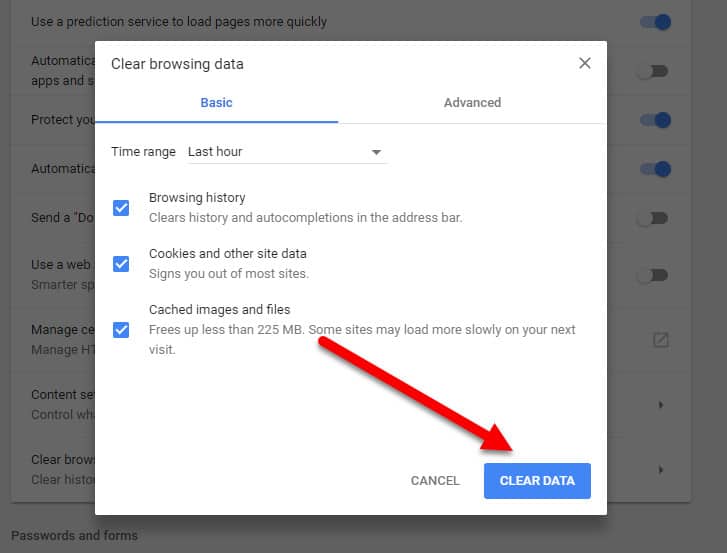
Și asta este, ați terminat!
Administrarea cookie-urilor în Chrome
În sfârșit, dacă te-ai săturat să te întorci în mod constant în meniul de setări pentru a alege cu atenție cookie-urile neplăcute care și-au depășit întâmpinarea, puteți configura Chrome pentru a gestiona automat cookie-urile într-un mod care să se potrivească mai bine nivelului dvs. de confidențialitate preferat..
Pentru a face acest lucru, începeți din nou la secțiunea Confidențialitate și faceți clic pe butonul etichetat Setari de continut, și apoi fursecuri:
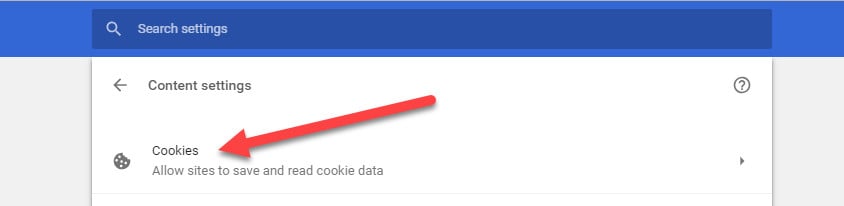
De aici vă veți regăsi în meniul cookie-urilor originale, văzut mai jos:
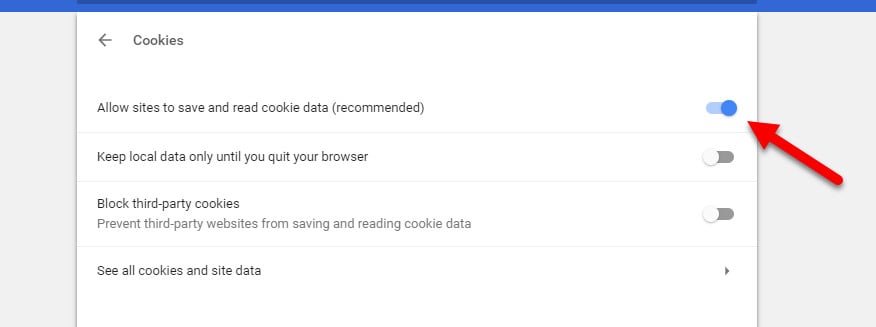
La stocurile de stoc, instalațiile Chrome vor alege întotdeauna Permite setarea datelor locale (recomandat) ca opțiune implicită pentru modul în care browserul gestionează cererile cookie primite. Acest lucru înseamnă că browser-ul dvs. va fi un accesoriu pentru orice cookie care vine la drum, o mare problemă pentru persoanele preocupate de cum să-și controleze mai bine confidențialitatea.
Din acest meniu, aveți mai multe opțiuni din care să alegeți când vine vorba de comportamentul cookie-urilor Chrome. Primul este să Păstrați datele locale numai până când renunțați la browser, ceea ce face cam exact ceea ce sună. Acest lucru face ca de fiecare dată când browserul dvs. este închis, orice date locale stocate în timpul acelei sesiuni sunt șterse automat, fără întrebări.
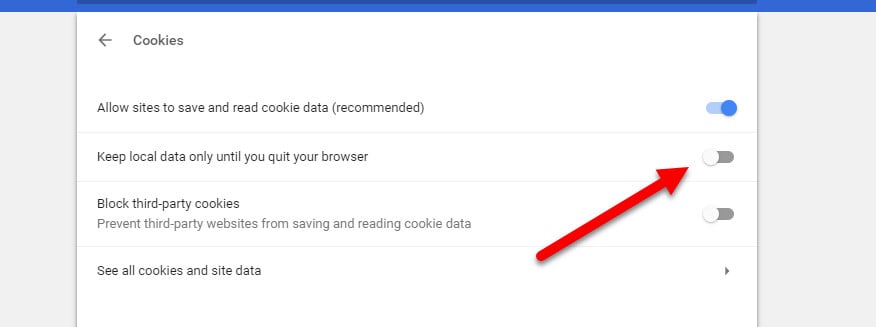
Următorul este să Blocați site-urile să setați orice date, care, așa cum sugerează și numele, va pune un blocaj greu tuturor solicitărilor de cookie-uri indiferent de site (acest lucru poate fi atenuat prin fila excepții, pe care o vom aborda în scurt timp).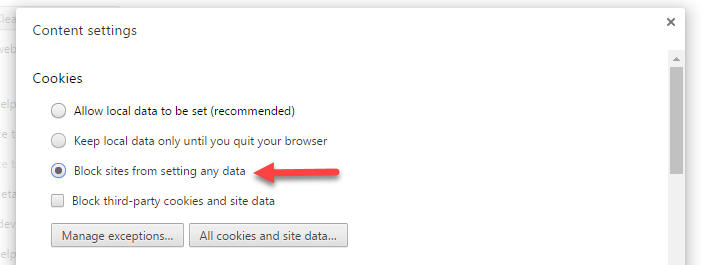 Ultima opțiune din listă este numai Blocați cookie-urile terță parte și datele site-ului. Această alegere este puțin mai complexă decât celelalte și trebuie să înțelegeți diferența dintre cookie-urile terță parte și cookie-urile pentru prima parte pentru a obține imaginea completă.
Ultima opțiune din listă este numai Blocați cookie-urile terță parte și datele site-ului. Această alegere este puțin mai complexă decât celelalte și trebuie să înțelegeți diferența dintre cookie-urile terță parte și cookie-urile pentru prima parte pentru a obține imaginea completă.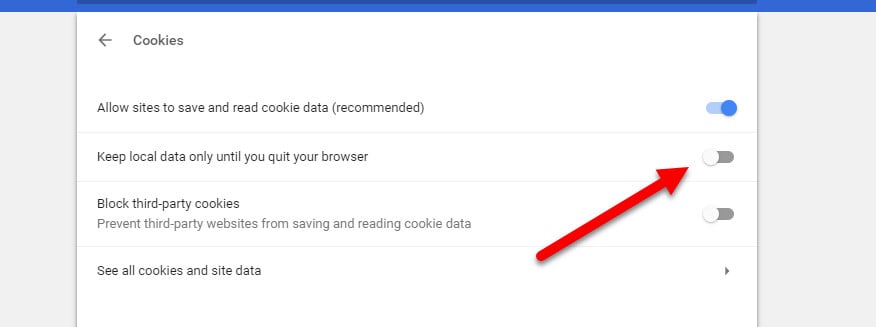
De exemplu, dacă accesați CNN.com, orice cookie-uri pe care le primiți de la CNN ar fi considerate cookie-ul „de primă parte”. Dacă respectiva pagină are un buton „Partajează” Facebook pe ea, totuși, acel cookie va fi și stocat pe sistemul tău și este clasificat ca cookie terț.
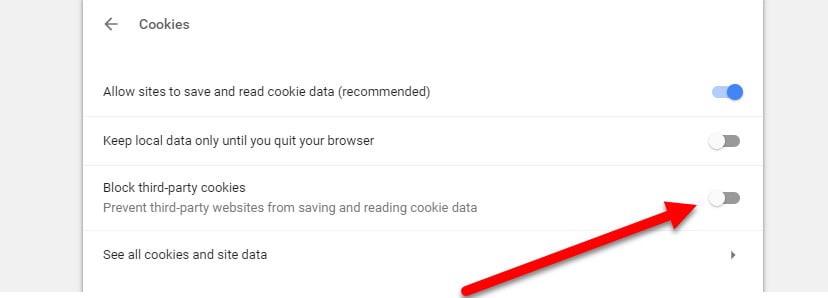
În timp ce acel exemplu sună relativ inofensiv la suprafață, unii agenți de publicitate terți vor profita de anumite platforme pentru a obține mai multe cookie-uri dăunătoare pe computer. Această opțiune ajută la atenuarea acestei amenințări, asigurând în același timp gestionarea mai ușoară a restului cookie-urilor din prima parte din destinații online mai de renume.
Cum să ștergeți cookie-urile în Firefox
(Versiunea 65.0.1)
Ștergerea cookie-urilor în browserul Firefox este un proces destul de similar cu ceea ce veți găsi cu Chrome, cu câteva diferențe cheie.
Pentru a începe, faceți clic pe butonul din colțul din dreapta sus cu trei linii orizontale:
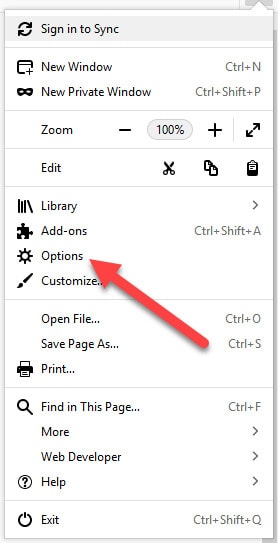
Aici veți găsi un meniu cu o pictogramă din interior, văzută mai sus. Faceți clic pe acel instrument pentru a accesa meniul Opțiuni.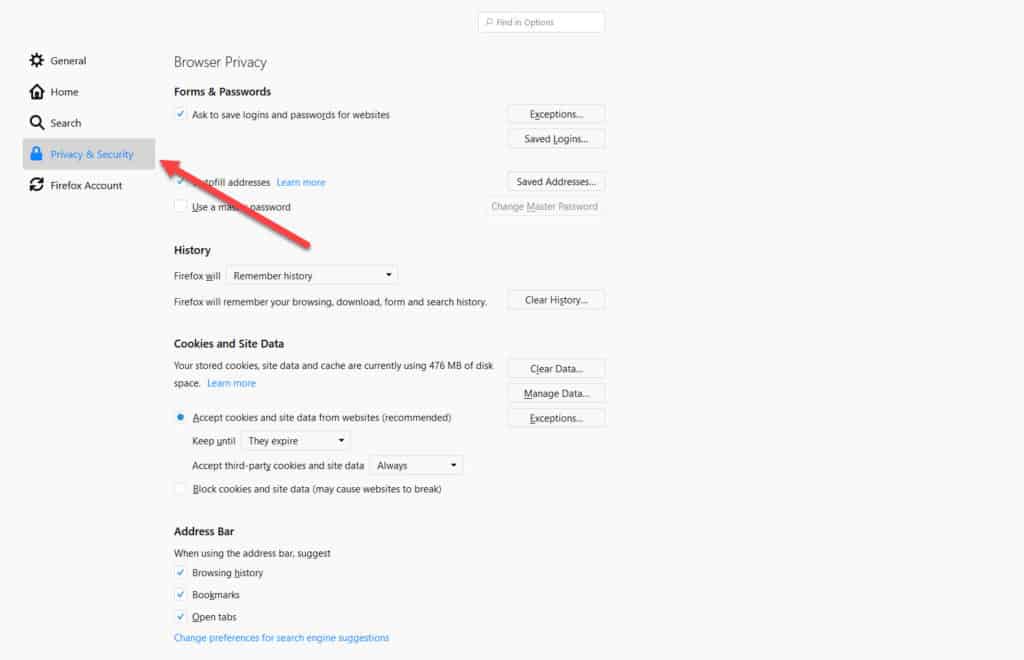
După ce vă aflați în meniul de opțiuni, priviți în partea stângă a ferestrei și derulați în jos Confidențialitate și securitate fila:
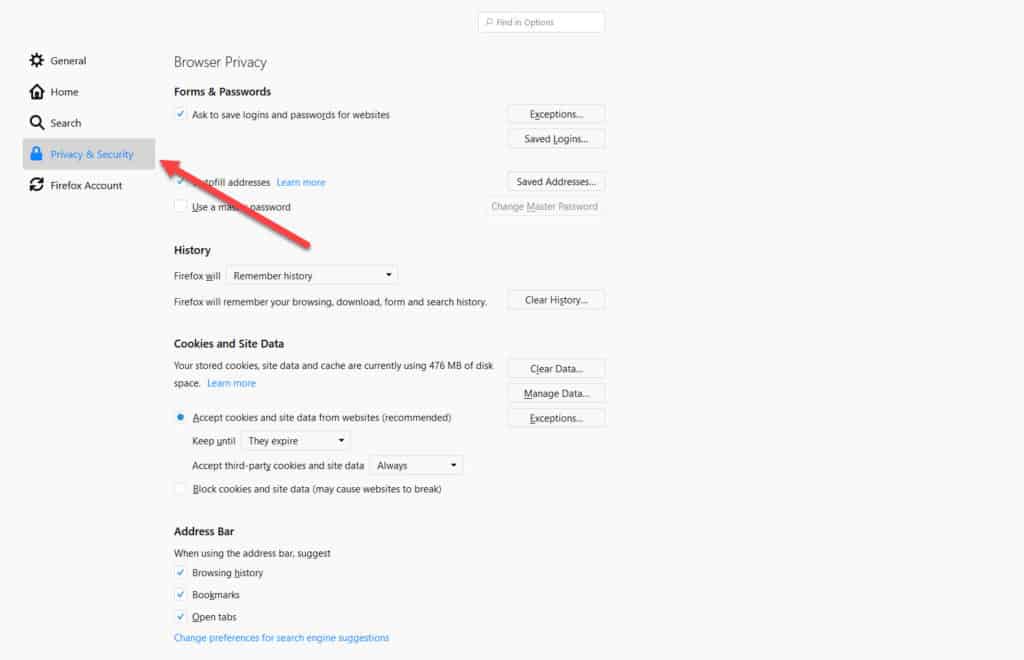
Aici veți găsi Cookie-urile și datele site-ului secțiune. Sub, există un buton pentru Gestionare date. Faceți clic pe aceasta pentru a accesa următorul ecran: 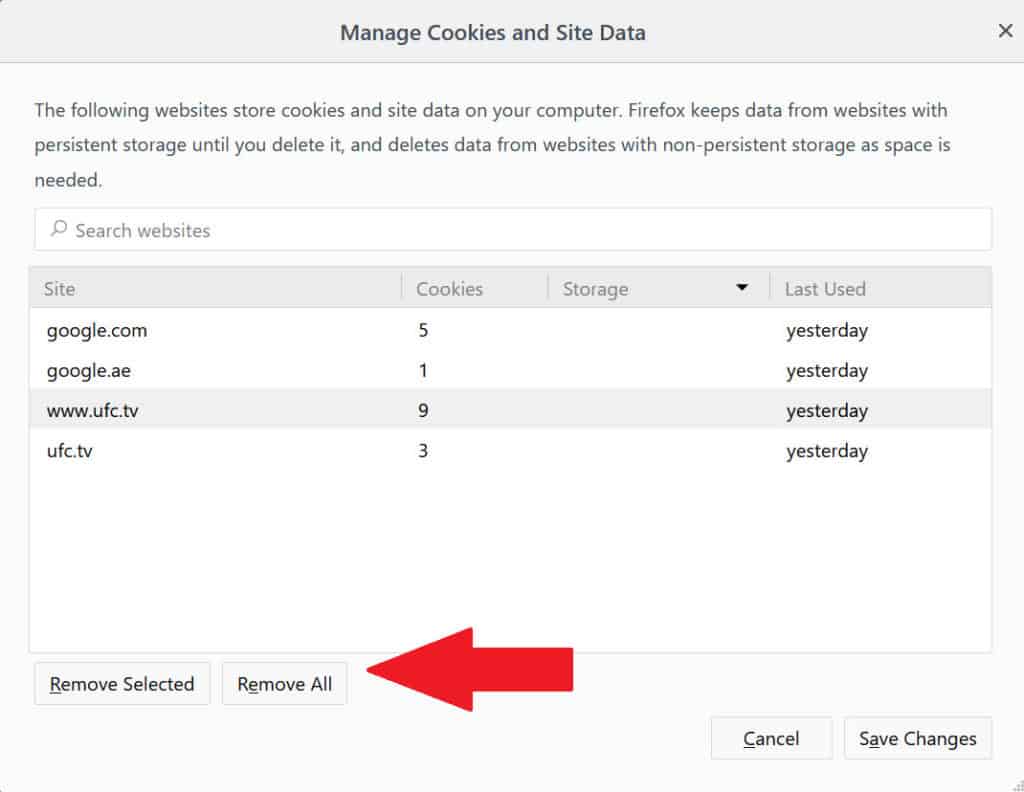
Pentru a elimina pur și simplu toate cookie-urile stocate de Firefox pe parcursul tuturor sesiunilor de navigare, trebuie doar să faceți clic pe butonul etichetat Inlătură tot. Aveți grijă, deoarece nu va exista nicio fereastră de confirmare care să vă întrebe dacă sunteți sigur că aceasta este mutarea pe care doriți să o efectuați.
Pentru a șterge cookie-urile individuale, puteți parcurge întreaga listă sau puteți folosi bara de căutare din partea de sus pentru a găsi site-ul specific pe care îl căutați: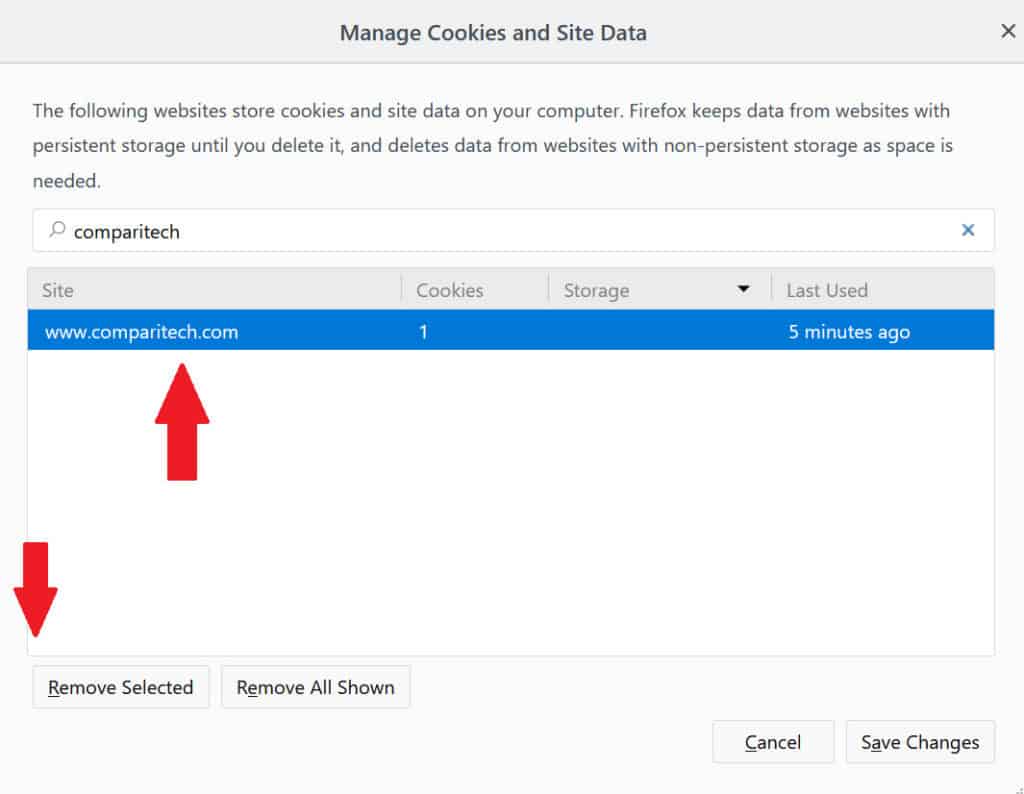
După ce ați găsit cookie-ul pe care doriți să îl ștergeți, trebuie doar să faceți clic pe butonul Sterge selectia butonul din colțul din dreapta jos și ați terminat!
Gestionarea cookie-urilor în Firefox
Dacă doriți să schimbați modul în care Firefox gestionează cererile de cookie-uri în viitor, acest lucru se poate face din nou la original intimitate fereastră.
Sub Istorie secțiune, veți găsi un meniu derulant. Faceți clic pe aceasta și alegeți opțiunea Utilizați setările personalizate pentru istoric.
De aici va apărea un nou set de opțiuni sub Istorie fila, fiecare controlând o bucată diferită a plăcintei cu cookie-uri generale. În primul rând, există opțiunea de a comuta complet cookie-urile:
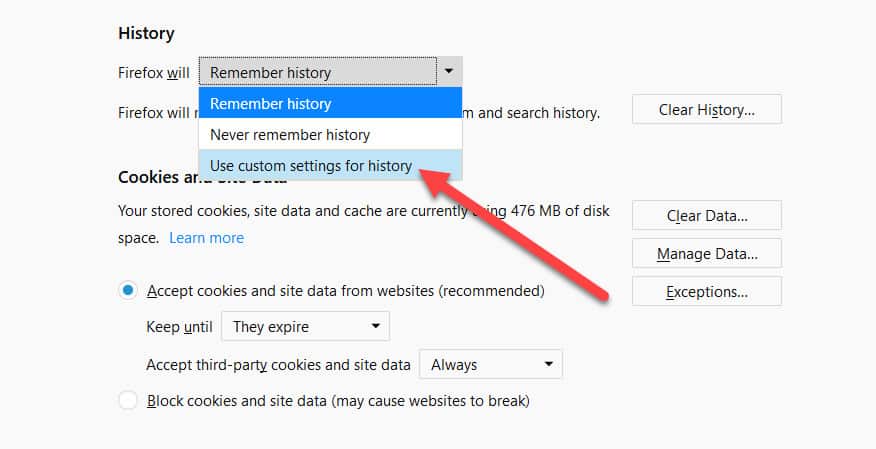
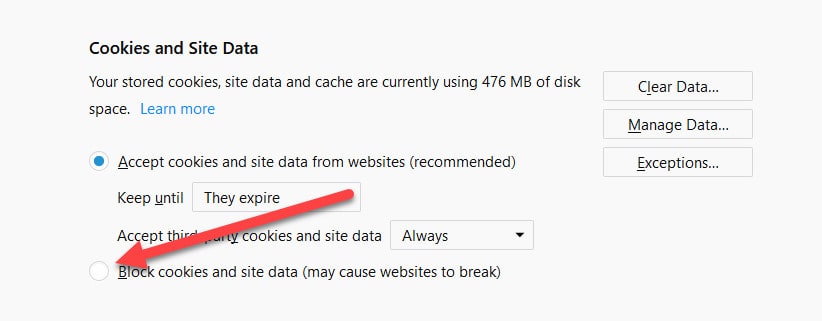
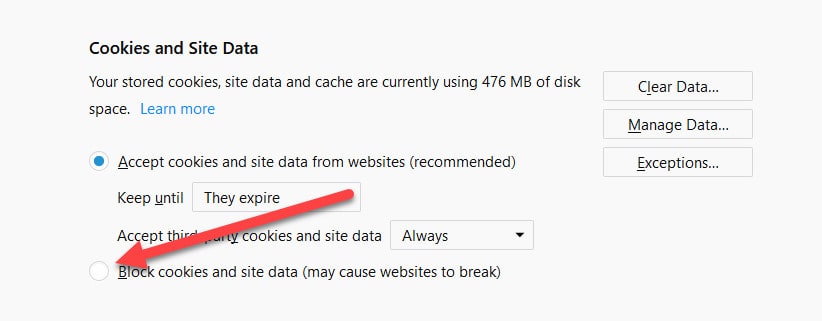
Acest lucru se face din caseta evidențiată mai sus. Dacă faceți clic pe dezactivare, niciun site nu va putea instala vreodată cookie-uri pe sistemul dvs. în timp ce utilizați browserul.
Dacă acest lucru este un pic prea important pentru dvs., puteți controla, de asemenea, acțiuni mai specifice, cum ar fi modul de gestionare a cookie-urilor terță parte: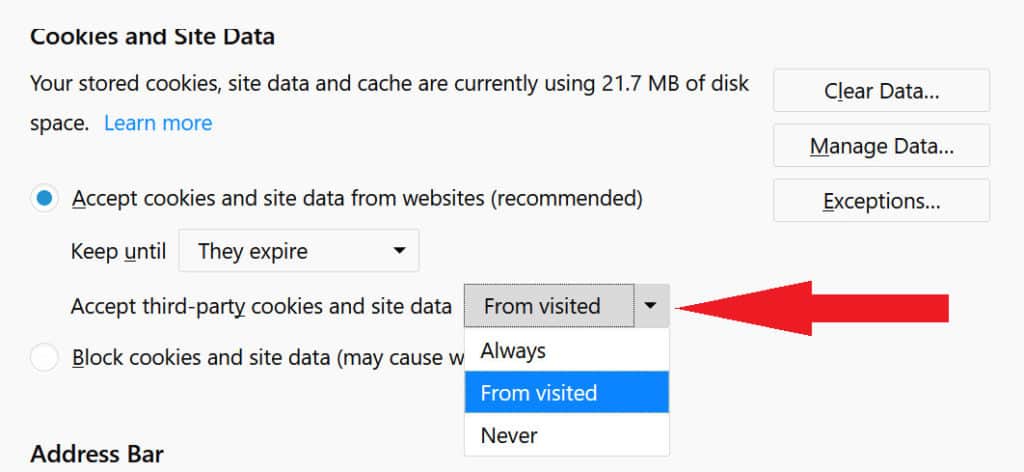
Făcând clic pe meniul văzut mai sus, puteți selecta Mereu acceptarea cookie-urilor terțelor părți, care permit totul fără verificări sau solduri. Următoarea opțiune este De la vizitat, care va stoca numai cookie-uri de la furnizori terți de care aveți încredere anterior cu opțiunea de a adăuga cookie-uri.
Ultima opțiune – Nu – face exact cum sună și împiedică orice cookie-uri terțe să fie stocate vreodată pe mașină.
Există și o altă alegere de făcut aici, una care decide cât timp sunt păstrate acele cookie-uri specifice în sistemul dvs. Cele două opțiuni sunt aici Păstrați până expiră, și Păstrați până când închid Firefox:
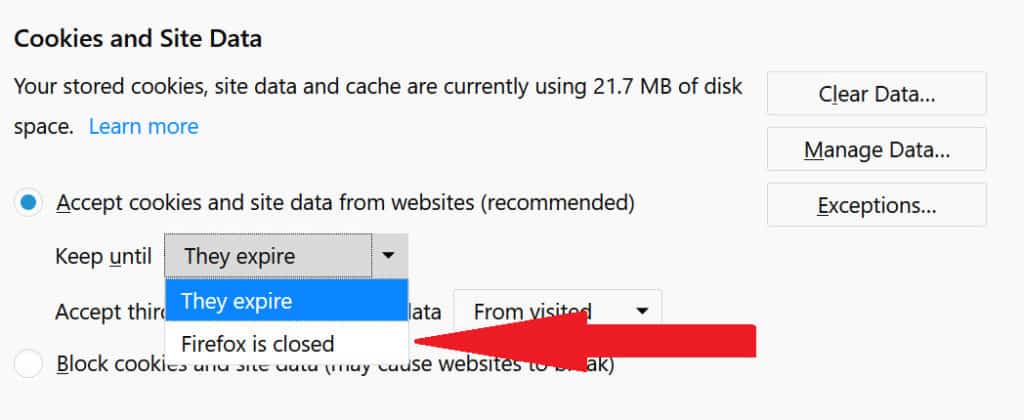
Păstrați până expiră este calea cea mai riscantă de urmat, deoarece uneori licența pentru un cookie poate fi de câțiva ani, ceea ce înseamnă că nu vor părăsi computerul dvs. de lucru până la expirarea perioadei de timp..
Cealaltă alegere este Păstrați până când închid Firefox, ceea ce recomandăm utilizatorilor mai conștienți de confidențialitate. După cum sună, aceasta va stoca cookie-uri terțe până la sfârșitul fiecărei sesiuni de browser.
Dacă alegeți să Accepta cookie-uri de pe site-uri, puteți face mai multe pentru a controla modul în care anumite site-uri sau solicitări cookie sunt gestionate de la un site la altul. Pentru a face acest lucru, începeți dând clic pe butonul excepţii buton, prezentat mai sus.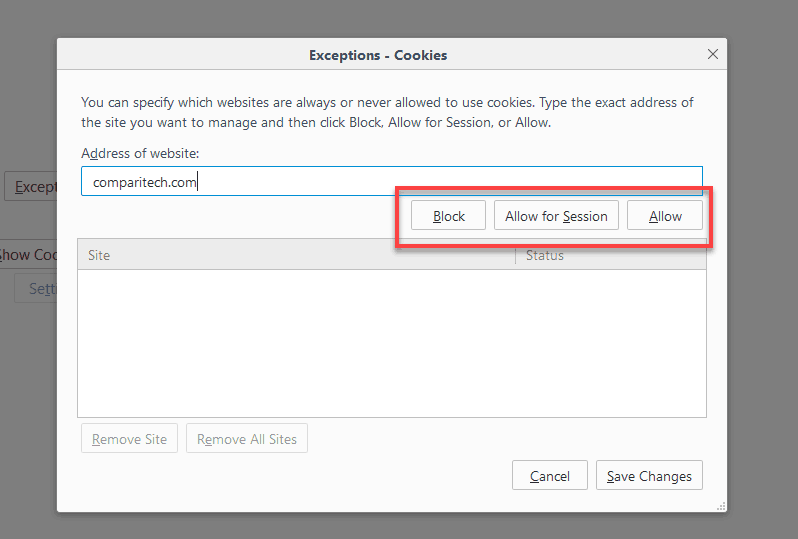
De acolo ar trebui să vedeți următoarea fereastră. Pentru a adăuga un site la dvs. excepţii lista, începeți prin a o introduce în bara de căutare văzută mai sus, apoi selectați dacă doriți bloc, Permiteți sesiunea, sau Permite.
bloc va continua să blocheze cererile de cookie-uri de pe site-ul respectiv Permite și Permiteți sesiunea va lăsa site-ul să treacă prin (în cazul în care originalul Permite toate caseta fusese marcată).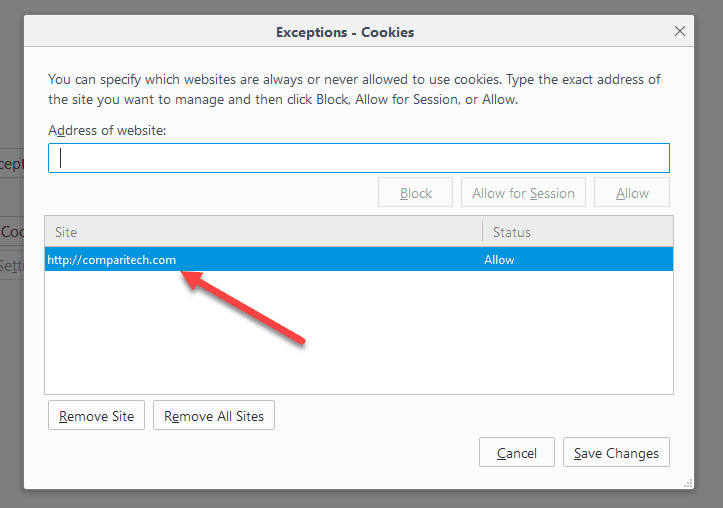
Dacă Permiteți sesiunea este ales, site-ul respectiv va putea să stocheze cookie-uri doar până când închideți fereastra browserului, moment în care ardezia va fi ștersă din nou.
Ștergerea cookie-urilor în Edge
(Versiunea 42.17134.1.0)
La fel ca restul browserelor pe care le-am menționat până acum, începutul aventurii dvs. de control al cookie-urilor începe făcând clic pe opțiunea de meniu din colțul din dreapta sus al ferestrei dvs. Edge primar: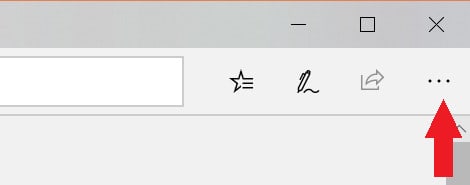
De aici ar trebui să se deruleze un meniu, iar în partea de jos veți găsi opțiunea de a deschide Setări: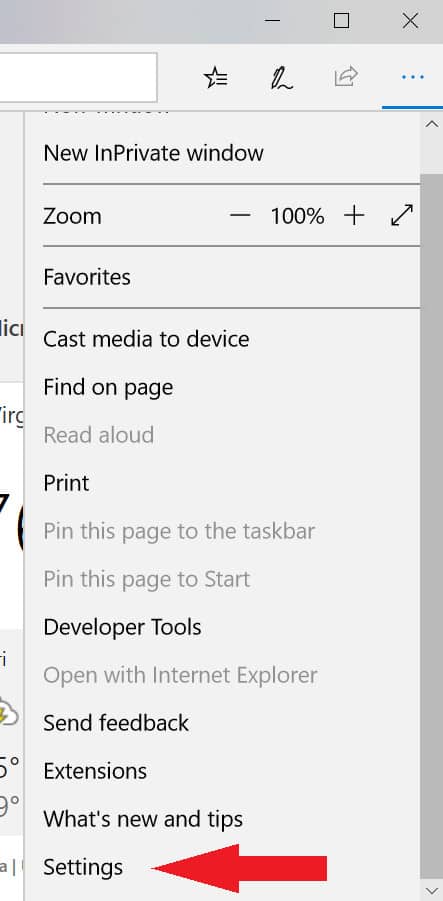
De aici, fereastra din partea stângă a browserului dvs. va trece pur și simplu la fila Setări. Parcurgeți partea de jos, unde veți vedea opțiunea Alegeți ce să ștergeți sub Sterge istoricul de navigare secțiune: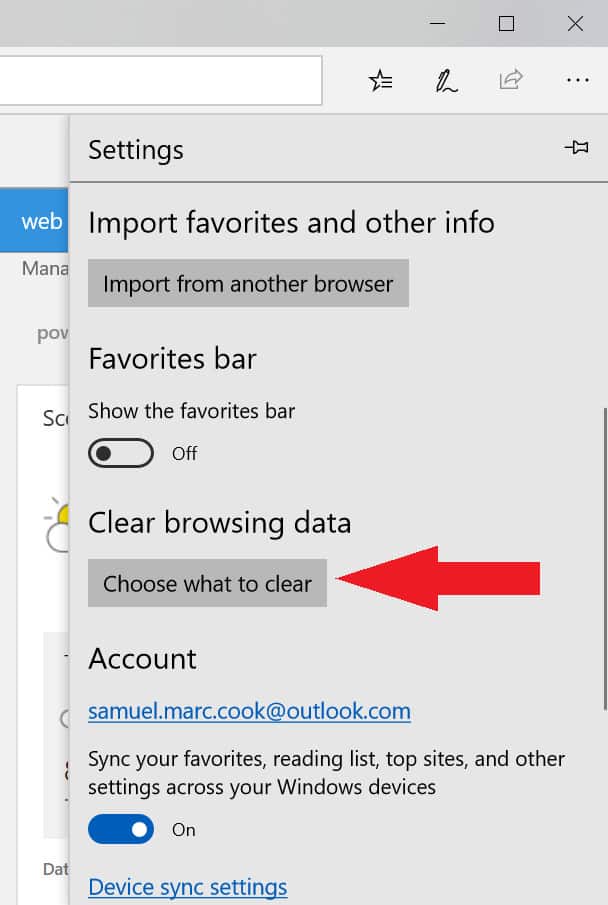
De aici, faceți clic pe butonul Alegeți ce să ștergeți buton, văzut mai sus. Acest lucru vă va duce la promptul pe care l-am evidențiat aici: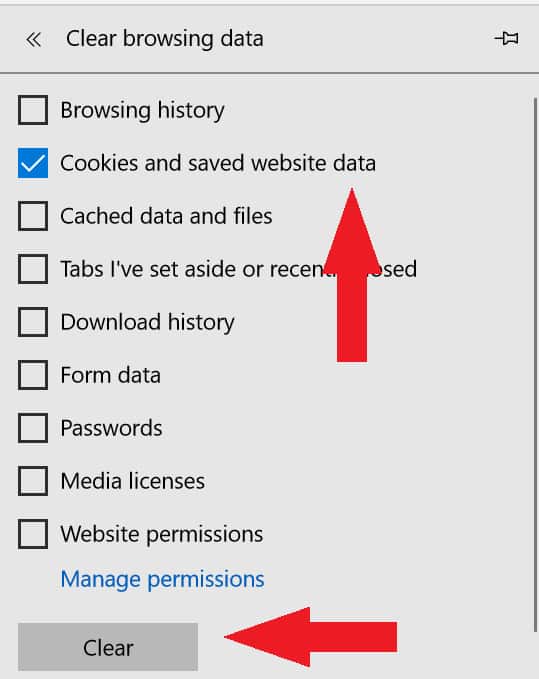
Dacă doriți să ștergeți toate cookie-urile stocate pe sistemul dvs., selectați caseta pentru fursecuri arătat mai sus, apoi faceți clic pe butonul etichetat clar În josul paginii.
Dacă doriți să controlați ce informații va șterge browserul dvs. după ce închideți fiecare sesiune, puteți selecta oricare dintre casetele prezentate mai sus (Istoricul de navigare, Date din formular, etc), apoi porniți comutatorul pentru Ștergeți întotdeauna acest lucru când închid browserul, chiar sub clar buton.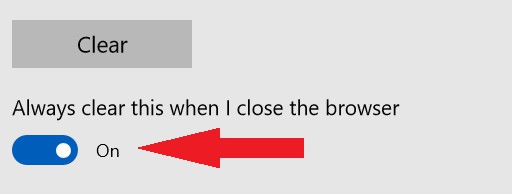
Gestionarea cookie-urilor dvs. în Edge
Pentru a gestiona modul în care Edge gestionează cererile de cookie-uri primite, reveniți la original Setări meniu și derulați până la partea de jos, unde veți vedea opțiunea de deschidere Setari avansate făcând clic pe linkul prezentat mai jos: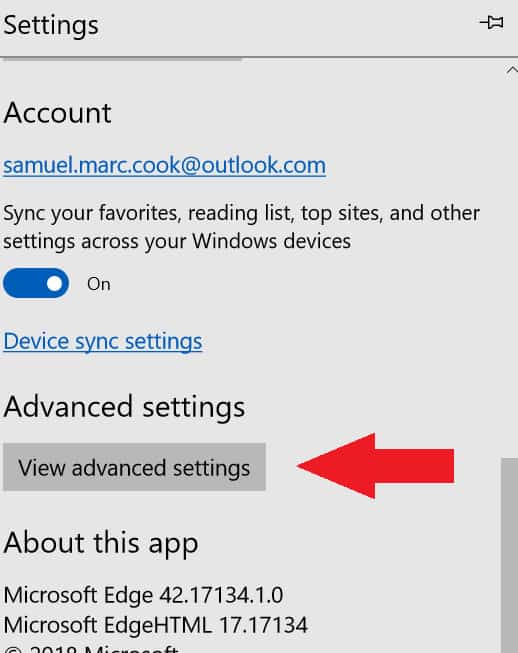
De aici trebuie să apară același stil de fereastră în meniul lateral. După aceasta se derulează până la partea de jos a meniului, pentru a găsi următorul meniu derulant: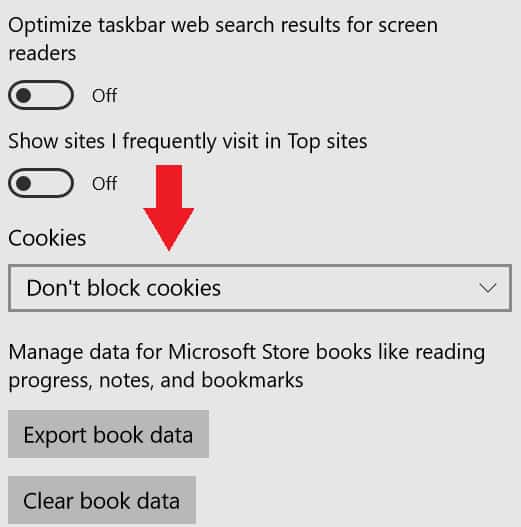
De aici veți avea trei opțiuni despre modul în care se gestionează cookie-urile. Nu blocați cookie-urile (opțiunea implicită), Blocați cookie-urile, și Blocați numai cookie-urile terță parte: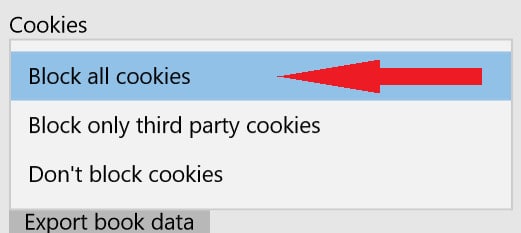
Am explicat deja în celelalte browsere cum vă puteți aștepta ca fiecare dintre aceste setări să se comporte, dar, din păcate, spre deosebire de toate celelalte browsere din această listă, Edge nu vă permite să faceți excepții specifice cu privire la ce site-uri trec și pe care nu.
Fiecare alegere este un element captivant pentru toate site-urile pe care le vizitați, așa că asigurați-vă că știți cum doriți să funcționeze Edge înainte de a lua decizii finale!
Ștergerea cookie-urilor în Safari
(Versiunea 11.1.2)
Pentru a șterge cookie-urile în Safari în OSX, începeți prin deschiderea meniului de setări făcând clic Safari în meniul de sus, apoi Preferințe din meniul vertical afișat mai jos: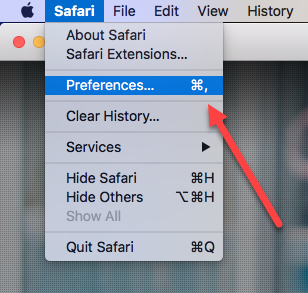
De aici ar trebui să ajungi la fereastra principală de setări. Odată ce se deschide, faceți clic pe butonul intimitate fila, cea cu o pictogramă care conține un cerc gri cu o mână în mijloc:
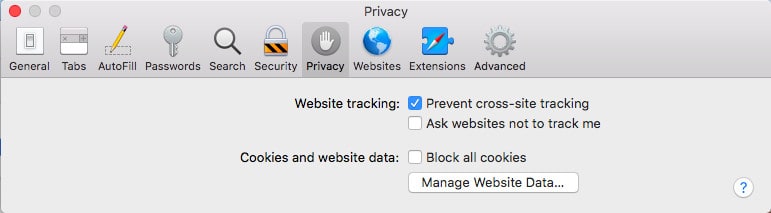
Aici se pot configura toate datele și preferințele cookie-urilor. Pentru a șterge complet cookie-urile, faceți mai întâi clic pe butonul Gestionați datele site-ului … buton pentru a accesa ecranul de mai jos:
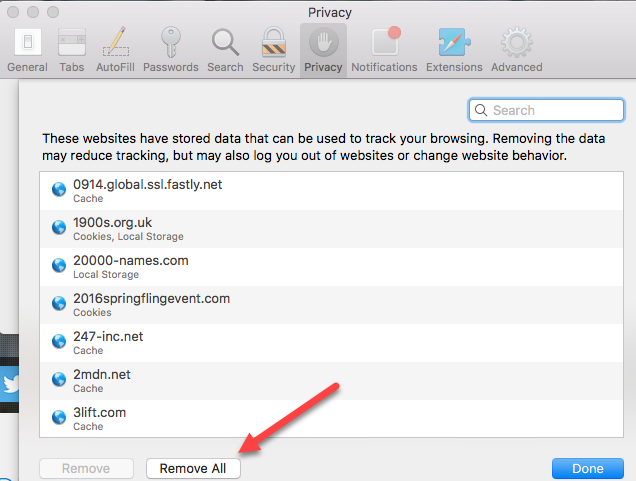
Așa cum a fost cazul altor browsere, de aici veți vedea o listă completă a tuturor cookie-urilor care sunt stocate în prezent ca parte a sesiunii dvs. de navigare.
Pentru a șterge toate cookie-urile păstrate pe sistem, faceți clic pe butonul din partea de jos a ferestrei etichetate Inlătură tot:
Pentru a elimina cookie-urile individuale, puteți începe tastând site-ul pe care încercați să îl gestionați în bara de căutare, evidențiat aici: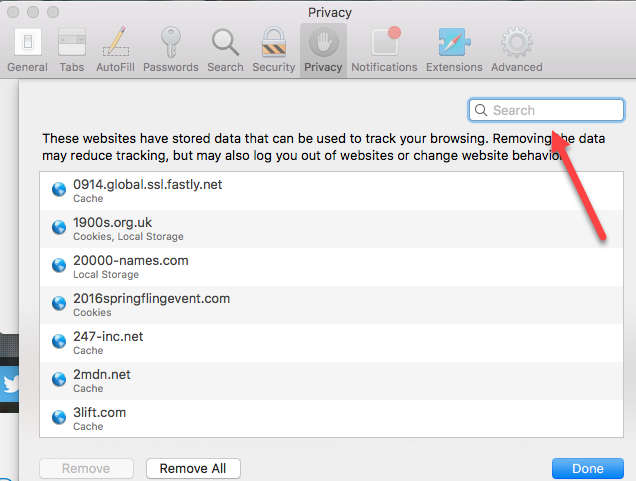
După ce ați făcut asta, va apărea o listă a cookie-urilor asociate domeniului pe care l-ați introdus.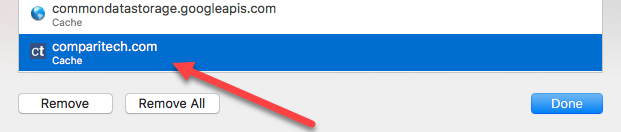
Selectați cea pe care doriți să o ștergeți și faceți clic pe butonul Elimina buton:
Și ați terminat!
Gestionarea cookie-urilor în Safari
Safari a simplificat modul în care utilizatorii gestionează cookie-urile. În același intimitate fila menționată mai sus, obțineți două setări, fiecare având două opțiuni.
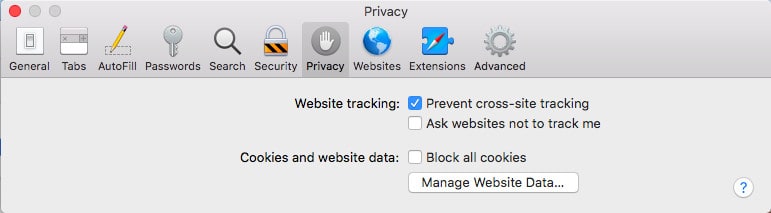
Primul este Urmărirea site-ului web, care implicit împiedică urmărirea încrucișată a site-ului. Aceasta include acele cookie-uri de urmărire persistentă neplăcute. Puteți opta pentru Nu urmăriți bifând caseta Cereți site-urilor să nu mă urmărească.
Următor → Cookie-urile și datele site-ului, puteți opta pentru a alege opțiunea nucleară și Blocați toate cookie-urile, dar rețineți că acest lucru poate cauza probleme pe multe site-uri web.
Ștergerea cookie-urilor în Opera
(Versiunea 58.0.3135.65)
Deoarece browserul Opera se bazează pe aceeași arhitectură Chromium care stă la baza browserului standard Google Chrome, aproape tot ceea ce privește cum să ștergeți și să gestionați cookie-urile dvs. sunt aproape identice în proces și implementare.
Cu toate acestea, există câteva diferențe subtile, și anume modul în care ajungeți efectiv la meniul în care vă puteți schimba în jurul setărilor. Pentru a începe, faceți clic pe O roșu (pentru Opera) în colțul din stânga sus al ferestrei browserului: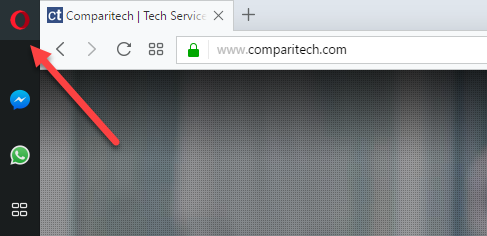
Acum va apărea un meniu derulant. De aici, derulați mai întâi în jos Mai multe unelte și treceți peste el. Odată ce faceți un meniu secundar ar trebui să apară pe partea dreaptă, citind Sterge istoricul de navigare. Faceți clic pe aceasta pentru a ajunge unde doriți să mergeți: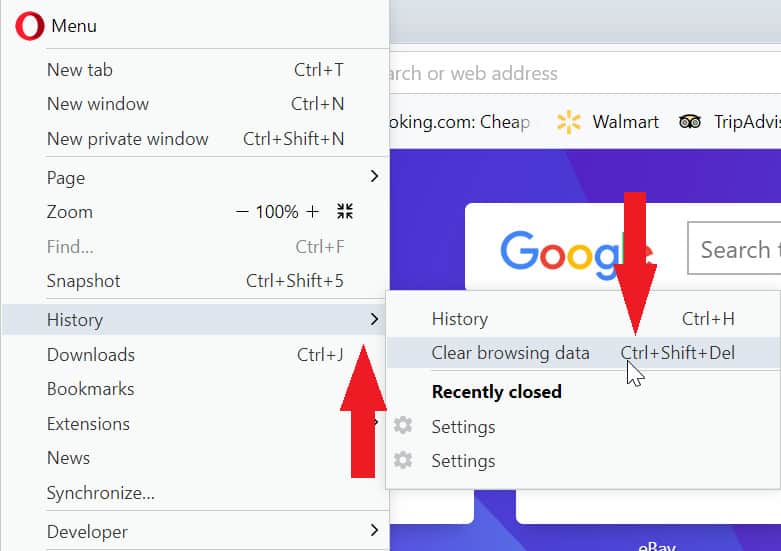
După ce faceți clic pe aceasta, veți fi adus pe un ecran cu aspect foarte familiar, care vă oferă opțiunea de a decide ce date trebuie șterse și de la cât de îndepărtat:

Veți obține, de asemenea, o opțiune pentru eliminarea datelor „de bază” sau „Advanced”. Meniul „Advanced” crește categoriile de date, dar pentru cookie-uri, tot ce ai nevoie este să folosești meniul „Basic”.
Dacă aveți nevoie de ajutor suplimentar pentru a gestiona lucrurile dincolo de acest punct, consultați secțiunea Chrome pentru a afla tot ce trebuie să știți.
În cele din urmă, administrarea cookie-urilor în Opera va mai face câțiva pași. Dacă lovești Anulare de la Ștergeți datele browserului ecran, veți fi în meniul principal de setări. Dacă nu ați făcut deja, faceți clic pe Avansat din stânga pentru a vă extinde opțiunile, apoi faceți clic pe intimitate & Securitate. De acolo, faceți clic pe Setari de continut.
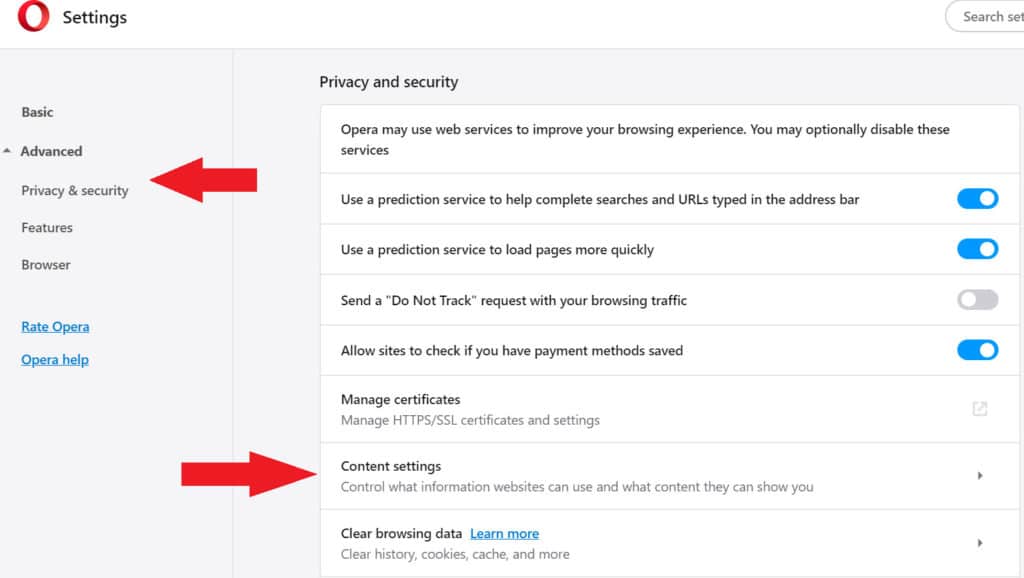
Apoi, selectați fursecuri de pe ecranul de conținut.
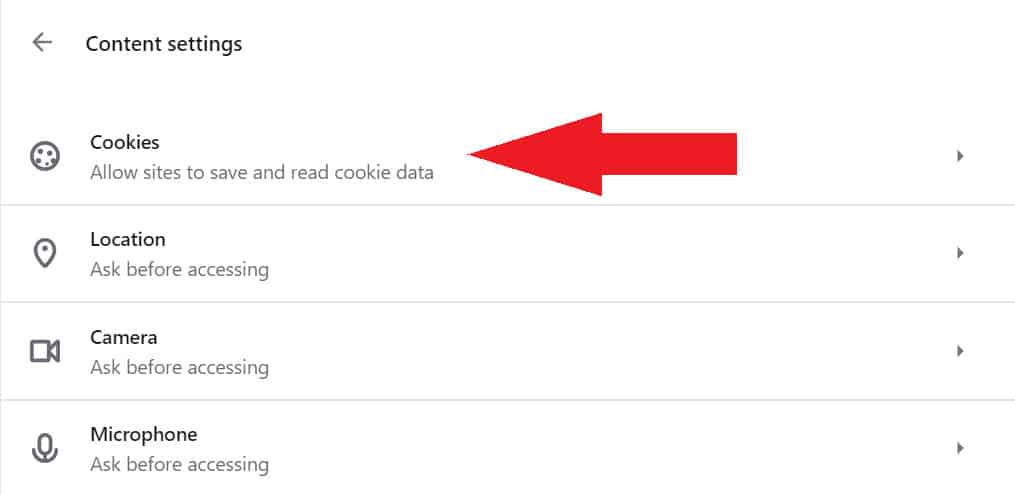
De acolo, puteți alege să ajustați mai specific setările cookie-urilor. Opera vă permite să dezactivați cookie-urile de salvare automată, precum și alte opțiuni, cum ar fi blocarea cookie-urilor terță parte și gestionarea site-urilor site-uri.
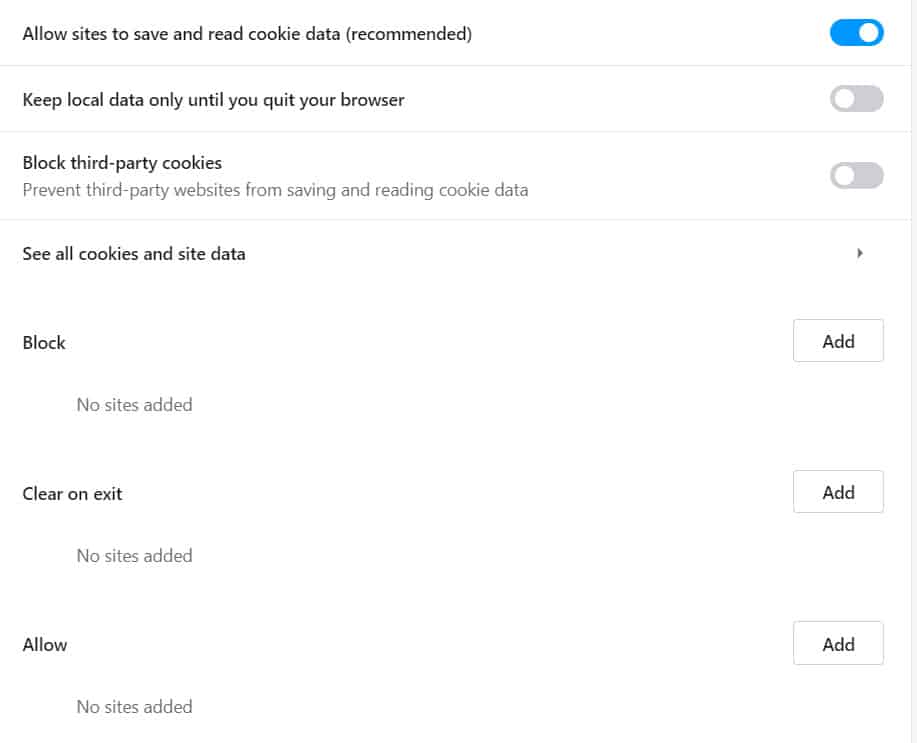
Dacă faceți clic pe Vedeți toate cookie-urile și datele site-ului, puteți șterge un anumit coookie de pe site-urile web individuale.
Ștergerea cookie-urilor pe iOS
Pentru a șterge cookie-urile de pe un dispozitiv iOS, începeți prin deschiderea Setări apoi apoi derulați în jos Safari buton și atingeți-l:
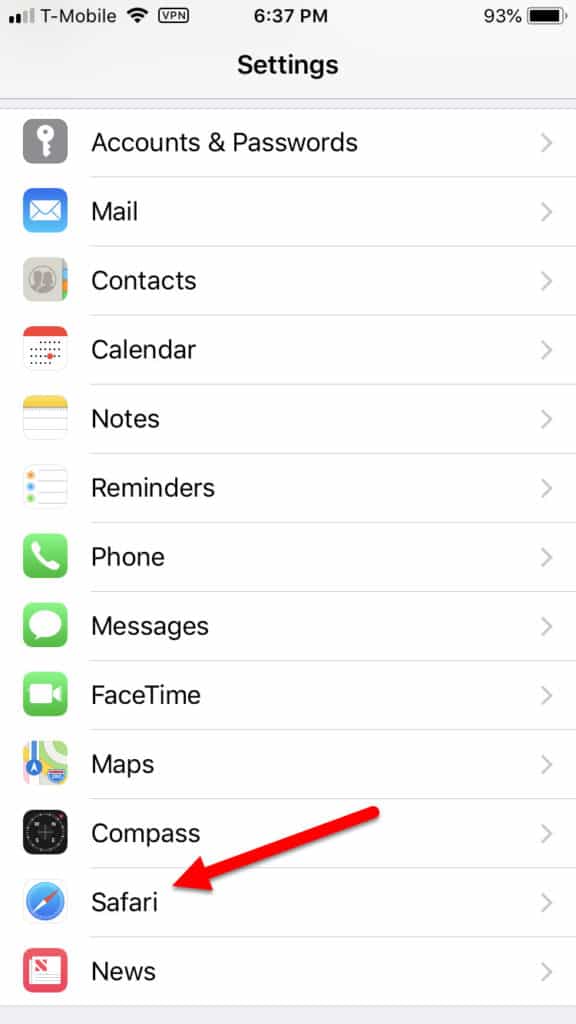
De aici, derulați în jos până la butonul etichetat Ștergeți istoricul și datele site-ului:
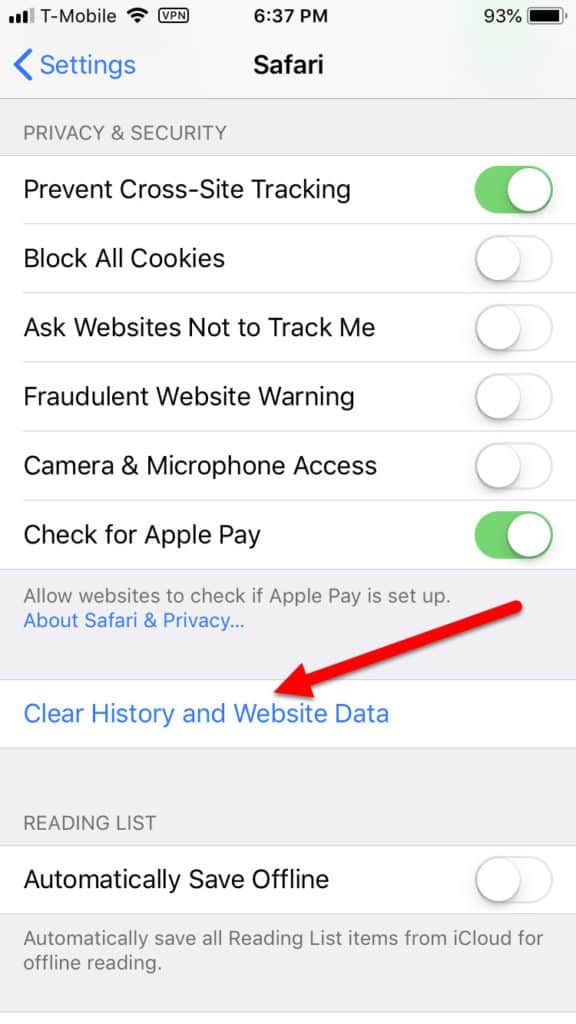
Dacă atingeți, veți șterge toate cookie-urile din browserul dvs. Safari. Așa ați terminat!
Gestionarea cookie-urilor pe iOS
În momentul de față există un singur instrument de gestionare a cookie-urilor în Safari pe iOS și este acela de a bloca complet stocarea cookie-urilor.
Pentru a face acest lucru, derulați în aceeași filă Safari menționată mai sus, apoi comutați opțiunea la Blocați toate cookie-urile:
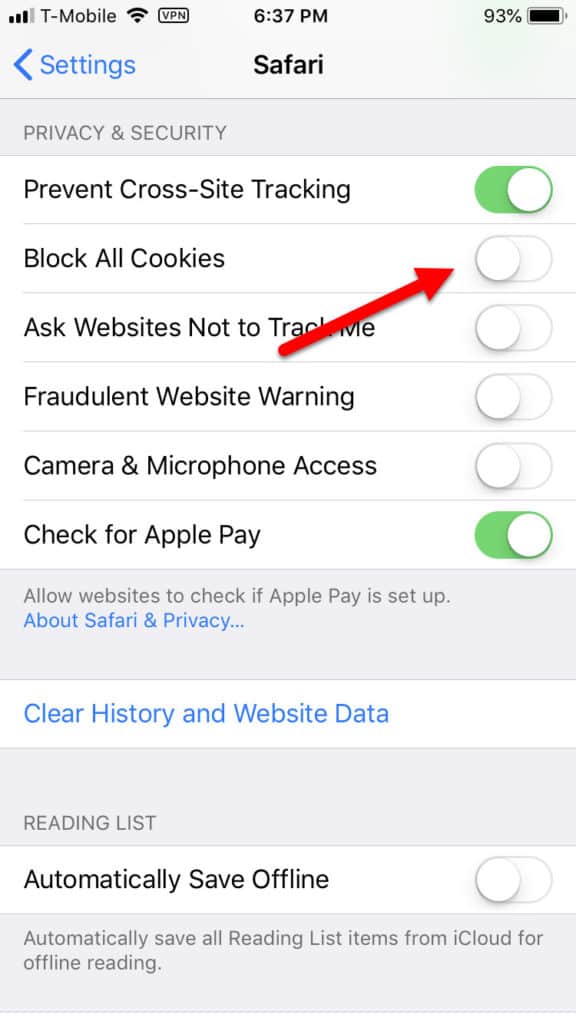
Odată ce acest lucru este comis Safari va fi împiedicat să stocheze orice cookie-uri noi pe dispozitivul dvs. iOS.
Ștergerea cookie-urilor pe Android
Pentru a șterge cookie-urile de pe Android, începeți prin deschiderea Crom browser de pe ecranul de start. Apoi, atingeți cele trei butoane din colțul din dreapta sus al ecranului:
De aici, derulați în jos până la fila etichetată Confidențialitate:

Apoi, derulați până la fila etichetată Ștergeți toate cookie-urile și datele de navigare și atingeți-l:
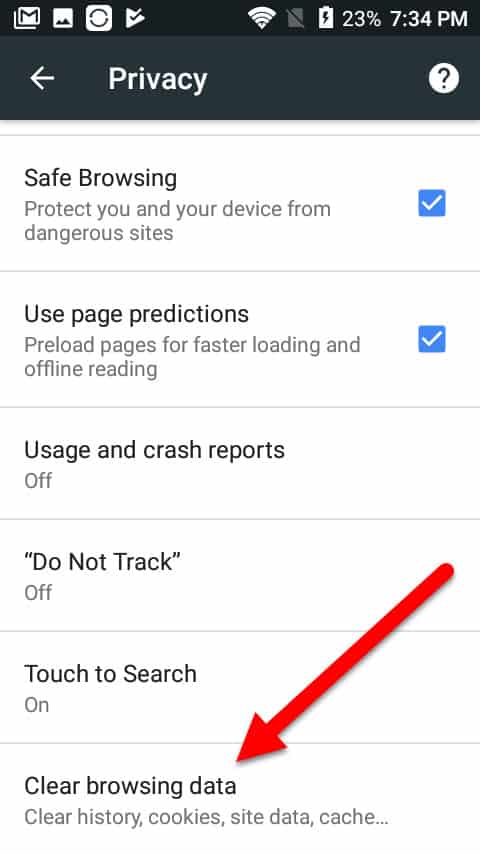
De aici veți putea vedea ce cookie-uri a stocat Chrome pe dispozitivul dvs. Android, precum și opțiunea de a le șterge:
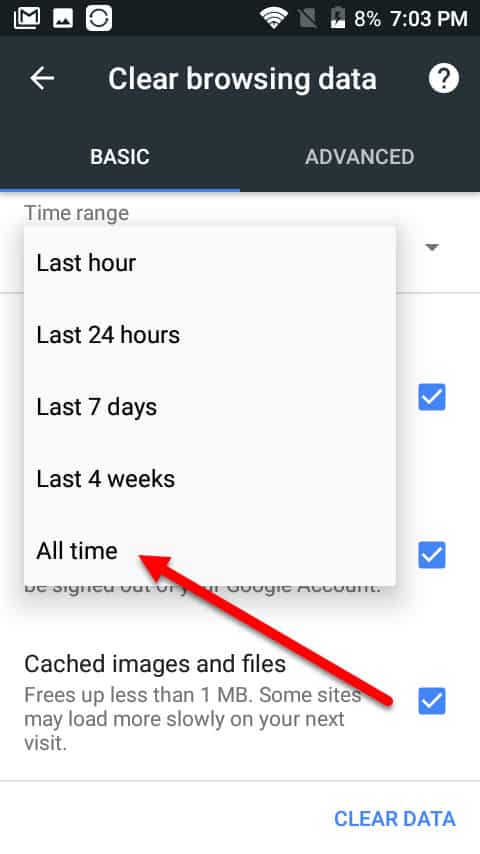
Începeți alegând scala de timp din care doriți să ștergeți, apoi atingeți Date clare în colțul din dreapta jos pentru a o șterge:
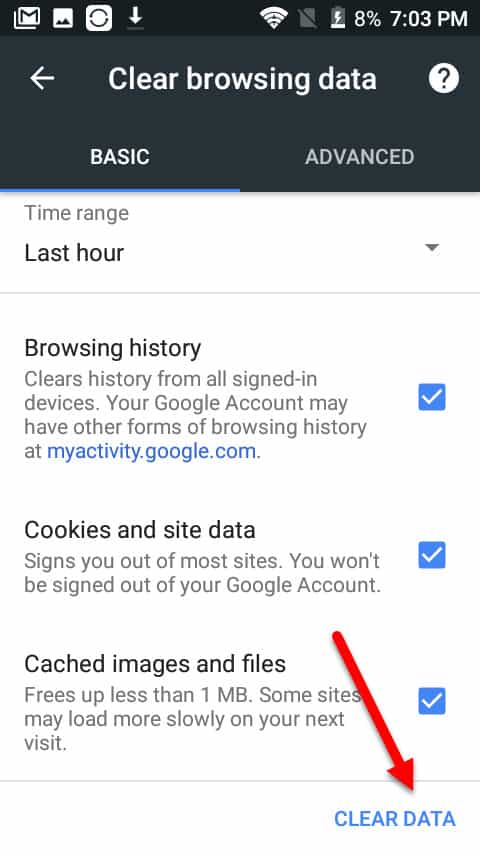
Gestionarea cookie-urilor pe Android
Pentru a gestiona comportamentul cookie-urilor, derulați în jos la fila etichetată Setări site din fereastra de setări Chrome:
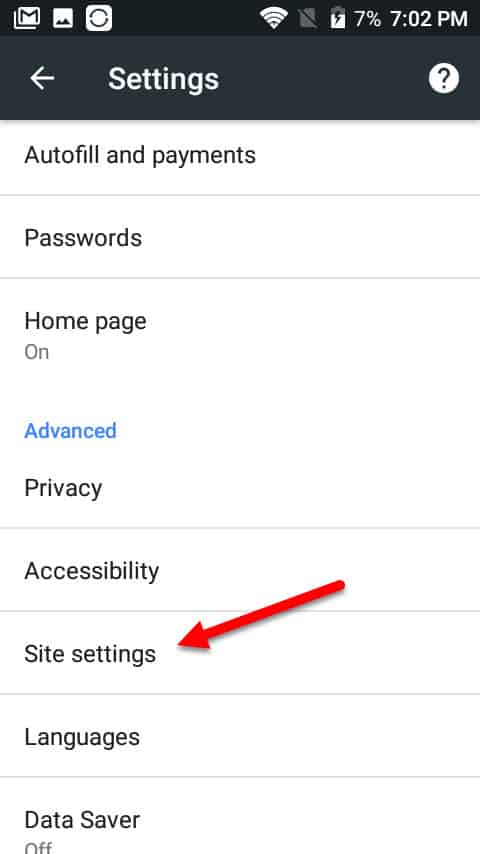
Apoi, atingeți Cookie-urile:
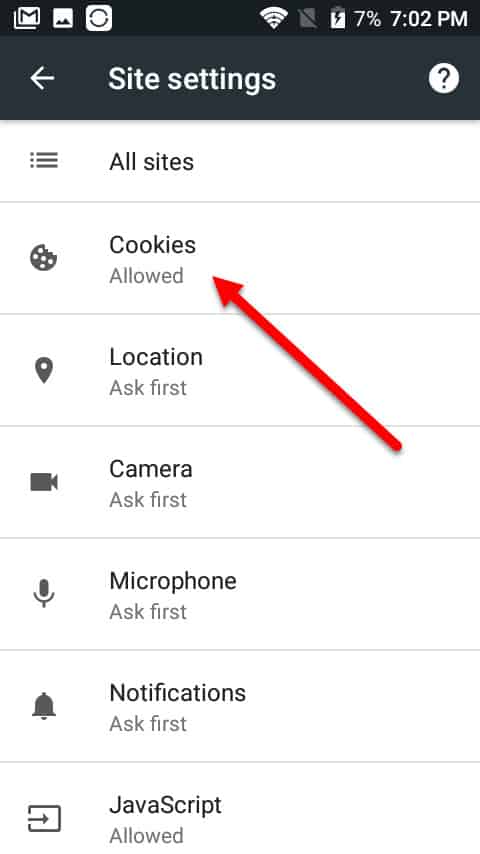
De aici veți avea una dintre cele două opțiuni, fie pentru Permiteți cookie-uri terțe părți, sau pentru a dezactiva fursecuri în totalitate prin oprirea comutării:
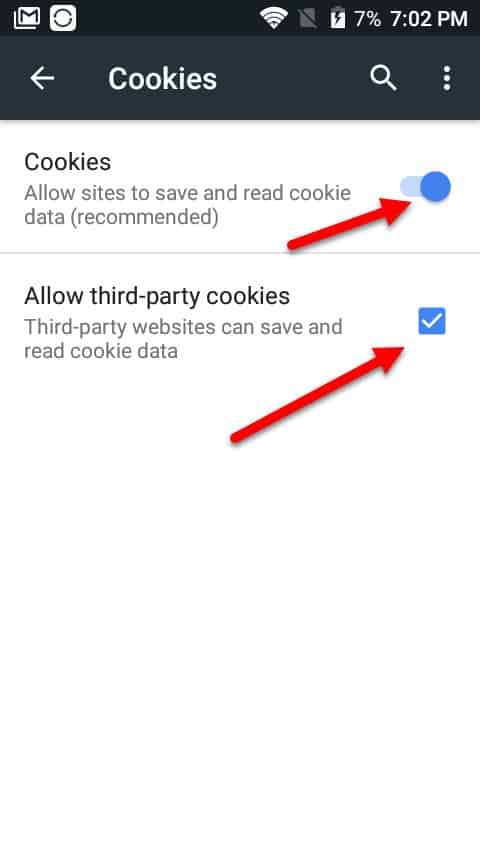
Ștergerea cookie-urilor pe Windows 10 Mobile
Pentru a șterge cookie-urile de pe Windows 10 Mobile, începeți prin a atinge pictograma Internet Explorer / Edge de pe ecranul de pornire:
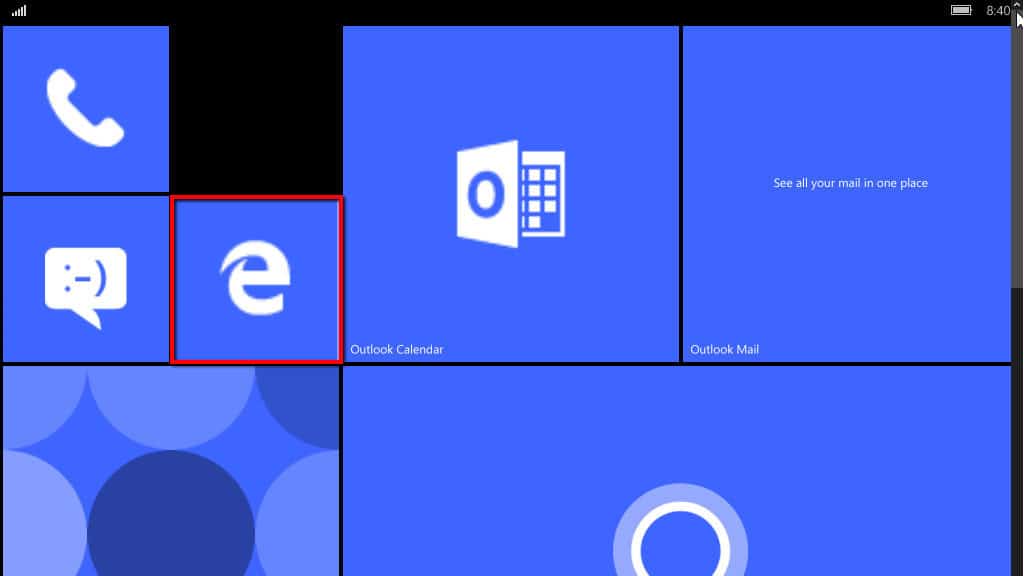
Apoi, atingeți cele trei puncte situate în colțul din dreapta jos al ecranului:
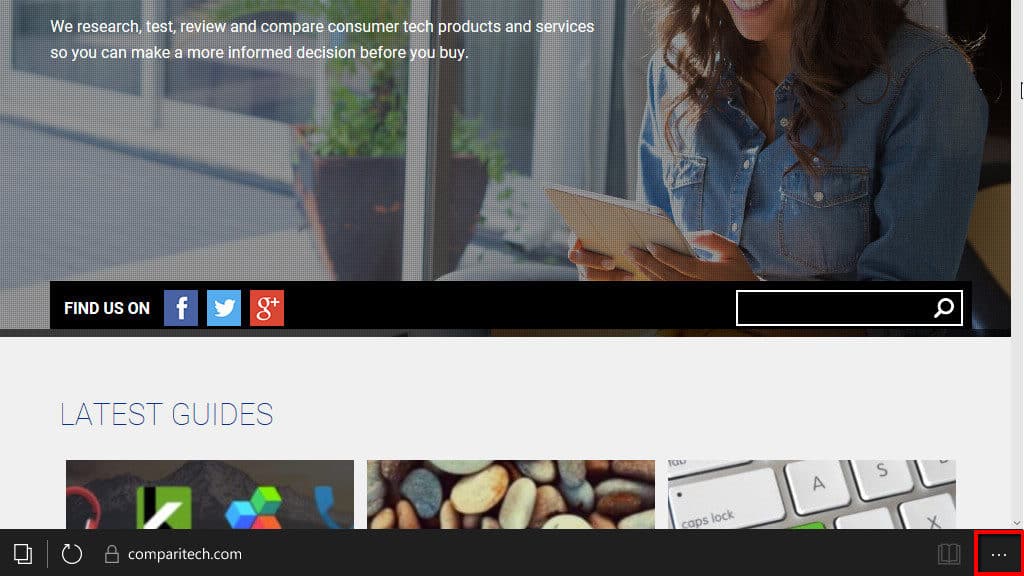
Din meniul care apare, atingeți Setări:
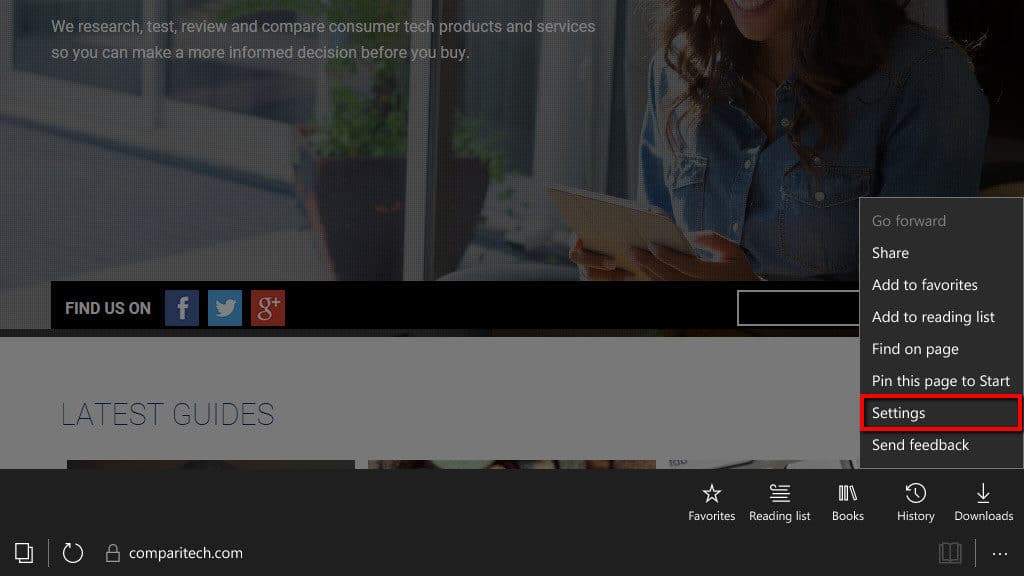
Sub Sterge istoricul de navigare, Atingeți Alegeți ce să ștergeți din secțiunea evidențiată mai jos:
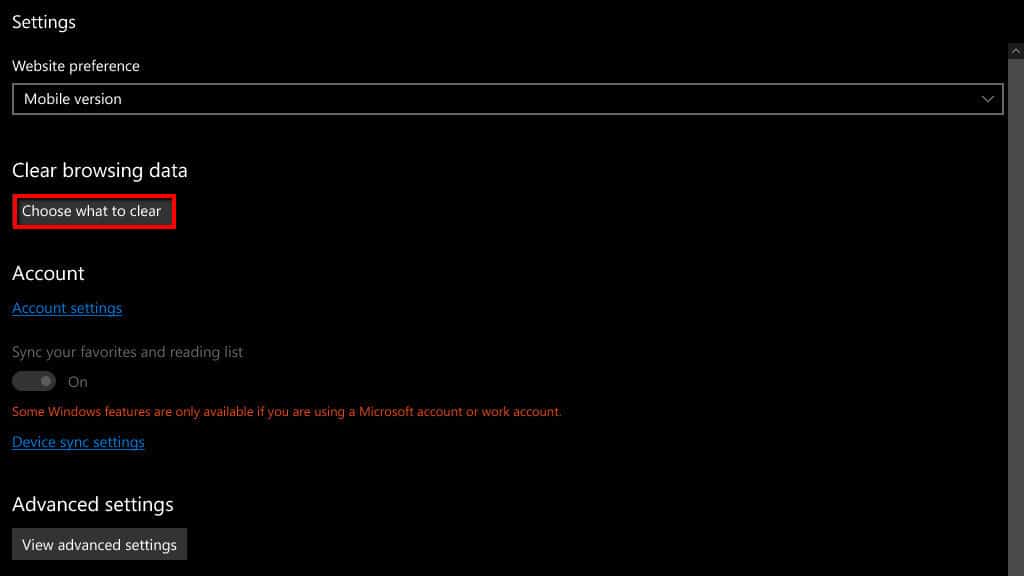
Din meniul prezentat mai jos, bifează doar caseta etichetată Cookie-urile și datele site-ului salvat:
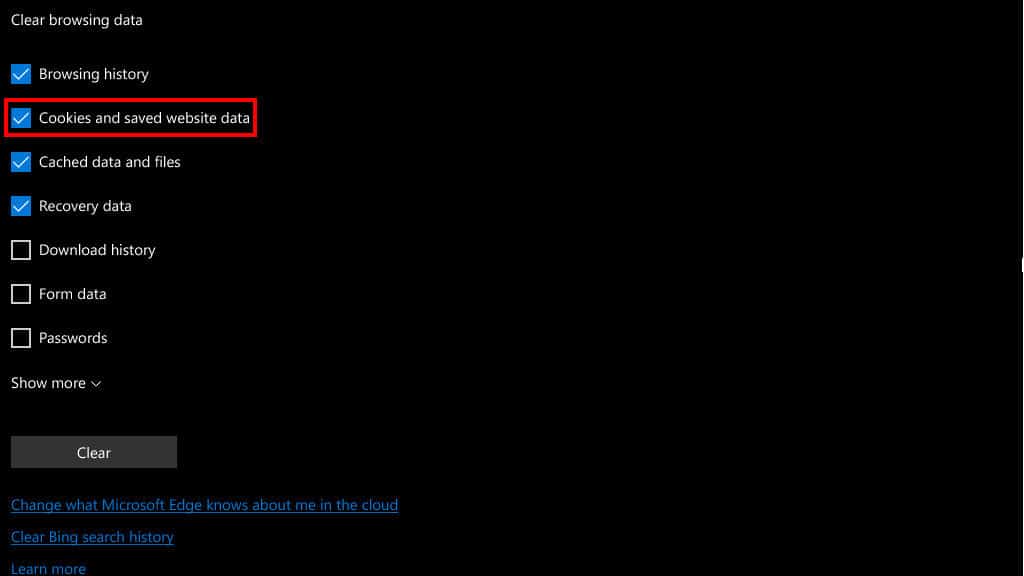
Atingeți clar în partea de jos a paginii pentru a șterge cookie-urile:
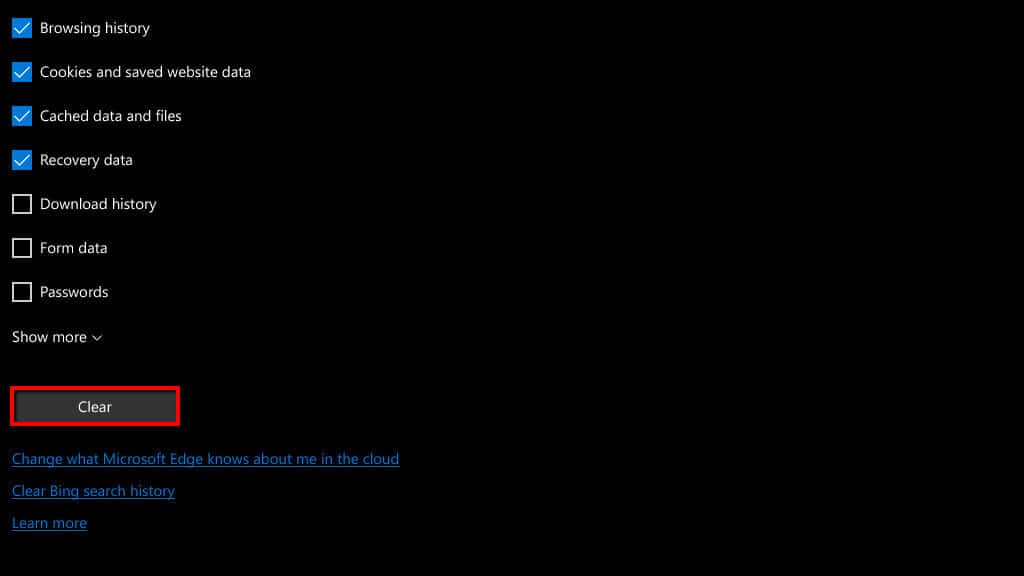
Apoi atingeți Toate clar! Pentru a fi dus înapoi la pagina dvs. de pornire. Totul este gata!
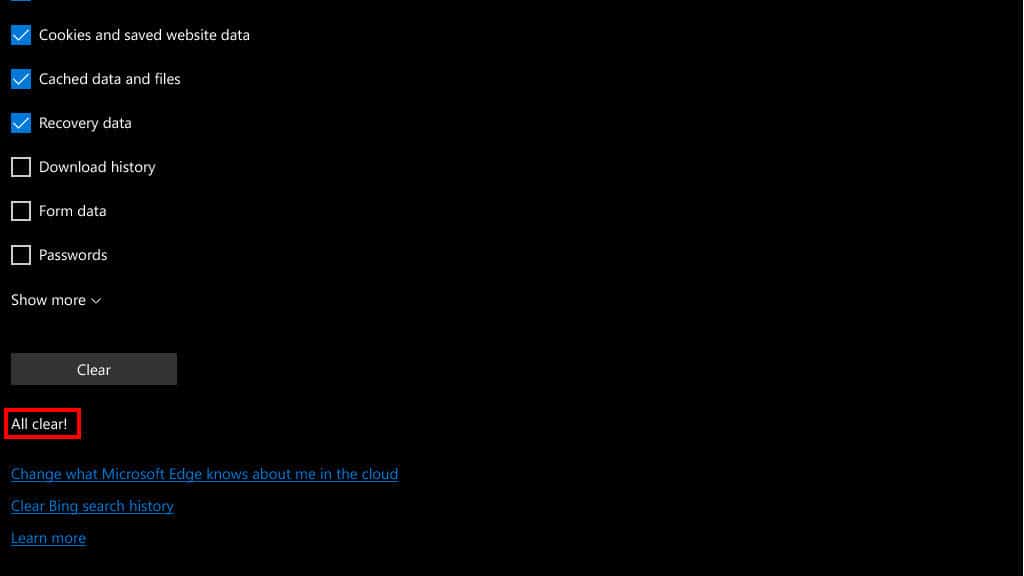
Cum să ștergeți supercookies
„Supercookies” sau anteturile identificatorului unic urmăresc cookie-urile care rămân pe sistemul dvs. chiar și după ce ați șters toate celelalte cookie-uri folosind pașii de mai sus. Acestea pot fi plasate pe sistemul dvs. de către furnizorul de servicii de internet la nivel de rețea, ceea ce le face imposibil de prevenit de la finalul utilizatorului.
Supercookies-urile sunt browser-agnostic, așa că nu contează ce browser utilizați sau dacă schimbați browsere – acestea vor fi folosite în continuare pentru a vă urmări.
Supercookies-urile necesită conexiuni necriptate pentru a funcționa, așa că, chiar dacă nu le puteți preveni cu ridicata, puteți reduce eficiența acestora folosind pluginul browserului HTTPS Everywhere de la Electronic Frontier Foundation. Acest plugin pentru Firefox și Chrome optează întotdeauna pentru o versiune HTTPS criptată a unui site web, dacă este disponibil.
Nu toate site-urile utilizează HTTPS, cu toate acestea, alternativa este să vă conectați la un VPN. Acest lucru vă va cripta conexiunea la internet indiferent de site-ul pe care îl vizitați, ceea ce face ca supercookies-urile să fie inutile.
Cum să ștergeți cookie-urile flash (LSO)
Cookie-urile flash, cunoscute și sub denumirea de obiecte partajate locale (LSO), sunt cookie-uri utilizate de aplicațiile Adobe Flash care există pe unele site-uri web. Nu pot fi îndepărtate ca cookie-urile normale, astfel încât uneori sunt clasificate ca supercookies.
În trecut, utilizatorii ar fi trebuit să instaleze o extensie terță parte, precum o mai bună confidențialitate, pentru a împiedica salvarea LSO-urilor în sistemele lor. Astăzi, cu toate acestea, toate browserele majore împiedică încărcarea aplicațiilor Flash decât dacă le spui explicit să facă acest lucru.
Totuși, este posibil să fi ales din greșeală un cookie Flash făcând clic pe un obiect Flash dintr-o pagină web, sau s-ar putea să fi rămas unele din timp înainte ca producătorii de browser să setați Flash să facă clic pentru a activa în mod implicit.
Dacă Adobe Flash nu este instalat, puteți sări peste această secțiune și puteți continua.
Iată cum să le ștergeți:
- Deschideți acest link într-o nouă filă
- Ar trebui să vezi Managerul de setări Adobe Flash Player în vârf.
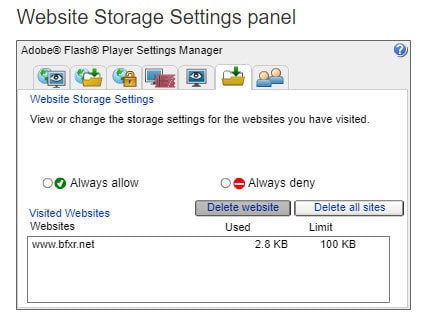 Cu toate acestea, dacă vedeți doar opțiunea de a descărca Flash în Chrome, browserul dvs. probabil a blocat Flash de la încărcare, sau nu este instalat. În primul caz, trebuie să îl permiteți prin:
Cu toate acestea, dacă vedeți doar opțiunea de a descărca Flash în Chrome, browserul dvs. probabil a blocat Flash de la încărcare, sau nu este instalat. În primul caz, trebuie să îl permiteți prin: - Faceți clic pe pictograma lacătului din bara de adrese și faceți clic pe Setări site.
- A stabilit bliț a permite
- Reveniți și reîmprospătați pagina
- În Site-uri secțiune, puteți vedea care sunt site-urile cărora vi s-a acordat permisiunea de a utiliza Flash și care stochează date pe dispozitiv. Clic Ștergeți site-ul web pentru a le elimina pe rând sau Ștergeți toate site-urile să le ștergi pe toate.
Rețineți că, dacă jucați jocuri Flash sau utilizați alte aplicații Flash, este posibil să pierdeți datele salvate.
Vezi si: Comparați furnizorii de internet din zona dvs. (numai în SUA)
„Biscuiți cu ciocolată” de către Fundația Wikimedia sub licență CC BY 2.0
S-ar putea să vă placă, de asemenea, furnizorii de InternetTehnologie și dependență de internet: Cum să-l recunoașteți și să-l recuperați de la furnizorii de internetCum să vă faceți extensii wifi DIY care chiar funcționează furnizori de internet10 sfaturi pentru a îmbunătăți gama și puterea rețelei dvs. wireless ?
punct, puteți gestiona și alte setări legate de cookie-uri, cum ar fi blocarea sau permisiunea pentru anumite site-uri să stocheze cookie-uri pe computerul dvs. În general, este important să fiți conștienți de cookie-urile pe care le colectați și să le gestionați în mod corespunzător pentru a vă proteja confidențialitatea și securitatea online.
punct, puteți gestiona și alte setări legate de cookie-uri, cum ar fi blocarea sau permisiunea pentru anumite site-uri să le utilizeze. Este important să fiți conștienți de aceste opțiuni și să le ajustați în funcție de preferințele și nevoile dvs. de navigare web. În general, cookie-urile pot fi utile pentru a vă oferi o experiență mai personalizată și mai eficientă pe site-uri web, dar este important să aveți controlul asupra modului în care sunt utilizate și să vă protejați confidențialitatea și securitatea online.
punct, puteți gestiona și alte setări legate de cookie-uri, cum ar fi blocarea sau permisiunea pentru anumite site-uri să le utilizeze. Este important să fiți conștienți de aceste opțiuni și să le ajustați în funcție de preferințele și nevoile dvs. de navigare web. În general, cookie-urile pot fi utile pentru a vă oferi o experiență mai personalizată și mai eficientă pe site-uri web, dar este important să aveți controlul asupra modului în care sunt utilizate și să vă protejați confidențialitatea și securitatea online.