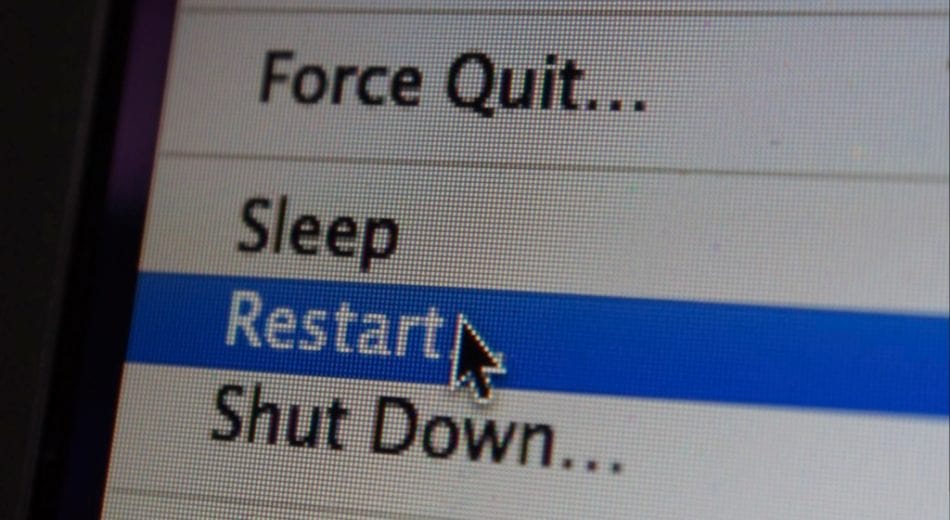
Leggyakrabban a Windows kiváló operációs rendszer. Időnként azonban egyes dolgok egyszerűen nem működnek megfelelően. Különösen a vírusok és a rosszindulatú programok okozhatják a Windows számára a bal és a jobb oldali hibák lelőzését, így megpróbálhat megoldást találni, amelyek közül sok csak nem működik. Azokra a pillanatokra, amikor a Windows valószínűleg kudarcot vall Önnek, a Microsoftnak csak a megfelelő „biztonságos hely” van: Windows biztonságos mód. De mi az a „biztonságos mód”, és hogyan segíthet tisztázni olyan kérdéseket, mint a vírus, a rosszindulatú programok és az egyéb hibák?
Itt tisztázza az általános zavart a Microsoft Windows biztonságos módjának célja vonatkozásában, amikor valójában szüksége lehet rá, és hogyan kell elindítani a számítógépet biztonságos módban, amikor a Windows 7, 8, 8.1 vagy 10 operációs rendszert használja..
Mi a Windows biztonságos mód??
Először kezdjük azzal, amit a Microsoftnak mondnia kell a biztonságos módról:
„A biztonságos mód a Windows alapállapotban indul, korlátozott fájl- és illesztőprogramkészlettel. Segíthet a számítógép problémáinak elhárításában. Például, ha a probléma nem fordul elő biztonságos módban, akkor az alapértelmezett beállításokat tudhatja meg, és az alapvető eszközillesztők nem okozzák a problémát. “
Köszönöm, Microsoft. Az átlagos számítógép-használó számára azonban ez a magyarázat lehet, hogy a legmegfelelőbb. Néhány pontból megtudhatja, hogyan értheti meg a biztonságos módot.
A biztonságos mód csak korlátozott számú program futtatásával tölti be számítógépét
Ez a Windows biztonságos módjának talán a legfontosabb szempontja, különösen azok számára, akik csúnya vírussal vagy más rosszindulatú programmal foglalkoznak. Amikor biztonságos módban indítja a számítógépet, alapvetően olyan Windows verziót tölt be, amely kevesebb programot tesz lehetővé az indításkor. Ezenkívül csak néhány kiválasztott program fog működni biztonságos módban. Amikor a Microsoft ezt „alapállapotnak” nevezi, azt jelenti, hogy a Windows alapvetõbb keretét használja. Azt úgy néz ki, mint a Windows, de nem érhet el mindent, és sok program, amely általában automatikusan fut, szintén nem töltődik be.
A biztonságos mód lehetővé teszi a problémák kijavítását anélkül, hogy ezek a problémák akadályba kerülnének
Míg a biztonságos mód korlátozott erőforrásokkal töltődik be, továbbra is azok a programok jelennek meg, amelyek problémákat okozhatnak ott. A megfelelő eszközökkel továbbra is elérheti őket. Biztonsági módban megtekintheti a fájlokat, eltávolíthatja a bajprogramokat, és kijavíthatja a rendszerleíró adatbázis vagy fájlrendszer problémáit. Valójában ezért fontos a víruskereső és rosszindulatú programok. Sok esetben a vírusok megakadályozhatják, hogy ezek a programok megfelelően működjenek a Windows rendszerben, de ezeket a programokat úgy tervezték, hogy továbbra is biztonságos módban működjenek, lehetővé téve a vírus megfelelő beavatkozását a rendszeréből..
Összefüggő: A legjobb online biztonsági mentés [year]
Kétféle típusú biztonságos mód is létezik
Megállapíthatja, hogy a Windows biztonságos módja kétféle ízben működik: „biztonságos mód” és „biztonságos mód hálózattal”.
Általában ez a kettő azonos. Az egyetlen kivétel az, hogy a biztonságos mód letiltja az internethez és az egyéb hálózati hozzáféréshez való hozzáférést, míg a biztonságos mód a hálózattal való kapcsolat lehetővé teszi az internet elérését. Megállapíthatja, hogy jó ok van az egyik vagy a másik választására.
Ha vírustisztítással foglalkozik, akkor felmerülhet olyan helyzet, hogy a vírus internetkapcsolatot használ az információk feltöltésére és letöltésére. Valójában egyes vírusok csak akkor működnek, ha rendelkeznek internet-hozzáféréssel. Azoknak a vírusoknak, amelyek még biztonságos módban is működnek, szükség lehet az internet-hozzáférés lekapcsolására, hogy megtisztítsák őket.
Időközben előfordulhat, hogy a rosszindulatú programok megfertőzik a rendszert, de hiányzik a megtisztításához szükséges szoftver. A biztonságos mód megnyitása a hálózatkezeléssel lehetővé teszi a szükséges víruseltávolító szoftver beszerzését, miközben levágja a vírus által használt automatikus indítási hozzáférést..
Miért töltsön be biztonságos módban a Windows rendszert?
A legtöbb esetben soha nem kell valóban használni a biztonságos módot, kivéve, ha egyszerűen kielégíti kíváncsiságát. Vannak azonban olyan helyzetek, amelyek szükségessé teszik a biztonságos módot:
- Arra gyanakszik, hogy számítógépét rosszindulatú programok fertőzték meg
- A program futtatásakor illesztőprogram hibákat kap
- A Windows megtagadja a normál indítást
- Úgy tűnik, hogy a közelmúltban telepített szoftver ütközéseket vagy hibákat okoz
Ezek a kérdések természetesen számtalan módon megnyilvánulhatnak. Még inkább, mivel a számítógépek és a szoftverek bonyolultabbá válnak, a szoftverkonfliktusok bonyolultabbá válhatnak, és időnként egyenesen is furcsa. A Windows és a szoftverfejlesztők általánosságban fantasztikus munkát végeztek a hibák kiküszöbölésével, mielőtt a programok piacra kerülnének, de hé, mégis előfordulnak.
Összefüggő: Legjobb Antivirus [year]
A világosság kedvéért a Windows biztonságos módja nem csodaszer minden számítógéppel kapcsolatos bajra. Sok olyan szoftver hiba van, amelyek valóban hardverütközések. Ezekben a helyzetekben a szoftvert valószínűleg nem a számítógép hardveréhez tervezték. A biztonságos módba lépés nem oldja meg a hardver / szoftver ütközéseket, és valójában a szoftver problémáinak hibaelhárítását és tisztítását célozza.
A biztonságos mód indítása Windows 7, 8 vagy 8.1 rendszeren
A Microsoft ugyanazt a folyamatot tartotta a Windows 7, 8 és 8.1 rendszeren.
Először indítsa újra a számítógépet. A helyzetétől függően ezt megteheti a Start menüben, vagy olyan helyzetekben, amikor a Start menü elérését egy vírus blokkolta, egy kemény újraindítás révén. Amint a számítógép újraindul, tegye a következőket:
- Azonnal kapcsolja be a gombot F8 gomb egy másodperces időközönként
- A Windowsnak most be kell töltenie a „Speciális indítás” opciók.
- Válassza ki az egyiketafe mód”Vagy„Csökkentett mód hálózattal”. Mivel lehet, hogy nincs képernyő-egér, ezt megteheti az egyik funkcióbillentyű használatával. Ezt fel kell tüntetni a képernyőn, valószínűleg ez lesz F4 engedélyezni biztonságos mód és F5 engedélyezni Csökkentett mód hálózattal.
Tudni fogja, hogy a biztonságos mód aktív, amikor a képernyő minden sarkában vagy a képernyő tetején megjelenik a „biztonságos mód” szavak.
A biztonságos mód indítása a Windows 10 rendszerben
A Microsoft frissítette a Windows módszert, hogy biztonságos módba lépjen a Windows 10 frissítéssel. Ez a folyamat bizonyos szempontból megnehezíti a biztonságos módba való belépést, miközben növeli a biztonságos módba lépés lehetőségeit.
1. módszer: Belépés biztonságos módba
Nyomja meg egyszerre a Windows logó gombot és az „i” gombot. Ezzel megnyílik a „Beállítások” menü. Innentől érheti el a Start menüt, ahol megtalálhatja a biztonságos módot a következő módszerrel:
- Kattintson a „frissítés & Biztonság”, Amelyet„Felépülés”
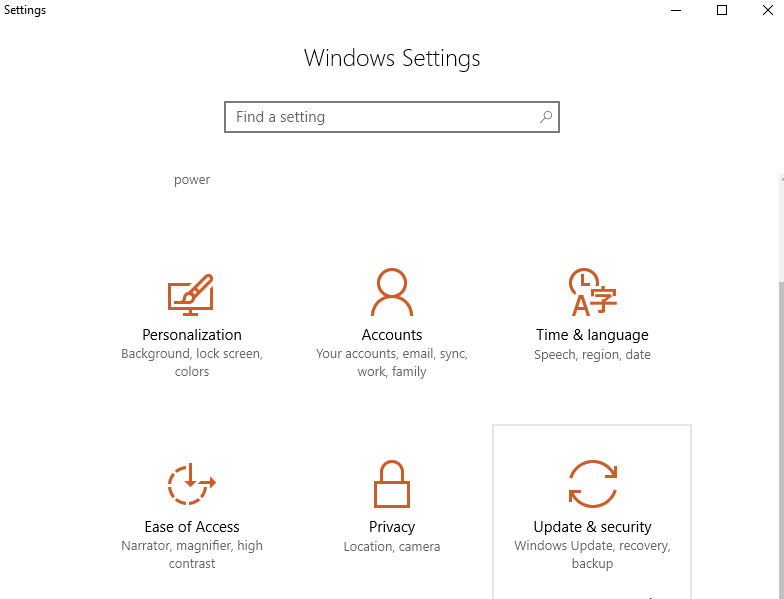
- Keres „Speciális indítás” jobbra. Ezen a területen válassza a „Újraindítás most”

- Újraindításkor a számítógép megjeleníti a következő képernyőt:Válassz egy lehetőséget”. Válassza a „Hibaelhárítás” és akkor “Haladó beállítások”. Ezután kattintson a „Indítási beállítások”És„Újrakezd”
- Amint a számítógép újraindul a második alkalommal, további lehetőségek jelennek meg a képernyőn. Válassza a „4Vagy nyomja meg a „F4”Billentyűzeten. Ez elindítja a biztonságos módot. Ha biztonságos módban szeretne hálózattal kezdeni, válassza a „5Vagy nyomja meg a „F5”
2. módszer: Lépjen be a biztonságos módba a bejelentkezési képernyőn
- Indítsa újra a számítógépet. Miután megjelent a bejelentkezési képernyő, tartsa lenyomva a „VáltásGombot, majd kattintson a „Erő” ikon (gyakran a képernyő jobb alsó sarkában). Végül válassza a „Újrakezd”
- Amikor az újraindítás befejeződik, látnia kell a „Válassz egy lehetőséget“.Kattintson Hibaelhárítás > Haladó beállítások > Indítási beállítások > Újrakezd
- A második újraindítás után választhat a lehetőségek közül. „4”Vagy„F4”Szokásos biztonságos üzemmódba juttatja Önt, míg a“5”Vagy„F5”Biztonságos módot biztosít a hálózatépítéshez
Amint a számítógép elindul, akkor tudni fogja, hogy biztonságosan működik-e, amikor a képernyő sarkában vagy alján / alján megjelenik a „biztonságos mód” szavak.
3. módszer: Automatikus belépés a javítási módba
Ha a Windows 10 rendszer több kísérlet után nem indul el megfelelően, akkor automatikusan automatikus javítási módba indul. A Windows 10 rendszer automatikusan elindul az automatikus javítás módba, ha háromszor megszakítja a rendszerindítási folyamatot. A bekapcsológomb lenyomásával a rendszerindítás során ezt kell elérnie.
Amint megjelenik az Automatikus javítás mód képernyő, ne nyomja meg a RESTART gombot. Ehelyett válassza a lehetőséget Haladó beállítások, azután Hibaelhárítás. Ezután eljutottam Indítási beállítások és Újrakezd. Itt látja a biztonságos mód opcióit, hasonlóan a 2. módszerhez.
Összefüggő: A legjobb VPN for Windows
Az „Alvás + újraindítás + leállítás” az Acid Pix által a CC BY-SA 2.0 alatt engedélyezett
állítja az internetkapcsolatot, míg a biztonságos mód hálózattal lehetővé teszi az internetkapcsolatot. A biztonságos mód hálózattal hasznos lehet, ha problémái vannak az internetkapcsolattal, vagy ha olyan programokat kell letöltenie, amelyek segíthetnek a problémák megoldásában. Azonban, ha vírusokkal vagy rosszindulatú programokkal küzd, akkor a biztonságos mód a legjobb választás, mivel az internetkapcsolat kikapcsolása megakadályozza a vírusok terjedését a számítógépen.
Miért töltsön be biztonságos módban a Windows rendszert?
A Windows biztonságos módja hasznos lehet, ha problémái vannak a számítógépével, például ha vírusokkal vagy rosszindulatú programokkal küzd, vagy ha a rendszerleíró adatbázis vagy a fájlrendszer problémái vannak. A biztonságos mód lehetővé teszi a problémák kijavítását anélkül, hogy ezek a problémák akadályba kerülnének, és lehetővé teszi a számítógép korlátozott számú programmal történő betöltését, ami segíthet a problémák azonosításában és megoldásában.
A biztonságos mód indítása Windows 7, 8 vagy 8.1 rendszeren
A Windows 7, 8 vagy 8.1 rendszerben a biztonságos mód indításához kövesse az alábbi lépéseket:
1. Indítsa újra a számítógépet.
2. Amikor a számítógép elindul, tartsa lenyomva a F8 billentyűt.
3. Válassza ki a “Biztonságos mód” lehetőséget a megjelenő menüből.
4. Nyomja meg az Enter billentyűt.
A biztonságos mód indítása a Windows 10 rendszerben
A Windows 10 rendszerben a biztonságos mód indításához több módszer is rendelkezésre áll:
1. módszer: Belépés biztonságos módba
1. Kattintson a Start gombra.
2. Kattintson a beállítások ikonra.
3. Kattintson az “Update