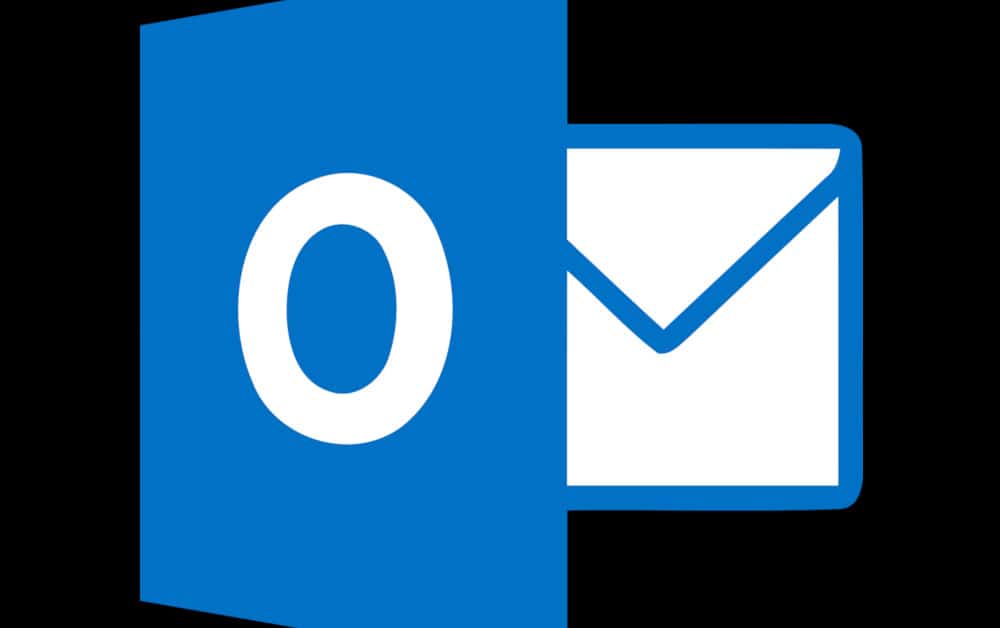
Искате да изпратите криптиран имейл? Не искате да ровите Outlook? След това хоп на борда, защото този урок ще ви покаже как можете да приведете двете в перфектна хармония и да използвате PGP криптиране с Outlook.
Защо да използвате PGP криптиране с Outlook?
Независимо дали сте голям фен на Outlook или просто дългосрочен потребител, който не може да се притеснява да променя, може да сте загрижени за сигурността и поверителността на вашите имейли. В периоди на нарушаване на данни и непрекъснато увеличаване на киберпрестъпността е важно да помислите за сигурността на вашите онлайн комуникации.
Което ни довежда до момента: Дали Outlook пази имейлите ви в безопасност?
Отговорът е силно “не”, но не е точно нещо уникално за Outlook. Разбира се, той е собственост на Microsoft, огромна компания, която събира клиентски данни и има съмнителна позиция по отношение на поверителността през годините. Въпреки че това не е в полза на Microsoft, истинският проблем е в самия имейл.
Стандартният имейл просто не е защитен. След като съобщението напусне входящата ви поща, има много точки, в които то може да бъде изложено на нападатели. Това е комуникационна система, която е достатъчно добра за голяма част от нашите по-ежедневни ежедневни съобщения, но тя е изключително кратка за онези моменти, когато е необходима секретност.
От комуникация между шпиони до планиране между активисти, за онези, които се опитват да изпратят ценна информация на тези, които са изложени на висок риск от дебнене онлайн, имейл просто не е достатъчно добър.
Как да направите електронната си поща защитена?
Отговорът е криптиране. По същество това означава да прехвърлите всичките си съобщения в сложен код, който нападателите не могат да дешифрират. Има набор от различни видове криптиране, предлагани от Microsoft като част от Office 365, като например S / MIME, OME и IRM, но този урок ще фокусирайте се върху използването на PGP криптиране с Outlook.
Предимствата & недостатъци на използването на PGP криптиране в Outlook
За начало, основният недостатък на Pretty Good Privacy (PGP) е, че той не е вграден в Outlook. Така че защо да го използвате тогава? Защото и другите опции имат своите грешки.
Сигурните / многофункционални разширения за електронна поща (S / MIME) могат да бъдат a болка за настройване, нуждаят се от отделни конфигурации на SSL сертификати за всеки клиент. Сертификатите също са склонни да струват пари, което е друг недостатък.
Шифроването на съобщения в Office 365 (OME) е много по-лесно за използване, но не шифрова съобщенията по традиционния начин. Вместо това отнема съобщения, които имат определени спецификации, след което ги разменя за връзка към сървър на Microsoft. Получателят получава изпратената връзка, която ги изпраща до сървъра, където може да прегледа съобщението.
Управлението на информационните права (IRM) също не е криптиране; той просто използва криптиране за предотвратяват предприемането на определени действия след като бъде изпратен имейл или файл. Може да се използва за спиране на екрана, препращане или отпечатване на съобщения, но това не е идеално решение за криптиран имейл.
Друг проблем при всеки от тези видове криптиране е, че те се появяват в средата на Microsoft. Въпреки че е спорно колко проблематично е това, онези, които имат недоверие на техни гиганти, могат да се чувстват по-удобно да шифроват имейла си другаде, като гарантират, че няма възможност Microsoft да получи достъп до него.
Това ни връща към PGP криптиране. Въпреки че отнема известно усилие за конфигуриране в Outlook, PGP има много предимства. е с отворен код и безплатно, използване на стандарт, който работи с широк спектър от програми. Той също работи на a децентрализиран модел което предоставя на своите потребители избор, когато става въпрос за това как информацията им ще бъде криптирана и как те искат да се доверят на други потребители.
Трябва ли да използвате PGP криптиране с Outlook?
Всичко зависи от нивото на заплахата ви. Ако сте просто обикновен човек без твърде много ценни тайни или цел на гърба си, тогава тази настройка вероятно е добре. Ако имате по-големи опасения за поверителност или се занимавате с изключително чувствителна и ценна информация, може би е най-добре да използвате Gnu Privacy Guard (GPG) с имейл клиент като Thunderbird, който работи през Enigmail.
Как да настроите & използвайте PGP криптиране с Outlook
Сега, когато разбирате защо е важно криптирането на PGP, е време да започнете работа. Първата стъпка за инсталирането му е да изтеглите Gpg4win. Това е пакет с инструменти за криптиране с отворен код за Windows. Тя включва Gnu Privacy Guard, която е основната програма за криптиране, както и някои мениджъри на сертификати, плъгини и ръководство за употреба.
В този урок ще използваме Gnu Privacy Guard, мениджър на сертификати, наречен Kleopatra и приставката GpgOL, което е разширението за Microsoft Outlook. Всички те се предлагат безплатно в пакета за изтегляне. За да започнете, отидете на Gpg4win и щракнете върху големия зелен бутон вляво, който гласи Изтеглете Gpg4win, последван от номера на версията:
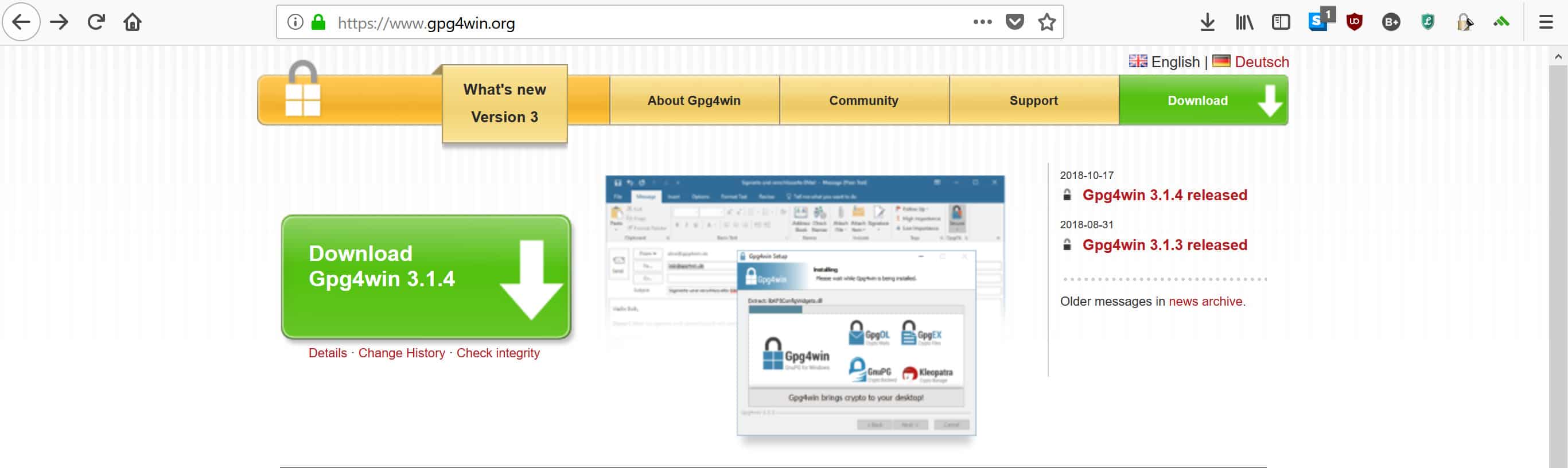
След като щракнете върху изтеглянето, ще бъдете преведени на следния екран, където той ще ви подкани да дарите:
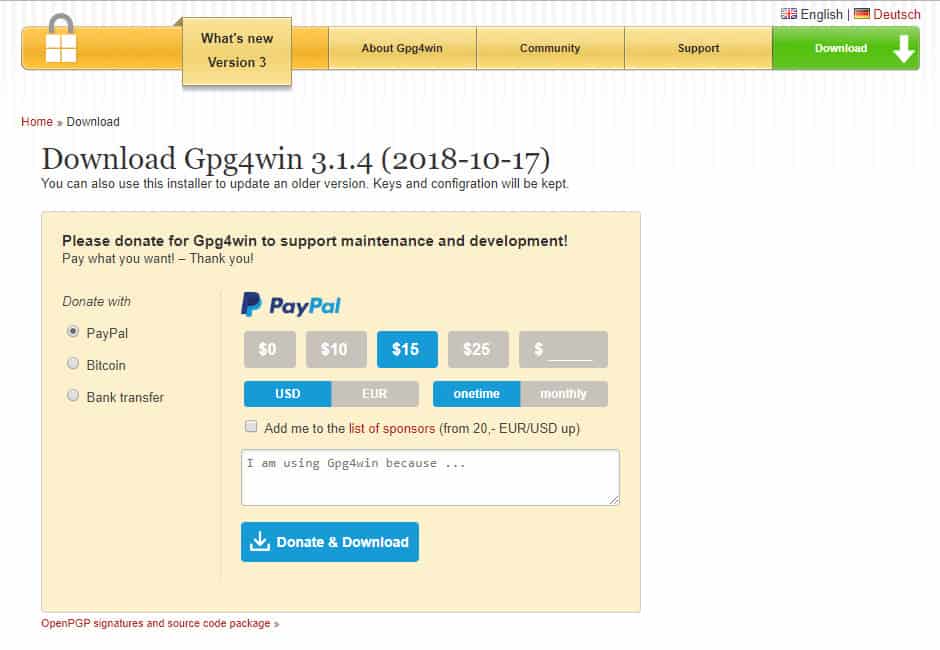
GPG е важен проект с отворен код, който помага за запазване на много хора в безопасност, а даренията са един от малкото източници на доходи, които поддържат проекта жив. Ако имате малко резервни пари, седящи наоколо и чувствате, че правите нещо добро за интернет, тогава не се колебайте да дарите. В противен случай просто щракнете върху $ 0 опция точно под PayPal бутон, след това натиснете Изтегли.
Ще бъдете преведени на следната страница, докато изчакате да се изтегли:
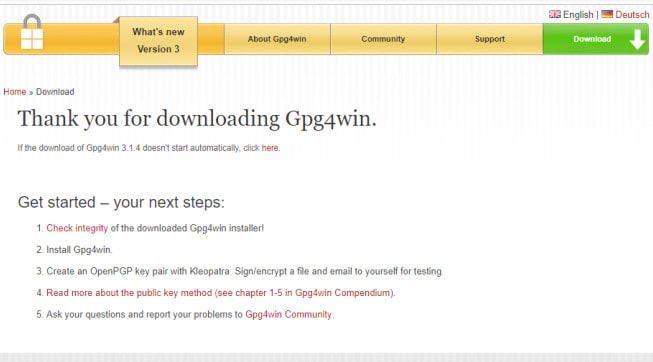
След като изтеглянето приключи, кликнете два пъти върху него. Ако видите изскачащ прозорец, който пита дали искате да разрешите на програмата да прави промени, щракнете върху да. Ще бъдете изведени до друго изскачащо меню, което ще ви помоли да изберете вашия език. Отидете с обичайния си избор или изберете норвежки, ако искате да направите настройката много по-трудна:
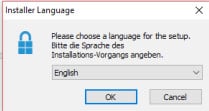
Изберете добре, след това удари Следващия на следния екран:
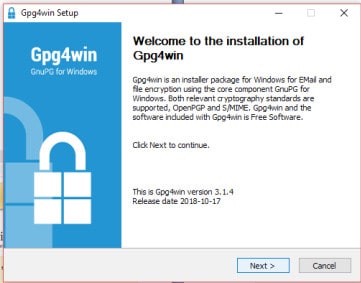
Елементите, които вече са проверени, ще бъдат всичко, което ви е необходимо за настройка на PGP криптиране с Outlook, но можете да щракнете върху другите полета, ако искате да изтеглите общ успех и на Интеграция в браузъра също. Изберете Следващия:
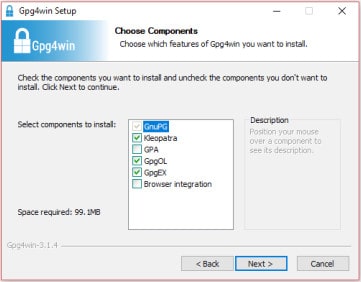
След това изберете мястото, където искате да бъде инсталиран Gpg4win, или продължете с опцията по подразбиране:

Инсталацията на програмата ще отнеме малко време. Когато приключи, ще бъдете отведени до тази страница:
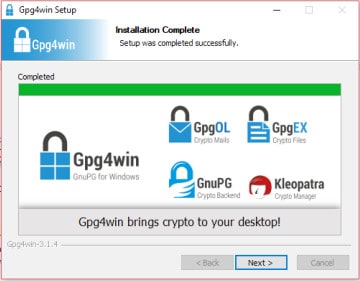
Кликнете Следващия, което ви отвежда тук:
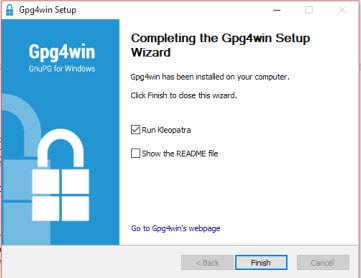
Кликнете завършек да се стартира автоматично Клеопатра, които ще трябва да настроите вашите публични и частни ключове.
Настройка на вашата двойка ключове
Kleopatra ви дава две основни възможности, Нова ключова двойка или внос. Тази статия ще предположи, че сте новак в PGP и ще се съсредоточи върху генерирането на ключове за вас. Ако това е така, тогава изберете Нова ключова двойка. Ако сте съществуващ потребител, който иска да импортира собствените си ключове, тогава не се колебайте да щракнете внос и следвайте указанията вместо това:
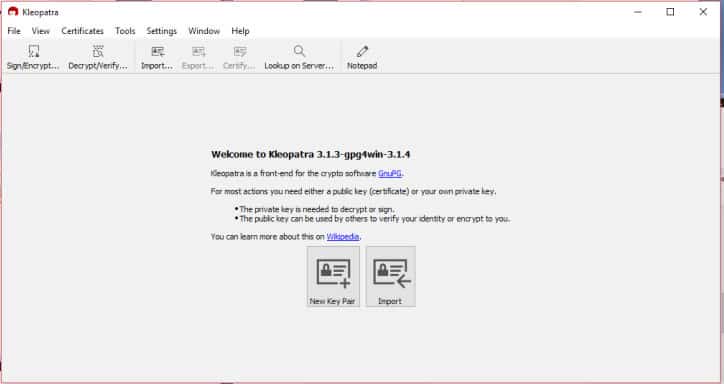
Въведете вашето име и имейл, след което щракнете Следващия. Ако сте по-технически потребител, не се колебайте да влезете в Разширени настройки, но те са извън обхвата на този урок:
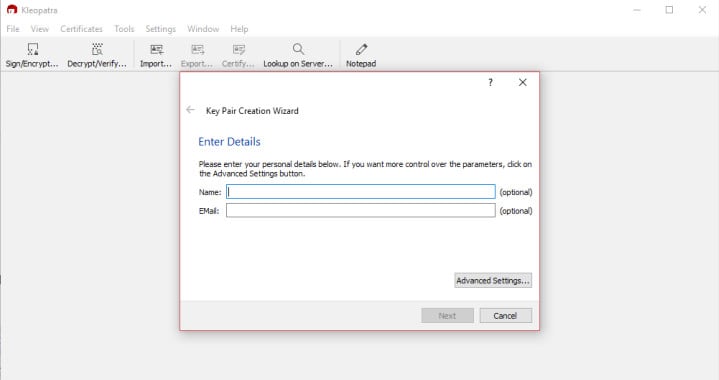
След това ще бъдете помолени да прегледате параметрите. Ако името и имейл адресът ви са правилни, щракнете върху създавам. Програмата ще отнеме няколко момента, за да генерира двойката ключове, след това ще видите изскачащ прозорец, който ви изисква да въведете парола:

Уверете се, че сте въвели силна и уникална парола. Ако използвате слаба парола или същата, която имате за всеки акаунт, това може напълно да подкопае сигурността на използването на PGP. Ако не сте сигурни как да излезете с добра парола, разгледайте нашето ръководство за това как да направите силни пароли.
Вижте също: Инструмент за генериране на пароли
След като въведете силната си парола, щракнете добре. Това ще ви отведе до следната страница:
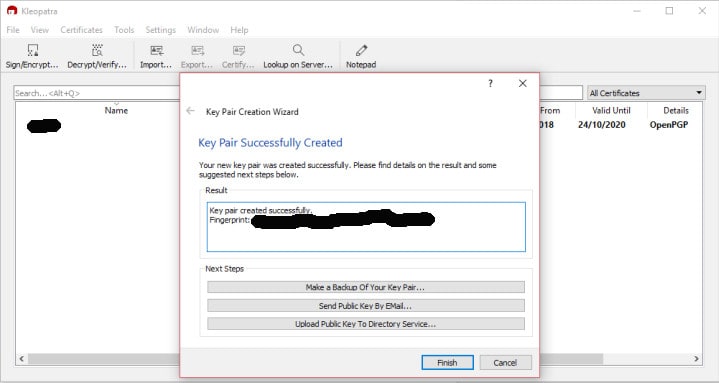
Най-добре е да съхранявате някакъв вид на вашата двойка ключове, така че изберете кой от трите опции е по-подходящ за вас. Кликнете завършек след като направите резервното копие. Сега ще бъдете върнати в главния прозорец на Kleopatra, където ще видите сертификата, който току-що сте създали.
За достъп до вашия публичен ключ, Кликнете с десния бутон навсякъде в лентата, където се посочва вашето име и имейл адрес. Изберете опцията в падащото меню с надпис износ:
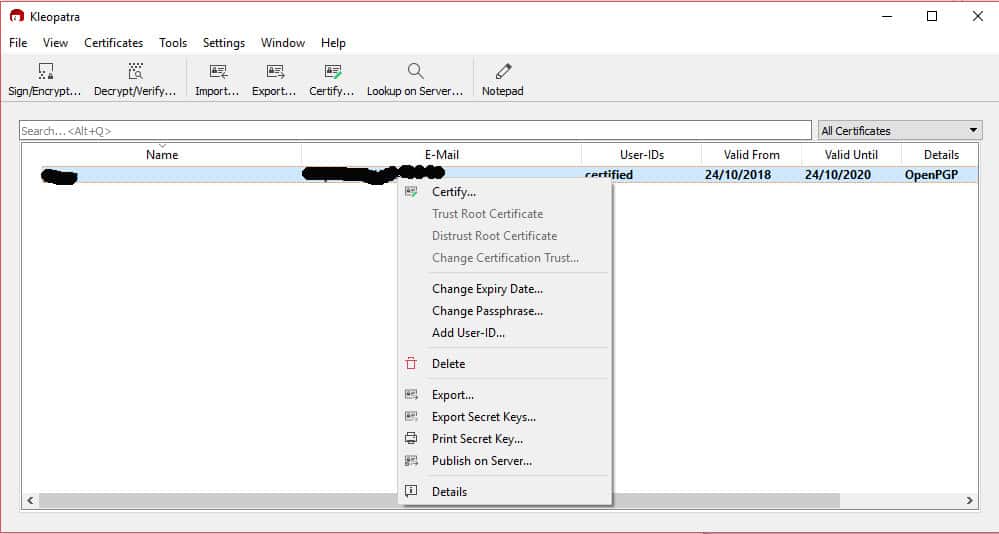
Запишете файла някъде удобно на вашия компютър:
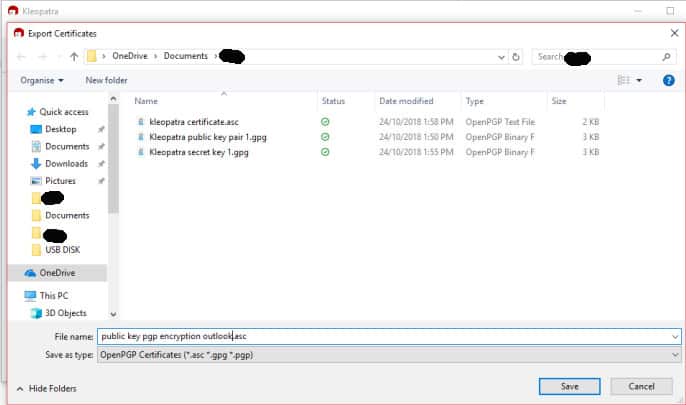
След като направите това, отворете текстов редактор като WordPad. Изберете досие, тогава отворено да потърсите файла, който току-що сте запазили. Може да се наложи да отидете в менюто, което се показва над отворено бутон в долния десен ъгъл. Изберете Всички документи от падащото меню, след което превъртете до файла. Кликнете два пъти върху него.
Това отваря вашия публичен ключ:
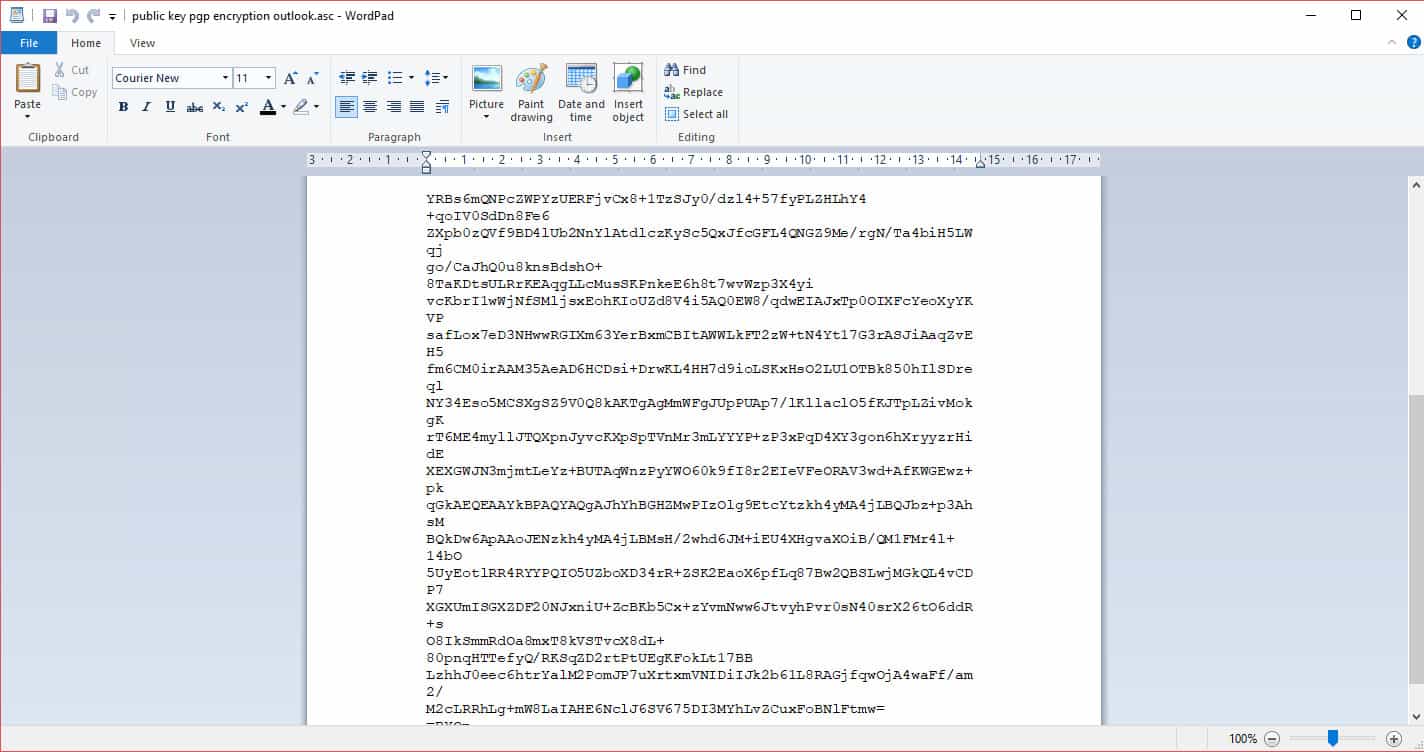
Дайте своя публичен ключ на всеки, с когото искате да можете да общувате сигурно. Можете също да го публикувате на сървъри с публични ключове, като този за другите, за да го намерят.
Сега е време да намерите личния си ключ. Ще ви трябва за декриптиране на всяко от PGP съобщенията, които получавате. Кликнете с десния бутон на лентата в Kleopatra, където сертификатът ви се показва отново, след това изберете Експорт секретни ключове в менюто:
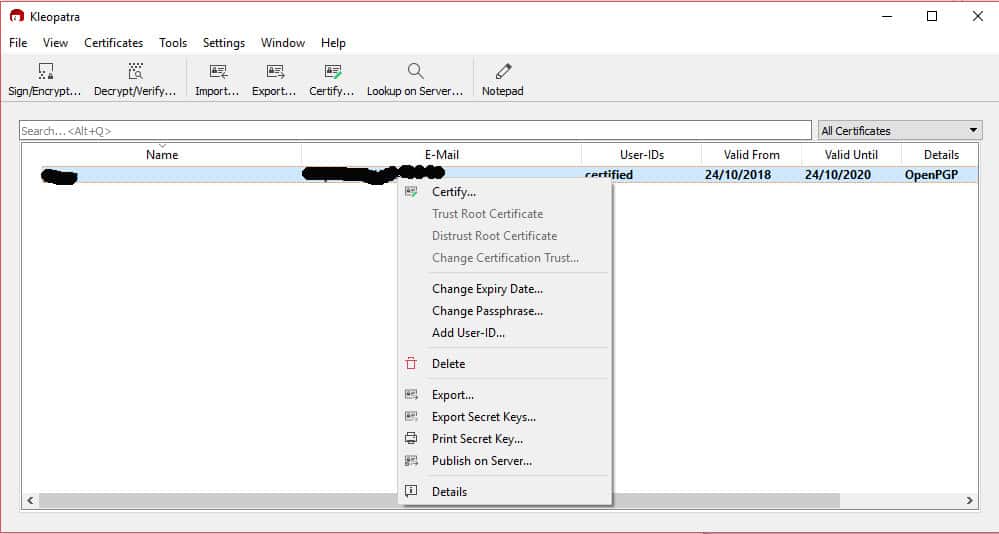
Изберете местоположение, за да го запишете, и щракнете върху квадратчето, в което се казва ASCII броня. Ще трябва да въведете паролата, която сте създали по-рано, за да експортирате секретния си ключ, след което щракнете добре:
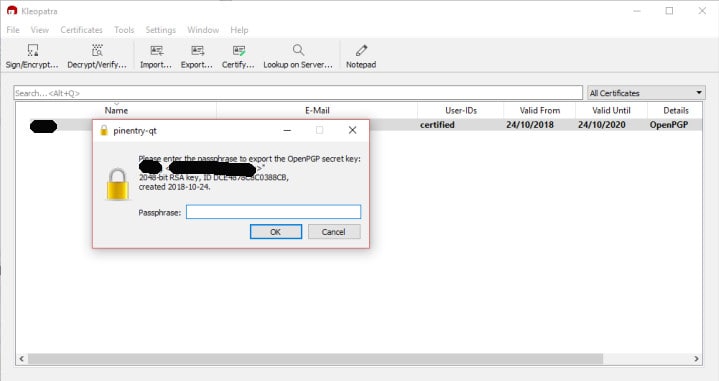
За да видите личния си ключ, отворете го в текстов редактор, точно както сте направили по-рано за публичния си ключ. Уверете се, че никога не позволявате на никой да разбере какъв е вашият личен ключ, защото той ще има достъп до всички ваши PGP криптирани имейли. Добро решение за запазването му като частно е да го съхранявате на USB, който е заключен в сейф.
Добавяне на вашия получател
Преди да можете да изпратите шифрован PGP имейл с Outlook, трябва някой, на който да го изпратите. Първо, трябва да добавите някои контакти в Клеопатра, или чрез импортиране на ключа на желания получател, или като го потърсите на сървъра с ключове.
Ако вече имате публичния ключ, щракнете върху внос бутон в горния ляв ъгъл. Намерете публичния ключ на получателя във вашите файлове и натиснете отворено.
За да потърсите нечий публичен ключ, щракнете върху Търсене на сървър бутон вместо:
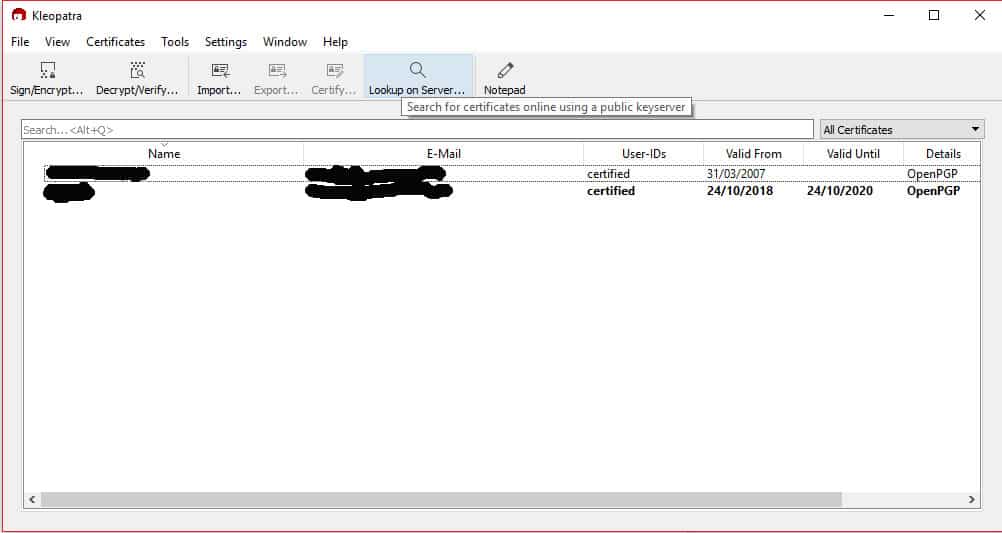
Въведете тяхното име или имейл адрес, след което натиснете Enter:
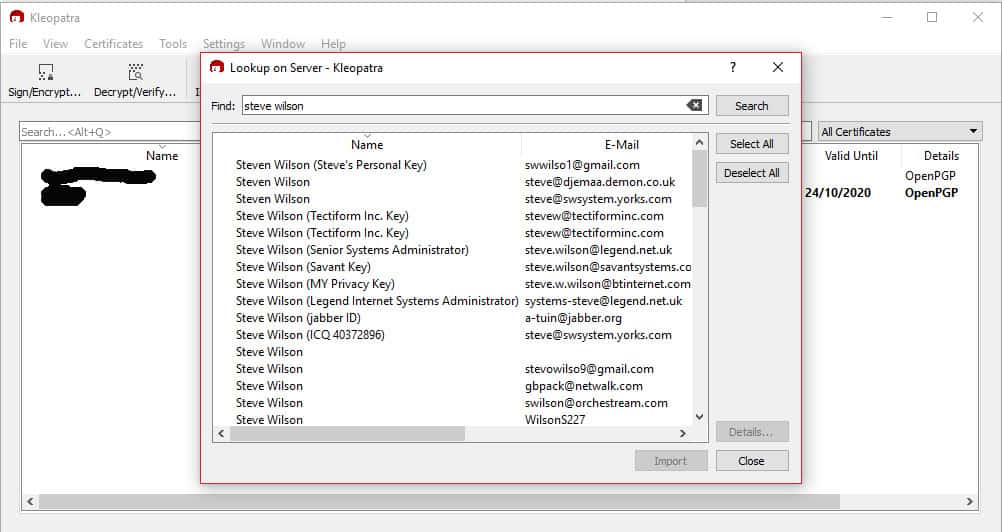
Ако намерите кого търсите, щракнете върху тяхното име и след това изберете внос бутон в долната част. Ще се появи изскачащ прозорец с молба да удостоверите контакта:
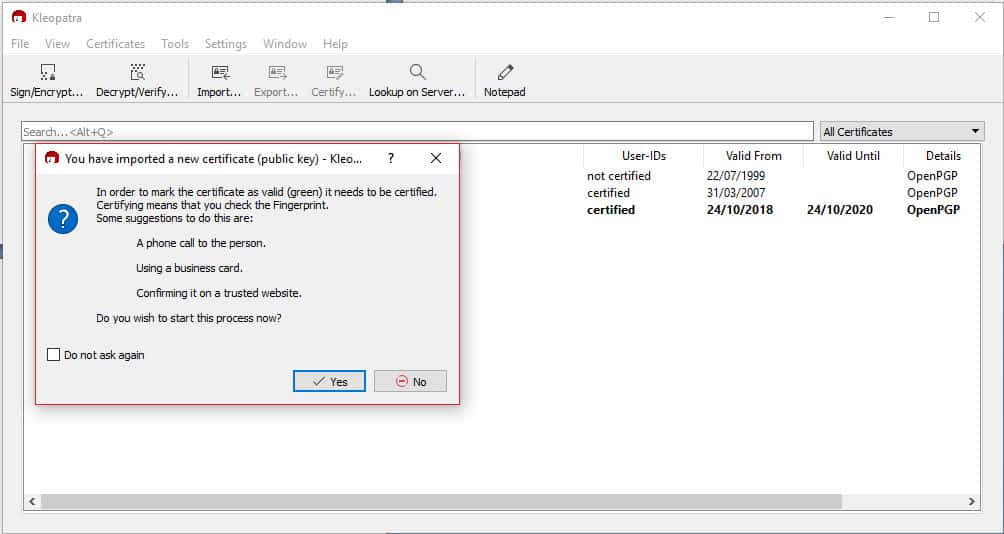
Това е, за да се уверите, че ключът PGP всъщност принадлежи на човека, който казва, че го прави. Кликнете да и след това ги сертифицирайте чрез който и да е от методите работи за вас.
След като сте сертифицирали получателя, щракнете върху квадратчето за отметка на лицето, което искате да сертифицирате, както и квадратчето за отметка, което казва Проверих отпечатъка, след това щракнете върху следващия:
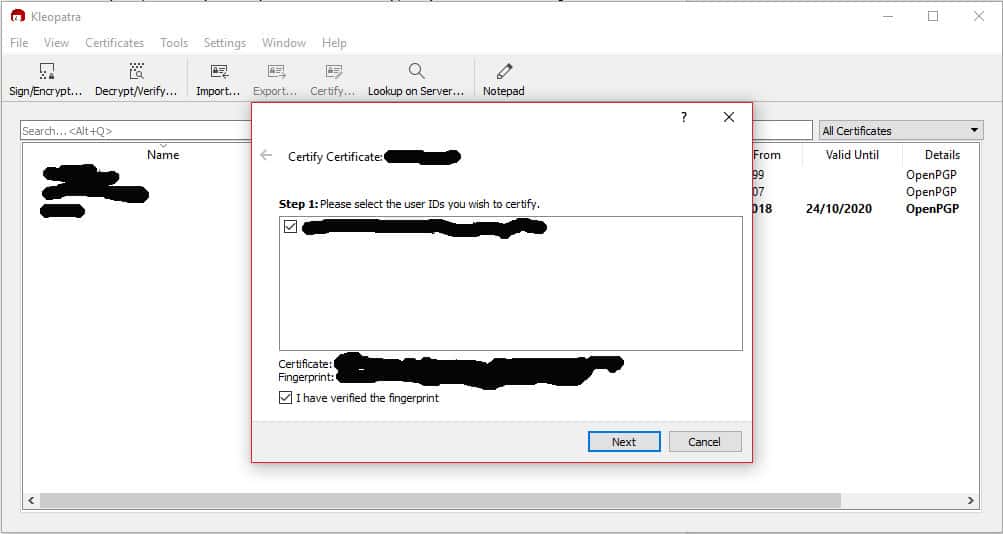
В следващия екран можете да изберете дали искате да сертифицирате сертификата само за себе си или за всички. Ако имате висока степен на доверие, че публичният ключ принадлежи на лицето, което казва, че го прави, можете да щракнете върху квадратчето, което казва Сертифицирайте всички, които могат да видят. В противен случай най-добре е да щракнете Сертифицирам се само за себе си, и след това удари Потвърждавам:
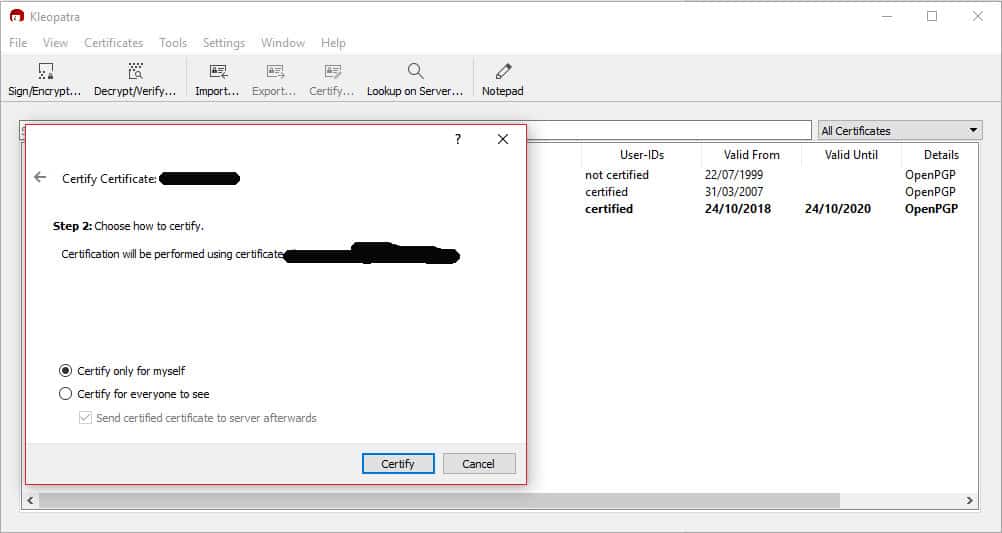
Ще трябва да въведете паролата си и след това да изберете завършек:
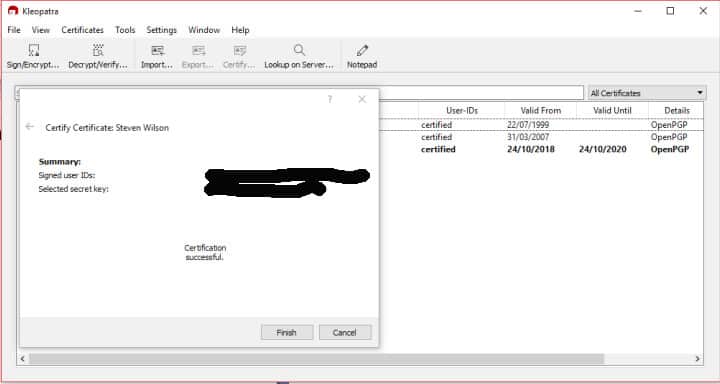
Получателят вече ще бъде добавен към Kleopatra.
Изпращане на шифрован PGP имейл с Outlook
Сега, когато имате с кого да говорите, е време да изпратите първото си криптирано съобщение. Едно от най-удобните неща за пакета Gpg4win е, че той автоматично добавя приставката GpgOL към Outlook, спестявайки ви да не се налага да я конфигурирате сами.
Първата стъпка след инсталирането на Gpg4win ще бъде да рестартирате компютъра си, така че приставката да е достъпна в Outlook. Когато компютърът ви отново е онлайн, активирайте Outlook, след което кликнете върху нов да състави съобщение. В екрана за композиция ще видите нов раздел в горния десен ъгъл, който гласи GpgOL. Кликнете върху него, за да отворите опциите за криптиране:
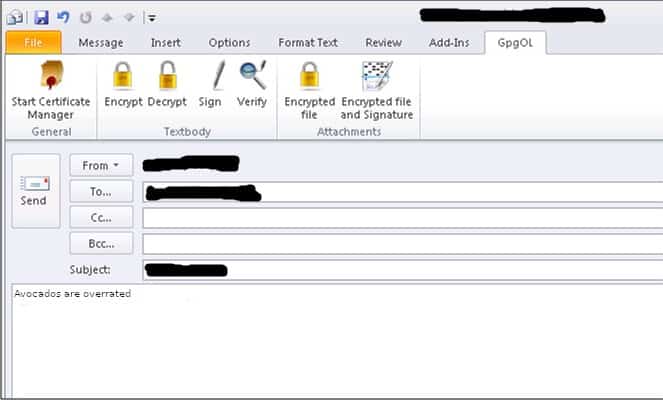
Въведете имейл адреса на желания получател и въведете вашето съобщение. След като приключите, щракнете върху бутона с надпис Encrypt в горното меню. Тогава ще видите следното изскачащо меню:
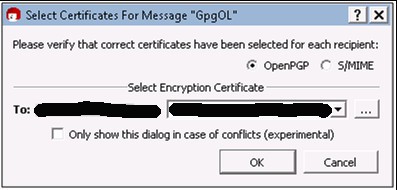
В падащото меню изберете сертификата за желания получател, който сте добавили към Kleopatra в по-ранна стъпка. Уверете се, че имейл адресът и сертификатът са за едно и също лице, в противен случай получателят няма да може да дешифрира съобщението. Кликнете добре за да шифровате вашето съобщение:
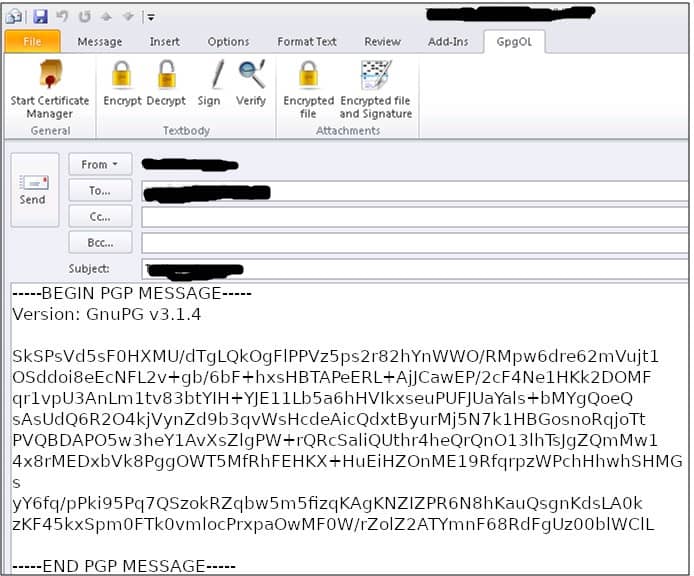
Hit Изпрати и първият ви шифрован PGP имейл ще бъде на път към получателя.
Как да дешифрирате PGP имейлите си в Outlook
Сега, когато знаете как да изпратите криптиран имейл, има само още една стъпка към ефективната комуникация с PGP. За щастие, дешифрирането на всички криптирани съобщения, които получавате, е сравнително просто. Ако шифрован PGP имейл пристига във вашата пощенска кутия на Outlook, кликнете върху него за да го отворя.
Ще видите бъркотията на криптиран текст. Кликнете върху GpgOL раздела, който използвахме по-рано, когато шифровахме нашето съобщение:

Удари Разкодирай бутон, след това въведете паролата, която сте задали по-рано. Натиснете добре и съобщението ще декриптира обратно в първоначалния си вид. Прочетете съобщението, след което отговорете, като използвате стъпките, които споменахме по-горе Изпращане на шифрирано PGP съобщение с Outlook.
Комбинирането на Outlook и PGP може да отнеме известно време за конфигуриране, но след като го настроите, е лесно да поддържате сигурността на комуникацията си винаги, когато трябва.
Вижте също: Криптография с публичен ключ
Лого на Microsoft Outlook от Microsoft, лицензирано под CC0
Този урок е много полезен за всички, които искат да защитят своите имейли от нежелани гледни точки. Използването на PGP криптиране с Outlook е една от най-добрите опции за това. Въпреки че има някои недостатъци, като необходимостта от настройка на ключове и добавяне на получатели, това е един от най-сигурните начини за криптиране на имейли. Важно е да помним, че стандартният имейл не е достатъчно защитен и че криптирането е необходимо за защита на нашата лична информация.
прочете или да сподели техните данни. Това е точно това, което предлага PGP криптирането – възможността да шифровате имейлите си извън средата на Microsoft и да гарантирате, че само получателят ще може да ги дешифрира. Това е основното предимство на PGP криптирането в Outlook.
Трябва ли да използвате PGP криптиране с Outlook? Това зависи от вашите нужди за сигурност и поверителност. Ако изпращате чувствителна информация по имейл и искате да гарантирате, че само получателят ще може да я види, тогава PGP криптирането може да бъде полезно за вас. Ако не изпращате чувствителна информация, тогава може да не е необходимо да използвате PGP криптиране.
Как да настроите
is a great idea to use PGP encryption with Outlook if you want to ensure the security and confidentiality of your emails. Standard email is simply not secure enough, and with the increasing risk of cybercrime and data breaches, its important to take steps to protect your online communications. PGP encryption involves transferring your messages into a complex code that attackers cannot decipher, and while there are other options available, PGP is a reliable and effective choice. While there are some drawbacks to using PGP, such as the fact that it is not built into Outlook and requires some setup, it is still a worthwhile investment for those who value their privacy and security. By following the steps outlined in this tutorial, you can easily set up and use PGP encryption with Outlook, and enjoy the peace of mind that comes with knowing your emails are safe and secure.