
Има моменти, когато искате допълнителна защита на вашите документи на вашия Mac. Дори ако компютърът ви е защитен с парола, може да има ситуации, когато някой друг трябва да го използва и вие предпочитате да ограничите достъпа си до вашите лични файлове, като бюджетни електронни таблици и лични журнали. Възможно е някои от нас да се наложи да предадат документи и чрез ненадежден носител, като например интернет.
Във всички тези случаи добавянето на защита с парола към вашите документи и папки ще ви помогне да ги защитите. Всички основни офис пакети поддържат това до известна степен и ще се съсредоточим върху следното в тази статия.
MacOS
- Страници
- тоника
- численост
- Защита на файлове и папки с помощта на криптирано изображение на диск
- Експорт в PDF с парола
Microsoft Office
- дума
- PowerPoint
- Excel
Open Office
- Текст
- представяне
- Spreadsheet
Защита с парола документи на macOS
Страници, презентация и числа са основните приложения в офиса за macOS. Sierra 10.12.1 идва със Pages 6.0.5, Keynote 7.0.5 и Numbers 4.0.5 от времето на писане. Всички тези версии предлагат защита на паролата по същия начин. Избирането на опцията Задаване на парола … в менюто “Файл” отваря диалогов прозорец за задаване на парола и по желание добавянето й към ключодържателя на macOS.
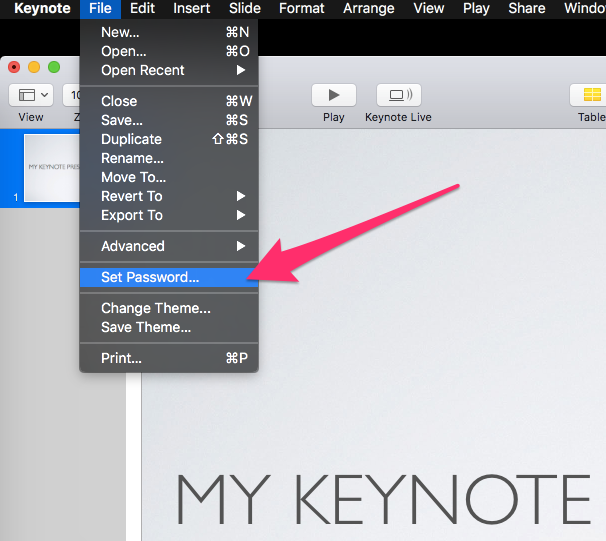
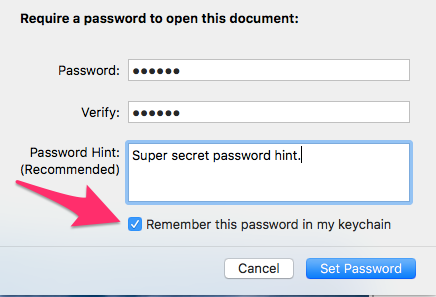
Ако проверите Запомни тази парола в моя ключодържател, тогава потребителите на вашия компютър няма да бъдат подканени за паролата при отваряне на документа. Вероятно не е подходящо, ако искате да попречите на случайните потребители на вашия компютър да получат достъп до документа. Но ако документът бъде откраднат или намерен другаде, той не може да бъде отворен без паролата.
Когато документът на Pages не е защитен с парола, съдържанието му се чете във всеки текстов редактор. Когато е защитена с парола, съдържанието става нечетливо. Това предполага, че добавянето на парола към документ изпълнява известно ниво на криптиране на документа, освен просто добавяне на парола. И двата типа документи се отварят в тази екранна снимка. Обърнете внимание как незащитеният документ в десния прозорец е четим.
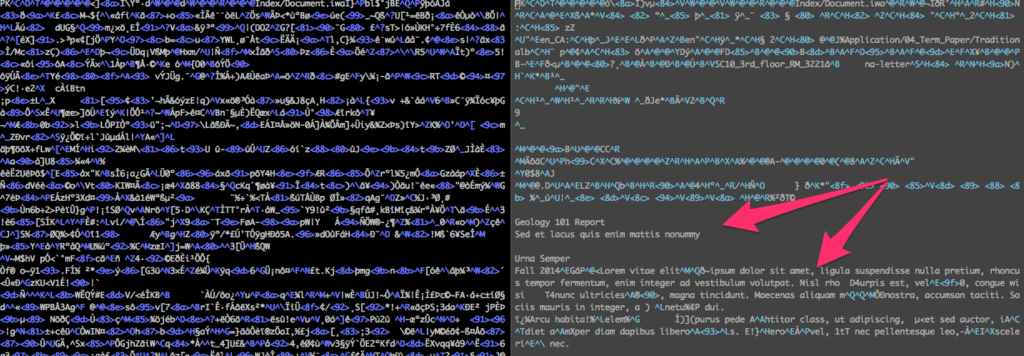
Иконата за документ, защитен с парола, се променя, за да съдържа икона за заключване. Това прави много очевидно кои документи са защитени с парола във вашата система. Сигурността се състои от слоеве и макар да се скрие кои файлове са защитени не е дълбока мярка за сигурност сама по себе си, тя не помага. Би било по-добре от гледна точка на сигурността, ако macOS не изтече тази информация чрез използването на различни икони.
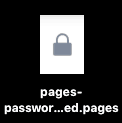
Докато една незащитена икона на документ изглежда така.
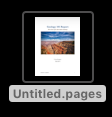
Промяна на паролата в macOS документи
За да промените или премахнете паролата на документ, първо трябва да го отворите успешно. Изберете менюто Файл и обърнете внимание, че опцията Задаване на парола вече е Промяна на парола.
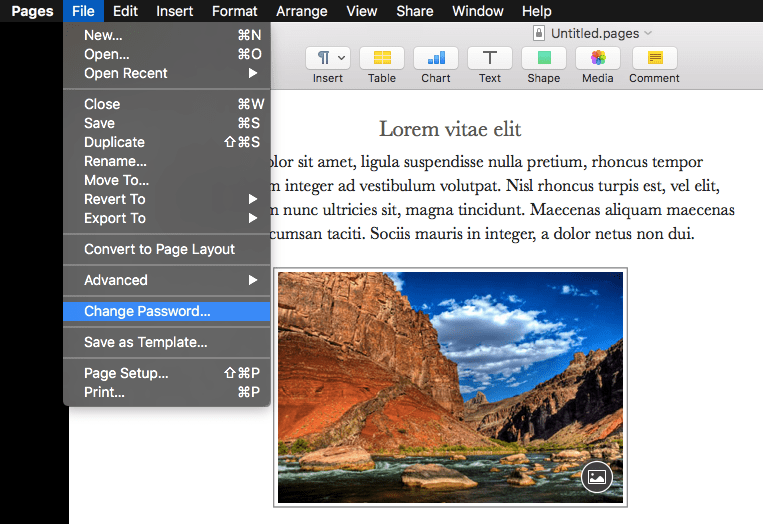
Избирането на тази опция ще отвори диалоговия прозорец за промяна или премахване на парола. Ще трябва да въведете текущата парола успешно, за да я премахнете или промените. Това е мярка за сигурност, за да се гарантира, че някой, който попадне на компютър без надзор с отворен документ, не може просто да премахне или промени паролата.
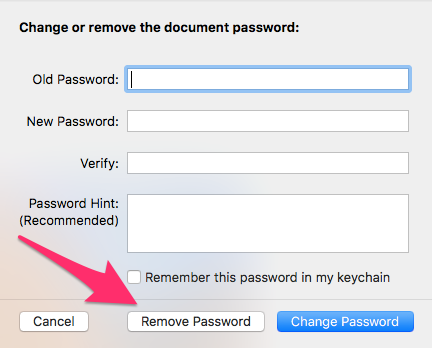
Създайте криптирано изображение на диск в macOS
Лесно е да направите това и труден начин да го направите. Системата macOS има вградената способност да създава изображения на дискове, които по избор могат да бъдат криптирани. Това е трудният начин. По-лесният начин е да използвате приложение на трети страни като Hider2 (безплатна пробна версия е достъпна тук).
Използване на Hider2 за създаване на криптирано изображение на диск
Софтуерът Hider2 от MacPaw предоставя свод на софтуера, в който можете да премествате файлове. Трезорът е криптиран, така че файловете, които се изтеглят в него, са защитени с 256-битово криптиране AES. Файловете, които са криптирани, вече не се показват в нормален прозорец на Finder; те не се виждат в езика Hider2. Файловете трябва да бъдат възстановени до първоначалното си местоположение, преди да могат да бъдат преглеждани или редактирани. Това става чрез превключване на превключвателя Visible вдясно от името на файла в прозореца Hider2.
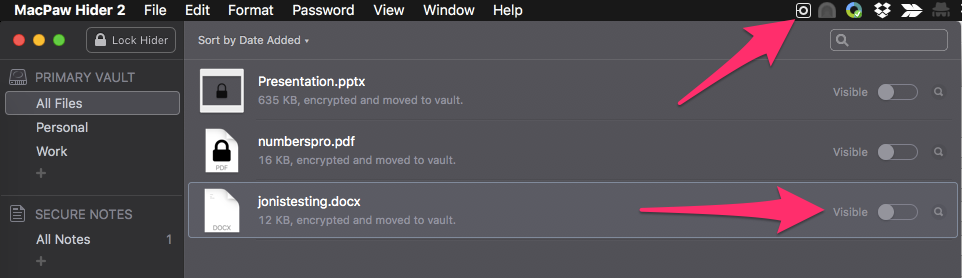
Hider2 автоматично ще създаде свод на вашия Mac, както и на всеки подвижен носител, който влачите в него. Това ви позволява да създавате преносимо криптирано хранилище, което да вземете със себе си.
Основните предимства на Hider2 пред вградените изображения на дискова помощна програма са:
- Изтрита файлова защита: Когато файловете се изтеглят в Hider2, те са сигурно изтрити от първоначалното си местоположение. Със стандартно изображение на macOS диск трябва да запомните, за да изтриете изходния файл и той обикновено просто отива в кошчето ви.
- Лесна употреба: Не е ужасно трудно да създадете криптиран образ на диска macOS, но е много по-лесно с Hider2. По-малко техническите потребители могат да намерят Hider2 по-лесен за ежедневна употреба.
- Автоматично заключване: Hider2 може да бъде настроен за автоматично заключване на свода след зададен период от време. Образът на диска macOS трябва да бъде изваден ръчно, за да стане нечетлив.
Използване на macOS вграден Disk Uitlity за създаване на криптирани изображения на диск
В допълнение към файловете, защитаващи паролата, macOS има вградената способност да криптира цели папки с помощта на дисковото си изображение. Има два начина да направите това: или създайте ново криптирано изображение на диск от нулата или изберете съществуваща папка, която да шифровате. И двете имат своите цели и имат подобни стъпки за създаване.
Създайте ново криптирано изображение на диск в macOS
Започнете, като стартирате приложението Disk Utility и изберете New Image и след това Blank Image от менюто File.
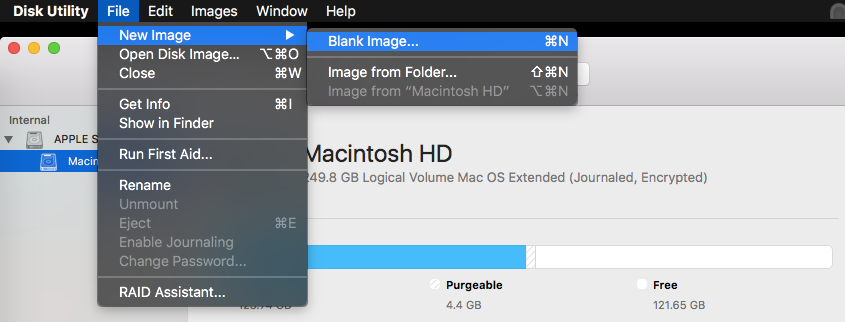
Изберете опцията Шифроване, за да покажете опциите за 128-битова и 256-битова система за разширено шифроване (AES). Правителството на Съединените щати смята AES достатъчно силен, за да защити класифицирана информация с 256-битовата дължина на ключа, подходяща за строго секретна сигурност. Шифроването може да забави отварянето на файл, но след това няма ефект. Освен ако не сте много загрижени за скоростта на декриптиране, няма причина да използвате по-слабата дължина на клавиша, така че трябва да изберете 256-битовата опция.
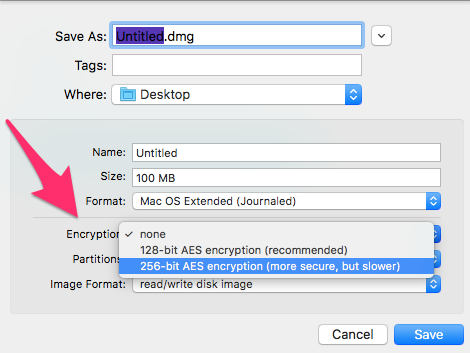
След това ще бъдете подканени да изберете парола и да я потвърдите. Имайте предвид, че няма опция да запомните паролата във вашия ключодържател в тази настройка. Въпреки това, когато отворите файла и предоставите паролата, можете да изберете да запомните паролата по това време.
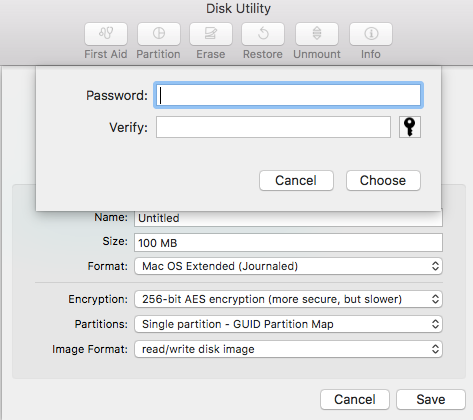
Щракнете върху бутона Избор, за да зададете паролата си, и бутона Запиши на оригиналната страница Disk Utility. Това ще създаде новото ви изображение на диска в местоположението, което сте посочили в полето Where. След първоначалното създаване папката ще бъде отключена за вас. Ако не възнамерявате да го използвате веднага, трябва да го извадите, което ще го заключи.
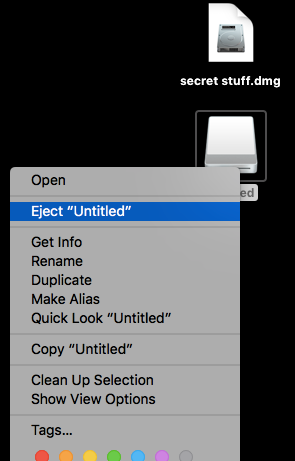
За да отворите отново изображението на диска, ще трябва да въведете паролата.
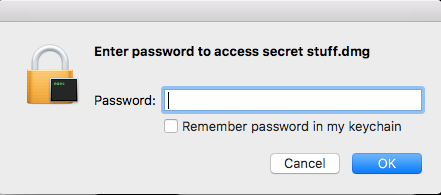
Папката ще остане отворена и нешифрована, докато не я извадите. След като се извади, повторното отваряне на дисковото изображение отново ще изисква парола. Имайте предвид, че всички файлове, които сте копирали в изображението на вашия диск, все още присъстват в местоположението на източника им. Вероятно искате да изтриете незашифрованите изходни файлове.
Създайте криптирано изображение на диск от съществуваща папка в macOS
Стъпките за създаване на криптирано изображение на диск от съществуваща папка са почти идентични. Стартирайте приложението Disk Utility и изберете New Image, след това опцията Image от Folder.
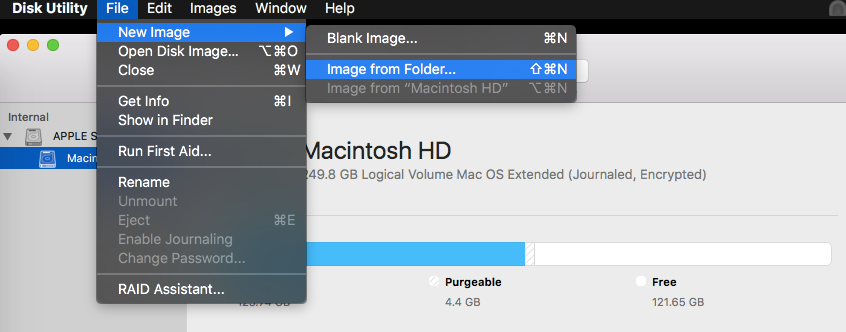
След това ще бъдете подканени да изберете папката, която да шифровате.
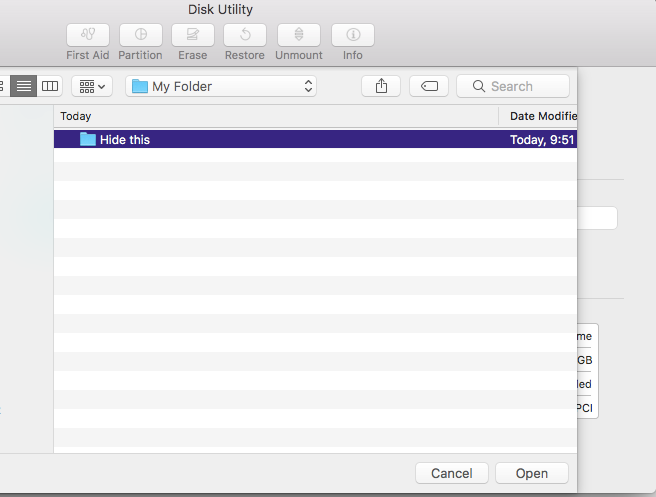
От този момент нататък процесът на създаване е същият.
Промяна на паролата на изображението на диска
Последните версии на macOS изглежда нямат възможност да променят паролата за изображение на диск в приложението Disk Utility. Има деактивирана опция за менюто с име Change Password, но изглежда няма начин да я активирате. Въпреки това, има помощна програма за команден ред, която може да се използва вместо това.
Отворете терминал, като отидете на Launchpad и намерите приложението Terminal. Използвайте следната команда, където YOUR_IMAGE е името на вашето изображение на диска:
hdiutil chpass YOUR_IMAGE.dmg
Ще бъдете подканени за съществуващата парола, а след това и за вашата нова.
Защита с парола документи на Microsoft Office
Пакетът на Microsoft Office има много приложения и има различна поддръжка на защитата на паролата. Ще покрием защитата с парола на трите най-често срещани приложения Word, Excel и Power Point.
Дума за криптиране на Microsoft Office
Форматът docx за приложения на Microsoft Office е по същество компресиран набор от xml файлове. Обикновеният текст на незащитения документ на Microsoft Word лесно се открива, като разархивирате docx файла. Въпреки това, щом документ е защитен с парола, изглежда, че е шифрован. Файловата команда в macOS показва различните типове.
$ file jonistesting-protected.docx
jonistesting-protected.docx: CDFV2 Шифрован $ файл jonistesting-unprotected.docx
jonistesting-unprotected.docx: Microsoft Word 2007+
Освен това опитите за разархивиране на защитения файл се провалят:
$ unzip jonistesting-protected.docx
Архив: jonistesting-protected.docx
Подписът в края на централната директория не е намерен. Или този файл не е
zipfile или представлява един диск от многочастов архив. В
в последния случай ще намерите централната директория и zipfile коментара
последният диск (и) от този архив.
unzip: не може да намери директория zipfile в един от jonistesting-protected.docx или jonistesting-protected.docx.zip, и не може да намери jonistesting-protected.docx.ZIP, период.
Докато разархивирането на незащитен файл води до няколко обикновени текстови файла. Обикновеният текст на документа може да бъде извлечен от word / document.xml:
$ unzip jonistesting-unprotected.docx
Архив: jonistesting-unprotected.docx
надуване: [Content_Types] .xml
надуване: _rels / .rels
надуване: word / _rels / document.xml.rels
надуване: word / document.xml
надуване: дума / тема / тема1.xml
надуване: word / settings.xml
надуване: word / fontTable.xml
надуване: word / webSettings.xml
надуване: docProps / app.xml
надуване: docProps / core.xml
надуване: word / styles.xml
Низът „CDFv2 Encrypted“ наистина означава две неща. Документът се идентифицира като използва формат на съставен документ (CDF) и е кодиран. Използването на текстов редактор за отваряне на криптирания файл показва този вграден в него низ „keyBits =” 256 ″ hashSize = ”64 ″ cipherAlgorithm =“ AES ””. Това изглежда предполага, че се използва силно AES 256-битово криптиране.
Защита с парола документ на Microsoft Word
Опцията за защита на Microsoft Word е в менюто Инструменти. Изберете Инструменти, а след това Защитете документа, за да се покаже диалоговият прозорец за задаване на парола.
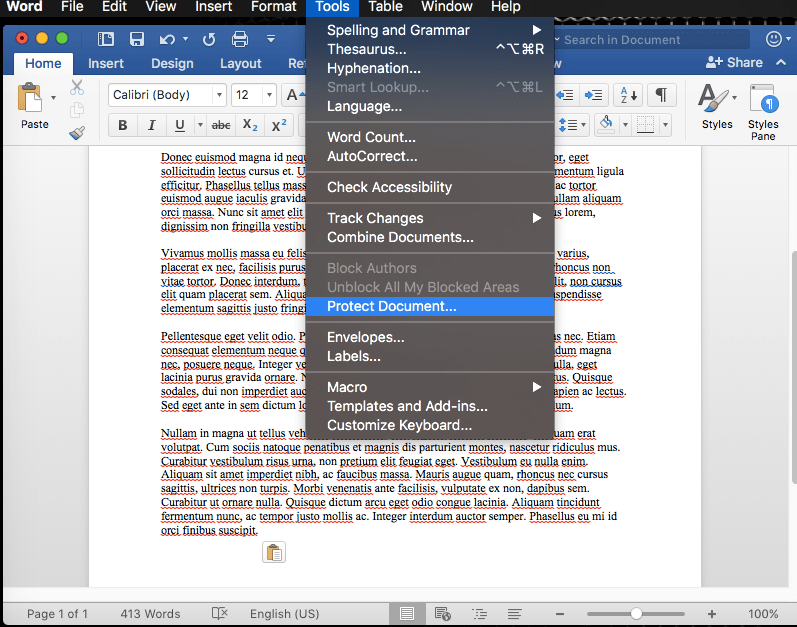
Налични са някои много подробни настройки.
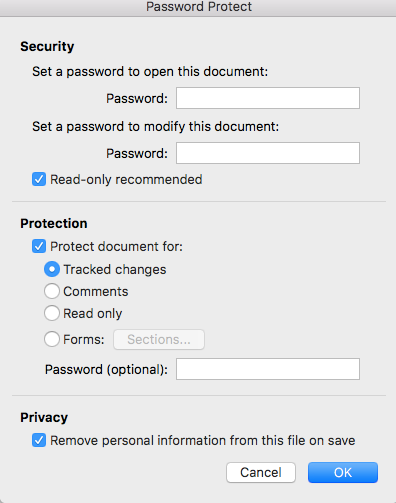
Първият раздел на диалоговия прозорец Защита на паролата е доста лесен за разбиране. Въведете парола, за да отворите документа, за да предотвратите някой да го отвори. След това можете по избор да зададете парола, за да промените документа. Ако човек има само първата парола, тогава той ще може да чете само документа и да не го променя. Отметката „Препоръчва се само за четене“ прави нещо, само ако не сте посочили парола за промяна. Ако поставите отметка в това поле, хората, които отварят документа, ще видят следното съобщение.
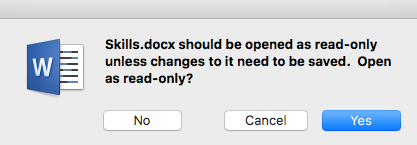
Те могат просто да кликнат върху No и да отворят документа в режим на модификация, така че той да има ограничена стойност от гледна точка на сигурността. Ако обаче сте задали парола за модификация, това съобщение няма да се появи. Вместо това ще бъдете подканени да предоставят паролата за модификация или да натиснат бутона „Само за четене“, което наистина ще попречи на всеки да промени документа.
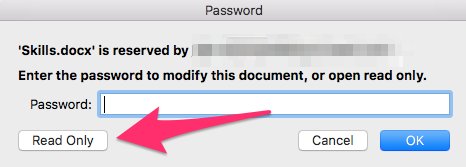
Настройките за защита са малко по-малко очевидни. Можете да изберете само едно от следните
- Проследени промени: поддържа проследяването на промените
- Коментари: разрешаване на коментари
- Само за четене: не позволява на хората да правят промени
- Форми: позволява на хората да попълнят формуляр в документа, но те няма да могат да променят самата форма
Промяна на паролата на документ на Microsoft Word
За разлика от macOS приложенията, Microsoft Word не изисква да въвеждате текущата парола, за да промените или премахнете съществуваща парола. Всеки може да избере инструментите -> Защитете елемента от менюто Документ и премахнете или променете паролите.
Защита с парола документ на Microsoft Excel
Има две различни концепции за защита с Microsoft Excel. От една страна е възможно да се „защити“ цяла работна книга или отделни работни листове в нея от промяна, но това не пречи на никого да отваря файла. Паролата, защитаваща файла от отваряне, е различен процес и има някои припокривания в настройките. Разликите са следните:
- Защитете работна книга: предотвратява промяната на структурата на работната книга. Не могат да се добавят например листове. Това не пречи на хората да променят данните в листа.
- Защита на лист: може да защити самия лист от промяна по какъвто и да е начин.
- Парола защита на файла: изисква парола за отваряне на файла и по избор за промяна на съдържанието.
За да приложите защита на работната книга или лист, изберете менюто Инструменти и след това елементът Защита ще ви позволи да изберете между двете опции.
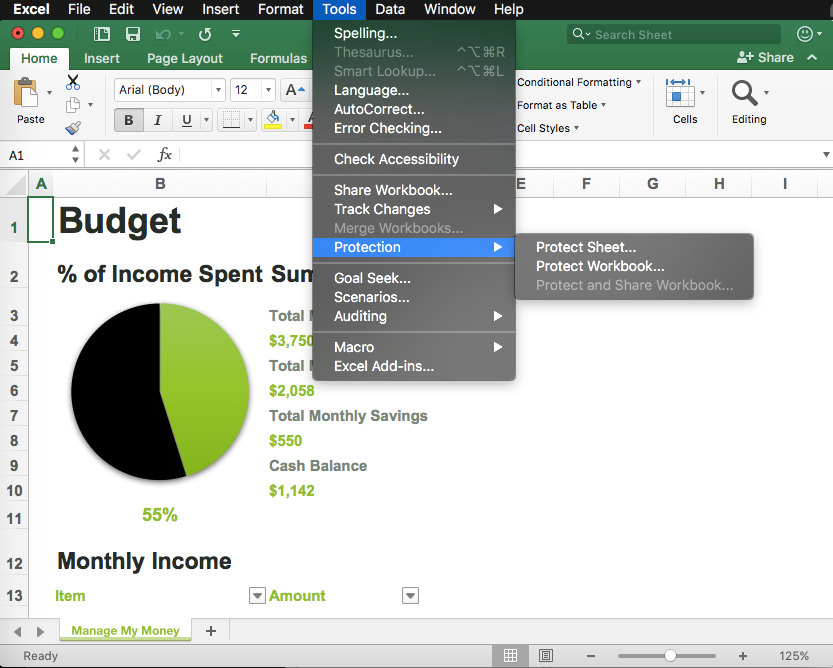
Паролата, защитаваща цялата работна книга от промени, е доста проста. Въведете парола и по желание можете да поставите отметки в квадратчетата, за да определите защита за структурата на документа, а също и размерите на прозореца.
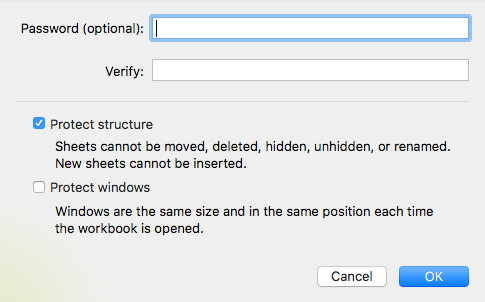
Опциите за защита на конкретен лист са по-подробни. По подразбиране потребителите могат да избират само клетки, но можете да изберете да разрешите по-нататъшни разрешения, като изберете приложимите квадратчета.
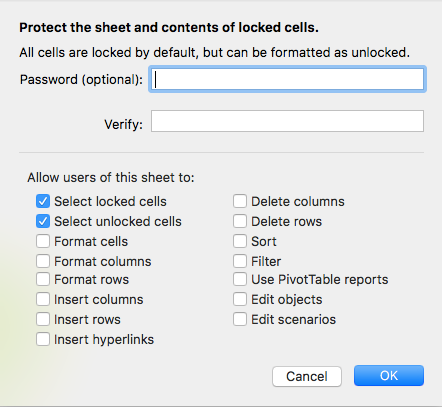
Ако потребителят се опита да извърши забранено действие, се показва следното съобщение.
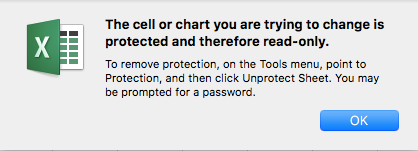
За да изисквате парола за отваряне или промяна на документа, ще трябва да използвате опциите за запазване, когато запазвате файла. Налични са същите опции в Word за предоставяне на различни пароли за редактиране и модификация, както и препоръчване само за четене..
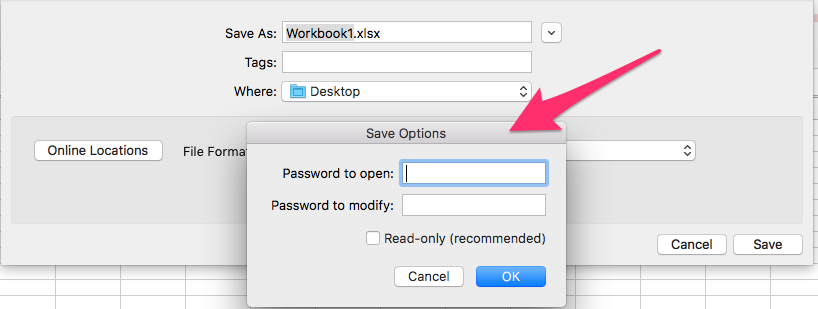
Промяна на паролата на документ на Microsoft Excel
За да промените защитата на работната книга или листа, щракнете върху менюто Инструменти, изберете Защита и след това щракнете върху желаната опция за защита. Ще бъдете подканени да въведете паролата, ако е била приложена.

За да промените паролата за отваряне, изберете опцията Пароли от менюто Файл. Можете да премахнете или промените паролата в получения диалогов прозорец.
Защита с парола документ на Microsoft PowerPoint
Има само две опции за защита на документ на Microsoft PowerPoint; защита от отваряне и защита от модификация. За разлика от другите приложения на Microsoft Office, опцията Пароли в менюто “Файл” използва думата криптиране вместо парола. Защитеният с парола PowerPoint файл е криптиран файл.
$ file Presentation.pptx
Presentation.pptx: CDFV2 Encrypted
Промяна на паролата на документ на Microsoft PowerPoint
За да промените или премахнете паролата в документ на Microsoft Power Point, върнете се в менюто Файл, изберете Пароли и след това променете или премахнете паролата.
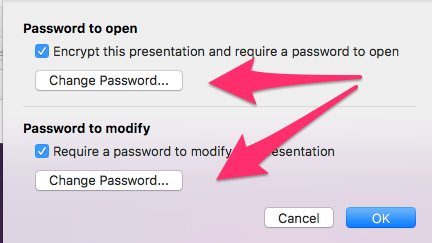
Защита с парола PDF документ
Всички приложения на macOS – Страници, Номери и Основна информация – позволяват експортиране в PDF.
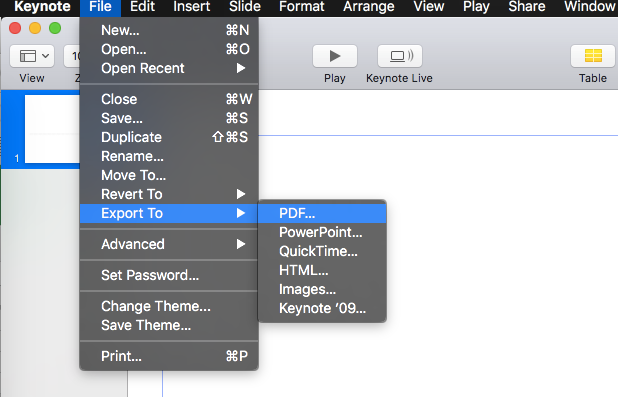
В този диалогов прозорец за експортиране има опция за задаване на парола, която ще бъде необходима за отваряне на PDF файла.
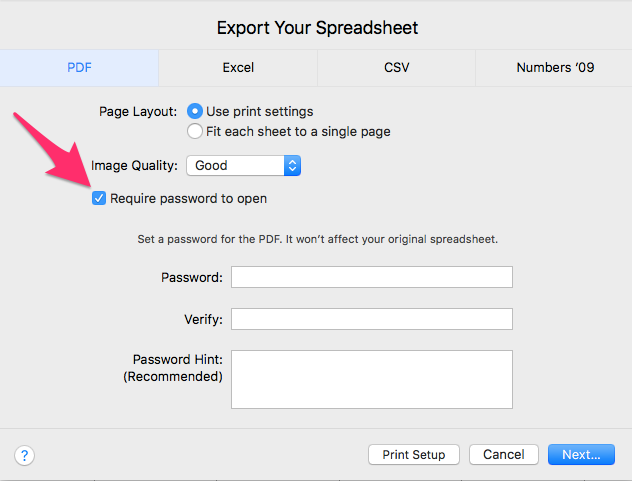
Защита с парола документи на OpenOffice
OpenOffice също съхранява документи в компресиран файл и като разархивирате, той разкрива съдържанието. Обикновеният текст на незащитен текстов документ се съхранява в context.xml. След като бъде защитена с парола, основният файл все още може да се разархивира, но файлът content.xml вече не се чете.
Защита с парола документ за текста на OpenOffice
Настройките за защита на парола с документ OpenOffice Text се съдържат в диалога за запис. Изберете менюто Файл и след това опцията Запиши. Проверете опцията Запиши с парола.
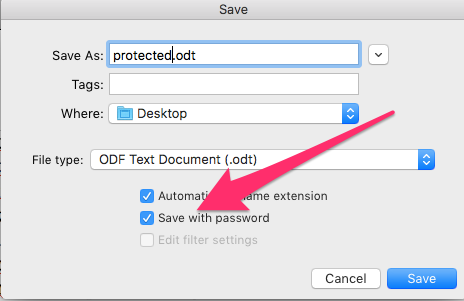
Ще бъдете подканени да зададете парола на следващата страница. Можете да зададете отделни пароли за отваряне и промяна, като изберете бутона Още опции.
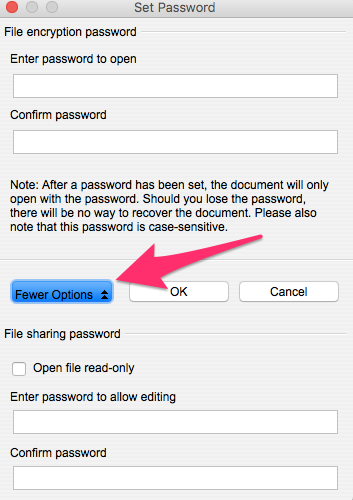
Променете паролата на документ с текст OpenOffice
За да промените паролата на документ с текст OpenOffice, ще трябва да отворите опцията за менюто Запиши като … файл. Уверете се, че квадратчето за запис Запазване с парола е активирано и щракнете върху бутона Запазване. Това ще покаже диалоговото поле за задаване на парола, в което можете да промените паролата. Ако искате да премахнете паролата, махнете отметката от опцията Запиши с парола, преди да кликнете върху бутона Запиши.
Защита с парола документ за електронна таблица OpenOffice
Менюто Инструменти на OpenOffice Spreadsheet съдържа две опции за защита на само текущия лист или целия документ.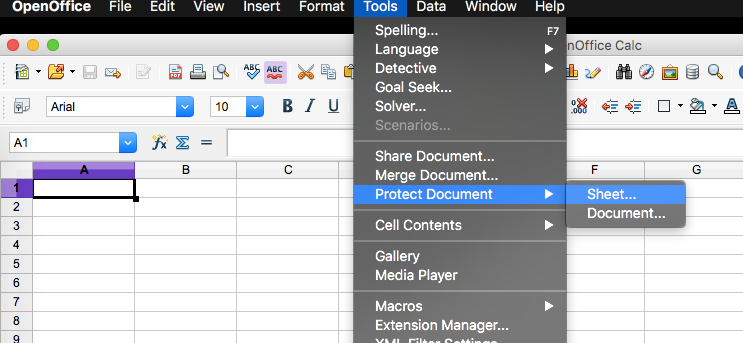
Има няколко избираеми опции при защита на конкретен лист, но при защитата на целия документ има просто всичко или нищо, което да изисква парола за отваряне на документа.
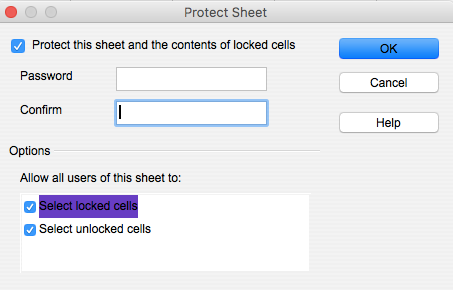
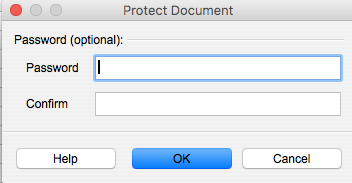
Опциите за защита на работната книга от отваряне изобщо са същите, както са описани в секцията OpenOffice Text. Тези настройки се съдържат в менюто Запиши.
Променете паролата на документ за електронна таблица OpenOffice
Промяната на паролата в електронната таблица на OpenOffice използва същия процес като промяната на паролата на документ с текст OpenOffice..
Защита с парола документ за презентация на OpenOffice
Защитата на документа за презентация на OpenOffice е много подобна на защитата на документ за текст OpenOffice. Проверката на опцията Запиши с парола в диалоговия прозорец „Запазване на файл“ ще отвори прозорец за диалог за задаване на парола. Презентацията поддържа само едно ниво парола за отваряне на файла. Няма отделна парола, която да позволи редактиране.
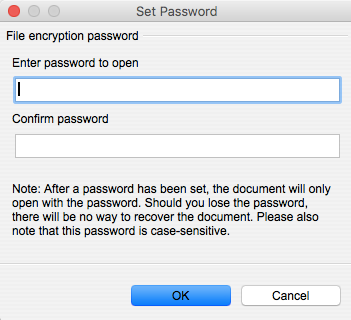
Променете паролата в документ за презентация на OpenOffice
Повторното запазване на документа с отметената опция Запиши с парола ще показва диалога за зададена парола всеки път. Можете да промените или премахнете паролата от този екран по това време.
Когато става въпрос за защита на лични документи на Mac, добавянето на парола е много важно. Това може да предотврати достъпа до лични файлове, като бюджетни електронни таблици и лични журнали. В тази статия са представени различни начини за защита на документи на macOS, Microsoft Office и OpenOffice с парола. Важно е да се има предвид, че добавянето на парола към документ не е достатъчно за гарантиране на сигурността на информацията. Трябва да се вземат и други мерки за защита на личните данни.