Да си признаем: злонамерен софтуер е зловреден, досаден и често опасен. Ако известно време обикаляте на компютри, свързани с интернет, има много добър шанс да се сдобиете с поне един от стотиците милиони от злонамерен софтуер, плаващ наоколо. Това е още по-вярно, ако сте потребител на Windows. Операционните системи Windows работят на над 90 процента от всички компютри, които в момента се използват, което ги прави по-голяма цел за киберпрестъпници и скучни производители на проблеми в интернет.
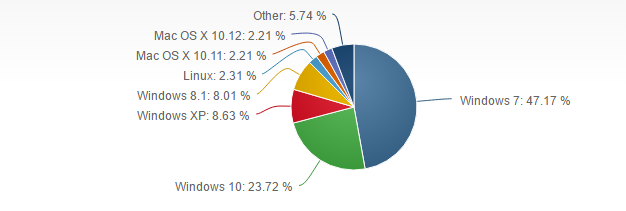
Вероятно също сте чували (най-вероятно от умен потребител на Mac), че Macs не получава вируси. Това просто не е вярно. Всяка операционна система е податлива на вируси. Както обясни изпълнителният директор на Bitdefender Bogden Botezatu в статия за цифровите тенденции за 2015 г.:
Софтуерът Mac OS X има повече рискови уязвимости от всички версии на Windows, взети заедно. Apple предлага на пазара тези продукти като без вируси. Казват, че нямате нужда от антивирус, защото знаят, че хората мразят антивирусен софтуер. Тези помощни програми често забавят вашия компютър, така че не искат да ги популяризират.
Ох. Толкова за този мит.
Какво е злонамерен софтуер?
„Зловреден софтуер“ (кратко за зловреден софтуер) е по-широкият термин за всяка злонамерена програма, която потенциално би могла да се обърка с вашия компютър. Зловредният софтуер е почти навсякъде. Можете да получите зловреден софтуер от софтуера, който изтегляте, дори от на пръв поглед безопасни и реномирани уебсайтове. Можете да го получите от съмнителни връзки в имейлите. Рекламите на уеб страници дори не са безопасни. Можете дори да го получите от USB флаш дискове, които намерите на тротоара (добре, че това може да е очевидно). Накратко, зловредният софтуер е почти толкова разпространен, колкото обикновеният софтуер, като през 2016 г. съществуват близо 600 милиона известни злонамерени програми.
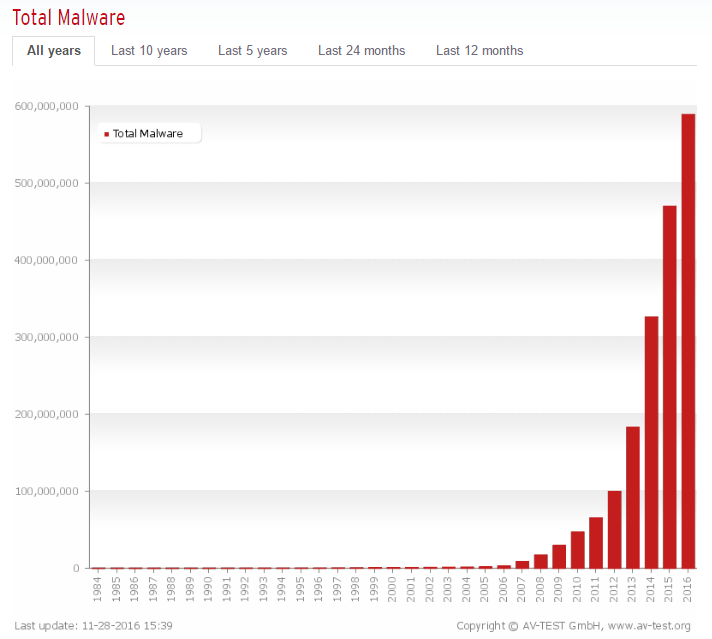
Докато броят на нов програмите за зловреден софтуер, които навлизат на пазара, паднаха през 2016 г., няма причина да вярваме, че злонамерен софтуер ще изчезне напълно в най-скоро време, ако изобщо. Ако не друго, общият брой на произвеждания злонамерен софтуер може да намалее, докато създадените стават все по-сложни и трудни за унищожаване.
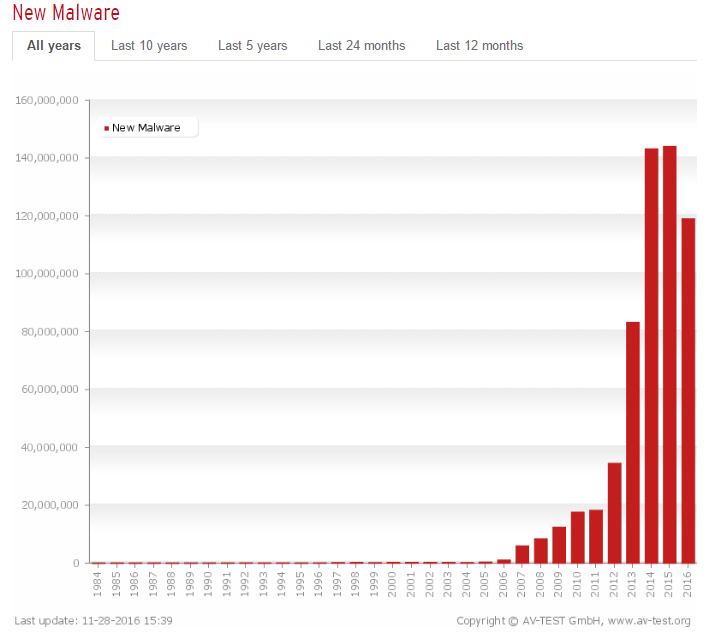
Това ни води до очевидния въпрос: Кой е най-добрият начин за премахване на злонамерен софтуер? Бихте могли да инвестирате в добра антивирусна програма в реално време. Въпреки това, обърнете внимание на данните, които изброихме по-горе, върху чистия брой злонамерен софтуер и колко нови се добавят всяка година. Антивирусен софтуер в реално време просто няма да го режем, когато става въпрос за спиране и премахване на всички зловредни програми. Така че, когато приключите с заразяване с вирус – тук няма вирус, който се затруднява, това се случва на най-доброто от нас – следващият ви най-добър ход е по искане отстраняване на зловреден софтуер.
Предпочитан инструмент за премахване на Rootkit: Malwarebytes Anti-Rootkit

Тествахме два инструмента за премахване на rootkit, популярния TDSSKiller и бета версията на инструмента Anti-Rootkit от Malwarebytes. Въпреки че инструментът от Malwarebytes отне много по-дълго време за търсене на файловата система, той свърши далеч по-добра работа за намирането на злонамерени руткити от TDSSKiller.
Предпочитан скенер за злонамерен софтуер по заявка: Zemana AntiMalware

Въпреки че Zemana пропусна няколко от тестовия зловреден софтуер, той намери всичко от истинския зловреден софтуер, който изтеглихме за теста. Интерфейсът е чист и ефективен, а пълнофункционалният антивирусен пакет е изключително ефективен не само за премахване на гаден злонамерен софтуер и рекламен софтуер, но всъщност ви пречи да ги изтеглите на първо място.
Тествахме и скенери по заявка от следните доставчици:
HitmanPro
AVG (Anti-Malware)
Windows Defender
Malwarebytes (Anti-Malware)
Bitdefender (инструмент за премахване на рекламен софтуер)
Открихме различен успех с всяко от тях, включително общата полза, която те предоставят извън сканирането на зловреден софтуер при поискване.
Познайте признаците на инфекция
Не всичко зловредният софтуер ще се обяви много лесно. Всъщност много от тях, като keylogger, са проектирани да маскират присъствието си. Други злонамерен софтуер ще се разбере безразборно. Ransomware е перфектен пример за това, въпреки че мнозина може да не са предназначени да откраднат нещо от вас, а да предизвикат хаос в системата ви, така че да е напълно неизползваем.
Общите признаци на инфекция със злонамерен софтуер включват:
- Началната страница на вашия браузър в интернет се променя, често на непознат уебсайт
- Забавяне или замразяване на вашата система или уеб браузъри
- Не можете да се свържете с някои уебсайтове, въпреки работещата интернет връзка
- Определени функции в различните програми спират да работят
- Някои програми просто няма да се заредят
- Изскачащите прозорци се появяват на вашия компютър без предупреждение
- Вашият компютър се рестартира сам
- Компютърът ви няма да се рестартира и достъпът ви до бутона “Старт” е ограничен
- Непознатите ленти с инструменти се показват в горната част на вашия уеб браузър
- Не можете да получите достъп до важни функции, като контролния панел, мениджъра на задачи, редактора на системния регистър или командния ред
Повечето вируси са създадени, за да не се отървете от тях. На моменти може да е като да играеш игра на котка и мишка, само мишката носи плащ за невидимост. Ако обичайните ви опити да разберете дали всъщност имате вирус активно се осуетено, най-добре е да предположите, че наистина имате такъв.
някои хардуерни проблеми може да причини симптоми, много подобни на злонамерен софтуер. Например, изоставаща или забавяща система може да бъде причинена от мъртъв вентилатор вместо парче злонамерен софтуер, който влачи ресурсите на компютъра ви. Въпреки това е най-добре да приемете, че имате някаква форма на злонамерен софтуер, вместо да игнорирате знаците.
Първа опция: Изпълнете сканиране на вируси с вашия антивирусен софтуер в реално време
Ако имате антивирусна програма в реално време, тя вероятно има включен вирусен скенер. Първата ви стъпка е да използвате ресурсите, които имате под ръка, и да стартирате сканирането на вируси. Предлагаме ви да стартирате най-дълбокото сканиране на ниво, достъпно чрез вашата програма. Някои програми предоставят опции за сканиране, които варират от бързо сканиране само на шепа файлови папки до холистично сканиране, което обхваща всеки отделен файл на вашия компютър. Изберете за по-голямо сканиране. Това ще отнеме повече време (често над половин час или повече), но може да си струва.
Тук ще намерите един от трите резултата:
- Вашата програма за вируси в реално време открива проблема (ите) и ви позволява да го изтриете или да го поставите под карантина
- Вашата програма за вируси в реално време не успява да открие вирус на болест от всякакъв вид
- Вирусната ви програма в реално време изобщо е блокирана да извършва сканирането
Това всъщност може да е подходящ момент за обсъждане на разликата между карантина и заличава се файлове. Повечето програми за премахване на злонамерен софтуер или вируси ще първо карантинният зловреден софтуер, и след това ще ви дам опция за изтриването им. Карантираните файлове остават във вашата система, но в действителност са напълно отрязани от останалата част от вашия компютър. Това може да притеснява някои потребители, особено ако вирусът е бил особено вреден и опасен.
Важно е обаче да се отбележи, че файловите системи често са свързани помежду си. Някои вируси проникват във вашата система и затрудняват пълното им изтриване, без да засягат цялата ви файлова система. Достъпът до карантинен файл е прекъснат, но може да откриете, че файловете ви за карантина на вирусен софтуер, които трябва да бъдат оставени сами.
Ако откриете, че компютърът ви карантира много файлове, проверете файловете, преди да ги изтриете. Само декарантирани файлове, само ако сте сигурни, че не са злонамерен софтуер, и ги изтрийте само ако сте убедени, че изтриването няма да повреди системата ви по някакъв начин. Това каза, че е добре да запомните, че винаги можете да инсталирате силно заразена програма. В много случаи вашият антивирусен софтуер се предлага с възможност за поправете файлове, повредени от зловреден софтуер. Това помага да се гарантира, че няма да се налага да изтривате някои програми на едро и да ги преинсталирате. И все пак може да има моменти, когато трябва да прибягвате до това.
Втора опция: Архивирайте вашите файлове и извършете възстановяване на системата
Microsoft всъщност включва функция за възстановяване на компютъра ви в предишно състояние. В някои случаи това ще премахне някои злонамерени програми, които са заразили вашия регистър. Докато възстановяването на системата основно възстановява вашия регистър в по-ранно състояние, дори до степен на изтриване на някои файлове, това всъщност може да не повлияе на някои от заразените ви файлове. Това означава, че злонамерен софтуер все още може да има след възстановяването. Всъщност може да откриете, че това влошава проблема с някои злонамерен софтуер (ситуация, която преживях). Има обаче злонамерен софтуер, който е насочен конкретно към вашия регистър, който може да прекрати работата им чрез този метод.
Не препоръчваме това като вашият метод за крайни цели, но като потенциална възможност да се използва със скенери за злонамерен софтуер по заявка или други методи за премахване на вируси. Ще кажа, че сам съм използвал този метод ефективно, но не изолирано от други методи. Можете да използвате това като средство за борба с вирус, който е направил промени във вашия регистър, като върнете системния регистър в предишно състояние, преди да е настъпила повредата, но вирусът наистина може да е съществувал вашите точки за възстановяване. Много зловреден софтуер е поставил условия, при които се активира, действайки много като някои истински вируси, които не показват никакви симптоми за дълго време, преди да започнат да вършат мръсната си работа във вашата система.
Отново, преди да изпълните a Възстановяване на системата, първо архивирайте вашите файлове. Използвайте каквато програма за архивиране имате, или архивирайте на външен твърд диск. Освен това, преди да продължите, ако вашият компютър не е бил настроен да създава точки за възстановяване, това понастоящем няма да работи за вас. Също така имайте предвид, че може да не искате да архивирате цялата си система, само важните си документи и файлове. В крайна сметка, ако компютърът ви е заразен, цяла система за архивиране може да създаде резервно копие на зловредния софтуер.
За да извършите възстановяване на системата на Windows, направете следното:
отворено Контролен панел
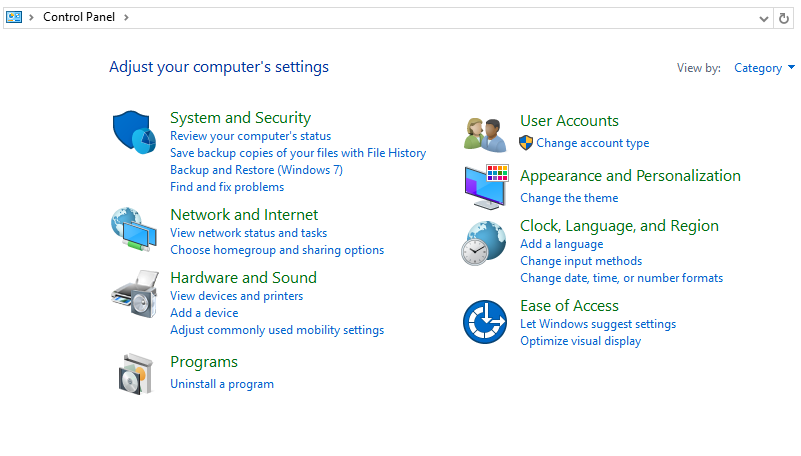
отворено Система и сигурност
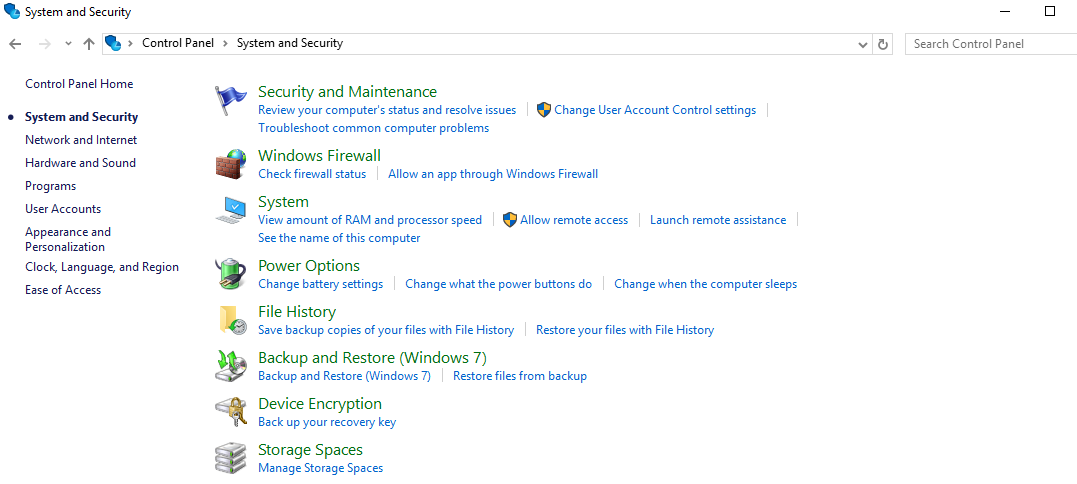
отворено Система
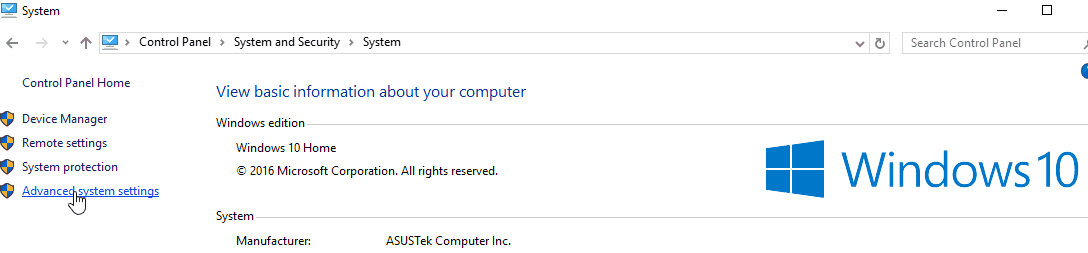
Отляво кликнете върху Разширени настройки на системата
Кликнете върху раздела Защита на системата
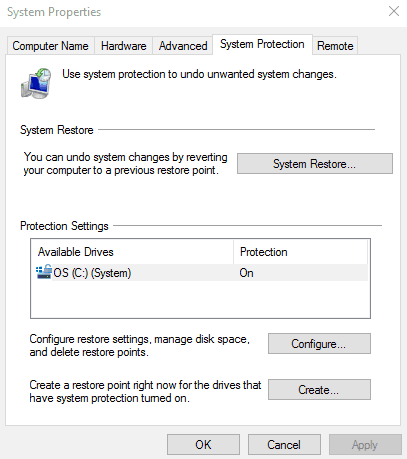
Кликнете върху Възстановяване на системата. ако Възстановяване на системата е оцветено в сиво, това означава, че в момента нямате настроени точки за възстановяване. Няма да имате на какво да се върнете. Въпреки това може да искате да създадете някои сега или по-късно, ако подозирате, че имате вирус в системата си. Можете да направите това, като кликнете върху „Конфигуриране“ и след това върху „Включете защитата на системата“. Също така ще трябва да коригирате плъзгащата лента, така че вашият компютър да може да отдели малко дисково пространство за създаване на точка за възстановяване.
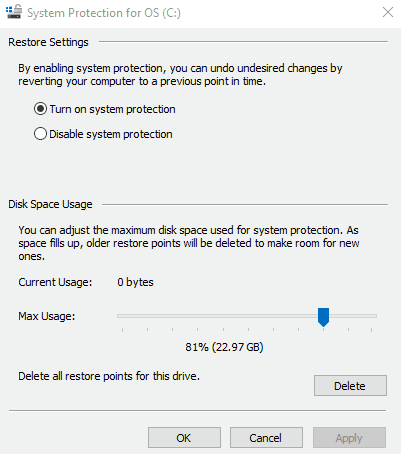
Под Възстановяване на системата раздел, намерете точка за възстановяване, която работи за вас. Точките за възстановяване са изброени по дата и се създават автоматично, когато се появят големи промени в регистъра (например, когато инсталирате нови програми). Изберете точка за възстановяване от преди времето, когато компютърът ви е започнал да развива забележими проблеми.
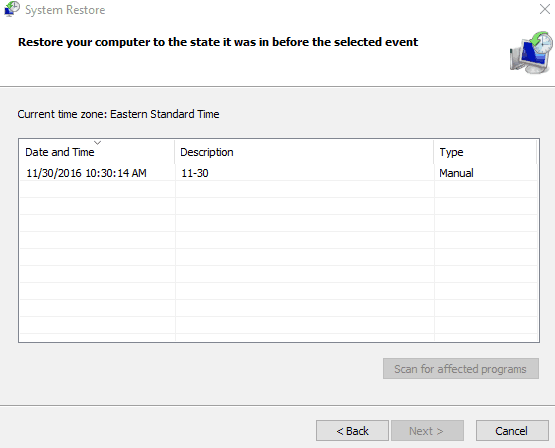
Можете да извършите сканиране за програми и драйвери, които ще бъдат изтрити в резултат на възстановяване на системата.
Извършете възстановяване на системата. Вероятно ще трябва да нулирате компютъра си, за да финализирате всички промени.
Ако това работи за вас, фантастично! Въпреки това все още предлагаме да стартирате един от скенерите за злонамерен софтуер по заявка, подробно описани по-долу, поради причините, които сме посочили по-рано. Това ще гарантира, че всъщност сте се отървали от основния проблем и от всички други проблеми, които може да се крият във вашата система. Разбира се, ако имате наистина усъвършенстван зловреден софтуер в системата си, това изобщо ще ви попречи да извършите това действие.
Трета опция: Използвайте скенер за злонамерен софтуер по заявка
Ако проблемът ви със злонамерен софтуер ви доведе тук (надяваме се, че не се е случило), вие наистина сте на последния си крак със злонамерения софтуер, който порази вашата система. За щастие, все още имате няколко страхотни опции за премахване на зловреден софтуер. По-долу ще намерите детайлите за няколко тествания за премахване на зловреден софтуер по заявка. За да го направим по-автентичен, изтеглихме истински и тестващ зловреден софтуер. В случай че се чудите (а ние знаем, че сте), ние взехме предпазни мерки, като използвахме пясъчна кутия, преди да направим всички тестове.
След известно разследване и тестване, ние отидохме с Time Freeze за това. Time Freeze създава дял в пясъчна кутия от цялата ви система и след нулиране връща системата ви до мястото, където е била преди включването на програмата. Обадете ни се предпазни гайки, но искахме да се уверим, че не сме съсипали собствения си компютър в процеса, като същевременно осигуряваме автентичен процес за премахване на вируси за нашите читатели.
Ние поставяме следните програми към теста:
- Zemana AntiMalware
- Malwarebytes Anti-Rootkit (бета)
- Malwarebytes Anti-Malware
- HitmanPro
- Kaspersky TDSSKiller
- Инструмент за премахване на Bitdefender Adware
- AVG инструмент за премахване на зловреден софтуер и рекламен софтуер
- Windows Defender
За справка изтеглихме няколко безплатни тестови вируса от EICAR и множество реални такива, изброени от софтуера на никтата, malshare.com и Zelster.com. Не препоръчваме да използвате истински вируси, за да тествате себе си, освен ако първо не вземете правилните предпазни мерки. Предлагаме ви също да не изпробвате най-опасния зловреден софтуер там. Ние ограничихме нашия до злонамерен софтуер, който само ще зарази нашата система, а не да се опитваме да се разпространяваме към други.
Може да се наложи да стартирате в безопасен режим
Чувствайте се свободни да пропуснете този раздел, ако имате достъп до интернет на заразената си машина и сте в състояние да изтегляте и стартирате програми. Ако обаче зловредният ви софтуер е прекъснал предимно или напълно вашия достъп до определени програми, може да се наложи да направите едно от двете неща:
- Рестартирайте компютъра си в безопасен режим
- Рестартирайте компютъра си в безопасен режим с работа в мрежа
Дали ще изберете едно или друго зависи от вашата ситуация. Ако се страхувате, че злонамереният софтуер на вашия компютър споделя информация чрез интернет връзка, използвайте безопасен режим. Ако това не ви притеснява или злонамереният ви софтуер е засегнал други функции, но не вярвате, че споделя информация, използвайте Safe Mode с Networking. Безопасният режим отваря вашата операционна система с много ограничен брой файлове и драйвери. Има добър шанс, че Безопасният режим ще отреже какъвто и да е злонамерен софтуер бъга в системата ви.
„Мога ли просто да го поддържам в безопасен режим през цялото време?“
Да и не. Ти мога направете това, но всъщност не искате. Безопасен режим е извънредно ограничен, така че дори ако той поддържа компютъра ви да работи и работи в безопасен режим без злонамерен софтуер, всъщност няма да можете да направите много с него. Безопасният режим беше по същество създаден с точната цел, за която не го използвате: да се отървете от злонамерен софтуер.
За да отворите безопасен режим в Windows 7 или 8, направете следното:
- Нулирайте компютъра си
- Веднага след включване, натиснете клавиша F8 през интервали от една секунда
- Сега Windows трябва да зареди опциите „Разширен старт“.
- Изберете едно или друго “Безопасен режим” или “Безопасен режим в мрежата”. Тъй като може да нямате екранна мишка, можете да направите това с помощта на един от функционалните клавиши. Това трябва да бъде посочено на екрана ви, но вероятно ще бъде F4, за да активирате безопасен режим и F5, за да активирате безопасен режим с работа в мрежа.
За съжаление, Microsoft премахва лесния метод за Windows 10. Освен това добавиха функция за защита, наречена BitLocker, която изисква да въведете дълъг ключ, за да влезете в безопасен режим. Първо ще трябва да придобиете ключа си оттук, преди да се опитате да отворите безопасен режим в Windows 10.
За да отворите безопасен режим в Windows 10, направете следното:
Вариант 1: Докато сте влезли в компютъра си
Натиснете едновременно клавиша на логото на Windows и бутона „i“ на клавиатурата си. Това ще отвори вашите „Настройки“. Можете също да намерите настройки от менюто “Старт” в долния ляв ъгъл.
Изберете Актуализация & сигурност, и тогава възстановяване
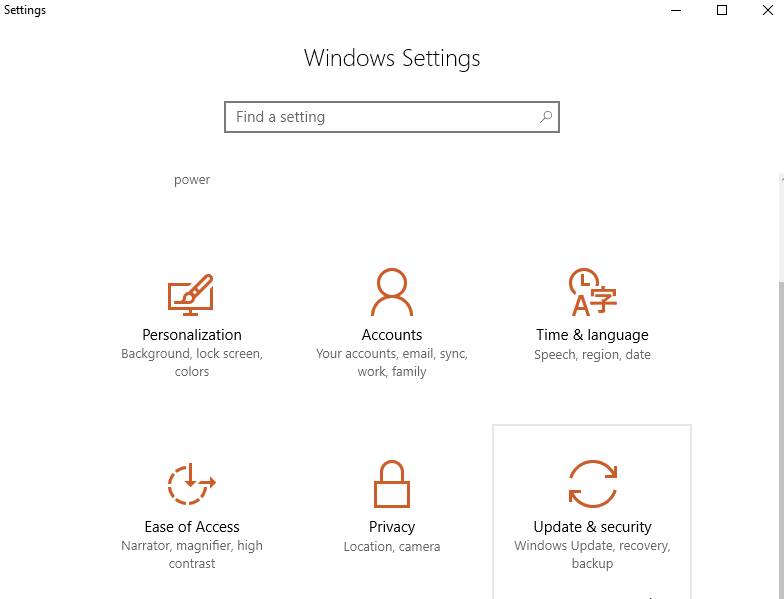
Вдясно, под Разширено стартиране, изберете Рестартирай сега
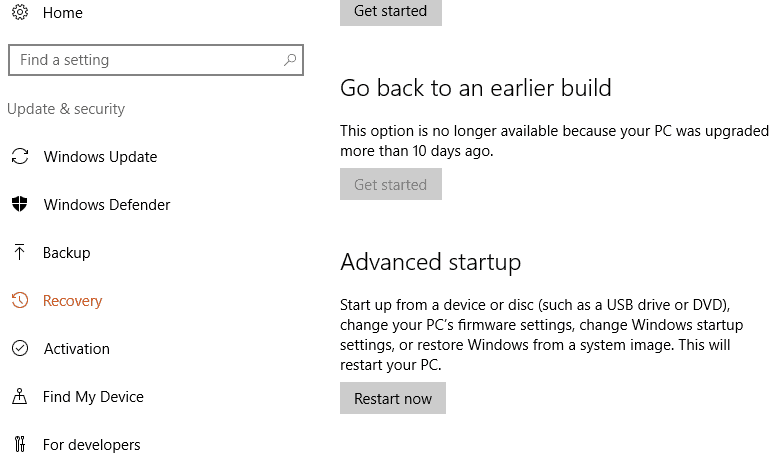
След като компютърът ви се рестартира, той ще кацне на „Избери опция”Екран. Оттук изберете Отстраняване и тогава Разширени опции. Накрая изберете Настройки за стартиране и тогава Рестартирам.
След като компютърът ви се рестартира (още веднъж), вече ще получите списъка си с опции. Изберете 4 или натиснете F4, за да стартирате компютъра си в безопасен режим. Ако трябва да използвате Интернет, изберете 5 или F5 за безопасен режим с работа в мрежа.
Вариант 2: От екрана за вход
- Рестартирайте компютъра си. Когато екранът за вход се зареди, задръжте Клавиш Shift надолу и изберете Икона за захранване (обикновено в долната дясна част). Сега изберете Рестартирам.
- След като компютърът ви се рестартира, ще видите Избери опция екран. Кликнете върху Отстраняване , след това нататък Разширени опции. Накрая отидете на Настройки за стартиране и тогава Рестартирам.
- След като компютърът ви се рестартира (още веднъж), вече ще получите списъка си с опции. Изберете 4 или натиснете F4, за да стартирате компютъра си в безопасен режим. Ако трябва да използвате Интернет, изберете 5 или F5 за безопасен режим с работа в мрежа.
Ще разберете, че компютърът ви е в безопасен режим, когато видите думите “Безопасен режим” в четирите ъгъла на вашия екран. Някои програми няма да работят Безопасен режим. Повечето антивирусни или анти-зловредни програми ще разпознаят, че се намирате Безопасен режим и пуснете специален “Безопасен режим” операция.
За AVG, сканиране в Безопасен режим възниква чрез командния ред, вместо с графичен интерфейс. Това е забележителна разлика в това колко Windows е създаден, когато е в безопасен режим. Ако се занимавате с такива неща, можете да гледате програмния цикъл през вашите файлове в командния ред. Това обаче отнема доста време дори и при опцията за бързо сканиране.
Както е посочено другаде, пусни Безопасен режим ако злонамереният софтуер е завладял твърде много части от вашата система или се страхувате, че изпраща данни другаде чрез вашата интернет връзка.
Започнете с убиец на rootkit, за да разкриете скрит зловреден софтуер
По-рано заявихме, че повечето злонамерен софтуер е предназначен да се скрие във вашата система. Те обикновено постигат това чрез a руткит. А руткит е отделен набор от софтуер, който позволява на злонамерения софтуер да се скрие неоткрит във вашата система. Rootkits могат да правят неща като безмълвно да променят системните ви процеси и дори да инсталират драйвери, които също остават скрити на вашия компютър. Всичко това е да служи на целта на зловредния софтуер, за който е създаден, за да помогне да работи.
Руткит работи, като открива уязвимостите във вашата система и ги експлоатира. По-конкретно, rootkit ще получи администраторски привилегии над вашата система. Ето защо той може да се скрие от погледа, в някои случаи поради факта, че е придобил ескалирани администраторски правомощия, които може дори да нямате на собствения си компютър (или да вземете тези привилегии и след това да ви заключи).
Най-добре е да започнете процеса на премахване на злонамерен софтуер с убиец на rootkit, тъй като някои злонамерен софтуер може лесно да избегне вашия софтуер за защита от вируси в реално време и всички скенери за злонамерен софтуер по заявка, които използвате. Rootkit убийци не винаги могат да изтрият или карантират целия зловреден софтуер. Те не могат да отменят цялата вреда, нанесена от rootkit и свързания с него зловреден софтуер. Основната им цел е просто да разкрият злонамерен софтуер, за да ги улеснят. Microsoft всъщност предполага изтриване и преинсталиране на цялата ви система ако намерите rootkit.
Тествахме един от най-популярните rootkit убийци за тази цел, TDSSKiller от Лаборатория Касперски и по-малко известните, Malwarebytes Anti-Rootkit (Бета версия) инструмент. Изтеглихме няколко истински злонамерен софтуер, за да видим, че всеки от тях ще изкорени всички rootkits.
Kaspersky Labs TDSSKiller
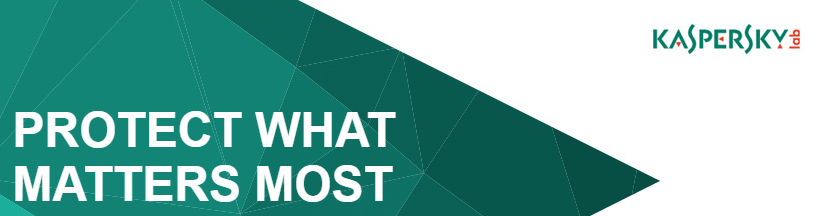
Kaspersky Lab TDSSKiller е изключително популярен и често използван и тестван убиец на руткит. Много специалисти по сигурността се обръщат към този, когато тестват проби от зловреден софтуер.
За да използвате TDSSkiller, направете следното:
Отидете на страницата за изтегляне на помощната програма на Kaspersky.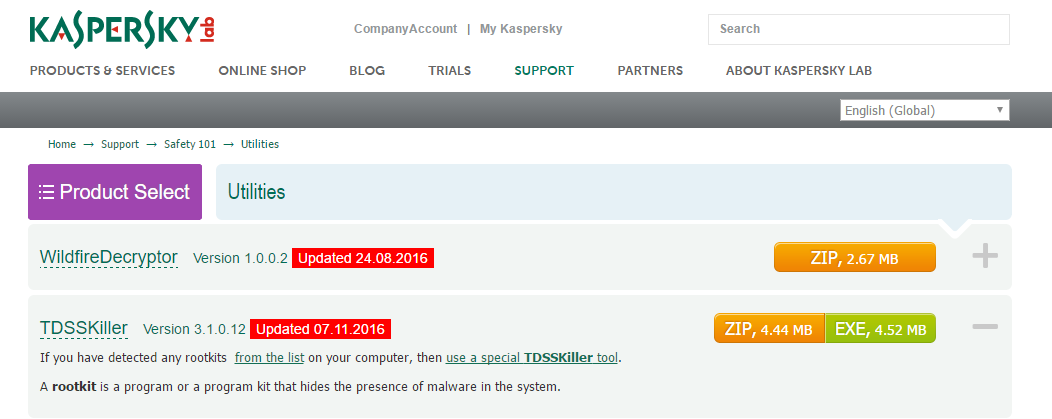
Кликнете вдясно, за да изтеглите TDSSKiller.
Инсталирайте TDSSKiller откъдето и да запазите вашите файлове.
TDSSkiller е бърз – и това е част от проблема. Това отне под 30 секунди и не намери нищо. Сад. Чрез изследвания открихме, че е известно, че не успява да намери злонамерен софтуер.
TDSSKiller наистина липсва известна дълбочина в търсенето си, така че не бяхме твърде изненадани, че не намериха никакъв зловреден софтуер. Дори сме включили сканирането на по-дълбоко ниво, достъпно чрез TDSSKiller (което изисква рестартиране на системата). Това сканира малко повече файлове, но все пак не е достатъчно дълбоко, за да открие нещо в нашата система.
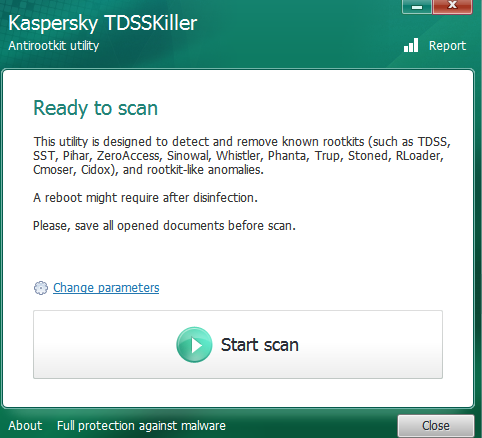
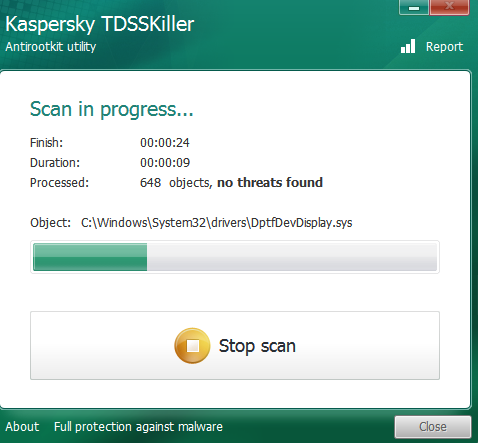
Malwarebytes Anti-Rootkit

Malwarebytes е добре позната и уважавана компания за борба с зловредния софтуер. Техният инструмент Anti-Rootkit все още е в бета версия, така че е добре да го направите в крачка.
За да използвате Malwarebytes Anti-Rootkit, направете следното:
Отидете на страницата за изтегляне на Malwarebytes Anti-Rootkit

Щракнете върху много големия бутон за изтегляне
Инсталирайте файла откъдето и да изпратите изтеглените си файлове
Тази програма Malwarebytes се изпълнява доста бързо, след като преминете през Въведение и актуализации. Сканирането на системата обаче е бавно. Отне около 20 минути, за да сканирате цялата файлова система. Въпреки това свърши задълбочена работа, тъй като намери четири злонамерени програми в моята система, за разлика от нулата, открита от TDSSKiller. Това е случай, в който търпението е добродетел, особено ако щракнете, за да създадете точка за възстановяване, преди да почистите зловредния софтуер. Това отне още 10 минути. Когато всичко беше казано и свършено, прекарах около половин час с Malwarebytes Anti Root-Kit.
При втори тест и Malwarebytes, и TDSSKiller не намериха зловреден софтуер. Това може да се дължи на липсата на руткити в нашия втори кръг за тестване на зловреден софтуер. Въпреки това е важно да запомните, че инструментът за руткит има много специализирана цел, така че ако не намери нищо, това не означава, че няма нищо. Във втория тест скенерите за злонамерен софтуер намериха злонамерен софтуер, което добавя към това изявление. За съжаление, след първия ни тест, екранните снимки се повредиха (отидете на фигура). Взехме допълнителни предпазни мерки по време на втория тест, за да запазим екранните снимки.
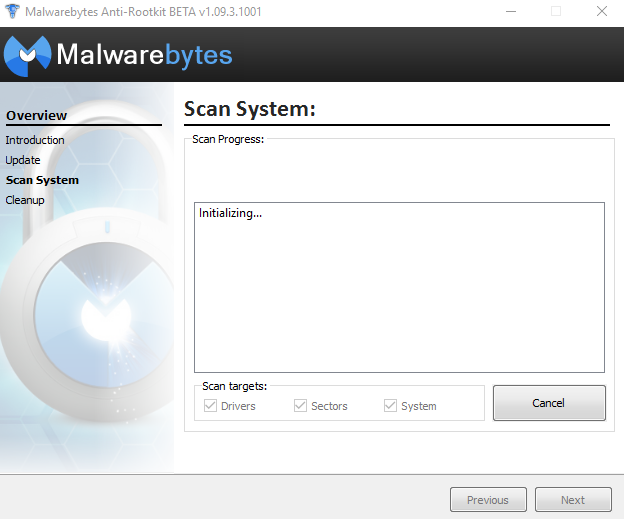
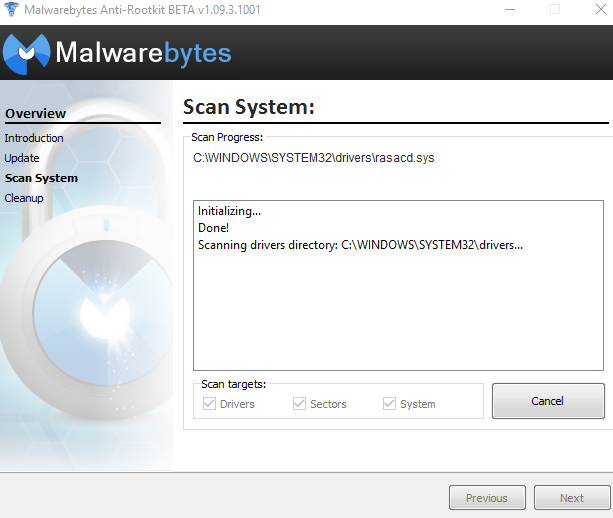
Използвайте скенер за злонамерен софтуер по заявка
за да завърша работата
На пазара има голям брой такива. Разгледахме няколко от тях. За да гарантираме, че няма кросоувър, изтрихме нашата пясъчна кутия след всеки тест. Единственото изключение беше, когато тествахме убийците на руткит. Първоначално тествахме и двете, без да премахнем открития от тях зловреден софтуер. Тъй като е малко вероятно да се сблъскате с един и същ зловреден софтуер два пъти, ние се опитахме да варираме различния зловреден софтуер, който сме инсталирали, изтегляйки произволен избор на различен зловреден софтуер, който да опитате, включително някои рансъмуер и някои рекламен софтуер.
Zemana AntiMalware

Zemana е платена програма, която предлага 15-дневна безплатна пробна версия. За разлика от много безплатни тестове, Zemana не блокира никаква функционалност в пробната версия. Всяка функция е използваема.
За да получите Zemana, направете следното:
Отидете на страницата за изтегляне на Zemana AntiMalware
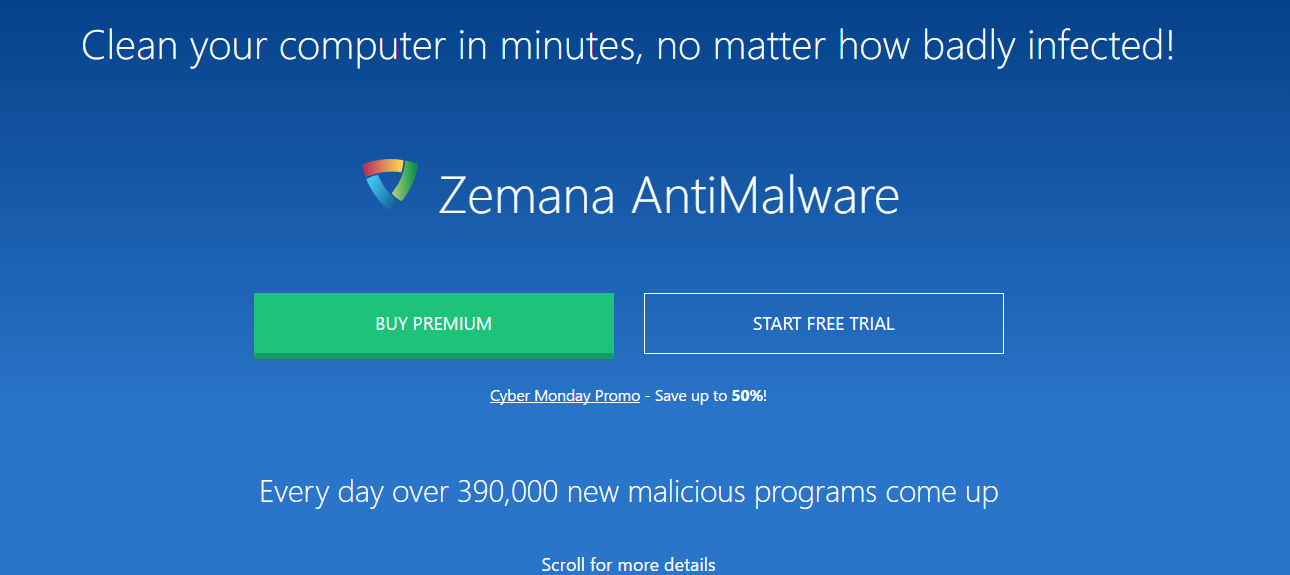
Кликнете върху НАЧАЛО БЕЗПЛАТНО ОПИТ
Файлът ще се изтегли автоматично. На страницата можете да намерите и връзка за изтегляне
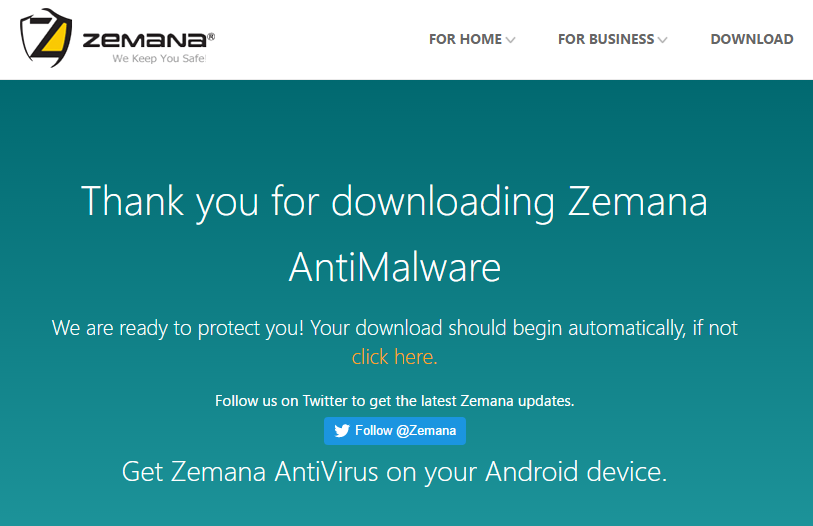
Инсталирайте файла откъдето и да запазите изтеглянията си
Веднъж инсталиран, можете веднага да стартирате сканиране. Земана отнема няколко минути, за да сканира в повечето случаи. Обаче тези с особено големи и пакетирани файлови системи трябва да очакват дългосрочно сканиране. Колкото повече злонамерен софтуер в системата, толкова по-дълго ще отнеме сканирането.
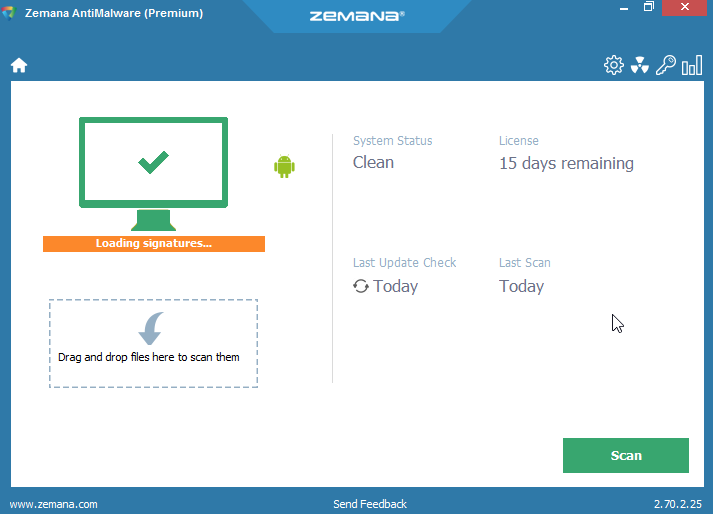
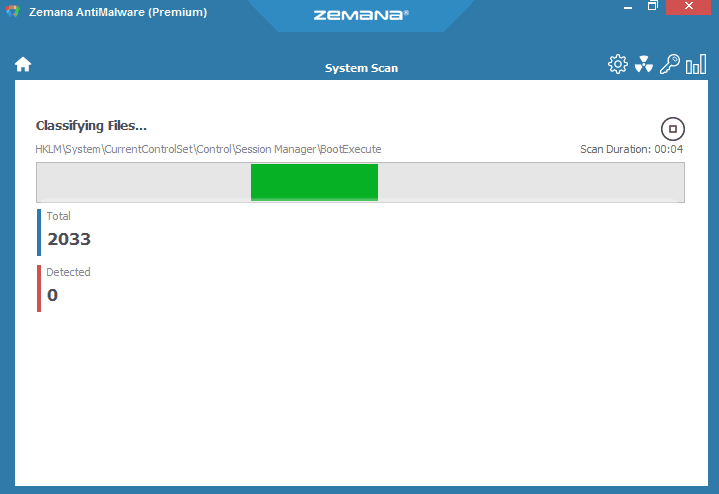
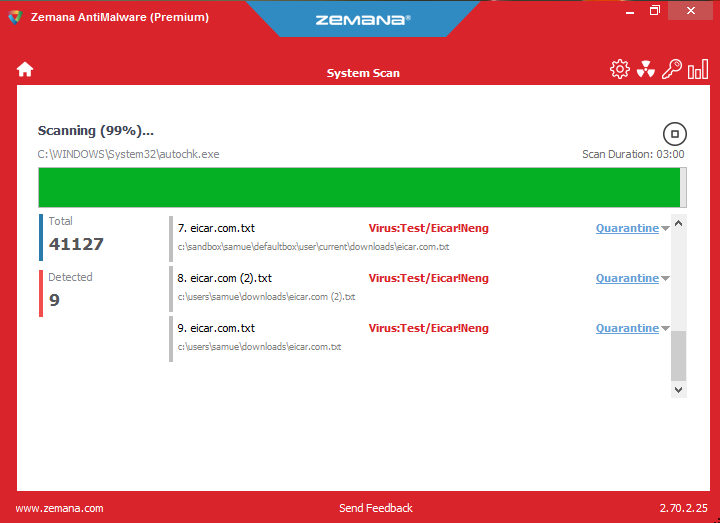
На първия ни тест Zemana намери 19 броя злонамерен софтуер в нашата система. Олеле. Софтуерът ви дава възможност да „Поправите“ засегнатите програми, „Карантина“ злонамерени програми или „Изтрийте“ тези програми. Можете също така да изключите всякакви програми или файлове, преди да направите почистване. Всички файлове бяха почистени добре и бяха лесно поставени под карантина и след това бяха премахнати.
Едно парче злонамерен софтуер, който инсталирахме, беше този, който промени стартовата страница на нашия уеб браузър, често срещана тактика на злонамерен софтуер. Zemana напълно ремонтира този проблем бързо и лесно. Zemana предлага и мониторинг на злонамерен софтуер в реално време. Той лесно блокира опитите ни за изтегляне на зловреден софтуер. Така че, тя работи по предназначение, дори и при филтриране. Всъщност трябваше да изключим Zemana в един момент, тъй като наблюдението в реално време ни спря, когато искахме нарочно да изтеглим зловреден софтуер (за наука).
За съжаление, Земана го направи не открийте тестовия EICAR зловреден софтуер, който е свързан в ZIP файл. Това беше важен тест, за да се види дали софтуерът може да открие полу-скрит зловреден софтуер, преди да го разархивира, тест Zemana не премина.
Hitman Pro

Hitman Pro предлага безплатен за изпробване инструмент за премахване на злонамерен софтуер. Базовата програма е безплатна за изтегляне, въпреки че ще трябва да придобиете безплатен еднократен лиценз за премахване на всякакъв зловреден софтуер с безплатната версия.
За да получите HitmanPro, направете следното:
Отидете на уебсайта на HitmanPro и изтеглете 30-дневната безплатна пробна версия
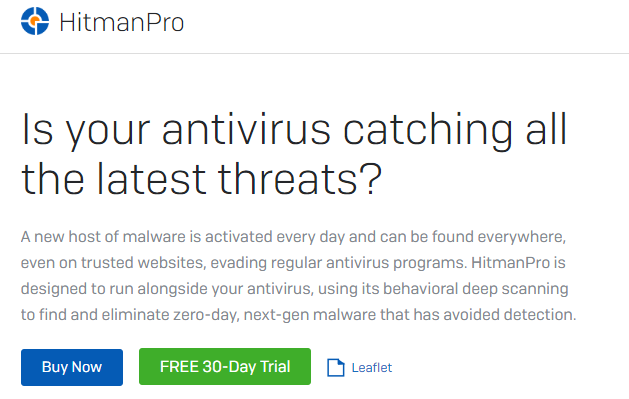
Инсталирайте HitmanPro от мястото, където изтеглят изтеглените ви файлове
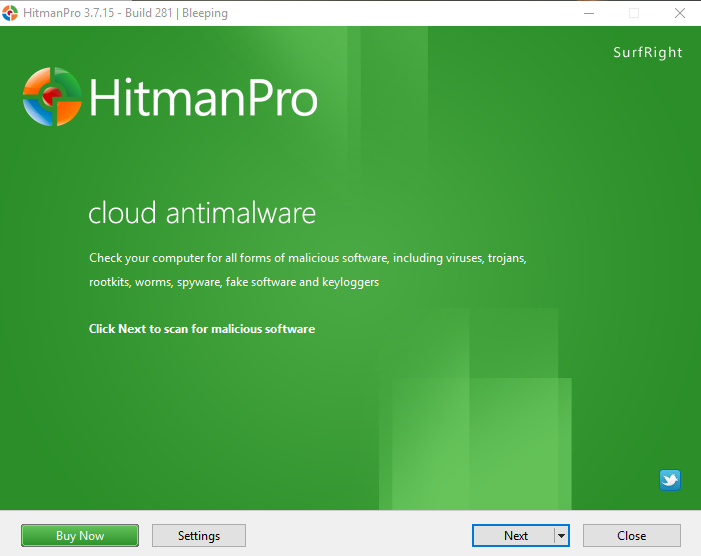
Приемете споразумението си с краен потребител и на следващия екран изберете опцията за еднократно сканиране.
Установихме, че докато HitmanPro отне малко по-малко от 5 минути, за да сканира и намери точния зловреден софтуер, който сме инсталирали, скенерът също така идентифицира множество бисквитки за проследяване, които смята за злонамерени, които не сме целенасочено изтеглили. Трябва да се отбележи, че бисквитките за проследяване са често срещани, дори от реномирани уебсайтове и като цяло не са нищо, за което да бъдете твърде загрижени.
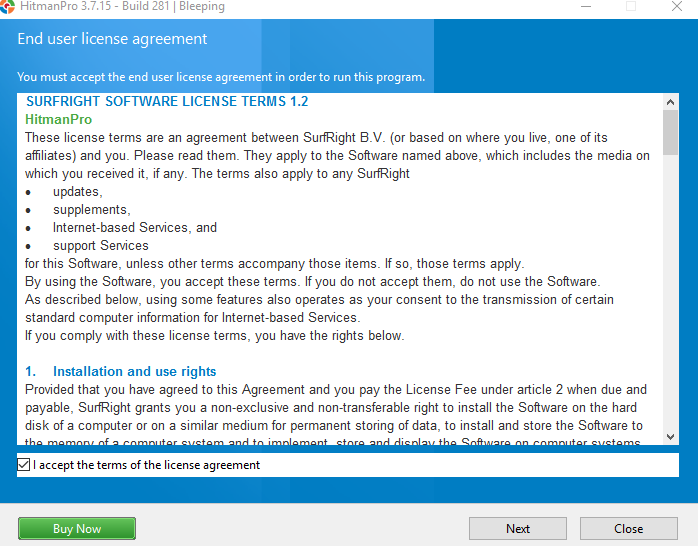
След като намери своя зловреден софтуер, на HitmanPro ще са необходими няколко минути, за да създаде точка за възстановяване. За разлика от Zemana, това не ви дава незабавен вариант да кажете „не“ на това. За да изтриете или карантирате файловете, ще трябва да имате пълния продукт. Или можете да получите еднократен код за активиране, който ви позволява да го почистите веднага. В нашия случай зловредният софтуер, който изтеглихме, започна да затваря грозната си глава точно преди да имаме възможност да я почистим, така че трябваше да преминем през процеса отново след чиста изтриване на пясъчната кутия и да я изтрием на втори опит.
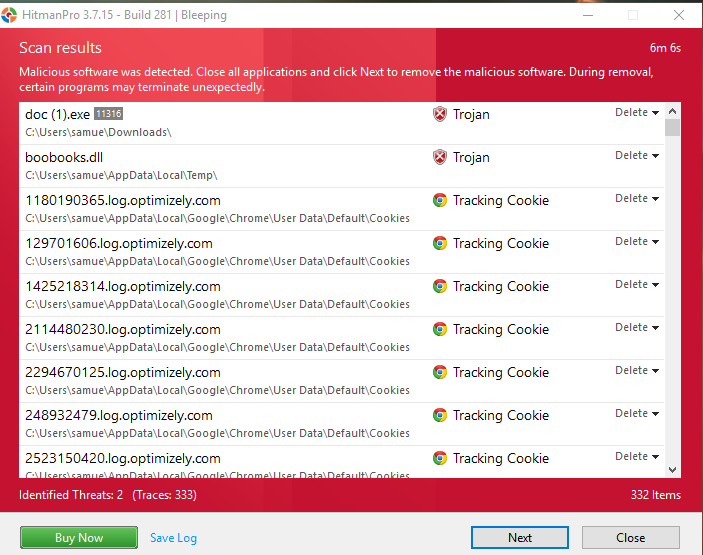
Това е подходящ момент да напомним на нашите читатели, че някои злонамерен софтуер ще ви попречи да ги изтриете. В тези случаи трябва да стартирате почистващия софтуер за злонамерен софтуер от безопасен режим.
Инструмент за премахване на BitDefender Adware

Инструментът за премахване на BitDefender Adware е предназначен за досаден рекламен софтуер, който може да затлачи вашата система.
За да използвате инструмента за премахване на Bitdefender Adware, направете следното:
Отидете на страницата за изтегляне на инструмента за премахване на рекламен софтуер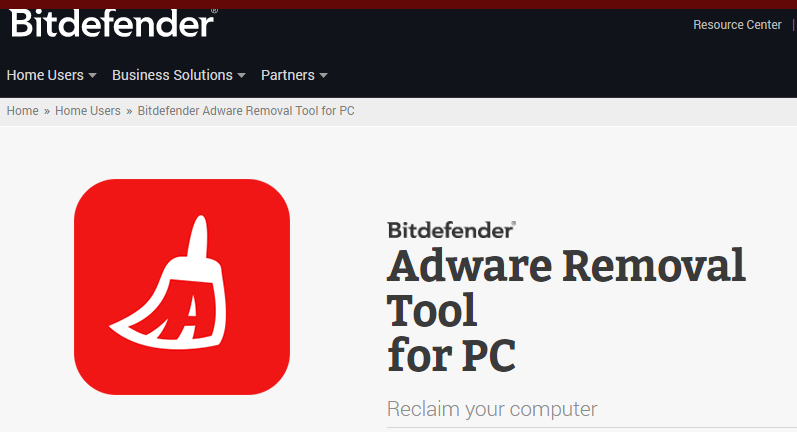
Изтеглете безплатния инструмент
Инсталирайте инструмента откъдето и да запазите изтеглянията си
Инструментът за премахване на Bitdefender Adware работи бързо и без нужда от инсталация. Изпълнихме този след изтеглянето на няколко злонамерен софтуер. Не намери нищо. Въпреки това, ние стартирахме AVG веднага след това, което намери два рекламен софтуер. Интересно. Може би AVG просто ги е обозначил като „рекламен софтуер“, докато Bitdefender не ги е считал за такива. Или може би Bitdefender просто пропусна рекламния софтуер. Трудно е да бъдем сигурни само от тестване. Удобно е обаче да знаем, че бихме могли да инсталираме и стартираме Bitdefender бързо, без дълго изтегляне и изключително дълго време за сканиране, което открихме с AVG. Bitdefender отне само няколко минути, в сравнение с 30-те минути с AVG. Това каза, както вече отбелязахме, скоростта не е непременно добро нещо, когато става дума за премахване на вируси.
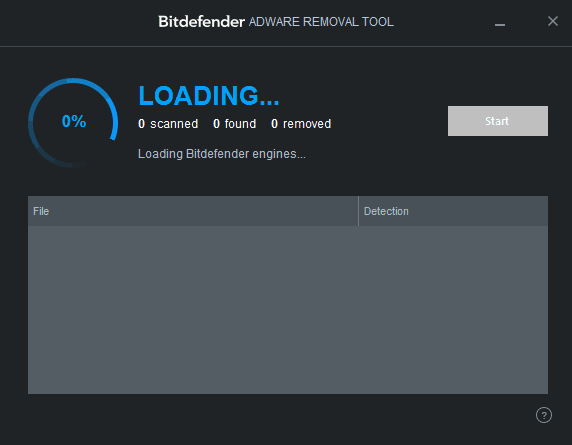
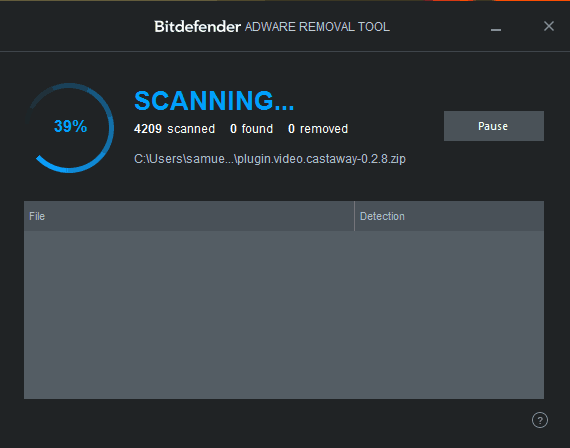
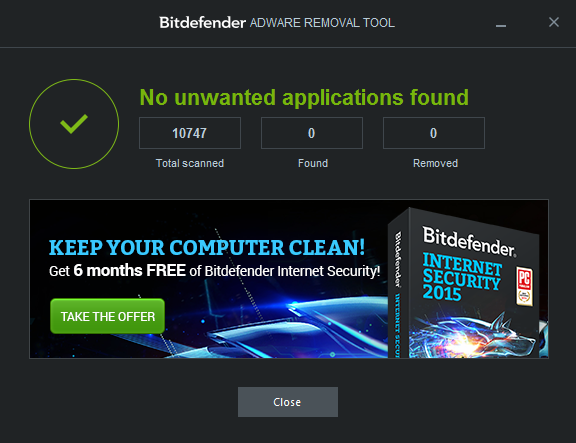
AVG антивирус
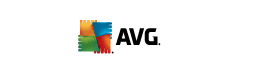
AVG е добре позната безплатна антивирусна програма, скенер за злонамерен софтуер и инструмент за премахване на зловреден софтуер. Това не е най-добрият антивирус на пазара, дори сред безплатни програми, но все пак работата върши голяма част от времето. Безплатната програма осигурява основна антивирусна защита, докато пълната програма предоставя голямо количество анти-злонамерен софтуер и функции за защита. Платената версия се предлага с 30-дневна безплатна пробна версия.
AVG не е програма, която искате да опитате да инсталирате, ако имате особено зловреден софтуер. Тъй като AVG е предимно антивирусна програма в реално време, процесът на инсталиране е малко навременен и ще трябва да се инсталира и актуализира за известно време, преди да можете да го използвате реално. В нашето тестване няколко злонамерен софтуер всъщност предотвратиха нашите опити да стартираме антивирусното сканиране. Софтуер като AVG винаги ще се сблъска с този проблем, тъй като процесът на сканиране може да бъде бавен, а някои злонамерен софтуер просто ще работи по-бързо, отколкото вашият скенер може да търси системата и да ги изкорени..
За да използвате AVG AntiVirus, направете следното:
Отидете на страницата за изтегляне на AVG премахване на вируси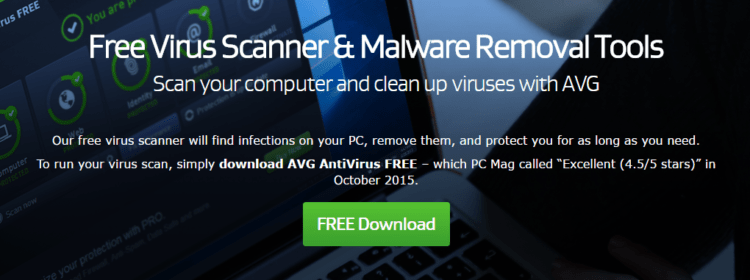
Изтеглете безплатния инструмент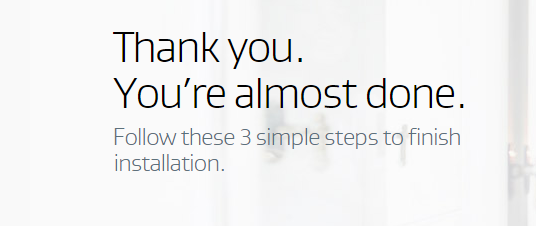
Инсталирайте програмата откъдето и да запазите изтеглянията си
AVG AntiVirus отне около 30 минути, за да сканирам цялата ми файлова система. Той разположи осем злонамерени програми в моята система, включително троянски и няколко рекламни програми, които Bitdefender пропусна. AVG не ви дава автоматично опцията какво да правите със злонамерения софтуер, който намери. Ще трябва да влезете в настройките и да коригирате това сами. Ако го намери, ще го почисти. Това обаче не е така при наблюдението му в реално време. Докато провеждахме сканиране за вируси, AVG също така издигна 3 заплахи, които вероятно са породени от зловредния софтуер в системата и ги изчисти. Софтуерът работи отлично както в реално време, така и при поискване. Можете също да сканирате отделни програми, като щракнете с десния бутон върху работния си плот, в случай че смятате, че някоя програма може да е малко подозрителна.
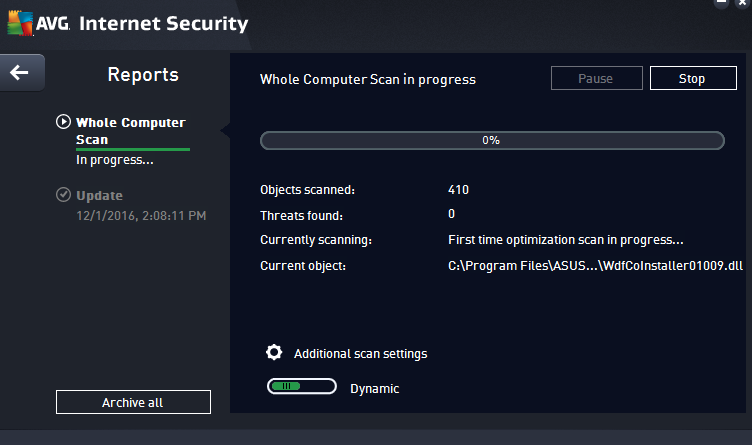
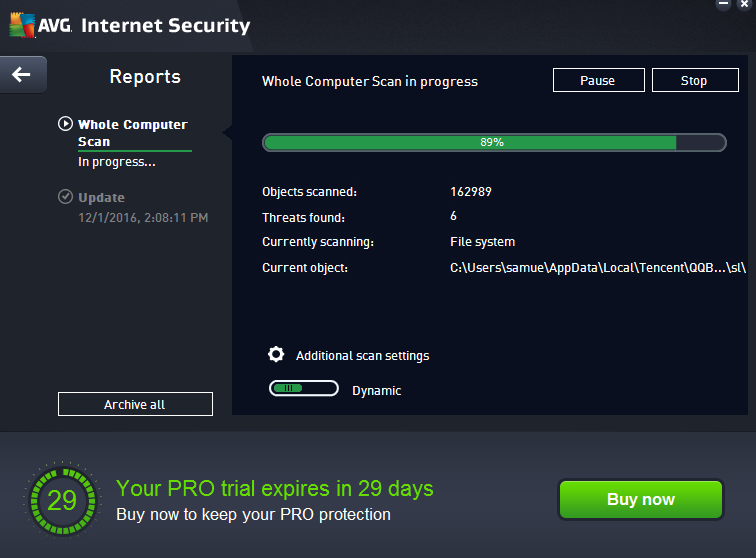
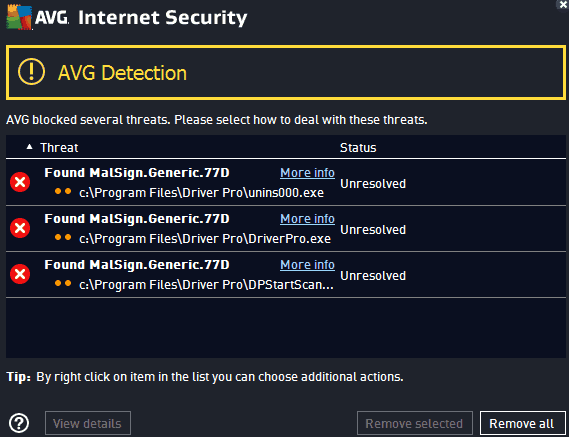
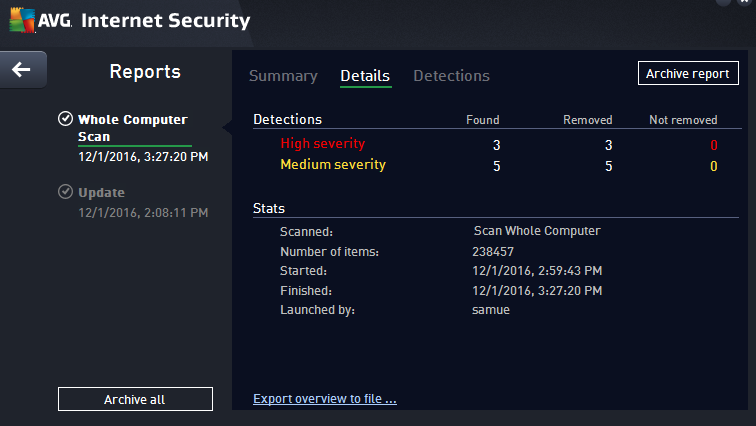
AVG не счита тестовите вируси EICAR за истински вируси. Възможно е програмата просто да е проектирана да игнорира фалшиви вируси като EICAR, които не правят нищо. За сравнение, Zemana взима някои от EICAR файловете, въпреки че пропуска купените zip файлове. Това може да означава, че методите за търсене на AVG са по-конкретни, докато Zemana хвърля широка мрежа, докато липсва някои.
Дума за Windows Defender
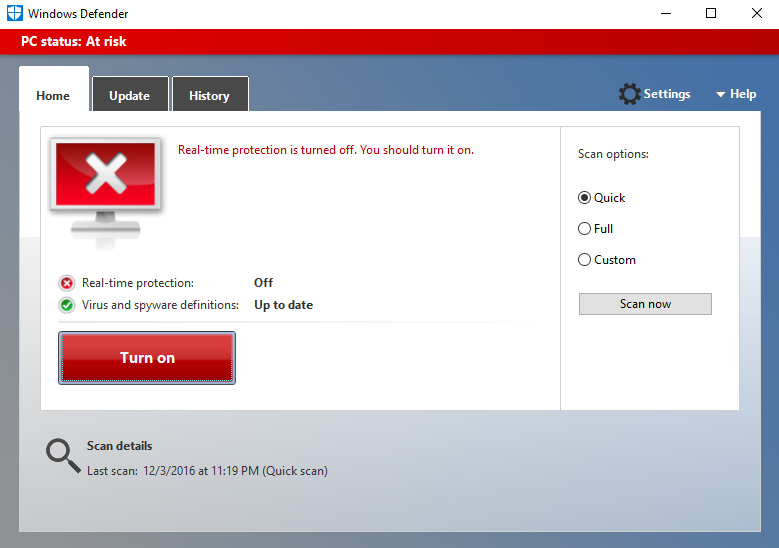
Windows 8 и по-нататък се предлагат в комплект с това, което е известно като Windows Defender. Това е домашната програма на Microsoft за борба със злонамерен софтуер. По време на нашето тестване установихме, че Windows Defender всъщност свърши доста добра работа, като ни попречи да изтегляме зловреден софтуер. Всъщност, за да изтеглите всеки истински или дори тестов зловреден софтуер, трябваше да обърнем Windows Defender от, тъй като програмата би блокирала всичките ни опити с различни злонамерен софтуер, който се опитахме да изтеглим.
Windows Defender ще започне мониторинг в реално време и системни сканирания. Тъй като е в комплект с Windows, ние също го подлагаме на тест за премахване на зловреден софтуер. Той свърши изненадващо добра работа.
Специална забележка за откупния софтуер
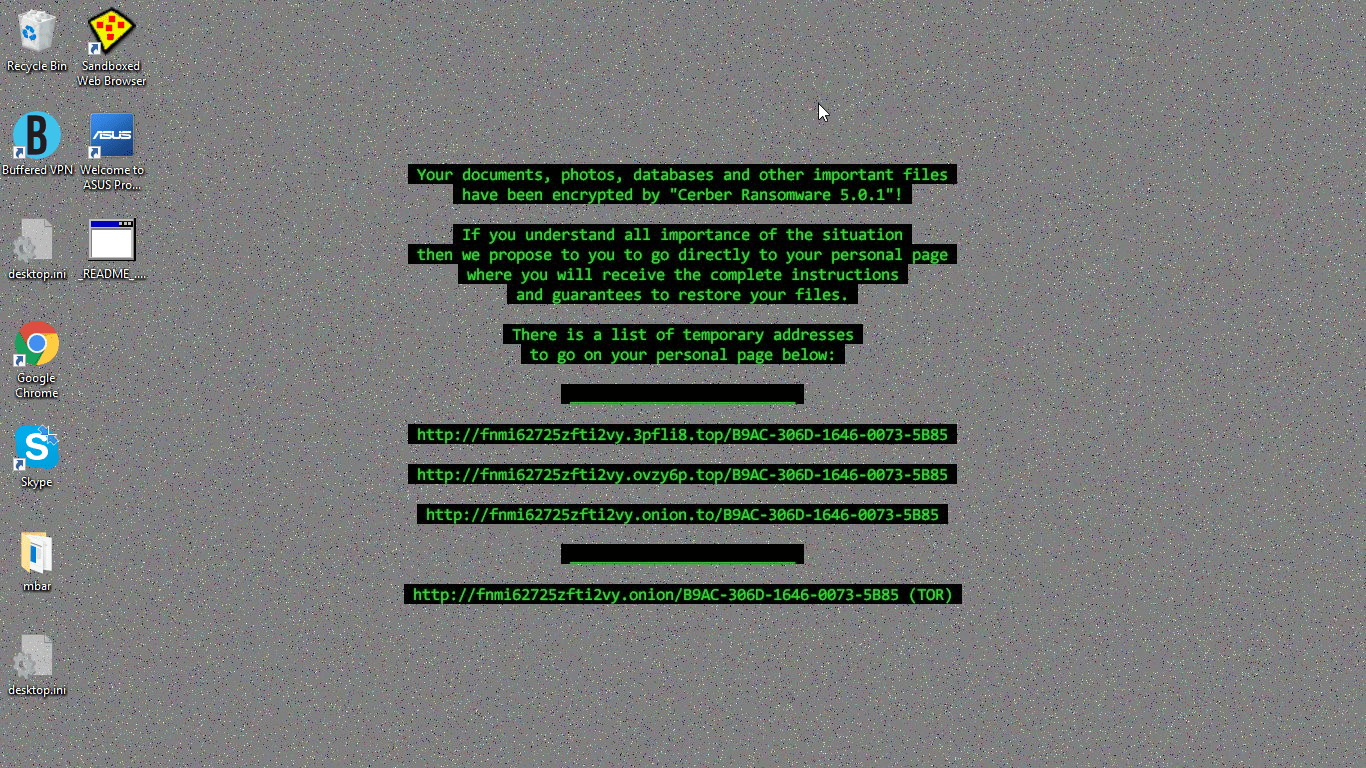
Ransomware е сред най-лошия вид злонамерен софтуер, който можете да получите. По време на нашето тестване изтеглихме едно конкретно парче откуп, което напълно прецака нашата система. Толкова всъщност, че дори не можехме да завършим да работим със Malwarebytes Anti-Rootkit. Ransomware ще криптира всички ваши файлове и често променя целия облик на потребителския ви интерфейс, принуждавайки ви да изпращате пари към връзка, за да я декриптирате. Обикновено имате определено време, за да кликнете върху връзката и да изпратите парите, преди тя да изключи системата ви. Не се поддавайте. Има опции.
За тази цел са предназначени инструменти за премахване на Ransomware. Тези инструменти дешифрират вашите файлове, които са били криптирани от ransomware. Това няма да се отърве от извличащия софтуер – все още ще ви е необходим инструмент за премахване на зловреден софтуер за това – но няма да имате заключени файлове. Можете да прочетете повече тук за премахване и предотвратяване на извличане на софтуер.
И AVG, и HitmanPro имат такива инструменти. Докато тествахме някои откупни програми с руткитите, по това време не провеждахме дали тези инструменти ефективно побеждават отбора.
Избягвайте да имате множество антивирусни програми в реално време
Антивирусните програми работят дълбоко във вашата система. По начин на говорене много от тях действат много като зловредния софтуер, който изкореняват. Това по същество затруднява работата на два антивирусни софтуера в реално време на вашия компютър едновременно.
Може да е изкушаващо да опитате да стартирате няколко програми в реално време, тъй като никоя програма няма да улови всичко, но в повечето случаи програмите няма да ви позволят да направите това. Например AVG ще ви даде грешка в конфликт, ако се опитате да го инсталирате, докато имате инсталирана и друга програма, като McAfee:

Това важи дори ако имате други програми инсталирана но не мониторинг. Когато те не наблюдават, тези програми продължават да поддържат присъствие дълбоко във вашата система. Не забравяйте да деинсталирате всяка инсталирана в реално време антивирусна програма, преди да се опитате да инсталирате друга. Единственото изключение от това е Windows Defender, който ще съществува на вашата система въпреки друг монитор в реално време, въпреки че автоматично ще се включва или изключва в зависимост от това дали други програми в реално време също са включени или изключени.
Тази бележка е така не важи за скенери и отстраняващи злонамерен софтуер по заявка. Много от тези програми са само за изпълнение. Те не се инсталират във вашата система, което много злонамерен софтуер предотвратява, което е, което им позволява да работят въпреки съществуването на зловреден софтуер, предназначен да предотврати опити за премахване на антивирусни програми.
Изводи: Време за предотвратяване на бъдещи проблеми със зловреден / рекламен софтуер
Самото втори почиствате системата си от злонамерен софтуер, предлагаме да вземете превантивни методи, за да сте сигурни, че няма да се повтори. Едно предложение може да изглежда достатъчно просто: Избягвайте уебсайтове, където има вероятност да се намери злонамерен софтуер. Необходимо е малко прозорливост на този, тъй като някои уебсайтове може да изглеждат като sketchville, когато в действителност те са просто продукт с лош дизайн. Междувременно някои уебсайтове може да изглеждат като произведение на програмно изкуство, но включете бързо, тъй като те пълнят вашия компютър с най-лошите видове злонамерен софтуер, който може да се представи.
В по-голямата си част проверете сигурността на уебсайта. Има ли SSL / TLS криптиране? Можете да научите повече за това чрез широкото ни SSL криптиране. В обобщение за това парче, SSL криптирането се подчертава от символ на заключване в адресната лента на уеб браузъра ви и „https“ в началото на уеб адреса. Само защитените, проверени уебсайтове могат да получат символа за защитено заключване и достъп до https, така че това е добър начин да се измери дали уебсайтът е безопасен.
Ако възнамерявате да посещавате уебсайтове, за които знаете, че не трябва (ние няма да съдим), ще искате да използвате методи за наблюдение в реално време. Един прост метод е чрез вашите собствени настройки на уеб браузъра. Всеки уеб браузър има вградени функции за защита, за да ви попречи да получите достъп до рискови уебсайтове.
За Google Chrome направете следното:
Кликнете върху трите точки в горния десен ъгъл и изберете Настройки
Кликнете върху Показване на разширени настройки в долната част (ако те не са вече показани)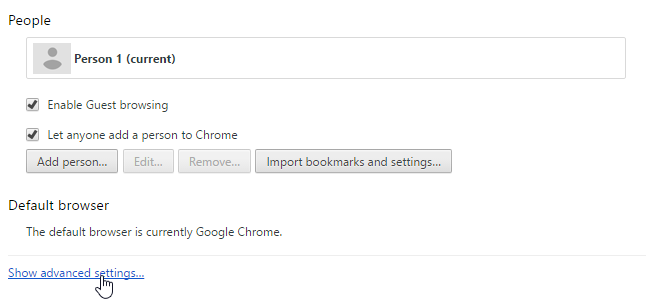
при поверителност поставете отметка в квадратчето, за да активирате Защитете вас и вашите устройства от опасни сайтове
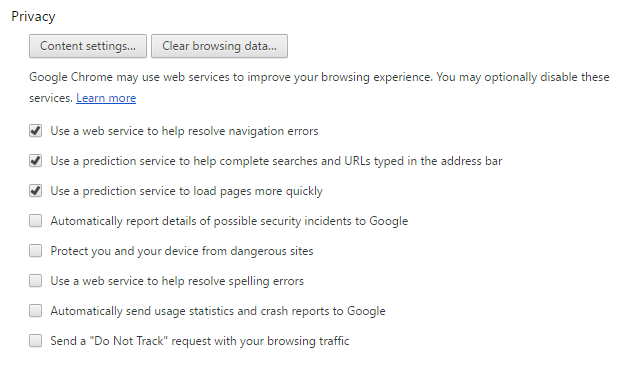
Това ще направи повечето опити да отидете на сайтове, натоварени със злонамерен софтуер, ще доведе до това:
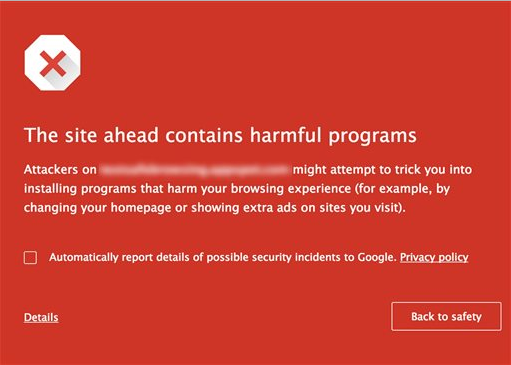
За Chrome този механизъм за безопасен браузър на Google върши своята работа, за да ви попречи да отидете на неправилното място.
За Internet Explorer направете следното:
Кликнете върху зъбното колело в горния десен ъгъл (Инструменти), след което изберете Интернет настройки.
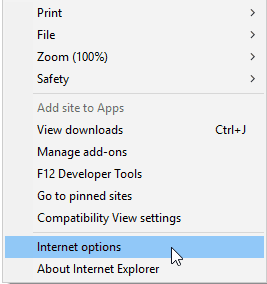
Кликнете върху Сигурност в горната част и след това коригирайте лентата под Ниво на сигурност за тази зона за да определите колко сигурно искате да бъде вашето сърфиране. Можете също да искате да щракнете Активиране на защитен режим, което добавя допълнителен слой сигурност от злонамерени уебсайтове.
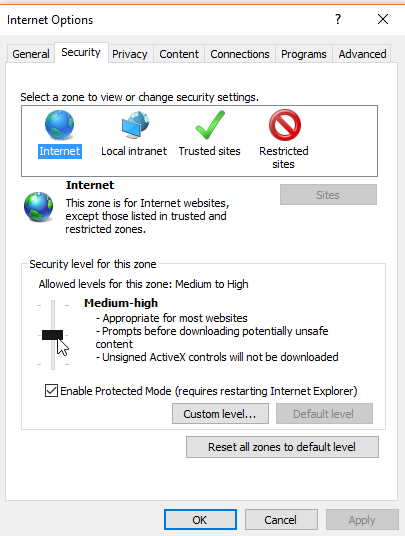
За Microsoft Edge направете следното:
Кликнете върху трите точки в горния десен ъгъл. В долната част щракнете върху Настройки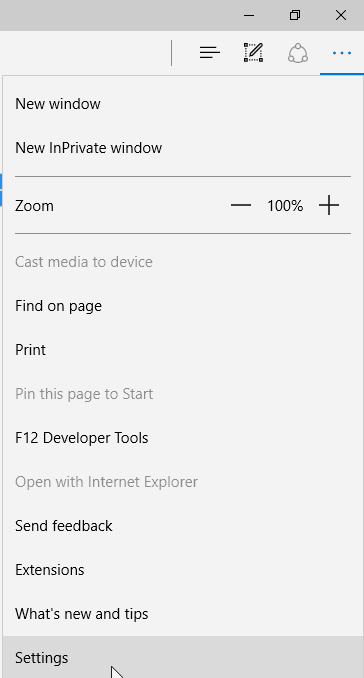
Превъртете до дъното и кликнете върху Вижте Разширени настройки
Превъртете до края и включете Умен екран филтър
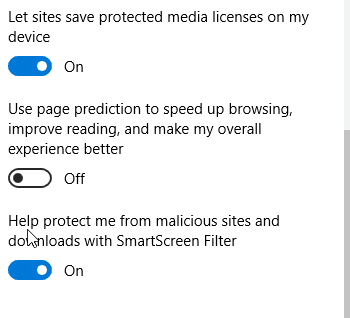
Microsoft използва филтър SmartScreen от Internet Explorer 8, така че можете да намерите SmartScreen и в този браузър.
За FireFox направете следното:
Кликнете върху трите хоризонтални линии в горния десен ъгъл (Отваряне на менюто)
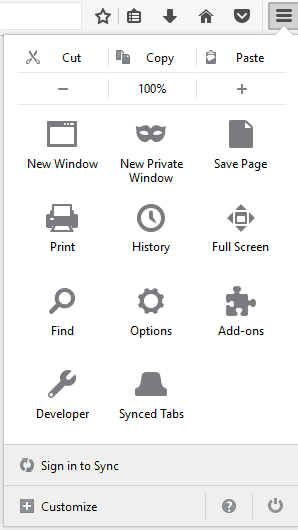
Кликнете върху символа на предавката (Опции)

Отляво кликнете върху Сигурност
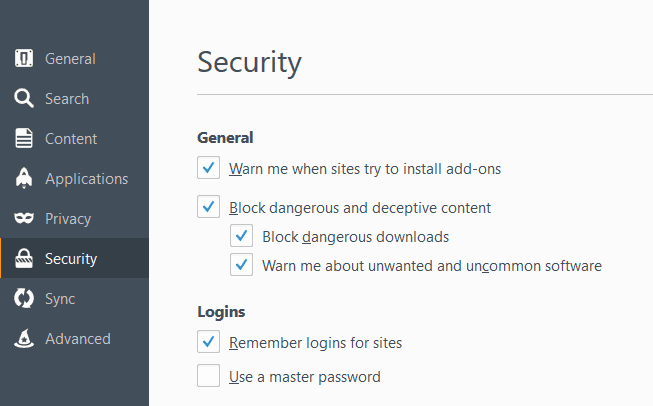
при Общ, проверете всички кутии
Получавайте в реално време антивирусна защита и архивирайте системата си
Методите за сигурност на уеб браузъра няма да решат всичките ви проблеми. Най-доброто ви решение за предотвратяване на злонамерен софтуер от заразяване на вашия компютър е на първо място чрез използване на антивирусен софтуер в реално време. Потребителите на Windows 8+ могат да изберат Windows Defender, тъй като това е добре, що се отнася до безплатните опции, но можете също така да помислите за Bitdefender Total Security, ако искате по-високо ниво на защита.
Bitdefender Total Security е един антивирусен софтуер в реално време, който надхвърля вида на защитата, който намирате с някои от по-известните и често използвани марки (McAfee, Symantec). Както при всички антивирусни програми в реално време, не е така съвършен. Няма да улови всяко потенциално парче злонамерен софтуер. Но тя ще улови далеч най-много; много повече от Windows Defender и почти всяко парче безплатен софтуер.
И накрая, след като почистите системата си, направете цялостно архивиране на системата и насрочете график, за да можете да правите резервно копие на системата на редовни интервали. Освен това искате да сте сигурни, че използвате автоматизиран софтуер за архивиране, тъй като вероятността е добра, вероятно в един момент ще започнете да забравяте да извършвате ръчно архивиране. Прегледахме доста голям брой доставчици на резервни копия онлайн и сме склонни да препоръчваме облачно архивиране на iDrive. Като облачна услуга за архивиране, iDrive е впечатляващо ефективна, дори предлага 5GB безплатно архивиране, само в случай, че трябва да архивирате само част от вашата файлова система.
„Съобщение за зловреден софтуер на Windows“ от Sumeet Basak, лицензирано под CC BY 2.0

рът не е достатъчен за защита от всички видове злонамерен софтуер. Затова е важно да знаете как да разпознавате инфекцията и как да я премахнете. Предпочитаните инструменти за премахване на злонамерен софтуер са Malwarebytes Anti-Rootkit и Zemana AntiMalware. Важно е да избягвате да имате множество антивирусни програми в реално време, за да не забавят компютъра ви. Освен това, архивирането на файловете и извършването на възстановяване на системата може да бъде полезно. Накрая, важно е да получавате в реално време антивирусна защита и да архивирате системата си. Злонамереният софтуер е разпространен и опасен, но с правилните инструменти и мерки за предпазване, можете да се защитите от него.