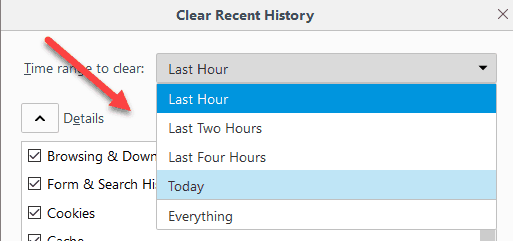
Кешът на вашия интернет браузър е мястото, където компютърът ви съхранява временни файлове, снимки, таблици в стила на CSS или други части от данни, които трябва да бъдат показани или използвани, докато сте в мрежата. Кешът може да ви помогне да ускорите работата на браузъра си и да накара някои страници да се зареждат много по-бързо, но, оставени на собствените си устройства, може да отнеме много тонове място на твърдия ви диск или да затрудни влизането.
За да се бори с това, Comparitech е съставил главното ръководство за това как да изчистите кеша си на всеки основен уеб браузър днес. Затова прочетете, за да разберете всичко, което трябва да знаете как да изчистите кеша си!
Забележка: Всички тестове за Google Chrome, Internet Explorer, Edge, Opera и Mozilla Firefox се изпълняват на настолен компютър с Windows 10, на който са пуснати най-новите актуализации към 17 юли [year] г..
Как да изчистите кеша си в Chrome
За да започнете процеса на изчистване на кеша си в браузъра Chrome на Google, започнете с отваряне на нов прозорец и щракване върху иконата с трите вертикални точки в горния десен ъгъл на екрана (точно до URL лентата):
Оттук трябва да се появи падащо меню. Превъртете надолу менюто до история опция, където ще се появи друг списък. Кликнете история отново от това меню, показано по-долу: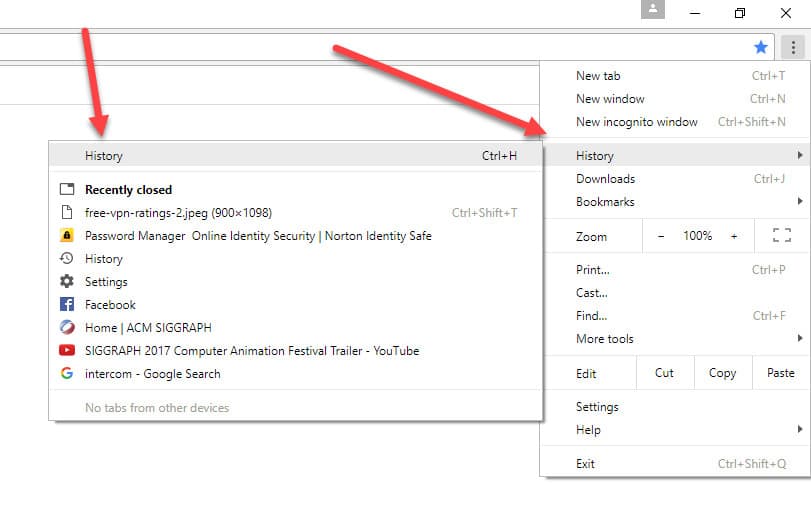
След това ще бъдете отведени до основната си история страница, където ще можете да видите всички уебсайтове, които сте посетили преди. От лявото меню, което се показва тук, щракнете върху връзката за Изчистване на данните за сърфиране:
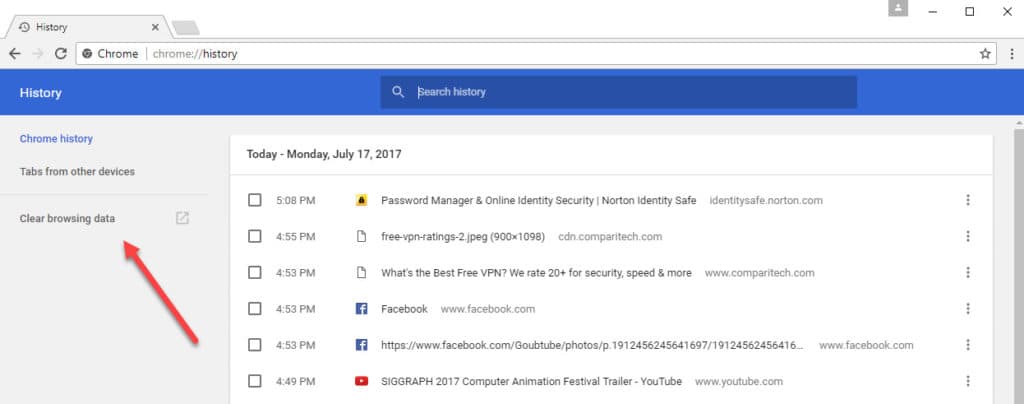
Ще се появи следният прозорец:
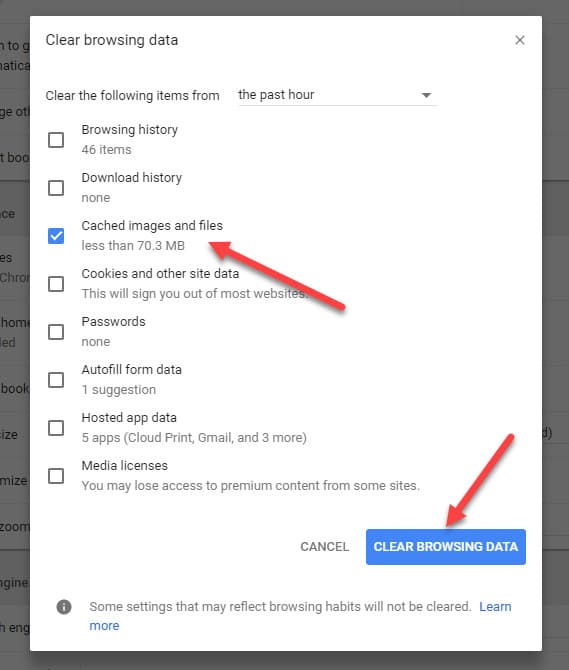
За да изчистите кеша на браузъра и нищо друго, премахнете отметката от всички останали полета в списъка, оставяйки Кеширани изображения и файлове избрали. След това щракнете върху бутона за Изчистване на данните за сърфиране в долния десен ъгъл и сте готови!
Забележка: Ако искате да изтриете само скорошния си кеш, а не цялата папка (в случай на проблеми с влизането, например), можете да използвате Изчистете следните елементи от лента, за да промените колко далеч ще върви процеса на изтриване.
Как да изчистите кеша си на Edge
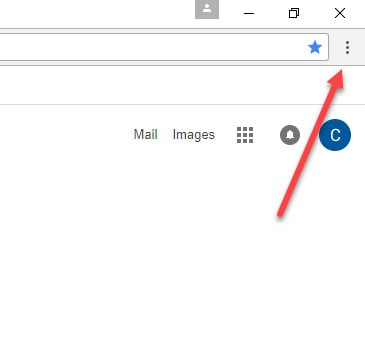
За да изчистите кеша си в Edge, започнете с навигацията до горния десен ъгъл на прозореца на браузъра и щракнете върху бутона с три хоризонтални линии:
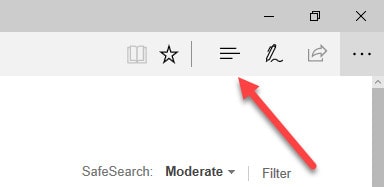
Това ще доведе до Edge’s история меню. От тук трябва да кликнете върху връзката с етикет Изчисти цялата история:
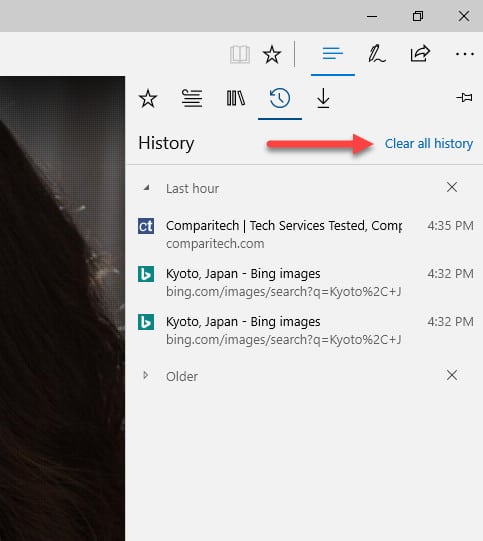
След като щракнете върху връзката, ще бъдете посрещнати от екран, подобен на това, което видяхме в Chrome, с полета за отметки за различните битове на данни от браузъра, които могат да бъдат почистени от системата ви.
Точно както направихме там, вие ще искате да се уверите, че всяко друго поле е отметнато, с изключение на означеното Кеширани данни и файлове:
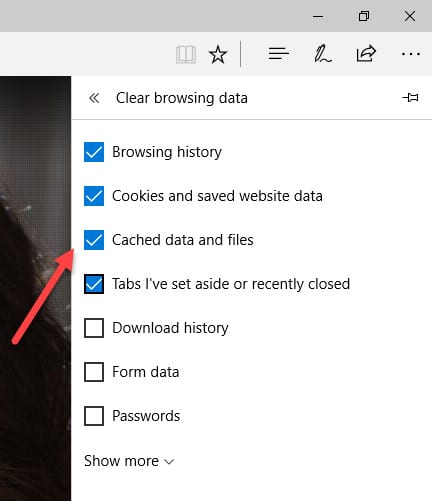
Превъртете надолу и щракнете върху ясно бутон и сте готови!
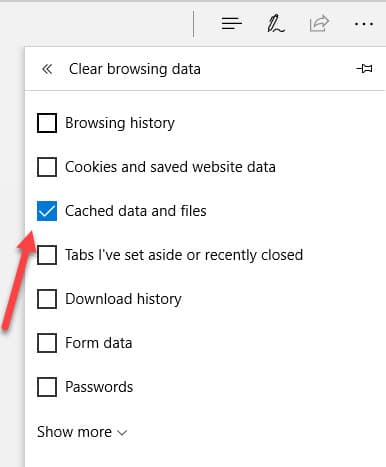
И накрая, въпреки че няма опция да променяте колко кеша изтривате въз основа на времето, изминало след последното изчистване като Chrome, все още можете да персонализирате как Edge борави с вашите данни следващия път, когато браузърът бъде затворен.
За да направите това, превъртете надолу покрай ясно бутон и превключете опцията за Винаги изчиствайте това, когато затворя този браузър:
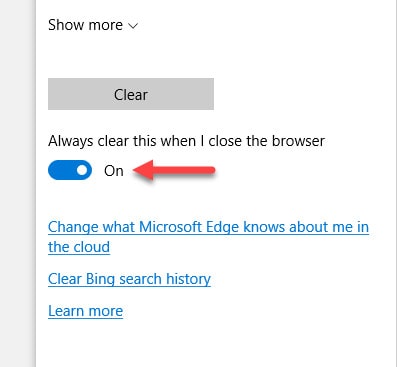
Можете да настроите тази опция, за да изчистите само кеша си или да изтриете напълно всичките си данни при излизане, включително История на изтеглянията, Бисквитки и запазени данни за уебсайтове, и още.
Как да изчистите кеша си на Firefox
За да изчистите кеша си в Firefox, започнете с навигацията до горния десен ъгъл на браузъра си и кликнете върху бутона с три хоризонтални линии (започваме да забелязваме тенденция тук …):
Ще се появи падащо меню. Оттук щракнете върху Настроики бутон, където ще бъдете отведени до следния екран:
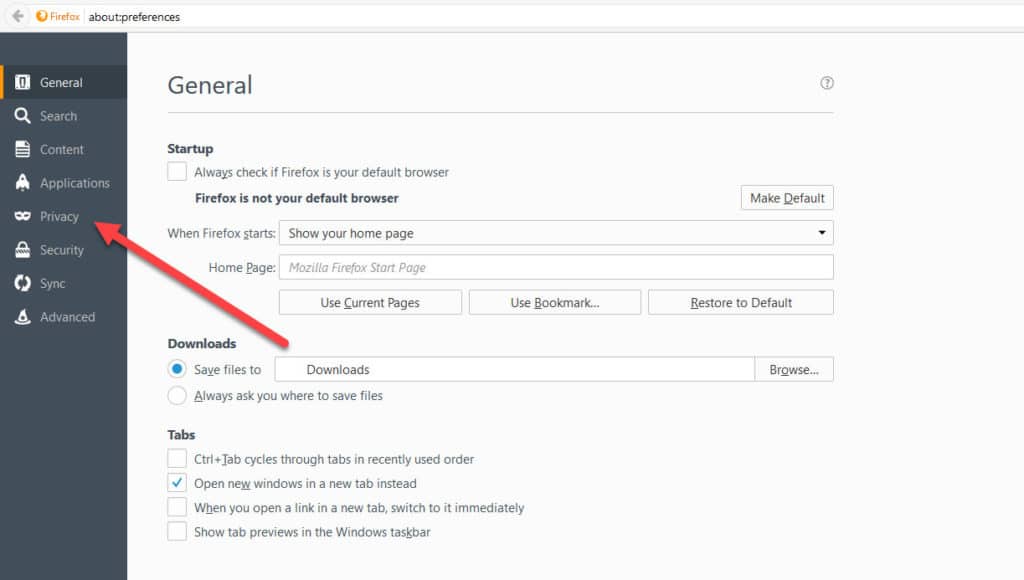
В лявото меню щракнете върху поверителност раздел. След като го направите, ще бъдете отведени до страницата, която обработва цялата ви история, бисквитките, кеша и други.
За да изчистите кеша си в Firefox, продължете, като щракнете върху изчистете скорошната си история за връзка:
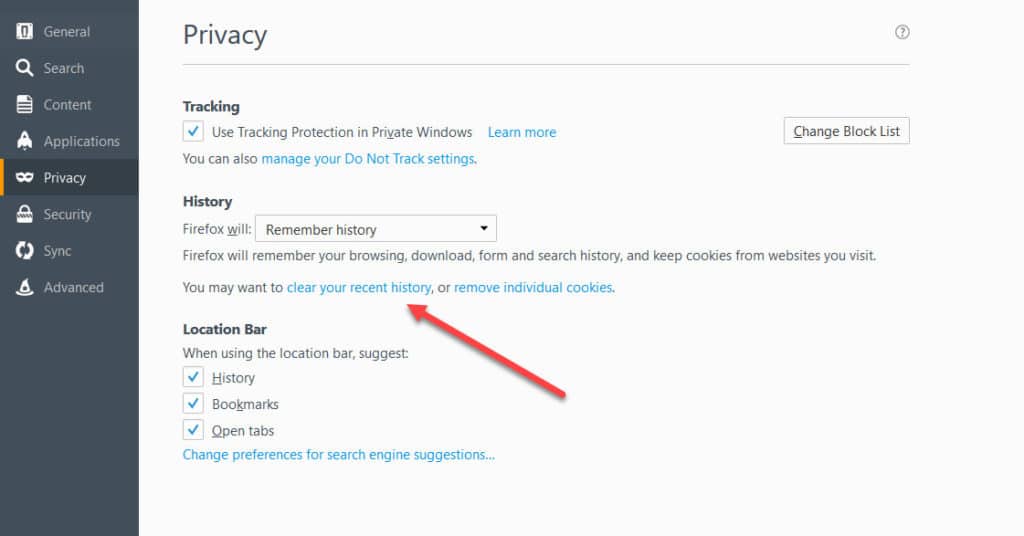
Оттук ще се появи малък прозорец с прости опции, за да изчистите историята си. За да се отървете от кеша си, щракнете върху детайли стрелка, намираща се тук:
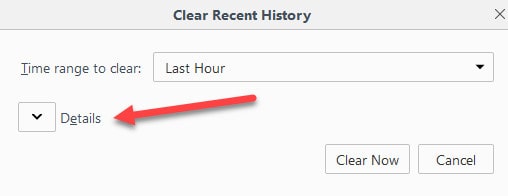
От тук ще се появи списък с всички различни набори от данни, които можете да изтриете, включително отметката за кеша:
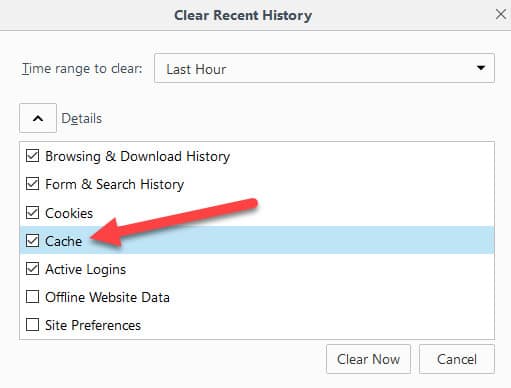
Премахнете избора на части от данните на браузъра си, които не искате да бъдат изтрити, преди да продължите с останалата част от процеса. Както беше в Chrome, ще имате възможност да диктувате колко далеч върви процесът на изтриване на кеша ви, независимо дали е последният час, ден или от деня, в който сте започнали да използвате Firefox на тази машина:
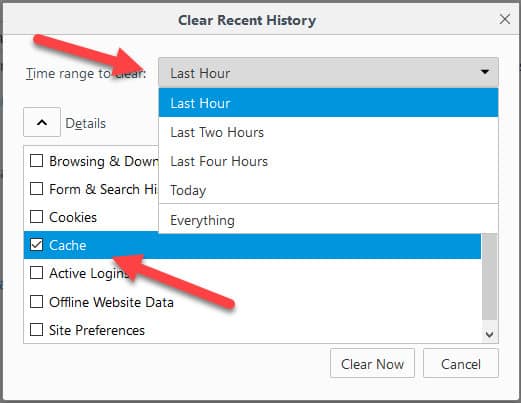
След като зададете какво да изтриете и колко назад, щракнете върху Изчисти сега бутон в долния десен ъгъл и сте готови!
Как да изчистите кеша си в Opera
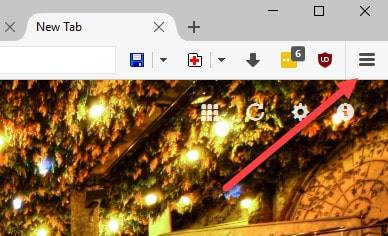
Тъй като Opera е базирана на същата архитектура на Chromium като уеб браузъра Google Chrome, почти всеки аспект от процеса на изчистване на кеша е идентичен, освен в началото, за няколко разлики.
За да изчистите кеша си в Opera, отворете горния ляв ъгъл на прозореца на браузъра и щракнете върху голямата червена икона „O“, вижте тук:
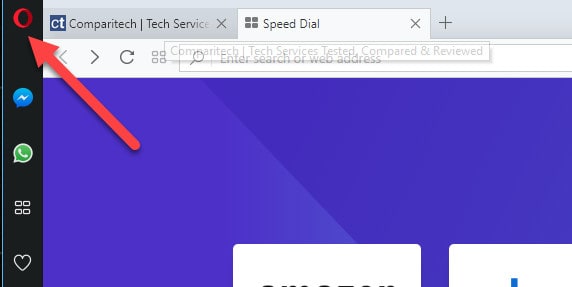
След това ще се появи падащо меню. Превъртете надолу и щракнете върху връзката с етикет История:
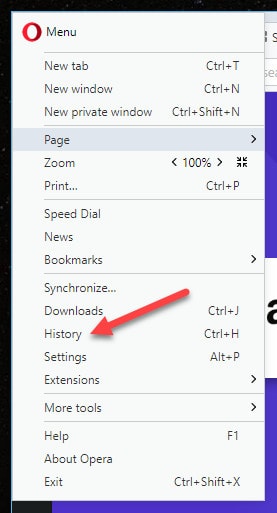
От тук нещата трябва да започнат да изглеждат малко по-познати. В прозореца за история, който се показва, щракнете върху бутона с етикет Изчистване на данните за сърфиране … в горния десен ъгъл на браузъра:
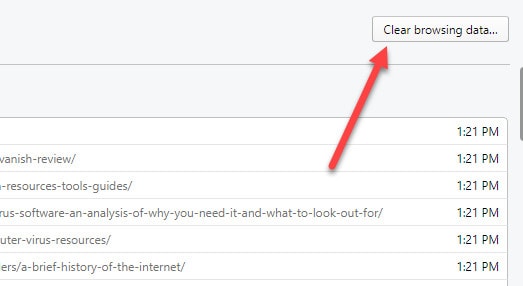
На този етап процесът е функционално идентичен с това, което бихте направили в Chrome, със същите опции за промяна на времето и какви данни се изтриват.
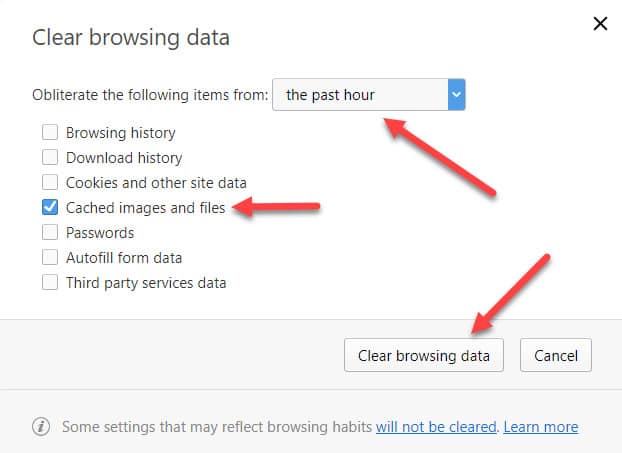
След като разберете от какво искате да се отървете (в този случай оставете само това Кеширани изображения и файлове избрано поле), щракнете върху Изчистване на данните за сърфиране бутон в долния десен ъгъл и сте готови!
Как да изчистите кеша си на Safari
За да изчистите кеша на Safari в OSX, започнете с отваряне на нов прозорец на браузъра и щракнете върху сафари бутон в горния ляв ъгъл:
След това превъртете надолу от падащото меню, което изглежда Предпочитания, и кликнете върху него:
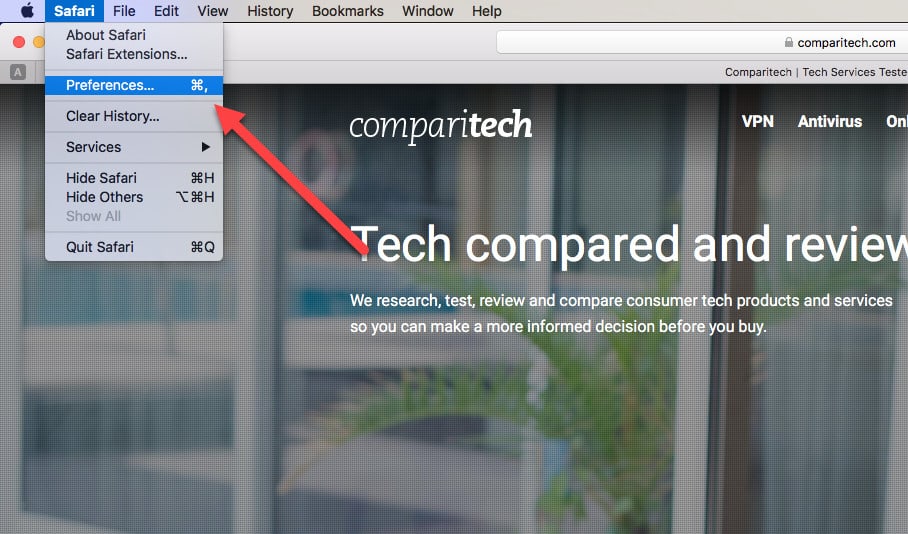
След Предпочитания прозорец изскача, отидете до напреднал раздел. В долната част на този прозорец ще намерите поле с надпис Показване на меню за разработване в лентата с менюта:
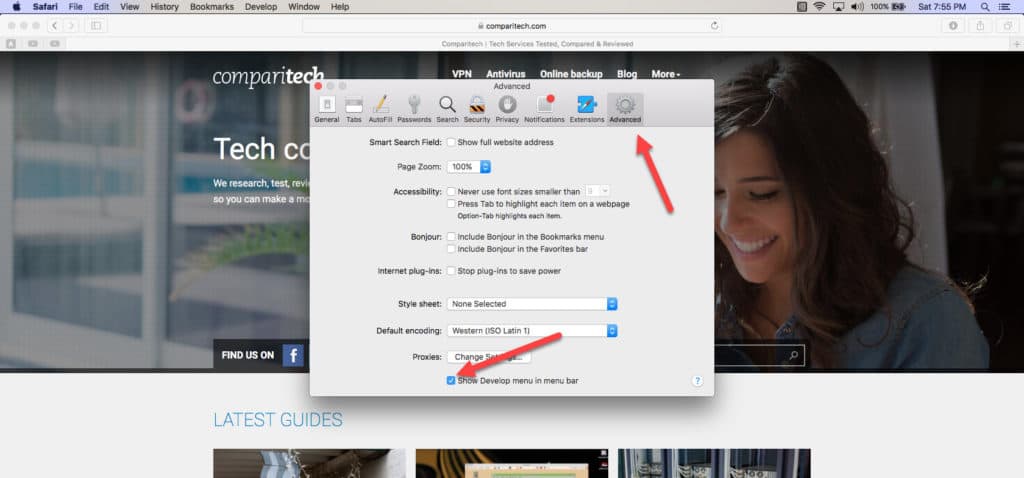
Кликнете върху това и затворете прозореца, когато сте готови.
Ако сте успели, сега трябва да видите опция за щракване Разработване в същия бар, където първоначално сте отворили сафари падащо меню:
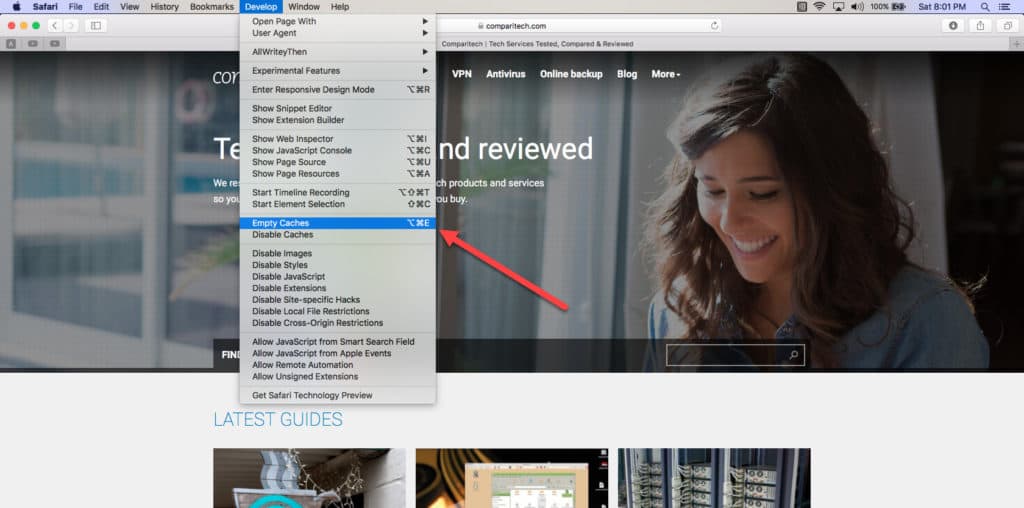
Кликнете Разработване и след това превъртете надолу до опцията за Празни кеши. Кликнете върху това и сте готови!
Как да изчистите кеша си на iOS
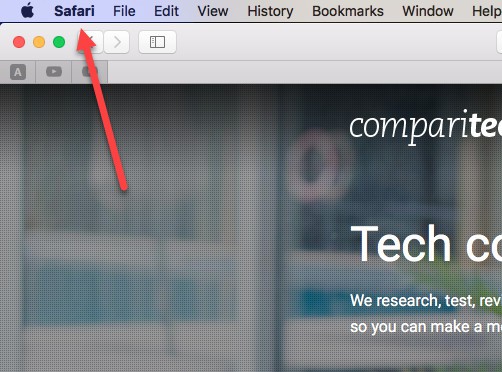 За да изчистите кеша си в iOS, започнете с отваряне на вашия Настройки приложение:
За да изчистите кеша си в iOS, започнете с отваряне на вашия Настройки приложение:
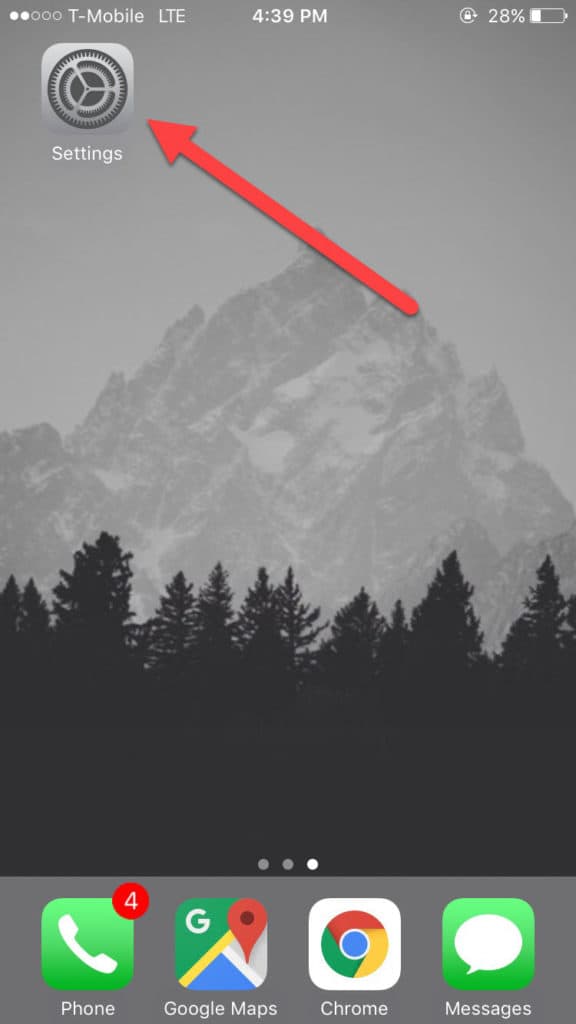
Веднъж Настройки е отворена, превъртете надолу, докато видите бутон с надпис сафари:
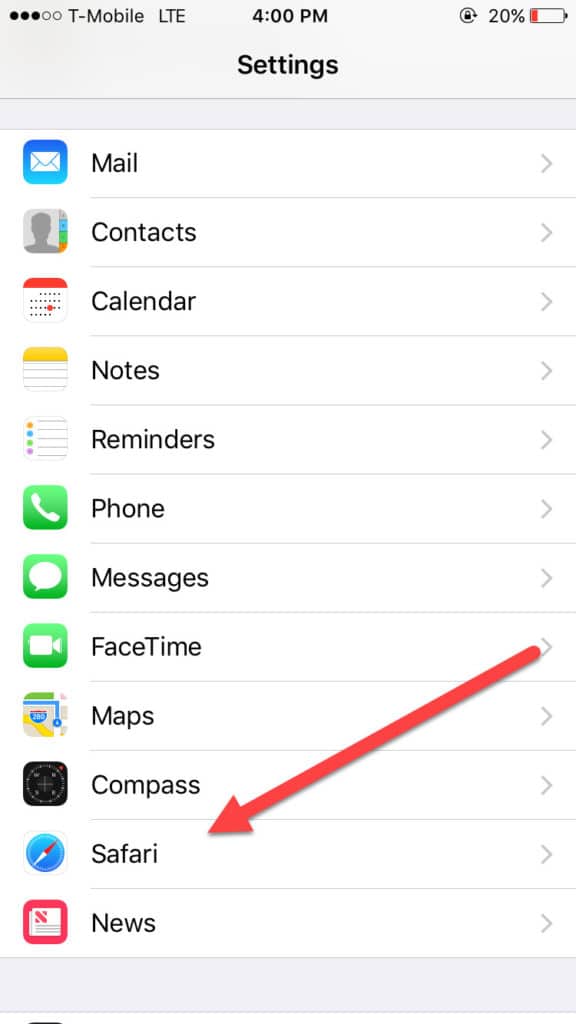
От тук ще имате достъп до различни опции, които могат да персонализират вашия мобилен браузър. Потърсете опцията с етикет Изчистване на историята и данните за уебсайтове, и докоснете:
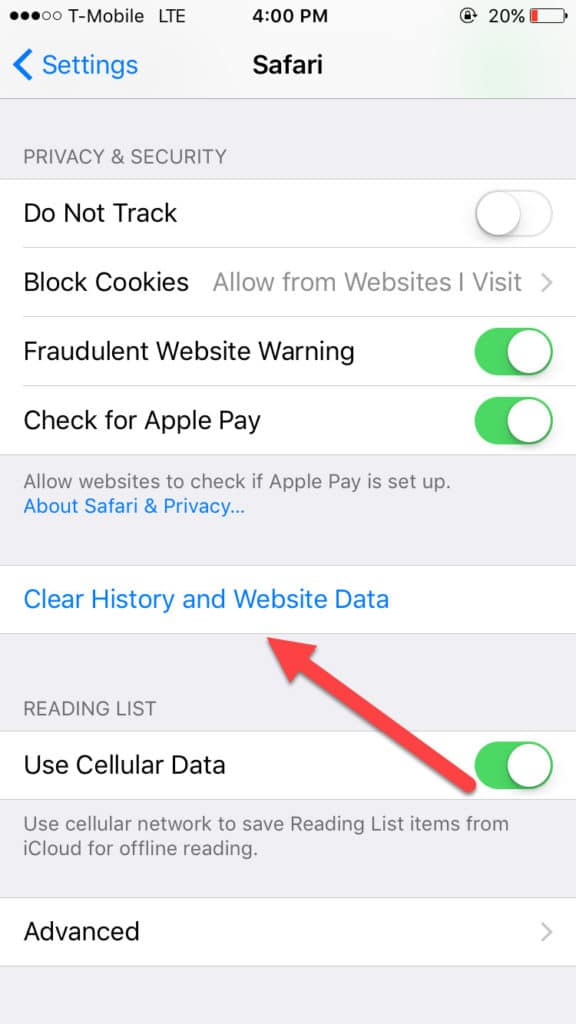
В долната част на екрана ще се появи малка подкана с въпрос дали сте сигурни, че искате Изчистване на историята и данните:
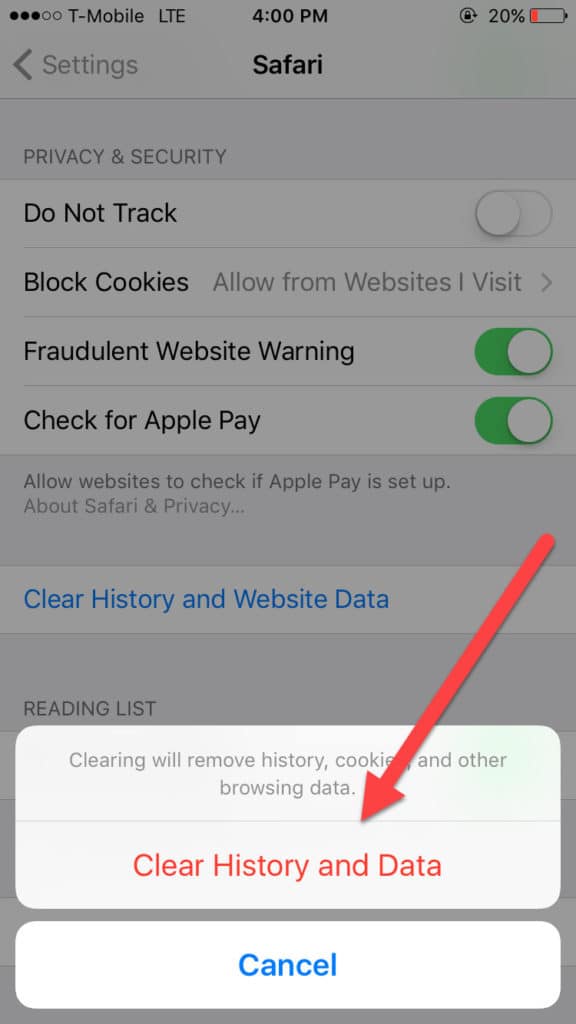
Докоснете това, за да изчистите кеша си и сте готови!
Как да изчистите кеша си на Android
За да изчистите кеша си на Android, започнете с отваряне на браузъра си Chrome през началния екран. След като направите това, докоснете трите бутона в горния десен ъгъл, за да издърпате менюто си, и отидете надолу до Настройки:
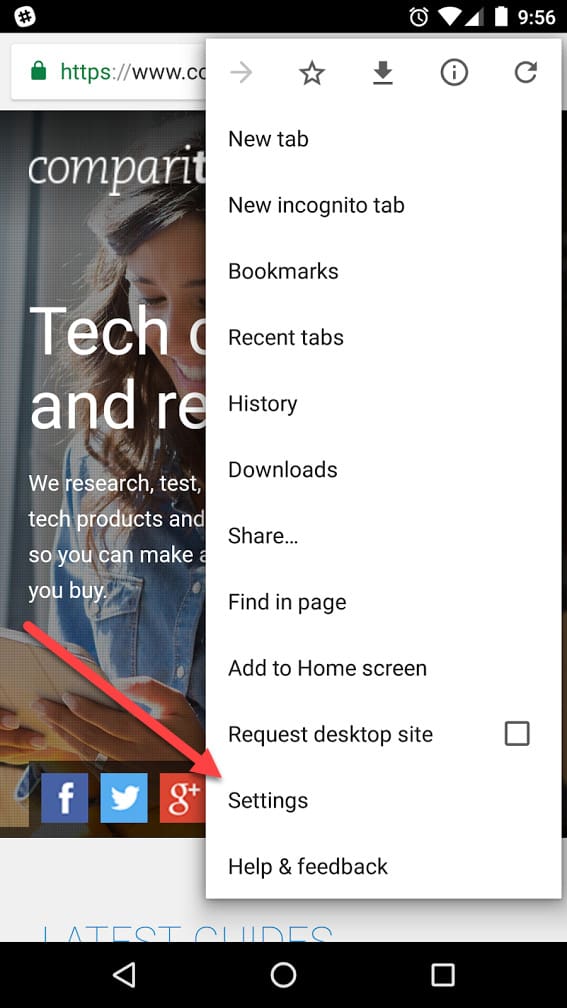
След като докоснете Настройки, ще бъдете отведени до прозореца, който се вижда по-долу. Чукнете бутон с етикет поверителност продължавам:
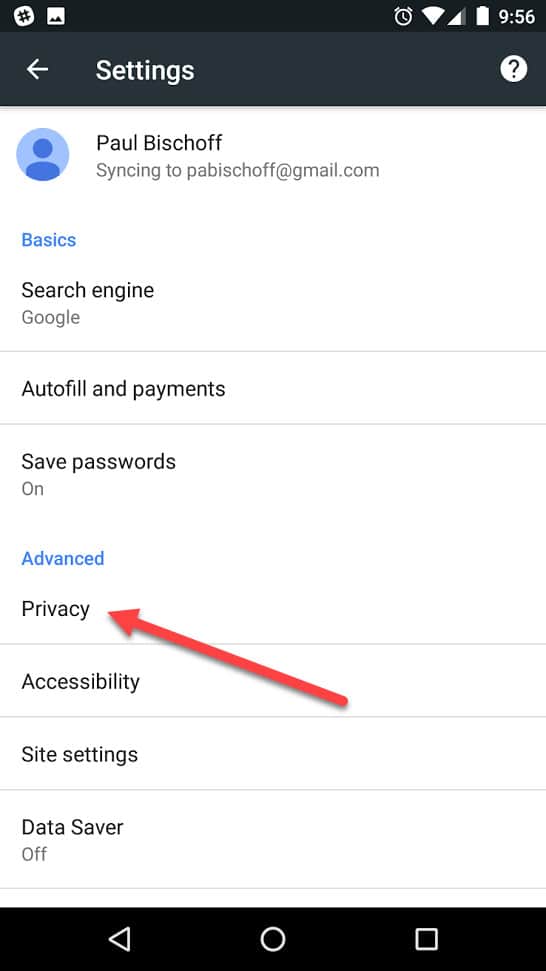
В следващия прозорец превъртете докрай надолу и докоснете бутона с надпис Изчистване на данните за сърфиране:
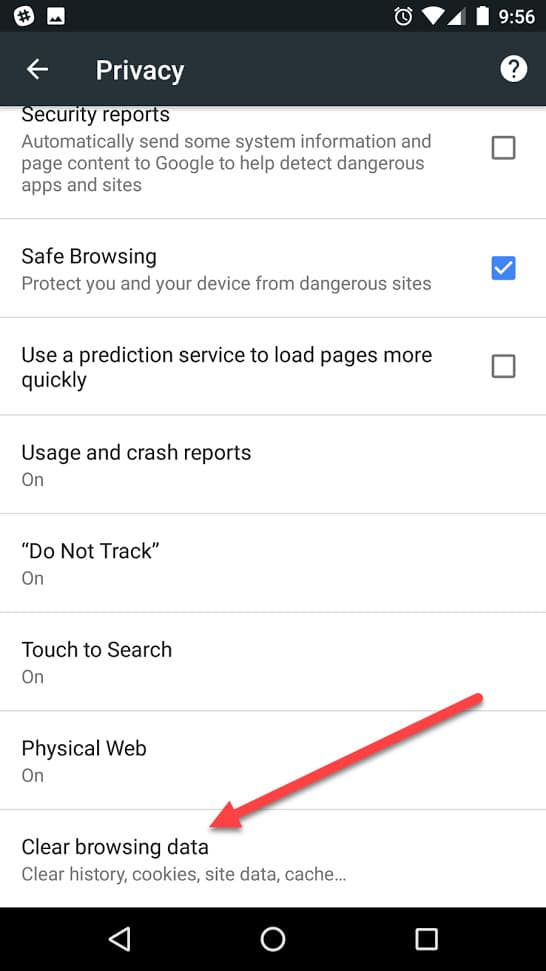
И накрая, на следващия прозорец изберете само полето с етикет Кеширани изображения и файлове:
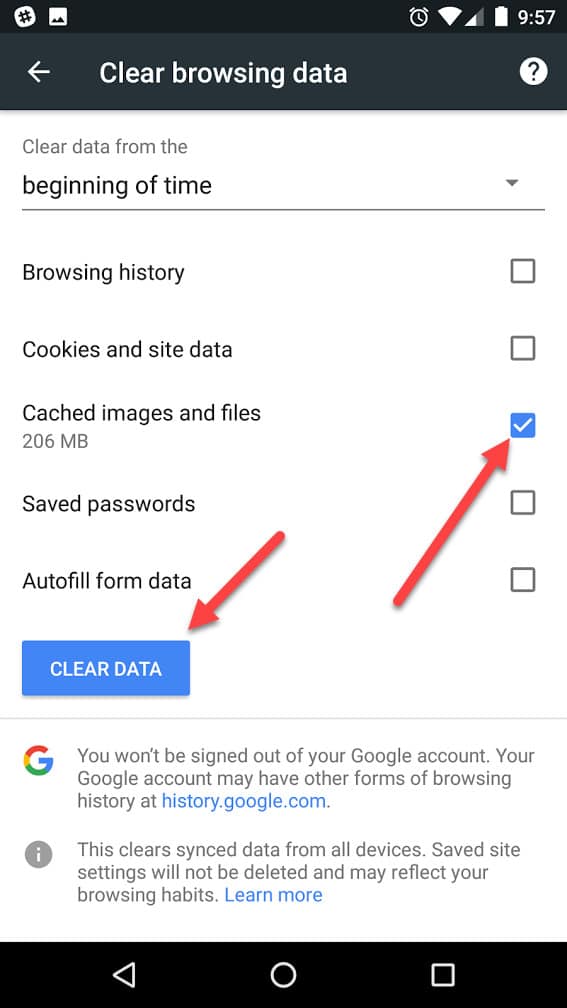
След като поставите отметка в това поле, щракнете върху синьото Изчистване на данните бутон, видян по-горе и сте готови!
Свързани: Как да изчистите бисквитките си в Chrome, Firefox, Edge, Safari или Opera
Може също да ви харесат Интернет доставчици отстъпки за телефони, интернет и телевизия за ветераниИнтернет доставчициИнформация за тормоз и фалшиви данни за 2016-[year] г.Интернет доставчициИнтернетни и широколентови условия и обясненияИнтернетни доставчициКак да ускорите интернет връзката си – 15 съвета и трика
As an AI language model, I do not have a specific language preference. However, I can provide a translation of the text in Bulgarian:
The cache of your internet browser is the place where your computer stores temporary files, photos, CSS style sheets, or other data parts that need to be displayed or used while you are online. The cache can help you speed up your browsers work and make some pages load much faster, but left on your own devices, it can take up a lot of space on your hard drive or make logging in difficult. To combat this, Comparitech has compiled the ultimate guide on how to clear your cache on every major web browser today. So read on to find out everything you need to know about clearing your cache! Note: All tests for Google Chrome, Internet Explorer, Edge, Opera, and Mozilla Firefox are performed on a desktop computer with Windows 10, which has the latest updates as of July 17, 2023. Contents1 How to clear your cache in Chrome2 How to clear your cache in Edge3 How to clear your cache in Firefox4 How to clear your cache in Opera5 How to clear your cache in Safari6 How to clear your cache on iOS7 How to clear your cache on Android How to clear your cache in Chrome To start the process of clearing your cache in Googles Chrome browser, start by opening a new window and clicking on the icon with the three vertical dots in the upper right corner of the screen (right next to the URL bar): From here, a drop-down menu should appear. Scroll down the menu to the history option, where another list will appear. Click history again from this menu, shown below: You will then be taken to your main history page, where you can see all the websites you have visited before. From the left menu shown here, click on the link to Clear Browsing Data: The following window will appear: To clear your browser cache and nothing else, uncheck all other fields in the list, leaving Cached Images and Files selected. Then click the Clear Browsing Data button in the lower right corner and youre done! How to speed up your internet connection – 15 tips and tricks Note: If you want to delete only your recent cache, not the entire folder (in case of login problems, for example), you can use Clear the following items from the toolbar to change how far the deletion process will go. How to clear your cache in Edge To clear your cache in Edge, start by navigating to the upper right corner of the browser window and clicking on the button with three horizontal lines: This will bring up Edges history menu. From here, you need to click on the link labeled Clear All History: After clicking the link, you will be greeted with a screen similar to what we saw in Chrome, with checkboxes for the various bits of browser data that can be cleared from your system. Just as we did there, youll want to make sure that every other field is checked, except for the one labeled Cached data and files: Scroll down and click the Clear button and youre done! Finally, while there is no option to change how much cache you delete based on the time elapsed since the last clearing like Chrome, you can still customize how Edge handles your data the next time the browser is closed. To do this, scroll down next to the Clear button and toggle the option for Always clear this when I close the browser: You can set this option to clear only your cache or to completely delete all your data upon exit, including Download History, Cookies and Saved Website Data, and more. How to clear your cache in Firefox To clear your cache in Firefox, start by navigating to the upper right corner of your browser and clicking on the button with three horizontal lines (were starting to notice a trend here…):