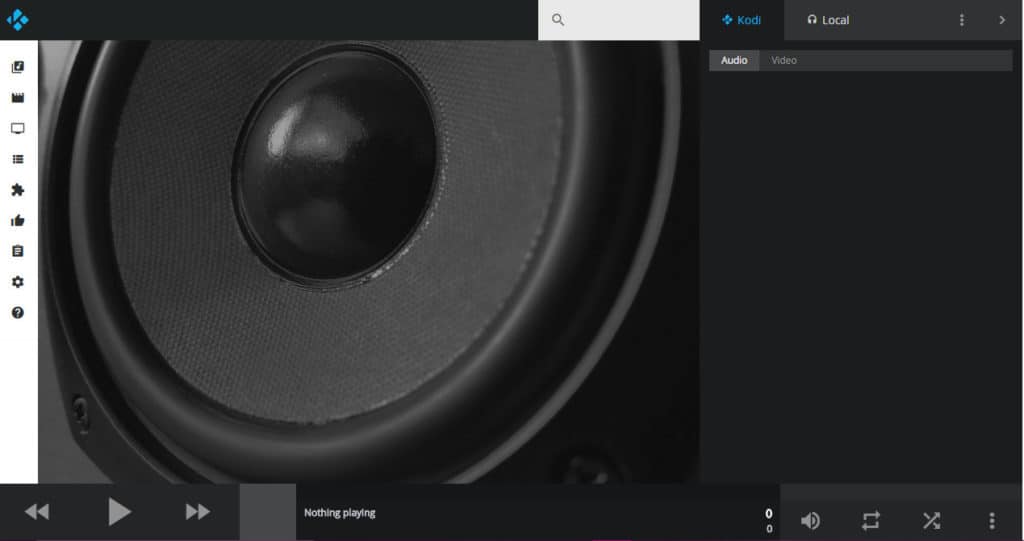
A Kodi webes felület lehetővé teszi a Kodi telepítésének és fájljainak ellenőrzését és elérését a hálózat bármely eszközéről.
Ha rendszeresen használja a Kodi-t, előfordulhat, hogy a ház másolatát egy eszközön az otthoni hálózat másik eszközén kell ellenőriznie. Például, ha van Kodi az Amazon Fire Stick-en, de nem találja a távvezérlőt ehhez. Ebben az esetben képesnek kell lennie arra, hogy ezt vezérelje mobiltelefonjáról vagy laptopjáról.
Vagy talán van Kodi-je a számítógéphez csatlakoztatva a televízióhoz, de külön számítógépen dolgozik, és szeretne zenét lejátszani a TV-hangszóróin keresztül.
Bármi is legyen az oka annak, hogy a Kodi-t külön eszközről kívánja vezérelni, a Kodi webes felület lehetővé teszi. Ez a cikk elmagyarázza a Kodi webes felületének beállítását és használatát.
Mi az a Kodi??
A Kodi egy ingyenes szoftver médialejátszó a Kodi Alapítványtól. Ez lehetővé teszi a felhasználók számára, hogy TV-műsorokat, zenét, filmeket és más médiumokat gyakorlatilag bárhol az interneten keresztül közvetítsen. Telepíthető Apple TV, PC, Mac, Android okostelefonra, Nvidia Shield, iOS okostelefonra, Amazon Fire Stick vagy Linux eszközre..
Figyelem: A Kodi csak olyan tartalomhoz használható, amelyhez Ön törvényesen hozzáfér. Sem a Kodi Alapítvány, sem a Comparitech nem támogatja a Kodi kalózkodásra történő felhasználását.
Mindig használjon VPN-t a Kodi-val
Ha a Kodi-t vagy bármilyen más szoftvert használ a videó streamingjéhez, az internetszolgáltató fojthatja az Internet sebességét, hogy megakadályozza a hálózat torlódását. Ez a videóinak pufferolását okozhatja, tönkreteheti a műsorok és filmek élvezetét. A video streaming webhelyek a tartózkodási helyük alapján megakadályozhatják a tartalom megtekintését is.
Ezen okok miatt mindig a virtuális magánhálózatot (VPN) kell használnia, amikor a videót közvetíti. A VPN használata megakadályozza, hogy az internetszolgáltató megtudja, hogy videókat és streaming webhelyeket streaming, és megtudja, hol található. Ennek eredményeként segíti a minimális pufferelést és lehetővé teszi a választható címek nagyobb választékát.
Az összes VPN valamivel lelassítja az internet sebességét, ezért fontos választani a gyorsat.
És nem minden VPN jó a Kodi felhasználók számára. Néhány országban nincs elég kiszolgáló ahhoz, hogy helyesen elrejtse a helyét. Mások naplókat vezethetnek az online tevékenységekről, ezáltal adatvédelmi kockázatot okozva. A legtöbbnek nincsenek alkalmazásai a Kodi-t futtató népszerű TV-készülékekhez.
Ezen kérdések miatt a Comparitechnél az IPVanish alkalmazást ajánljuk a Kodi felhasználók számára. Tesztelésünk során azt tapasztaltuk, hogy 1080p-es videó pufferelés nélkül továbbítja. Szerverei vannak több mint 60 országban, van egy alkalmazás az Nvidia Shield és az Amazon Fire TV számára, és nem tart naplókat.
KODI LEGJOBB VPN: Az IPVanish a legjobb választásunk. Nagy, túlterhelt szerverhálózattal rendelkezik, és jó sebességet ér el. Az erős biztonsági és adatvédelmi szolgáltatások teszik az IPVanish-ot kedvencévé a Kodi és az Amazon Fire TV Stick felhasználók számára. Próbálja ki kockázatmentesen a 7 napos pénz-visszafizetési garanciával.
A Kodi webes felületének beállítása
Annak érdekében, hogy a Kodi-t külön eszközről vezérelje, először be kell állítania azt, hogy parancsokat fogadjon egy webböngészőből. Így lehet ezt megtenni.
A Kodi főmenüjében válassza a fogaskerék ikont a képernyő bal felső sarkában
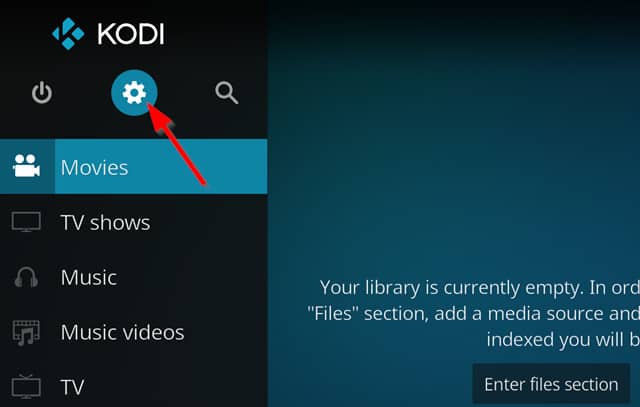
választ Szolgáltatások
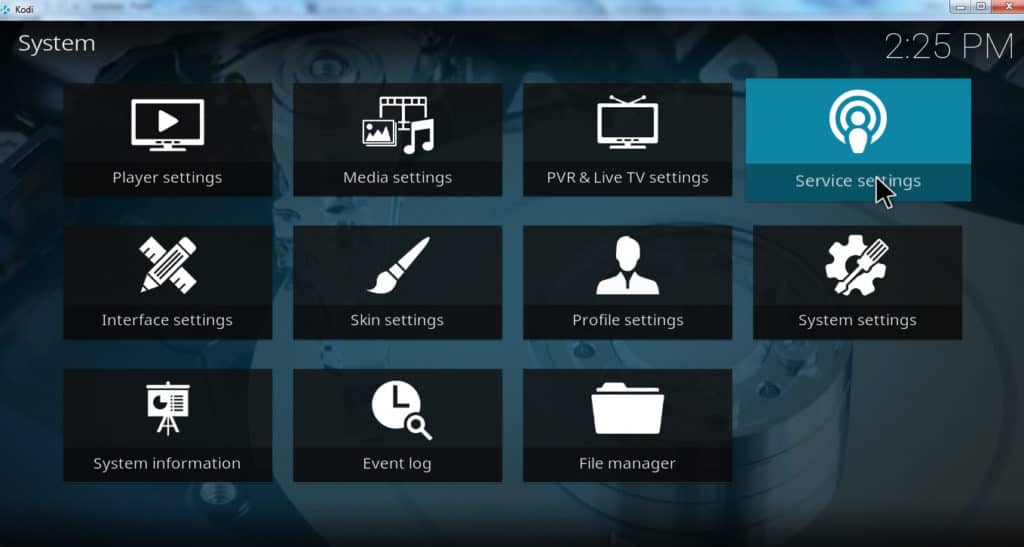
Vigye a kurzort fölé Ellenőrzés
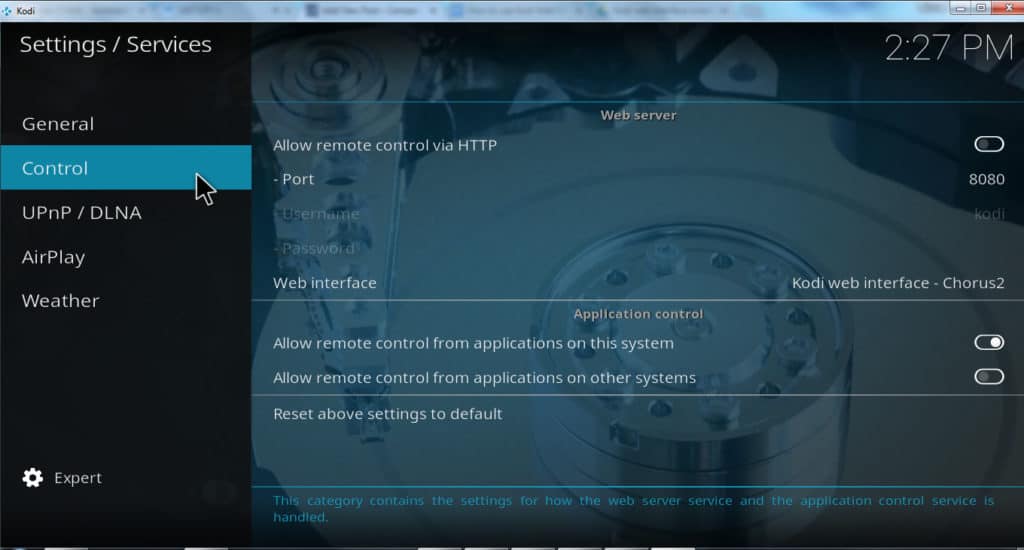
Mozgassa a csúszkát a Engedélyezze a távvezérlést HTTP-n keresztül „be” állásba
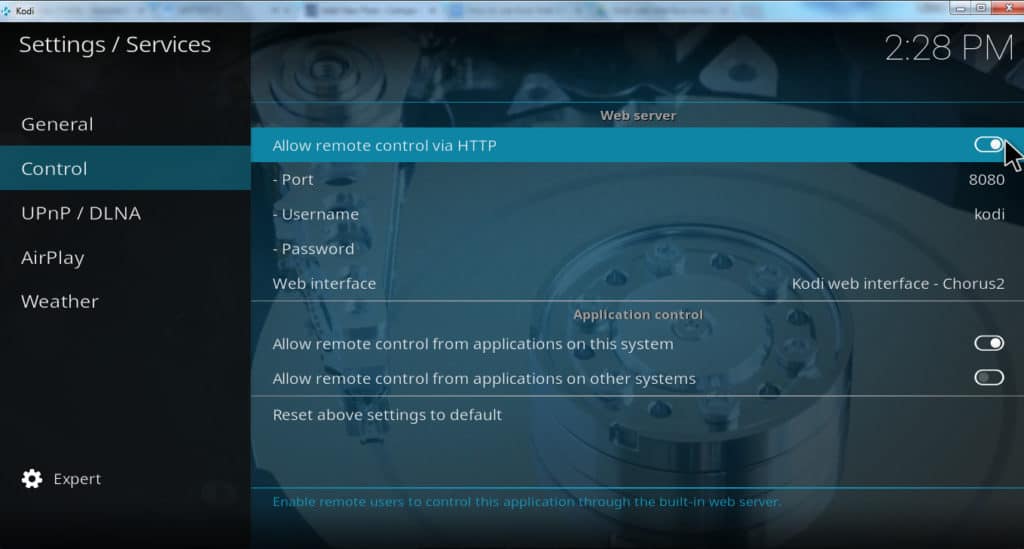
Vegye figyelembe a felsorolt portszámot. Alapértelmezés szerint ez általában 8080
Függetlenül attól, hogy nyilvános vagy magánhálózaton van, a képernyőn be kell írnia egy felhasználónevet és jelszót, hogy megakadályozzák, hogy mások az Ön engedélye nélkül irányítsák a Kodi-t. A felhasználónevet „Kodi” névként és a jelszót ideiglenesen üresen is hagyhatja, ha csak meg akarja próbálni a kapcsolatot
Keresse meg annak az eszköznek az IP-címét, amelyen a Kodi található. Ne használja a Kodi-ban felsorolt IP-címeket, mivel a tesztelésünk során kiderült, hogy gyakran különbözik az eszköz IP-címétől. Ha nem tudja, hogyan keresse meg eszközének IP-címét, olvassa el az alábbi részt, amelynek címe az eszköz IP-címének megtalálása
Nyisson meg egy böngészőt azon eszközön, amelyet a Kodi vezérléséhez használ
Az URL-hez írja be annak az eszköznek az IP-címét, amelyen van Kodi, majd egy kettőspont, majd a port száma. Például, ha az eszköz IP-címe 10.0.0.110, és a portszám, amelyet megtalált szolgáltatások → irányítás 8080, írja be a 10.0.0.110:8080 értéket és nyomja meg az Enter billentyűt
Ha belülről állít be felhasználónevet és jelszót szolgáltatások → irányítás, a böngésző most felkéri tőled. Miután megadta ezeket az információkat, a Kodi webes felülete betöltődik. Ellenkező esetben a felület betöltődik, amint megnyomja az enter billentyűt
Lásd még: A legjobb Kodi bőr és hogyan lehet megváltoztatni a bőrét a Kodi-n
Hogyan találja meg eszközének IP-címét
Szüksége lesz készülékének IP-címére a fenti lépések végrehajtásához. És sajnos az alább felsorolt IP-cím beállítások → rendszerinformációk úgy tűnik, hogy a Kodi-ban nem működik. Tehát itt van, hogyan lehet megtalálni több népszerű eszköz IP-címét.
- Az Amazon Fire TV esetén válassza a lehetőséget beállítások → eszköz → mintegy
- Az Apple TV esetén válassza a lehetőséget beállítások → általános → mintegy
- Az Nvidia Shield esetén válassza a lehetőséget beállítások → tárolás és visszaállítás → helyi hálózaton keresztül
- Windows 10 PC esetén válassza a lehetőséget Beállítások → Hálózat & Internet. Válasszon egyet Wi-Fi vagy Ethernet. Válaszd ki a Ethernet csatlakoztatva vagy Wi-Fi csatlakoztatva ikon. Görgessen le Tulajdonságok az IP-cím megtekintéséhez
- Mac OS X esetén kattintson a bal felső sarokban lévő Apple ikonra. Ezután kattintson a gombra Rendszerbeállítások → Hálózat → Repülőtér vagy Ethernet
Kapcsolódó cikk: A Playto Kodi böngésző addonjának használata
Hogyan kell használni a Kodi webes felületet
Amikor először megnyitja a Kodi webes felületet, a képernyő bal oldalán megjelenik az ikonok listája.
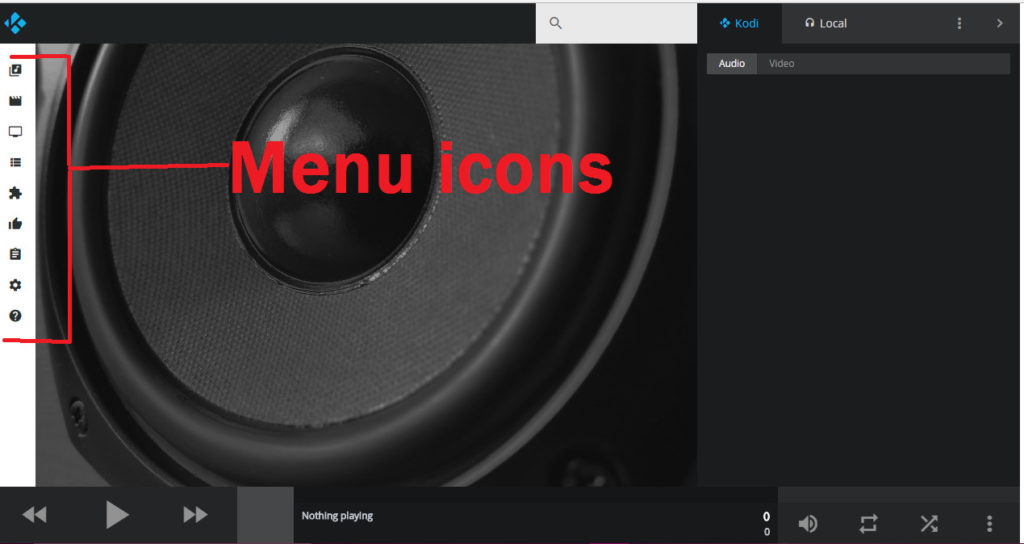
Ezek hasonlóak a Kodi főmenüjéhez. Ezek lehetővé teszik a készüléken tárolt műsorok, filmek és zenék közötti böngészést, vagy az eszköz Kodi kiegészítéseinek elérését.
Kattintson a addons ikon felfedi az eszköz kiegészítőinek listáját, a szokásos kategóriák szerint rendezve.
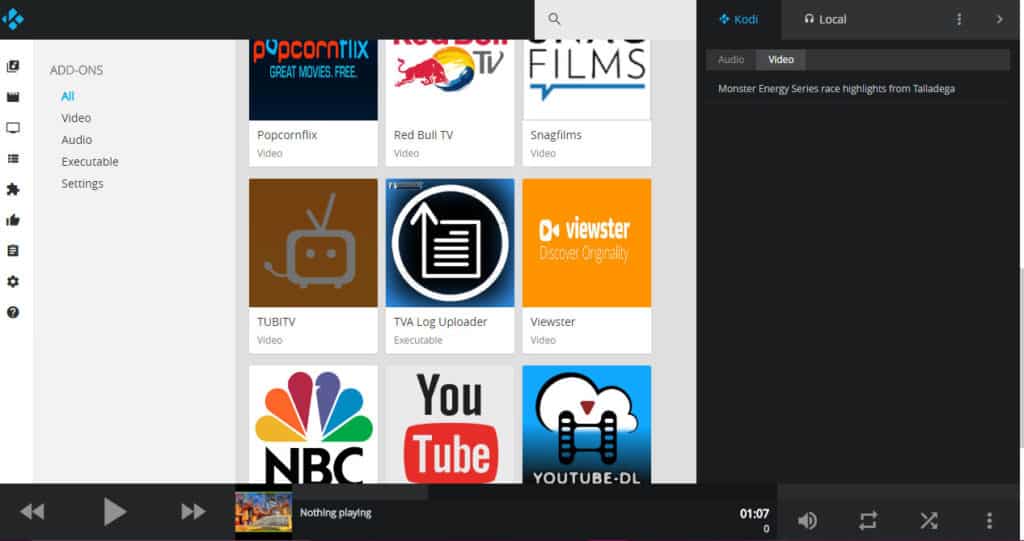
Kattintson az egyik kiegészítésre, hogy elkészítse a címek listáját.
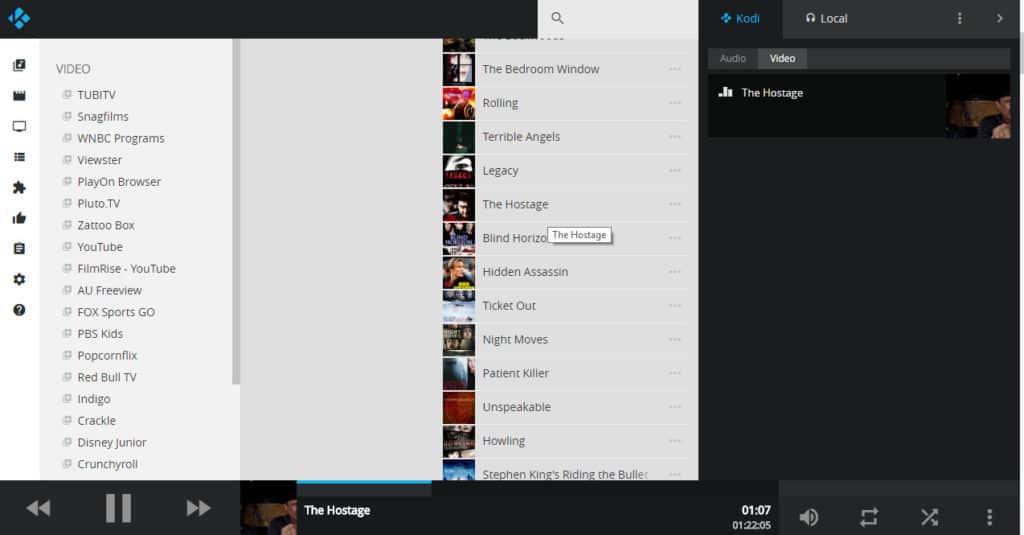
Videó lejátszásakor a cím alján jelenik meg, és a bal alsó sarokban található szünetekkel szüneteltetheti, előre- vagy visszatekerhet. A videót ábrázoló háttérkép szintén megjelenhet.
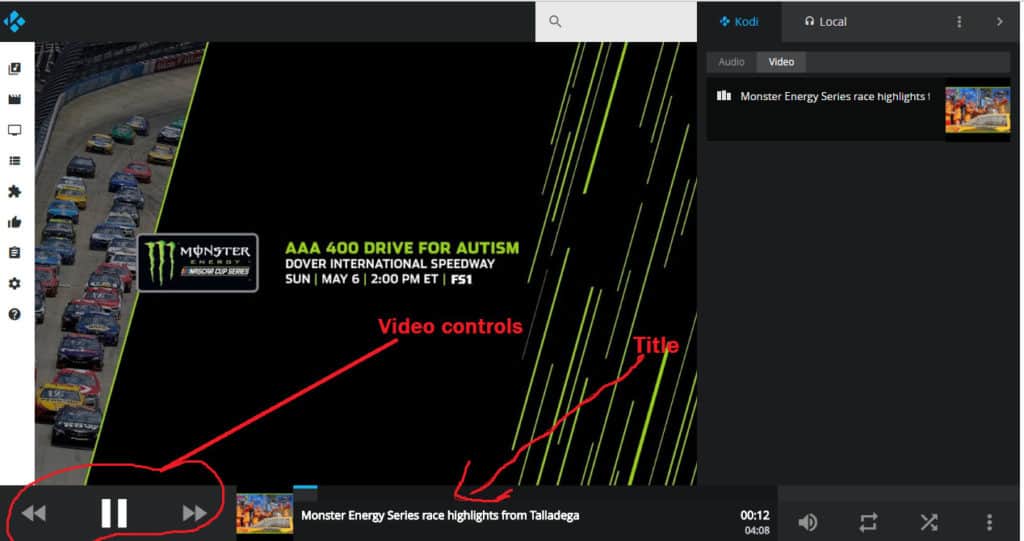
Olvass tovább: A 112 legjobb Kodi kiegészítés
Hogyan lehet használni a Kodi webes felületet a zenék helyi streamingjéhez
Ha a Kodi készüléken van olyan zene, amelyet hallgatni szeretne a vezérlő eszközön, beállíthat egy „helyi” lejátszási listát. Ez akkor hasznos, ha például a laptop fejhallgatóján keresztül szeretne zenét hallgatni, hogy ne zavarja mások számára.
Ehhez kattintson a gombra Helyi a képernyő jobb felső sarkában, és válassza a lehetőséget + gombot minden lejátszási listához hozzáadni kívánt műsorszámhoz. Amikor elkezdi lejátszani a lejátszási listát, az a helyi eszközön keresztül folyik, ahelyett, hogy a Kodi telepítve lenne.
Jegyzet: Ez a szolgáltatás nem működik videók vagy akár zenei kiegészítők esetén. Csak a Kodi készüléken tárolt zenefájlok továbbíthatók a vezeték nélküli hálózaton keresztül ezen szolgáltatáson keresztül.
Lásd még: Hogyan lehet hallgatni a Pandorát a világ bármely pontján
Arch: Alternatív Kodi webes felület
A fenti utasítások az alapértelmezett „Chorus2” Kodi webes felületre vonatkoznak, de a Kodi alternatív webes felületet is kínál a felhasználók számára, akik nem szeretik az alapértelmezett beállítást. Ezt az alternatív felületet „Arch” -nek hívják.
Az Arch engedélyezéséhez kattintson a fogaskerék ikonra a főmenüben, majd válassza a lehetőséget Szolgáltatások → Vezérlés → Webes felület → Arch.
A Chorus2-től eltérően az Arch távolról nem biztosít hozzáférést az összes bővítményhez. Ugyanakkor távoli hozzáférést biztosít az eszközön tárolt összes tartalomhoz. Tehát ha csak a webes felületet használja a letöltött vagy saját magad által készített tartalom lejátszásához, az Arch ugyanolyan jó lehet, mint a Chorus2.
Ezenkívül az Arch olyan „felfedezési” funkciót is kínál, amely a választott egy addon tartalmát a Pulsar címinformációinak felhasználásával lekaparja. Alapértelmezés szerint a kaparáshoz kiválasztott kiegészítő a YouTube.
Saját tesztelésem során azt tapasztaltam, hogy ez a szolgáltatás tartalmazza a legújabb filmes filmeket.
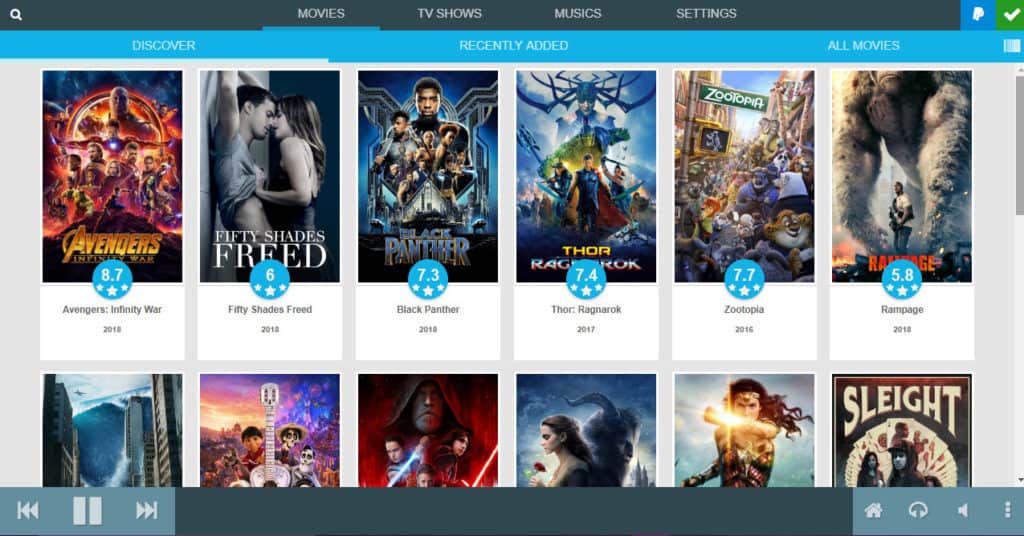
Amikor egy filmre kattintottam, Arch információkat nyújtott róla.
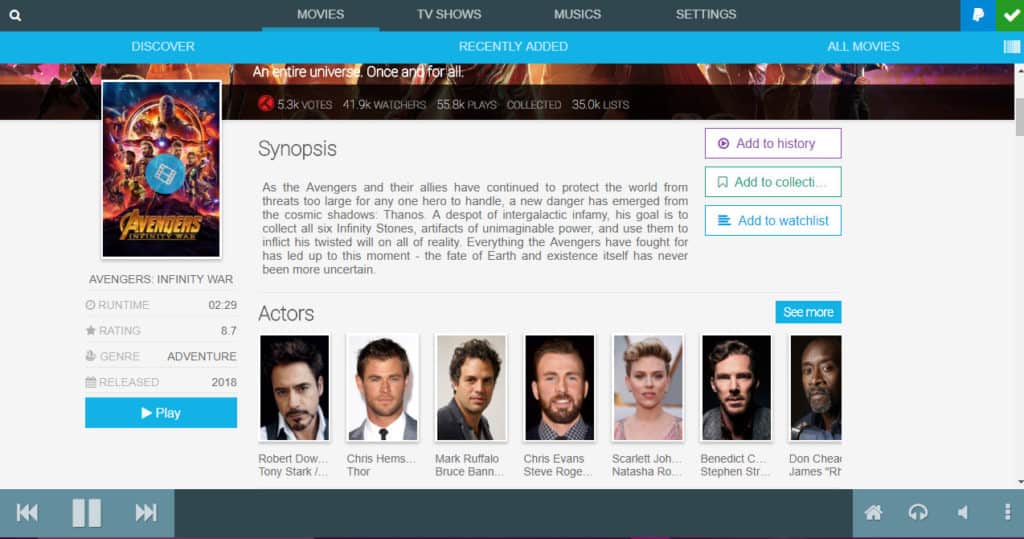
azonban, A „lejátszás” gombra kattintva csak egy előzetes, nem pedig az eredeti film jött létre.
Boltív tud úgy konfigurálva, hogy a YouTube-on kívül más kiegészítőt használjon. És ha ez a kiegészítő hozzáférést biztosít a legújabb hollywoodi filmekhez, akkor a „felfedezés” funkció lehetővé teszi ezeknek a filmeknek a lejátszását. Ez azonban valószínűleg nem történik meg, hacsak nem harmadik fél által létrehozott kiegészítőt használ, amely nem engedélyezte a tartalom folyamát. Nem javasoljuk azoknak a kiegészítőknek a használatát, amelyek nem engedélyezett tartalmat továbbítanak.
Biztonsági aggályok a Kodi webes felületével kapcsolatban
Függetlenül attól, hogy Chorus2-t vagy Arch-ot használ a Kodi webes felületének, mindig meg kell védenie ezt a felületet úgy, hogy saját felhasználónevét és jelszavát hozza létre a Kodi-n belül Szolgáltatások → Vezérlés menü. Ha nem védi ezt a felületet jelszóval, akkor a Kodi vezérlőelemei az interneten elérhetők, bárki számára a világon.
A privát, jelszóval védett Wi-Fi hálózat nem fog védeni a problémától, mivel a webes felület ugyanúgy jelenik meg az interneten, mint a webhely. A magánélet védelme érdekében hozza létre saját Kodi webes felületének bejelentkezési adatait, és mindig tárolja azokat.
Reméljük, hogy tetszett neki ez a útmutató a Kodi webes felületéhez. Ha további információra van szüksége arról, hogy miként lehet a legtöbbet kihozni a Kodi-ról, akkor nézzen meg néhány további útmutatónkat, köztük az öt legjobb sportos Kodi-kiegészítőt, a Hírek Kodi-on történő megtekintését, valamint a legjobb Kodi-kiegészítőket filmekhez és TV-hez..
érlést a Kodi-hoz webböngészőből opcióra, majd nyomja meg az OK gombot. Ezután válassza a Webes felület opciót, és engedélyezze azt. A Kodi webes felülete most elérhető lesz a hálózat bármely eszközéről. Hogyan találja meg eszközének IP-címét A Kodi webes felületének használatához szüksége lesz az eszköz IP-címére. Az IP-cím megtalálása érdekében kövesse ezeket az egyszerű lépéseket: A Kodi főmenüjében válassza a fogaskerék ikont a képernyő bal felső sarkában Válassza a Rendszer opciót Válassza a Rendszerinformáció opciót Az IP-cím azonnal megjelenik a képernyőn. Hogyan kell használni a Kodi webes felületet A Kodi webes felületének használata nagyon egyszerű. Csak nyissa meg a webböngészőt az eszközén, és írja be az eszköz IP-címét a címsorba. Ezután megjelenik a Kodi webes felülete, ahol elérheti a Kodi fájljait és beállításait. Hogyan lehet használni a Kodi webes felületet a zenék helyi streamingjéhez A Kodi webes felületének használatával könnyedén lejátszhatja a zenéket a TV-hangszóróin keresztül. Ehhez kövesse ezeket az egyszerű lépéseket: Nyissa meg a Kodi webes felületét a webböngészőjében Válassza a Zenék opciót Válassza ki a lejátszási listát, amelyet le szeretne játszani Kattintson a Lejátszás gombra A zenék most a TV-hangszóróin keresztül játszódnak le. Arch: Alternatív Kodi webes felület Az Arch Linux felhasználói számára alternatív Kodi webes felület áll rendelkezésre. Ez a felület a Kodi webes felületének egy változata, amelyet az Arch Linux felhasználói használhatnak. Biztonsági aggályok a Kodi webes felületével kapcsolatban A Kodi webes felületének használata biztonsági kockázatokkal járhat. A felület engedélyezi a hálózat bármely eszközéről történő hozzáférést a Kodi fájljaihoz és beállításaihoz. Ezért fontos, hogy csak biztonságos hálózaton keresztül használja a Kodi webes felületét, és mindig használjon erős jelszót a Kodi-hoz. Ha biztonsági aggályai vannak, akkor ajánlott használni egy VPN-t a Kodi webes felületének használatakor. A VPN segít megvédeni az online tevékenységeit, és biztonságosabbá teszi a Kodi webes felületének használatát.