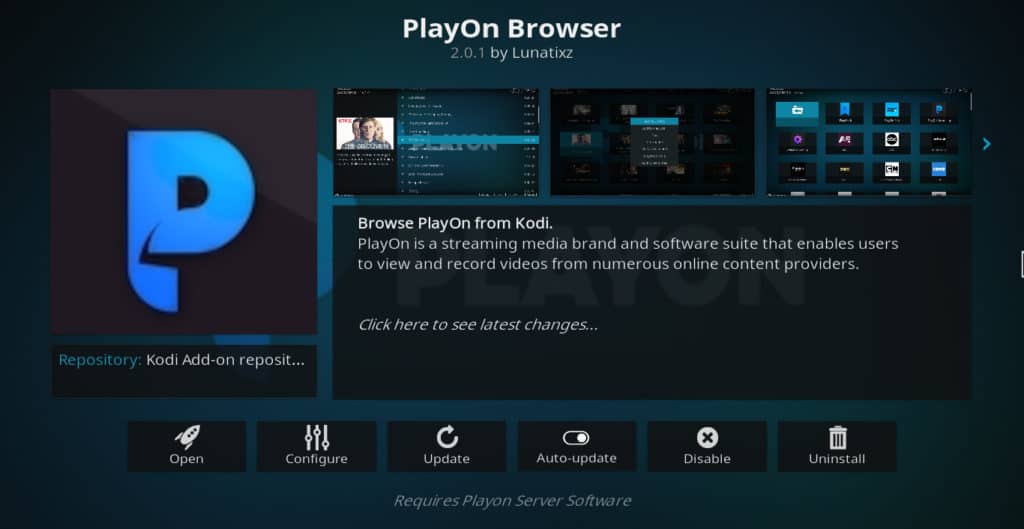 PlayOn Kodi addon ช่วยให้คุณสามารถสตรีมภาพยนตร์และรายการทีวีจากเว็บไซต์ยอดนิยมเช่น Netflix, Hulu, Amazon Prime Video และ HBO Now นอกจากนี้ยังช่วยให้คุณสามารถบันทึกโปรแกรมจากบริการเหล่านี้อย่างถูกกฎหมายและเก็บไว้ในฮาร์ดไดรฟ์ของคุณแม้ว่าคุณจะยกเลิกบริการในภายหลัง นี่คือทุกสิ่งที่คุณต้องรู้เกี่ยวกับวิธีการติดตั้งและใช้งาน AddOn ของ PlayOn.
PlayOn Kodi addon ช่วยให้คุณสามารถสตรีมภาพยนตร์และรายการทีวีจากเว็บไซต์ยอดนิยมเช่น Netflix, Hulu, Amazon Prime Video และ HBO Now นอกจากนี้ยังช่วยให้คุณสามารถบันทึกโปรแกรมจากบริการเหล่านี้อย่างถูกกฎหมายและเก็บไว้ในฮาร์ดไดรฟ์ของคุณแม้ว่าคุณจะยกเลิกบริการในภายหลัง นี่คือทุกสิ่งที่คุณต้องรู้เกี่ยวกับวิธีการติดตั้งและใช้งาน AddOn ของ PlayOn.
Kodi คืออะไร?
Kodi เป็นเครื่องเล่นสื่อซอฟต์แวร์ฟรี เช่นเดียวกับเครื่องเล่นสื่ออื่น ๆ มันสามารถใช้ในการเล่นไฟล์วิดีโอหรือไฟล์เสียงที่เก็บไว้ในอุปกรณ์ของคุณ Kodi ยังสามารถเรียกใช้แอพที่เรียกว่า“ addons” ที่ให้คุณสามารถสตรีมวิดีโอจากอินเทอร์เน็ต สิ่งนี้ทำให้มีลักษณะคล้ายกับซอฟต์แวร์ Roku หรือ Amazon Fire TV ยกเว้นว่าไม่ใช่ผลิตภัณฑ์เชิงพาณิชย์ Kodi ได้รับการพัฒนาโดยองค์กรเทคโนโลยีที่ไม่แสวงหาผลกำไรและส่วนเสริมถูกสร้างขึ้นโดยชุมชนผู้ใช้.
Kodi สามารถติดตั้งได้บน Amazon Fire TV, Fire Stick, Apple TV รุ่น 2-4, PC, Mac หรือสมาร์ทโฟน Android หรือ iOS บางครั้งมันถูกกล่าวหาว่าเป็นเครื่องมือสำหรับการละเมิดลิขสิทธิ์ อย่างไรก็ตามมีการใช้งานทางกฎหมายจำนวนมากสำหรับ Kodi รวมถึงส่วนเสริม PlayOn ที่กล่าวถึงที่นี่.
เหตุใดจึงควรใช้ VPN กับ Kodi เสมอ
ผู้คนมักนึกถึงเครือข่ายส่วนตัวเสมือน (VPN) เพียงอย่างเดียวเพื่อซ่อนกิจกรรมที่ผิดกฎหมายรวมถึงการสตรีมวิดีโอจากแหล่งที่ไม่ได้รับอนุญาต อย่างไรก็ตามมีเหตุผลที่ดีว่าทำไมทุกคนที่ส่งวิดีโอควรใช้ VPN โดยไม่คำนึงถึงสถานะทางกฎหมายของเนื้อหาที่กำลังดู.
กฎ“ ความเป็นกลางสุทธิ” ในปัจจุบันไม่ได้ป้องกันผู้ให้บริการอินเทอร์เน็ตไม่ให้ควบคุมความเร็วของเว็บไซต์ที่แบนด์วิดท์มากเกินไปรวมถึงไซต์สตรีมมิ่งวิดีโอ หาก ISP ของคุณตัดสินใจเค้นเว็บไซต์ที่คุณกำลังดูอยู่นี่อาจนำไปสู่ประสบการณ์การรับชมที่ไม่ดี VPN ช่วยป้องกันสิ่งนี้เนื่องจากซ่อนจาก ISP ของคุณเกี่ยวกับความรู้เกี่ยวกับไซต์ที่คุณกำลังสตรีม VPN ยังช่วยป้องกันแฮกเกอร์จากการดักจับข้อมูลของคุณและใช้เพื่อดักฟังคุณ.
น่าเสียดายที่ VPNs ทั้งหมดนั้นไม่ได้มีประสิทธิภาพ บางคนเก็บบันทึกพฤติกรรมของผู้ใช้การสร้างข้อมูลที่สามารถขโมยได้ คนอื่นช้าเกินไปที่จะเล่นวิดีโอความละเอียดสูง คนอื่น ๆ ยังไม่มีแอพสำหรับอุปกรณ์ทีวียอดนิยม.
เราแนะนำ IPVanish สำหรับผู้ใช้ Kodi มีเซิร์ฟเวอร์มากกว่า 950 แห่งใน 60 ประเทศรักษาความเร็วสูงและลดการบัฟเฟอร์ มันมีแอพสำหรับ Amazon Fire TV และ Nvidia Shield IPVanish ไม่เก็บบันทึก.
แจ้งเตือน: ผู้อ่านของเราสามารถประหยัด 60% สำหรับแผน IPVanish ประจำปีที่นี่หรือลด 25% จากการสมัครสมาชิกรายเดือน.
คำเตือน: Kodi ควรใช้กับเนื้อหาที่คุณมีสิทธิ์ตามกฎหมายในการเข้าถึงเท่านั้น ทั้งมูลนิธิ Kodi และ Comparitech ไม่สนับสนุนการใช้ Kodi ในการละเมิดลิขสิทธิ์.
วิธีการติดตั้งและตั้งค่า AddOn ของ PlayOn Kodi
ในการติดตั้ง AddOn ของ Addon ก่อนอื่นคุณต้องสมัครสมาชิกกับ PlayOn ก่อน ฟรี 7 วันด้วยลิงก์นี้จากนั้น $ 30 / ปีหลังจากนั้น เมื่อคุณสมัครรับข้อมูลให้ทำตามขั้นตอนเหล่านี้เพื่อติดตั้ง:
- ลงชื่อเข้าใช้และไปที่ URL นี้เพื่อดาวน์โหลดซอฟต์แวร์ PlayOn: https://www.playon.tv/getplayon
- เรียกใช้ไฟล์และคลิกกล่องที่ระบุว่าคุณยอมรับข้อกำหนดและเงื่อนไข
- คลิก ติดตั้ง. อาจใช้เวลาหลายนาทีก่อนที่ซอฟต์แวร์จะติดตั้งเสร็จ
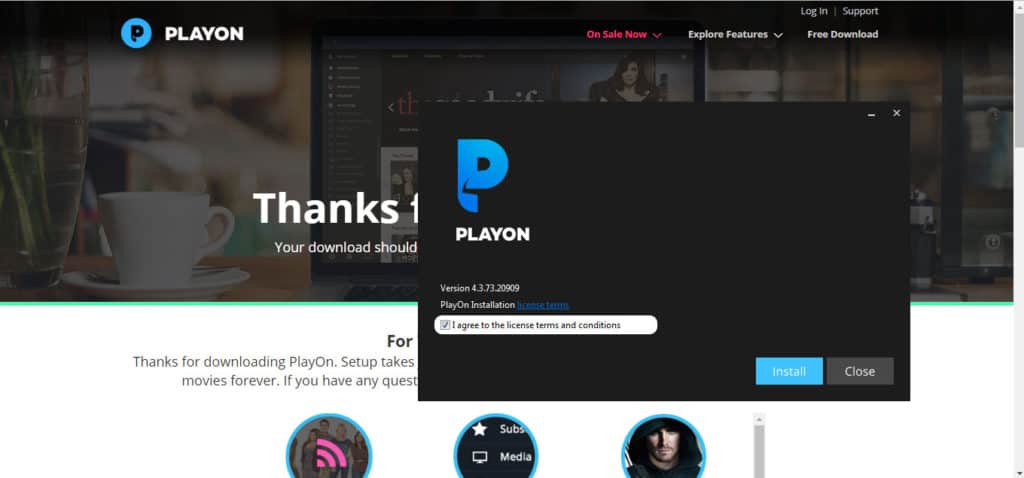
- กดปุ่ม เปิด ปุ่ม. ซอฟต์แวร์ PlayOn จะโหลด
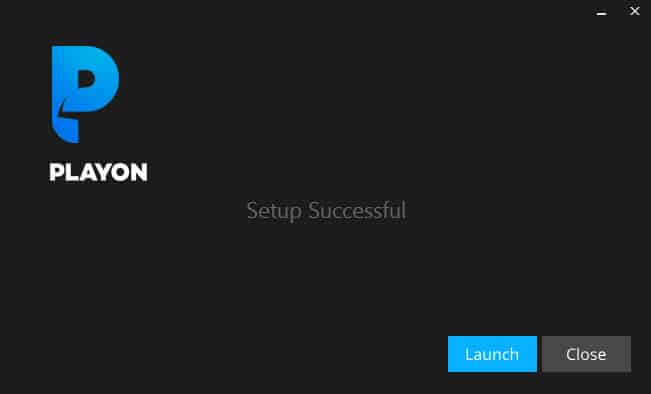
- จากเมนูหลัก PlayOn คลิกไอคอนรูปเฟืองที่มุมซ้ายล่างของหน้าจอ จะใช้เวลาสักครู่ในการโหลดเมนูการตั้งค่า
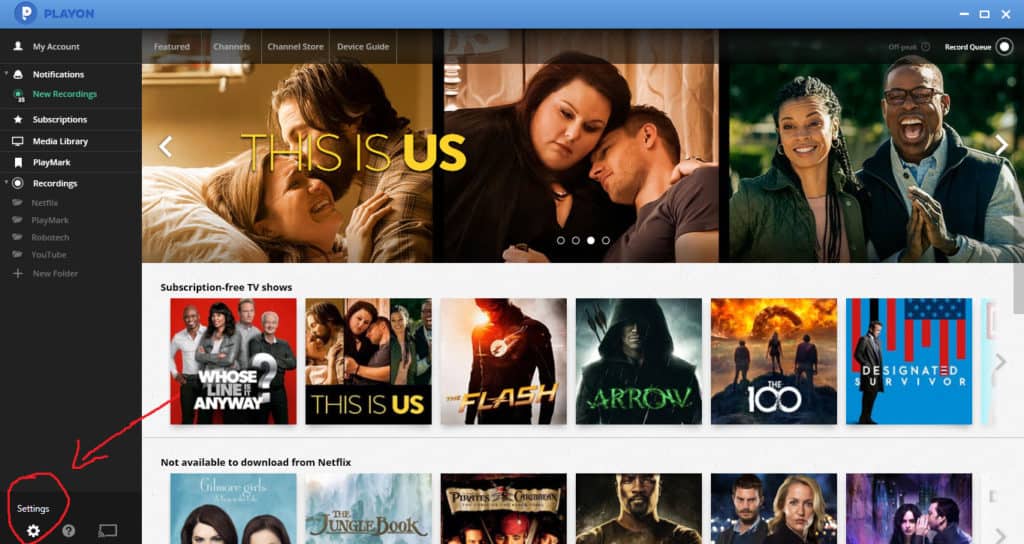
- คลิกแท็บ “ช่อง”
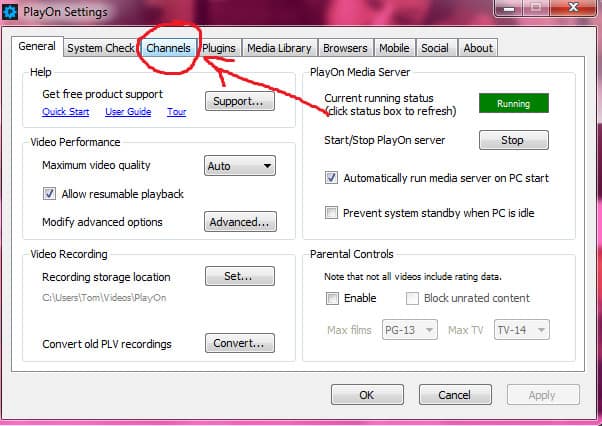
- สำหรับแต่ละบริการที่คุณสมัครรับข้อมูลให้ป้อนข้อมูลเข้าสู่ระบบของคุณลงในช่องที่ให้ไว้ หากคุณไม่แน่ใจว่าคุณจดจำการเข้าสู่ระบบได้อย่างถูกต้องคุณสามารถคลิก ทดสอบ เพื่อรับ PlayOn เพื่อทดสอบให้คุณ บริการจำนวนมากมีลิงก์ไปยังการทดลองใช้ฟรีหากคุณยังไม่มีการสมัครรับข้อมูล
- เมื่อคุณป้อนข้อมูลเข้าสู่ระบบเสร็จแล้วให้คลิก ตกลง.
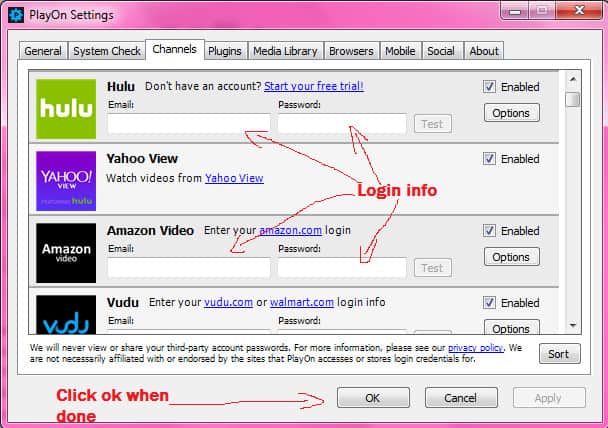
- นี่เป็นการเสร็จสิ้นส่วนที่ไม่ใช่ Kodi ของการติดตั้งและการตั้งค่า ตอนนี้คุณสามารถปิดซอฟต์แวร์ PlayOn ได้หากต้องการ
- จากเมนูหลัก Kodi ให้คลิก addons
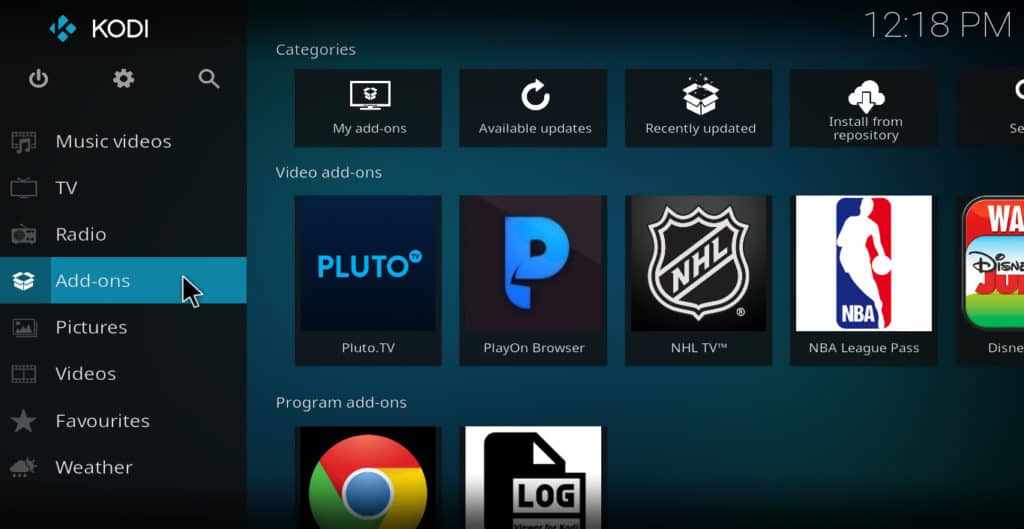
- คลิก ดาวน์โหลด
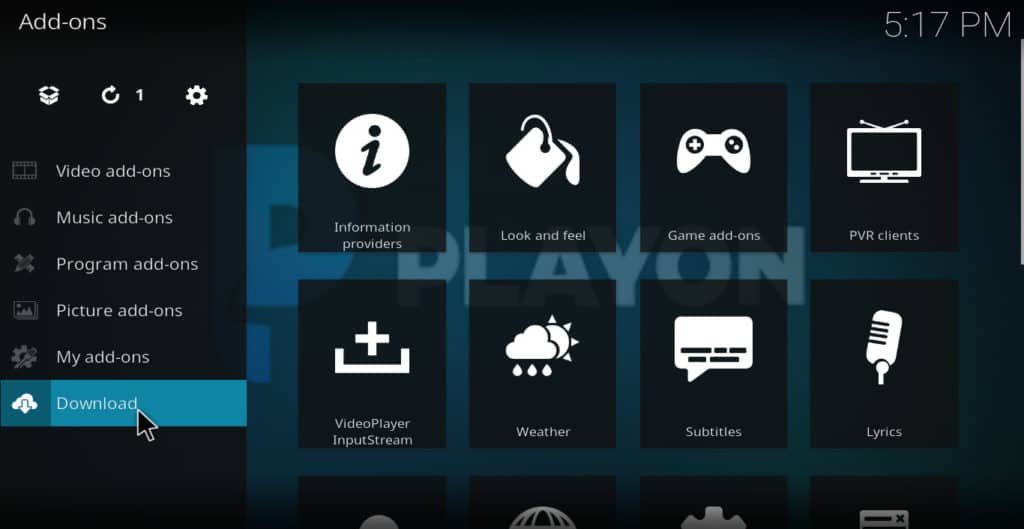
- เลือก ส่วนเสริมวิดีโอ
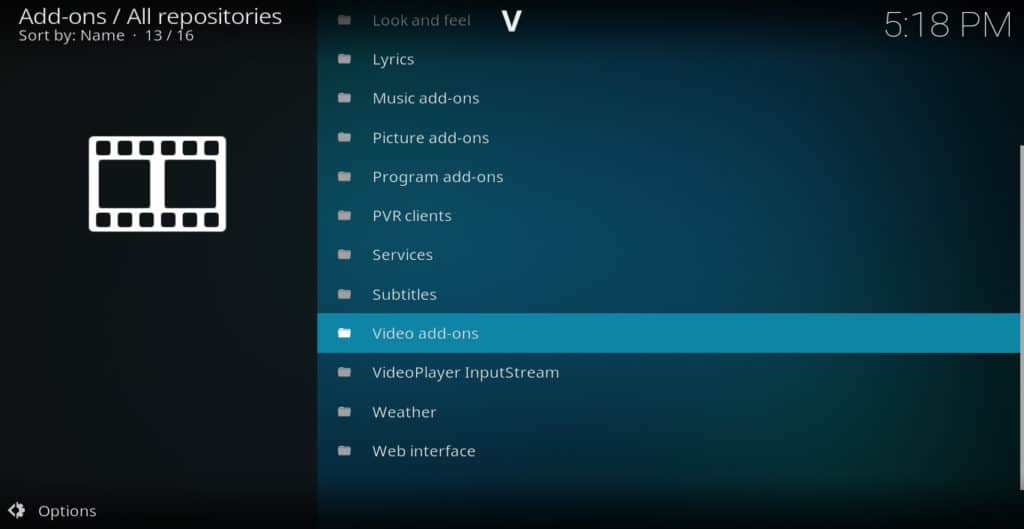
- เลื่อนรายการลงและเลือก PlayOn Browser
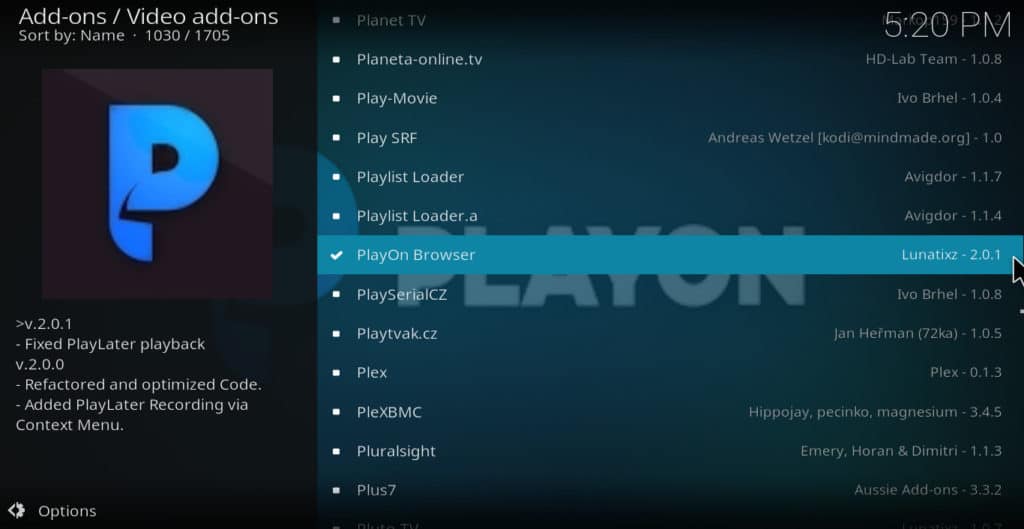
- คลิก ติดตั้ง
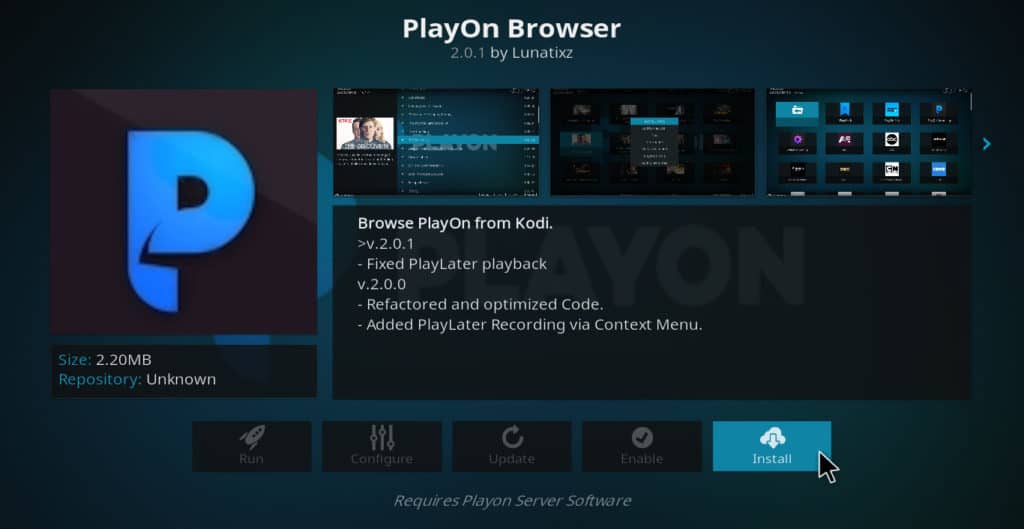
- เมื่อการติดตั้ง addon เสร็จสิ้นให้เลือก PlayOn Browser อีกครั้ง รายการช่องจะปรากฏขึ้น
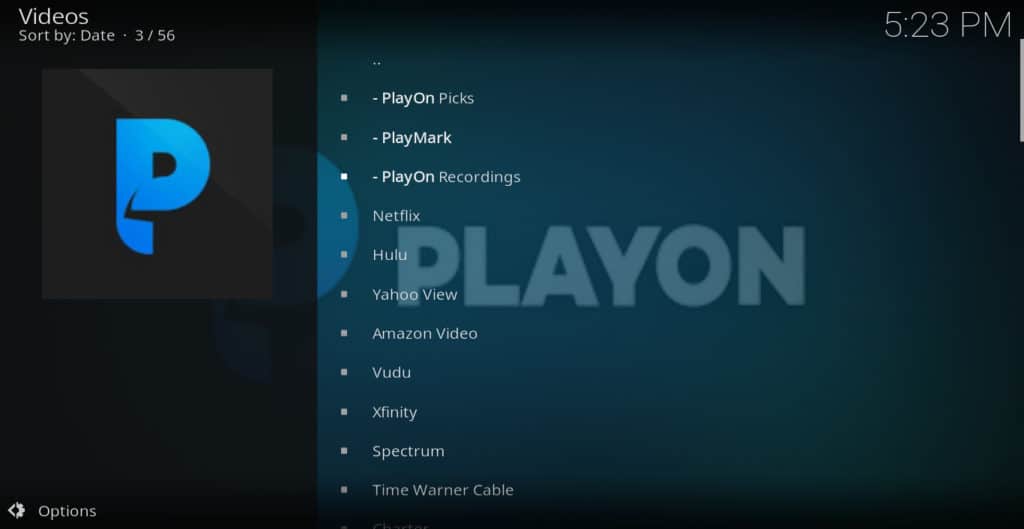
- เลื่อนลงไปที่ช่องที่คุณตั้งค่าไว้ก่อนหน้านี้โดยใช้ซอฟต์แวร์ PlayOn คลิกที่ช่องเพื่อเปิดเมนูหลักสำหรับช่องนั้น
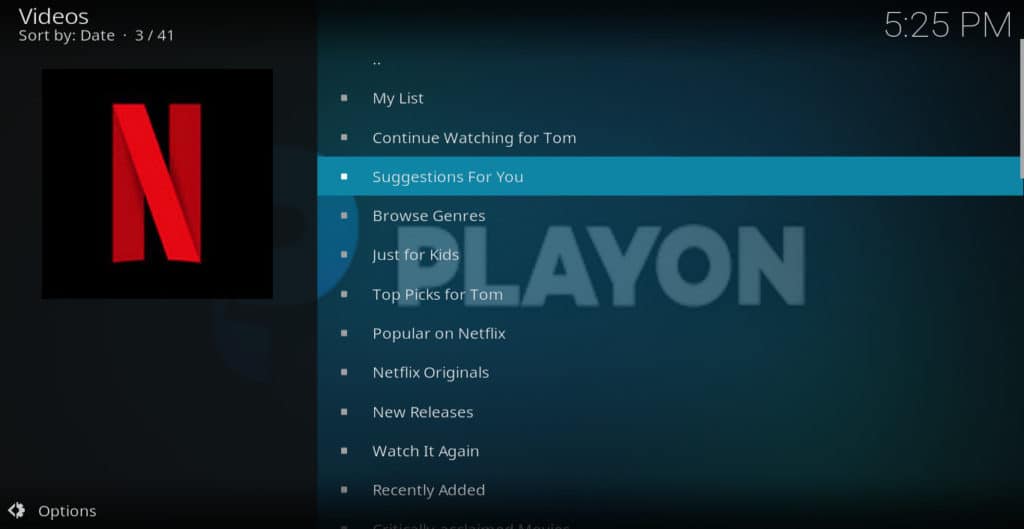
- เลือกวิดีโอที่คุณต้องการรับชม มันจะเริ่มเล่น.
นั่นคือทั้งหมดที่มีเพื่อทำการติดตั้งและตั้งค่า AddOn ของ PlayOn Kodi เพื่อชมภาพยนตร์และรายการต่างๆ.
ดูสิ่งนี้ด้วย: สุดยอด 105 แอดออนสำหรับ Kodi
วิธีบันทึกรายการและภาพยนตร์ด้วย PlayOn
ในการบันทึกโปรแกรมเพื่อให้คุณสามารถเก็บไว้ได้ตลอดไปทำตามคำแนะนำเหล่านี้.
- โหลดซอฟต์แวร์ PlayOn
- คลิกแท็บ “ช่อง”
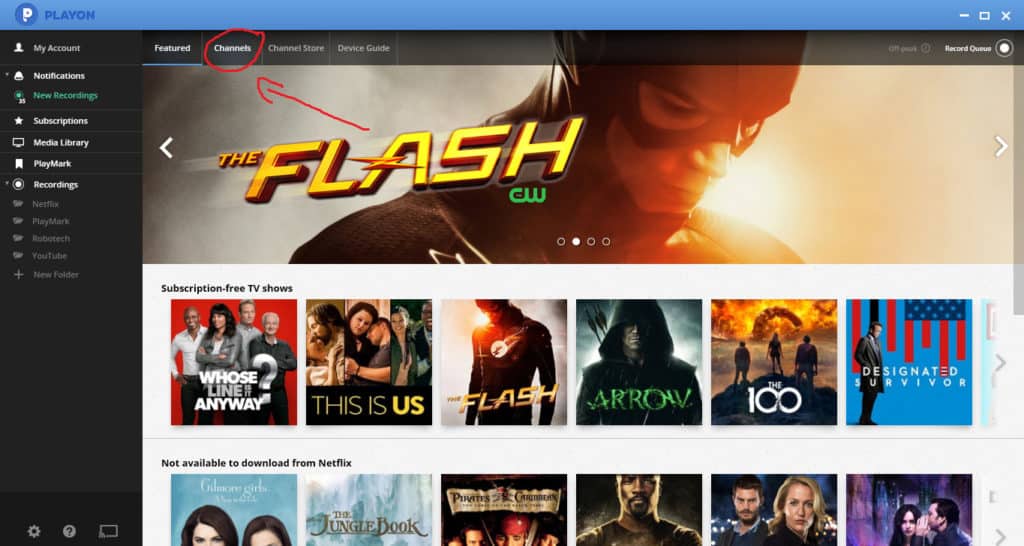
- คลิกที่ช่องที่มีโปรแกรมที่คุณต้องการบันทึก
- นำทางไปยังภาพยนตร์หรือตอนที่เฉพาะเจาะจงของรายการที่คุณต้องการบันทึก
- เลื่อนเคอร์เซอร์ไปที่ฉากหรือภาพยนตร์ คุณจะเห็นไอคอนสามไอคอนทางด้านขวาของคำอธิบายโปรแกรม ไอคอนเหล่านี้มีไว้เพื่อเล่นเล่นและบันทึก
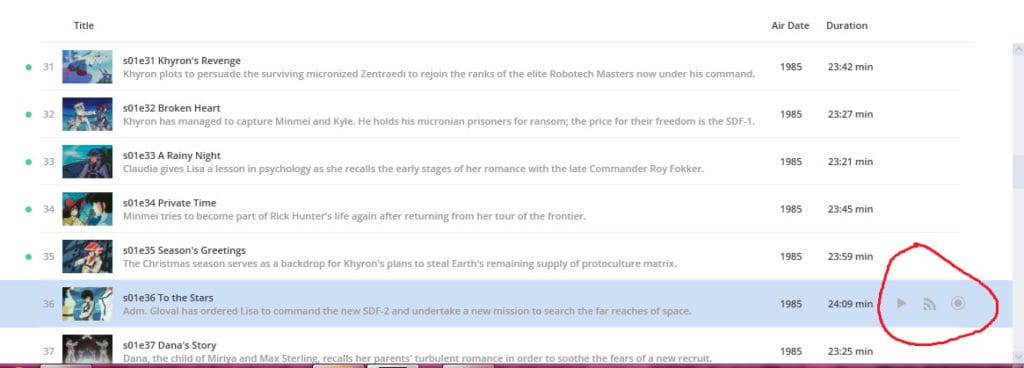
- คลิกที่ไอคอน “บันทึก” ที่ด้านขวา (ไอคอนที่ดูเหมือนปุ่ม “บันทึก” ในช่องใส่เทป) ตอนหรือภาพยนตร์จะเริ่มบันทึกและไอคอน “บันทึกคิว” ที่มุมบนขวาของหน้าจอจะเปลี่ยนเป็นสีแดงโดยมีแสงสีขาวหมุนรอบตัว
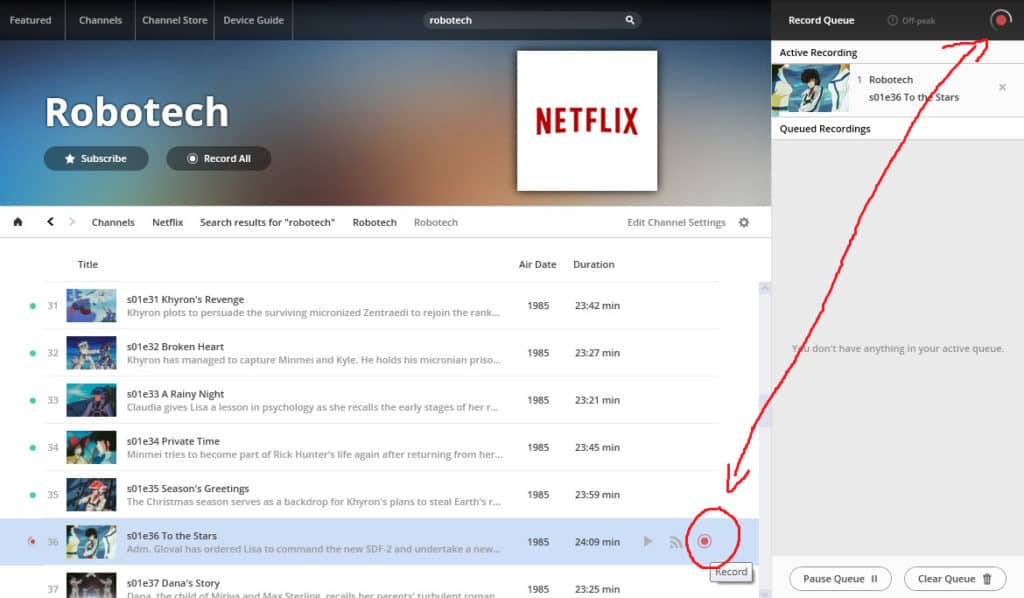
- เมื่อการบันทึกเสร็จสิ้นให้เปิด Kodi แล้วไปที่เมนูหลักของ PlayOn Kodi addon
- คลิก เล่นการบันทึก. คุณจะเห็นรายการบันทึกของคุณที่นั่นแม้ว่ามันอาจจะอยู่ในโฟลเดอร์ที่ PlayOn ได้สร้างขึ้นเพื่อช่วยให้คุณจัดระเบียบบันทึกทั้งหมดของคุณ
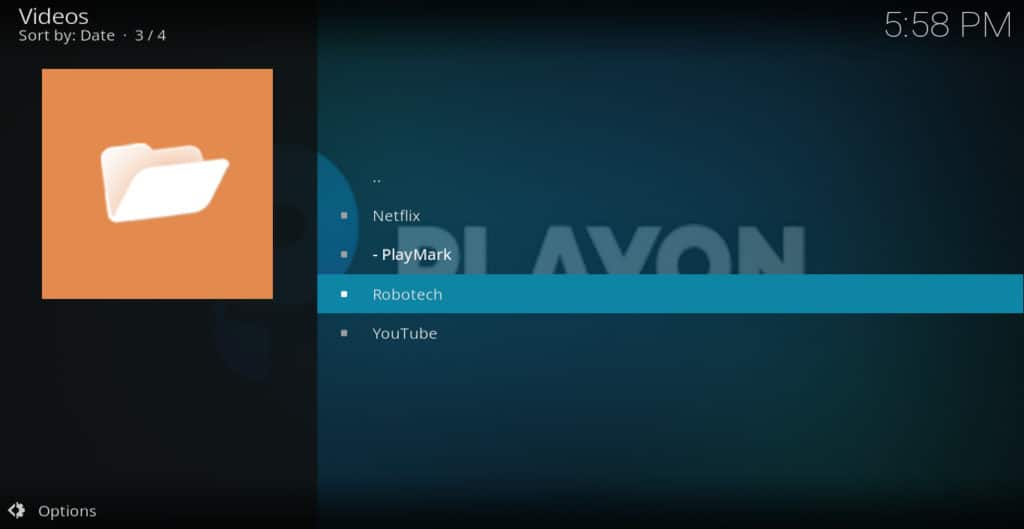
- คลิกตอนหรือภาพยนตร์เพื่อเล่นและตรวจสอบว่ามีการบันทึกแล้ว
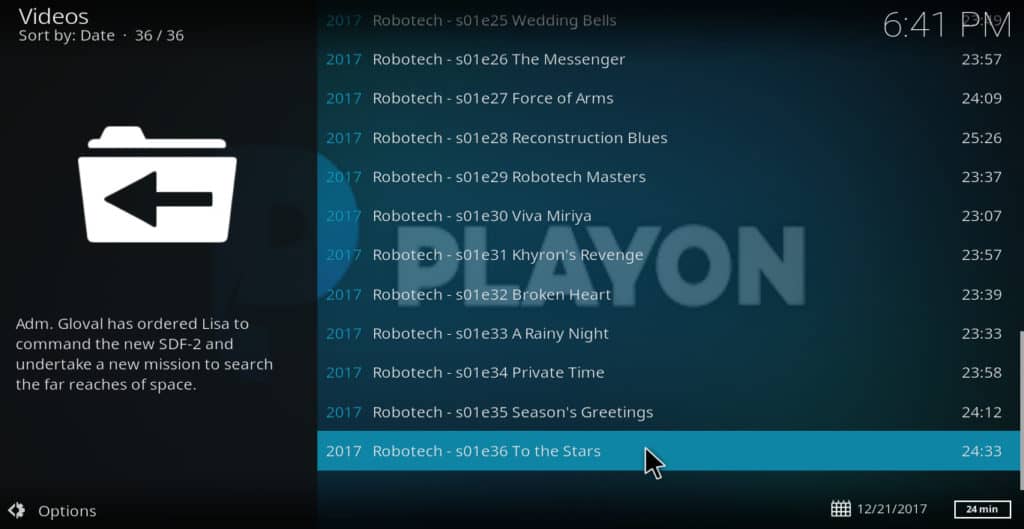
โปรแกรมการบันทึกใช้ทรัพยากรจำนวนมากและมันก็ค่อนข้างบั๊ก บางครั้งโปรแกรมจะบันทึกไม่ถูกต้องและคุณจะต้องเริ่มใหม่ ฉันขอแนะนำให้ตั้งค่าโปรแกรมให้บันทึกเมื่อคุณไม่ได้ใช้งานอุปกรณ์ของคุณเท่านั้น นอกจากนี้คุณควรทดสอบวิดีโอในภายหลังเพื่อให้แน่ใจว่าไม่มีข้อผิดพลาด.
บทความที่เกี่ยวข้อง: คีย์บอร์ดที่ดีที่สุดสำหรับ Kodi
วิธีใช้เบราว์เซอร์ด้วย PlayOn เพื่อคั่นหน้าหรือบันทึกวิดีโอ
PlayOn มีส่วนเสริมของเบราว์เซอร์สำหรับ Firefox, Chrome และ Internet Explorer ที่ให้คุณคั่นหน้าวิดีโอเพื่อบันทึกหรือดูในภายหลัง นี่คือวิธีการติดตั้งและใช้งาน.
- เปิดซอฟต์แวร์ PlayOn และคลิกไอคอนรูปเฟืองที่ด้านล่างของหน้าจอ จะเป็นการเปิดหน้าจอการตั้งค่า PlayOn.
- คลิกที่แท็บ “เบราว์เซอร์”
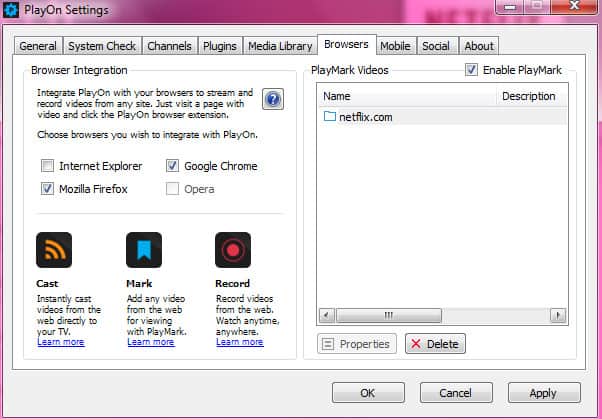
- ภายใต้“ การรวมเบราว์เซอร์” ให้ทำเครื่องหมายในช่องสำหรับเบราว์เซอร์ที่คุณใช้.
- คลิก ใช้. ตรวจสอบให้แน่ใจว่าคุณได้ปิดเบราว์เซอร์ทั้งหมดก่อนที่จะทำเช่นนี้
- เปิดเบราว์เซอร์ที่คุณต้องการใช้เช่น Chrome หรือ Firefox คุณควรได้รับข้อความแจ้งว่ามีการติดตั้งส่วนขยายใหม่และถามคุณว่าต้องการเก็บไว้หรือไม่ คลิกปุ่มที่แจ้งว่าคุณต้องการเก็บนามสกุลไว้
- ใช้เว็บเบราว์เซอร์นำทางไปยังวิดีโอใน Netflix, Hulu, YouTube หรือบริการอื่น ๆ ที่เข้ากันได้กับ PlayOn
- เริ่มเล่นวิดีโอจากนั้นคลิกไอคอน PlayOn ที่มุมบนขวาของหน้าจอ หน้าต่างป๊อปอัพจะปรากฏขึ้น
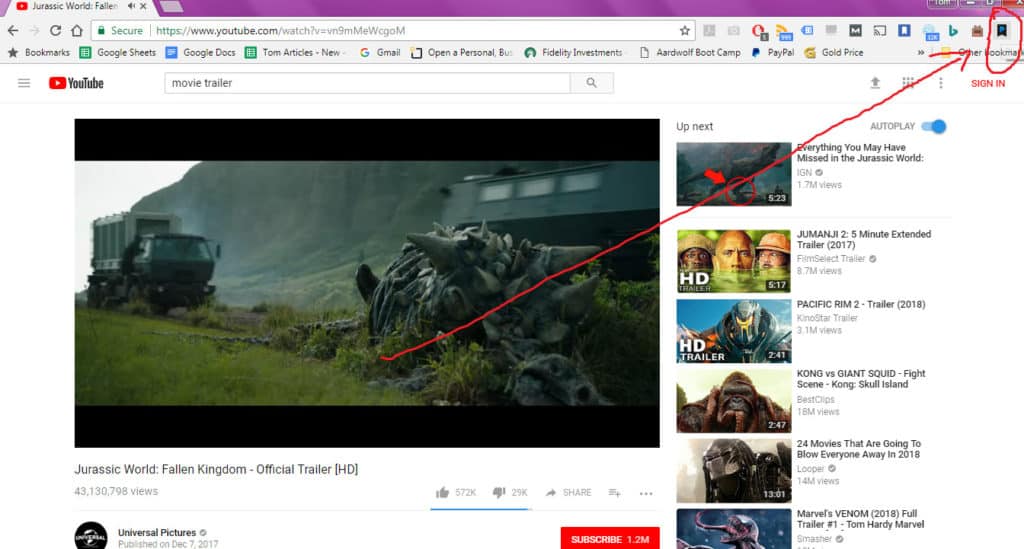
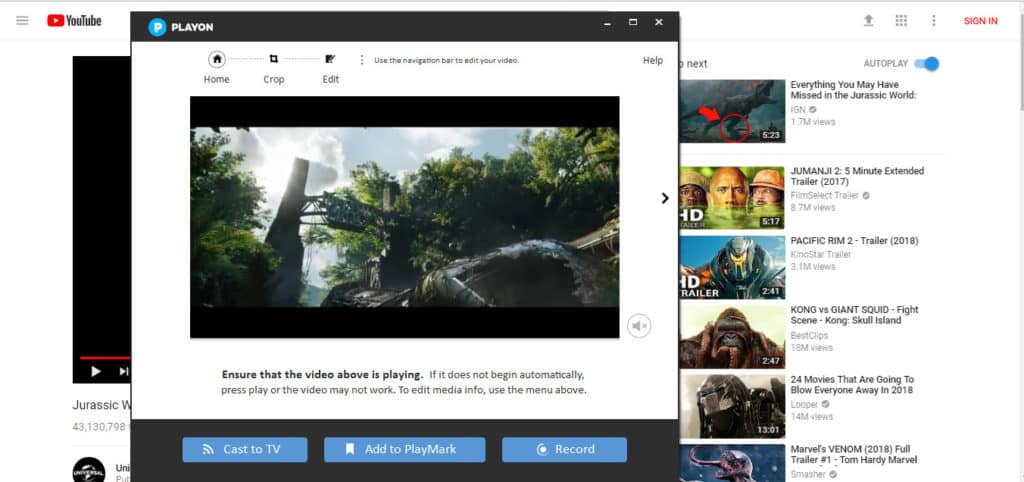
- ตรวจสอบวิดีโอในหน้าต่างเพื่อให้แน่ใจว่าเล่นอย่างถูกต้อง หากเป็นเช่นนั้นให้คลิก PlayMark เพื่อตั้งค่าสถานะเพื่อดูในภายหลังหรือบันทึกเพื่อดำเนินการต่อและบันทึก
อ่านเพิ่มเติม: จะทำอย่างไรถ้า Kodi เริ่มต้นใหม่อย่างต่อเนื่อง
บริการที่ทำงานกับ PlayOn
นี่คือรายการบริการที่ทำงานร่วมกับ AddOn ของ PlayOn Kodi และ PlayOn ทั้งหมด:
| Netflix | Hulu | ดู Yahoo | วิดีโอ Amazon |
| Vudu | xfinity | คลื่นความถี่ | เคเบิลไทม์วอร์เนอร์ |
| กฎบัตร | เครือข่าย Brighthouse | DirecTV ตอนนี้ | ตอนนี้ HBO |
| HBO Go | ตอนนี้ HBO | แม็กซ์ไป | เวลาแสดง |
| เอ็นบีซี | คลาสสิกของ NBC | เอบีซี | ซีบีเอส |
| ฟ็อกซ์ | พีบีเอส | CW | CW เมล็ด |
| YouTube | Pluto.tv | Tubi TV | ประทุ |
| SyFy ตอนนี้ | เครือข่ายสหรัฐอเมริกา | รูปแบบอิสระ | ทีเอ็นทีดราม่า |
| TCM | บบส. | FXNow | TBS |
| เนชั่นแนลจีโอกราฟฟิก | PBS Kids | ต้นกล้า | อีเอสพี |
| ESPN3 | ESPN ACC Network เสริมพิเศษ | NFL Game Pass | เครือข่าย MLB |
| NHL.com | NBA League Pass | WWE.com | NBC Sports Live Extra |
| ข่าวฟ็อกซ์ | ธุรกิจฟ็อกซ์ | ซีเอ็นบีซี | ข่าวซีบีเอส |
| แพนดอร่า |
ในการทดสอบของฉันเองฉันพบว่าวิดีโอ Crackle จะไม่บันทึกไม่ว่าฉันจะพยายามกี่ครั้งก็ตาม แต่วิดีโอ Netflix ก็ทำได้ดี.
ดูสิ่งนี้ด้วย: วิธีติดตั้งและใช้ USTVNow สำหรับ Kodi
ข้อสรุป
AddOn ของ PlayOn Kodi นั้นมีประโยชน์อย่างมากสำหรับการเข้าถึงบริการฟรีและสมัครสมาชิกที่ไม่มี Kodi addons ของตัวเองเช่น Hulu, HBO Now เป็นต้น แต่มันมีข้อเสียเปรียบครั้งใหญ่ที่ต้องเสียค่าใช้จ่ายเพิ่มเติม เมื่อคุณจ่ายค่าสมัครรับบริการเหล่านี้บางส่วนแล้วตั้งแต่แรก คงจะดีถ้าบริการเหล่านี้มีบริการเสริมของ Kodi เพื่อที่ PlayOn จะไม่จำเป็นสำหรับวัตถุประสงค์นี้.
แต่ถึงกระนั้น PlayOn จะอนุญาตให้คุณสมัครสมาชิกเว็บไซต์หนึ่งเดือนและบันทึกซีรี่ส์ทั้งหมด วิธีนี้จะช่วยให้คุณประหยัดเงินจำนวนมากจากค่าธรรมเนียมการสมัครสมาชิกภายใต้สถานการณ์ที่เหมาะสม ตัวอย่างเช่นโดยการดูตอนหนึ่งของ แวมไพร์ไดอารี่ ในแต่ละวันคุณสามารถจบทั้งชุดใน 6 เดือนด้วยราคา $ 65.94 ในค่าธรรมเนียมการสมัครสมาชิก Netflix หรือคุณสามารถลงทะเบียน PlayOn เป็นเวลาหนึ่งปี ($ 30) และ Netflix เป็นเวลาหนึ่งเดือน ($ 10.99) บันทึกซีรีส์ทั้งหมดและดูในช่วงเวลาว่างของคุณด้วยค่าใช้จ่ายทั้งหมด $ 40.99.
เมื่อพิจารณาถึงข้อได้เปรียบนี้ผู้ใช้บางคนอาจพบว่า PlayOn มีมูลค่าเพิ่มขึ้น $ 30 แม้ว่าจะใช้ Kodi เฉพาะสำหรับ Netflix, Hulu, Amazon Prime Video และอื่น ๆ ก็ตาม.
หากคุณพบคู่มือนี้สำหรับ AddOn ของ PlayOn Kodi มีประโยชน์คุณอาจต้องการดูคำแนะนำ Kodi อื่น ๆ ของเรารวมถึงวิธีการติดตั้ง YouTube สำหรับ Kodi, วิธีการติดตั้ง Pluto.tv สำหรับ Kodi และ Kodi Skins ที่ดีที่สุด 15 อันดับ.