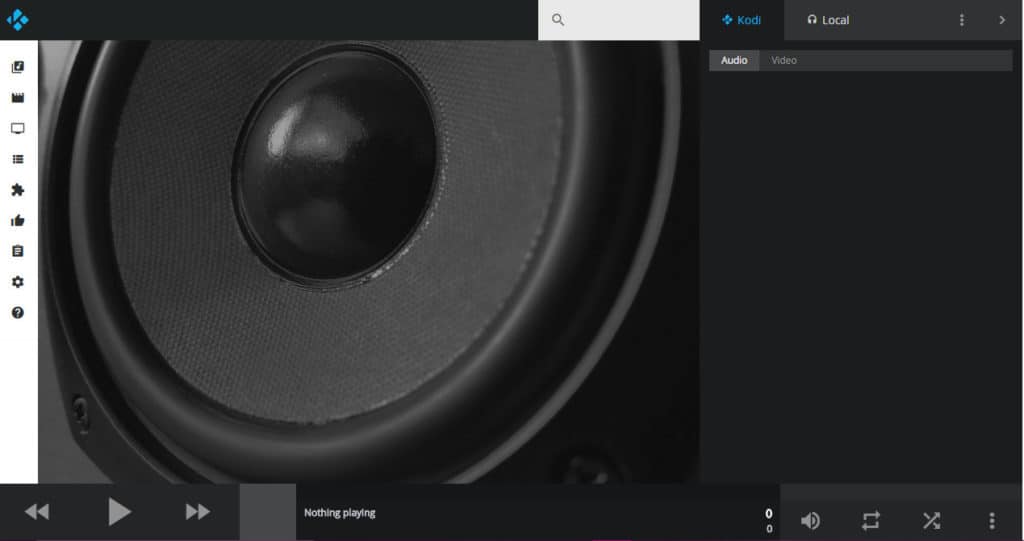
Interfața web Kodi vă permite să controlați și să accesați instalarea și fișierele Kodi de pe orice dispozitiv din rețeaua dvs..
Dacă utilizați Kodi în mod regulat, pot exista momente în care trebuie să controlați o copie a acestuia pe un dispozitiv, utilizând un dispozitiv diferit din rețeaua de domiciliu. De exemplu, poate aveți Kodi pe Amazon Fire Stick, dar nu puteți găsi telecomanda pentru asta. În acest caz, va trebui să îl puteți controla de pe telefonul mobil sau laptopul.
Sau, poate aveți Kodi pe un computer conectat la televizor, dar lucrați pe un computer separat și doriți să redați muzică prin difuzoarele TV.
Indiferent de motivul pentru care doriți să controlați Kodi de pe un dispozitiv separat, interfața web Kodi vă va permite să o faceți. Acest articol vă va explica modul de configurare și utilizare a interfeței web Kodi.
Ce este Kodi?
Kodi este un player media cu software gratuit de la Fundația Kodi. Permite utilizatorilor să difuzeze emisiuni TV, muzică, filme și alte materiale media, practic, oriunde pe Internet. Poate fi instalat pe Apple TV, PC, Mac, smartphone Android, Nvidia Shield, smartphone iOS, Amazon Fire Stick sau dispozitiv Linux.
Avertisment: Kodi trebuie utilizat doar pentru conținutul la care aveți dreptul legal de acces. Nici Fundația Kodi și nici Comparitech nu pledează pentru utilizarea Kodi pentru piraterie.
Utilizați întotdeauna un VPN cu Kodi
Dacă utilizați Kodi sau orice alt software pentru a transmite video, ISP-ul dvs. vă poate accelera viteza de Internet pentru a preveni congestionarea în rețeaua sa. Acest lucru poate provoca tamponarea videoclipurilor dvs., distrugându-vă plăcerea de emisiuni și filme. Site-urile de streaming video vă pot împiedica de asemenea să vizionați conținut în funcție de locația dvs..
Din aceste motive, ar trebui să utilizați întotdeauna o rețea privată virtuală (VPN) ori de câte ori transmiteți video. Utilizarea unui VPN împiedică ISP-ul dvs. să știe că transmiteți videoclipuri și site-uri de streaming să nu știe unde vă aflați. În consecință, vă ajută să mențineți tamponul la minimum și vă permite să aveți o selecție mai mare de titluri din care să alegeți.
Toate VPN-urile vor încetini oarecum viteza Internetului, de aceea este important să alegeți una care să fie rapidă.
Și nu toate VPN-urile sunt bune pentru utilizatorii Kodi. Unii nu au servere în suficiente țări pentru a vă deghiza în mod corespunzător locația. Alții pot păstra jurnalele activității dvs. online, creând un risc pentru confidențialitate. Majoritatea nu au aplicații pentru dispozitive TV populare care rulează Kodi.
Din această problemă, la Comparitech recomandăm IPVanish pentru utilizatorii Kodi. În testarea noastră, am constatat că transmite video 1080p fără buffering. Are servere în peste 60 de țări, are o aplicație pentru Nvidia Shield și Amazon Fire TV și nu păstrează jurnalele.
Cea mai bună VPN PENTRU KODI: IPVanish este alegerea noastră de top. Are o rețea mare de servere necongestionate și atinge viteze bune. Funcțiile puternice de securitate și confidențialitate fac din IPVanish un favorit pentru utilizatorii Kodi și Amazon Fire TV Stick. Încercați-l fără riscuri cu garanția de returnare a banilor de 7 zile.
Cum configurați interfața web Kodi
Pentru a controla Kodi de pe un dispozitiv separat, va trebui mai întâi să îl configurați pentru a primi comenzi de la un browser web. Iată cum se face asta.
Din meniul principal al lui Kodi, selectați pictograma roată din colțul din stânga sus al ecranului
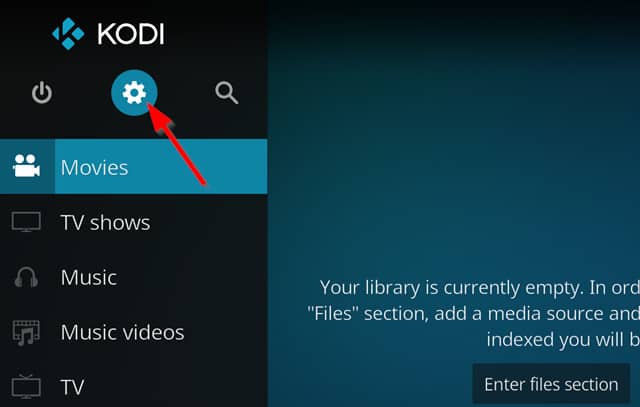
Selectați Servicii
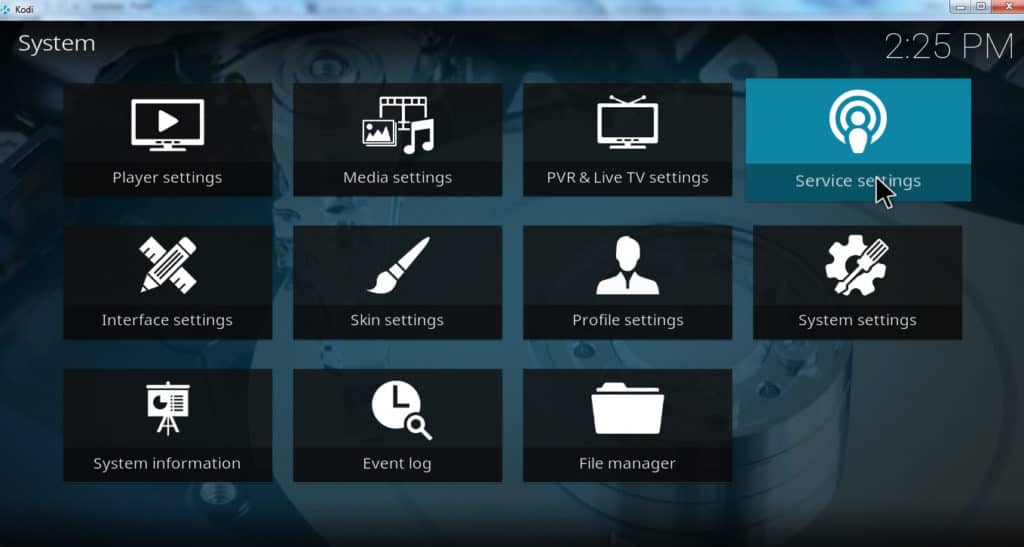
Mutați cursorul peste Control
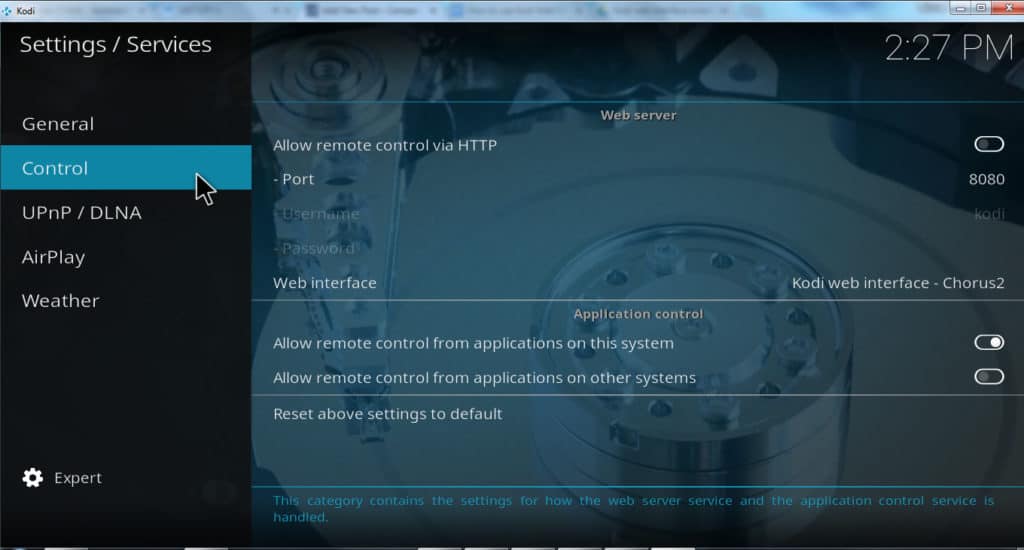
Mutați glisorul pentru Permiteți telecomanda prin HTTP la poziția „on”
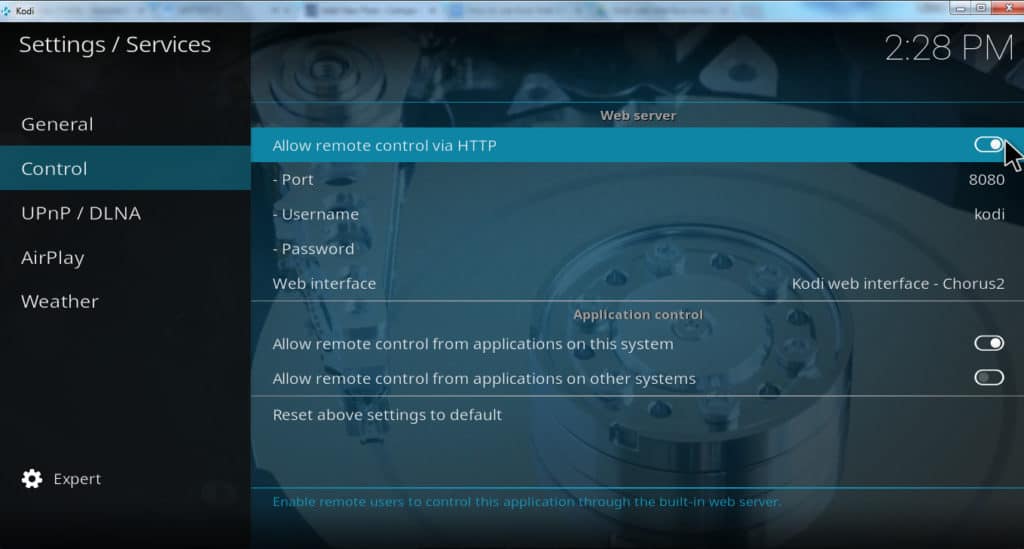
Rețineți numărul portului enumerat. Aceasta este de obicei 8080 implicit
Indiferent dacă vă aflați într-o rețea publică sau privată, ar trebui să introduceți un nume de utilizator și o parolă pe acest ecran pentru a împiedica alții să vă controleze Kodi fără permisiunea dvs. Puteți, totuși, să lăsați numele de utilizator ca „Kodi” și parola goală temporar dacă doriți doar să testați conexiunea
Găsiți adresa IP a dispozitivului care are Kodi pe el. Nu folosiți adresa IP enumerată în Kodi, deoarece testele noastre au relevat că deseori diferă de adresa IP a dispozitivului. Dacă nu știți să găsiți adresa IP a dispozitivului dvs., citiți secțiunea de mai jos, intitulată cum puteți găsi adresa IP a dispozitivului dvs.
Deschideți un browser pe dispozitivul pe care doriți să-l utilizați pentru a controla Kodi
Pentru url, tastați adresa IP a dispozitivului care are Kodi pe ea, urmată de un punct, urmată de numărul de port. De exemplu, dacă adresa IP a dispozitivului dvs. este 10.0.0.110 și numărul de port pe care l-ați găsit servicii → control este 8080, tastați în 10.0.0.110:8080 și apăsați enter
Dacă setați un nume de utilizator și o parolă din interior servicii → control, browserul dvs. vă va cere acum. După ce furnizați aceste informații, se va încărca interfața web Kodi. În caz contrar, interfața se va încărca imediat ce apăsați Enter
Vezi si: Cele mai bune piei Kodi și cum să schimbi pielea de pe Kodi
Cum puteți găsi adresa IP a dispozitivului
Veți avea nevoie de adresa IP a dispozitivului pentru a finaliza pașii de mai sus. Și, din păcate, adresa IP enumerată în sec setări → informații despre sistem în Kodi nu pare să funcționeze. Iată, așadar, cum puteți găsi adresa IP pentru mai multe dispozitive populare.
- Pentru Amazon Fire TV, selectați setări → dispozitiv → aproximativ
- Pentru Apple TV, selectați setări → general → aproximativ
- Pentru Nvidia Shield, selectați setări → stocare și resetare → prin rețea locală
- Pentru Windows 10 PC, selectați Setări → Rețea & Internet. Alegeți fie Wifi sau Ethernet. Selectează Ethernet conectat sau Wi-Fi conectat icon. Derulați în jos spre Proprietăți pentru a vedea adresa IP
- Pentru Mac OS X, faceți clic pe pictograma Apple din colțul din stânga sus. Apoi apasa Preferințe de sistem → Rețea → Aeroport sau Ethernet
Articol conex: Cum se utilizează suplimentul browserului Playto Kodi
Cum se utilizează interfața web Kodi
Când deschideți prima dată interfața web Kodi, veți vedea o listă de pictograme în partea stângă a ecranului.
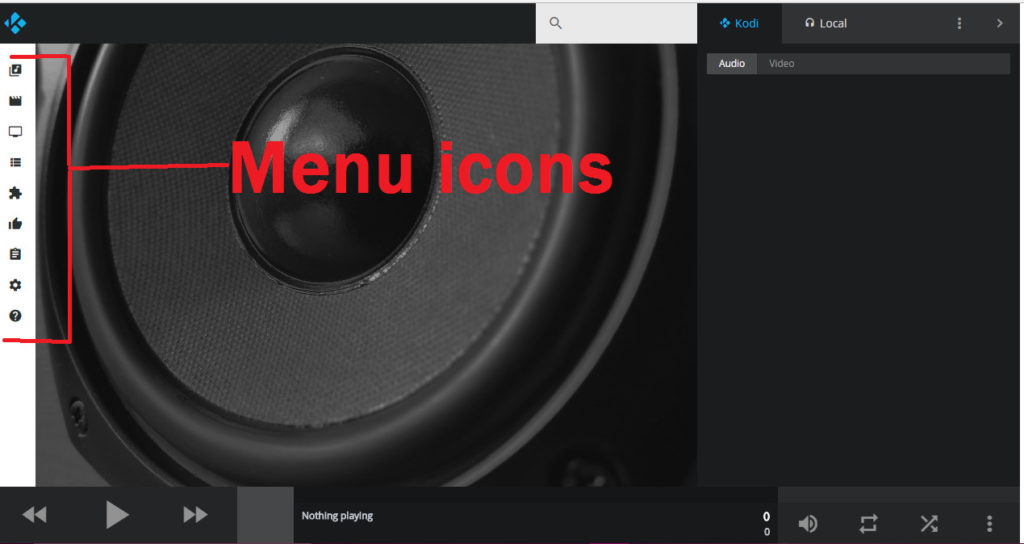
Acestea sunt similare cu opțiunile principale ale meniului Kodi. Acestea vă permit să navigați prin emisiunile, filmele și muzica stocată pe dispozitivul dvs. sau să accesați suplimentele Kodi ale dispozitivului.
Făcând clic pe butonul addons pictograma va dezvălui o listă cu suplimentele dispozitivului dvs., sortate după categoriile obișnuite.
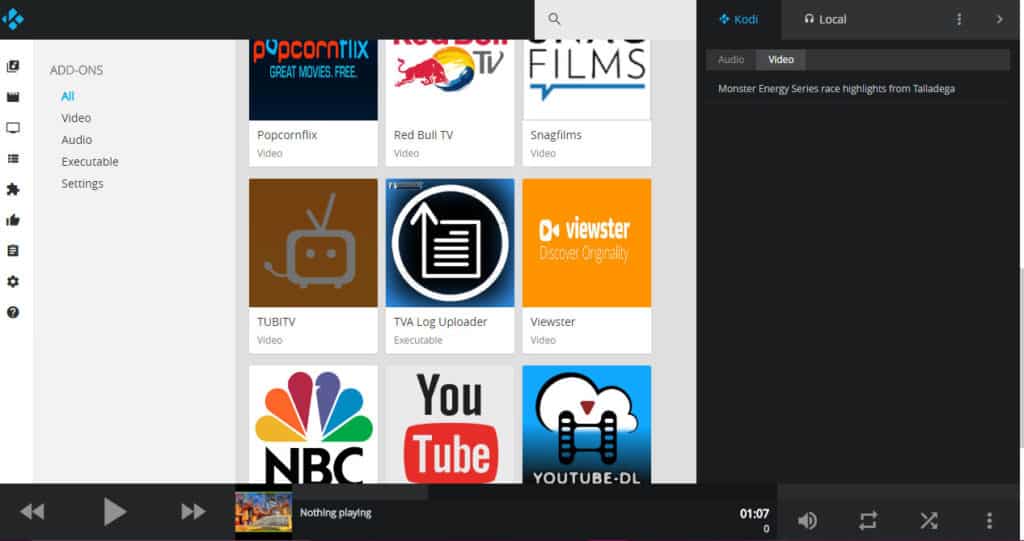
Faceți clic pe unul dintre aceste suplimente pentru a produce o listă de titluri.
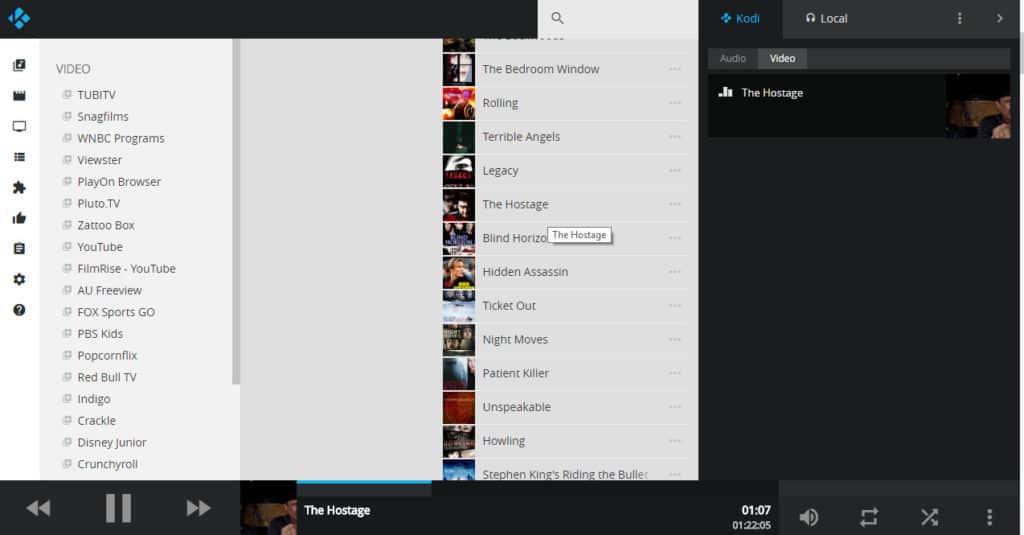
Când redați un videoclip, titlul va apărea în partea de jos și puteți face o pauză, înaintarea rapidă sau rebobinarea folosind controale din partea stângă jos. Poate fi afișată și o imagine de fundal care reprezintă videoclipul.
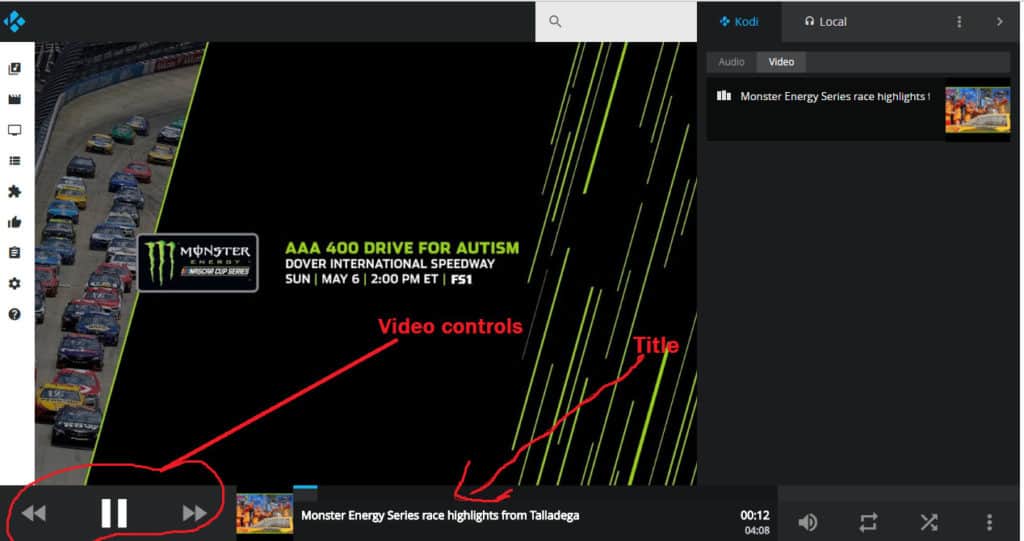
Citeste mai mult: Cele mai bune 112 addonuri Kodi
Cum se utilizează interfața web Kodi pentru a transmite muzică local
Dacă pe dispozitivul Kodi există muzică stocată pe care doriți să o ascultați pe dispozitivul de control, puteți configura o listă de redare „locală”. Acest lucru este util, de exemplu, dacă doriți să ascultați muzică prin căștile laptopului, pentru a nu deranja pe ceilalți.
Pentru a face acest lucru, faceți clic pe Local în colțul din dreapta sus al ecranului și selectați + butonul pentru fiecare piesă pe care doriți să o adăugați la lista de redare. Când începeți să redați lista de redare, acesta va transmite prin dispozitivul local în loc de cel instalat de Kodi.
Notă: Această caracteristică nu funcționează pentru videoclipuri sau chiar pentru suplimente muzicale. Numai fișierele muzicale stocate pe dispozitivul dvs. Kodi pot fi transmise prin rețeaua wireless prin intermediul acestei funcții.
Vezi si: Cum să asculți Pandora oriunde în lume
Arch: O interfață web alternativă Kodi
Instrucțiunile de mai sus sunt pentru interfața web „Chorus2” Kodi implicită, dar Kodi oferă și o interfață web alternativă pentru utilizatorii cărora nu le place opțiunea implicită. Această interfață alternativă se numește „Arch”.
Pentru a activa Arch, faceți clic pe pictograma roată din meniul principal, apoi selectați Servicii → Control → Interfață web → Arhivă.
Spre deosebire de Chorus2, Arch nu oferă acces la toate addonurile dvs. de la distanță. Cu toate acestea, oferă acces la distanță la tot conținutul stocat pe dispozitiv. Așadar, dacă utilizați doar interfața web pentru a reda conținutul pe care l-ați descărcat sau produs singur, Arch poate fi la fel de bun pentru dvs. ca Chorus2.
În plus, Arch oferă o caracteristică „descoperă” care scartaie conținutul dintr-o completare la alegere, folosind informațiile despre titlu de la Pulsar. În mod implicit, suplimentul selectat pentru a razui este YouTube.
În testarea mea, am descoperit că această caracteristică furnizează o listă cu cele mai recente filme blockbuster.
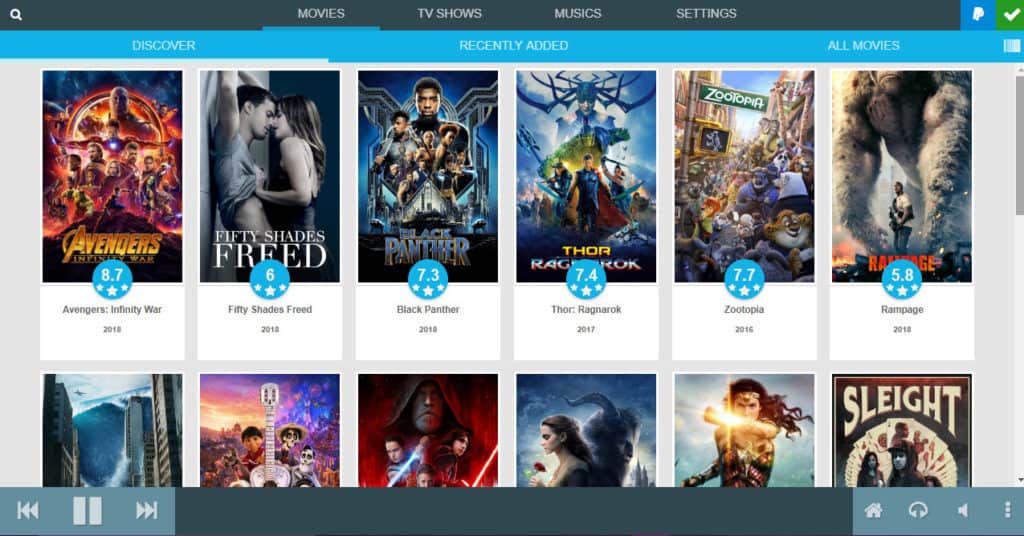
Când am dat clic pe un film, Arch a furnizat informații despre acesta.
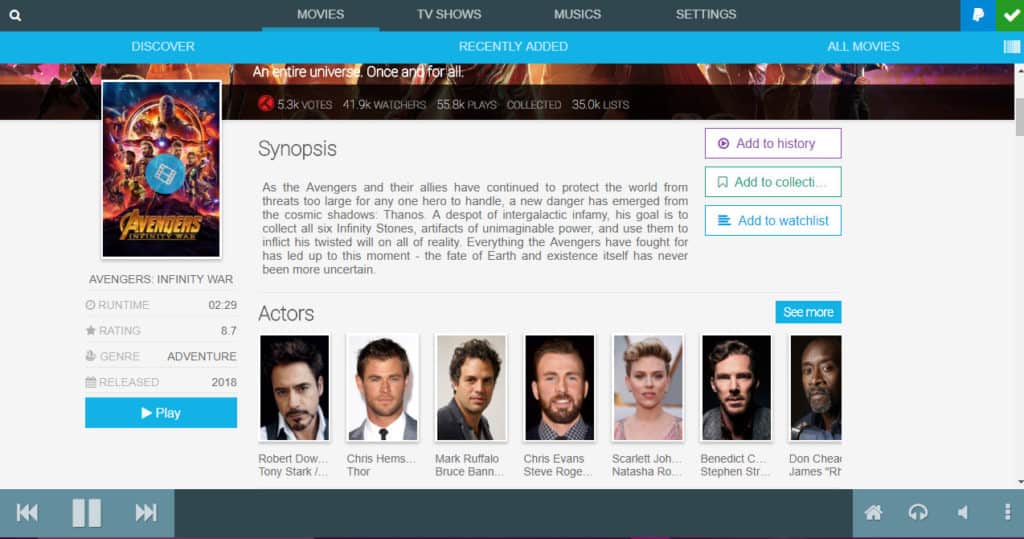
in orice caz, dacă faceți clic pe „redare” a produs doar un trailer, nu filmul propriu-zis.
Arc poate sa fi configurat pentru a utiliza un alt addon decât YouTube. Și dacă acest addon oferă acces la fluxurile din cele mai recente filme de la Hollywood, funcția „descoperă” vă va permite să redați aceste filme. Cu toate acestea, este puțin probabil să se întâmple decât dacă utilizați un addon terță parte care furnizează fluxuri de conținut nellicențiat. Nu vă recomandăm să folosiți suplimente care transmit conținut licențiat.
Probleme de securitate cu interfața web Kodi
Indiferent dacă utilizați Chorus2 sau Arch ca interfață web Kodi, ar trebui să protejați întotdeauna această interfață creând propriul nume de utilizator și parolă din interiorul lui Kodi Servicii → Control meniul. Dacă nu protejați parola cu această interfață, comenzile dvs. Kodi vor fi accesate pe internet pentru ca oricine din lume să aibă acces.
O rețea Wi-Fi privată, protejată prin parolă, nu vă va proteja de această problemă, deoarece interfața web publică pe Internet în același mod în care o face un site web. Pentru a vă proteja confidențialitatea, creați propriile informații de conectare la interfața web Kodi și păstrați-le întotdeauna în mod privat.
Sperăm că v-a plăcut acest ghid pentru interfața web Kodi. Dacă doriți mai multe informații despre cum să obțineți la maxim Kodi-ul dvs., consultați câteva celelalte ghiduri noastre, inclusiv cele cinci cele mai bune suplimente pentru sporturi Kodi, cum să urmăriți știrile de pe Kodi și cele mai bune suplimente Kodi pentru filme și TV.
Interfața web Kodi este o caracteristică foarte utilă pentru utilizatorii obișnuiți ai acestui player media. Aceasta vă permite să controlați și să accesați instalarea și fișierele Kodi de pe orice dispozitiv din rețeaua dvs. Este foarte util în cazul în care trebuie să controlați o copie a acestuia pe un dispozitiv diferit din rețeaua de domiciliu. În plus, este important să utilizați întotdeauna un VPN cu Kodi pentru a vă proteja confidențialitatea și pentru a evita tamponarea videoclipurilor. Configurarea interfeței web Kodi este ușoară și vă permite să controlați Kodi de pe un dispozitiv separat. În general, Kodi este un player media excelent și o alegere populară pentru utilizatorii care doresc să difuzeze emisiuni TV, muzică, filme și alte materiale media.