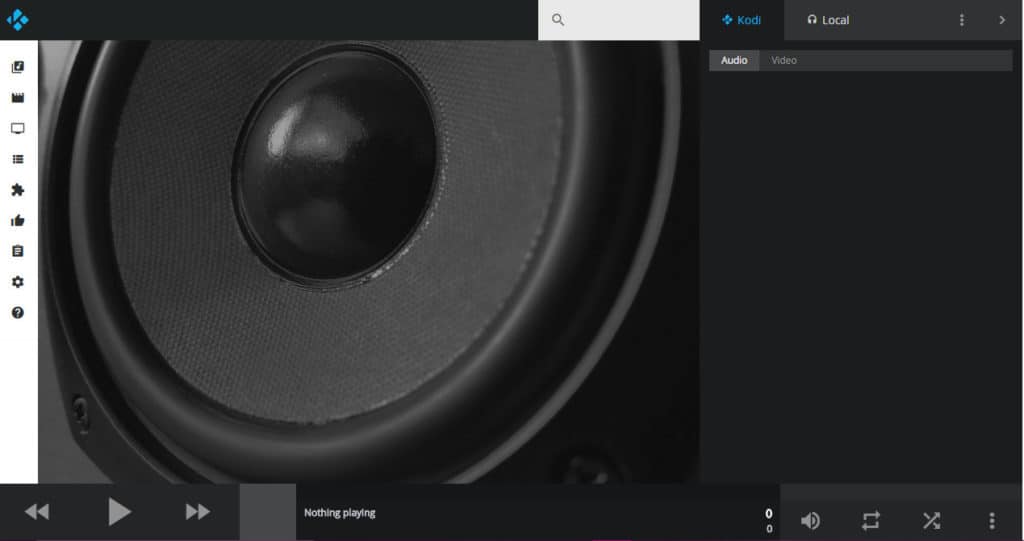
Уеб интерфейсът на Kodi ви позволява да контролирате и осъществявате достъп до вашата инсталация и файлове на Kodi от всяко устройство във вашата мрежа.
Ако използвате Kodi редовно, може да има моменти, когато трябва да контролирате копие от него на едно устройство, като използвате друго устройство в домашната си мрежа. Например, може би имате Kodi на своя Amazon Fire Stick, но не можете да намерите дистанционното за него. В този случай ще трябва да можете да го контролирате от мобилния си телефон или лаптоп.
Или може би имате Kodi на компютър, свързан към телевизора ви, но работите на отделен компютър и искате да пуснете малко музика през телевизионните високоговорители.
Каквато и да е причината ви да искате да контролирате Kodi от отделно устройство, уеб интерфейсът Kodi ще ви позволи да го направите. Тази статия ще обясни как да настроите и използвате уеб интерфейса на Kodi.
Какво е Коди?
Kodi е безплатен софтуерен медиен плейър от Фондация Kodi. Тя позволява на потребителите да предават телевизионни предавания, музика, филми и други медии от практически навсякъде в Интернет. Може да се инсталира на Apple TV, PC, Mac, Android смартфон, Nvidia Shield, смартфон iOS, Amazon Fire Stick или Linux устройство.
Предупреждение: Kodi трябва да се използва само за съдържание, до което имате законно право на достъп. Нито Фондация Коди, нито Компаритех не се застъпват за използването на Коди за пиратство.
Винаги използвайте VPN с Kodi
Ако използвате Kodi или който и да е друг софтуер за поточно видео, вашият интернет доставчик може да намали скоростта на интернет, за да предотврати задръстванията в неговата мрежа. Това може да доведе до буфериране на видеоклиповете ви, като ви съсипе насладата от предавания и филми. Сайтовете за поточно видео също могат да ви блокират да гледате съдържание въз основа на вашето местоположение.
Поради тези причини винаги трябва да използвате виртуална частна мрежа (VPN), когато предавате видео. Използването на VPN не позволява на вашия интернет доставчик да разбере, че стриймирате видео и сайтове за стрийминг, да разбере къде се намирате. В резултат на това той помага да се буферира до минимум и ви позволява да имате по-голям избор от заглавия, от които да избирате.
Всички VPN мрежи ще забавят скоростта ви в интернет донякъде, така че е важно да изберете бърз.
И не всички VPN са добри за потребителите на Kodi. Някои нямат сървъри в достатъчно държави, за да прикрият правилно вашето местоположение. Други могат да водят регистрации на вашата онлайн активност, създавайки риск за поверителност. Повечето нямат приложения за популярни телевизионни устройства, които управляват Kodi.
Поради тези проблеми ние от Comparitech препоръчваме IPVanish за потребителите на Kodi. При нашето тестване установихме, че излъчва 1080p видео без буфериране. Той има сървъри в над 60 страни, има приложение за Nvidia Shield и Amazon Fire TV и не поддържа никакви журнали.
НАЙ-ДОБРИЯ VPN ЗА KODI: IPVanish е нашият топ избор. Има голяма незабранена мрежа от сървъри и постига добри скорости. Силните функции за сигурност и поверителност правят IPVanish предпочитан за потребителите на Kodi и Amazon Fire TV Stick. Опитайте безрисково със 7-дневната гаранция за връщане на парите.
Как да настроите Kodi уеб интерфейс
За да контролирате Kodi от отделно устройство, първо трябва да го настроите да получава команди от уеб браузър. Ето как да направите това.
От главното меню на Kodi изберете иконата на зъбно колело в горния ляв ъгъл на екрана
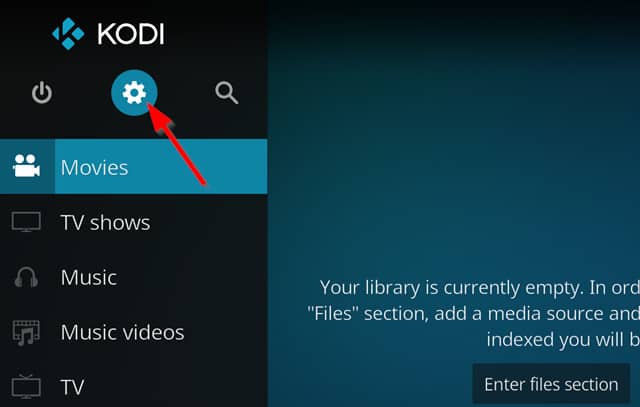
Изберете Услуги
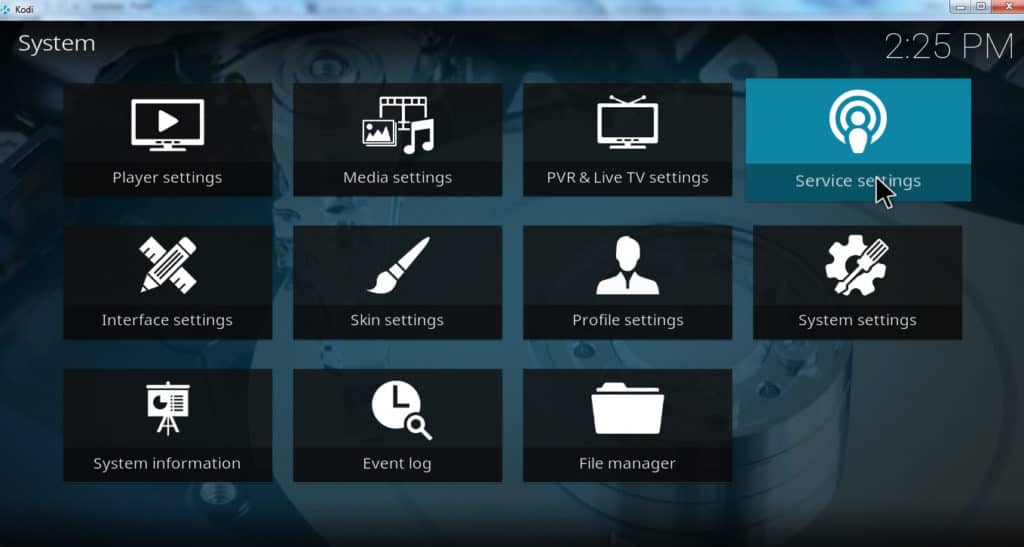
Преместете курсора си над контрол
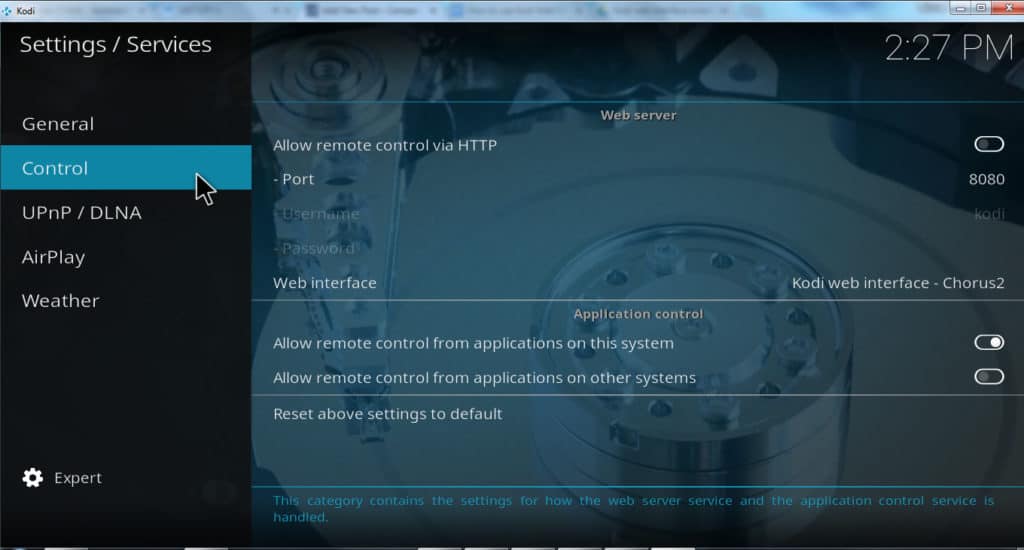
Преместете плъзгача за Разрешаване на дистанционно управление чрез HTTP до позиция „включено“
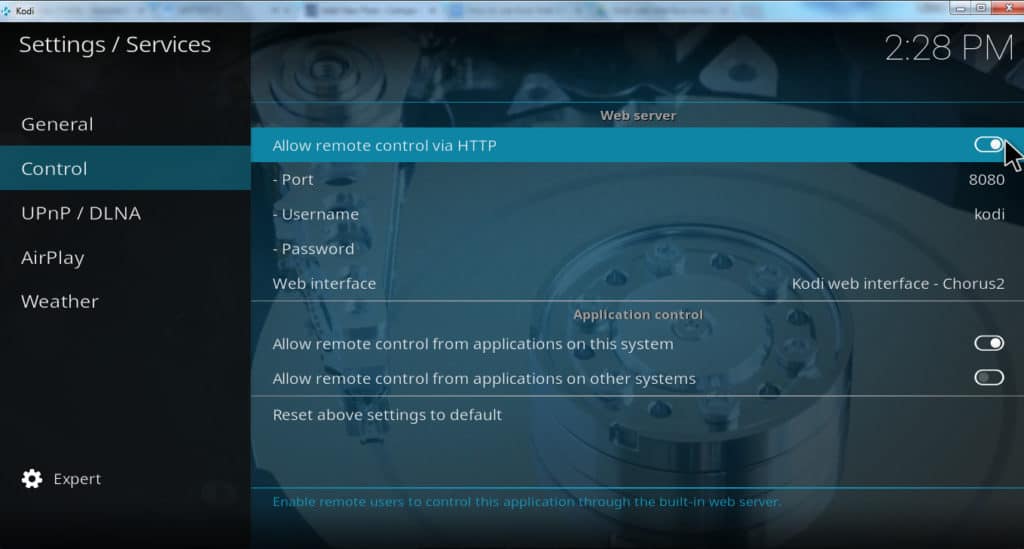
Обърнете внимание на посочения номер на порт. Това обикновено е 8080 по подразбиране
Независимо дали сте в обществена или частна мрежа, трябва да въведете потребителско име и парола на този екран, за да предотвратите други да контролират вашия Kodi без ваше разрешение. Можете обаче да оставите потребителското име като „Kodi“ и паролата празно, ако просто искате да тествате връзката
Намерете IP адреса на устройството, което има Kodi. Не използвайте посочения в Kodi IP адрес, тъй като нашето тестване показа, че често се различава от IP адреса на устройството. Ако не знаете как да намерите IP адреса на устройството си, прочетете секцията по-долу, озаглавена как да намерите IP адреса на устройството си
Отворете браузър на устройството, което искате да използвате за контрол на Kodi
За URL адреса въведете IP адреса на устройството, което има Kodi върху него, последвано от двоеточие, последвано от номера на порта. Например, ако IP адресът на вашето устройство е 10.0.0.110 и номера на порта, който сте намерили под услуги → контрол е 8080, въведете 10.0.0.110:8080 и натиснете Enter
Ако зададете потребителско име и парола отвътре услуги → контрол, сега браузърът ви ще ви поиска. След като предоставите тази информация, уеб интерфейсът Kodi ще се зареди. В противен случай интерфейсът ще се зареди веднага щом натиснете Enter
Вижте също: Най-добрите коди кожи и как да промените кожата на Kodi
Как да намерите IP адреса на устройството си
Ще ви е необходим IP адрес на устройството ви, за да изпълните стъпките по-горе. И за съжаление, IP адресът, посочен под настройки → системна информация в Kodi изглежда не работи. И така, ето как да намерите IP адреса за няколко популярни устройства.
- За Amazon Fire TV изберете настройки → устройство → около
- За Apple TV изберете настройки → общи → около
- За Nvidia Shield изберете настройки → съхранение и нулиране → по локална мрежа
- За компютър с Windows 10 изберете Настройки → Мрежа & интернет. Изберете едно или друго Wi-Fi или Ethernet. Изберете Ethernet свързан или Свързан е Wi-Fi икона. Превъртете надолу до Имоти за да видите IP адреса
- За Mac OS X щракнете върху иконата на Apple в горния ляв ъгъл. След това щракнете Системни предпочитания → Мрежа → Летище или Ethernet
Свързана статия: Как да използвате добавката за браузър Playto Kodi
Как да използвате уеб интерфейса на Kodi
Когато отворите за първи път уеб интерфейса на Kodi, в лявата част на екрана ще видите списък с икони.
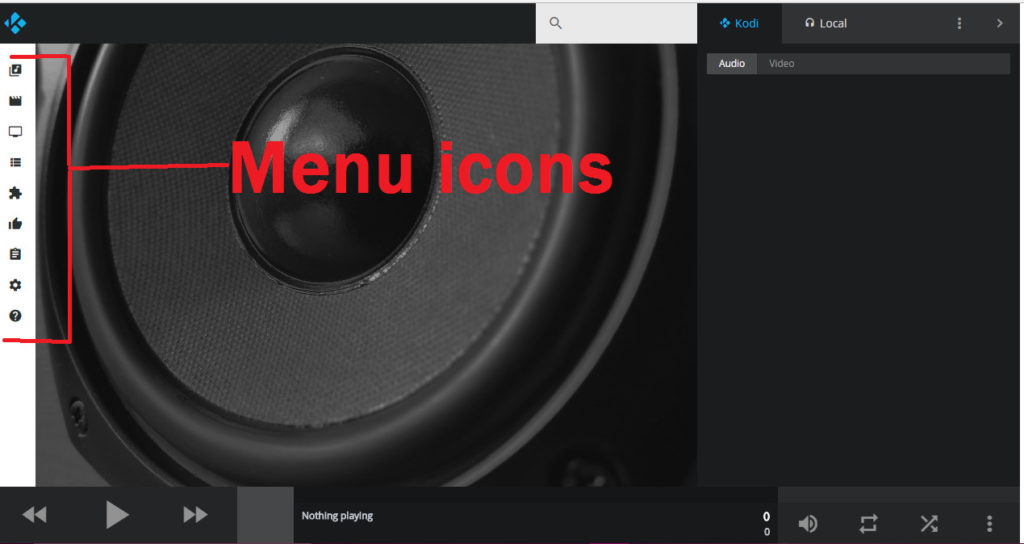
Те са подобни на опциите за главно меню на Kodi. Те ви позволяват да преглеждате предавания, филми и музика, съхранявани на вашето устройство, или да получите достъп до добавките на Kodi на устройството.
Щракване върху добавки ще разкрие списък с добавки на вашето устройство, сортирани по обичайните категории.
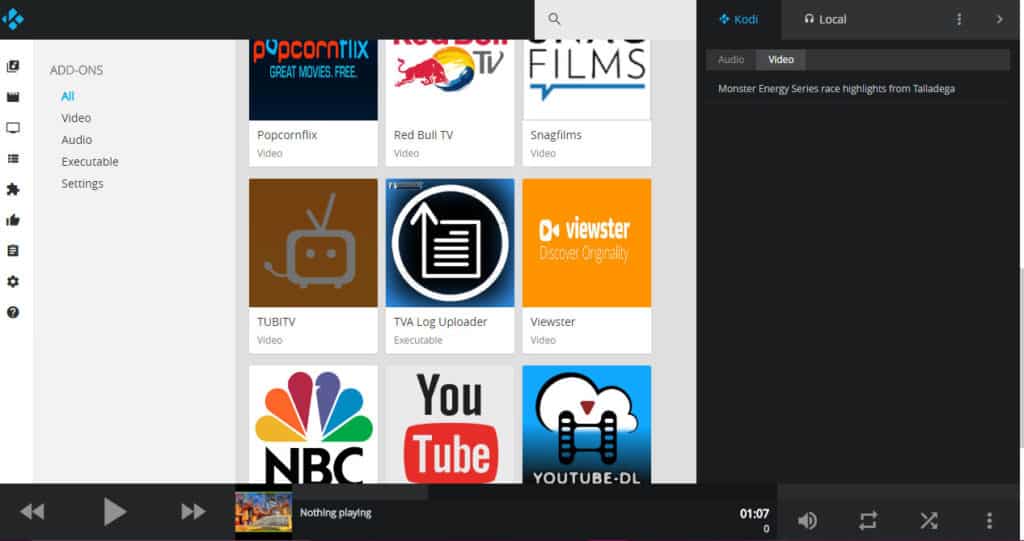
Кликнете върху някой от тези добавки, за да създадете списък със заглавия.
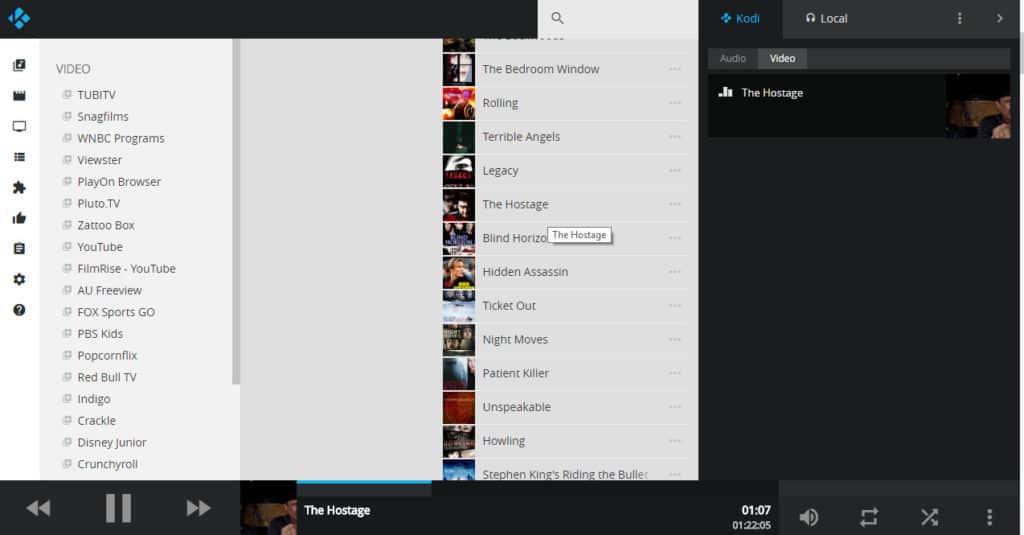
Когато възпроизвеждате видео, заглавието ще се появи в долната част и можете да направите пауза, пренавиване напред или назад с помощта на контроли в долния ляв ъгъл. Може да се покаже и фоново изображение, което представлява видеото.
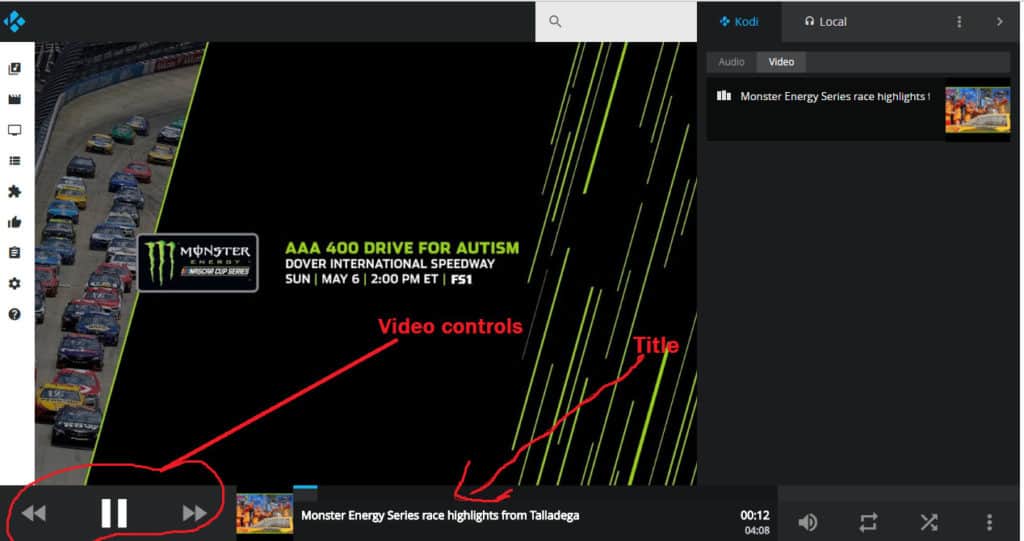
Прочетете още: 112-те най-добри добавки на Kodi
Как да използвате уеб интерфейса на Kodi, за да предавате музика на място
Ако на вашето устройство Kodi има музика, която искате да слушате на контролиращото устройство, можете да настроите „локален“ плейлист. Това е полезно, например, ако искате да слушате музика чрез слушалки за лаптоп, за да не смущавате другите.
За да направите това, щракнете местен в горния десен ъгъл на екрана и изберете + бутон за всяка песен, която искате да добавите към списъка за изпълнение. Когато започнете да възпроизвеждате плейлиста, той ще се предава през вашето локално устройство, вместо това, на което е инсталиран Kodi.
Забележка: Тази функция не работи за видеоклипове или дори музикални добавки. Чрез тази функция през безжичната мрежа могат да бъдат предавани само музикални файлове, съхранявани на вашето Kodi устройство.
Вижте също: Как да слушам Пандора навсякъде по света
Arch: Алтернативен уеб интерфейс на Kodi
Посочените по-горе инструкции са за уеб интерфейса Kodi по подразбиране „Chorus2“, но Kodi предоставя и алтернативен уеб интерфейс за потребители, които не харесват опцията по подразбиране. Този алтернативен интерфейс се нарича „Arch.“
За да активирате Arch, щракнете върху иконата на зъбно колело от главното меню, след което изберете Услуги → Управление → Уеб интерфейс → Arch.
За разлика от Chorus2, Arch не предоставя достъп до всичките ви добавки от разстояние. Той обаче осигурява отдалечен достъп до цялото съдържание, съхранявано на устройството. Така че ако използвате само уеб интерфейса, за да възпроизвеждате съдържание, което сте изтеглили или създали сами, Arch може да бъде също толкова добър за вас, колкото Chorus2.
В допълнение, Arch предоставя функция „откриване“, която изстъргва съдържание от един добавка по ваш избор, използвайки информация за заглавието от Pulsar. По подразбиране добавката, избрана за изстъргване, е YouTube.
В моето собствено тестване установих, че тази функция предоставя списък на най-новите блокбастър филми.
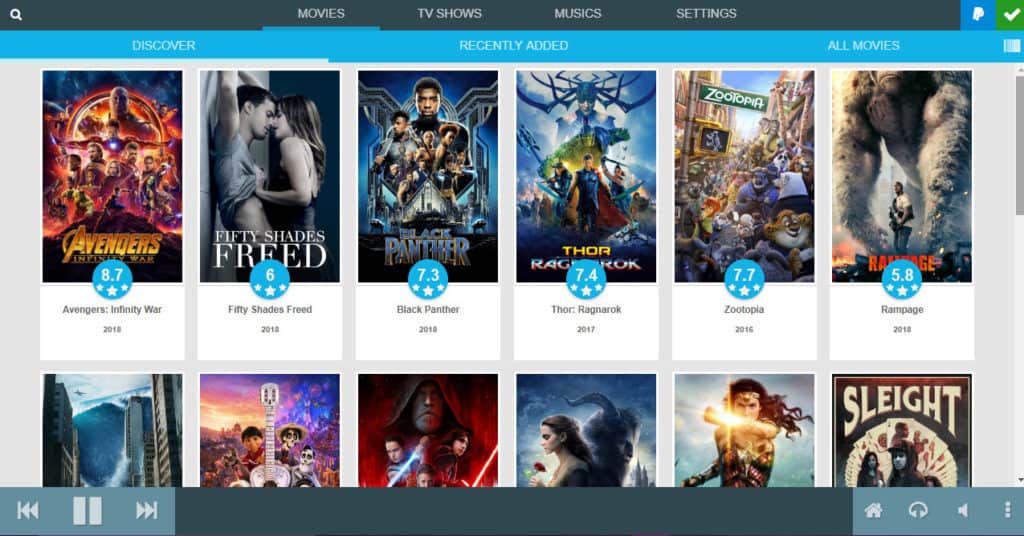
Когато щракнах върху филм, Arch предостави информация за него.
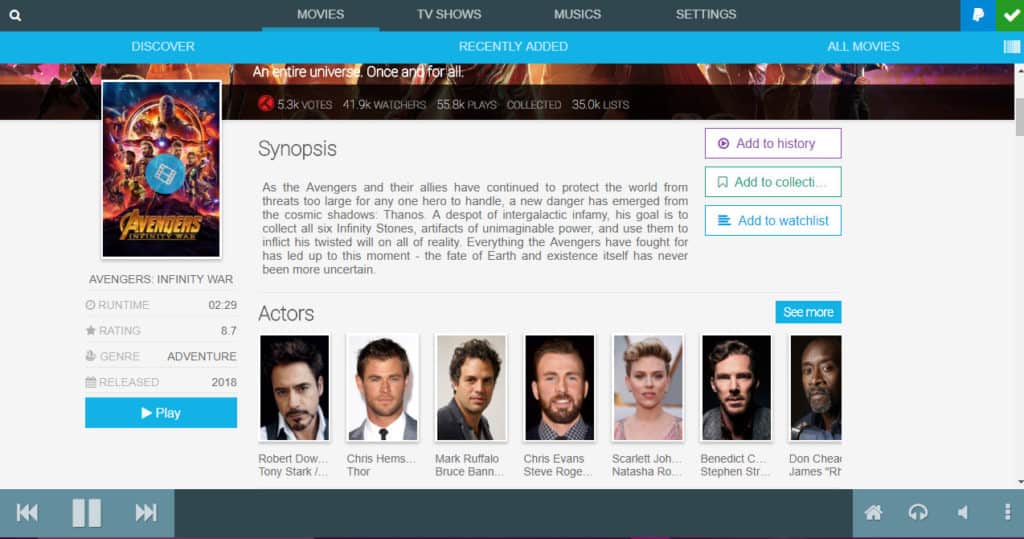
въпреки това, щракването върху „възпроизвеждане“ създаде само трейлър, а не действителният филм.
арка мога да бъде конфигуриран да използва добавка, различна от YouTube. И ако този добавка осигурява достъп до потоци от най-новите холивудски филми, функцията „откриване“ ще ви позволи да играете тези филми. Това обаче е малко вероятно да се случи, освен ако не използвате добавка на трета страна, която предоставя нелицензирани потоци от съдържание. Не препоръчваме да използвате добавки, които стриймират нелицензирано съдържание.
Проблеми със сигурността при уеб интерфейса на Kodi
Независимо дали използвате Chorus2 или Arch като вашия уеб интерфейс Kodi, винаги трябва да защитавате този интерфейс, като създавате собствено потребителско име и парола в рамките на Kodi Услуги → Контрол меню. Ако не защитите с парола този интерфейс, вашите контроли Kodi ще бъдат в интернет за всеки, който има достъп до света.
Частна, защитена с парола Wi-Fi мрежа няма да ви защити от този проблем, тъй като уеб интерфейсът се публикува в Интернет по същия начин, както прави уебсайтът. За да защитите поверителността си, създайте своя собствена информация за вход в уеб интерфейса на Kodi и винаги я поддържайте поверителна.
Надяваме се, че ви е харесало това ръководство за уеб интерфейса на Kodi. Ако искате повече информация за това как да извлечете максимума от вашия Kodi, вижте някои други наши ръководства, включително петте най-добри спортни добавки на Kodi, как да гледате новините по Kodi и най-добрите добавки на Kodi за филми и телевизия.
евключете управление на дистанционно устройство Включете управление на уеб интерфейс Запомнете си порт номера, който ще използвате за достъп до уеб интерфейса на Kodi За да достъпите уеб интерфейса на Kodi от друго устройство в мрежата си, трябва да знаете IP адреса на устройството, на което е инсталиран Kodi. Как да намерите IP адреса на устройството си За да намерите IP адреса на устройството си, на което е инсталиран Kodi, следвайте тези стъпки: Отидете в Настройки Изберете Система Изберете Информация за системата Вижте IP адреса на устройството си Как да използвате уеб интерфейса на Kodi След като сте настроили уеб интерфейса на Kodi и сте намерили IP адреса на устройството си, можете да го контролирате от друго устройство в мрежата си. Ето как да го направите: Отворете уеб браузър на устройството си Въведете IP адреса на устройството си, на което е инсталиран Kodi, заедно с порт номера, който сте запомнили Например: http://192.168.1.100:8080 Ще видите уеб интерфейса на Kodi в браузъра си Можете да контролирате Kodi от уеб интерфейса, като използвате бутоните и менютата в него Как да използвате уеб интерфейса на Kodi, за да предавате музика на място Ако искате да предавате музика от Kodi на място, можете да използвате уеб интерфейса на Kodi за това. Ето как да го направите: Отворете уеб интерфейса на Kodi в браузъра си Изберете Музика Изберете Плейлист Изберете песен, която искате да предадете Изберете Изпрати на устройство Изберете устройството, на което искате да предадете музиката Музиката ще започне да се възпроизвежда на избраното устройство Arch: Алтернативен уеб интерфейс на Kodi Ако не сте доволни от официалния уеб интерфейс на Kodi, можете да използвате алтернативен уеб интерфейс, като Arch. Той предлага по-модерен и лесен за използване интерфейс. Ето как да го инсталирате: Отидете в Настройки Изберете Допълнения Изберете Инсталиране от репозиторий Изберете Допълнения на интерфейса на потребителя Изберете Arch Изберете Инсталиране След като инсталирате Arch, можете да го използвате като алтернативен уеб интерфейс на Kodi. Проблеми със сигурността при уеб интерфейса на Kodi Въпрек