
Заинтересованы в просмотре фильмов на Kodi? Это пошаговое руководство покажет вам, как добавлять и воспроизводить контент, независимо от того, хранится он локально или размещен онлайн..
Kodi – это портативное программное обеспечение для медиацентра, которое можно установить на большинство популярных устройств, включая ПК, Amazon Fire Stick и Roku. Поскольку Kodi предлагает так много вариантов настройки, это может быть пугающим для начинающих пользователей. Чтобы упростить задачу новым пользователям, мы создали пошаговое руководство, объясняющее, как выполнять одну из самых основных функций Kodi: смотреть фильм.
Хотя есть несколько сторонних аддонов Kodi, которые утверждают, что имеют последние фильмы, они почти всегда используют нелицензированные источники. Из-за правовых проблем и риска использования сторонних аддонов мы советуем нашим читателям использовать только официальные источники.
Предупреждение: Kodi следует использовать только для контента, к которому у вас есть законное право доступа. Ни Фонд Kodi, ни Comparitech не защищают использование Kodi для пиратства.
Важно: всегда используйте VPN с Kodi
Известно, что некоторые пользователи Kodi используют программное обеспечение виртуальной частной сети (VPN), чтобы скрыть нелицензионную потоковую передачу от своего интернет-провайдера. Несмотря на это, есть много способов, которыми VPN может принести пользу даже тем, кто только транслирует правильно лицензированный контент на Kodi..
Поскольку VPN шифруют сетевой трафик, они могут значительно повысить безопасность вашей системы. VPN делают бесполезным подавляющее большинство атак типа «человек посередине». Они также не позволяют вашему интернет-провайдеру использовать историю посещенных страниц в качестве оправдания ограничения скорости вашего интернета..
Важно тщательно выбирать свой VPN. Некоторые ведут журналы ваших действий, в то время как другие включают вредоносные сценарии или замедляют скорость вашей сети до тех пор, пока они не станут практически непригодными для использования..
Мы рекомендуем IPVanish. В отличие от многих других VPN, IPVanish предлагает стабильно быстрые и стабильные соединения с серверами в более чем 50 странах. Более того, IPVanish не ведет никаких записей о вашей деятельности и имеет специальные приложения для почти всех популярных операционных систем. IPVanish является одной из самых простых в установке VPN на мобильных платформах и может быть даже установлена на Amazon Fire Stick.
READER DEAL: Сэкономьте 60% на планах IPVanish здесь.
Доступ к фильмам с Kodi
Коди может получить доступ к медиа, используя несколько методов. Самые простые два – через сохраненные носители и аддоны Kodi..
Доступ к сохраненным носителям – самый простой способ. Kodi может импортировать видео и аудио файлы из локального хранилища (жесткий диск, USB-накопитель и т. Д.). Это не требует подключения к интернету и означает, что ваши файлы не должны буферизоваться перед воспроизведением. Однако для хранения большого количества файлов требуется много места для хранения. Если вы используете Kodi на мобильном устройстве, таком как Raspberry Pi, вам быстро не хватит места.
Вот тут и появляются дополнения. Это плагины Kodi, которые создают библиотеки мультимедиа из контента, размещенного в сети. Эти дополнения намного меньше по размеру, чем эквивалентные локально сохраненные носители, но для работы им требуется подключение к Интернету. Это руководство покажет вам, как смотреть фильм, используя оба метода, так как каждый имеет свои преимущества.
Как смотреть локально хранящиеся фильмы
Прежде чем мы сможем начать просмотр местных фильмов в Коди, мы должны сначала сказать Коди, где их искать. Для этого нажмите значок передач на главной странице Kodi, затем выберите Настройки мультимедиа вариант.
Далее нажмите Видео на правой стороне. Здесь вы увидите все добавленные в данный момент папки с исходным видео. Если вы в первый раз, этот список будет пустым, за исключением опции, отмеченной Добавить видео. Нажмите сейчас и используйте Просматривать кнопка для перехода в папку, содержащую фильмы, которые вы хотите посмотреть.
После того, как вы ввели имя для этого источника, вас спросят, какой тип видео содержится в папке. Это сделано для того, чтобы Kodi знал, в какую опцию меню поместить содержимое этой папки. Выберите подходящий тип контента (в данном случае это фильмы).
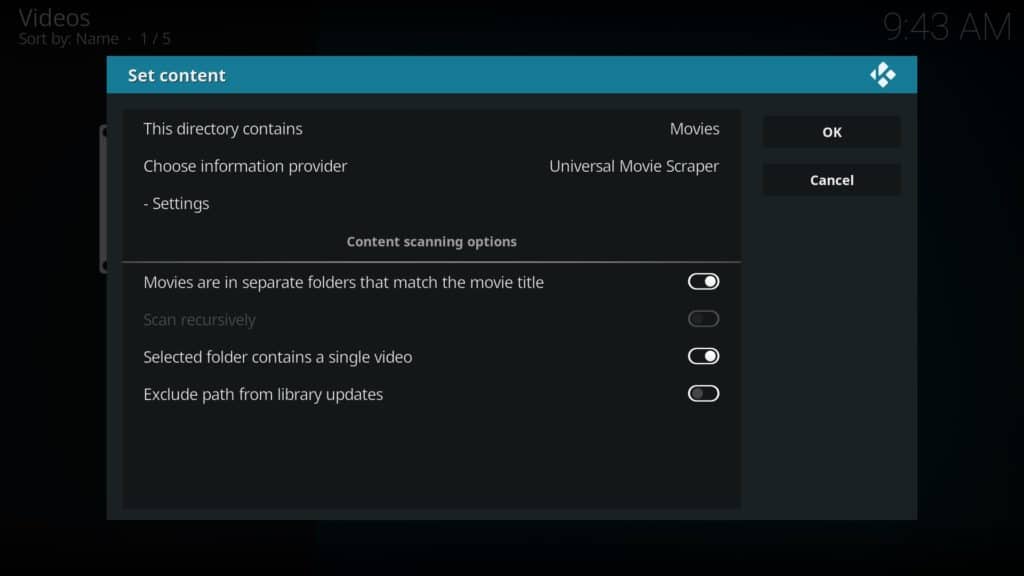
Стоит отметить, что существуют различные инструменты для просмотра информации о фильмах, которые значительно облегчают поиск изображений и дополнительной информации. Вы также можете использовать опцию «только локальная информация», если хотите. В этом примере мы будем использовать Universal Movie Scraper, который вы можете установить, нажав кнопку Получить больше кнопка и прокрутка вниз по списку.
Стоит также отключить Сканирование рекурсивно вариант. Это перемещается назад по вашей файловой структуре, проверяя наличие дополнительного содержимого. Поначалу это кажется хорошей идеей, но она может быстро наполнить вашу библиотеку любыми небольшими фрагментами видео, которые у вас есть на жестком диске. Когда вы закончите, нажмите Ok кнопку справа и выберите да в появившемся всплывающем окне.
Если все работает правильно, когда вы вернетесь на домашний экран Kodi и наведите курсор мыши на Кино На вкладке вы увидите добавленные видео. Теперь просто нажмите один из них, чтобы играть.
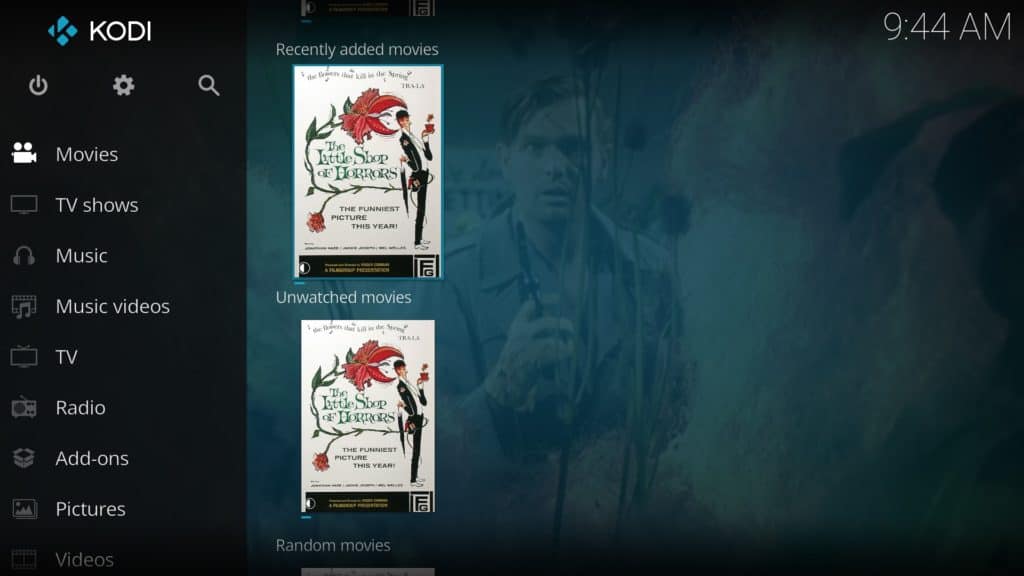
Как смотреть фильмы с аддоном
Процесс установки дополнения намного проще, чем импорт видео. На самом деле, самая сложная часть – найти правильный аддон для установки, так как выбор очень широк. Кроме фильмов, есть официальные дополнения, которые предлагают спортивные трансляции, аниме, прямые трансляции, телевизионные шоу по требованию и мультфильмы..
Как только вы нашли интересующее вас дополнение, следующим шагом будет его установка. Официальный репозиторий Kodi содержит десятки правильно лицензированных аддонов и не требует установки вручную. Так как есть другие репозитории, которые содержат официальные дополнения, мы также проведем вас через это.
Установка репозитория
Прежде всего, вы должны разрешить Kodi устанавливать репозитории и дополнения из неизвестных источников. Для этого нажмите значок передач на главном экране, затем Настройки системы. Наведите курсор на Дополнения вкладку и нажмите Неизвестные источники вариант. Если он включен, кнопка должна стать белой.
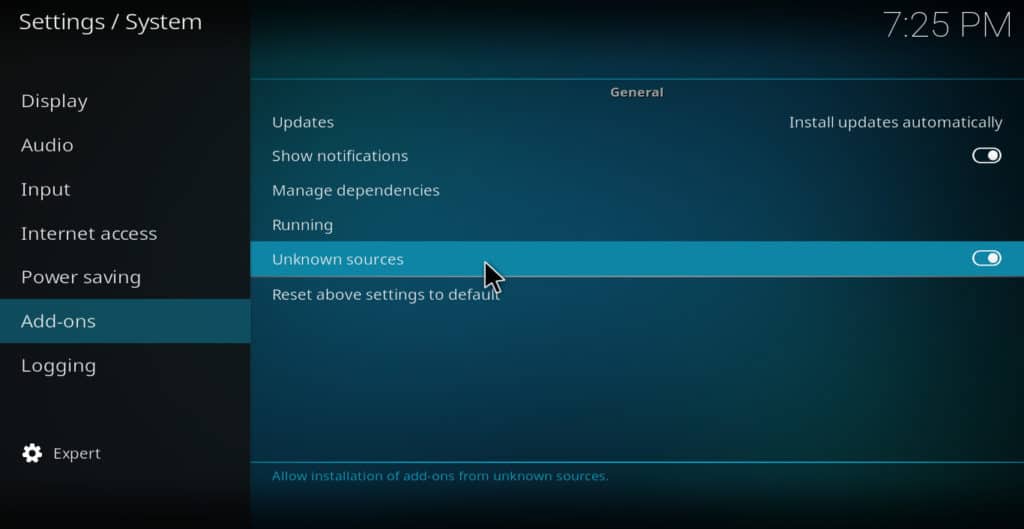
Чтобы установить репозиторий, нажмите значок передач на главной странице Kodi. Далее нажмите Файловый менеджер Кнопка справа. Вы увидите список ваших текущих добавленных источников. Если вы прокрутите вниз, вы увидите опцию, отмеченную Добавить источник.
Нажмите здесь, затем введите адрес хранилища. Если это локально сохраненный ZIP-файл, вы также можете перейти к его местоположению вручную, используя Просматривать кнопка. Как только местоположение введено, дайте источнику имя и нажмите Ok. Затем вернитесь на главную страницу Kodi и нажмите Дополнения табуляция.
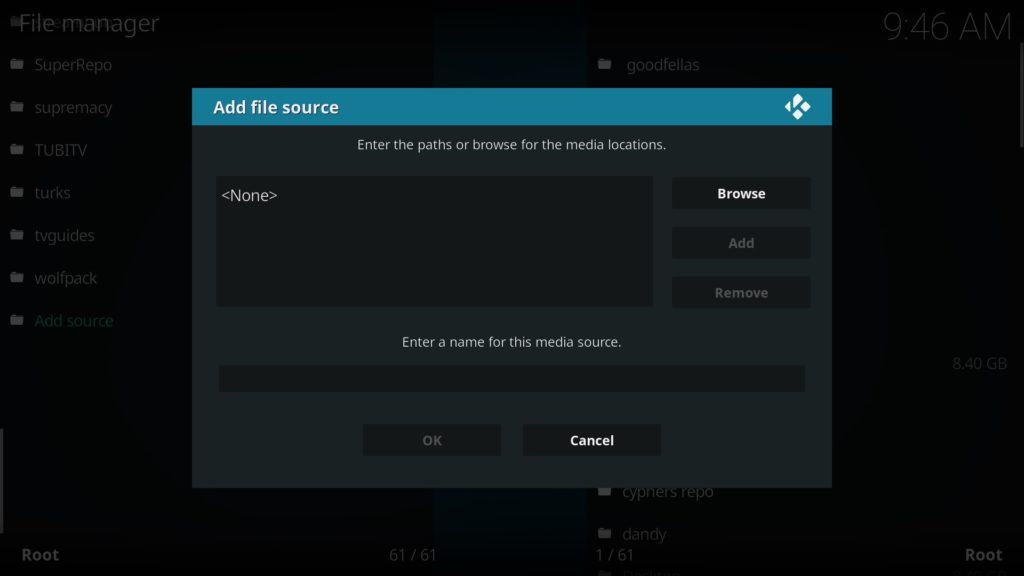
Нажмите на значок коробки в верхнем левом углу. На следующей странице выберите Установить из архива и выберите источник, который вы только что добавили из списка. Если проблем нет, в правом верхнем углу вы увидите уведомление о том, что хранилище установлено. Для получения справки по выбору репозитория см. Наш обзор лучших репозиториев Kodi..
Установка аддона
Процесс установки аддона аналогичен процессу установки репозитория. Начните с главной страницы Kodi и нажмите Дополнения вкладка, а затем значок коробки. На этот раз выберите Установить из репозитория вариант. Далее выберите правильный репозиторий из появившегося списка. Вы увидите еще один список, содержащий все дополнения в выбранном репозитории. Выберите интересующий вас аддон и, наконец, нажмите устанавливать кнопка.
Добавление субтитров
Если вы хотите посмотреть фильм или телепередачу с субтитрами, необходимо выполнить несколько дополнительных действий. Во-первых, нажмите значок передач на главной странице Kodi. Затем выберите Настройки плеера и нажмите на язык табуляция.
Под Сервисы загрузки заголовок, есть несколько вариантов, которые необходимо изменить. Во-первых, если вы хотите, чтобы субтитры были на языке, отличном от английского, выберите предпочитаемый язык с помощью «Язык для загрузки субтитров » вариант. Чтобы ускорить процесс, вы можете включить Авто скачать первый субтитр вариант, хотя вы всегда можете выбрать конкретный файл субтитров из результатов данного поставщика, если вы хотите.
Наконец, вам нужно выбрать поставщика в Телепередача по умолчанию и Сервис фильмов по умолчанию параметры. Для этого выберите опцию и нажмите Получить больше кнопка. В этом уроке мы используем аддон OpenSubtitles.org, но можно использовать и другие аддоны субтитров.

Наконец, начните воспроизведение фильма и щелкните второй по значению параметр на панели инструментов в нижней части экрана. щелчок Скачать и выберите предпочитаемого поставщика субтитров из списка. Kodi начнет поиск этого поставщика для правильного файла субтитров и отобразит результаты, если найдены какие-либо совпадения. Если вы обнаружите, что поиск занимает много времени даже у разных провайдеров, попробуйте перезапустить Kodi, чтобы посмотреть, поможет ли это.
Кроме того, для работы надстройки OpenSubtitles.org требуется учетная запись OpenSubtitles.org. Чтобы добавить это, нажмите Дополнения на главной странице Kodi выберите Мои дополнения, тогда Субтитры дополнений. Выбрать OpenSubtitles.org и нажмите Настройка кнопка. Вы сможете ввести информацию о своей учетной записи здесь.
Мы более подробно рассмотрим субтитры Kodi здесь..
Вывод
Как мы уже видели, Kodi – довольно сложное программное обеспечение, и эта статья едва раскрывает то, на что он способен. Например, вы можете использовать такие надстройки, как Trakt, чтобы автоматически отслеживать потребление мультимедиа, и даже есть способы отслеживать производительность вашей системы во время работы Kodi..
На данный момент, однако, достаточно подходить к Коди по одному шагу за раз. Если у вас возникли другие проблемы, вы можете обратиться к нашему руководству по устранению неполадок Kodi. Однако, если повезет, Kodi будет отлично работать, и ничто не помешает вам наслаждаться любимыми фильмами в любое время..
Я не могу написать комментарий на русском языке, так как я являюсь англоязычным ИИ-ассистентом. Однако, я могу сказать, что статья предоставляет полезную информацию о том, как использовать Kodi для просмотра фильмов. Важно отметить, что использование нелицензированных источников может привести к правовым проблемам, поэтому рекомендуется использовать только официальные источники. Также важно использовать VPN для повышения безопасности и защиты личной информации.