
สนใจรับชมภาพยนตร์ใน Kodi หรือไม่ คำแนะนำทีละขั้นตอนนี้จะแสดงวิธีเพิ่มและเล่นเนื้อหาไม่ว่าจะจัดเก็บไว้ในเครื่องหรือโฮสต์ออนไลน์.
Kodi เป็นซอฟต์แวร์ media center แบบพกพาสูงที่สามารถติดตั้งบนอุปกรณ์ยอดนิยมส่วนใหญ่รวมถึง PC, Amazon Fire Stick และ Roku เนื่องจาก Kodi มีตัวเลือกการปรับแต่งมากมายจึงอาจเป็นเรื่องที่น่ากังวลสำหรับผู้ใช้ครั้งแรก เพื่อช่วยให้ผู้ใช้ใหม่ ๆ เข้าสู่สิ่งต่าง ๆ ได้ง่ายขึ้นเราได้สร้างคำแนะนำทีละขั้นตอนเพื่ออธิบายวิธีการทำหนึ่งในฟังก์ชั่นพื้นฐานที่สุดของ Kodi: ดูภาพยนตร์.
ในขณะที่มีส่วนเสริมของ Kodi ของบุคคลที่สามหลายแห่งที่อ้างว่ามีภาพยนตร์เรื่องล่าสุด แต่เหล่านี้มักจะใช้แหล่งข้อมูลที่ไม่มีใบอนุญาต เนื่องจากปัญหาทางกฎหมายและความเสี่ยงโดยธรรมชาติของการใช้งานแอดออนของบุคคลที่สามเราแนะนำให้ผู้อ่านของเราใช้แหล่งข้อมูลอย่างเป็นทางการเท่านั้น
คำเตือน: Kodi ควรใช้กับเนื้อหาที่คุณมีสิทธิ์ตามกฎหมายในการเข้าถึงเท่านั้น ทั้งมูลนิธิ Kodi และ Comparitech ไม่สนับสนุนการใช้ Kodi ในการละเมิดลิขสิทธิ์.
สำคัญ: ใช้ VPN กับ Kodi เสมอ
เป็นที่ทราบกันว่าผู้ใช้ Kodi บางรายใช้ซอฟต์แวร์เครือข่ายส่วนตัวเสมือน (VPN) เพื่อซ่อนการสตรีมมิ่งที่ไม่ได้รับอนุญาตจาก ISP ผู้ให้บริการอินเทอร์เน็ต อย่างไรก็ตามเรื่องนี้มีหลายวิธีที่ VPN สามารถได้รับประโยชน์แม้กระทั่งผู้ที่สตรีมเนื้อหาที่มีลิขสิทธิ์อย่างถูกต้องใน Kodi เท่านั้น.
เนื่องจาก VPN เข้ารหัสการรับส่งข้อมูลเครือข่ายของคุณจึงสามารถเพิ่มความปลอดภัยของระบบของคุณได้อย่างมาก VPN ทำให้การโจมตี Man-in-the-Middle ส่วนใหญ่ไร้ประโยชน์ พวกเขายังป้องกันไม่ให้ ISP ของคุณใช้ประวัติการเรียกดูเป็นเหตุผลในการควบคุมความเร็วอินเทอร์เน็ตของคุณ.
การเลือก VPN ของคุณอย่างรอบคอบเป็นสิ่งสำคัญ บางคนเก็บบันทึกกิจกรรมของคุณในขณะที่คนอื่น ๆ รวมสคริปต์ที่เป็นอันตรายหรือทำให้เครือข่ายของคุณช้าลงจนกว่าจะไม่สามารถใช้งานได้.
เราแนะนำ IPVanish IPVanish ให้การเชื่อมต่อที่รวดเร็วและเสถียรกับเซิร์ฟเวอร์ในมากกว่า 50 ประเทศซึ่งแตกต่างจาก VPN อื่น ๆ นอกจากนี้ IPVanish จะไม่เก็บบันทึกกิจกรรมของคุณและมีแอพเฉพาะสำหรับระบบปฏิบัติการยอดนิยมเกือบทุกระบบ IPVanish เป็นหนึ่งใน VPN ที่ง่ายที่สุดในการติดตั้งบนแพลตฟอร์มมือถือและสามารถติดตั้งบน Amazon Fire Stick.
ข้อตกลงของผู้อ่าน: ประหยัด 60% สำหรับแผน IPVanish ที่นี่.
การเข้าถึงภาพยนตร์ด้วย Kodi
Kodi สามารถเข้าถึงสื่อได้หลายวิธี สองสิ่งที่ง่ายที่สุดคือผ่านสื่อเก็บข้อมูลและส่วนเสริมของ Kodi.
การเข้าถึงสื่อที่เก็บไว้เป็นวิธีที่ง่ายที่สุด Kodi สามารถนำเข้าไฟล์วิดีโอและไฟล์เสียงจากที่จัดเก็บในตัวเครื่องของคุณ (ฮาร์ดไดรฟ์แท่ง USB และอื่น ๆ ) ไม่จำเป็นต้องเชื่อมต่ออินเทอร์เน็ตและหมายความว่าไฟล์ของคุณจะไม่ต้องบัฟเฟอร์ก่อนเล่น อย่างไรก็ตามการจัดเก็บไฟล์จำนวนมากมีแนวโน้มที่จะใช้พื้นที่เก็บข้อมูลจำนวนมาก หากคุณกำลังใช้ Kodi บนอุปกรณ์มือถือเช่น Raspberry Pi คุณจะพบว่าตัวเองขาดพื้นที่อย่างรวดเร็ว.
นี่คือที่มาของ addons เหล่านี้คือปลั๊กอิน Kodi ที่สร้างไลบรารีสื่อจากเนื้อหาที่โฮสต์ออนไลน์ ส่วนเสริมเหล่านี้มีขนาดเล็กกว่าสื่อเก็บข้อมูลภายในที่เทียบเท่ากัน แต่ต้องการการเชื่อมต่ออินเทอร์เน็ตเพื่อใช้งาน คู่มือนี้จะแสดงวิธีดูภาพยนตร์โดยใช้ทั้งสองวิธีเนื่องจากแต่ละวิธีมีข้อดีของตัวเอง.
วิธีดูภาพยนตร์ที่จัดเก็บในเครื่อง
ก่อนที่เราจะเริ่มดูภาพยนตร์ที่เก็บไว้ใน Kodi ได้อันดับแรกเราต้องบอก Kodi ว่าจะหาได้ที่ไหน หากต้องการทำสิ่งนี้ให้คลิก ไอคอนเฟือง ในหน้าหลักของ Kodi จากนั้นเลือก การตั้งค่าสื่อ ตัวเลือก.
คลิกถัดไป วิดีโอ ทางด้านขวา คุณจะเห็นโฟลเดอร์แหล่งวิดีโอที่เพิ่มในปัจจุบันทั้งหมดที่นี่ หากเป็นครั้งแรกของคุณรายการนี้จะว่างเปล่ายกเว้นตัวเลือกที่ทำเครื่องหมายไว้ เพิ่มวิดีโอ. คลิกที่นี่ตอนนี้และใช้ หมวด เพื่อไปยังโฟลเดอร์ที่มีภาพยนตร์ที่คุณต้องการรับชม.
เมื่อคุณป้อนชื่อสำหรับแหล่งข้อมูลนี้แล้วคุณจะถูกถามว่ามีเนื้อหาวิดีโอประเภทใดในโฟลเดอร์นี้ นี่คือเพื่อให้ Kodi รู้ว่าตัวเลือกเมนูใดที่จะวางเนื้อหาของโฟลเดอร์นี้ไว้ เลือกประเภทเนื้อหาที่เหมาะสม (ในกรณีนี้คือภาพยนตร์).
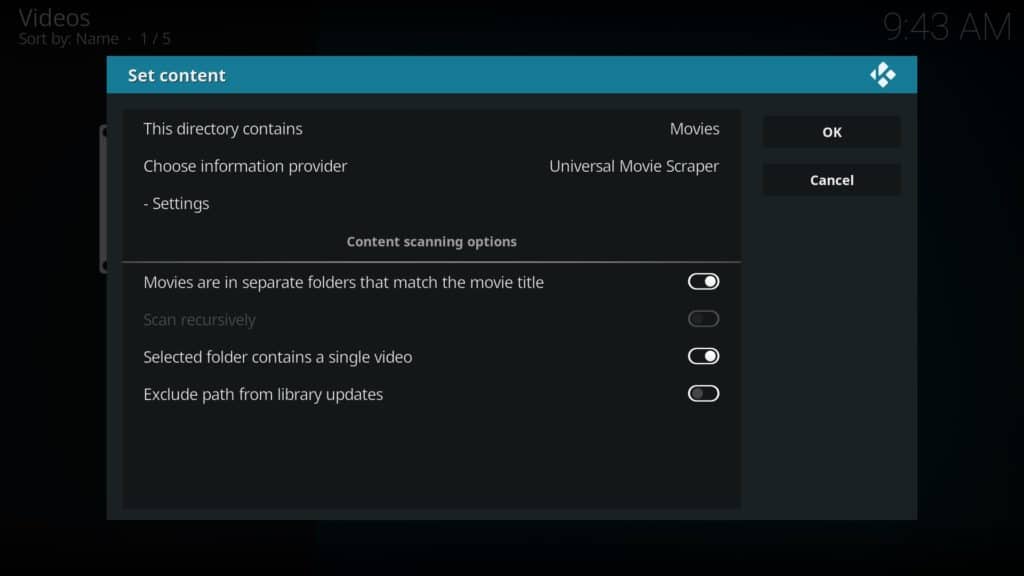
เป็นเรื่องที่น่าสังเกตว่ามีตัวขูดข้อมูลภาพยนตร์ต่าง ๆ ที่ทำให้การค้นหางานศิลปะและข้อมูลเพิ่มเติมง่ายขึ้นมาก นอกจากนี้คุณยังสามารถใช้ตัวเลือก “ข้อมูลท้องถิ่นเท่านั้น” หากต้องการ ในตัวอย่างนี้เราจะใช้ Universal Movie Scraper ซึ่งคุณสามารถติดตั้งได้โดยคลิกที่ ได้รับเพิ่มเติม ปุ่มและเลื่อนลงรายการ.
นอกจากนี้ยังคุ้มค่าที่จะปิด สแกนซ้ำ ตัวเลือก สิ่งนี้จะย้อนกลับไปตามโครงสร้างไฟล์ของคุณเพื่อตรวจสอบเนื้อหาเพิ่มเติม ในขณะที่ดูเหมือนจะเป็นความคิดที่ดีในตอนแรกมันสามารถขยายห้องสมุดของคุณอย่างรวดเร็วด้วยวิดีโอตัวอย่างเล็ก ๆ ที่คุณมีในฮาร์ดไดรฟ์ของคุณ เมื่อเสร็จแล้วให้คลิก ตกลง ปุ่มด้านขวาและเลือก ใช่ ในป๊อปอัปที่ปรากฏขึ้น.
หากทุกอย่างทำงานอย่างถูกต้องเมื่อคุณกลับไปที่หน้าจอหลักของ Kodi และเลื่อนเมาส์ไปที่ ภาพยนตร์ คุณจะเห็นวิดีโอที่ถูกเพิ่ม ตอนนี้เพียงคลิกที่หนึ่งในนั้นเพื่อเล่น.
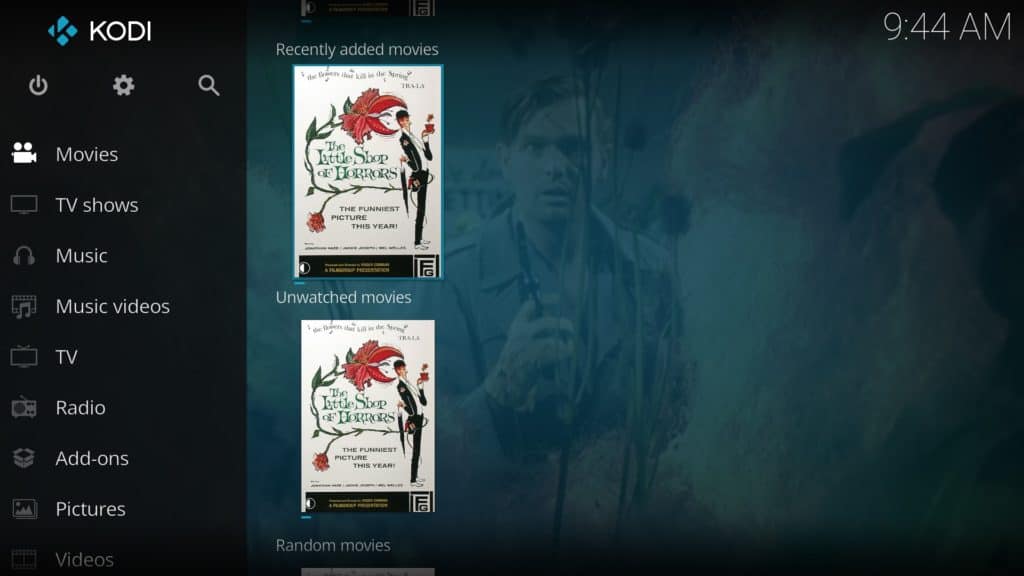
วิธีดูภาพยนตร์ด้วยแอดออน
กระบวนการติดตั้ง addon นั้นง่ายกว่าการนำเข้าวิดีโอ ในความเป็นจริงส่วนที่ยากที่สุดคือการหา addon ที่เหมาะสมในการติดตั้งเนื่องจากมีตัวเลือกมากมายให้เลือก เช่นเดียวกับภาพยนตร์ที่มีบริการเสริมอย่างเป็นทางการที่ให้ความคุ้มครองกีฬา, อะนิเมะ, สตรีมทีวีสด, รายการทีวีตามความต้องการและการ์ตูน.
เมื่อคุณพบส่วนเพิ่มเติมที่คุณสนใจขั้นตอนต่อไปคือการติดตั้ง ที่เก็บ Kodi อย่างเป็นทางการมีบริการเสริมที่ได้รับอนุญาตอย่างถูกต้องหลายสิบรายการและไม่จำเป็นต้องติดตั้งด้วยตนเอง เนื่องจากมีที่เก็บอื่น ๆ ที่มีส่วนเสริมอย่างเป็นทางการเราจะแนะนำให้คุณทำเช่นนี้ด้วย.
การติดตั้งที่เก็บ
ก่อนอื่นคุณต้องอนุญาตให้ Kodi ติดตั้ง repos และ addons จากแหล่งที่ไม่รู้จัก หากต้องการทำสิ่งนี้ให้คลิก ไอคอนเฟือง บนหน้าจอหลักแล้ว การตั้งค่าระบบ. วางเมาส์เหนือส่วน Add-on แท็บและคลิก ไม่รู้แหล่งที่มา ตัวเลือก หากเปิดใช้งานปุ่มควรเปลี่ยนเป็นสีขาว.
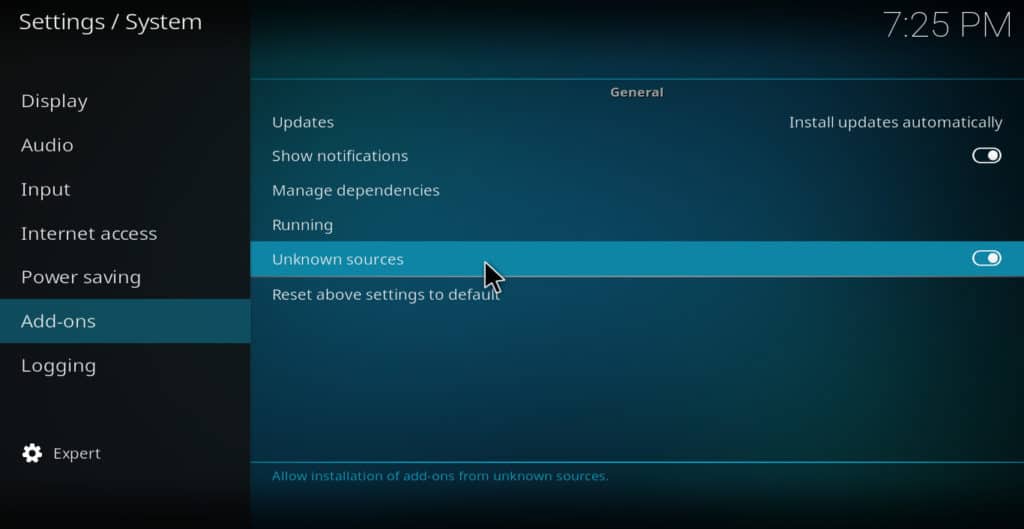
ในการติดตั้งที่เก็บคลิกที่ ไอคอนเฟือง ในหน้าหลักของ Kodi จากนั้นคลิกที่ ตัวจัดการไฟล์ ปุ่มด้านขวา คุณจะเห็นรายการแหล่งที่มาที่เพิ่มในปัจจุบัน หากเลื่อนลงคุณจะเห็นตัวเลือกที่ทำเครื่องหมายไว้ เพิ่มแหล่งที่มา.
คลิกที่นี่จากนั้นป้อนที่อยู่ของที่เก็บ หากเป็นไฟล์ ZIP ที่จัดเก็บไว้ในเครื่องคุณสามารถไปยังที่ตั้งด้วยตนเองโดยใช้ หมวด ปุ่ม. เมื่อป้อนตำแหน่งแล้วให้ตั้งชื่อแหล่งข้อมูลและคลิก ตกลง. จากนั้นกลับสู่หน้าหลักของ Kodi แล้วคลิก Add-on แถบ.
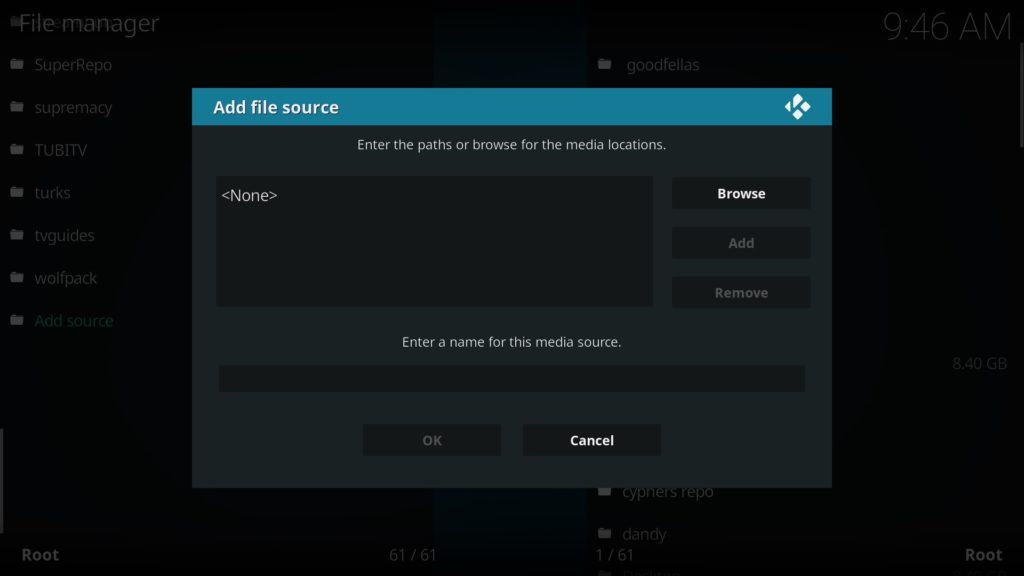
คลิก ไอคอนช่อง ในมุมบนซ้าย ในหน้าต่อไปนี้ให้เลือก ติดตั้งจากไฟล์ zip และเลือกแหล่งที่คุณเพิ่งเพิ่มจากรายการ หากไม่มีปัญหาคุณจะเห็นการแจ้งเตือนที่ด้านบนขวาบอกคุณว่ามีการติดตั้งที่เก็บ สำหรับความช่วยเหลือในการเลือกพื้นที่เก็บข้อมูลโปรดดูบทสรุป repos Kodi ที่ดีที่สุดของเรา.
การติดตั้งส่วนเสริม
กระบวนการของการติดตั้ง addon คล้ายกับที่ของการติดตั้งที่เก็บ เริ่มต้นในหน้าหลักของ Kodi แล้วคลิก Add-on ตามด้วยแท็บ ไอคอนช่อง. คราวนี้เลือก ติดตั้งจากพื้นที่เก็บข้อมูล ตัวเลือก จากนั้นเลือกที่เก็บข้อมูลที่ถูกต้องจากรายการที่ปรากฏขึ้น คุณจะเห็นรายการอื่นที่มี addon ทุกอันในที่เก็บที่เลือก เลือกส่วนเสริมที่คุณสนใจจากนั้นคลิกสุดท้าย ติดตั้ง ปุ่ม.
การเพิ่มคำบรรยาย
หากคุณต้องการชมภาพยนตร์หรือรายการทีวีพร้อมคำบรรยายมีขั้นตอนเพิ่มเติมสองขั้นตอน ก่อนอื่นให้คลิก ไอคอนเฟือง ในหน้าหลักของ Kodi จากนั้นเลือก การตั้งค่าผู้เล่น และคลิกที่ ภาษา แถบ.
ภายใต้ บริการดาวน์โหลด ส่วนหัวมีตัวเลือกเล็กน้อยที่จำเป็นต้องเปลี่ยนแปลง ก่อนอื่นถ้าคุณต้องการคำบรรยายในภาษาอื่นที่ไม่ใช่ภาษาอังกฤษให้เลือกภาษาที่คุณต้องการด้วย“ภาษาสำหรับดาวน์โหลดคำบรรยายสำหรับ” ตัวเลือก เพื่อเพิ่มความเร็วของสิ่งต่าง ๆ คุณอาจต้องการเปิดใช้งาน รถยนต์ ดาวน์โหลดคำบรรยายแรก ตัวเลือกแม้ว่าคุณสามารถเลือกไฟล์คำบรรยายที่ต้องการจากผลลัพธ์ของผู้ให้บริการที่ระบุได้หากคุณต้องการ.
สุดท้ายคุณจะต้องเลือกผู้ให้บริการใน บริการรายการทีวีเริ่มต้น และ บริการภาพยนตร์เริ่มต้น ตัวเลือก. หากต้องการทำสิ่งนี้ให้เลือกตัวเลือกและคลิกที่ ได้รับเพิ่มเติม ปุ่ม. ในบทช่วยสอนนี้เรากำลังใช้งาน AddS ของ OpenSubtitles.org แต่สามารถใช้ส่วนเสริมของคำบรรยายอื่น ๆ ได้.

ในที่สุดเริ่มเล่นภาพยนตร์ของคุณและคลิกตัวเลือกที่สองบนแถบเครื่องมือที่ด้านล่างของหน้าจอ คลิก ดาวน์โหลด และเลือกผู้ให้คำบรรยายที่คุณต้องการจากรายการ Kodi จะเริ่มค้นหาผู้ให้บริการสำหรับไฟล์คำบรรยายที่ถูกต้องและแสดงผลลัพธ์หากพบรายการที่ตรงกัน หากคุณพบว่าการค้นหาใช้เวลานานแม้จะมีผู้ให้บริการที่แตกต่างกันลองรีสตาร์ท Kodi เพื่อดูว่ามีประโยชน์หรือไม่.
นอกจากนี้ AddS ของ OpenSubtitles.org ต้องมีบัญชี OpenSubtitles.org ก่อนที่มันจะใช้งานได้ หากต้องการเพิ่มสิ่งนี้ให้คลิก Add-on บนหน้าหลักของ Kodi เลือก ส่วนเสริมของฉัน, แล้วก็ คำบรรยาย Add-on. เลือก OpenSubtitles.org และคลิก กำหนดค่า ปุ่ม. คุณจะสามารถป้อนข้อมูลบัญชีของคุณได้ที่นี่.
เรามาดูเชิงลึกเพิ่มเติมเกี่ยวกับคำบรรยาย Kodi ที่นี่.
ข้อสรุป
ดังที่เราเห็น Kodi เป็นซอฟต์แวร์ที่ค่อนข้างซับซ้อนและบทความนี้แทบจะไม่ทำให้พื้นผิวของสิ่งที่มันสามารถทำได้ ตัวอย่างเช่นคุณสามารถใช้ addons เช่น Trakt เพื่อติดตามปริมาณการใช้สื่อของคุณโดยอัตโนมัติและยังมีวิธีการตรวจสอบประสิทธิภาพของระบบในขณะที่ Kodi กำลังทำงานอยู่.
ถึงแม้ว่าตอนนี้มันเพียงพอที่จะเข้าหา Kodi ทีละขั้นตอน หากคุณมีปัญหาอื่น ๆ คุณอาจต้องการศึกษาคู่มือการแก้ไขปัญหา Kodi ของเรา อย่างไรก็ตามด้วยโชค Kodi จะทำงานได้อย่างสมบูรณ์แบบและจะไม่มีอะไรหยุดคุณเพลิดเพลินไปกับภาพยนตร์เรื่องโปรดของคุณทุกครั้งที่คุณต้องการ.