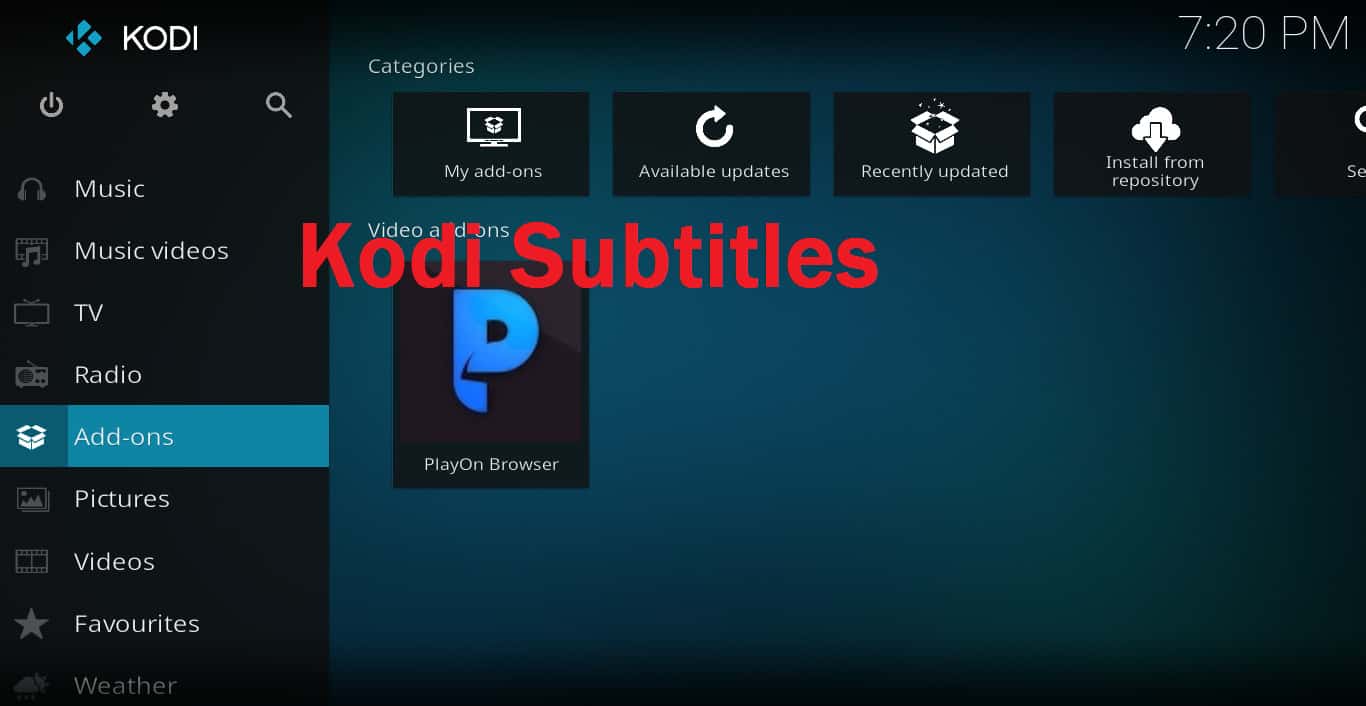
Дори ако гледате филм на собствения си език, понякога можете да предпочитате да четете това, което е на екрана. Независимо дали ви трябват субтитри заради шумна среда или защото гледате филм или телевизионно шоу на друг език, Kodi субтитрите могат да работят върху почти всяка добавка за стрийминг.
Не е очевидно как да активирате и използвате субтитри на медийния плейър Kodi. По подразбиране щракването върху „субтитри“ по време на филм извежда диалогов прозорец с думата „активиран“ в сив цвят. Няма начин директно да промените това от филма.
Ако се мъчите да получите тези субтитри на добавките на Kodi, които работят правилно, това пълно ръководство за това как да инсталирате, конфигурирате и използвате субтитри за Kodi трябва да ви помогне да решите проблема си
Как да използвате Kodi безопасно
Преди да се опитате да инсталирате Kodi субтитри, важно е да разберете как да използвате Kodi безопасно.
Ако сте използвали HBO Go, Netflix или други поточни услуги в миналото, вероятно сте им се доверявали, за да запазят данните си защитени.
Но Kodi не е стрийминг услуга. Това е медиен плейър с отворен код, който просто ви показва съдържание от какъвто и да е уебсайт, на който го насочите. За да го използвате, трябва да инсталирате добавки, създадени от други потребители. Дори субтитрите за Kodi се предоставят от други потребители, а не от самите създатели на съдържание.
Въпреки че вярваме, че добавките на субтитри, които изброяваме в тази статия, са безопасни, не всички добавки на Kodi са. Всъщност дори предполагаемо безопасни добавки могат да бъдат отвлечени.
Някои добавки се държат на несигурни сървъри или поточно съдържание, което е несигурно. Това ги прави уязвими за атаките на „човек в средата“, при които хакер може да използва кода на добавката, за да пренасочи трафика към собствената си мрежа, открадвайки данните ви в процеса.
За да направят нещата още по-трудни за потребителите на Kodi, е известно, че някои интернет доставчици намаляват скоростта на интернет на клиентите, които стриймират видео. Например, наскоро Verizon беше обвинен, че прави това на абонати на Netflix.
Поради тези проблеми винаги е най-добре да използвате VPN, когато предавате съдържание с Kodi или когато използвате добавки за субтитри. VPN предотвратява атаката на „човек в средата“ чрез криптиране на данните, които изпращате и получавате. Дори ако хакер след това успее да ви пресече данните, той не може да се чете.
Освен това не позволява на вашия интернет доставчик да намали скоростта на интернет, тъй като доставчикът няма начин да знае, че предавате видео. В резултат на това обикновено получавате видео с по-висока разделителна способност и по-малко издръжлив.
С две думи, използването на VPN помага да запазите цялата си активност в Kodi. Това помага да не се допусне някой да използва знания за вас, за да компрометира вашето устройство, да забави скоростта на интернет или да се забърка по друг начин с живота ви. Важното е, че това означава, че вашият интернет доставчик не може да прослушва вашата онлайн активност и да нарушава поверителността ви.
За потребителите на Kodi препоръчваме IPVanish, тъй като той поддържа собствените си сървъри, помагайки да се предотврати по-хладно видео. Той не поддържа файлове с логове, така че вашата онлайн активност остава частна и е лесна за инсталиране на всички популярни устройства, включително Fires Stick на Amazon. Можете да прочетете пълния ни преглед на IPVanish тук или да научите за по-широк избор от VPI услуги, подходящи за Kodi тук.
Сделка за четене: Спестете 60% на IPVanish
Вижте също: Как да инсталирате VPN на Firestick
Сега нека да обсъдим как да накараме субтитрите да работят за Kodi.
Comparitech не оправдава и не насърчава нарушения на ограниченията на авторските права, включително незаконно стрийминг през Kodi. Kodi може да се използва за много отлични, легални онлайн поточни цели. Моля, помислете за закона, жертвите и рисковете от пиратството, преди да изтеглите или стриймирате материали, защитени с авторски права, без разрешение.
Как да инсталирате субтитри на Kodi
Забележка: Когато тази статия беше публикувана за първи път през октомври [year] г., препоръчахме добавката на Kodi OpenSubtitles като най-добрият начин да получите субтитри за работа върху Kodi. Този добавка обаче не е актуализиран наскоро и някои читатели сега имат проблеми с него. Поради тази причина в момента препоръчваме следния алтернативен метод за работа на субтитрите. За потребители, които все още искат да използват AddSubtitles addon, оригиналните инструкции са в края на тази статия.
Ако искате да получите субтитри, работещи за Kodi, трябва да инсталирате добавка, която ще ги показва за вас. Ето стъпките за това.
- От главното меню на Kodi щракнете върху иконата на зъбно колело
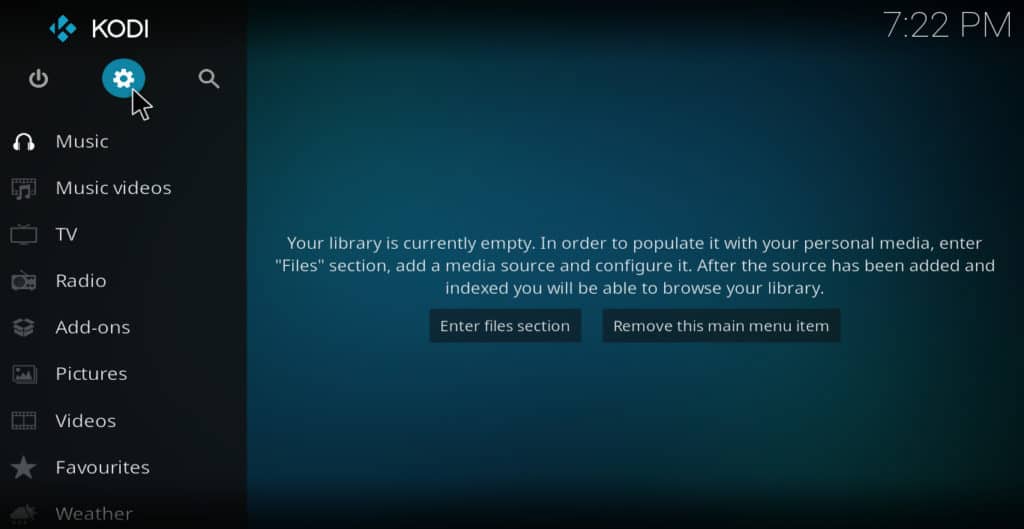
- Изберете настройките на плейъра
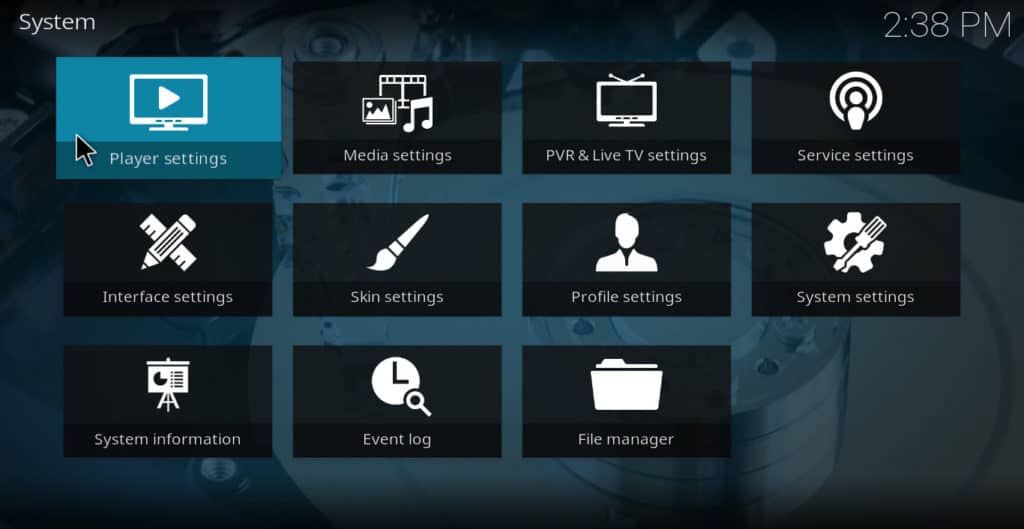
- От лявата страна на екрана преместете курсора върху език
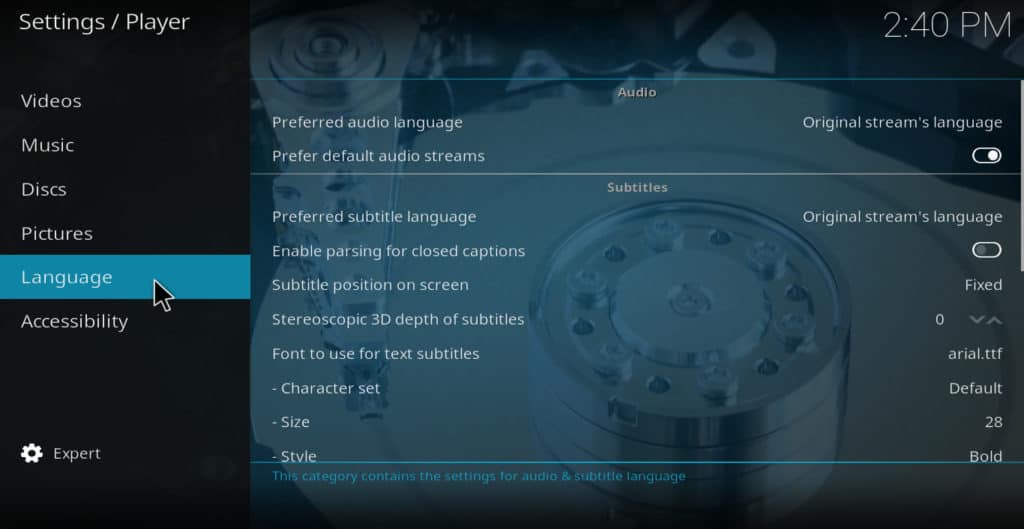
- От дясната страна на екрана превъртете надолу и изберете услугата за телевизионно шоу по подразбиране

- По подразбиране няма добавени подзаглавия на субтитри. Кликнете върху Вземете повече …, за да видите още опции
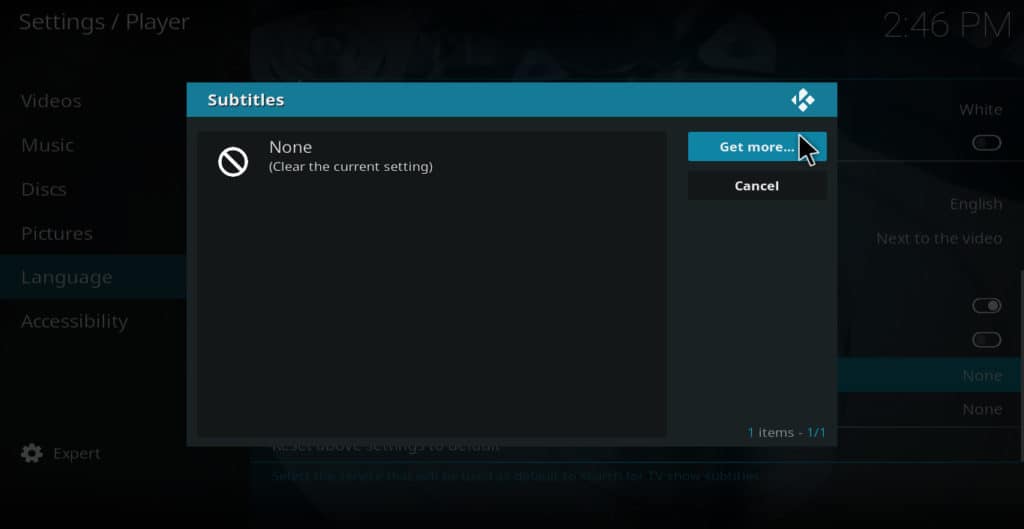
- Изберете добавката за субтитри, която искате да инсталирате. Subcene е този, който намираме препоръчан от потребителите най-много, но трябва да изпробвате множество добавки, докато намерите този, който е най-подходящ за вас. Който и да изберете, той ще бъде настроен да търси субтитри по всяко време, когато гледате телевизионно предаване

- Превъртете отново подменюто за език и изберете услугата за филми по подразбиране
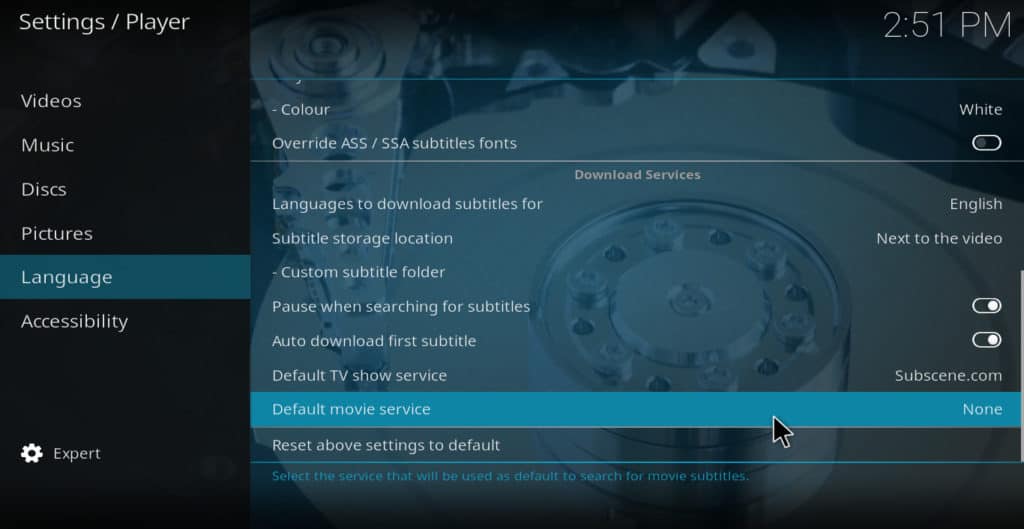
- Изберете една и съща добавка за субтитри за филми или щракнете върху получаване на повече …, за да изберете друг
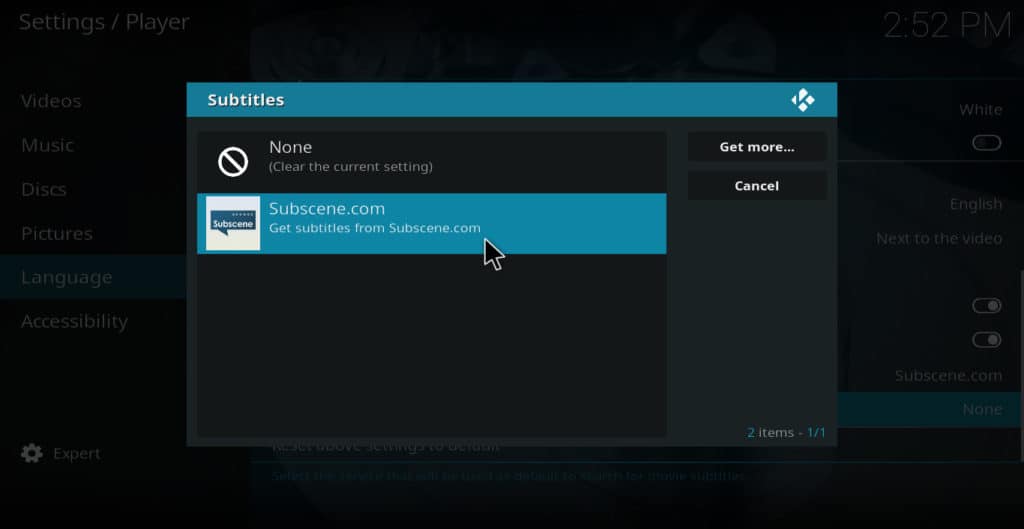
- Започнете да играете своя филм или телевизионно шоу
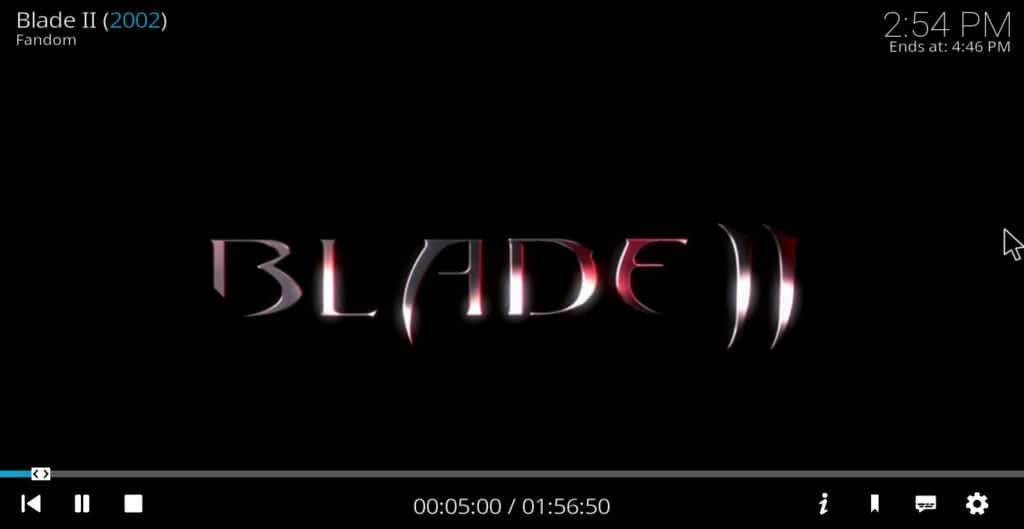
- Кликнете върху иконата „субтитри“ в долния десен ъгъл
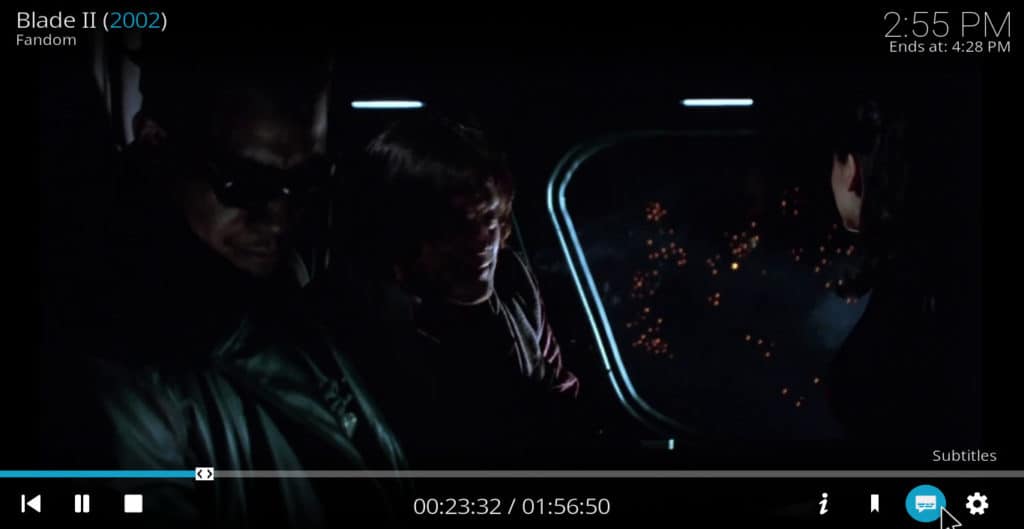
- Изберете изтегляне

- След като търсите няколко секунди, ще видите списък от набори от субтитри. Комплекти с пет звезди са най-високо оценени. Изберете набора субтитри, който искате да използвате
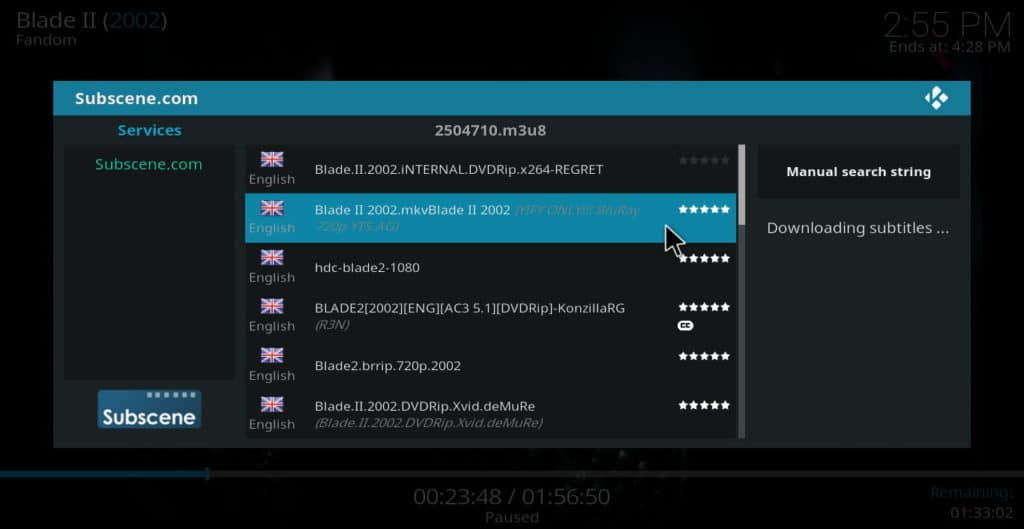
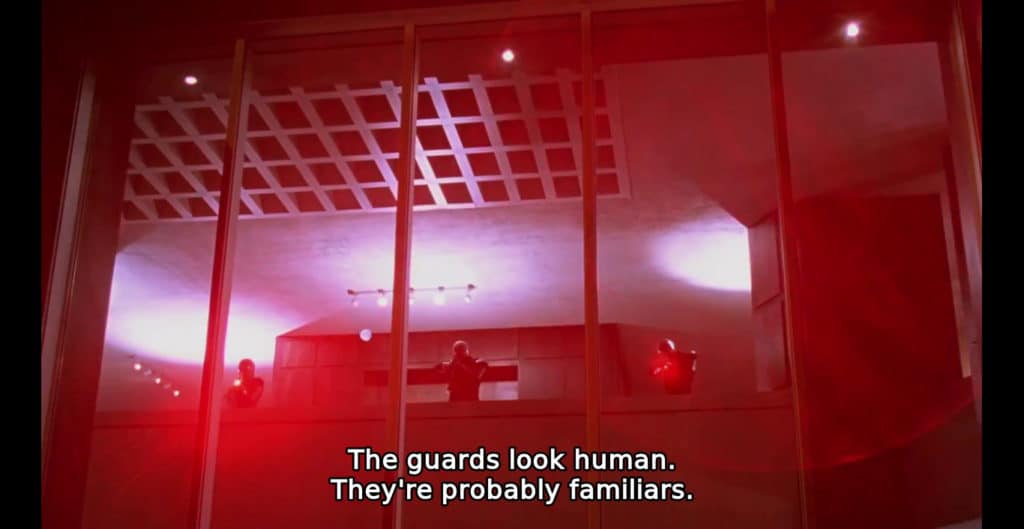
Това е всичко, което може да се инсталира и използва субтитри с Kodi.
Списък на добавките на подзаглавия
Ето списък на някои от наличните добавки към подзаглавия.
Subscene
Това приложение съдържа субтитри от subscene.com.
Има много английски субтитри, както и арабски, индонезийски и виетнамски. Като цяло има над 50 езика, представени в колекцията от субтитри на Subcene.
Супер субтитри
Тази добавка сканира feliratok.info, за да намери субтитри за вашия филм или шоу. Той е особено известен с това, че разполага с точна функция за търсене.
Podnapisi
Подобно на opensubtitles.org, Podnapisi изисква регистрация, за да се използва. Въпреки това, тя също има огромна колекция от набори субтитри.
Освен това е известно, че разработчикът на приложения го актуализира редовно, което е повече, отколкото може да се каже за много добавки за субтитри.
Adic7ed
За съжаление, тази добавка не е налична от официалното хранилище kodi. Затова трябва да добавите хранилището SuperRepo, за да го получите.
Може да си струва, въпреки че понякога има по-точни субтитри от подценката.
Divxplanet
Divxplanet сканира набори от PlanetDP.org, докато не намери такъв, който да пасва на вашия филм или шоу. Подобно на Podnapisi, той е известен с това, че се обновява редовно.
BS Player
BS Player започна като видео медиен плейър още през 2000 г. С течение на времето разработи огромна база данни със субтитри за филми и шоу програми.
Добавката Kodi BS Player ви позволява да получите достъп до тази база данни.
Тъй като самият медиен плейър има над 70 000 потребители, които допринасят за него, достъпът до тази база данни може да бъде много полезен за онези времена, когато subcene няма това, което търсите.
Как да инсталирате добавката Kodi на OpenSubtitles.
Забележка: Това е методът за инсталиране на субтитри, който първоначално препоръчахме. Сега препоръчваме предишния метод вместо този. Включваме тези инструкции за потребители, които все още искат да използват този метод.
Има много различни добавки, които можете да използвате, за да получите субтитри за Kodi. Но за да бъда нещата прости, ще се съсредоточа върху OpenSubtitles. Това е най-популярната добавка за субтитри за Kodi.
Стъпка 1 – Регистрирайте се с OpenSubtitles.org
Преди да можете да инсталирате тази добавка, трябва да регистрирате своя имейл адрес с разработчика на приложението. Отидете тук, за да направите това.
Те използват надпис на страницата, за да спрат ботовете, така че не забравяйте да изключите блокера за изскачащи прозорци или просто ще получите съобщение за грешка.
За добавката няма такса. Те просто изискват регистрация.
Стъпка 2 – Инсталирайте добавката.
От главното меню в Kodi щракнете добавки → изтегляния → субтитри → opensubtitles.org. Ще се отвори диалогов прозорец с всички оцветени бутони, с изключение на „инсталиране“.
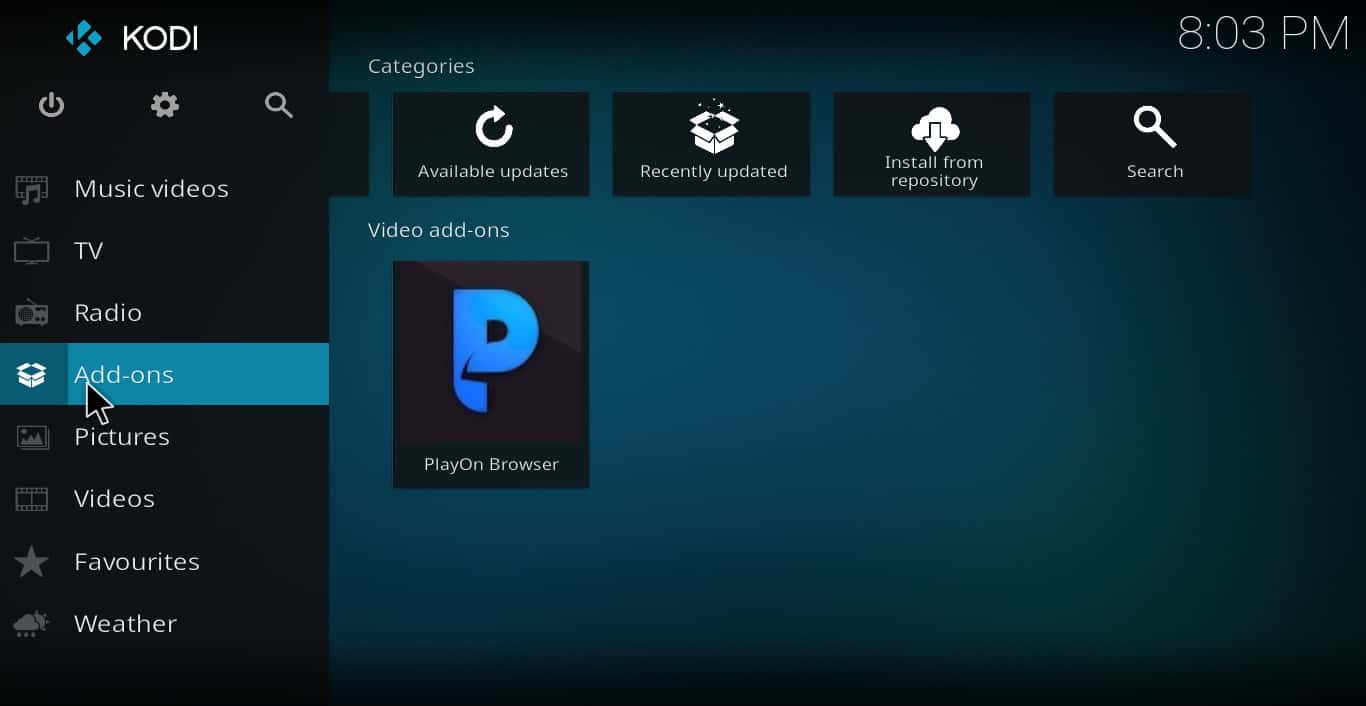
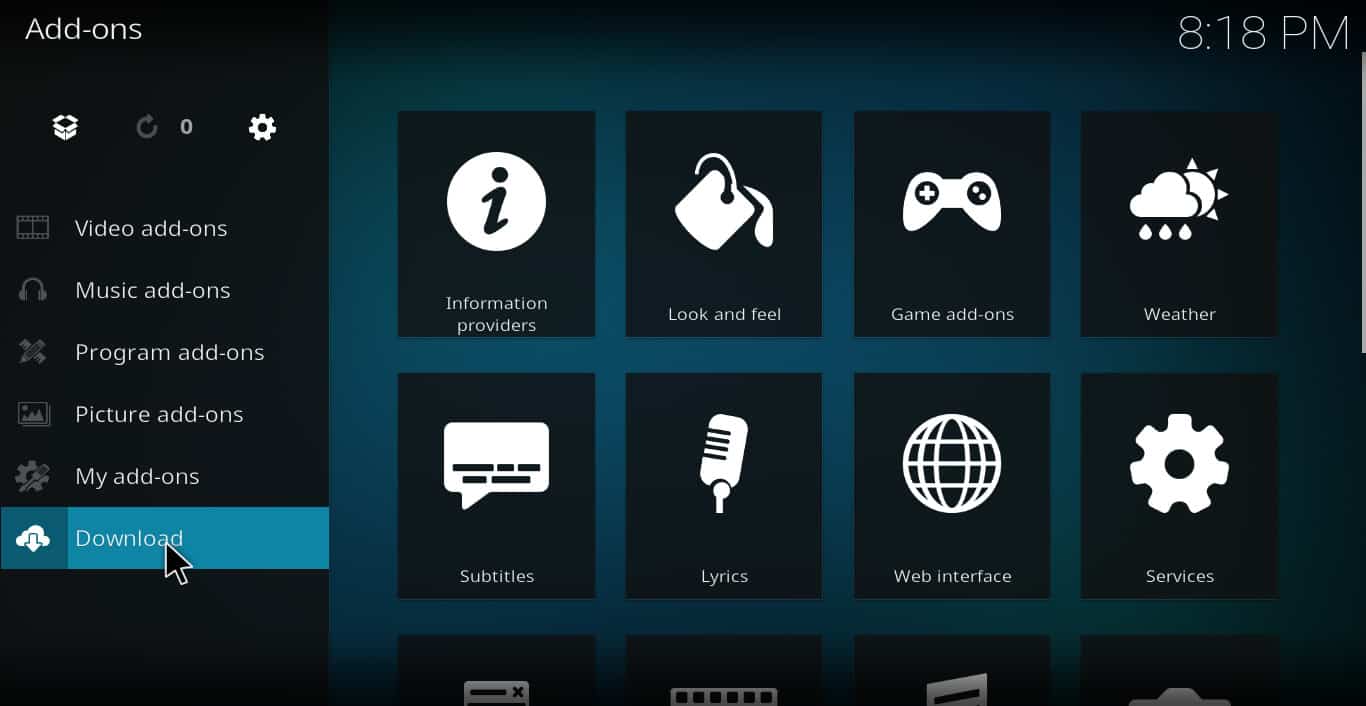
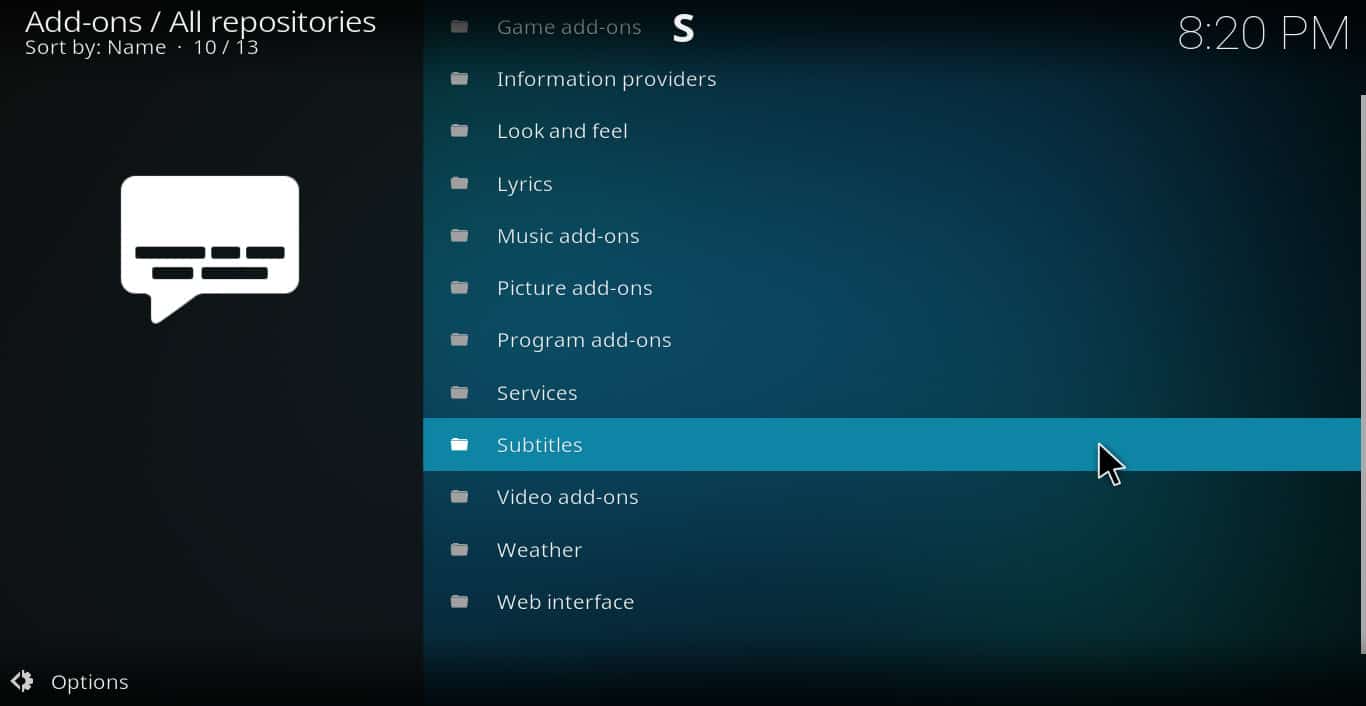
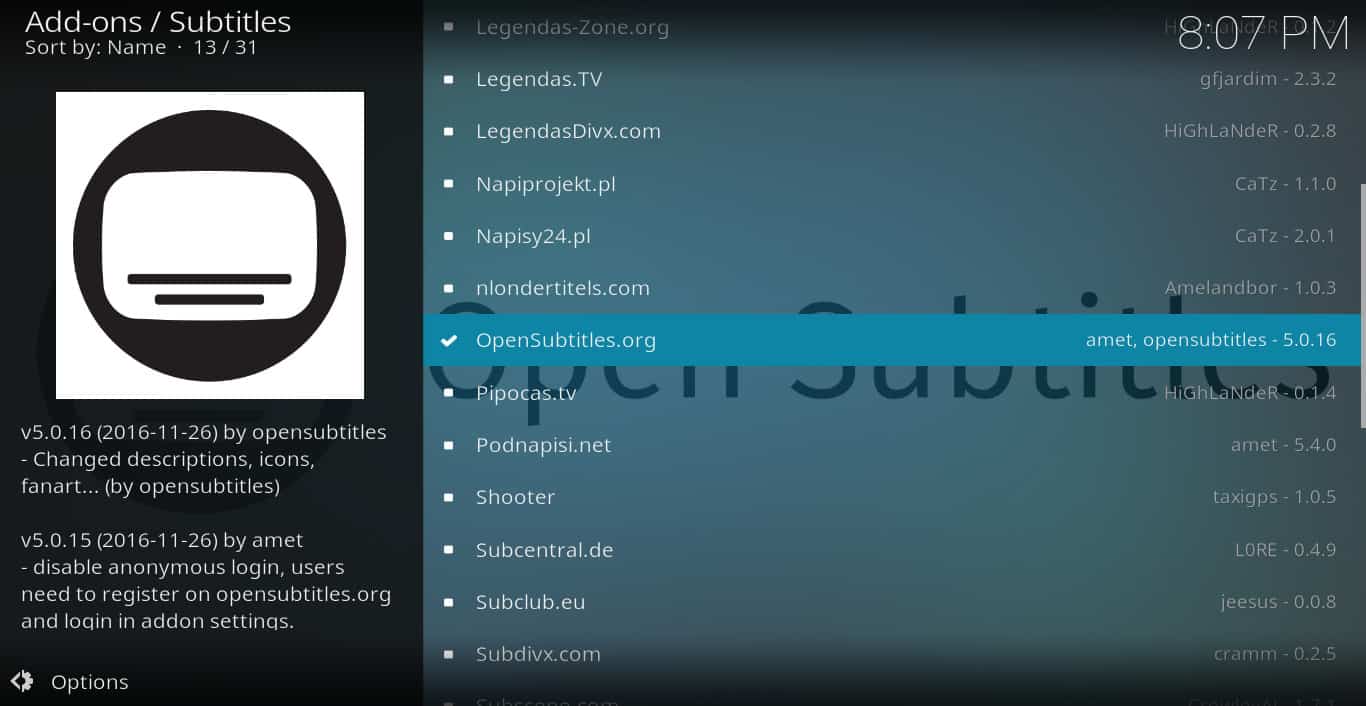
Щракнете върху „Инсталиране“. Ще получите съобщение, че се инсталира opensubtitles.org.
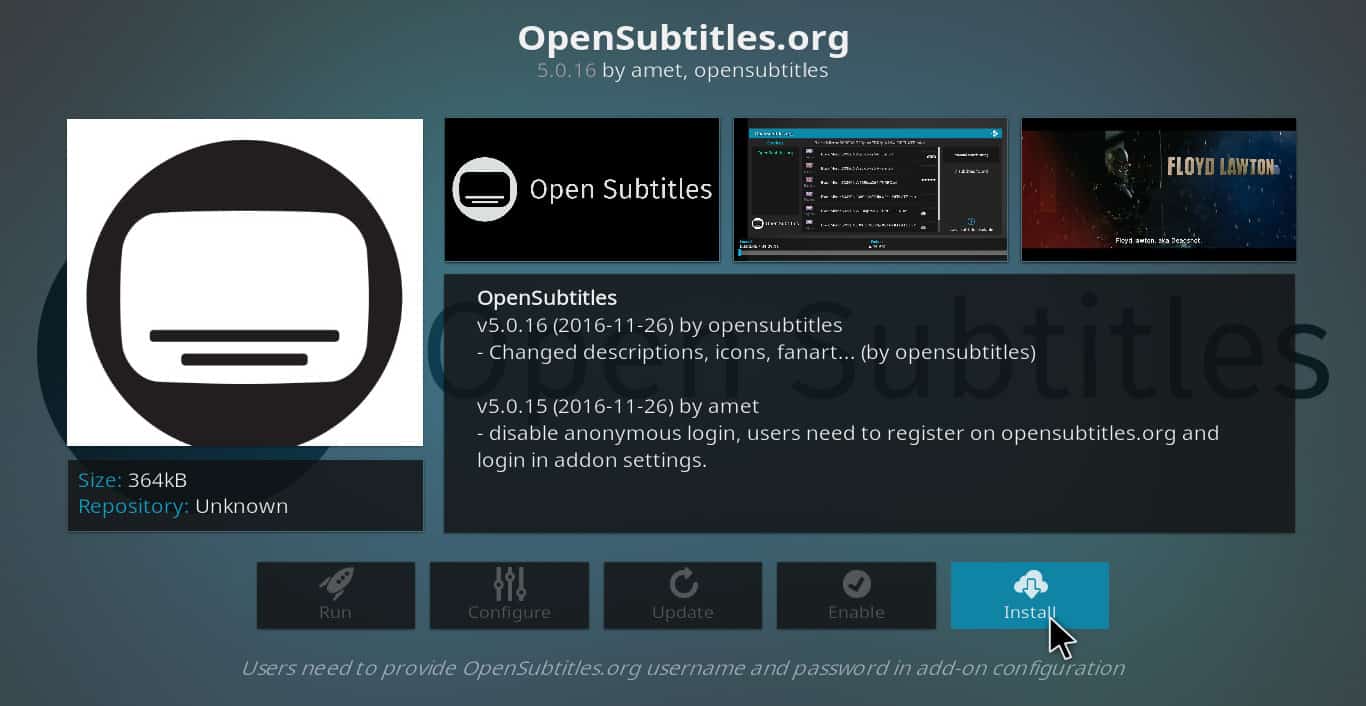
Стъпка 3 – Конфигурирайте добавката.
Кликнете отново върху „opensubtitles.org“. Този път ще бъдат налични и останалите бутони.
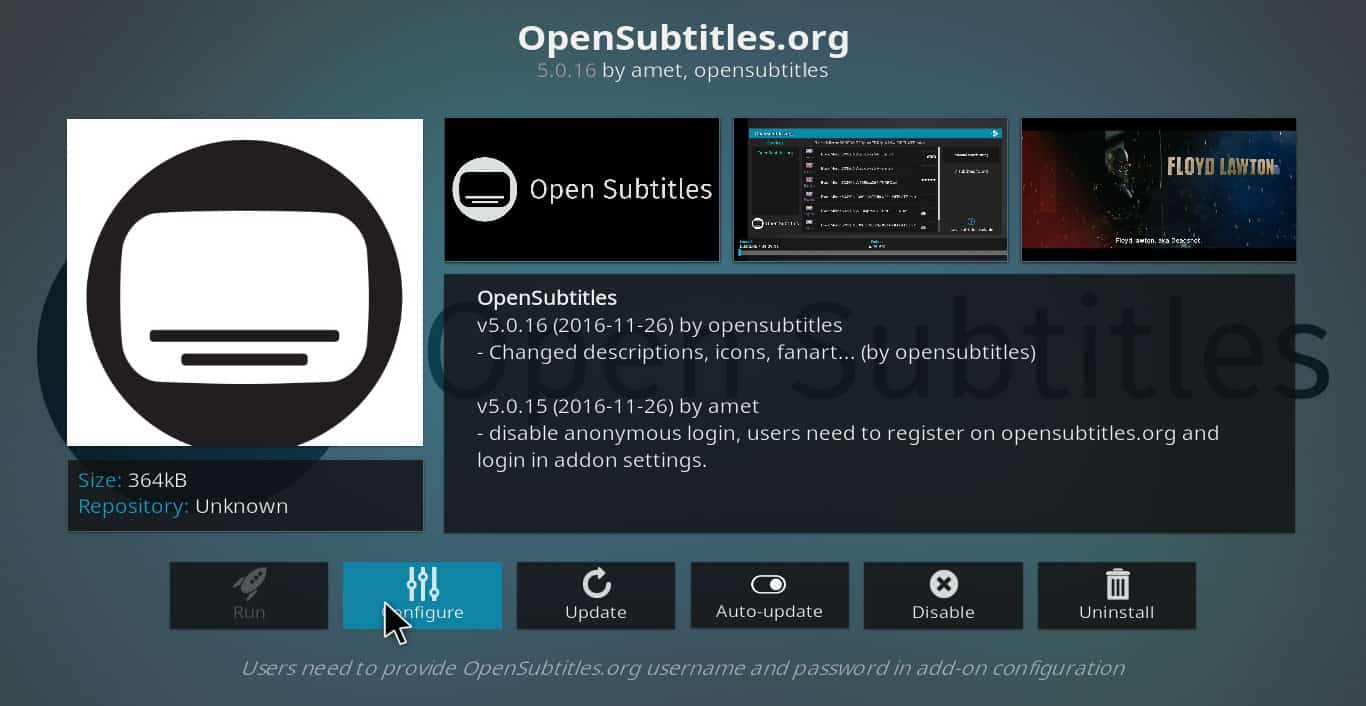
Кликнете върху „конфигуриране“ и въведете потребителското име и паролата, които сте създали по време на стъпка 1.
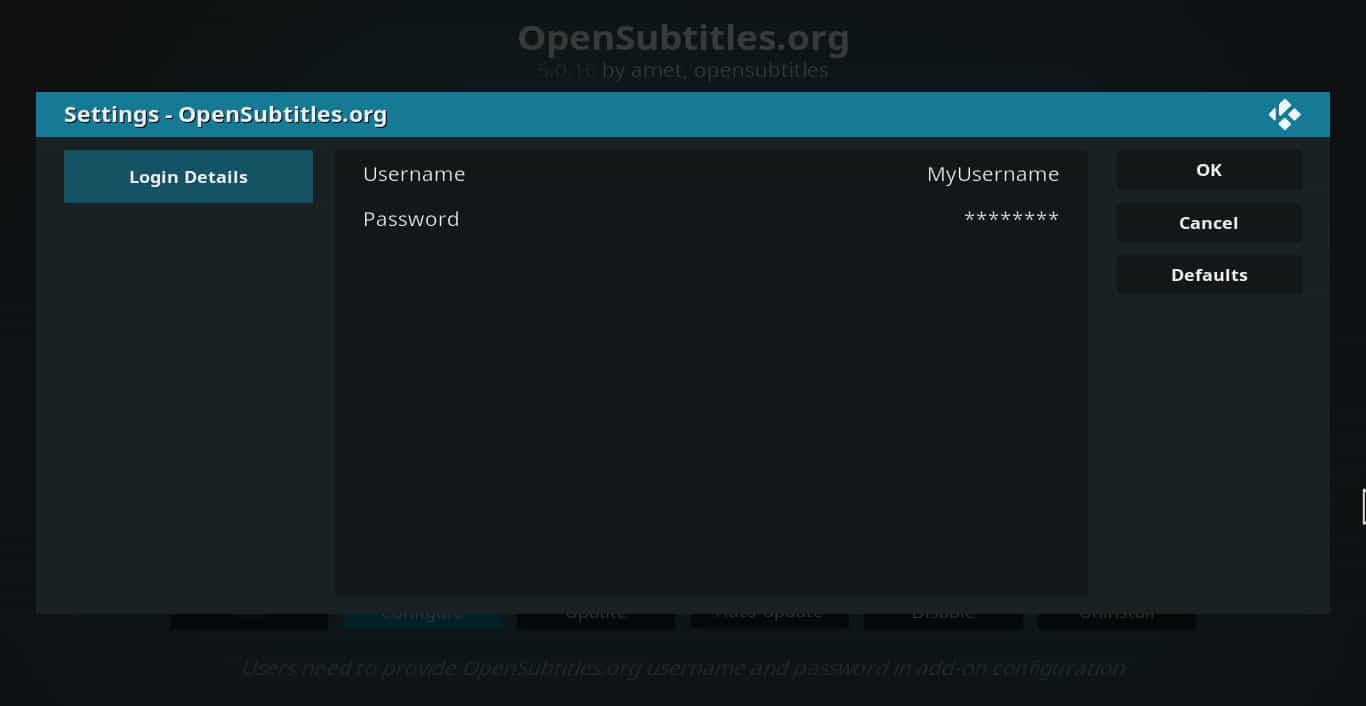
Сега добавката opensubtitles.org е готова за работа.
Стъпка 4 – Активирайте субтитри от вашия филм.
Докато гледате филма си, щракнете върху „субтитри“. Ще се отвори кутия с няколко опции.
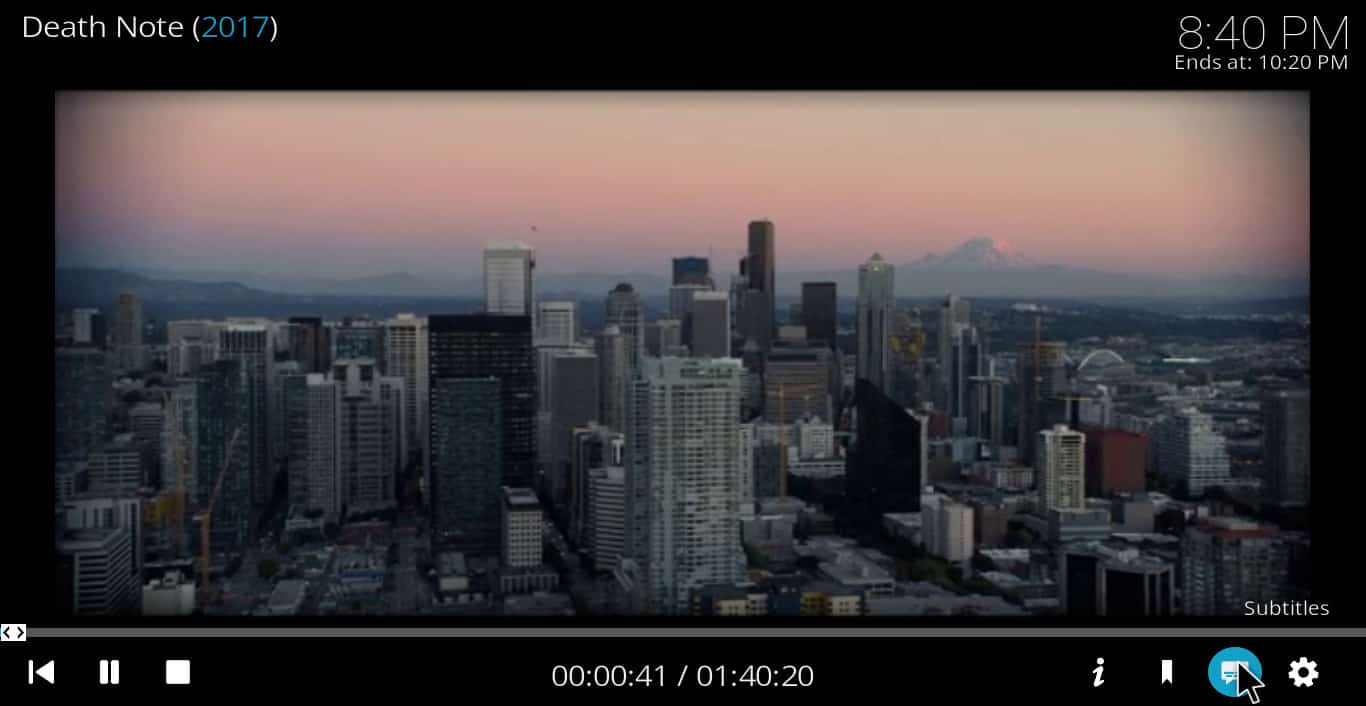
Щракнете върху „изтегляне“. След търсене за няколко секунди, ще видите списък с набори от субтитри.
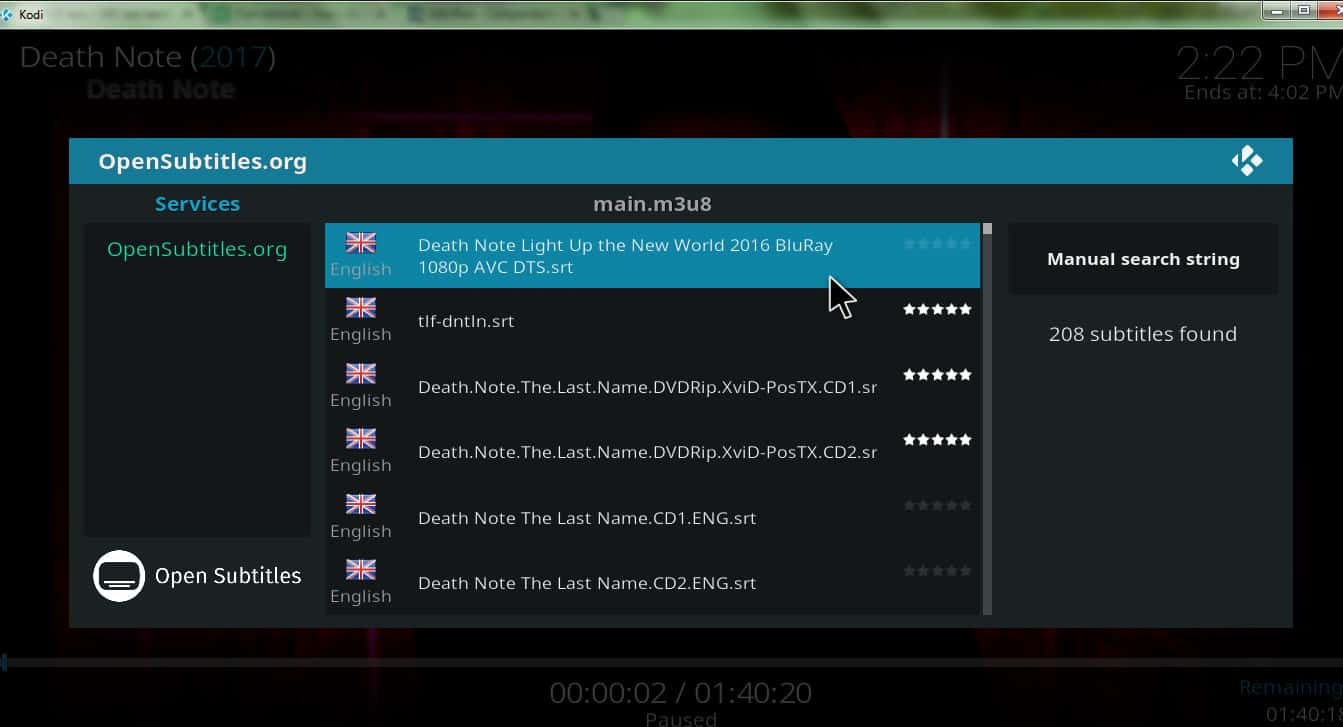
Всеки набор от субтитри се оценява от потребителите по скалата от едно до пет. Така че в повечето случаи четирите или петзвездни са най-точните.
Стъпка 5 – Насладете се на вашия филм с субтитри на Kodi.
Това е. Това е всичко, което трябва да направите, за да се насладите на филма си със субтитри.
По подразбиране се зареждат само субтитри на оригиналния език. Ако гледате чужд филм и искате субтитрите да са на различен от оригиналния език, вижте по-долу.
Как да получите субтитри на Kodi на език, различен от оригиналния на филма.
За да промените езика на субтитрите, започнете от главното меню. Оттам кликнете върху иконата на зъбно колело и отидете на настройките на плейъра → език → предпочитан език на субтитрите.
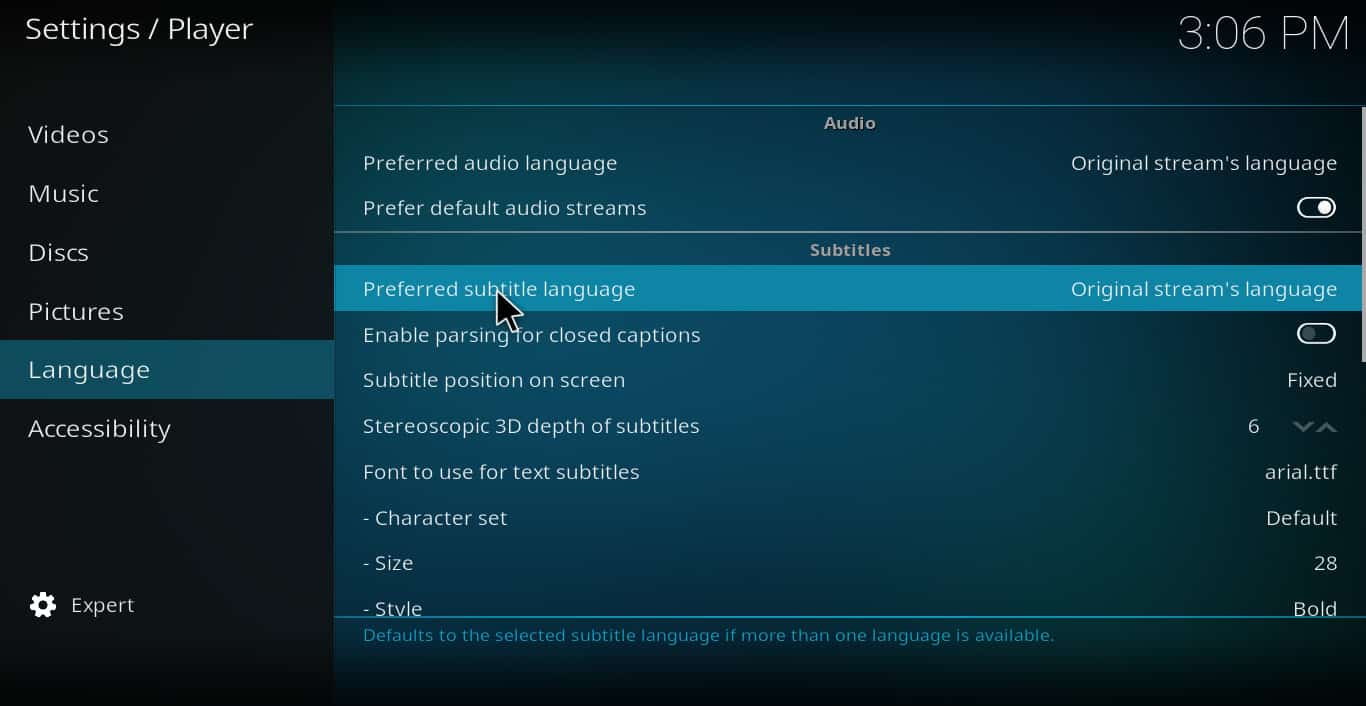
Изберете езика, на който искате да бъдат субтитрите.
Как да коригираме проследяването на проблеми в субтитрите.
Дори да изберете набор от подзаглавия с висока оценка, все пак е възможно да стартирате през множества, чието проследяване е изключено. Ако това се случи, изберете “субтитри”, докато филмът се възпроизвежда. След това кликнете върху „компенсиране на субтитрите“.
На екрана ще се появи контрола, която можете да използвате, за да настроите времето на субтитрите, така че да отговарят на звука.
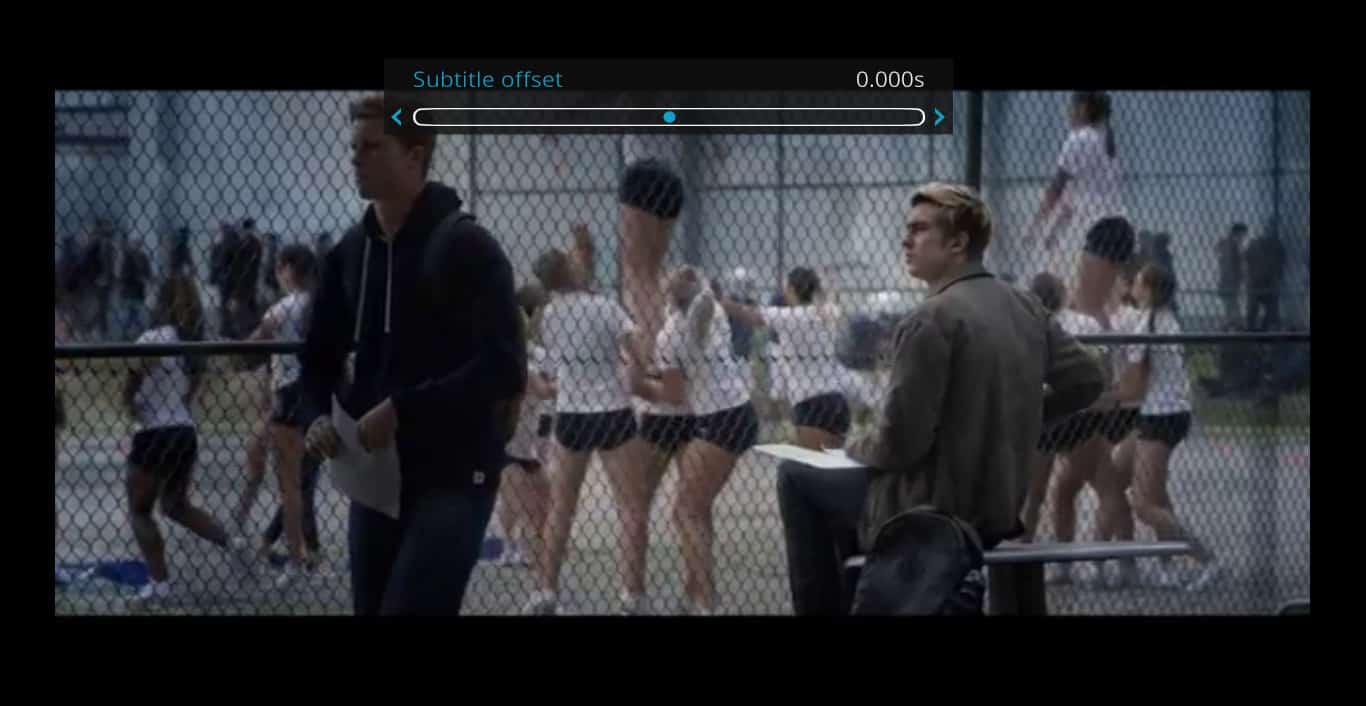
Как да настроите субтитрите на Kodi за автоматично изтегляне.
Ако използвате субтитри много и ви е писнало постоянно да ги настройвате всеки път, когато гледате филм, можете да добавите друго приложение, което автоматично ще отваря менюто за изтегляне на субтитри всеки път, когато стартирате филм.
По този начин, единствената по-нататъшна стъпка, която ще трябва да направите, е да изберете конкретен набор от подзаглавия.
За да направите това, щракнете върху добавки → изтегляне → услуги → автозапис. Инсталирайте добавката за автоматично подреждане, точно както бихте искали всеки друг.
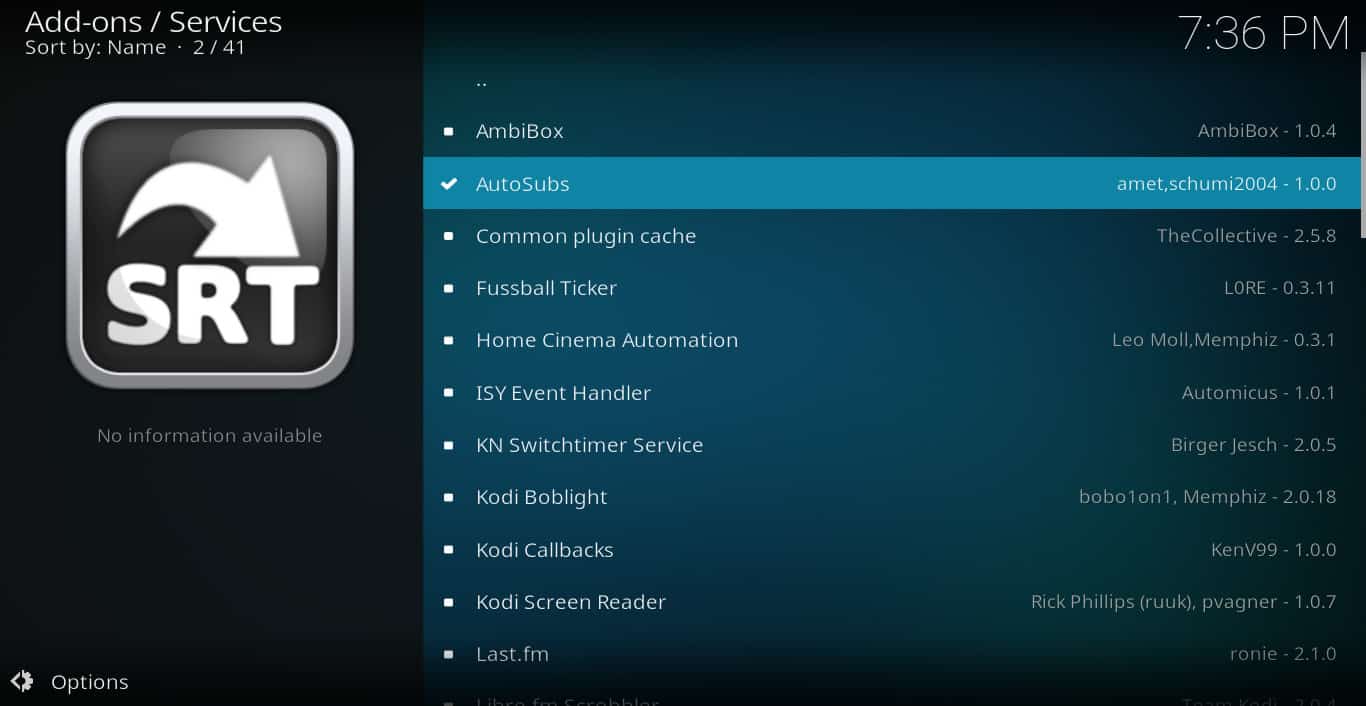
Понякога субтитрите могат да бъдат трудни за използване в Kodi, ако вече не знаете как да ги използвате и има много възможности. Но независимо кои добавки за субтитри сте избрали да използвате, следвайте стъпките, изложени в това ръководство и не трябва да имате проблем да ги накарате да работят.
Bulgarian:
Дори ако гледате филм на собствения си език, понякога можете да предпочитате да четете това, което е на екрана. Kodi субтитрите могат да работят върху почти всяка добавка за стрийминг, но не е очевидно как да ги активирате и използвате на медийния плейър Kodi. Това пълно ръководство за това как да инсталирате, конфигурирате и използвате субтитри за Kodi трябва да ви помогне да решите проблема си. Важно е да използвате Kodi безопасно, тъй като това е медиен плейър с отворен код, който просто ви показва съдържание от какъвто и да е уебсайт, на който го насочите. За да го използвате, трябва да инсталирате добавки, създадени от други потребители. Дори субтитрите за Kodi се предоставят от други потребители, а не от самите създатели на съдържание. Всъщност дори предполагаемо безопасни добавки могат да бъдат отвлечени. Затова е препоръчително да използвате VPN, когато предавате съдържание с Kodi или когато използвате добавки за субтитри. VPN предотвратява атаката на „човек в средата“ чрез криптиране на данните, които изпращате и получавате.
Както е споменато в статията, Kodi е медиен плейър с отворен код, който може да показва съдържание от различни уебсайтове. Затова е важно да се използва VPN, за да се предотвратят атаки на “човек в средата” и да се запази поверителността на данните. Статията предоставя подробни инструкции за инсталиране и използване на субтитри на Kodi, като също така предлага списък с добавки за подзаглавия. Важно е да се отбележи, че не всички добавки на Kodi са безопасни, затова е важно да се изберат надеждни и проверени добавки. В крайна сметка, статията предоставя полезна информация за безопасното използване на Kodi и как да се насладите на съдържанието си със субтитри.
in Bulgarian:
Използването на Kodi може да бъде много удобно, но е важно да се помни, че това е медиен плейър с отворен код, който може да бъде уязвим за атаки на хакери. Затова е важно да се използва VPN, когато се предава съдържание с Kodi или когато се използват добавки за субтитри. В тази статия са изброени няколко добавки за субтитри, които могат да бъдат инсталирани на Kodi. Важно е да се следват стъпките за инсталиране и конфигуриране на тези добавки, за да се избегнат проблеми със субтитрите. Накрая, е важно да се помни, че използването на VPN може да помогне за запазване на поверителността и защита на данните при използване на Kodi.