อุปกรณ์สตรีมมิ่งส่วนใหญ่มีแอป YouTube แบบสแตนด์อโลน แต่การสลับระหว่าง Kodi และแอปอื่นไม่สะดวก YouTube Kodi addon ช่วยให้คุณดูวิดีโอ YouTube โดยไม่ต้องออกจาก Kodi และยังช่วยให้คุณหลีกเลี่ยงโฆษณาที่น่ารำคาญของ Youtube.
Kodi คืออะไร?
Kodi เป็นแอพสตรีมมิ่งสื่อที่เชื่อมต่อกับทีวีหรือทำงานบนอุปกรณ์มือถือ มันเข้ากันได้กับโทรศัพท์แท็บเล็ตและสตรีมมิ่งฮาร์ดแวร์รายใหญ่ทุกแห่ง Kodi เป็นโซลูชันที่ยอดเยี่ยมไม่ว่าคุณจะต่อคอมพิวเตอร์เข้ากับทีวีด้วยสาย HDMI หรือต้องการปลดล็อกพลังที่แท้จริงของ Firestick ของคุณ.
จากการเขียนนี้ Kodi รุ่นเสถียรล่าสุดคือ 17.4 รุ่นล่าสุดสามารถดาวน์โหลดได้ที่นี่.
สำคัญ: วิธีใช้ Kodi อย่างปลอดภัย
ก่อนที่คุณจะเริ่มฉันแนะนำให้ติดตั้ง VPN จริงๆ YouTube มีชื่อเสียงในการ จำกัด เนื้อหาของคุณตามสถานที่ที่คุณอาศัยอยู่ หากคุณอยู่ในสหรัฐอเมริกานั่นหมายถึงการพลาดใน BBC รวมถึงรายการกีฬาและรายการพิเศษจากรายการยอดนิยมเช่น Dr. Who.
และโดยส่วนตัวฉันมีความกังวลเกี่ยวกับการตรวจสอบเนื้อหาการไหลของ ISP ฉันคิดว่ามันค่อนข้างชัดเจนว่าผู้ให้บริการอินเทอร์เน็ตกำลังจะตายเพื่อออกกฎหมายต่อต้านความเป็นกลางสุทธิดังนั้นพวกเขาจึงสามารถเริ่มสนใจว่าคุณใช้แบนด์วิดท์มากแค่ไหนในการสตรีมวิดีโอ – จากนั้นจึงชาร์จคุณเป็นพิเศษ.
การเชื่อมต่อ VPN เข้ารหัสการรับส่งข้อมูลนั้นดังนั้น ISP ของคุณจึงไม่ทราบว่าคุณกำลังทำอะไรกับการเชื่อมต่ออินเทอร์เน็ตซึ่งเป็นวิธีที่ควรใช้.
IPVanish เป็น VPN เดียวที่เราทดสอบซึ่งให้ความเร็วที่คุณต้องการสำหรับการสตรีมด้วยการเชื่อมต่อที่มีความหน่วงต่ำทั่วโลก นอกจากนี้ยังทำงานร่วมกับอุปกรณ์ที่หลากหลายที่สุดรวมถึง FireTV และ Firesticks ซึ่งไม่มี VPN อื่นที่สามารถทำได้ในตอนนี้.
คุณไม่จำเป็นต้องเปลี่ยนการตั้งค่าใด ๆ เพียงแค่สมัครใช้งาน IPVanish ติดตั้งไคลเอนต์บนอุปกรณ์ของคุณและเชื่อมต่อกับเซิร์ฟเวอร์ได้ทุกที่ในโลก ฉันใช้ IPVanish มาสองสามเดือนแล้วและฉันคิดว่าความสะดวกสบายความเป็นส่วนตัวและความเร็วนั้นคุ้มค่าที่จะจ่าย.
การติดตั้ง YouTube Kodi addon
YouTube Kodi addon สามารถดาวน์โหลดได้จากที่เก็บ Kodi addon อย่างเป็นทางการ ในการติดตั้งคุณจะต้องเรียกดูรายการวิดีโอเพิ่มเติม นี่คือวิธีการ.
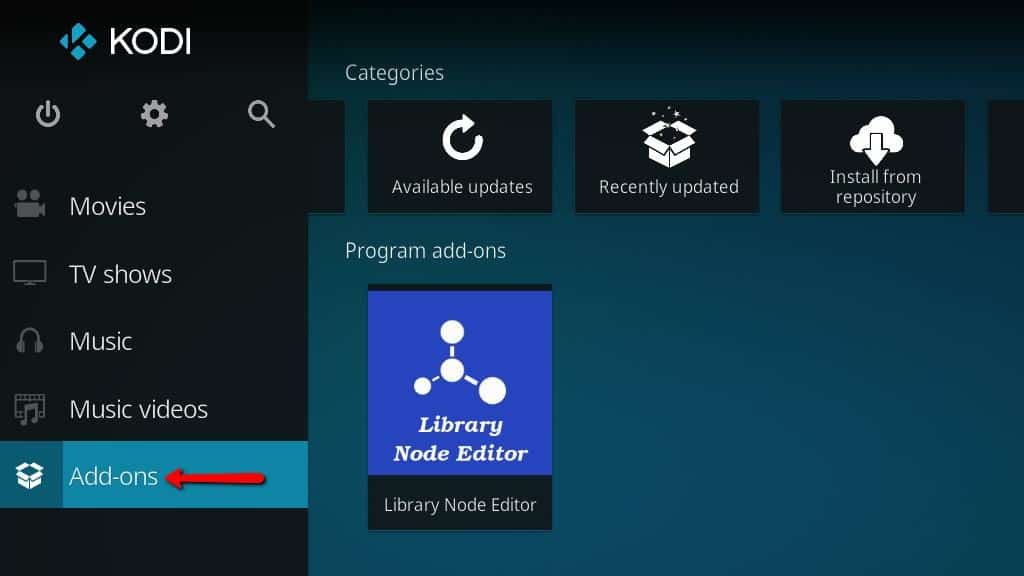
เริ่มต้นด้วยการคลิก addons รายการเมนูบนหน้าจอหลักของ Kodi คุณอาจมีรายการในเมนูของคุณมากกว่าที่ฉันทำเพราะฉันได้ซ่อนสิ่งที่ฉันไม่ได้ใช้มากมายเพื่อลดความยุ่งเหยิง โดยทั่วไปจะอยู่ที่ด้านล่างของรายการ.
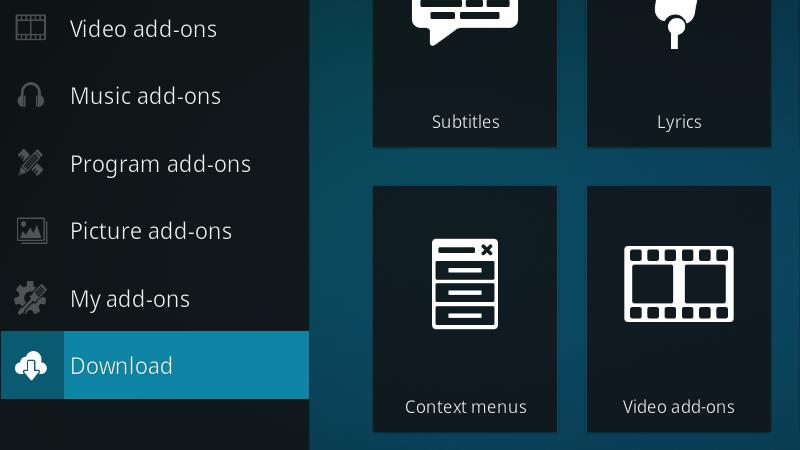
จากนั้นคลิกที่ ดาวน์โหลด รายการเมนู.
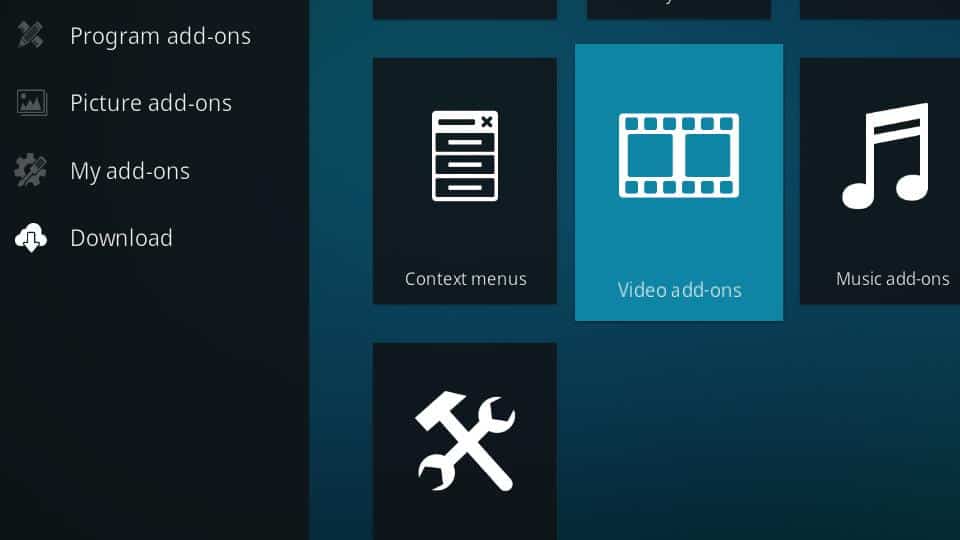
เรียกดูเพื่อ ส่วนเสริมวิดีโอ ไอคอนและคลิกเพื่อเปิดรายการของส่วนเสริมวิดีโอที่มีอยู่.

ถัดไปเลื่อนลงจนกว่าคุณจะพบ YouTube รายการเมนูและคลิก.
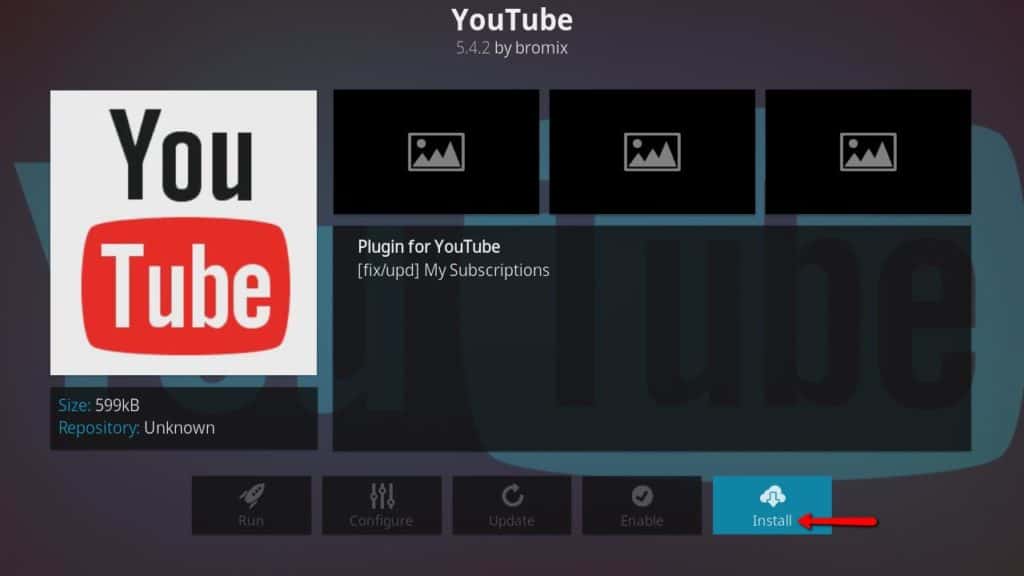
จากนั้นคลิกที่ ติดตั้ง ที่ด้านล่างซ้ายเพื่อเริ่มกระบวนการติดตั้ง.
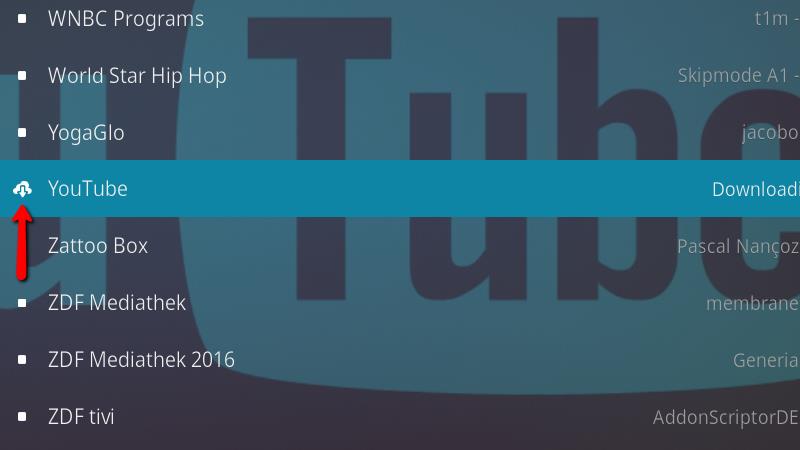
เมื่อ YouTube Kodi addon เริ่มทำการดาวน์โหลดสำเร็จไอคอนในรายการจะเปลี่ยนไป.
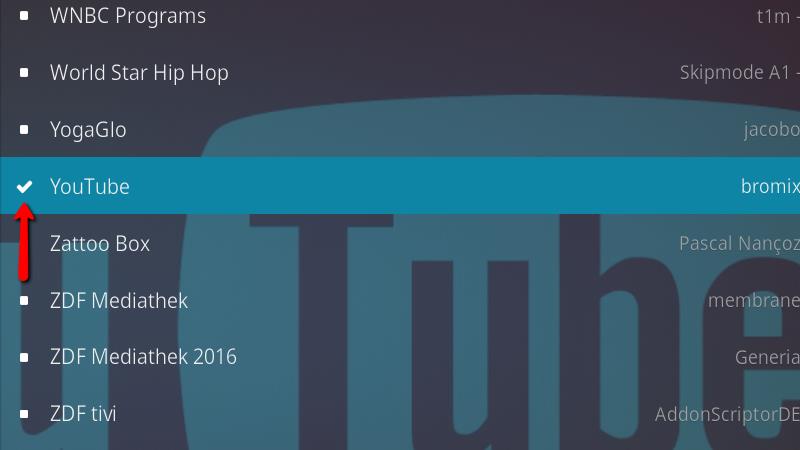
ไอคอนจะเปลี่ยนเป็นการตรวจสอบเมื่อการติดตั้ง YouTube Kodi addon เสร็จสิ้น.
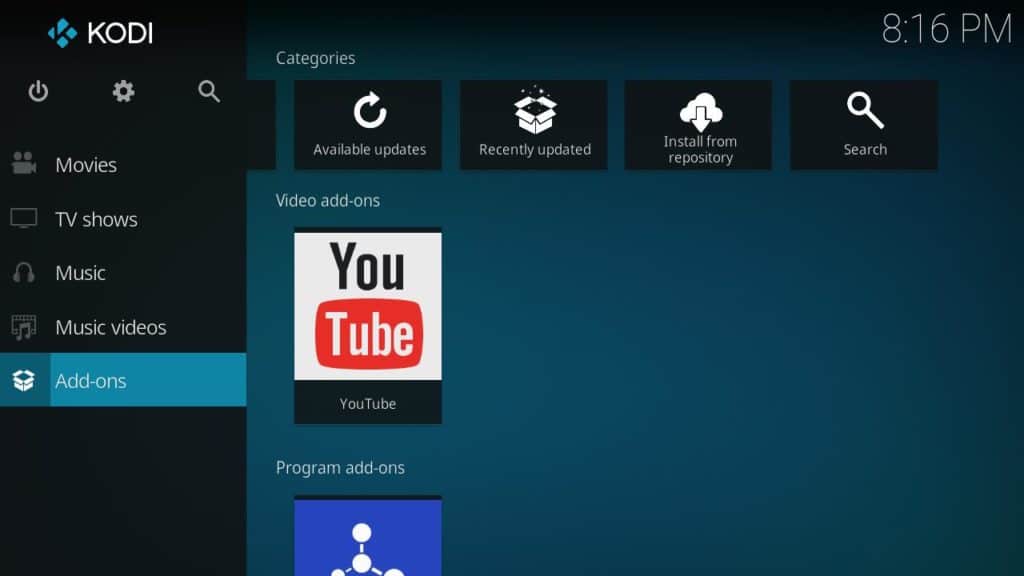
ตอนนี้คุณสามารถเปิด YouTube ได้จาก addons เมนู.
การตั้งค่า YouTube Kodi addon
YouTube Kodi addon ใช้งานได้นอกกรอบ แต่มีการตั้งค่าบางอย่างที่คุณต้องการตรวจสอบหลังจากการติดตั้งเสร็จสมบูรณ์.
ตัวช่วยสร้างการตั้งค่า
ครั้งแรกที่คุณเปิดใช้งาน YouTube Kodi addon ระบบจะถามคุณว่าต้องการเรียกใช้ตัวช่วยสร้างการตั้งค่าหรือไม่.
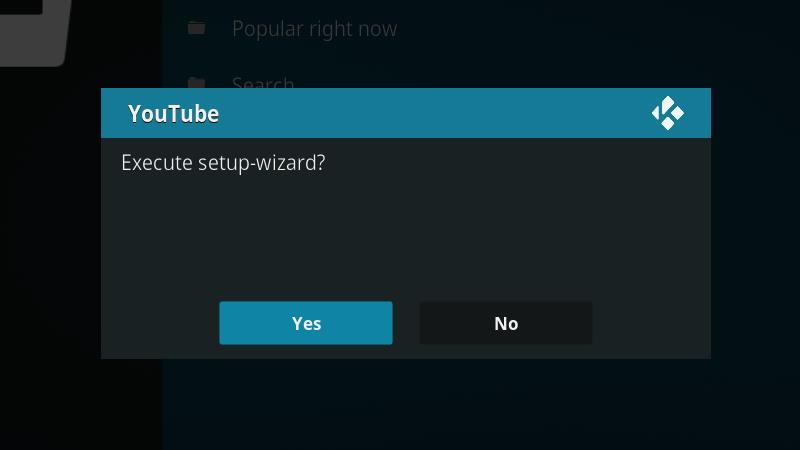
การเรียกใช้ตัวช่วยสร้างเป็นทางเลือก แต่ฉันต้องการคลิก ใช่ ปุ่มและก้าวผ่านมันเพื่อกำหนดภาษาและประเทศของฉัน คุณสามารถเปลี่ยนการตั้งค่าเหล่านี้ในภายหลังในเมนูตัวเลือกเพิ่มเติมของ YouTube Kodi.
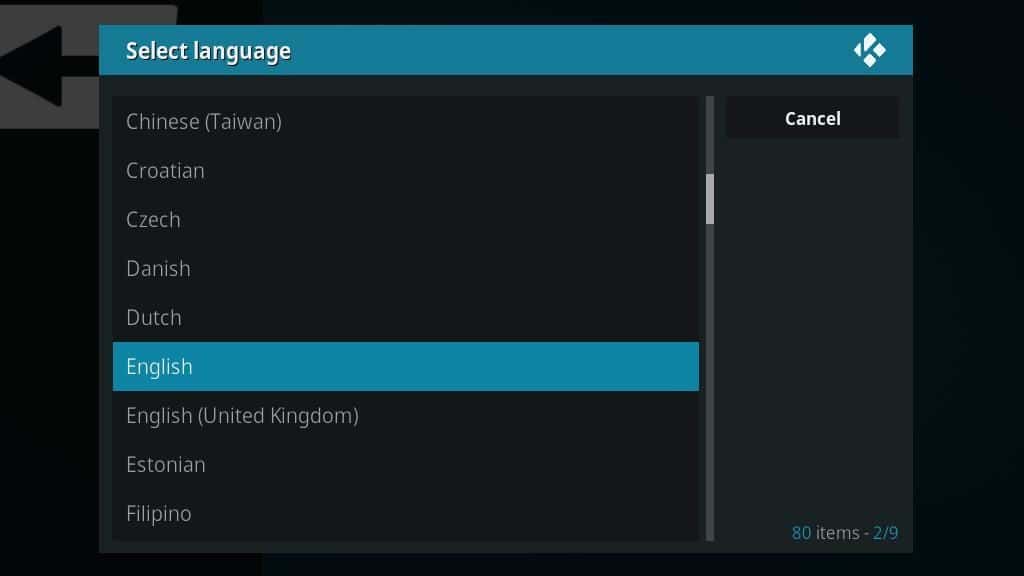
เลือกภาษาของคุณจากรายการและคลิกเพื่อไปยังขั้นตอนถัดไป.
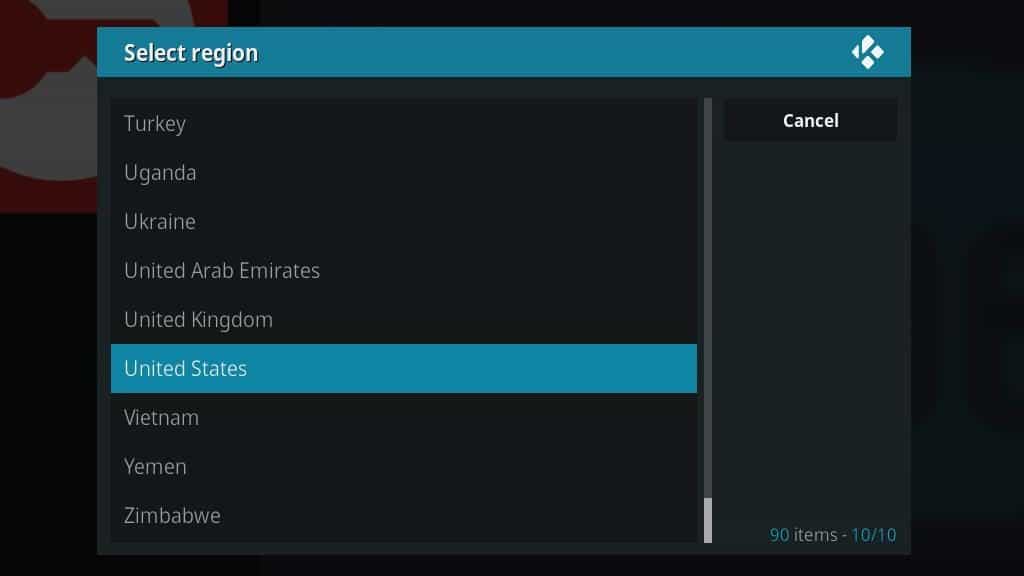
จากนั้นเลือกประเทศของคุณแล้วคลิก นั่นคือทั้งหมดที่มีในวิซาร์ดการตั้งค่า.
โปรดทราบว่าการตั้งค่าเหล่านี้จะควบคุมเฉพาะวิดีโอที่คุณแนะนำและภาษาของอินเทอร์เฟซ YouTube เท่านั้น หากคุณต้องการเข้าถึงเนื้อหา YouTube จากประเทศอื่น ๆ คุณจะต้องติดตั้ง VPN เพื่อควบคุมว่าเนื้อหาใดที่คุณได้รับอนุญาตให้ดู.
เชื่อมโยงบัญชี YouTube
คนส่วนใหญ่จะต้องการเชื่อมโยงบัญชีที่มีอยู่กับ YouTube Kodi addon เมื่อเชื่อมโยงบัญชีของคุณแล้วคุณสามารถเรียกดูช่องที่สมัครรับข้อมูลเข้าถึงรายการโปรดของคุณและดูเพลย์ลิสต์ที่คุณทำไว้แล้ว.
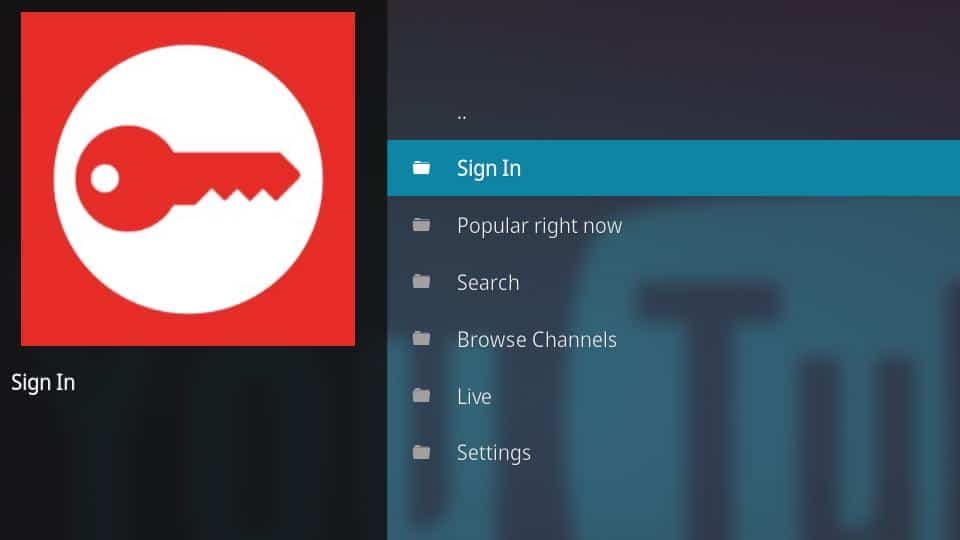
เริ่มต้นด้วยการเลือก เข้าสู่ระบบ รายการเมนูจากด้านบนของเมนูหลัก.
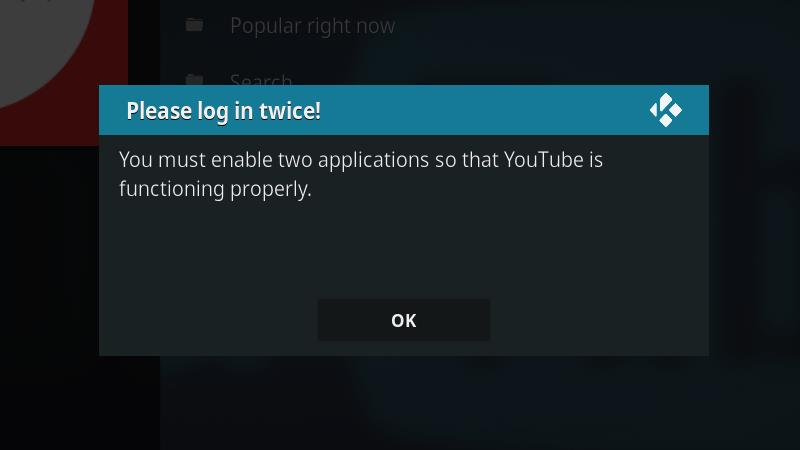
คุณจะได้รับการเตือนว่าคุณต้องทำขั้นตอนนี้ซ้ำสองครั้ง เป็นเรื่องปกติและง่ายพอที่จะทำ คลิก ตกลง เพื่อเลื่อนไปยังขั้นตอนถัดไป.
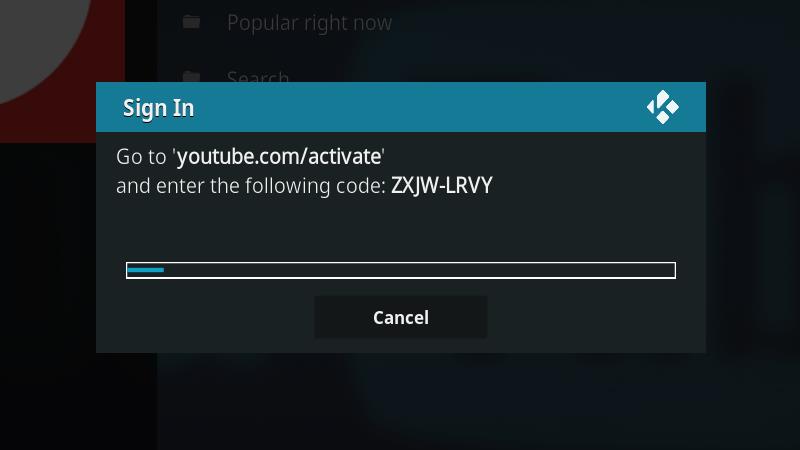
จากนั้นหน้าจอจะปรากฏขึ้นพร้อมรหัสยืนยันและแสดงแถบความคืบหน้า คุณต้องลงชื่อเข้าใช้ YouTube และยืนยันรหัสแต่ละรายการก่อนที่แถบความคืบหน้าจะเต็ม ใช้เวลามากกว่า 5 นาทีในการเติมให้สมบูรณ์ดังนั้นคุณจึงมีเวลาเหลือเฟือ.
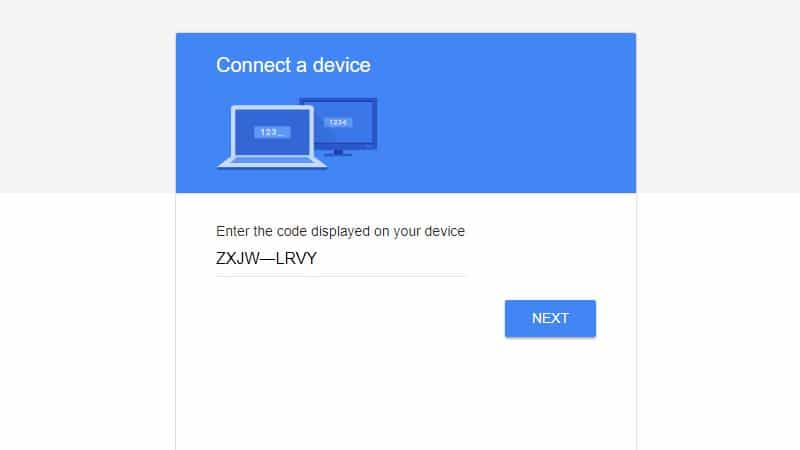
เริ่มต้นด้วยการเปิดขึ้น https://www.youtube.com/activate และป้อนรหัสยืนยันของคุณจากนั้นคลิก ต่อไป ปุ่ม.
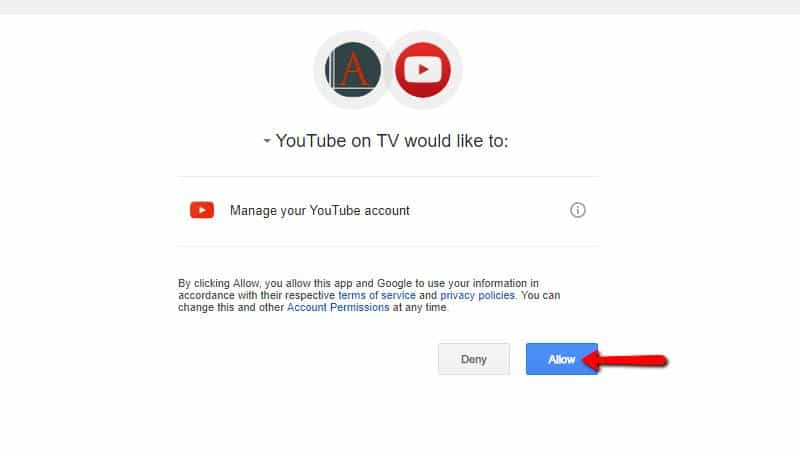
จากนั้นคุณจะต้องคลิก อนุญาต เพื่อเชื่อมโยงบัญชี YouTube ของคุณกับ YouTube Kodi addon.
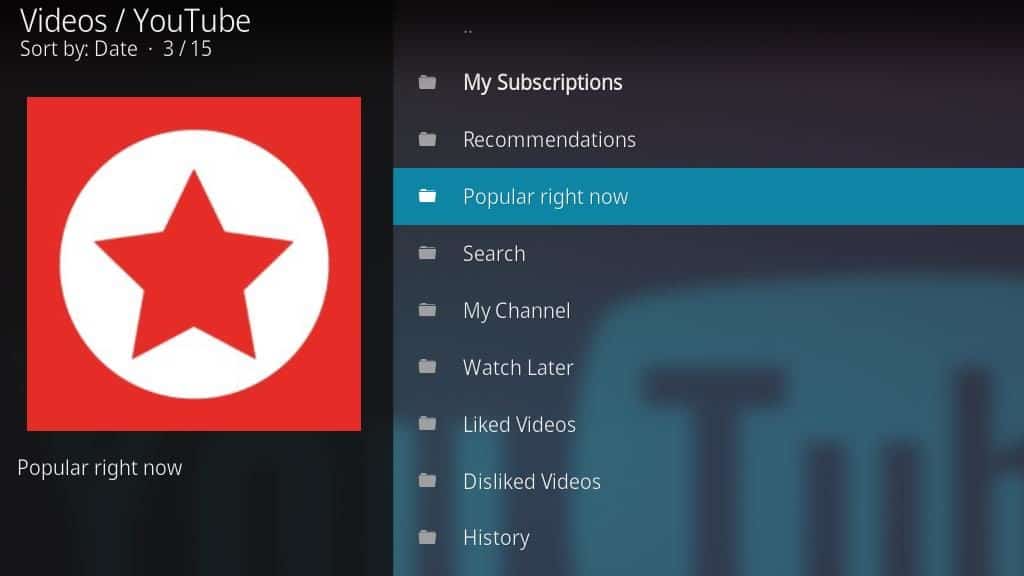
โปรดทราบว่าคุณจะต้องทำซ้ำขั้นตอนนี้อีกครั้งเพื่อเชื่อมโยงบัญชีของคุณอย่างสมบูรณ์ เมื่อคุณทำเช่นนั้นแล้วคุณจะสามารถเข้าถึงการสมัครสมาชิกและข้อมูลอื่น ๆ ที่เกี่ยวข้องกับบัญชี YouTube ของคุณ.
การตั้งค่าอื่น ๆ
มีการตั้งค่าอื่น ๆ ที่ฉันขอแนะนำให้คุณเปลี่ยนหรืออย่างน้อยก็ลองดู ฉันต้องการตั้งค่าความละเอียดและเปลี่ยนโฟลเดอร์ที่จะแสดงตามค่าเริ่มต้น.
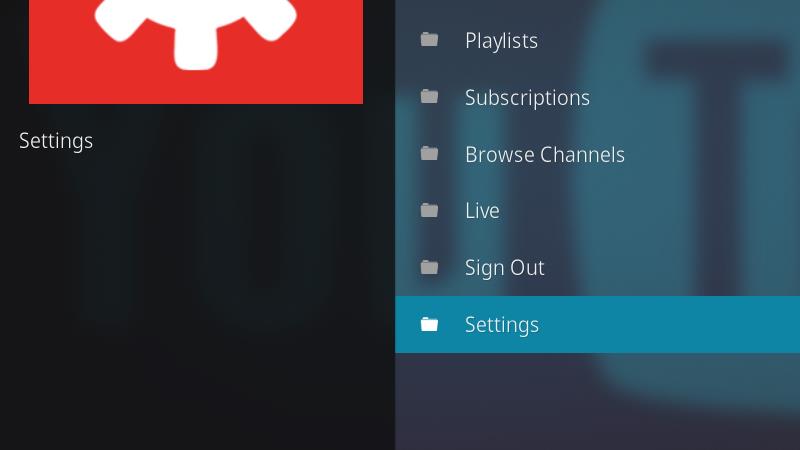
คุณสามารถเข้าถึงเมนูการตั้งค่าสำหรับ YouTube Kodi addon โดยไปที่ส่วนท้ายของรายการจากนั้นคลิกที่ การตั้งค่า รายการเมนู.
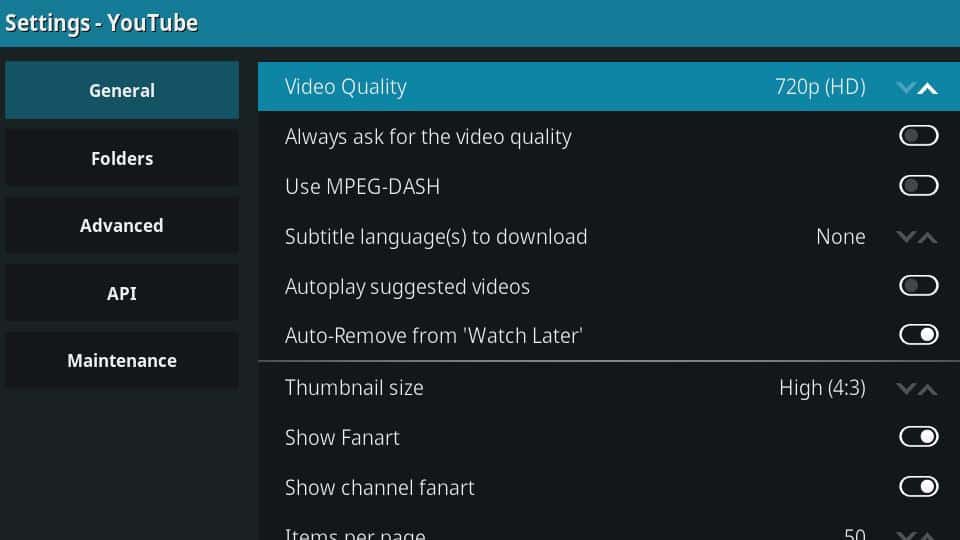
โปรแกรมเสริมของ Kodi ของ YouTube จะไม่เลือกคุณภาพวิดีโอโดยอัตโนมัติดังนั้นตั้งค่าตามที่คุณต้องการ ฉันชอบ 720p สำหรับหน้าจอของฉัน แต่มีตัวเลือกสำหรับ 1080p จนถึง 240p.
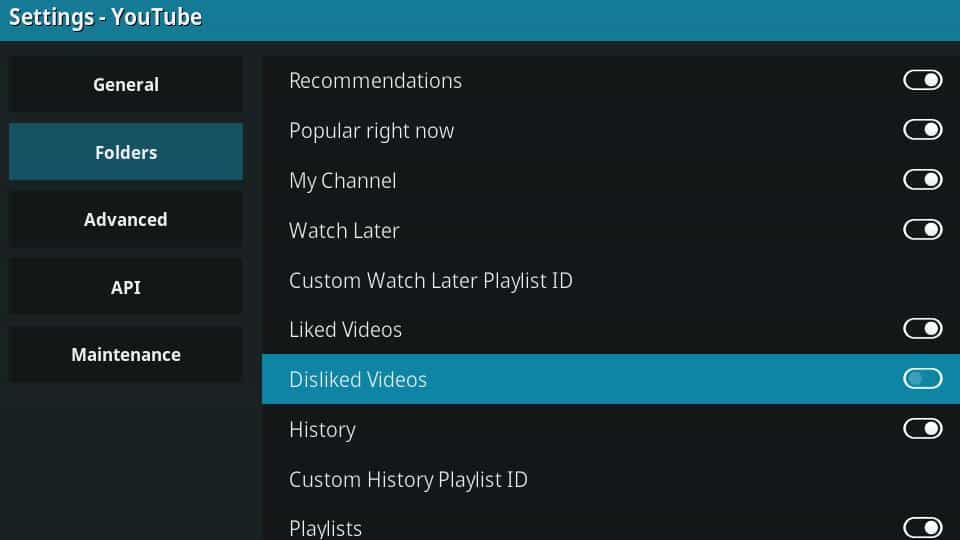
จากนั้นคลิกที่ โฟลเดอร์ เมนูทางด้านซ้ายและดูสิ่งที่แสดงตามค่าเริ่มต้น ในความคิดของฉันรายการของรายการที่แสดงยาวเกินไป อย่างน้อยที่สุดฉันชอบที่จะปิดการแสดง วิดีโอที่ไม่ชอบ เพราะฉันอาจคลิกที่ไม่ชอบด้วยเหตุผล.
นอกจากนี้ยังทราบ ซ่อมบำรุง เมนู. หากคุณเคยมีปัญหากับ YouTube Kodi addon ที่ทำงานช้าหรือหยุดทำงานคุณควรล้างแคชจากเมนูนั้น.
สตรีมวิดีโอจาก YouTube
เมื่อติดตั้งและกำหนดค่า YouTube addon แล้วการสตรีมวิดีโอจาก YouTube ก็เป็นเรื่องง่าย ในการเรียกดู YouTube ให้เริ่มต้นด้วยการเปิดใช้ addon จาก addons เมนูบนหน้าจอหลักของ Kodi.
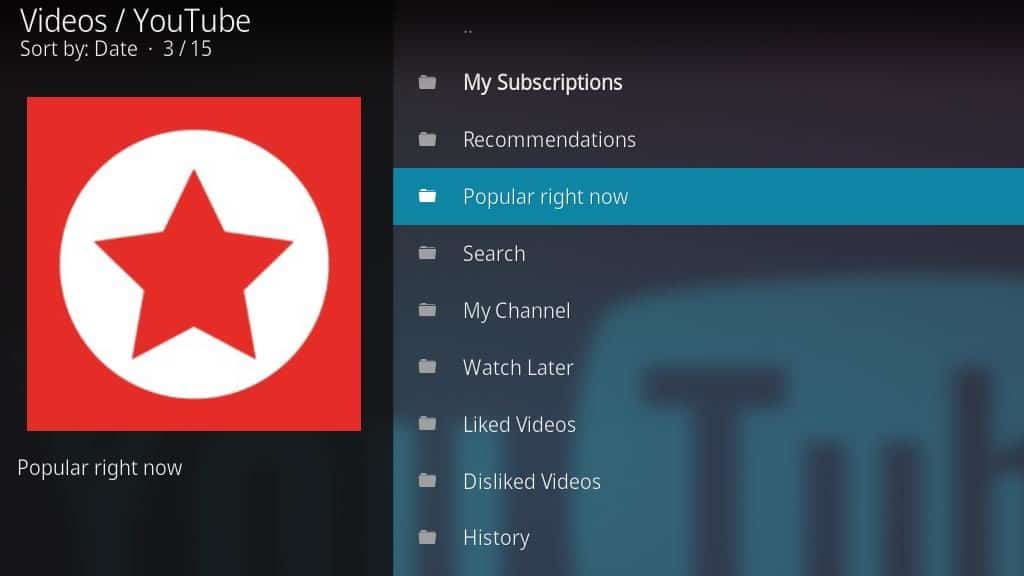
คุณจะสามารถดูเนื้อหาตามการสมัครรับข้อมูลของคุณดูว่ามีแนวโน้มอะไรบนเว็บไซต์และค้นหาวิดีโอ.
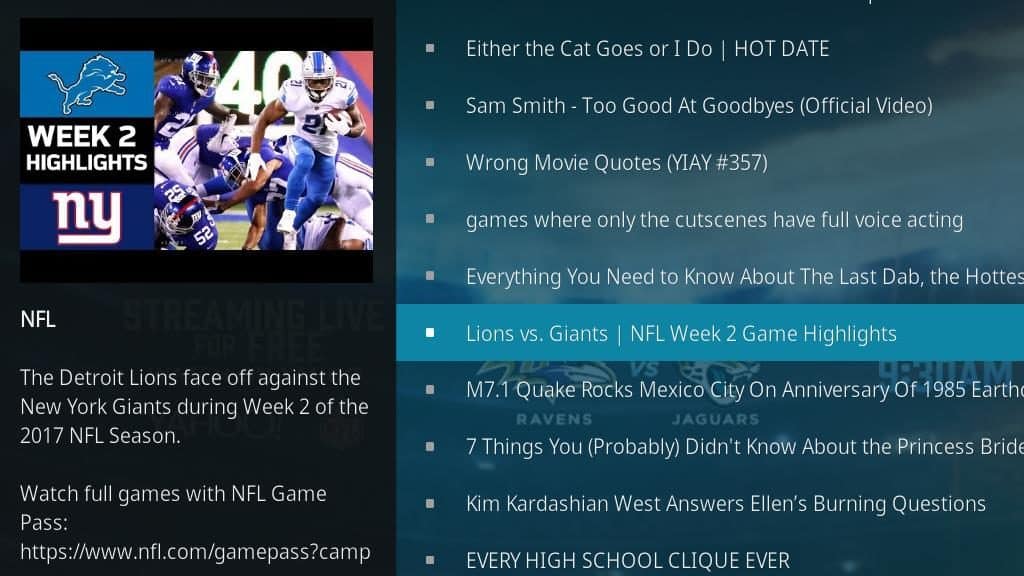
YouTube Kodi addon จะแสดงข้อมูลเมตาทั้งหมดของวิดีโอทางด้านซ้าย เมื่อคุณพบสิ่งที่คุณต้องการรับชมคลิกวิดีโอเพื่อเปิดและเริ่มดู.
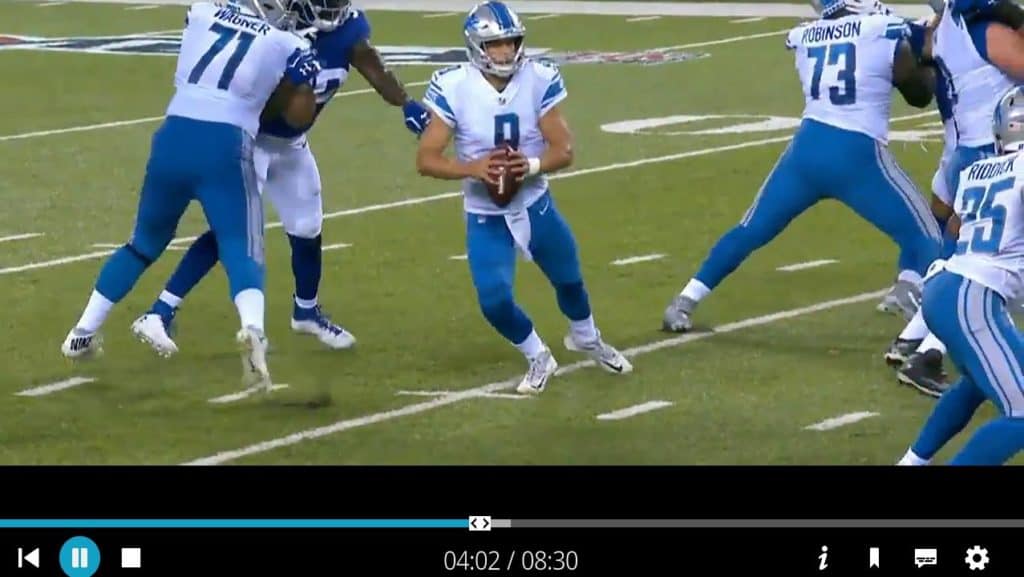
หลังจากวิดีโอของคุณเริ่มการสตรีมคุณสามารถใช้การควบคุมของ addon เพื่อหยุดชั่วคราวหรือข้ามไปรอบ ๆ เปิดใช้งานคำบรรยายและเปลี่ยนความละเอียดการเล่นตามปกติ.
ตอนนี้คุณได้ YouTube บน Kodi แล้ว
นั่นคือทั้งหมดที่มีเพื่อทำการติดตั้งและกำหนดค่า YouTube Kodi addon ฉันขอขอบคุณความสะดวกสบายในการรับชมวิดีโอ YouTube โดยไม่ต้องออกจาก Kodi และเปิดใช้แอปอื่นดังนั้นฉันจึงพบว่าตัวเองได้รับประโยชน์มากมายจากแอดออนนี้.
ไม่มีการปฏิเสธว่าเนื้อหาสตรีมมิ่งที่ดีที่สุดมากมายบนเว็บอยู่ใน YouTube ไม่ว่าคุณต้องการดูวิดีโอเพลง VEVO ลองใช้โปรแกรมเล่น Let ‘s Player หรือดูตัวอย่างภาพยนตร์ใหม่มันสะดวกมากที่จะสามารถเรียกใช้ YouTube บนทีวีของคุณ.
ดูสิ่งนี้ด้วย: Kodi รายการทีวีถ่ายทอดสดที่ดีที่สุด
ยอดนิยม: สุดยอดภาพยนตร์ Kodi และวิธีการติดตั้ง Kodi บน Firestick.