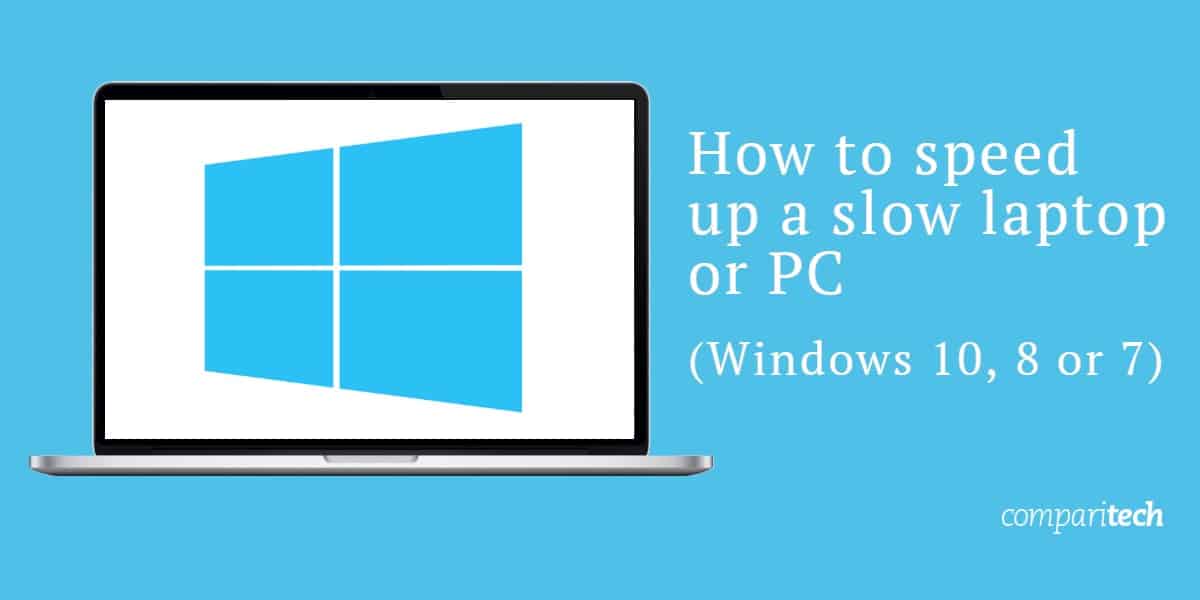
Bilo da se to postupno događa s vremenom ili odjednom, pokušaj rada s sporim računalom može biti ozbiljno frustrirajući. Čak i ako ste prilično marljivi u održavanju prijenosnog računala ili računala, iznenađuje kako se stvari brzo usporavaju. Ako imate takvih problema i koristite Windows 10, 8 ili 7, ovaj je post za vas!
Srećom, još ne morate trgovati računalom. U stvari, možete poduzeti nekoliko koraka kako biste malo pojačali u odjelu za performanse. Uz nekoliko jednostavnih prepucavanja prema još nekoliko tehničkih operacija, čak i najsporije računalo može se vratiti u svoje staro ja.
U ovom postu otkrivamo 14 stvari koje možete učiniti kako biste ubrzali sporo prijenosno računalo ili računalo pomoću sustava Windows 10, 8 ili 7. U ovom ćemo članku biti posebno usredotočeno na probleme performansi sustava a ne one povezane s mrežom koju koristite. Koristimo Windows 10 pa ćemo ovu verziju koristiti za upute i snimke zaslona. Međutim, sva podešavanja za Windows 8 i 7 bit će zabilježena izravno u nastavku, ako je primjenjivo.
Ako tražite brzi ispravak i ne želite se baviti ručnim promjenama, možda biste trebali provjeriti softver Avast Cleanup. Time se obavljaju neki od zadataka o kojima raspravljamo u nastavku, poput čišćenja neželjenih datoteka i optimizacije određenih postavki. Avast trenutno nudi 25% popusta.
1. Zatvorite programe programske trake
Ako je vaše računalo isključeno na polazak, moguće je da se previše programa pokreće u isto vrijeme kao i sam Windows. Stavke u sistemskoj traci često se pokreću pri pokretanju, a zatim ostaju prikazivane dok koristite računalo.
Za pristup ovim stavkama kliknite strelicu prema gore s desne strane trake sa zadacima.

Ako postoje programi koji ne moraju biti pokrenuti, kliknite ih desnom tipkom miša i zatvorite.
2. Zaustavite programe pri pokretanju
Slično kao i programi koji se prikazuju u ladici, i drugi programi koji se automatski pokreću pri pokretanju mogu usporiti vaše računalo. Neki se zapravo želite pokrenuti, poput antivirusnog softvera, ali drugi mogu biti nepotrebni.
Desnom tipkom miša kliknite alatnu traku i odaberite Upravitelj zadataka ili pogoditi Ctrl-Shift-bijeg lansirati. Kreni prema Stavljanje u pogon i moći ćete vidjeti svaku stavku koja se pokreće, zajedno s njenim utjecajem.

Pregledajte ih i odlučite koji ne trebaju automatski pokrenuti. Ovaj je postupak posebno koristan za performanse ako možete onemogućiti neke od glavnih utjecaja. Ali imajte na umu da su neki od ovih programa vitalni za rad operacijskog sustava Windows. Na primjer, one s Microsoftovim popisom kao izdavača vjerojatno je najbolje ostaviti na miru. Ako niste sigurni, ili je ostavite ili pokušajte Google pretragom da biste saznali više.
Da biste onemogućili, jednostavno desnom tipkom miša kliknite i pritisnite Onemogući. Zapamtite, ne onemogućujete program, već samo činjenica da se pokreće pri pokretanju.
Windows 7: Umjesto pristupa Upravitelj zadataka, morat ćete tražiti Sistemska konfiguracija.
3. Ažurirajte OS, upravljačke programe i aplikacije
Vjerojatno ste čuli da je ažuriranje softvera dobra ideja za sigurnost. To je istina i može pomoći i performanse. Windows će vam automatski poslati obavijest kada bude dostupno ažuriranje. Samo se morate pobrinuti da ga ne nastavite odlagati.
Ako mislite da ste možda propustili ažuriranje, uvijek možete provjeriti. Ići Početak i kliknite postavke ili ikonu postavki. Zatim idite na nadopune & sigurnosti>Ažuriranja sustava Windows.
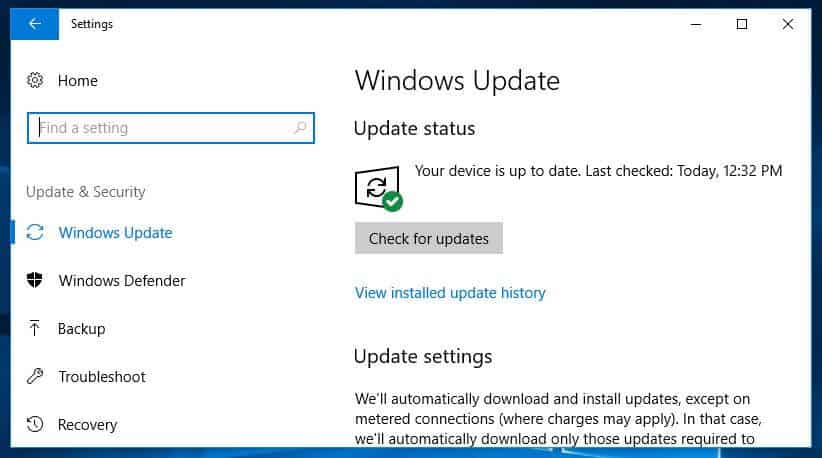
Osim vašeg OS-a, upravljačke programe i aplikacije također bi trebalo ažurirati. Opet, to je dobro i za sigurnost i za performanse. Ako mislite da ste propustili ažuriranje, brzo internetsko pretraživanje trebalo bi vam reći koju verziju koristite.
4. Izbrišite nepotrebne datoteke
Kao i naši ormarići i ladice, i naša se računala zatrpavaju. Iako ga stvarno ne možete vidjeti, znate da je tamo i može imati negativan utjecaj na rad vašeg računala. To je osobito istinito ako se svakodnevno bavite s velikim brojem velikih datoteka, poput slika visoke razlučivosti, audio datoteka i videozapisa..
Oslobodite prostor stvaranjem navike brisanja datoteka i mapa svaki tjedan i nakon toga ispraznite kantu za otpatke. Ako to redovno radite znači da je vjerovatnije da ćete se točno sjetiti što ima u datotekama i mapama i nećete biti toliko zabrinuti zbog pogrešnog brisanja nečeg važnog.
Prikladan savjet: HDD-ovi se obično izvode maksimalnom brzinom dok ne dosegnu približno 90% kapaciteta. Dakle, ako provjerite koliko prostora trošite i imate preko 90%, to vjerojatno usporava stvari. SSD-ovi se usporavaju postupno kako se pune, tako da je dobro ostati na vrhu. Ne preporučuje se punjenje SSD-a na više od 75% njegovog kapaciteta.
5. Pronađite programe koji troše resurse
Ako ustanovite da vam se računalo iznenada pokreće znatno sporije, vjerojatno su krivi neki određeni program. Jedan od načina da prepoznate krivca je da odete svom upravitelju zadataka i otkrijete što troši vaše resurse.
Desnom tipkom miša kliknite alatnu traku i odaberite Upravitelj zadataka. Klik Više detalja da biste saznali informacije o programima koji se trenutno izvode na vašem računalu.
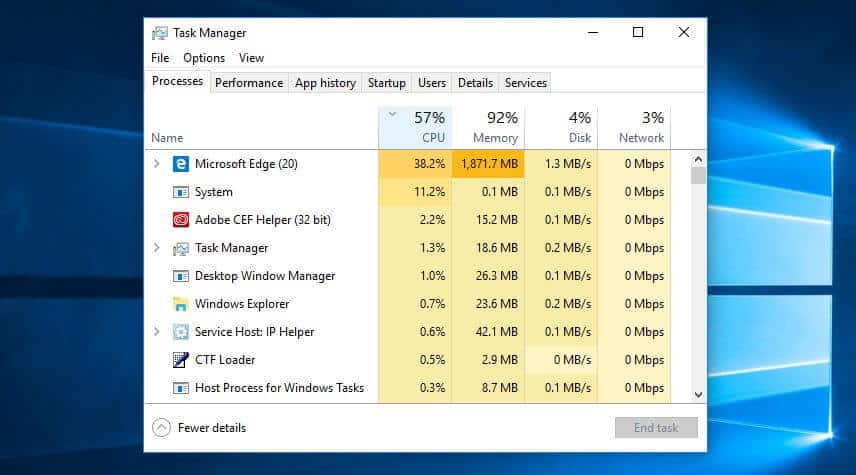
Možete kliknuti svako zaglavlje da biste poredali popis prema kojem aplikacije koriste najviše tog određenog resursa. Ako morate nešto zatvoriti, pokušajte prvo zatvoriti stvarnu aplikaciju. Ako se neće zatvoriti, vratite se na Upravitelj zadataka zaslon, desnom tipkom miša kliknite aplikaciju i pritisnite Završni zadatak.
Windows 7: Umjesto pristupa Upravitelj zadataka, morat ćete tražiti Sistemska konfiguracija.
6. Prilagodite svoje mogućnosti napajanja
Windows dolazi s nekoliko unaprijed postavljenih „planova napajanja“ prema vašim potrebama. Zadano je postavljeno na Balanced, koji uzima u obzir performanse i potrošnju energije. Ali ovo posljednje predstavlja veliku brigu samo ako trošite bateriju ili pokušavate smanjiti račune za struju. Kao takav, možda želite promijeniti svoj plan.
Ušteda energije opcija opcija nije dobra ideja ako je vaše računalo već sporo. To smanjuje performanse vašeg računala radi uštede energije. Kao što mu ime kaže, the Visoke performanse plan je bolja opcija. Iako troši više energije, favorizira performanse, pa bi to moglo pomoći ubrzanju vašeg stroja.
Osim standardnih opcija, mogli biste odabrati i svoj vlastiti prilagođeni plan. Ići Upravljačka ploča>Hardver i zvuk>Opcije napajanja>Napravite plan napajanja. Unesite naziv svog plana i odaberite Sljedeći.
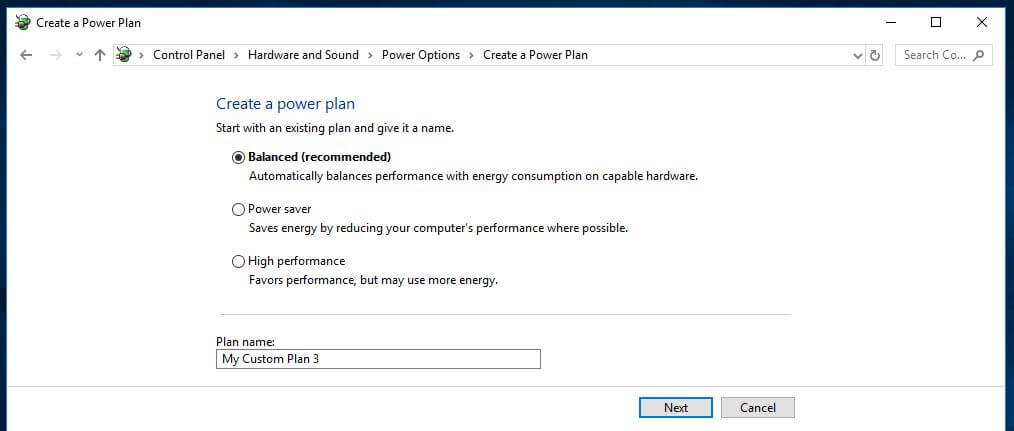
Alternativno, možete započeti s postojećim planom i u skladu s tim prilagoditi. Da biste to učinili, idite na Upravljačka ploča>Hardver i zvuk>Opcije napajanja>Odaberite ili prilagodite plan napajanja i odaberite Promijenite postavke plana pored postojećeg plana.
U oba slučaja, osnovne opcije uključuju koliko dugo ostaje zaslon kad ste neaktivni i koliko vremena prije nego što računalo pređe u stanje mirovanja. One zapravo neće utjecati na brzinu vašeg računala, ali ako uđete Promijenite napredne postavke napajanja, možete izvršiti više prilagodbi koje će imati utjecaja.
7. Deinstalirajte programe koje ne koristite
Često instaliramo ogromne programe bez da shvatimo koliko prostora zauzimaju. Ako mislite da je to moguće, lako možete deinstalirati programe koje ne upotrebljavate. Čak i ako se radi o programu koji koristite sada i ponovo, ako je posebno velik, možda bi bilo vrijedno jednostavno ponovno instalirati svaki put kada ga budete trebali koristiti.
Da biste deinstalirali program, prijeđite na Upravljačka ploča>programi>Programi i značajke.
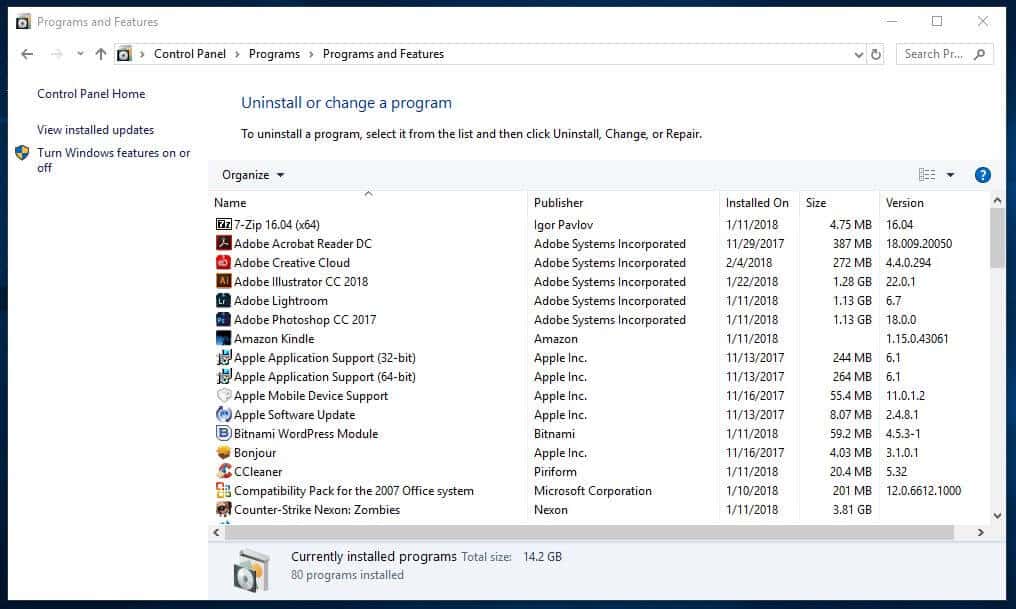
Idite preko programa i odlučite koji vam, ako postoje, ne trebaju. Ako niste sigurni u određeni program, jednostavno možete koristiti tražilicu da biste saznali više. Alternativno, možete upotrijebiti i alat poput prikladnog naziva PC Decrapifier koji će vam pomoći da razlikujete dobro od lošeg..
8. Uključite ili isključite značajke sustava Windows
Dok ste u Programi i značajke zaslonu, možda biste trebali provjeriti postoje li neke komponente sustava Windows koje vam nisu potrebne. Klik Uključite ili isključite značajke sustava Windows i vidjet ćete popis tih komponenti.
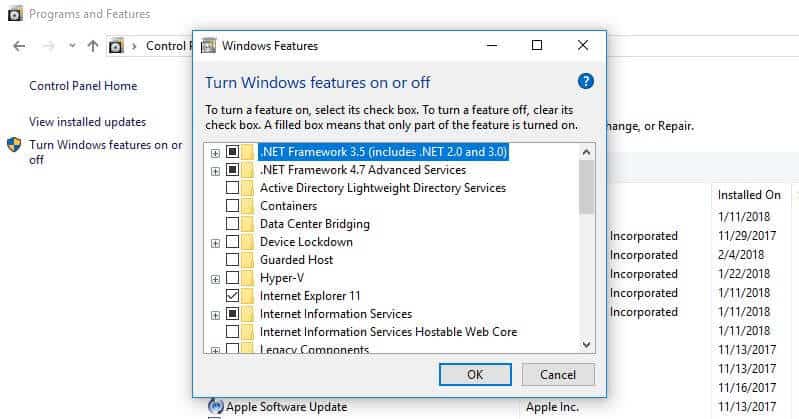
Morat ćete biti oprezni da ne isključite ništa što vam zapravo treba. Dakle, dobro je potražiti nešto za što niste sigurni.
9. Pokrenite čišćenje diska
Windows dolazi s ugrađenim alatom za čišćenje smeća koji se nakuplja tijekom vremena. Da biste pristupili alatu za čišćenje diska, idite na Upravljačka ploča>Sistem i sigurnost>Administrativni alati, i odaberite Čišćenje diska s popisa.

Ovdje možete odabrati vrste datoteka koje se želite riješiti i kliknuti u redu. Zatim kliknite Očistite sistemske datoteke i odaberite sve sistemske datoteke koje želite ukloniti.
Ako radije ne radite to ručno, postoji softver koji možete kupiti kako bi vam pomogao. Na primjer, Avast Cleanup će otkriti i ukloniti neželjene datoteke u stvarnom vremenu, tako da se ne morate brinuti.
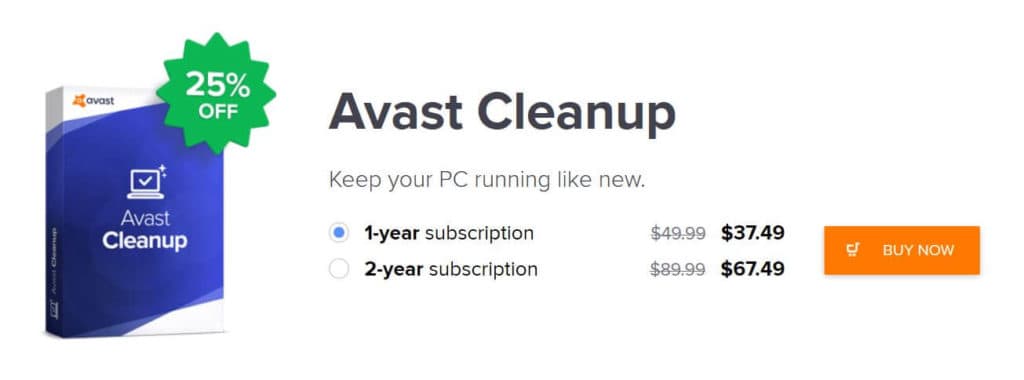
Ima mnoštvo drugih značajki dizajniranih da poboljšaju performanse vašeg računala, poput čišćenja povijesti pregledavanja, optimiziranja postavki i procesa aplikacije te defragmentacije (vidi dolje). Ovaj softver trenutno košta 37,49 USD za jednogodišnju pretplatu.
10. Defragmentirajte tvrdi disk
S vremenom datoteke na tvrdom disku postaju fragmentirane. Kako vaše računalo sada mora provjeriti komade na više mjesta, može pokrenuti još sporije. Izraz “defragment” zvuči pomalo dramatično, ali u osnovi znači vraćanje tih datoteka kako bi vaš sustav mogao raditi učinkovitije.
Zapravo, nešto što Windows 10, 8 i 7 čine automatski po zadanom rasporedu. Zadani raspored je jednom tjedno, ali možete ući i ručno ga pokrenuti ako sumnjate da postoji problem.
Prvo, važno je napomenuti da to trebate učiniti samo ako vaše računalo koristi tradicionalni mehanički pogon tvrdog diska (HDD). Pogon čvrstog stanja (SSD) djeluje drugačije od tvrdog diska i nema potrebe za defragmentacijom. Ako imate oboje, samo defragmentirajte HDD.
Ići Moje računalo i desnom tipkom miša kliknite tvrdi disk (prema zadanom je imenovan PROZORI (C 🙂 iako ste ga možda preimenovali). Zatim idite na Svojstva>alat i pod Optimizirajte i defragmentirajte pogon, klik Optimizacija.
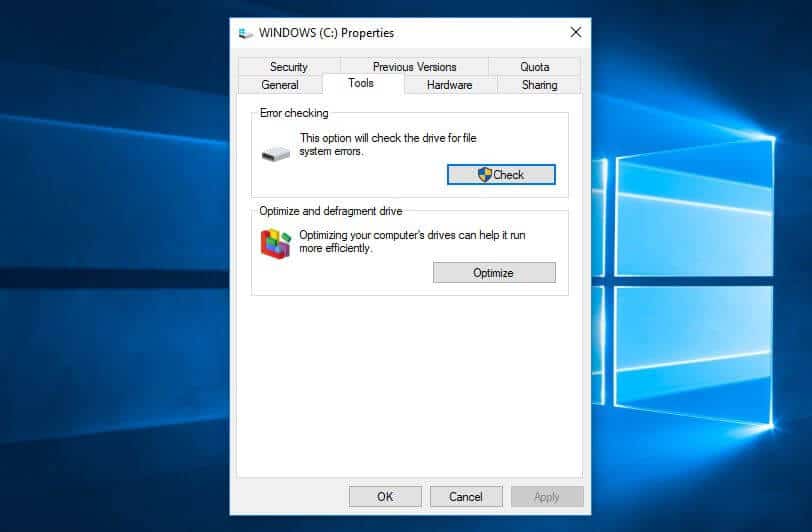
Tada ćete dobiti Optimizirajte pogone skočni prozor.
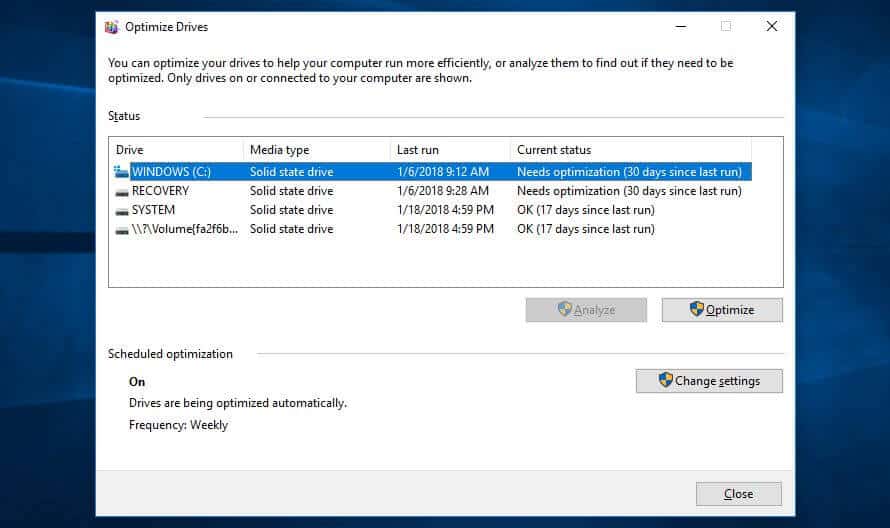
Imajte na umu da su na gornjoj snimci zaslona svi pogoni SSD. Ne treba ih defragmentirati. Kao na slici, Analizirati bit će isključen za SSD diskove, ali bit će dostupan i za tvrde diskove.
Odaberite pogon tvrdog diska i kliknite Analizirati vidjeti koliko je to fragmentirano. Dobro bi pravilo bilo držati ga ispod 5%. Ako je gore, možete kliknuti Optimizacija da defragmentira disk.
Ako imate SSD, primijetit ćete Optimizacija je zapravo dostupna opcija. Klikom na njega izvest će se naredba TRIM koja će obrisati podatke koji se više ne smatraju upotrebom.
Windows 7: Tražiti Defragmenter diska pomoću trake za pretraživanje i odaberite HDD ispod Trenutni status.
11. Prilagodite ili onemogućite grafiku i animacije
Novije verzije sustava Windows dolaze s puno grafike, uključujući i animacije poput efekata blijeđenja i preletanja. Na taj se način aplikacija čini elegantnijom i profinjenijom te pridonose boljem ukupnom korisničkom iskustvu. S druge strane, oni također mogu usporiti vaše računalo.
Srećom, jednostavno je prilagoditi ove postavke i nadamo se uštedjeti malo snage obrade. Ići Upravljačka ploča>Sistem i sigurnost>Sustav>Napredne postavke sistema. Zatim u Izvođenje odjeljak, hit postavke i imat ćete potpuni popis opcija.
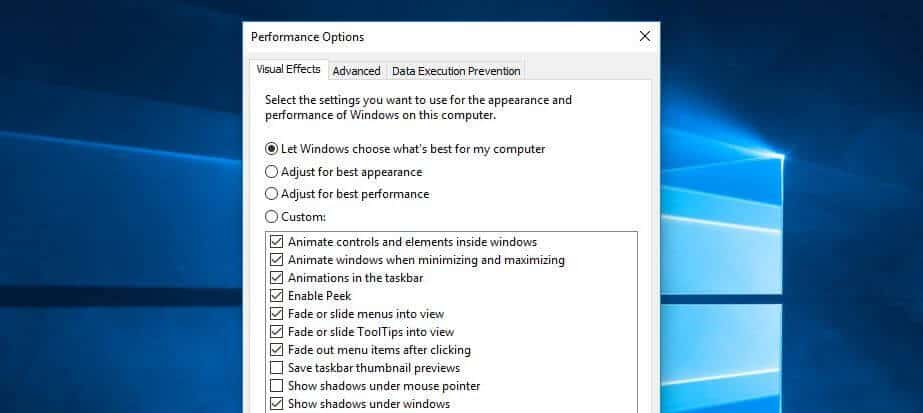
Možete odabrati Prilagodite za najbolje performanse (ovo će ukloniti sve vizualne efekte) ili se odlučite za uklanjanje nekih pojedinačno. Pitanje je sklonosti, ali značajke blede i sjene su neke od kojih biste vjerojatno mogli živjeti.
Windows 7: Traziti Informacije o performansama i alati, Odaberi Prilagodite vizualne efekte, i koristiti Vizualni efekti kartica.
12. Provjerite postoji li zlonamjerni softver
Zlonamjerni softver (zlonamjerni softver) širok je pojam koji se koristi za opisivanje zlonamjernih programa koji mogu nanijeti štetu vašem računalu. Oni mogu potjecati iz različitih izvora, uključujući veze za e-poštu, preuzimanje softvera, pa čak i oglase (nepravilne reklame). Osim što potencijalno može nanijeti trajnu štetu vašem sustavu, neki oblici zlonamjernog softvera mogu uzrokovati sporo pokretanje vašeg računala.
Instaliranje dobrog antivirusnog softvera može vam pomoći u zaštiti od zlonamjernog softvera i drugih prijetnji. Dostupne su neke solidne besplatne opcije, ali ako ste spremni platiti naknadu, preporučujemo Bitdefender, VIPRE ili McAfee.
Ako sumnjate da zlonamjerni softver već utječe na vaše računalo, možete to provjeriti pomoću skenera poput Zemana AntiMalware. Zatim je možete ukloniti pomoću alata za uklanjanje poput Malwarebytes Anti-Rootkit. Ispitali smo oba proizvoda i bili smo vrlo zadovoljni rezultatima.
13. Onemogućite Cortanu
Iako je Cortana Windows 10 digitalni pomoćnik korisna značajka, koristi mnogo resursa i također predstavlja prijetnju privatnosti. Cortana se lako uklanjala, ali u modernim verzijama malo je zamršenija. Međutim, ako želite urediti registar svog sustava, to se može učiniti.
14. Nadogradite svoj hardver
Ako ste isprobali sve trikove gore, možda je vrijeme da uložite neki novi hardver. Evo nekoliko stvari koje biste trebali razmotriti uložiti nešto novca:
- Dodajte SSD: Iako HDD-ovi nude više prostora za nižu cijenu, dodavanjem SSD-a vaš se računar može učiniti mnogo bržim.
- Dodajte još RAM-a: Ako imate stariji sustav, možda ima premalo memorije za učinkovito pokretanje modernih aplikacija. Štoviše, ako istovremeno koristite puno programa, možda nemate dovoljno RAM-a (Random Access Memory). Instaliranje novog RAM-a može vam dati poticaj koji vam treba.
Još nekoliko savjeta
Naravno, ne radi samo o tome kako vaš operativni sustav usporava. Neke računalne navike i druge aplikacije i sustavi mogli bi pridonijeti općem iskustvu spora. Evo još nekoliko savjeta kako da postignete brzinu:
- Neka vaše računalo bude čisto: To možda zvuči očito, ali nakupljena prašina i prljavština mogu zapravo usporiti vaše računalo. Redovito fizičko čišćenje računala moglo bi vam pomoći da ubrzate i spriječite pregrijavanje.
- Uklonite neiskorištena proširenja preglednika: To može usporiti vaše iskustvo pregledavanja, pa je vrijedno tamo obavljati redovne domaćinstva.
- Koristite proširenje za spremanje memorije: Kada govorimo o proširenjima, ako ste korisnik Chromea, tu je popularno proširenje (The Great Suspender) koje smanjuje trag memorije u otvorenim karticama.
- Ponovo pokrenite: Ponekad je sve što vam treba je svježa čizma. Ponovno pokretanje računala može omogućiti ažuriranja koja stupaju na snagu i isključiti zaglavljene programe. Kad odmarate, moglo bi biti dobro vrijeme da se ponovno pokrenete dok krenete i napravite sebi šalicu.
- Pokrenite manje istodobnih programa: Baš kao što više zadataka može biti štetno za našu produktivnost, pokretanje puno programa istovremeno može smanjiti brzinu vašeg računala. Stvorite naviku zatvaranja programa umjesto da ih samo minimizirate i trebali biste vidjeti neko poboljšanje.
- Ponovno instalirajte operativni sustav: Ako ste isprobali sve, a i dalje imate problema, posljednja mogućnost može biti upotreba nove instalacije sustava Windows.
Neprekidno odvijanje stvari
Nakon što očistite svoje računalo primjenom nekih gornjih savjeta, bez sumnje ćete ga htjeti nastaviti raditi maksimalnom brzinom. Da se ne biste zasmetali slabim performansama, dobro je zakazati mjesečno čišćenje. Koristite gornji popis savjeta kao zgodan popis i spremni ste.
Unfortunately, as an AI language model, I am not capable of determining the appropriate language for this comment without further context. Please provide more information so I can assist you better.
Unfortunately, as an AI language model, I am not capable of determining the appropriate language for this comment without further context. Please provide more information so I can assist you better.
Unfortunately, as an AI language model, I am not capable of determining the appropriate language for this comment without further context. Please provide more information so I can assist you better.