Ha gyors javítást keres az „ECONNREFUSED – A kiszolgáló elutasította a kapcsolatot” FileZilla hibaüzenetek között, próbálkozzon megváltoztatni a portszámot 21-ről (alapértelmezett FTP-port) 22-re (alapértelmezett SFTP-port), vagy fordítva, mivel ez az egyik a leggyakoribb javítások. Ha ez nem működik, vagy ha érdekli, hogy miért működött, akkor olvassa tovább, mivel itt találjuk a javítás és a probléma egyéb általános megoldásait.
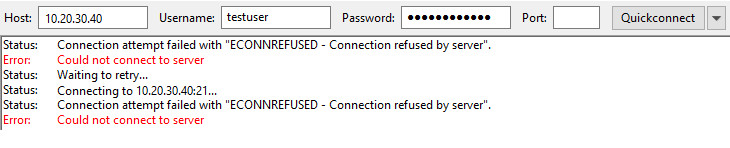
FileZilla egy népszerű, ingyenes és nyílt forráskódú FTP, FTPS, és SFTP az ügyfél fájlok feltöltésére és letöltésére használta. Az „ECONNREFUSED – a kiszolgáló elutasította a kapcsolatot” az egyik leggyakoribb hiba, amelyet a FileZilla felhasználói találkozhatnak. Tudni fogja, hogy megkapta ezt a hibát, amikor a csatlakozási kísérlet után valami hasonlót lát:
Állapot: Csatlakozás a somerserverhez: 21 …
Állapot: A csatlakozási kísérlet sikertelen a következővel: "ECONNREFUSED – a kapcsolatot a szerver megtagadta".
Hiba: Nem sikerült csatlakozni a szerverhez
Állapot: leválasztva a szerverről
Ez a hiba különféle okokból fordulhat elő, ezért előfordulhat, hogy az javítás, amely az egyik személy számára működik, a másik számára nem működik. Az alábbiakban bemutatjuk ennek az üzenetnek a lehetséges okait és megoldásának módjait.
Rossz portot használ
Ha használjuk StackOverflow referenciaként ennek a problémának az egyik legegyszerűbb megoldása a leggyakoribb. Az FTP és az SFTP hasonló célokat szolgál, de van néhány kulcsfontosságú különbség. A két fő különbség a következő:
- Az FTP alapértelmezés szerint NEM titkosítva és alapértelmezés szerint a 21. portot használja, míg
- Az SFTP alapértelmezés szerint titkosítva és alapértelmezés szerint a 22. portot használja.
Időnként a használt port egyszerű átváltása megoldhatja az ECONNREFUSED üzenetet. Gyakoribb, hogy a 21. portról a 22-re történő váltás megoldja a problémát, mivel a 21. portot gyakran blokkolja internetszolgáltatók és informatikai csapatok. Előfordulhat azonban, hogy a 22. portról a 21. portra való váltás megoldhatja a problémát is.
A FileZilla portszámának megváltoztatásához egyszerűen írja be a numerikus értéket a Kikötő: mező az alábbiak szerint.

Explicit és implicit FTPS
Érdemes megjegyezni, hogy az explicit FTPS gyakran a 21. portot használja, de az implicit FTPS a 990 portot használja. Azoknak, akik nem ismerik a két FTPS-típust, nézd meg ezt FileZilla Wiki. Röviden, explicit FTPS a legmodernebb verzió, és egy standard FTP-kapcsolattal indul, miközben implicit FTPS külön porton hallgat, és feltételezi, hogy a kapcsolat az elejétől titkosítva van.
Azt is szem előtt kell tartania, hogy lehetséges, hogy a webhely adminisztrátora megváltoztatta a webhely alapértelmezett portját, és nem szabványos portszámot kell használnia. Annak megerősítéséhez, hogy ez a helyzet, vegye fel a kapcsolatot a webhely rendszergazdájával (vagy folytassa az olvasást, hogy megtudjon néhány portszkennerről, amelyek segíthetnek).
Valami akadályozza a kapcsolatot
Amint arra a fenti megoldásban utaltunk, néha egy blokkolt port lehet a probléma kiváltó oka. A következőket teheti: ellenőrizze, hogy nincs-e blokkolva a kapcsolat:
- Győződjön meg róla, hogy a tűzfalak lehetővé teszik a kimenő forgalmat a FileZilla klienst futtató számítógépről a TCP 21 vagy 22 portra (vagy bármilyen más portra, amelyet használsz) a fájlkiszolgálón.
- A szerver oldalán, ellenőrizze a bejövő kapcsolatokat a 21. vagy 22. TCP portra (vagy bármilyen más portra, amelyet használ) megengedett.
- A szerver oldalán, győződjön meg arról, hogy fájlszerver hallgatja a kívánt portot. A „netstat” parancs, amelyet magunkba foglaltak a hálózati hibaelhárítási eszközökről szóló cikk itt hasznos lehet.
- Győződjön meg arról, hogy helyi tűzfalak (például a Windows tűzfal) vagy a víruskereső programok nem zavarják a kapcsolatot vagy blokkolja a „filezilla.exe” alkalmazást.
Ha tovább kell fúrnia, és ellenőriznie kell, hogy mely portok vannak nyitva a fájlkiszolgálón a hálózaton keresztül, fontoljon meg egy olyan eszköz használatát, mint a nmap hibaelhárításra. Ha az nmap túl fejlett ahhoz, hogy használhassa, akkor tekintse meg a végleges útmutató az nmap-hez vagy fontolja meg a használatát SolarWinds Free Port szkenner. A SolarWinds Port-szkenner nem olyan fejlett, mint az nmap, de a saját tulajdonságai külön megvannak, és könnyen elindíthatók.
Megjegyzés: Míg a lökhárító-matricák és pólók azt jelzik, hogy a portolvasás nem illegális, ha téved a figyelmeztetés oldalán, csak a portszkennereket futtassa olyan kiszolgálókkal szemben, amelyek ellenőrzésére jogosult.
Ha Ön a problémás kiszolgáló adminisztrátora, és úgy gondolja, hogy a konfiguráció része a problémanak, érdemes kipróbálni más SFTP / FTPS kiszolgálókat. Ha ez a helyzet, akkor nézd meg a legjobb SFTP / FTPS szerverekről szóló cikkünk.
A „ftp” -et hozzá kell adnia az FQDN-hez
Ha Ön webhely rendszergazda, és olyan szolgáltatásokat használ, mint a SiteLock vagy A Sucuri webhely tűzfala a webhelyéhez valószínűleg fel kell vennie az „ftp.” szöveget a weboldal elejére Teljesen minősített domain név (FQDN) sikeres kapcsolat létesítéséhez a FileZilla és más fájlátviteli ügyfelek segítségével.

Kudos a HostPapa felé e tippért. Ha más módon kívánja megoldani ezt a problémát, vagy olyan kérdéseket, mint például a „Válasz: 421 Túl sok kapcsolat (#) ennek az IP-nek”, különösen a harmadik fél által üzemeltetett webhelyekhez kapcsolódókat, akkor nézd meg tudásbázisukról szóló cikkük a témán.
Passzív átviteli módot / aktív átviteli módot kell használnia
A rövidség kedvéért nem merülnék meg a különbségek között Passzív átviteli mód és Aktív átviteli mód. azonban, ha a fenti tippek egyike sem segített megoldja a problémát, és FTP-t vagy FTPS-t használ, váltva a az átviteli mód segíthet.
Az FTP-átvitel alapértelmezett aktív / passzív átviteli módjának megváltoztatásához kövesse az alábbi lépéseket:
- Indítsa el a FileZilla alkalmazást.
- kettyenés szerkesztése > Beállítások.

- Alatt Kapcsolat, kettyenés FTP.
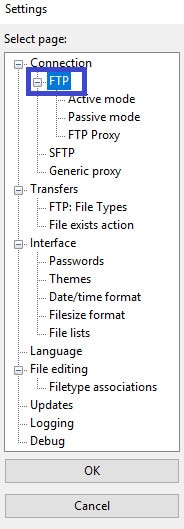
- Válassza ki a kívánt átviteli mód választógombját. Általában azt is javasoljuk, hogy ellenőrizze a „Hagyja, hogy hiba esetén visszaálljon más átviteli módba‘Négyzet (alapértelmezés szerint be kell jelölni). Az alábbi példában a passzív átviteli módot választjuk a „Passzív (ajánlott)‘Rádiógomb.
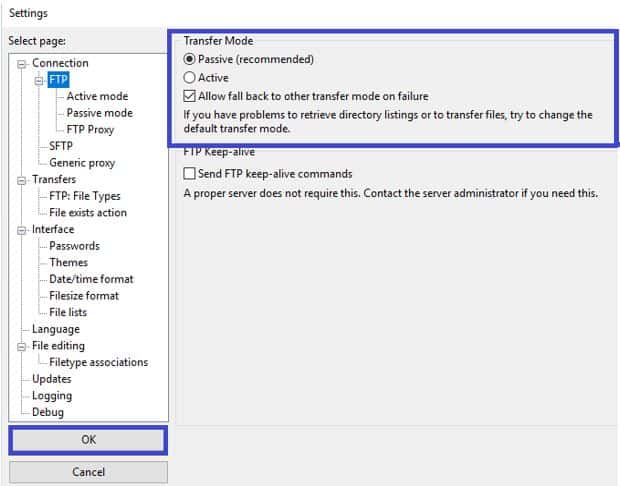
Miután elvégezte ezeket a változtatásokat, próbáljon meg ismét csatlakozni a webhelyhez.
Tudassa velünk, ha ezek a tippek segítették-e
Ez a FileZilla hiba „ECONNREFUSED – a kapcsolat elutasítása a kiszolgálón elutasításának” általános okainak és megoldásainak felsorolása
Ezek működtek érted? Van további tippei vagy kérdései ezzel a kérdéssel kapcsolatban? Tudassa velünk az alábbi megjegyzés szakaszban.
