Если вы хотите быстро исправить сообщение «ECONNREFUSED – Соединение отклонено сервером» сообщения об ошибках FileZilla, попробуйте изменить номер порта с 21 (порт FTP по умолчанию) на 22 (порт SFTP по умолчанию) или наоборот, так как это одно из самые распространенные исправления. Если это не сработает или если вам интересно узнать, почему это сработало, продолжайте читать, поскольку мы рассмотрим это исправление и другие общие решения этой проблемы здесь..
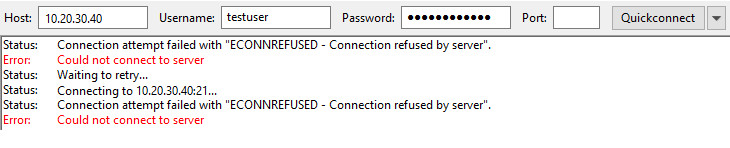
FileZilla это популярный, бесплатный и открытый исходный код FTP, FTPS, и SFTP клиент, используемый для загрузки и скачивания файлов. «ECONNREFUSED – Соединение отклонено сервером» – одна из наиболее распространенных ошибок, с которыми могут столкнуться пользователи FileZilla. Вы узнаете, что получили эту ошибку, когда увидите что-то похожее на это после попытки подключения:
Статус: Подключение к некоторому серверу: 21 …
Состояние: попытка подключения не удалась с "ECONNREFUSED – Соединение отклонено сервером".
Ошибка: не удалось подключиться к серверу
Статус: отключен от сервера
Эта ошибка может возникать по разным причинам, поэтому исправление, которое работает для одного человека, может не работать для другого. Ниже мы рассмотрим ряд возможных причин появления этого сообщения и способы их устранения..
Вы используете неправильный порт
Если мы используем StackOverflow в качестве ссылки Одно из самых простых решений этой проблемы – одно из самых распространенных. FTP и SFTP служат аналогичным целям, но имеют несколько ключевых отличий. Два основных различия:
- FTP НЕ зашифрован по умолчанию и использует порт 21 по умолчанию, пока
- SFTP зашифрован по умолчанию и по умолчанию используется порт 22.
Иногда простое переключение используемого порта может разрешить сообщение ECONNREFUSED. Чаще всего переключение с порта 21 на 22 решает проблему, поскольку порт 21 часто блокируется Интернет-провайдеры и ИТ-команды. Тем не менее, возможно, что переход с порта 22 на порт 21 может решить вашу проблему.
Чтобы изменить номер порта в FileZilla, просто введите числовое значение в Порт: поле, как показано ниже.

Явный и неявный FTPS
Стоит отметить, что явный FTPS часто использует порт 21, но неявный FTPS использует порт 990. Для тех из вас, кто не знаком с двумя типами FTPS, проверьте это FileZilla Wiki. Короче говоря, явный FTPS является более современной версией и начинается со стандартного FTP-соединения, а неявный FTPS прослушивает отдельный порт и предполагает, что соединение зашифровано с самого начала.
Также следует помнить, что администратор сайта мог изменить порт по умолчанию для сайта, и вам нужно будет использовать нестандартный номер порта. Чтобы подтвердить, что это так, обратитесь к администратору сайта (или продолжайте читать, чтобы узнать о некоторых сканерах портов, которые могут помочь).
Что-то блокирует соединение
Как мы упоминали в приведенном выше решении, иногда блокируемый порт может быть основной причиной вашей проблемы. Вы можете сделать следующее, чтобы проверьте, не заблокировано ли ваше соединение:
- Убедитесь, что ваш межсетевые экраны разрешают исходящий трафик с компьютера, на котором работает клиент FileZilla, на TCP-порт 21 или 22 (или любой другой порт, который вы используете) на файловом сервере.
- На стороне сервера, убедитесь, что входящие соединения на TCP-порт 21 или 22 (или любой другой порт, который вы используете) разрешается.
- На стороне сервера, убедитесь, что ваш файловый сервер прослушивает нужный порт. Команда «netstat», которую мы рассмотрели в нашем статья об инструментах устранения неполадок в сети может быть полезно здесь.
- Убедитесь, что местные межсетевые экраны (например, брандмауэр Windows) или антивирусные программы не мешают вашему соединению или блокировка приложения «filezilla.exe».
Если вам нужно продолжить детализацию и проверить, какие порты открыты на файловом сервере по сети, рассмотрите возможность использования такого инструмента, как птар для устранения неполадок. Если nmap слишком сложен для использования, просмотрите наш полное руководство по Nmap или рассмотрите возможность использования SolarWinds Бесплатный сканер портов. SolarWinds Port Scanner не так совершенен, как nmap, но сам по себе имеет хороший набор функций и с ним легко начать работу..
Примечание: пока наклейки на бампер и футболки скажут вам, что сканирование портов не является незаконным, если вы хотите ошибиться с осторожностью, запускайте сканеры портов только на тех серверах, для которых у вас есть права на сканирование..
Если вы являетесь администратором сервера, у которого возникают проблемы, и вы подозреваете, что конфигурация является частью проблемы, вы можете протестировать другие SFTP / FTPS серверы. Если это так, проверьте наша статья о лучших SFTP / FTPS серверах.
Вам нужно добавить «ftp.» В FQDN
Если вы являетесь администратором сайта и пользуетесь такими услугами, как SiteLock или Sucuri Сайт Брандмауэр для вашего сайта, вам может понадобиться добавить «ftp.» в начале вашего Полное доменное имя (FQDN) установить успешное соединение с помощью FileZilla и других клиентов передачи файлов.

Престижность HostPapa для этого совета. Если вы ищете другие способы решения этой проблемы или проблем, таких как «Ответ: 421 Слишком много подключений (#) с этого IP-адреса», в частности, связанных со сторонними хостинговыми сайтами, ознакомьтесь с их статья базы знаний по теме.
Вам нужно использовать пассивный режим передачи / активный режим передачи
Ради краткости я не буду углубляться в различия между Пассивный режим передачи и Активный режим передачи. тем не мение, если ни один из советов выше не помог вы решаете проблему и используете FTP или FTPS, переключая режим передачи может помочь.
Чтобы изменить настройку режима активной / пассивной передачи по умолчанию для ваших передач по FTP, выполните следующие действия:
- Запустить FileZilla.
- щелчок редактировать > настройки.

- Под соединение, щелчок FTP.
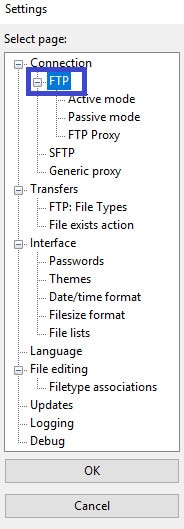
- Выберите переключатель для желаемого режима передачи. Как правило, мы также рекомендуем проверить ‘Разрешить возврат в другой режим передачи при сбое‘Поле (должно быть отмечено по умолчанию). В приведенном ниже примере мы выбираем пассивный режим передачи с помощью ‘Пассивный (рекомендуется)‘переключатель.
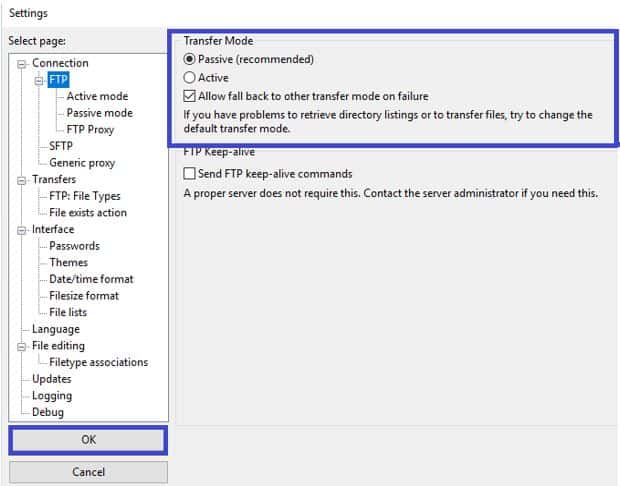
После внесения этих изменений попробуйте снова подключиться к сайту..
Дайте нам знать, помогли ли эти советы
Это наш список распространенных причин и способов устранения ошибки FileZilla «ECONNREFUSED – Соединение отклонено сервером»
Это сработало для вас? У вас есть другие советы или вопросы, связанные с этой проблемой? Дайте нам знать в разделе комментариев ниже.

Good way of describing, and pleasant post to obtain information on the topic
of my presentation subject, which i am going to present in academy.
Feel free to surf to my site tirivirihaber