
Когда дело доходит до запуска команд в Windows, PowerShell стал чем-то вроде туза в дыре. В течение многих лет энтузиасты ограничивались рамками командной строки Windows, но в 2006 году PowerShell стала мощной альтернативой..
Что такое PowerShell?
PowerShell – это интерактивный Интерфейс командной строки (CLI) и механизм автоматизации, разработанный Microsoft для разработки конфигураций системы и автоматизации административных задач. Этот инструмент имеет собственную командную строку с уникальным языком программирования, похожим на Perl. Изначально PowerShell был разработан для управления объектами на компьютерах пользователей..
Сегодня PowerShell предлагает пользователям обширную среду, в которой они могут выполнять и автоматизировать задачи управления системой. Пользователь может получить доступ к ресурсам из Active Directory на Exchange Server через одну программу. По своей сути PowerShell позволяет пользователю получить доступ к:
- Командная строка
- Команды PowerShell
- .NET Framework API
- Инструментарий управления Windows
- Компонентная объектная модель Windows
Поскольку PowerShell стал приложением с открытым исходным кодом, пользователи Linux и Unix теперь могут получить доступ к этой универсальной платформе. PowerShell в основном используется, чтобы помочь пользователям автоматизировать административные задания. Вместо выполнения утомительных и повторяющихся задач пользователь может просто создавать сценарии и выполнять команды, и PowerShell выполнит их автоматически. Пользователь может настроить сотни команд, называемых командлеты.
Команды PowerShell
Вот 25 основных команд PowerShell:
| Set-Location | cd, chdir, sl | Устанавливает текущее рабочее место в указанное место. |
| Get-Content | кот, gc, тип | Получает содержимое элемента в указанном месте. |
| Добавить контент | переменный ток | Добавляет содержимое к указанным элементам, например, добавляет слова в файл. |
| Set-Content | Южная Каролина | Записывает или заменяет содержимое элемента новым содержимым. |
| Copy-Item | копировать, cp, cpi | Копирует элемент из одного места в другое. |
| Удалить объект | del, erase, rd, ri, rm, rmdir | Удаляет указанные элементы. |
| Move-Item | ми, двигаться, мв | Перемещает элемент из одного места в другое. |
| Set-Item | си | Изменяет значение элемента на значение, указанное в команде. |
| New-Item | п | Создает новый предмет. |
| Start-Job | sajb | Запускает фоновое задание Windows PowerShell. |
| Compare-Object | сравнить, диф | Сравнивает два набора объектов. |
| Group-Object | группа | Группирует объекты, содержащие одинаковое значение для указанных свойств. |
| Invoke-WebRequest | завиток, IWR, Wget | Получает контент с веб-страницы в Интернете. |
| Мера-объект | мера | Вычисляет числовые свойства объектов, а также символы, слова и строки в строковых объектах, таких как файлы… |
| Resolve-Path | rvpa | Разрешает символы подстановки в пути и отображает содержимое пути. |
| Резюме-Job | rujb | Возобновляет приостановленную работу |
| Set-Variable | установить, св | Устанавливает значение переменной. Создает переменную, если переменная с запрошенным именем не существует. |
| Show-Command | shcm | Создает команды Windows PowerShell в графическом окне команд. |
| Сортировка-объект | Сортировать | Сортирует объекты по значениям свойств. |
| Start-Service | sasv | Запускает одну или несколько остановленных служб. |
| Запуск процесса | Соки, начало | Запускает один или несколько процессов на локальном компьютере. |
| Приостановить-Job | sujb | Временно останавливает задания рабочего процесса. |
| Wait-Job | WJB | Подавляет командную строку, пока одно или все фоновые задания Windows PowerShell, запущенные в сеансе, не будут… |
| Where-Object | ?, где | Выбирает объекты из коллекции на основе значений их свойств. |
| Write-Output | эхо, пиши | Посылает указанные объекты следующей команде в конвейер. Если команда является последней командой в конвейере,… |
Вот наша PDF-версия Шпаргалки PowerShell. Нажмите на изображение ниже, чтобы открыть PDF в отдельной вкладке браузера, которую вы можете сохранить и использовать в качестве краткого справочника..
Шпаргалка PowerShell (PDF)

Как использовать PowerShell
PowerShell идеально подходит для корпоративных администраторов, которые выполняют сложные операции управления в крупных корпоративных сетях. Вместо того, чтобы собирать информацию о сотнях различных серверов и служб вручную (что может занять много времени), вы можете просто запустить скрипт на PowerShell, чтобы автоматически передавать информацию обратно вам.
Вообще говоря, PowerShell наиболее полезен для пользователей, которые ранее имели опыт работы с командной строкой. Чтобы использовать PowerShell, вы можете запускать различные командлеты, сценарии, исполняемые файлы и классы .NET. В этой статье мы сосредоточимся в основном на командлетах и сценариях, чтобы помочь вам разобраться с основами.
У Удеми есть несколько лучших курсов по PowerShell, которые могут оказаться полезными.
PowerShell против командной строки
Для многих пользователей PowerShell является лучшей альтернативой командной строке. Причина в том, что у него просто больше лошадиных сил. Одно из самых больших отличий заключается в том, что PowerShell использует командлеты, а не команды. Командлеты размещают управление реестром и инструментарий управления Windows в пределах досягаемости пользователей. Командная строка, напротив, ограничена гораздо более простыми командами.
Существует синтаксис между двумя платформами, так как PowerShell будет принимать некоторые команды командной строки, такие как ipconfigtocd. Однако они известны как псевдонимы, а не командлеты. Другое ключевое отличие заключается в том, что PowerShell сосредоточен на объектах. Каждый фрагмент данных, выводимый из командлета, является объектом, а не текстом. Это облегчает пользователю навигацию по сложным данным. Включение .NET Framework также позволяет сценариям PowerShell использовать интерфейсы .NET. Короче говоря, PowerShell – это командная строка на стероидах.
Загрузка PowerShell
Прежде чем мы углубимся в основы использования PowerShell, вам сначала необходимо получить доступ к основному интерфейсу. Если вы являетесь пользователем Windows 10, то у вас уже будет доступ к PowerShell 5. Пользователи Windows 8-8.1 имеют доступ к PowerShell 4, но если вы работаете в Windows 7, вам нужно будет установить его в .NET фреймворк. Во всех операционных системах PowerShell предлагает два различных интерфейса.
Более продвинутой является интегрированная среда сценариев, которая выступает в качестве комплексного графического интерфейса для опытных пользователей. Основной альтернативой является консоль PowerShell, которая предоставляет пользователю командную строку для ввода своих команд. Новичкам рекомендуется придерживаться последних, пока они не изучат основы PowerShell.
Чтобы запустить PowerShell в Windows 10, вам необходимо быть администратором. Войдите в систему как администратор, нажмите Начало, и прокрутите свои приложения, пока не найдете Windows PowerShell. Щелкните правой кнопкой мыши и выберите Запустить от имени администратора. В Windows 8.1 просто найдите PowerShell в своем система папки. Аналогично, в Windows 7 каталог по умолчанию для PowerShell – это аксессуары папка после того, как вы установили программу.
Как запустить командлеты
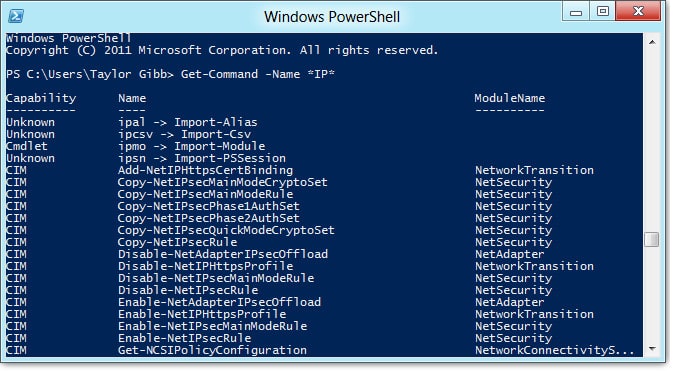
В двух словах, командлет – это однофункциональная команда. Вы вводите командлеты в командную строку, как если бы вы использовали обычную команду или утилиту. Командлеты являются основным способом взаимодействия с CLI. В PowerShell большинство командлетов написаны на C # и состоят из инструкций, предназначенных для выполнения функции, возвращающей объект .NET..
В PowerShell можно использовать более 200 командлетов. В командной строке Windows PowerShell не учитывается регистр, поэтому эти команды можно вводить как в верхнем, так и в нижнем регистре. Основные командлеты перечислены ниже:
- Get-Location – Получить текущий каталог
- Set-Location – Получить текущий каталог
- Move-пункт – Переместить файл в новое место
- Прописи пункт – Скопируйте файл в новое место
- Rename – пункт Переименовать существующий файл
- New-пункт – создать новый файл
Для получения полного списка доступных вам команд используйте командлет Get-Command. В командной строке вы должны ввести следующее:
PS C: \> Get-Command
Важно отметить, что Microsoft запрещает пользователям использовать собственные командлеты PowerShell в своих настройках по умолчанию. Чтобы использовать командлеты PowerShell, необходимо изменить ExecutionPolicy из Ограниченный в RemoteSigned. Удаленная подпись позволит вам запускать свои собственные сценарии, но остановит неподписанные сценарии от других пользователей.
Чтобы изменить политику выполнения, введите следующую команду PowerShell:
PS C: \> Set-ExecutionPolicy
Поменять на RemoteSigned, введите следующую команду:
PS C: \> Set-ExecutionPolicy -ExecutionPolicy RemoteSigned
Убедитесь, что вы находитесь в учетной записи администратора, чтобы у вас было разрешение на установку новой политики выполнения.
Как запускать скрипты
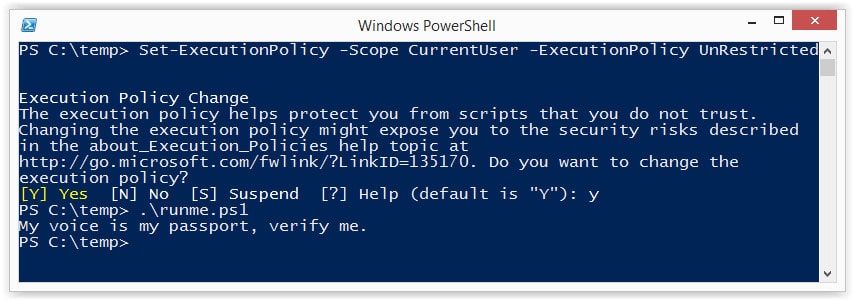
Основанные на сценариях процессы и команды являются частью универсальности PowerShell. В PowerShell сценарий представляет собой текстовый файл с расширением ps1 в имени файла. Чтобы создать новый сценарий, вы можете просто открыть блокнот Windows, ввести свои команды и сохранить с помощью «.ps1» в конце имени.
Чтобы запустить скрипт, введите его папку и имя файла в окне PowerShell:
PS c: \ powershell \ mynewscript.ps1
Как только вы это сделаете, выбранный вами скрипт будет запущен.
Хотите создать свои собственные скрипты PowerShell? Почти 5 тысяч студентов прошли этот курс удемского языка по расширенным сценариям с помощью PowerShell.
Перекрываются с помощью команд Windows
Когда вы новичок в PowerShell, вы можете испытать огромные трудности, пытаясь освоить совершенно новую библиотеку команд. Однако большинство новых пользователей не осознают, что синтаксис, используемый в командной строке Windows, перекрывается с PowerShell. Это облегчается тем фактом, что PowerShell не учитывает регистр.
Как и в командной строке, в PowerShell команда cd по-прежнему меняет каталоги, а dir по-прежнему предоставляет список файлов в выбранной папке. Поэтому важно помнить, что вы не обязательно начинаете с нуля. Принятие этого на вооружение поможет уменьшить кривую обучения, с которой вы сталкиваетесь при использовании PowerShell, и уменьшит количество новых команд, которые вы должны выучить.
При этом важно отметить, что они не считаются полными командами PowerShell, а являются псевдонимами (имя Powershell для команд командной строки Windows). Поэтому, хотя вы можете попробовать некоторые из команд командной строки в PowerShell, вы должны узнать как можно больше о новых. Тем не менее, опыт командной строки, безусловно, может помочь новым пользователям осваивать PowerShell и приступить к работе..
Резервное копирование базы данных SQL
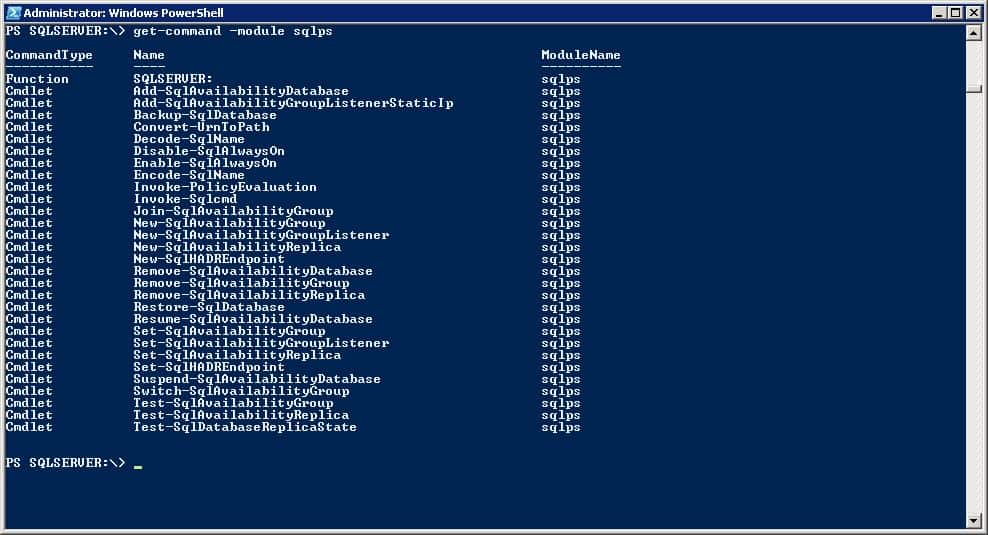
Многие люди используют PowerShell для резервного копирования баз данных SQL. Интерфейс командной строки может выполнять полное резервное копирование базы данных, резервное копирование файлов и журналов транзакций. Существует много способов резервного копирования базы данных в PowerShell, но одним из самых простых является использование команды Backup-SqlDatabase. Например:
PS C: \> Backup-SqlDatabase -ServerINstance «Компьютер \ Экземпляр» -Database «Databasecentral»
Это создаст резервную копию базы данных с именем «Databasecentral» (или именем выбранной вами базы данных)..
Для резервного копирования журнала транзакций вы должны ввести:
PS C: \> Backup-SqlDatabase -ServerInstance «Компьютер \ Экземпляр» -Database «Databasecentral» -BackupAction Log
Это создаст журнал транзакций выбранной базы данных.
Основные команды PowerShell
Использование псевдонимов только поможет вам понять PowerShell, поэтому важно посвятить себя изучению всех возможностей собственных команд PowerShell. Мы затронули некоторые из них выше, но мы разберем основные из них более подробно ниже..
Получить помощь
Эта команда должна быть в самом верху списка любого нового пользователя, когда дело доходит до PowerShell. Команду Get-Help можно использовать для буквального получения справки по любой другой команде PowerShell. Например, если вы знаете имя команды, но не знаете, что она делает или как ее использовать, команда Get-Help предоставляет полный синтаксис команды.
Например, если вы хотите посмотреть, как работает Get-Process, введите:
PS C: \> Get-Help -Name Get-ProcessPS C: \> Set-ExecutionPolicy
Как уже упоминалось ранее в этом руководстве, у Microsoft есть ограниченная политика выполнения, которая запрещает выполнение сценариев в PowerShell, если вы не измените ее. При настройке политики выполнения у вас есть четыре варианта на выбор:
- Ограниченный – Политика выполнения по умолчанию, которая останавливает выполнение скриптов.
- Все подписано – Запустит сценарии, если они подписаны доверенным издателем
- Удаленная подпись – Позволяет запускать скрипты, которые были созданы локально
- неограниченный – Политика без ограничений на запуск скриптов
PS C: \> Get-ExecutionPolicy
Если вы используете PowerShell, вы не всегда можете работать на сервере, с которым вы знакомы. Выполнение команды Политика Get-Execution позволит вам увидеть, какая политика активна на сервере, прежде чем запускать новый скрипт. Если затем вы увидите, что рассматриваемый сервер работает с ограниченной политикой, вы можете реализовать Set-ExecutionPolicy команда изменить его.
Get-Service
Одной из наиболее важных команд является Get-Service, которая предоставляет пользователю список всех служб, установленных в системе, как работающих, так и остановленных. Этот командлет может быть направлен с использованием определенных имен служб или объектов.
Например, если вы набрали PS C: \> Get-Service, вам будет показан список всех служб на вашем компьютере, их статусы и отображаемые имена.
Чтобы использовать эту команду для получения определенных служб, введите: PS C: \ Get-Service «WMI *», чтобы получить все службы, начинающиеся с WMI..
Если вы хотите ограничить вывод активными службами на вашем компьютере, введите следующую команду:
PS C: \ Get-Service | Where-Object {$ _. Status -eq «Выполняется»}
ConvertTo-HTML
При использовании PowerShell вы можете создать отчет о просмотренной вами информации. Один из лучших способов сделать это, используя ConvertTo-HTML команда. Этот командлет позволяет создавать отчеты с таблицами и цветом, что может помочь визуализировать сложные данные. Просто выберите объект и добавьте его в команду. Например, вы можете ввести:
Get-PSDrive | ConvertTo-Html
Это возвращает массу информации, поэтому рекомендуется ограничить ее файлом с помощью команды Out-File. Лучшая альтернативная команда:
Get-PSD Drive | ConvertTo-Html | Out-File -FilePath PSDrives.html
Затем будет сгенерирован HTML-файл в виде таблицы. Например:

Затем вы можете добавить свои собственные цвета и границы, чтобы уточнить его представление.
Экспорт-CSV (и Get-Сервис)
Не менее важной для увеличения видимости является команда Export-CSV. Это позволяет экспортировать данные PowerShell в файл CSV. По сути, эта команда создает файл CSV, компилирующий все объекты, выбранные вами в PowerShell. Каждый объект имеет свою собственную строку или строку в файле CSV. Эта команда в основном используется для создания электронных таблиц и обмена данными с внешними программами.
Чтобы использовать эту команду, вы должны набрать:
PS C: \> Get-Service | Export-CSV c: \ service.csv
Важно помнить, что не нужно форматировать объекты перед запуском команды Export-CSV. Это связано с тем, что форматирование объектов приводит к тому, что в файл CSV помещаются только отформатированные свойства, а не сами исходные объекты. В случае, если вы хотите отправить определенные свойства объекта в файл CSV, вы должны использовать Select-Object командлет.
Чтобы использовать Select-Object командлет, тип:
PS C: \> Get-Service | Выбор-Имя объекта, Статус | Export-CSV c: \ Service.csv
Get-Process
Если вы хотите просмотреть все процессы, запущенные в вашей системе, Get-Process Команда очень важна. Чтобы получить список всех активных процессов на вашем компьютере, введите:
PS C: \ Get-Process
Обратите внимание, что если вы не укажете какие-либо параметры, вы получите разбивку всех активных процессов на вашем компьютере. Чтобы выбрать конкретный процесс, сузьте результаты по имени процесса или идентификатору процесса и объедините его с Format-List Командлет, который отображает все доступные свойства. Например:
PS C: \ Get-Process Windowrd, проводник | Формат-Список *
Это дает вам полный контроль над всеми активными процессами.
Get-EventLog

Если вы когда-нибудь захотите получить доступ к журналам событий вашего компьютера (или журналам на удаленных компьютерах) при использовании PowerShell, то вам понадобится Get-EventLog команда. Этот командлет работает только с классическими журналами событий, поэтому вам понадобится Get-WinEvent команда для журналов позже, чем Windows Vista.
Чтобы запустить команду журнала событий, введите:
PS C: \> Get-EventLog -List
Это покажет все журналы событий на вашем компьютере.
Одна из наиболее распространенных причин, по которой пользователи просматривают журналы событий, – это ошибки. Если вы хотите видеть ошибки в вашем журнале, просто введите:
PS C: \> Get-EventLog -LogName System -EntryType Ошибка
Если вы хотите получать журналы событий с нескольких компьютеров, укажите, какие устройства вы хотите просмотреть (перечислены ниже как «Сервер1» и «Сервер2»). Например:
PS C: \> Get-EventLog – LogName «Windows PowerShell» -ComputerName «локальный компьютер», «Server1», «Server2».
Параметры, которые вы можете использовать для поиска в журналах событий:
- После – Пользователь указывает дату и время, а командлет будет определять события, которые произошли после
- AsBaseObject – Предоставляет System.Diagnostics.EventLogEntry для каждого события
- AsString – возвращает вывод в виде строк
- Перед – Пользователь указывает дату и время, а командлет будет находить события, которые произошли до
- Имя компьютера – Используется для обозначения удаленного компьютера
- EntryType – Указывает тип записи событий (Ошибка, Аудит отказов, Аудит успеха, Информация, Предупреждение)
- Показатель – Указывает значения индекса, из которого командлет находит события
- Список – Предоставляет список журналов событий
- UserName – Определяет имена пользователей, связанные с данным событием
Stop-Process
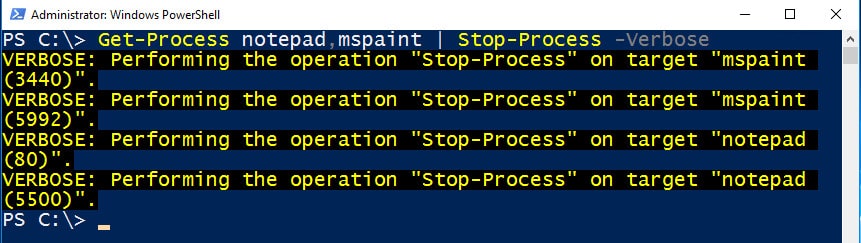
При использовании PowerShell нередки случаи зависания процесса. Всякий раз, когда это происходит, вы можете использовать Get-Process получить имя процесса, испытывающего трудности, а затем остановить его с помощью Stop-Process команда. Как правило, вы завершаете процесс по его имени. Например:
PS C: \> Stop-Process -Название «Блокнот»
В этом примере пользователь завершил работу Блокнота с помощью команды Stop-Process.
PowerShell: мощный интерфейс командной строки
Хотя переход на PowerShell может показаться довольно сложным, его интерфейс командной строки работает практически так же, как и любой другой. У него могут быть свои уникальные командлеты, но множество онлайн-ресурсов может помочь вам в решении любых административных задач. Чтобы максимально использовать возможности PowerShell, вам просто нужно привыкнуть к множеству доступных вам команд..
Будучи новым пользователем, легко напасть на 200 с лишним командлетов PowerShell. Убедитесь, что вы начинаете с интерфейса командной строки, прежде чем перейти к полноценному графическому интерфейсу. Независимо от того, являетесь ли вы новичком в PowerShell или интерфейсах командной строки, в Интернете доступно более чем достаточно информации, чтобы помочь вам максимально эффективно использовать этот мощный инструмент.
Язык: Русский
PowerShell действительно стал мощным инструментом для автоматизации административных задач в Windows. Он предоставляет широкий спектр команд и возможностей для управления системой, а также уникальный язык программирования, похожий на Perl. Благодаря открытому исходному коду, пользователи Linux и Unix теперь могут использовать эту универсальную платформу. PowerShell позволяет пользователям автоматизировать утомительные и повторяющиеся задачи, создавать сценарии и выполнять команды, и он выполнит их автоматически. В статье приведены основные команды PowerShell, которые могут быть полезными для администраторов системы.
Язык: Русский
PowerShell действительно стал мощным инструментом для запуска команд в Windows. Он предоставляет пользователям широкие возможности для автоматизации административных задач и управления системой. Кроме того, благодаря тому, что PowerShell стал приложением с открытым исходным кодом, пользователи Linux и Unix теперь могут использовать эту универсальную платформу. В статье представлены основные команды PowerShell, которые помогут пользователям быстро и эффективно выполнять задачи.